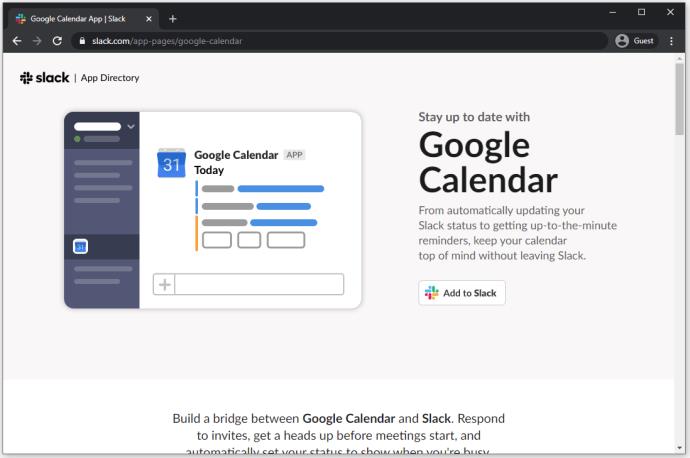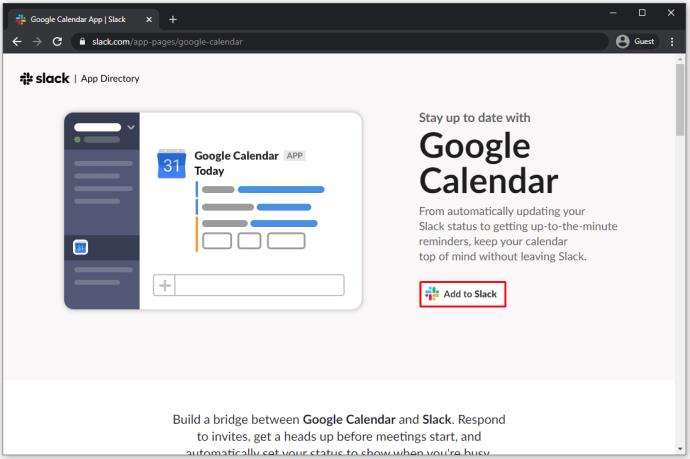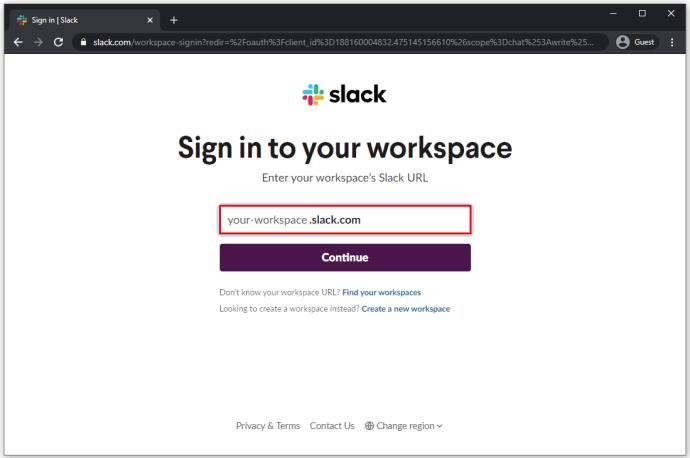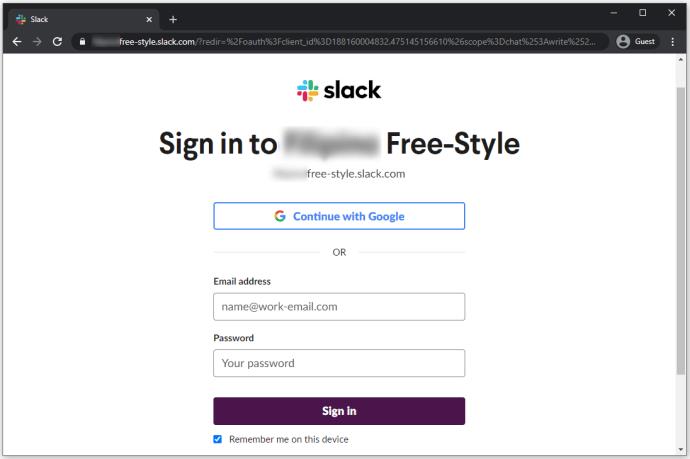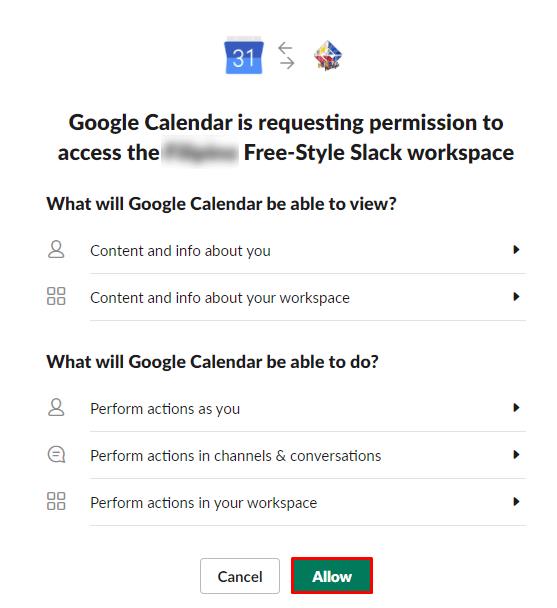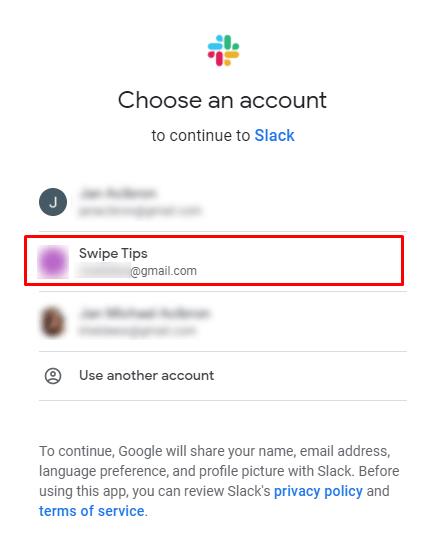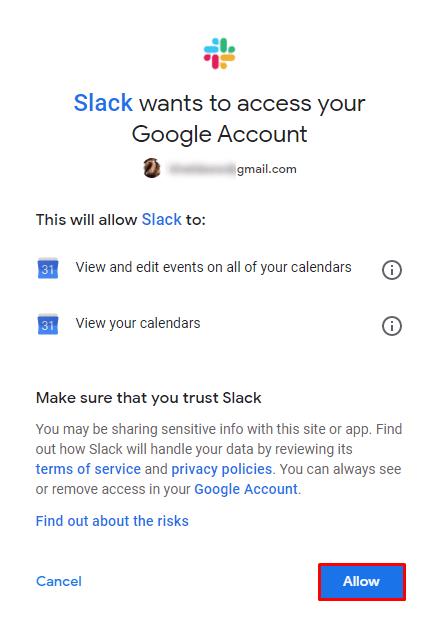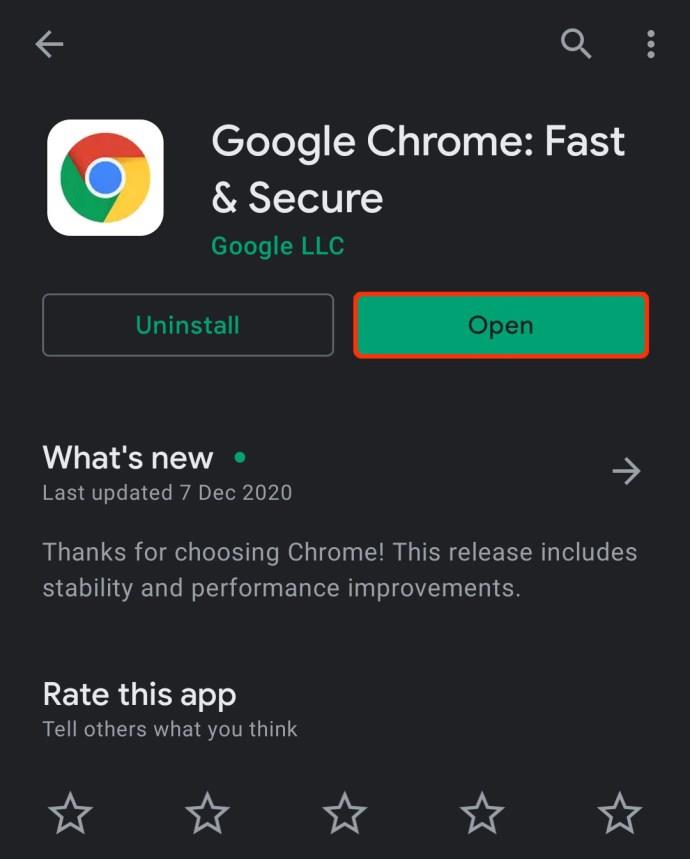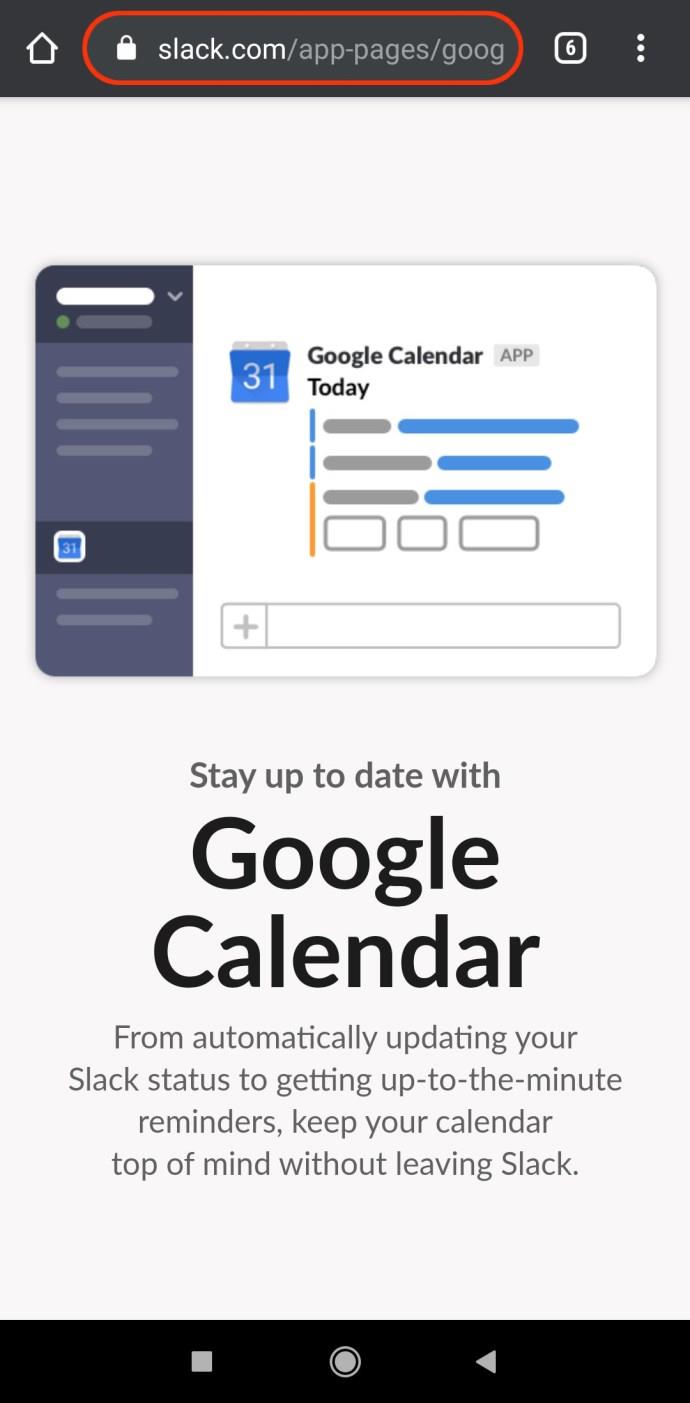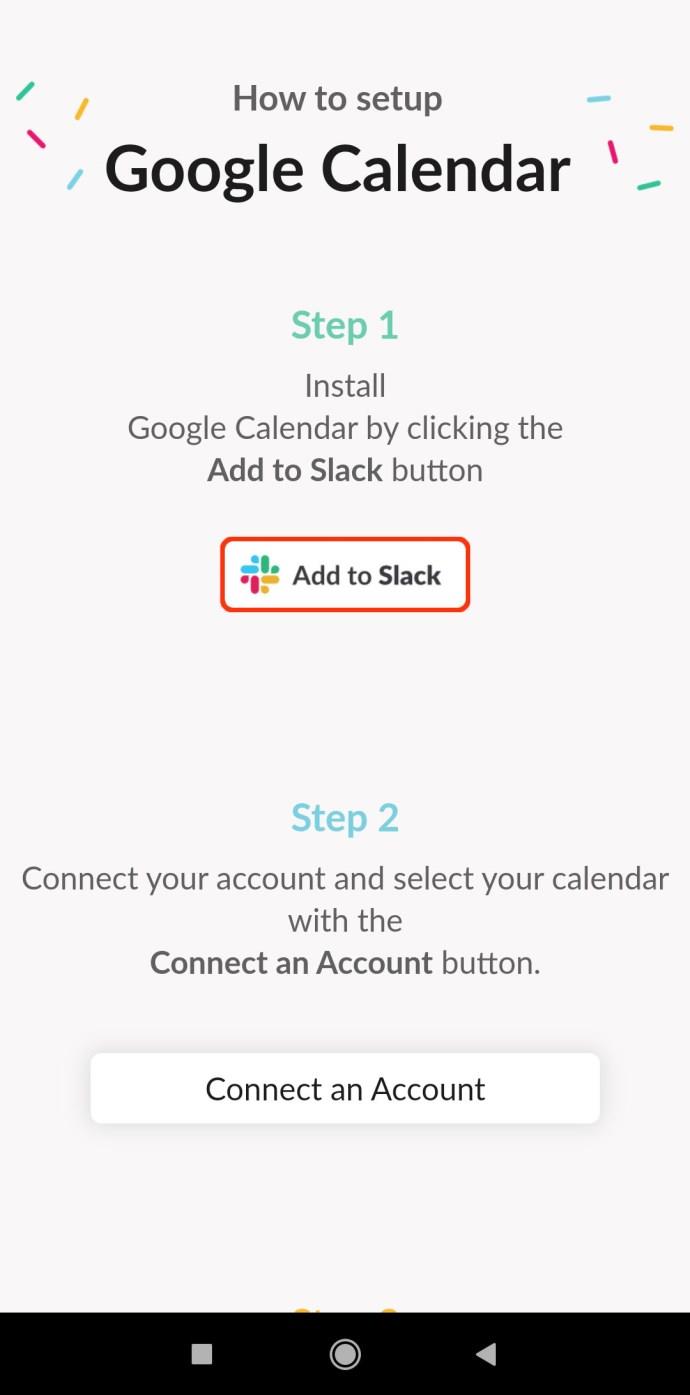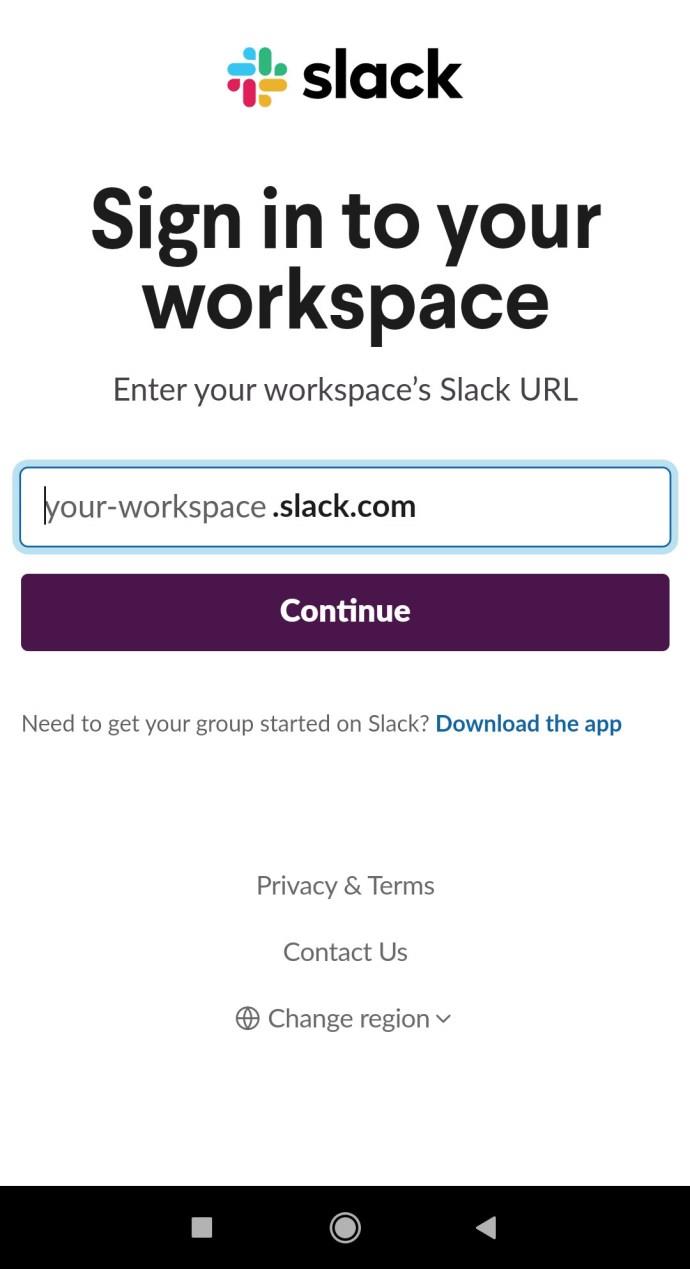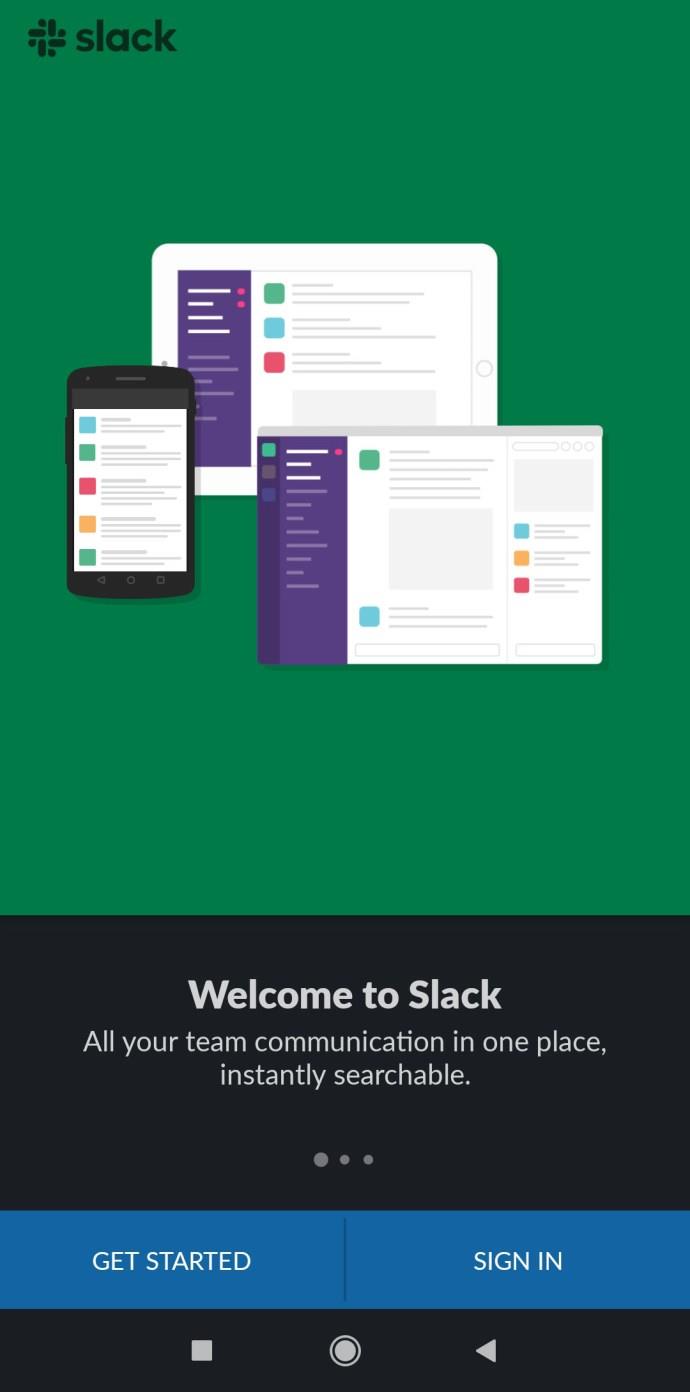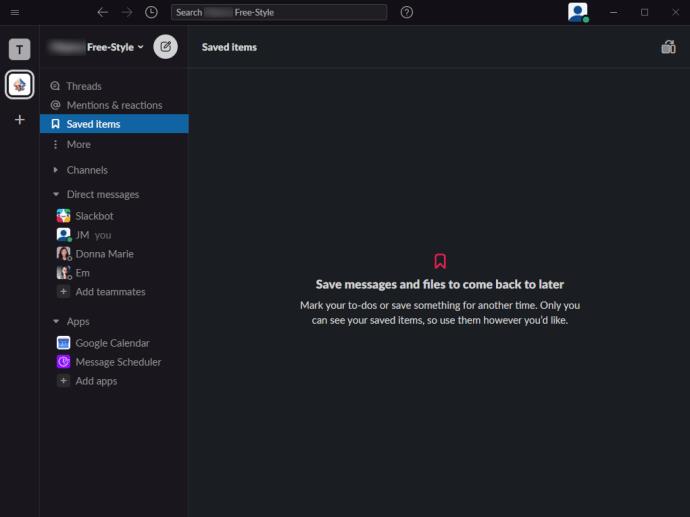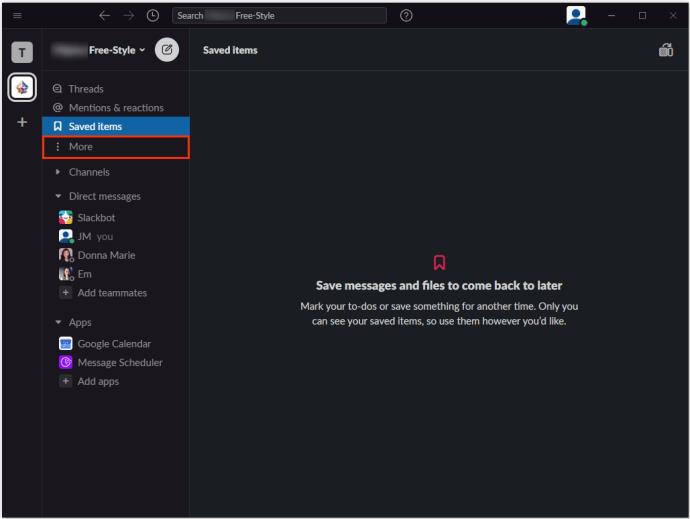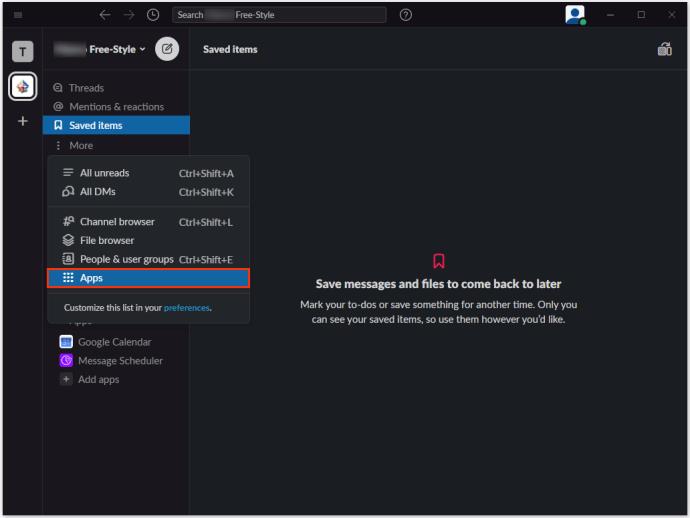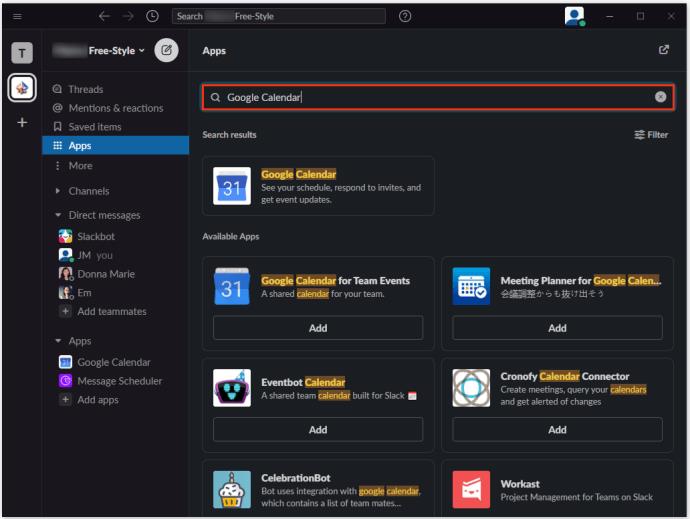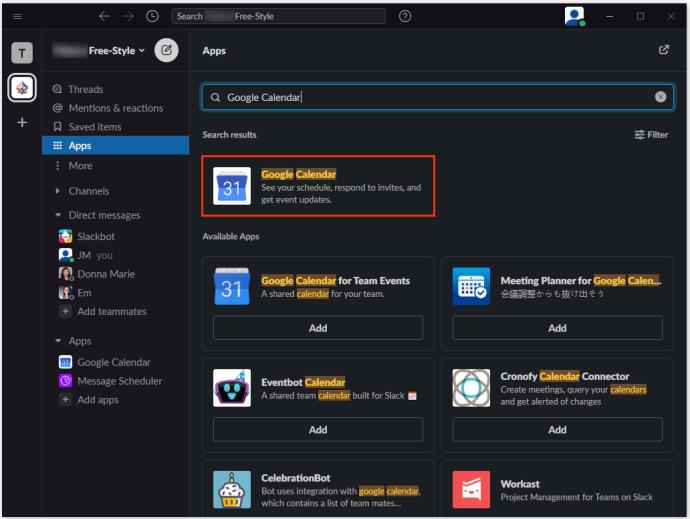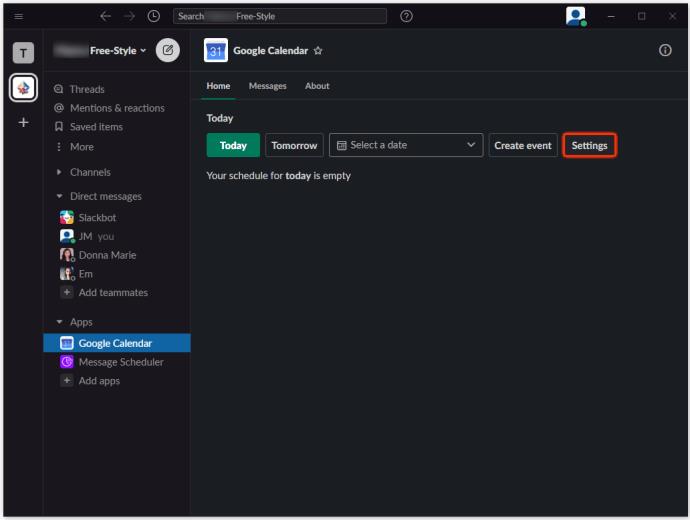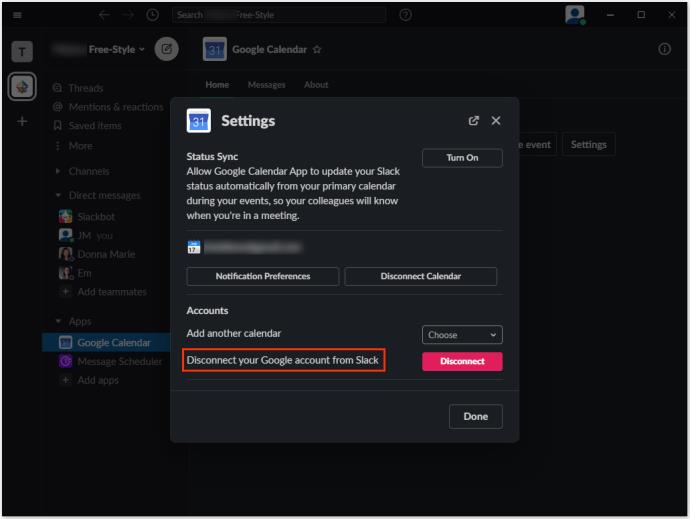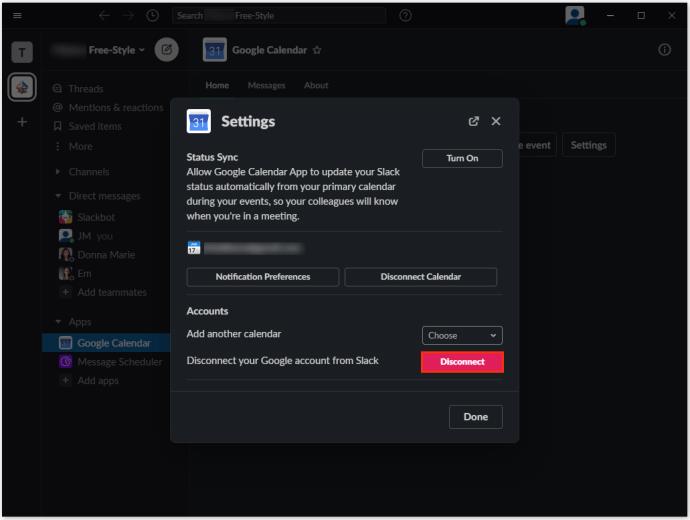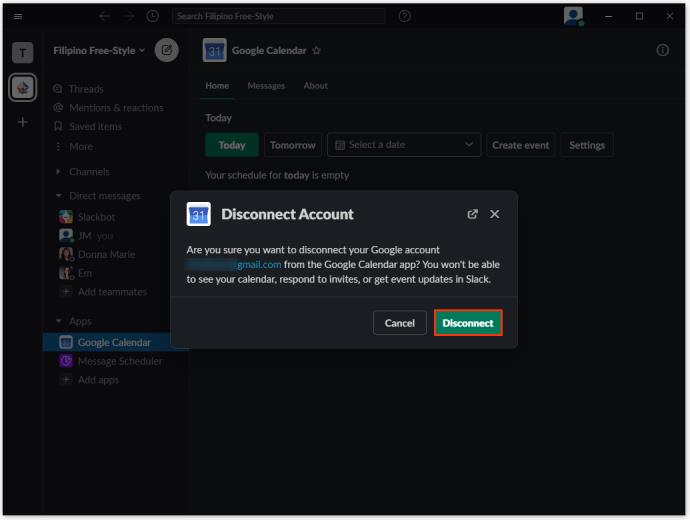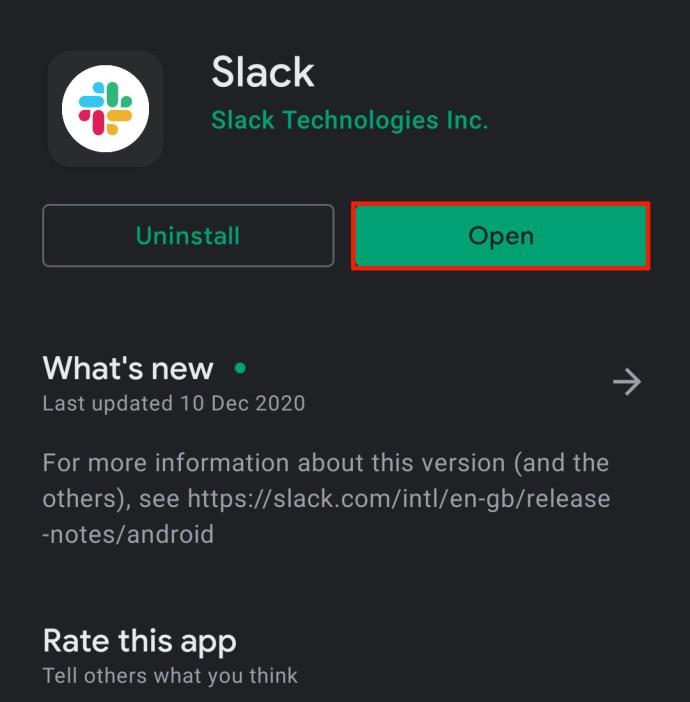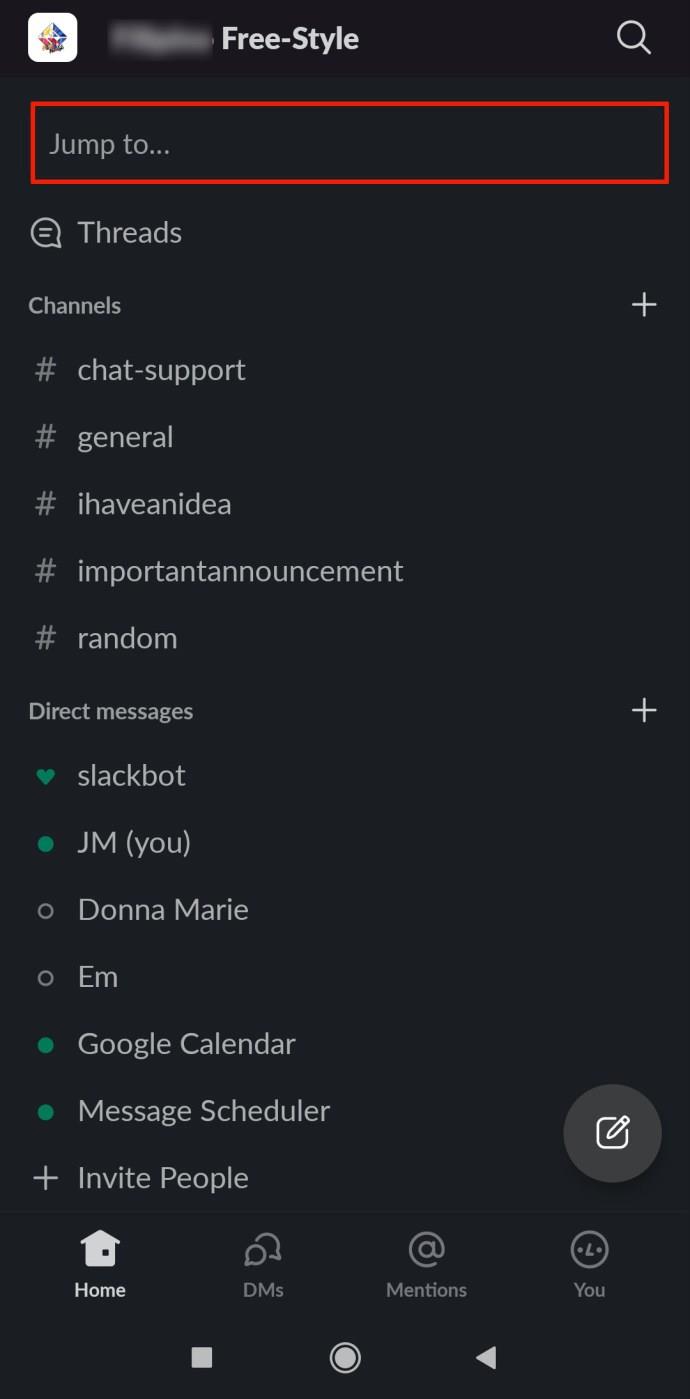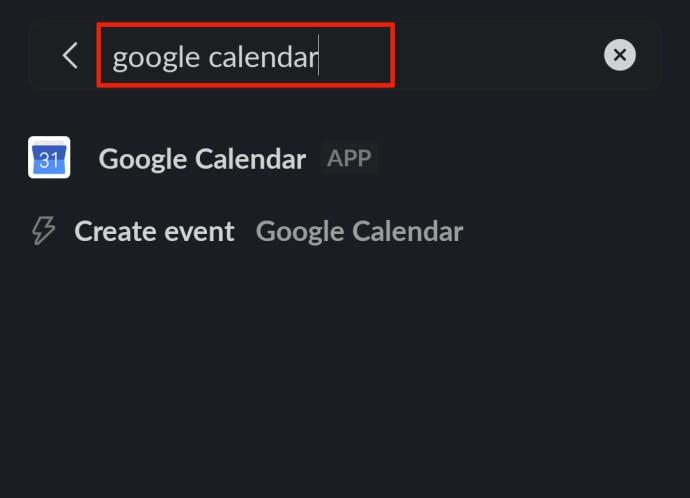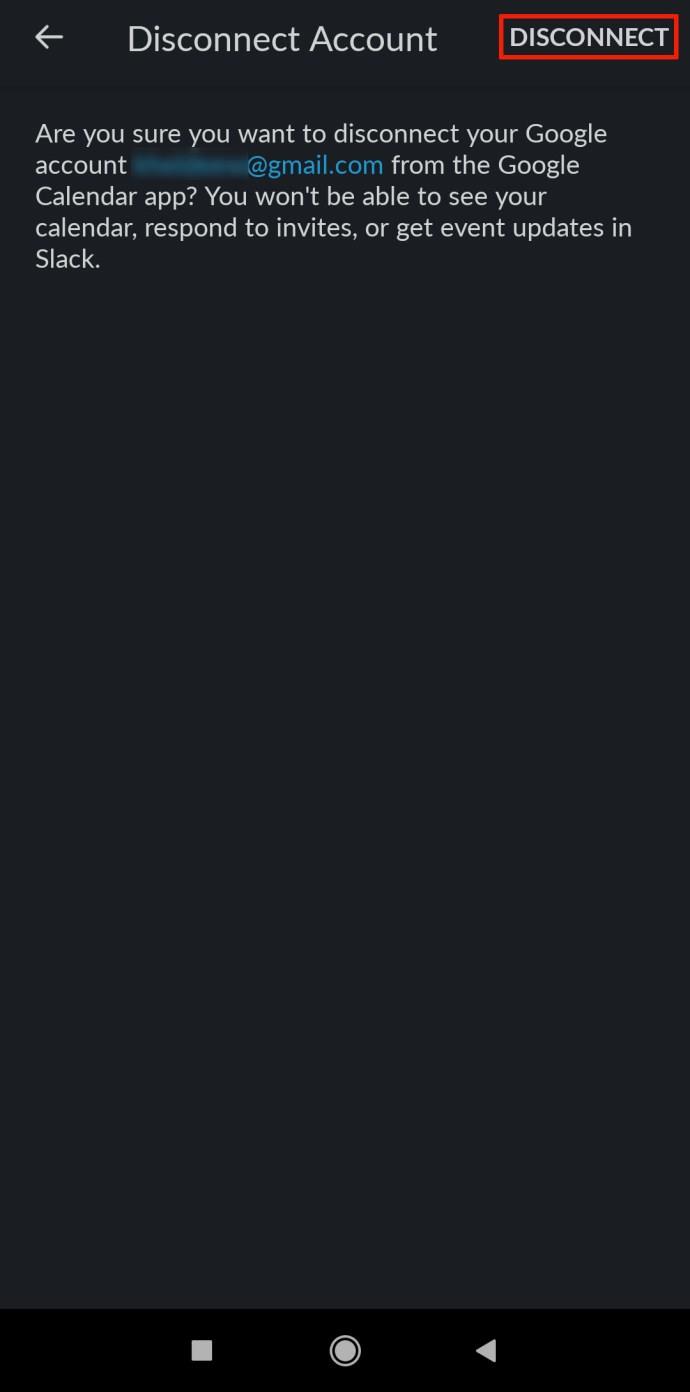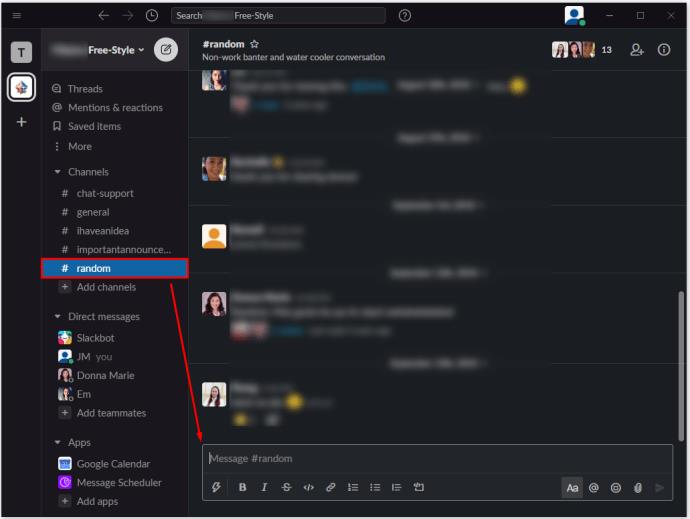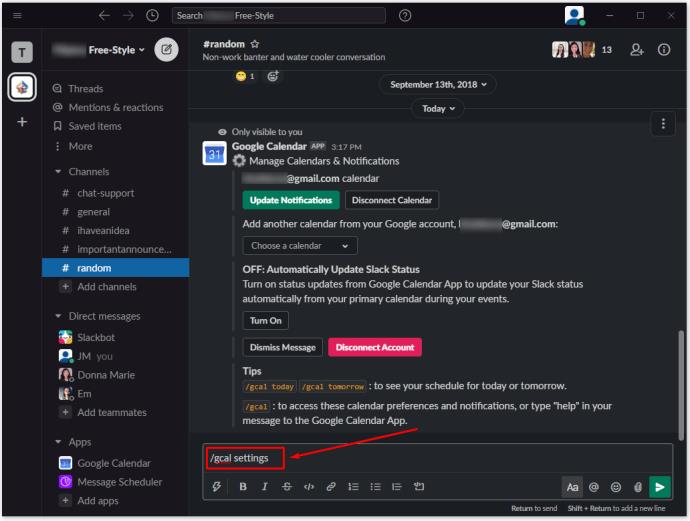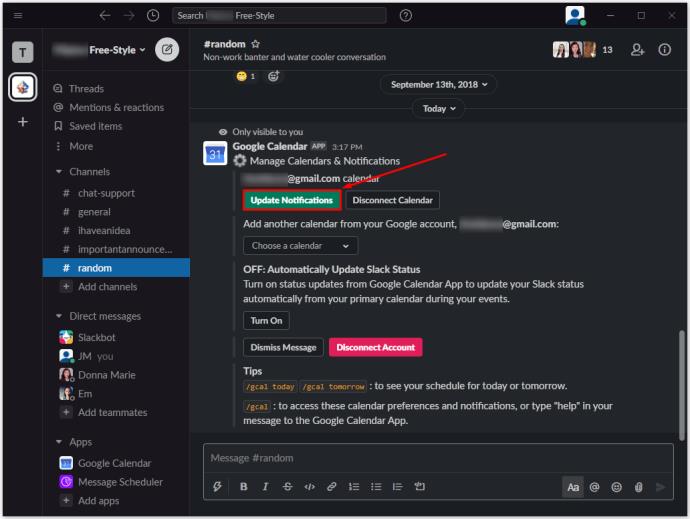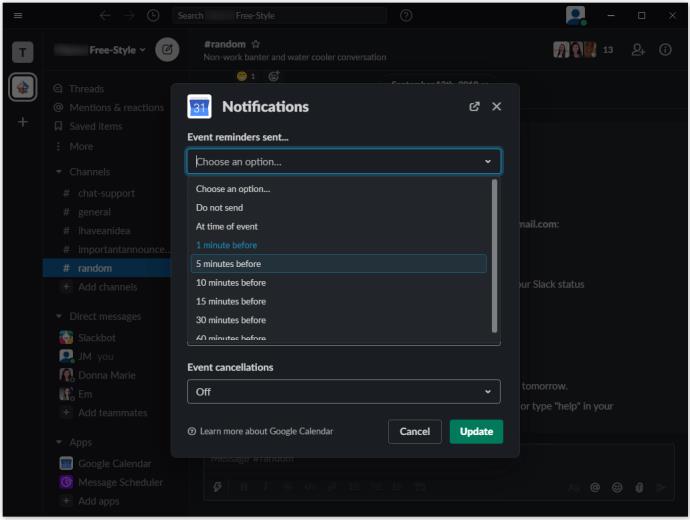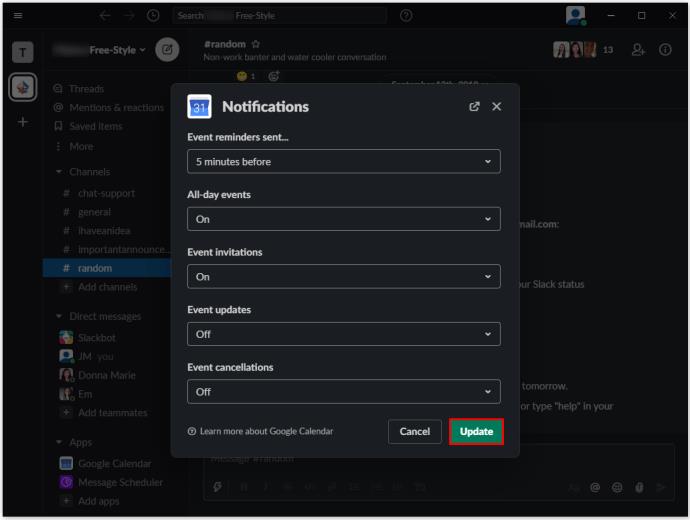Pautan Peranti
Kita hidup dalam zaman penyepaduan aplikasi. Walaupun anda tidak boleh memasukkan setiap apl yang anda perlukan ke dalam apl induk tunggal, terdapat banyak penyepaduan yang menggabungkan ciri daripada pelbagai apl.
Slack ialah contoh yang baik bagi aplikasi sedemikian. Dengan sendirinya, ia adalah perisian pengurusan dan komunikasi. Walau bagaimanapun, ia juga menawarkan pelbagai integrasi aplikasi. Kalendar Google ialah contoh penambahan apl sedemikian yang akan menjadikan hidup dan organisasi anda lebih mudah.
Dalam artikel ini, kami akan mengajar anda cara menambahkan Kalendar Google pada Slack dan memberi anda beberapa maklumat berguna tentang subjek tersebut.
Mengapa Tambahkan Kalendar Google pada Slack?
Slack tidak mengandungi ciri kalendar itu sendiri. Walau bagaimanapun, aplikasi komunikasi ini berdasarkan pelbagai automasi bot. Dan, ya, anda boleh menetapkan peringatan tepat pada masanya untuk diri sendiri atau orang lain di ruang kerja anda. Anda juga boleh menyesuaikan peringatan dan menetapkannya untuk sebarang tarikh pada masa hadapan. Selain itu, bot Slack lalai boleh membantu memberikan pelbagai tugas kepada ahli ruang kerja dan melakukan perkara lain yang berguna dan membantu.
Tetapi peringatan ini tidak akan terperinci seperti Kalendar Google. Untuk satu, Kalendar Google digunakan secara bebas daripada Slack. Jadi, daripada membuat tugasan dalam Kalendar Google dan kemudian mengautomasikan bot Slack untuk memadankan tugasan ini dan tarikh akhir mereka, anda boleh menambahkan Kalendar Google pada Slack sebagai widget dan menyegerakkan acara ini merentas papan.
Ini hanyalah contoh bagaimana anda boleh menggunakan alat Google yang hebat ini di Slack. Anda boleh menetapkan apl untuk menyiarkan peringatan untuk saluran tertentu, untuk saluran "#umum" atau hanya kepada anda. Saluran yang anda telah berkongsi Kalendar Google juga akan menerima peringatan dan kemas kini automatik apabila acara diubah.
Tetapi yang paling penting, dengan menyambungkan Kalendar Google ke Slack, anda mendapat penyepaduan . Anda boleh berkomunikasi dengan Slack menggunakan Kalendar Google dan begitu juga sebaliknya. Pilihan ini menjadikan aliran kerja anda lebih lancar.
Cara Menambah Kalendar Google pada Slack pada Windows, Mac dan Chromebook
Walaupun aplikasi Slack untuk Android dan iOS wujud, kebanyakan orang menggunakan alat komunikasi ini pada komputer. Peranti MacOS dan Windows OS boleh dipasang dengan aplikasi Slack khusus, tetapi penambahan ciri seperti Kalendar Google dilakukan melalui penyemak imbas Google. Dalam erti kata lain, sama ada anda menggunakan Slack pada komputer Windows, Mac atau Chromebook, prinsip menambah apl pada Slack berfungsi sama.
- Pergi ke halaman Kalendar Google di Slack.
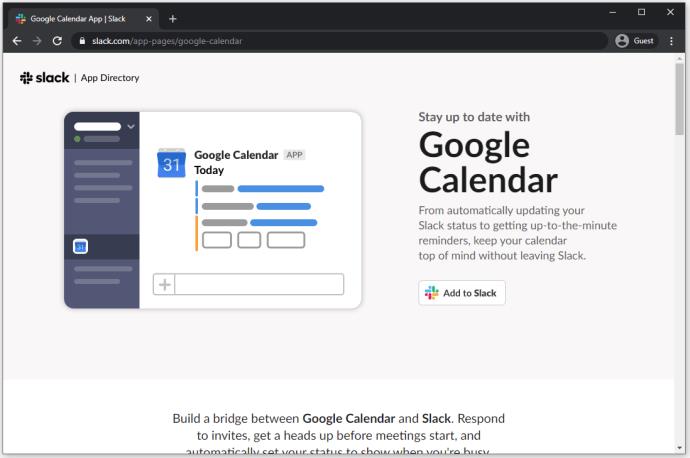
- Pilih " Tambah ke Slack ."
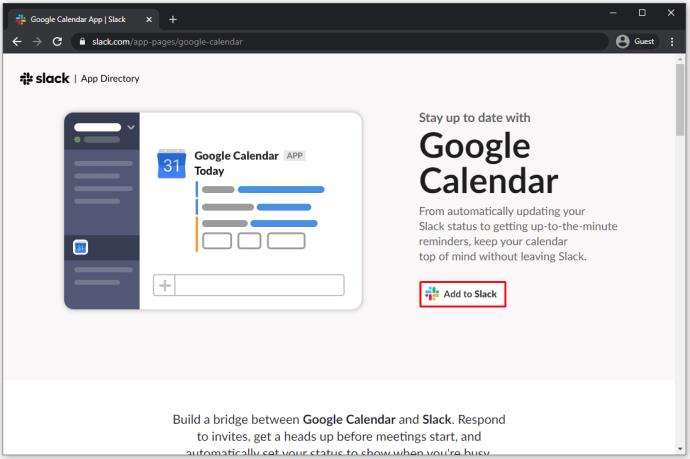
- Dalam medan yang tersedia, masukkan URL Slack untuk ruang kerja anda.
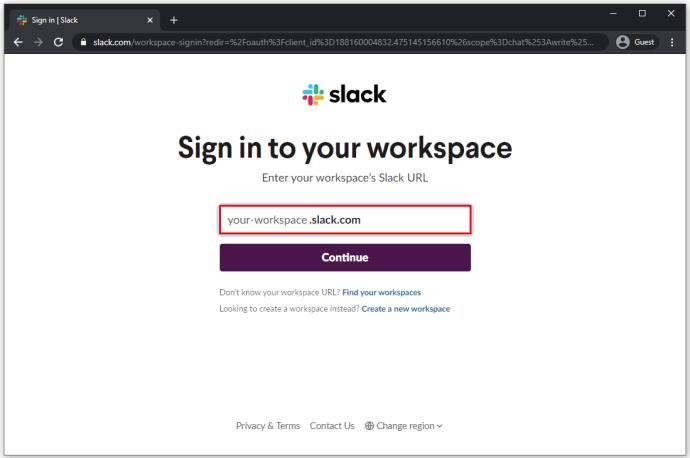
- Log masuk ke ruang kerja anda dengan bukti kelayakan anda.
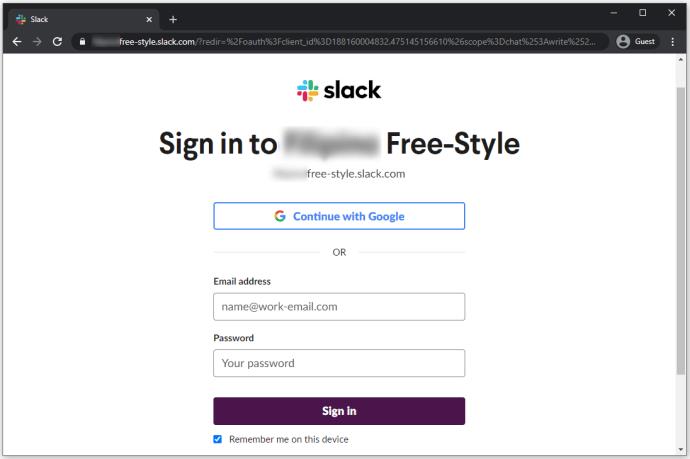
- Berikan Kalendar Google akses kepada ruang kerja anda dengan mengklik " Benarkan ."
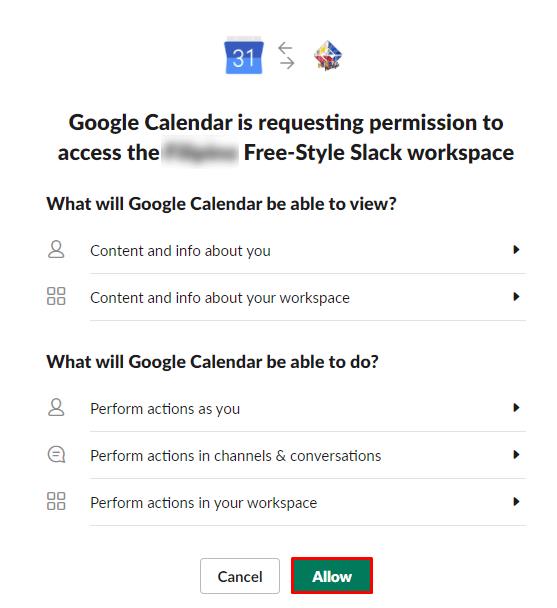
- Pilih akaun yang anda akan tambahkan ciri Kalendar Google.
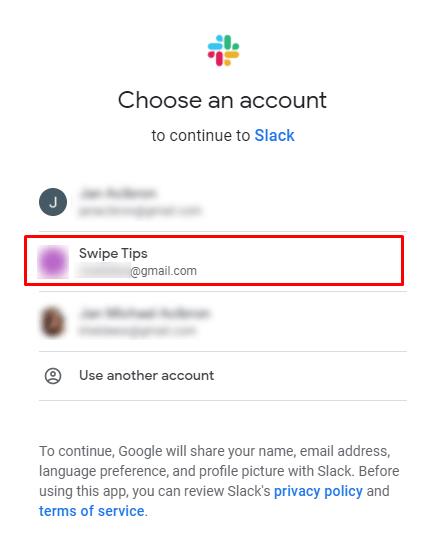
- Sahkan dengan mengklik " Benarkan ."
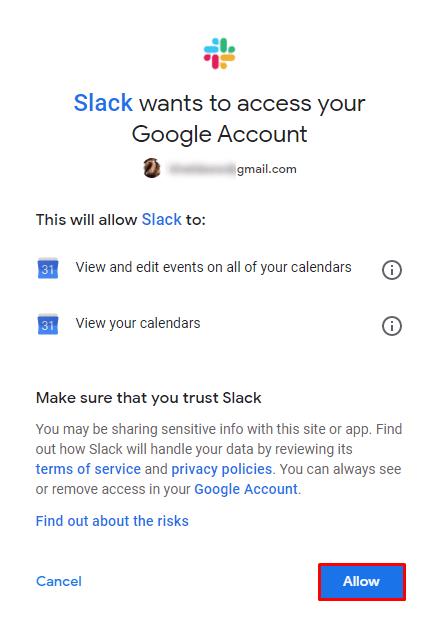
Apl Kalendar Google kini sepatutnya berjaya ditambahkan pada ruang kerja Slack anda.
Cara Menambah Kalendar Google ke Slack pada Android dan iOS
Jika anda mendapati diri anda dalam perjalanan dan ingin menambahkan apl Kalendar Google melalui telefon pintar atau tablet anda, ini boleh dilakukan sepenuhnya. Sama ada peranti pilihan anda ialah iPad/iPhone atau telefon/tablet Android, peraturan yang sama dikenakan semasa menambahkan Kalendar Google.
Berikut ialah tutorial ringkas tentang cara menambahkan Kalendar Google pada ruang kerja Slack anda menggunakan iOS atau peranti Android.
- Buka penyemak imbas pilihan anda.
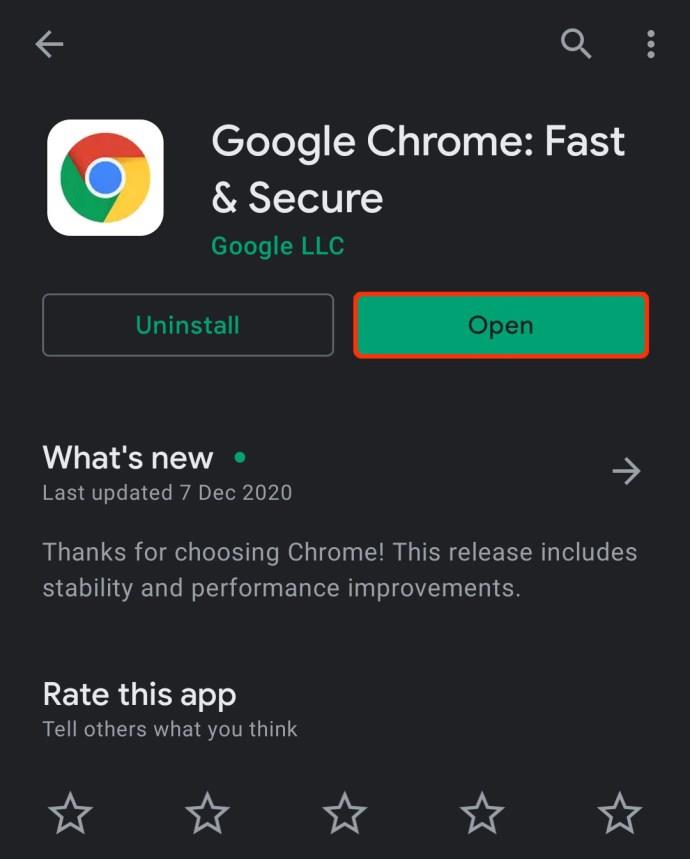
- Taip " https://slack.com/app-pages/google-calendar " dalam bar carian dan pergi ke halaman itu.
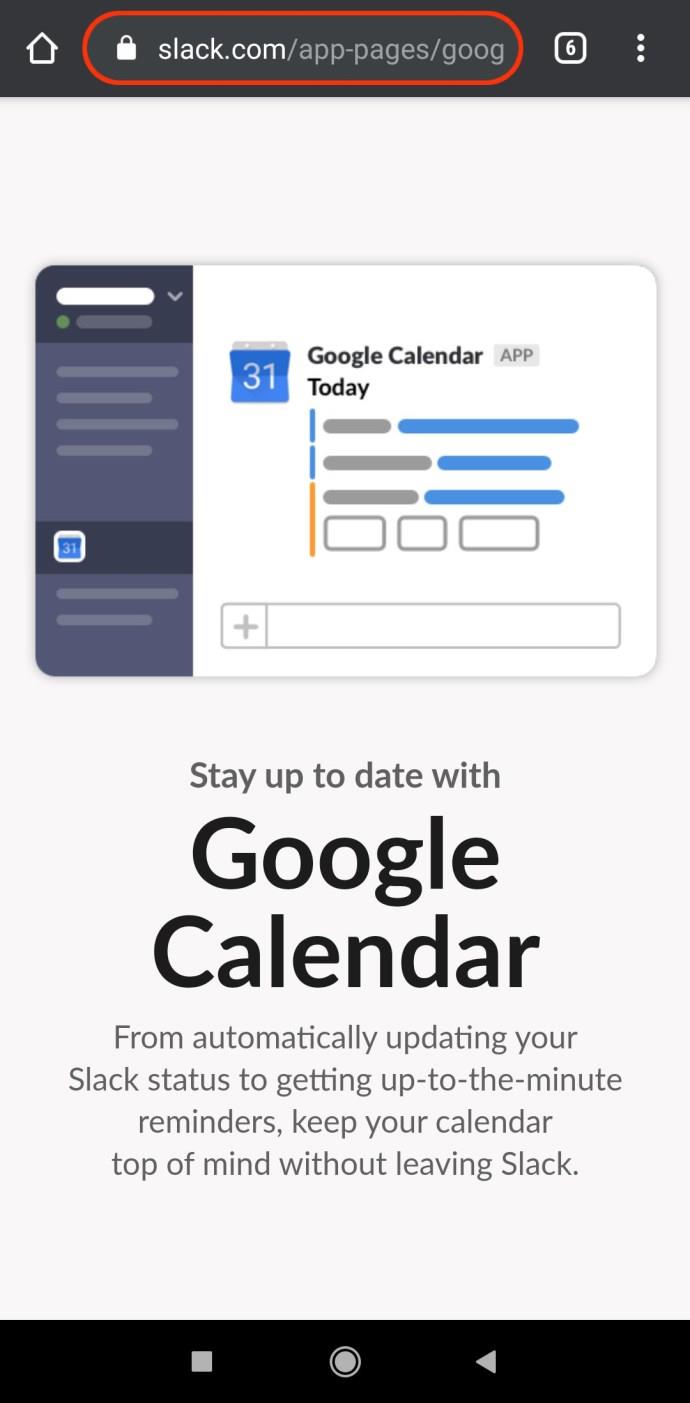
- Pada halaman Google Calendar Slack, pilih " Add to Slack ."
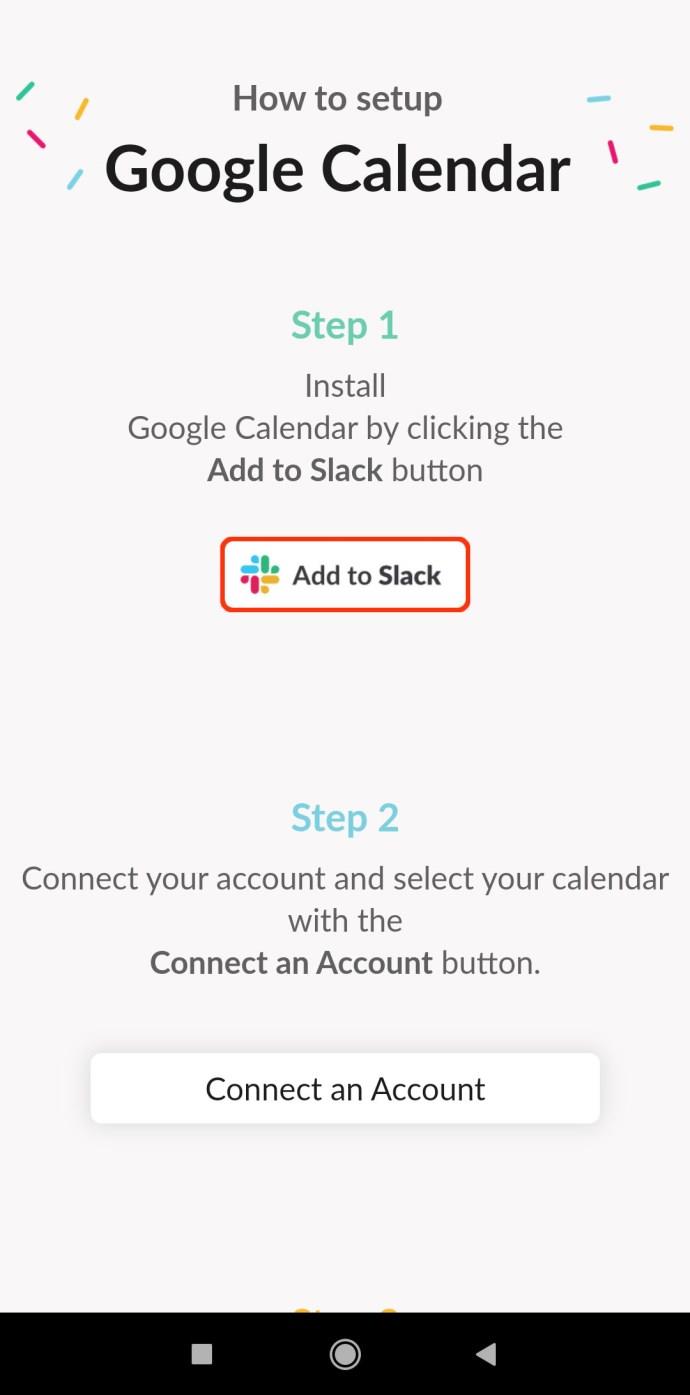
- Ikut arahan untuk versi desktop apl, yang digariskan di atas.
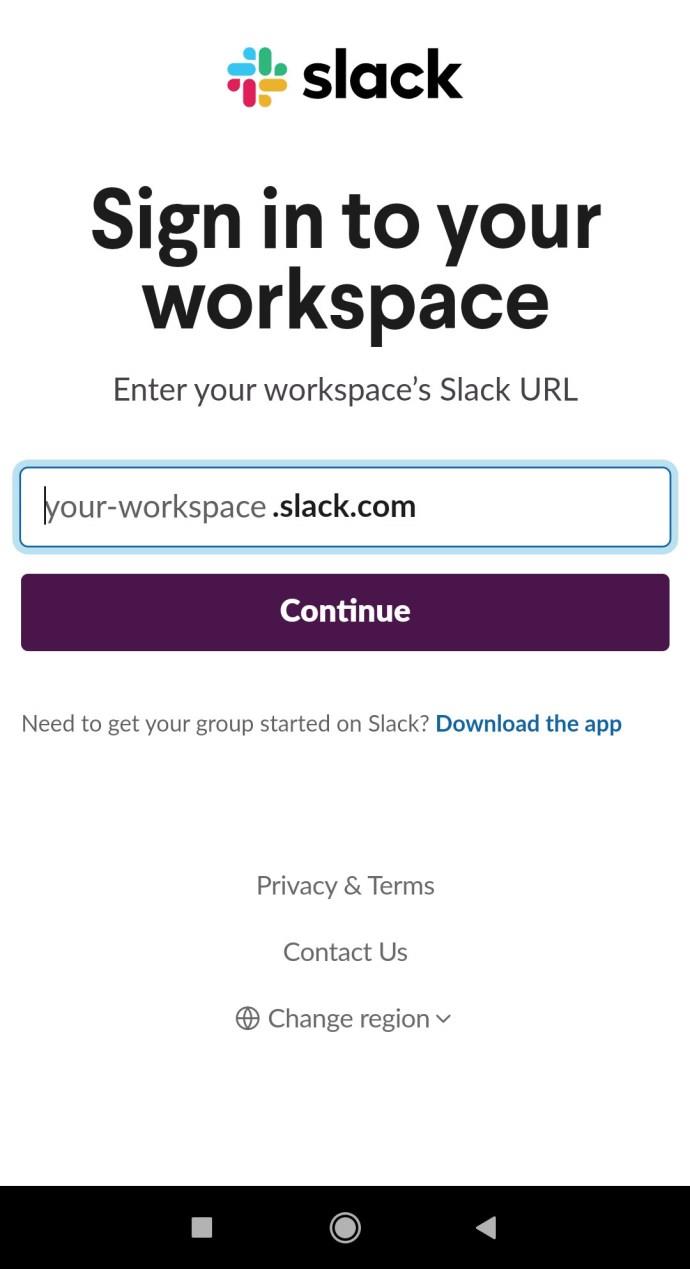
- Apabila penyegerakan selesai, peranti anda akan mengubah hala anda ke apl mudah alih/tablet Slack anda. Jika tidak, anda akan digesa untuk memuat turun dan memasangnya.
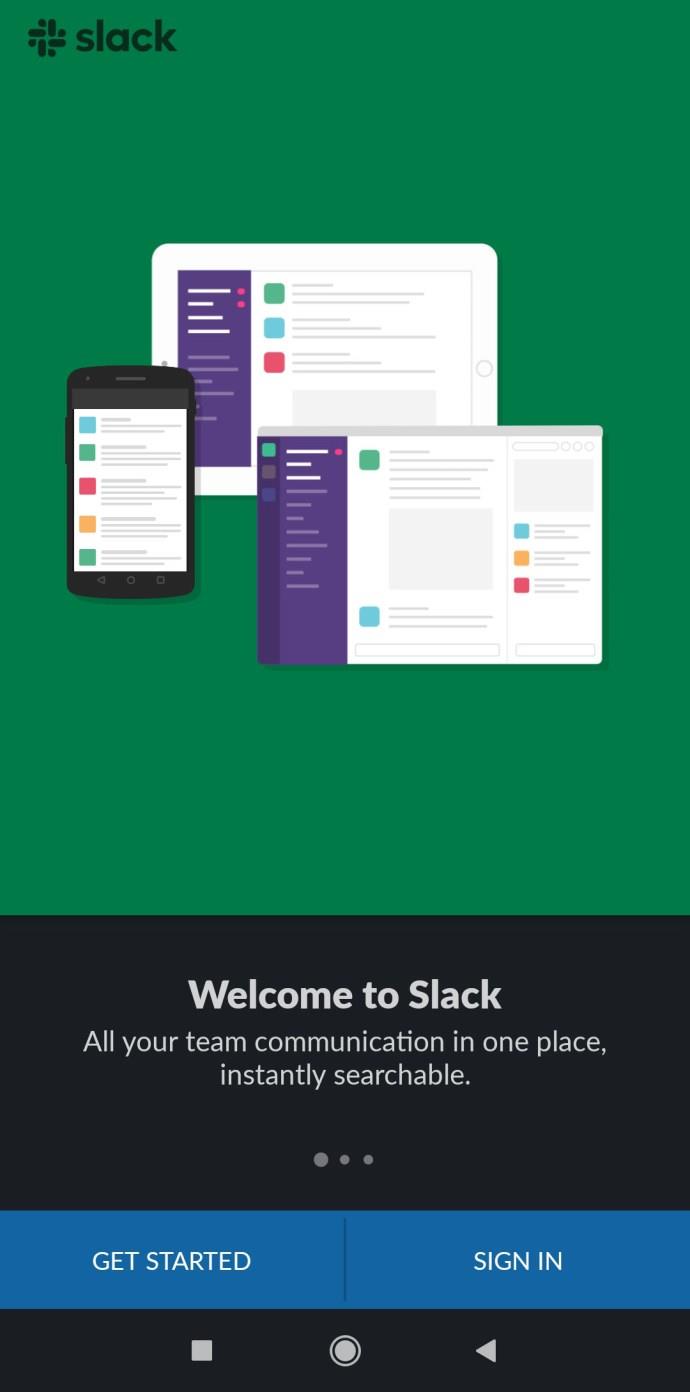
Bagaimana untuk memutuskan sambungan Kalendar Google daripada Slack
Walaupun aplikasi Google Calendar Slack sangat berguna dan mudah, sesetengah orang mungkin tidak mengklik dengannya atau mungkin tidak memerlukannya. Untuk membersihkan kekacauan apl yang tidak diingini, anda mungkin ingin mengetahui cara memutuskan sambungan Kalendar Google daripada Slack. Begini cara melakukannya pada desktop dan apl mudah alih.
Desktop
- Navigasi ke ruang kerja anda dalam apl desktop Slack.
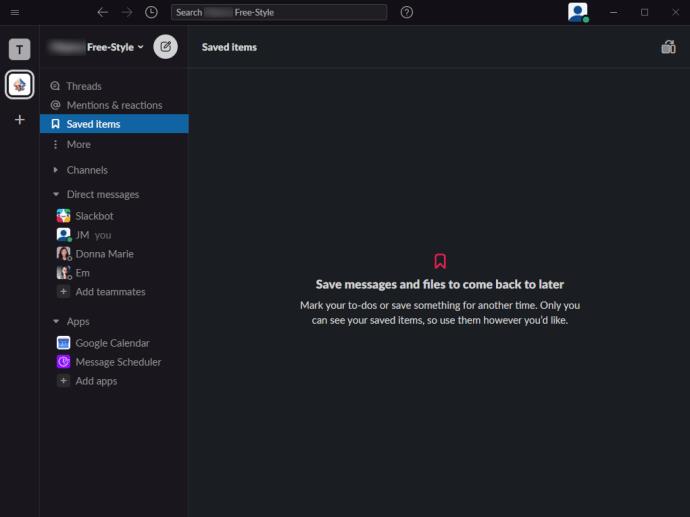
- Dalam panel sebelah kiri, klik " Lagi ."
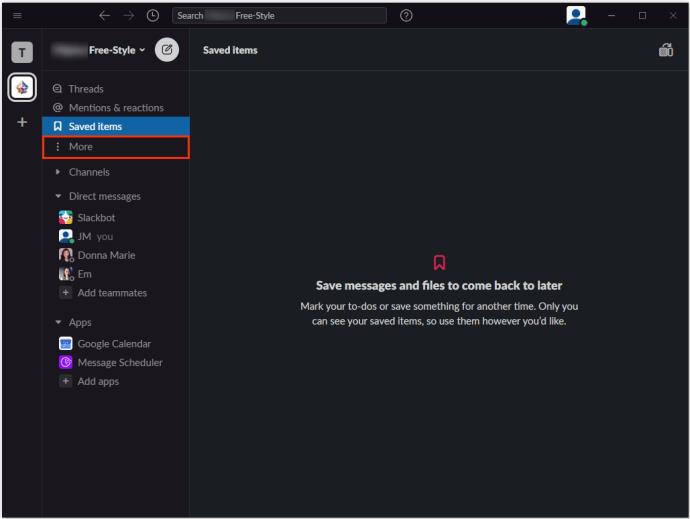
- Daripada senarai, pilih " Apl ."
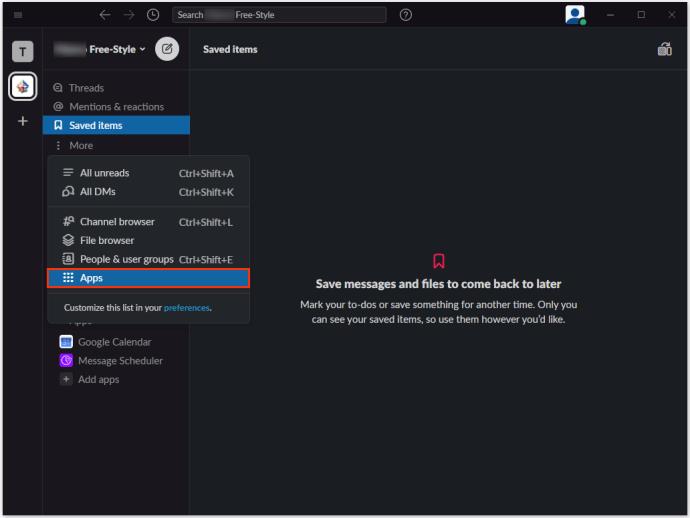
- Taip " google calendar " dalam bar carian.
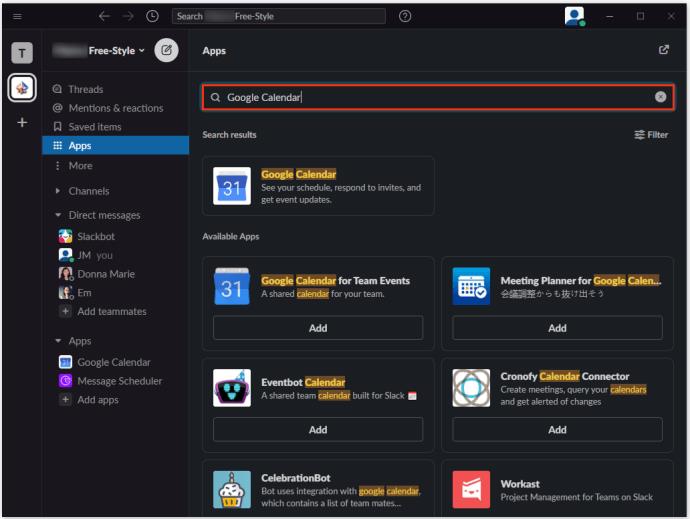
- Pilih entri Kalendar Google .
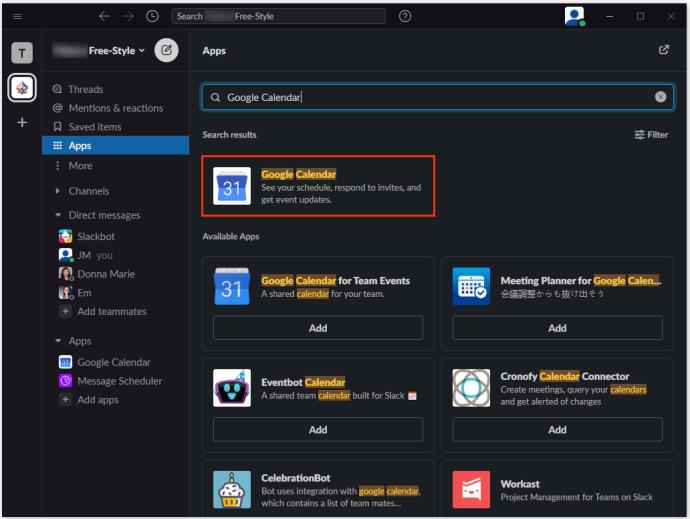
- Dalam skrin Kalendar Google, pilih " Tetapan ."
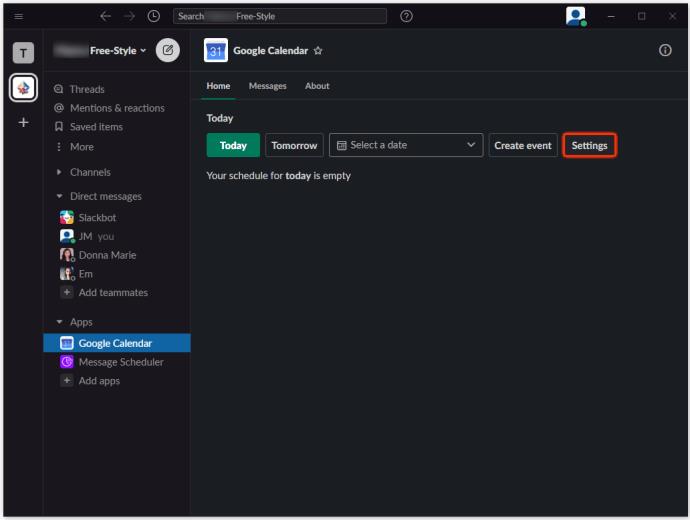
- Tatal ke bawah ke " Putuskan sambungan akaun Google anda daripada Slack ."
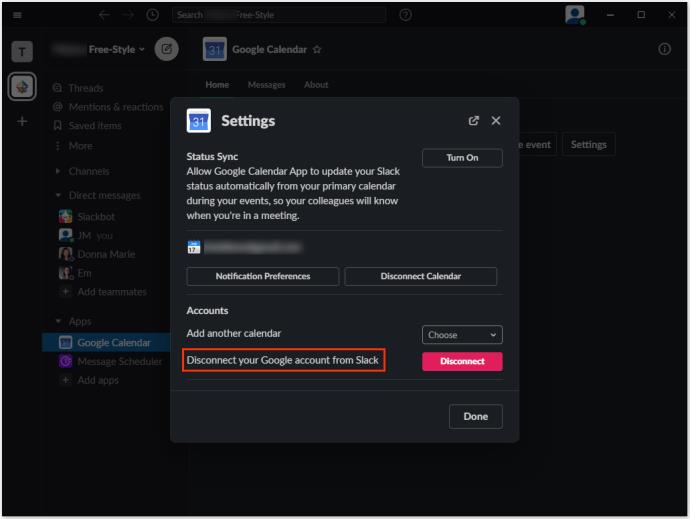
- Pilih “ Putuskan sambungan .”
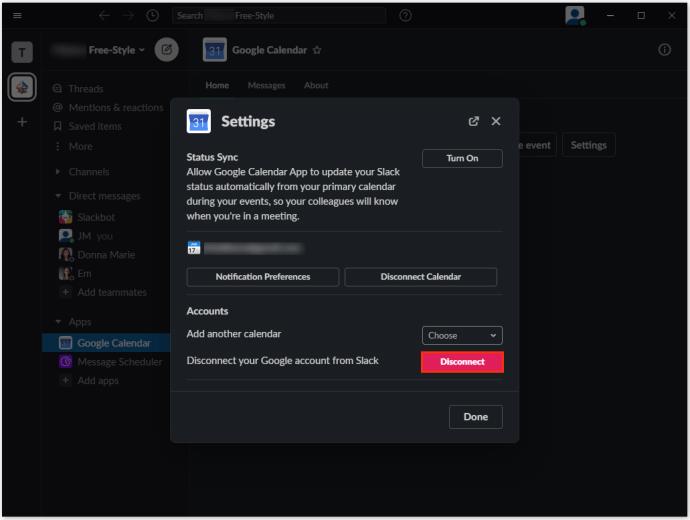
- Sahkan dengan memilih " Putuskan sambungan" sekali lagi.
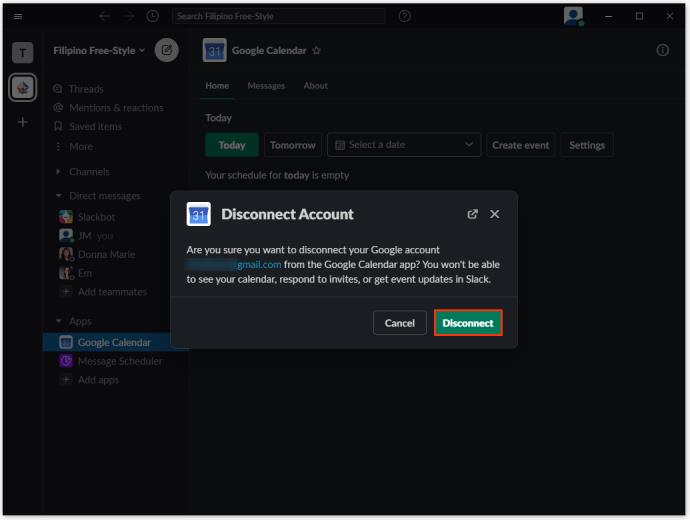
Mudah Alih/Tablet
- Buka apl Slack.
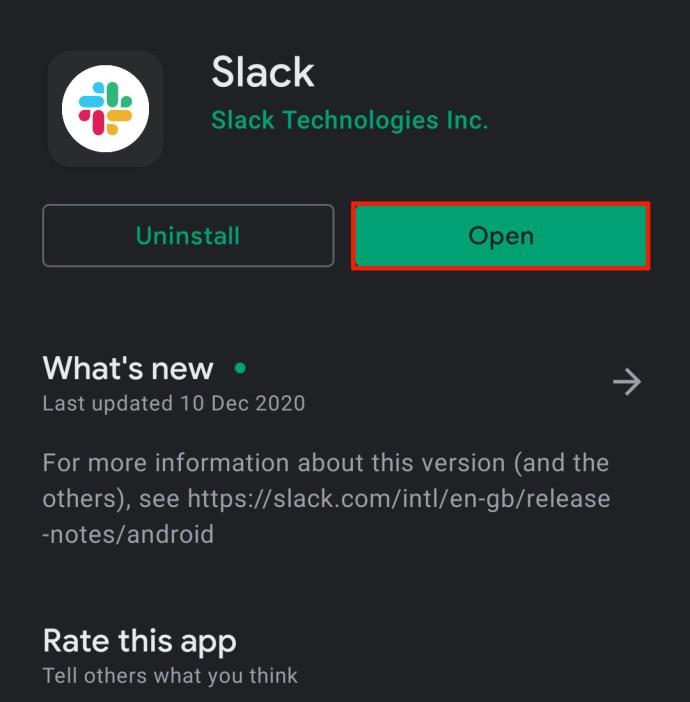
- Di ruang kerja anda, ketik kotak carian “ Lompat ke…” di bahagian atas skrin.
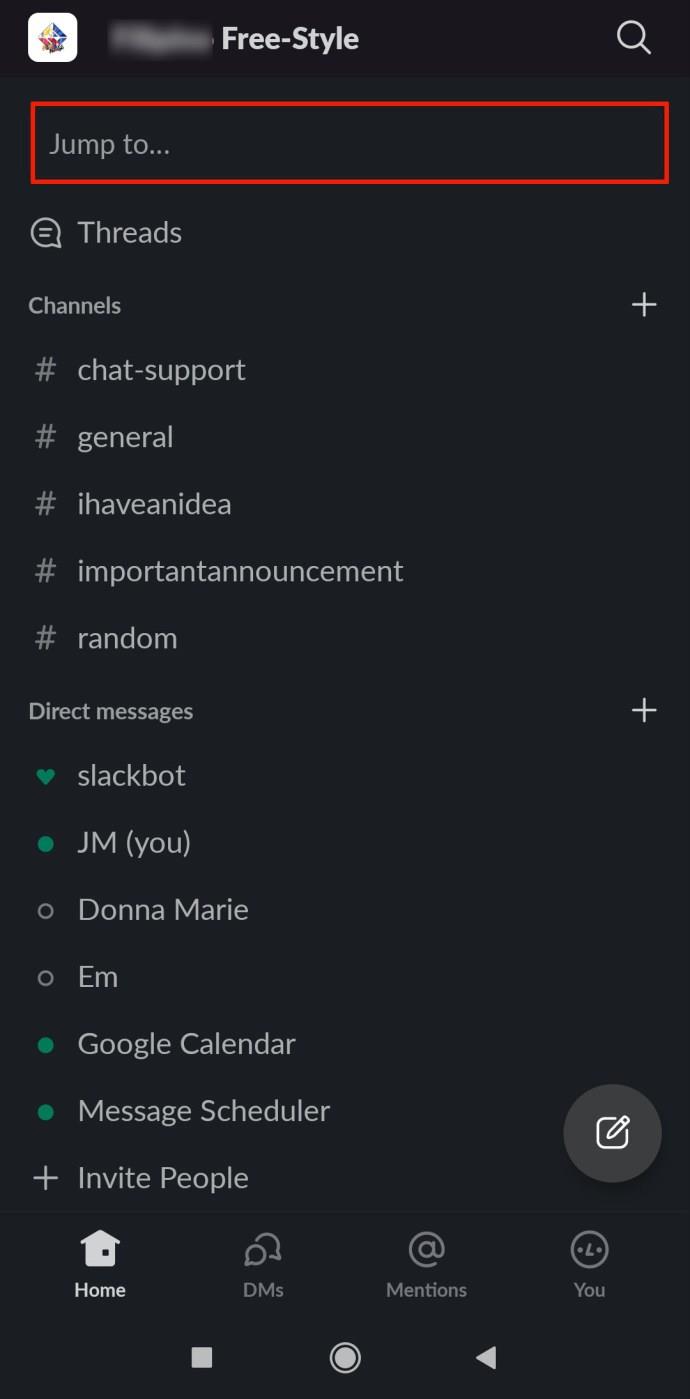
- Taipkan " kalendar google " dan kemudian ketik hasil " Kalendar Google " .
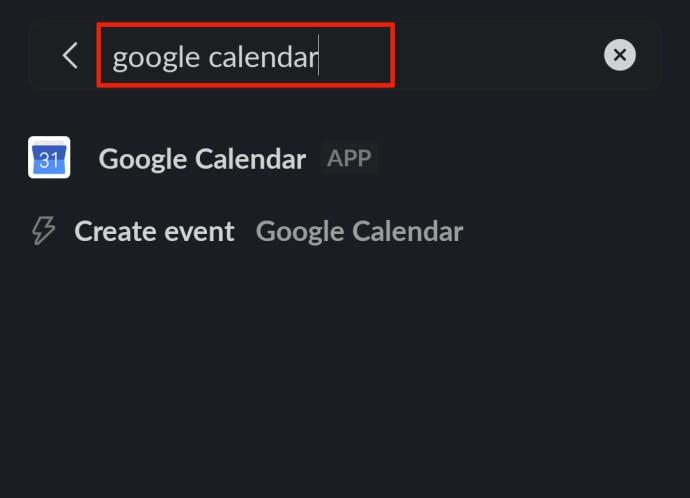
- Ikuti arahan yang sama yang dinyatakan di atas.
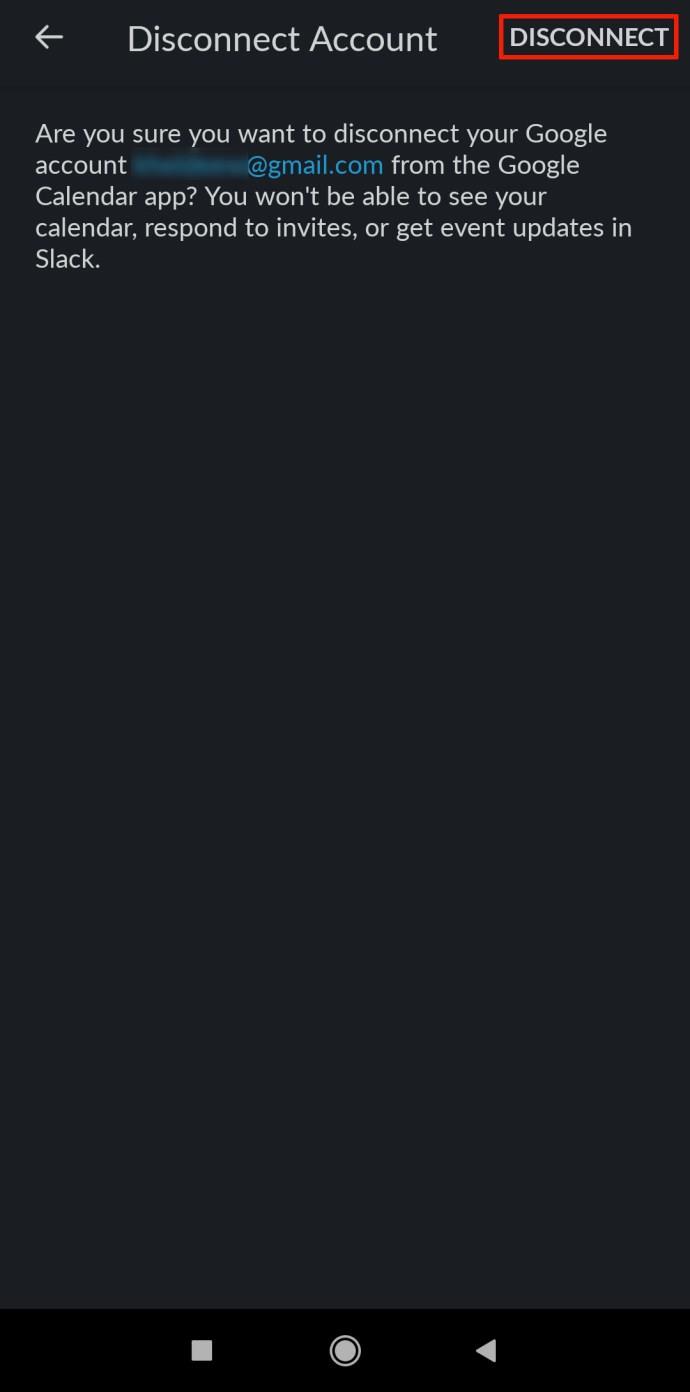
Cara Menambah Peringatan Kalendar Google pada Slack
Untuk setiap acara Kalendar Google yang anda buat, anda dan orang yang terlibat dalam acara tersebut akan menerima pemberitahuan sebagai peringatan. Secara lalai, peringatan ini ditetapkan untuk dimatikan seminit sebelum acara. Sudah tentu, apl Kalendar Google membenarkan anda menukar tetapan ini. Berikut ialah cara mengedit peringatan acara Kalendar Google.
- Pergi ke mana-mana sembang di Slack.
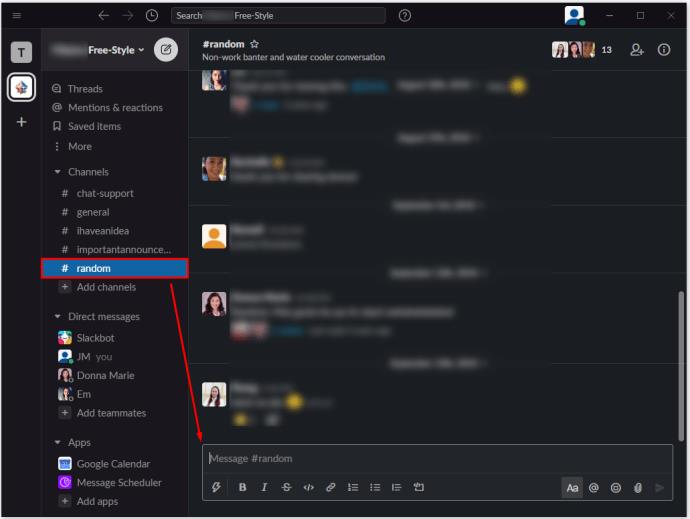
- Taipkan “ /gcal settings ” dalam sembang dan tekan “ Enter .”
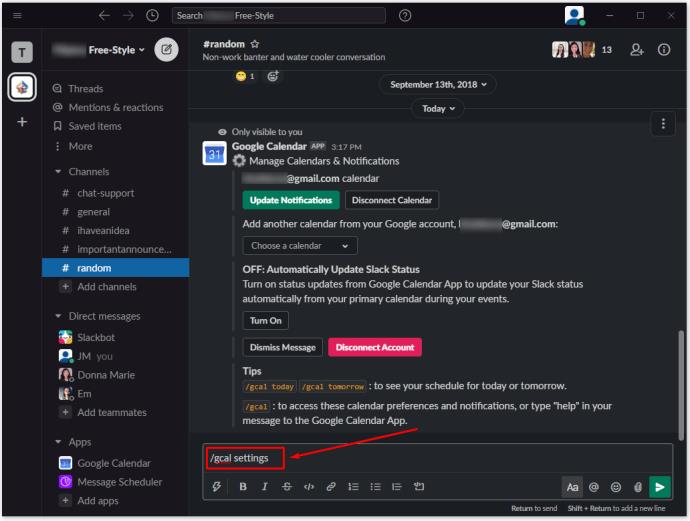
- Dalam entri Kalendar Google yang muncul, pilih " Kemas Kini Pemberitahuan ."
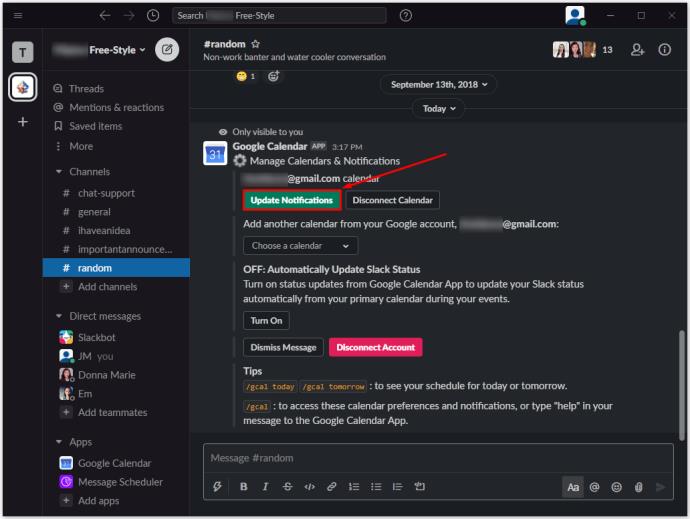
- Pada skrin seterusnya, anda boleh memilih apabila peringatan acara dihantar. Klik entri pertama dalam tetingkap pemberitahuan dan tetapkan salah satu pilihan yang ditawarkan.
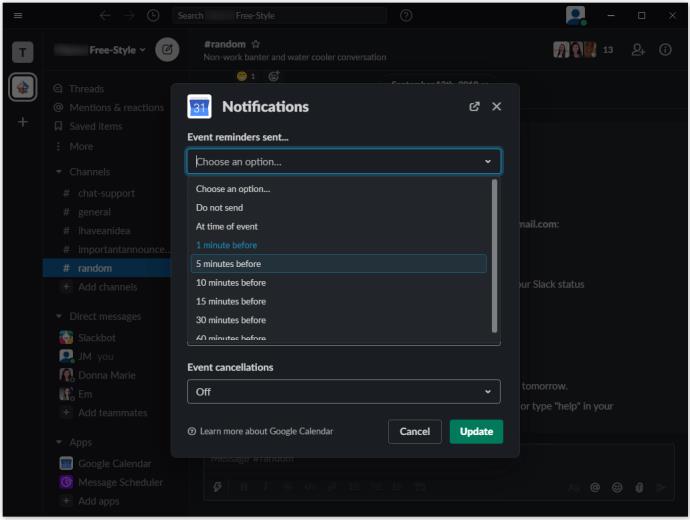
- Pilih " Kemas Kini " untuk mengesahkan pengeditan peringatan.
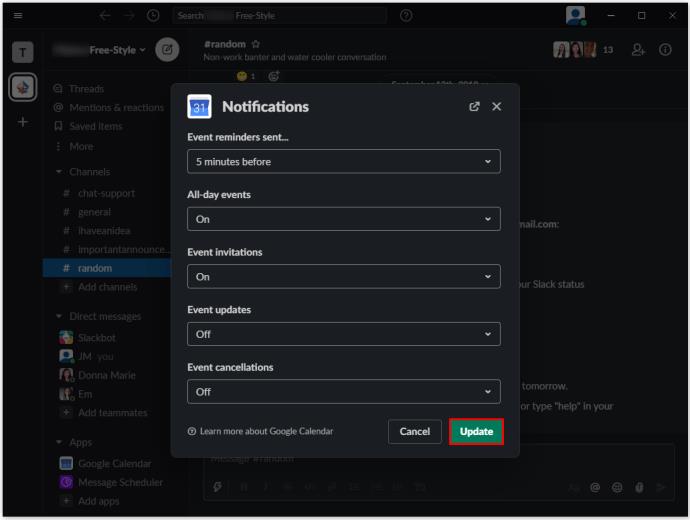
Pada skrin ini, anda juga boleh menetapkan pelbagai tetapan lain. Lihat pilihan yang tersedia untuk pilihan penyesuaian pemberitahuan lain.
Menggunakan fungsi " /gcal settings" , anda juga boleh menyesuaikan mesej jadual harian anda. Pilih " Tukar Masa Penghantaran" untuk mengubah suai tetapan penghantaran jadual atau " Matikan" untuk melumpuhkan ciri ini. Begitu juga, Kalendar Google akan mengemas kini status anda secara automatik pada Slack. Untuk mematikan ciri ini, klik " Matikan."
Soalan Lazim Tambahan
Bagaimanakah cara saya meredamkan Kalendar Google dalam Slack?
Dengan menggunakan alat "/gcal settings", anda boleh menetapkan pemberitahuan untuk setiap saluran Slack dalam ruang kerja anda. Untuk melumpuhkan peringatan acara, kemas kini status dan penghantaran jadual harian, gunakan perintah yang sama untuk mengubah suai tetapan bagi setiap saluran yang anda telah mengaktifkan Kalendar Google. Inilah yang sering dimaksudkan dengan "membisukan" apl Google Calendar Slack.
Adakah terdapat kalendar pada Slack?
Terdapat pelbagai pilihan aplikasi kalendar Slack yang tersedia untuk dipilih. Kalendar Google ialah pilihan terbaik untuk kebanyakan orang. Ia mungkin tidak menawarkan julat ciri yang paling luas, berbanding apl serupa, tetapi ciri teras masih ada. Namun begitu, kelebihan terbesar Kalendar Google ialah penyepaduannya dengan Slack yang popular.
Bagaimanakah cara saya menambah saluran pada Slack?
Walaupun menambah saluran Slack adalah sangat mudah, anda harus tahu bahawa hanya orang yang mempunyai kebenaran daripada pemilik/pentadbir dan/atau pemilik/pentadbir sendiri boleh menambah saluran pada ruang kerja Slack. Untuk membuat saluran pada apl versi desktop/web, navigasi ke panel di sebelah kiri dan klik ikon tambah di sebelah "Saluran". Pilih "Buat saluran", namakannya dan peribadikannya mengikut pilihan anda.
Begitu juga, pada apl mudah alih/tablet, ketik ikon tambah di sebelah saluran dan pilih "Buat." Ikuti arahan yang sama seperti yang digariskan di atas. Perlu diingat bahawa orang tanpa kebenaran tidak akan dapat membuat saluran Slack. Ikon tambah (+) pada versi desktop akan membawanya ke penyemak imbas Saluran, manakala butang "Buat" pada versi apl mudah alih tidak akan mempunyai sebarang kesan.
Bagaimanakah cara saya memautkan akaun Gmail saya kepada slack?
Terdapat aplikasi Slack untuk Gmail yang dipasang dengan cara yang sama seperti Kalendar Google. Ia membolehkan pengguna menghantar e-mel terus ke Slack. Ini pada asasnya bermaksud "meneg" e-mel tertentu, yang lebih mudah daripada menggunakan fungsi salin/tampal. Dengan cara ini, orang yang mempunyai akses boleh mengakses terus e-mel daripada Slack dan juga memuat turun lampiran daripadanya, yang membantu mempercepatkan banyak proses berkaitan perniagaan.
Bagaimanakah cara saya menetapkan Slack kepada Jangan Ganggu?
Sama ada anda berada di luar waktu tetapi masih mahu mengekalkan apl Slack terbuka, atau anda hanya sibuk dan ingin menumpukan pada kerja anda tanpa diganggu, anda boleh menetapkan status Slack anda kepada "Jangan Ganggu". Ini bermakna setiap orang yang menghantar mesej kepada anda melalui Slack akan ditanya sama ada mereka mahu memaklumkan anda tentang mesej itu melalui pemberitahuan khas atau tidak. Dengan cara ini, anda berkemungkinan besar hanya menerima pemberitahuan yang paling mendesak.
Untuk menetapkan mod "Jangan Ganggu", pilih nama anda di bawah "Mesej langsung". Kemudian, klik nama anda di bawah gambar profil anda dalam menu sebelah kanan. Pilih "Tetapkan status" dan kemudian klik "Jangan Ganggu." Anda juga boleh menetapkan status lain dan juga membuat status tersuai.
Slack dan Kalendar Google
Seperti yang anda lihat, Slack dan Kalendar Google boleh disepadukan sepenuhnya. Kebanyakan ruang kerja menggunakan semua ciri Kalendar Google, yang membolehkan persekitaran kerja yang lebih lancar dan lebih profesional. Tetapi yang paling penting, apl Slack disepadukan sepenuhnya dengan Kalendar Google, yang menjadikan perkara lebih mudah.
Adakah entri ini membantu anda mencari jalan menggunakan Kalendar Google? Adakah anda dapat membuat acara dengan cepat dan lancar serta menetapkan peringatan untuknya? Jika anda mempunyai sebarang soalan lain yang berkaitan dengan Kalendar Google atau Slack secara umum, hubungi kami di bahagian komen di bawah.