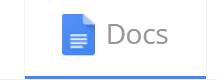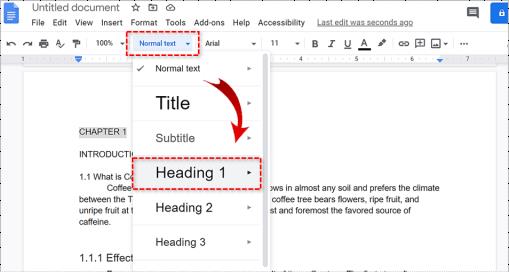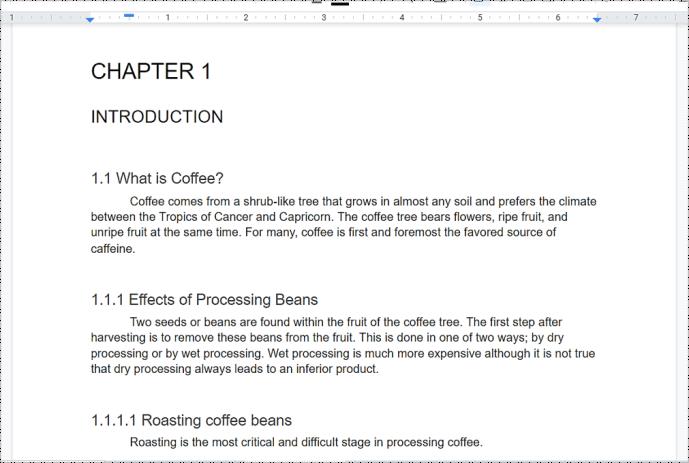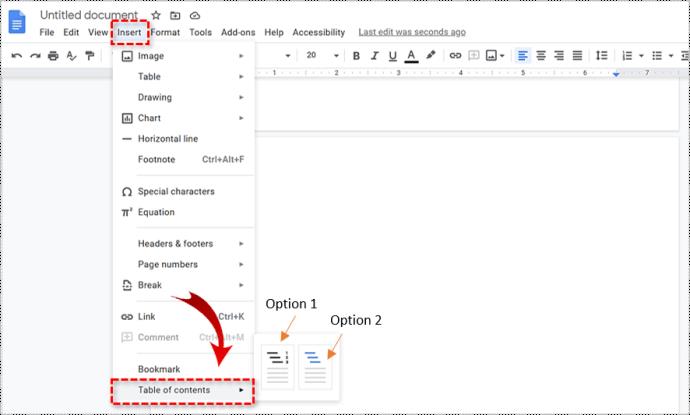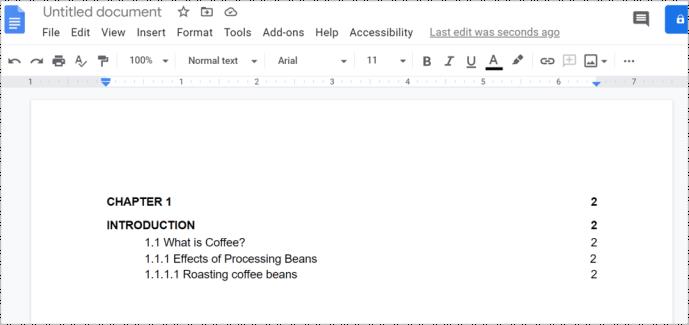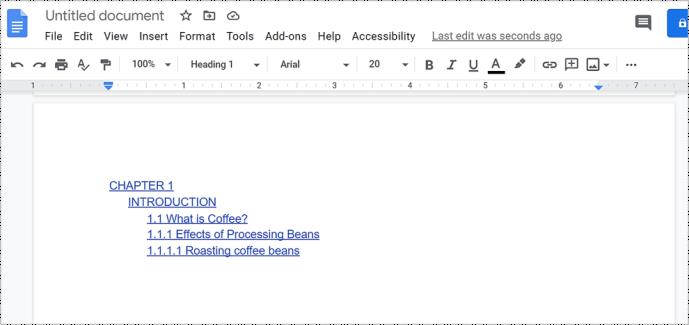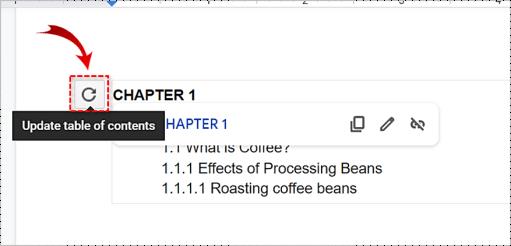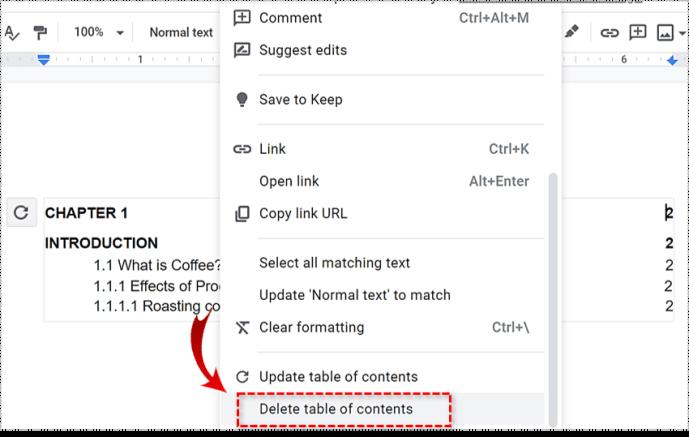Pautan Peranti
Menambah jadual kandungan ialah cara yang berguna untuk menyusun topik atau bab dalam Dokumen Google anda supaya pembaca boleh meneliti dan mencari dengan tepat apa yang mereka cari. Ia juga menambahkan sentuhan profesionalisme kepada keseluruhannya.
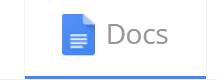
Tidak kira jika anda seorang pekerja yang syarikatnya memerlukan penggunaan Dokumen Google untuk dokumentasi perniagaan, pengarang menulis novel atau pelajar menulis esei atau disertasi yang panjang, terdapat kemungkinan besar anda memerlukan Jadual Kandungan.
Syukurlah, Dokumen Google telah menyediakan ciri yang boleh membuat Jadual Kandungan yang akan menjana pautan ke setiap bahagian yang ditandakan dengan pengepala. Secara teknikal, anda hanya boleh membuat ToC secara manual, tetapi mencipta semua pautan untuk setiap bahagian boleh menjadi satu kesakitan yang besar. Jadi, untuk mengelakkan sebarang halangan yang tidak perlu yang akan muncul semasa cuba melakukan semuanya sendiri, saya akan memberikan langkah-langkah untuk menambah ToC menggunakan pilihan terbina dalam Google dalam bahagian di bawah.
Mencipta Jadual Kandungan dalam Dokumen Google
Apabila memandu anda melalui proses menambah ToC pada Dokumen Google anda, ketahui bahawa ia boleh dilakukan menggunakan mana-mana penyemak imbas, walaupun Google Chrome akan menjadi pilihan yang jelas diutamakan. Anda juga tidak memerlukan sebarang sambungan atau aplikasi pihak ketiga untuk menariknya.
Tajuk akan menjadi sangat penting untuk dokumen anda. Lebih-lebih lagi jika anda bercadang untuk menambah ToC padanya. Anda perlu memastikan bahawa tajuk anda adalah konsisten dan anda menggunakan tajuk yang betul untuk perkara yang betul.
Tajuk 1 hendaklah digunakan sebagai nama utama bahagian atau untuk bab. Jika anda perlu membahagikan bahagian kepada topik yang lebih kecil berdasarkan maksud bahagian itu, anda boleh menggunakan tajuk bersaiz seterusnya. Tetapi anda masih akan kembali ke Tajuk 1 sebaik sahaja bahagian seterusnya bermula.
Memastikan bahawa dokumen anda diformat dengan betul akan menjadikan keseluruhan proses berjalan dengan lebih lancar. Jika anda perlu kembali dan menukar saiz tajuk:
- Tatal dokumen anda dan cari tajuk pertama anda, serlahkannya dan kemudian pilih Tajuk 1 daripada menu lungsur Gaya .
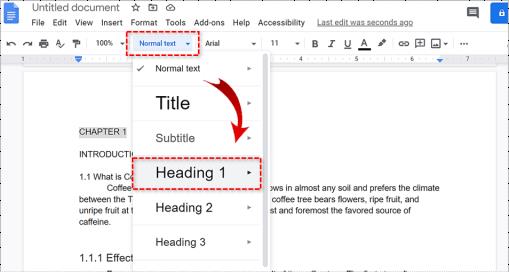
Anda akan mahu melakukan ini dengan setiap tajuk atau bahagian. Apa-apa sahaja dalam gaya Perenggan tidak akan dipaparkan dalam Jadual Kandungan. Setelah pemformatan selesai, anda kini boleh menambah ToC.
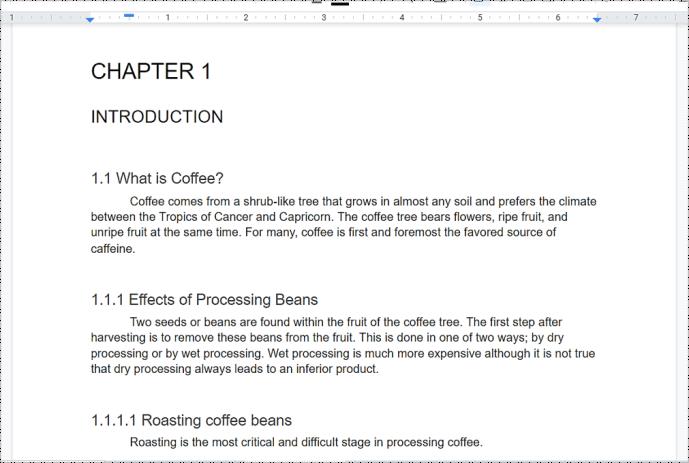
Menambah Jadual Kandungan Menggunakan Ciri Dokumen Google Terbina Dalam
Adalah penting anda meletakkan kursor anda di tempat yang anda mahu ToC diletakkan. Anda boleh meletakkan titik sisipan di mana-mana sahaja anda mahu senarai kandungan dimasukkan ke dalam dokumen anda. Anda mungkin mahukannya pada permulaan dokumen atau penghujung kerana ini biasanya di mana anda akan menemui ToC. Kawasan yang lebih profesional yang anda akan temui ToC akan muncul selepas tajuk awal tetapi sebelum pengenalan atau badan dokumen anda.
Apabila anda telah membuat keputusan di tempat untuk ToC anda, klik kiri kawasan tersebut. Ikuti ini dengan mengklik pada tab Sisipkan dan menyerlahkan Jadual Kandungan dalam menu. Anda akan diberikan dua pilihan untuk dipilih.
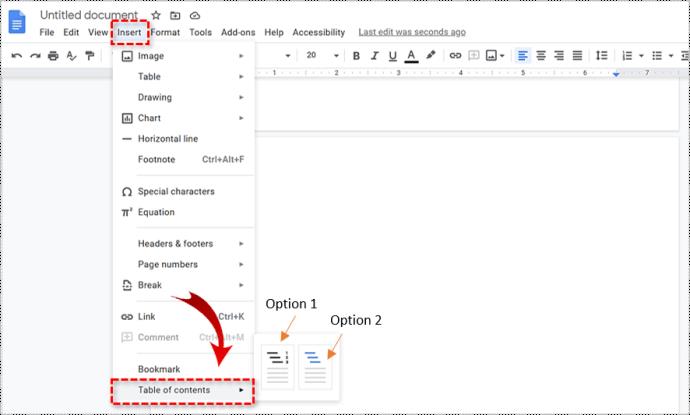
- Pilihan 1 – Ini jadual kandungan teks biasa dengan nombor di sebelah kanan.
- Pilihan 2 – Pilihan ini tidak menggunakan nombor halaman, sebaliknya memasukkan hiperpautan yang melompat ke bahagian yang dinyatakan.
Pilihan anda harus ditentukan oleh jenis dokumen. Yang mempunyai nombor dimaksudkan untuk dokumen yang anda ingin cetak. Pilihan dengan pautan bertujuan untuk tontonan dalam talian. Jika dokumen itu adalah tugasan yang perlu anda serahkan, pilihan pertama adalah yang terbaik. Bercadang untuk menyiarkan dokumen secara langsung ke web? Pilih pilihan kedua. Sebaik sahaja anda mengklik pilihan, Dokumen Google akan menjana ToC secara automatik dan meletakkannya di tempat yang anda pilih.
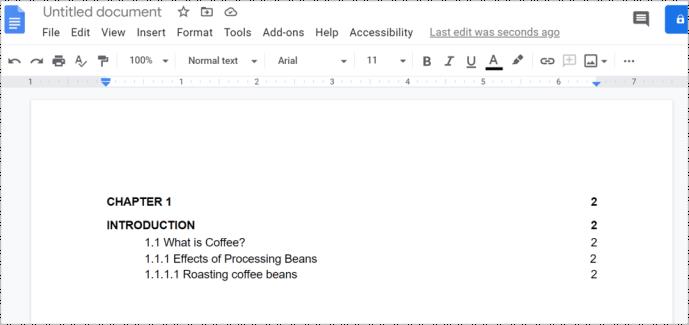
Pilihan kedua bergantung pada keupayaan anda untuk menggunakan tajuk yang betul untuk bab, topik atau bahagian tempat anda dalam dokumen. Perkara ini telah pun berlaku sebelum ini tetapi saya rasa perlu untuk mengatasinya sekali lagi. Jika niat anda adalah untuk menjana jadual kandungan yang memaut ke bahagian tertentu dokumen anda, anda mesti memformat setiap bab—atau tajuk—menggunakan gaya tajuk yang betul. Ini membolehkan Dokumen mengetahui cara mengisi jadual menambah pautan boleh klik.
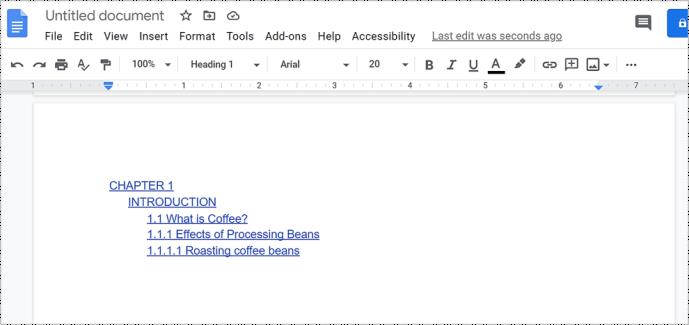
Setiap gaya tajuk dilayan sedikit berbeza dalam jadual kandungan. Gaya Tajuk 1 menandakan kemasukan peringkat teratas dalam jadual kandungan. Tajuk yang menggunakan gaya Tajuk 2 dianggap sebagai subseksyen dan kelihatan inden di bawah gaya Tajuk 1 sebelumnya dalam jadual. Tajuk 3 ialah subseksyen Tajuk 2 , dan seterusnya.
Jika anda perlu menukar tajuk anda dalam apa jua cara (atau sebarang perubahan yang menjejaskan ToC anda), anda boleh mengemas kini jadual kandungan anda untuk mencerminkan perubahan tersebut. Cuma klik pada jadual kandungan dalam badan dokumen dan kemudian klik butang Kemas Kini Jadual Kandungan .
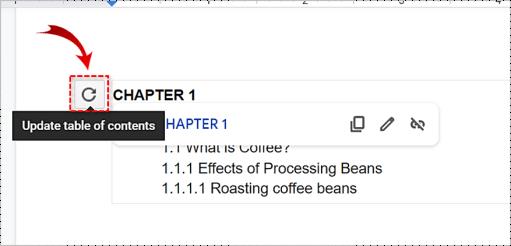
Untuk mengalih keluar jadual kandungan daripada dokumen anda, anda hanya perlu klik kanan dan pilih Padam Jadual Kandungan .
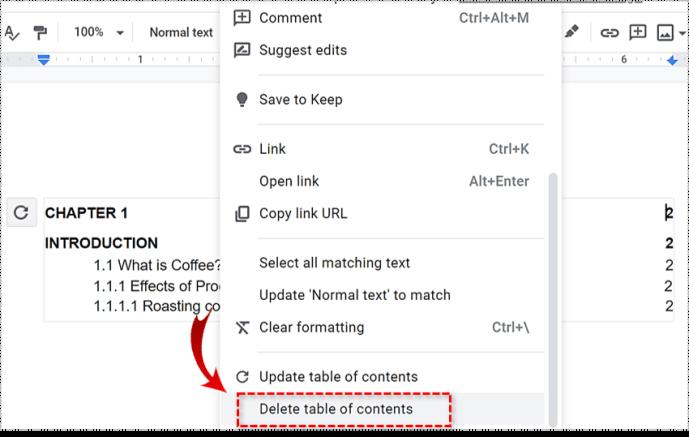
Membuat Jadual Kandungan pada Android
Malangnya, Dokumen Google pada masa ini tidak menawarkan ciri ini pada Android, anda perlu menggunakan komputer atau peranti iOS.
Mencipta Jadual Kandungan pada iPhone atau iPad
- Buka dokumen yang anda ingin tambahkan jadual kandungan dalam Dokumen Google.
- Sekarang, ketik Edit di bahagian bawah skrin.
- Kemudian, ketik di mana anda mahu jadual kandungan dan pilih Sisipkan di bahagian atas sebelah kanan skrin.
- Seterusnya, pilih Jadual kandungan .
- Dari sini, pilih penampilan jadual kandungan anda.
Menggunakan Dokumen Google
Dokumen Google mempunyai banyak ciri berguna terbina dalam. Hakikat bahawa ia percuma untuk digunakan menjadikannya lebih ideal. Dengan langkah-langkah yang dinyatakan di atas, anda boleh membuat navigasi melalui dokumen semudah mengklik tetikus.