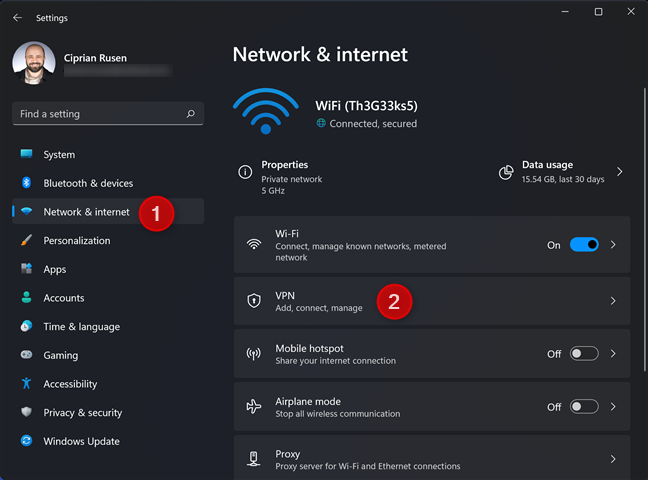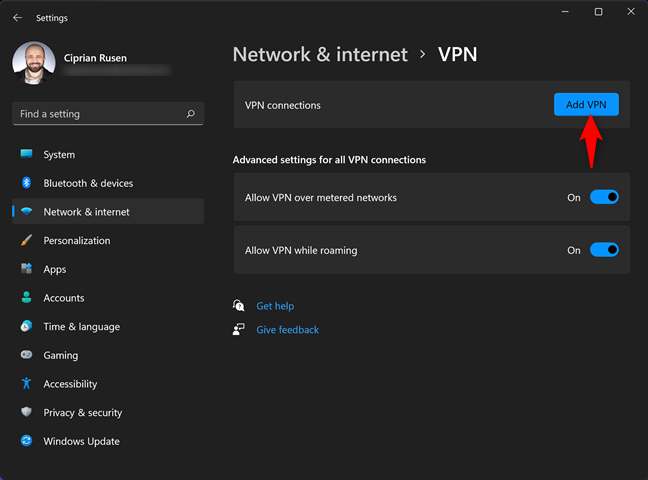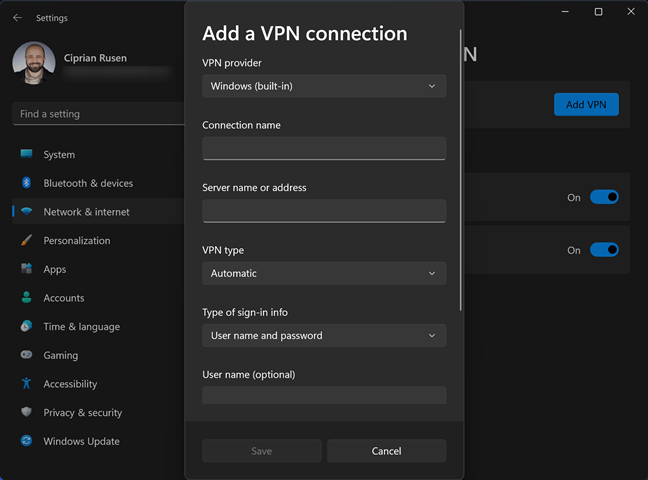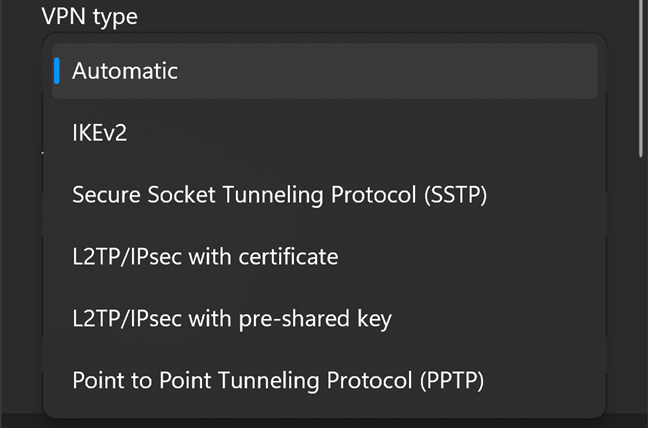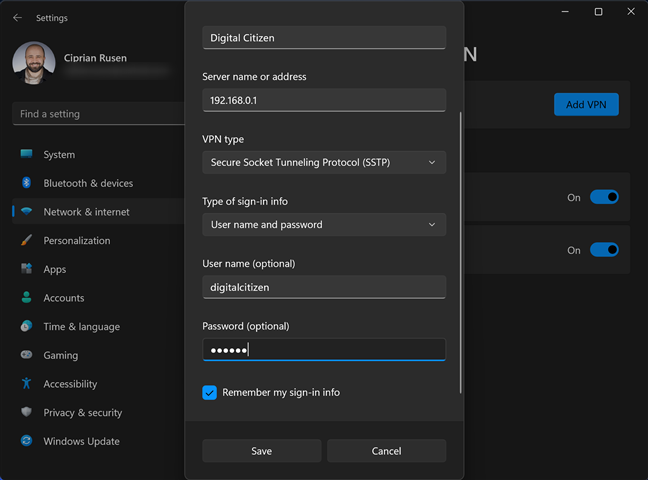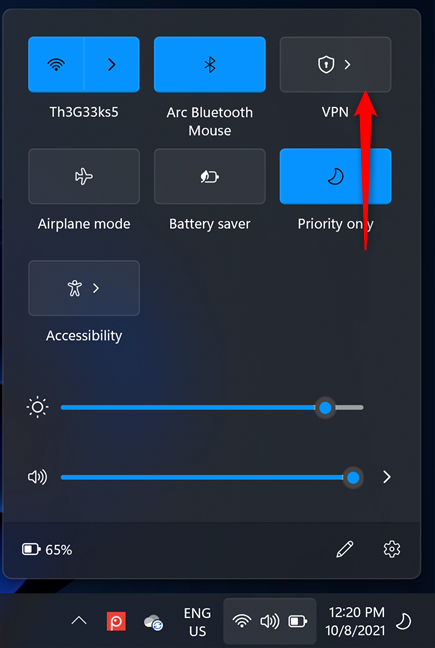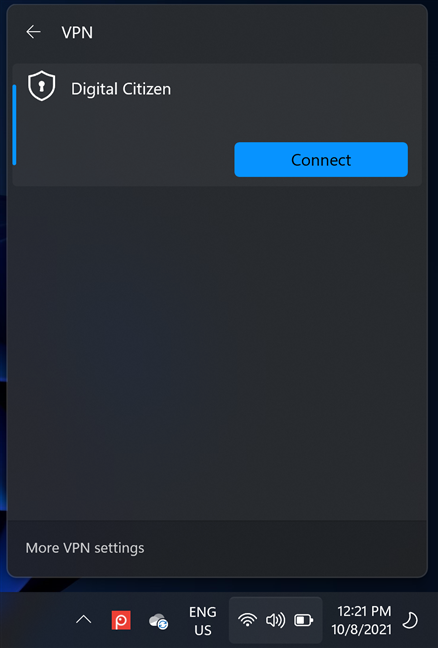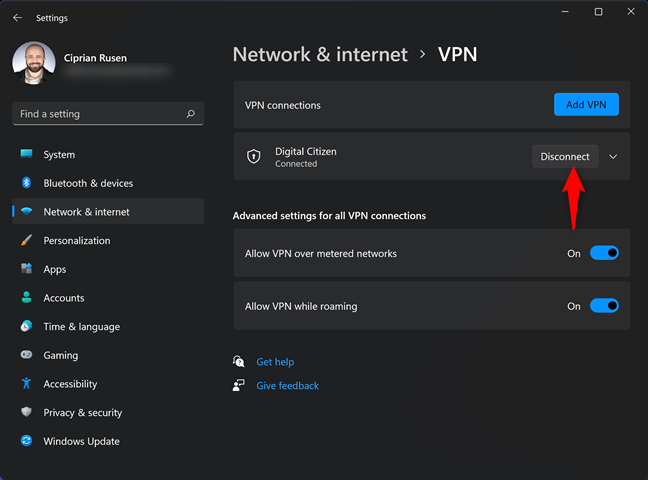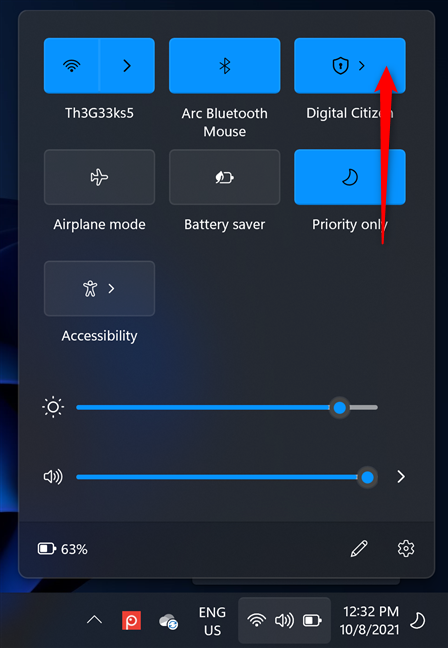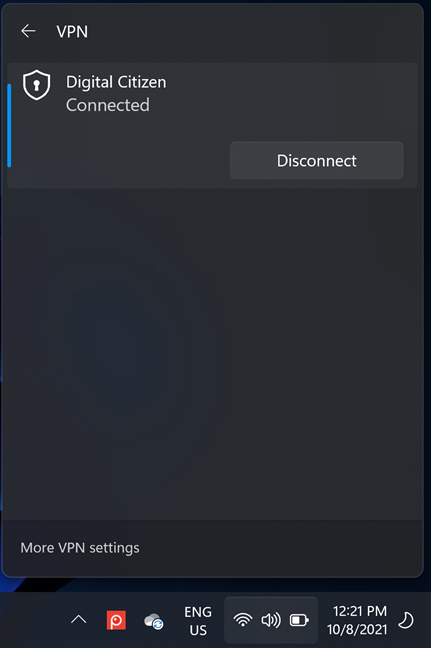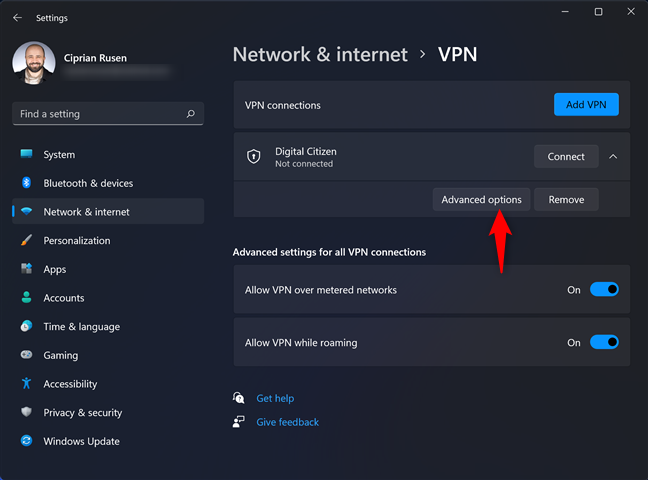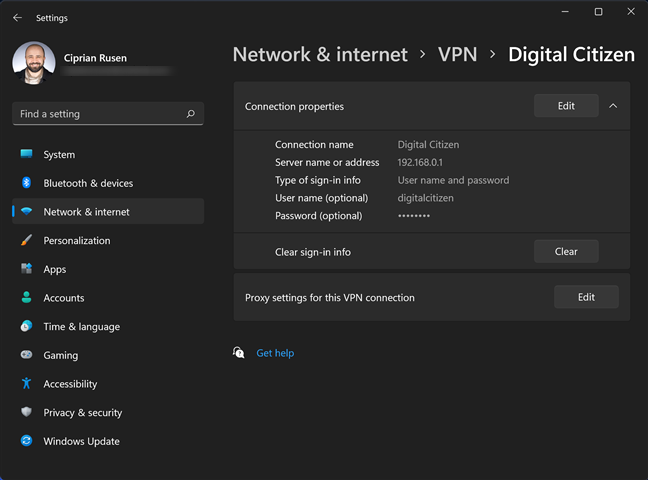Windows 11 mempunyai ciri VPN terbina dalam yang membolehkan anda menambah seberapa banyak VPN yang anda mahu dan menyambung kepada mereka. Dalam panduan ini, anda akan mempelajari perkara yang anda perlukan untuk menambah sambungan VPN pada Windows 11, cara membuat sambungan VPN, menggunakannya, menukar tetapannya dan memadamkannya apabila anda tidak mahu menggunakannya lagi. Terdapat banyak maklumat untuk diliputi, jadi mari kita mulakan:
Kandungan
- Perkara yang anda perlukan untuk membuat sambungan VPN dalam Windows 11
- Bagaimana untuk menambah sambungan VPN dalam Windows 11
- Bagaimana untuk menyambung ke VPN dalam Windows 11
- Bagaimana untuk memutuskan sambungan daripada VPN dalam Windows 11
- Bagaimana untuk memadam sambungan VPN daripada Windows 11
- Bagaimana untuk menukar konfigurasi sambungan VPN Windows 11
- Adakah anda menggunakan sambungan VPN Windows 11 dengan kerap?
Perkara yang anda perlukan untuk membuat sambungan VPN dalam Windows 11
Untuk menggunakan ciri VPN terbina dalam daripada Windows 11 dan menambah sambungan VPN, anda memerlukan perkara berikut:
- Alamat IP atau nama domain pelayan VPN yang akan anda sambungkan
- Protokol VPN yang digunakan oleh pelayan
- Butiran log masuk dan sebarang konfigurasi tersuai lain yang mungkin diperlukan untuk mewujudkan sambungan selamat ke pelayan VPN itu
- Sambungan internet yang berfungsi
Setelah anda berjaya mengumpulkan semua bukti kelayakan dan butiran konfigurasi, teruskan dan buat sambungan VPN dalam Windows 11:
Bagaimana untuk menambah sambungan VPN dalam Windows 11
Mula-mula, buka apl Tetapan (tekan Windows + I pada papan kekunci anda). Kemudian, di sebelah kiri, pergi ke Rangkaian & Internet dan di sebelah kanan, klik atau ketik VPN .
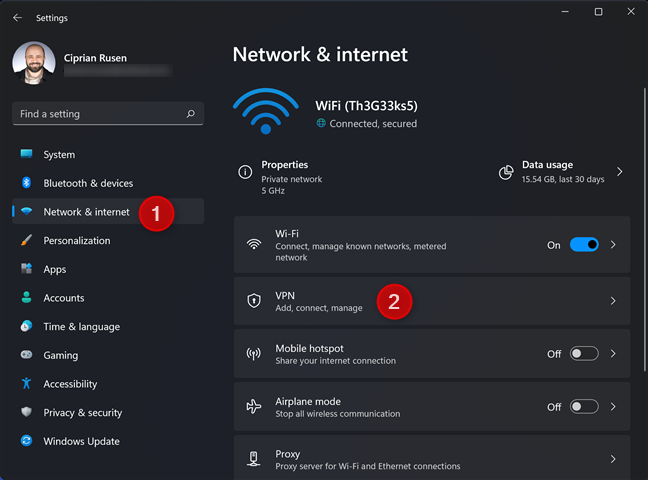
Dalam Tetapan Windows 11, pergi ke Rangkaian & internet -> VPN
Di sini, anda boleh menambah sambungan VPN pada Windows 11, mengkonfigurasi sambungan sedia ada dan menetapkan tetapan lanjutan untuk semua sambungan VPN. Untuk menambah sambungan VPN, klik atau ketik Tambah VPN .
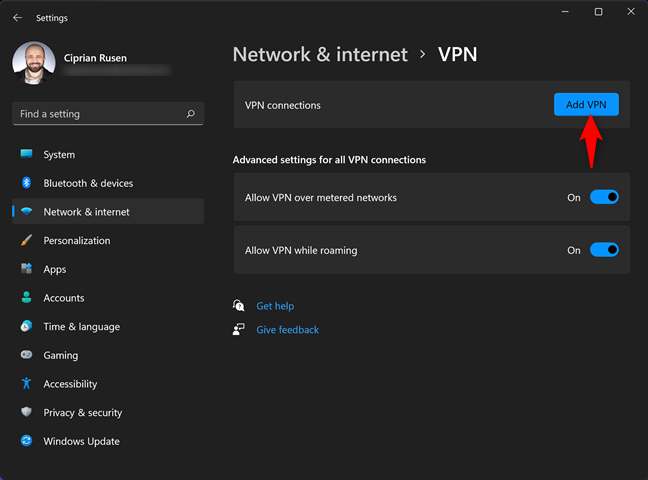
Klik atau ketik Tambah VPN
Anda melihat tetingkap "Tambah sambungan VPN" , di mana anda mesti memasukkan semua butiran sambungan VPN. Mula-mula, pilih Pembekal VPN , yang sepatutnya "Windows (terbina dalam)," dan taipkan nama sambungan yang tidak senonoh. Kemudian, taip alamat IP atau nama domain pelayan VPN yang anda mahu gunakan.
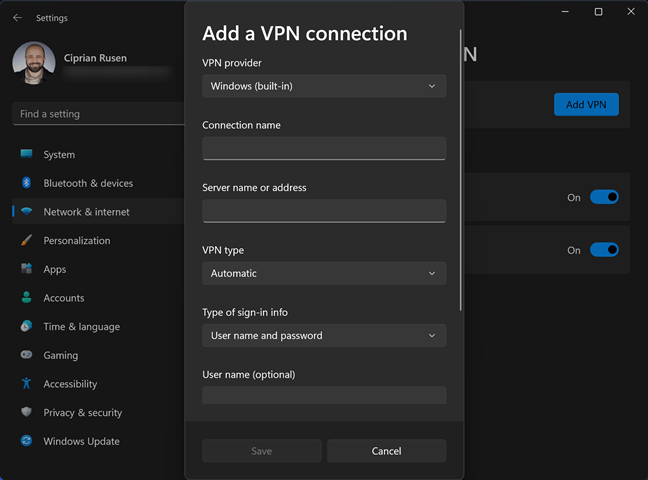
Masukkan butiran sambungan VPN
Klik atau ketik senarai juntai bawah jenis VPN dan pilih protokol yang digunakan oleh pelayan VPN anda. Windows 11 boleh berfungsi dengan protokol VPN berikut: IKEv2, SSTP, L2TP dan PPTP. Jika anda tidak tahu jenis protokol VPN yang harus anda pilih, pilih Automatik dan biarkan Windows 11 memikirkannya untuk anda.
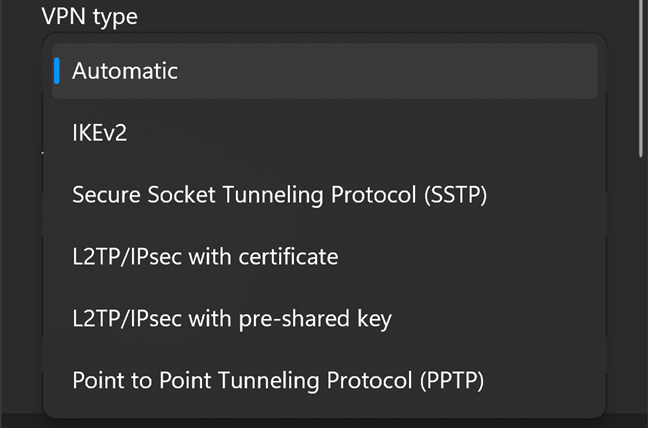
Windows 11 berfungsi dengan protokol VPN ini
Kemudian, masukkan butiran log masuk. Bergantung pada pelayan VPN khusus anda dan protokolnya, anda mungkin perlu menaip nama pengguna dan kata laluan atau memberikan sijil atau kunci pra-kongsi. Akhir sekali, tandai kotak untuk "Ingat maklumat log masuk saya" dan tekan Simpan .
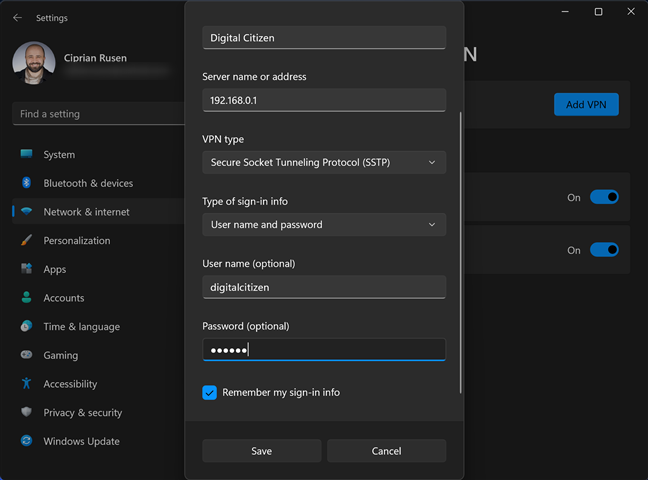
Masukkan maklumat log masuk, dan tekan Simpan
NOTA: Ingat bahawa medan nama pengguna dan kata laluan adalah pilihan, bermakna jika anda membiarkan medan ini kosong, anda akan digesa untuk memasukkannya setiap kali anda menyambung ke perkhidmatan VPN.
Sambungan VPN kini dibuat dan disimpan, dan anda dibawa kembali ke apl Tetapan .
Bagaimana untuk menyambung ke VPN dalam Windows 11
Selepas sambungan VPN ditambahkan pada Windows 11, anda boleh menyambung ke pelayan VPN terus daripada apl Tetapan , daripada bahagian “Rangkaian & internet -> VPN” nya . Kemudian, cuma klik atau ketik butang Sambung di sebelah sambungan VPN yang ingin anda gunakan.
Klik atau ketik butang Sambung
Tunggu Windows 11 untuk menyambung (dan berikan bukti kelayakan log masuk, jika diminta). Seterusnya, anda melihat status proses sambungan di bawah nama sambungan VPN.
Kaedah lain ialah menggunakan Tetapan Pantas untuk menyambung ke VPN. Mula-mula, tekan Windows + A pada papan kekunci anda untuk membuka Tetapan Pantas atau klik atau ketik ikon rangkaian, kelantangan atau bateri dalam dulang sistem. Kemudian, dalam Tetapan Pantas , klik atau ketik butang VPN .
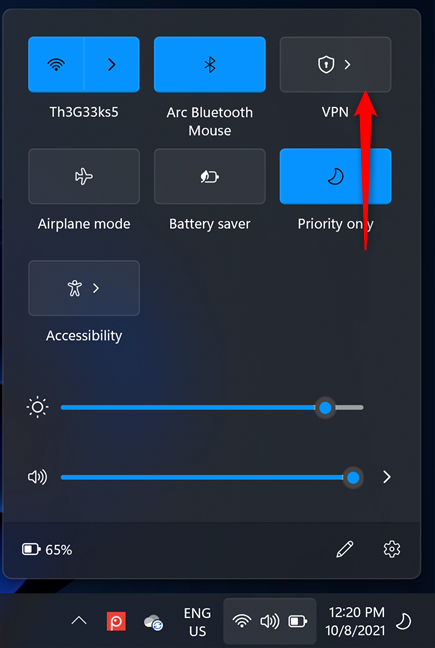
Klik atau ketik VPN dalam Tetapan Pantas
Anda melihat senarai semua VPN yang ditambahkan pada Windows 11. Klik atau ketik pada nama VPN yang ingin anda gunakan dan tekan Sambung .
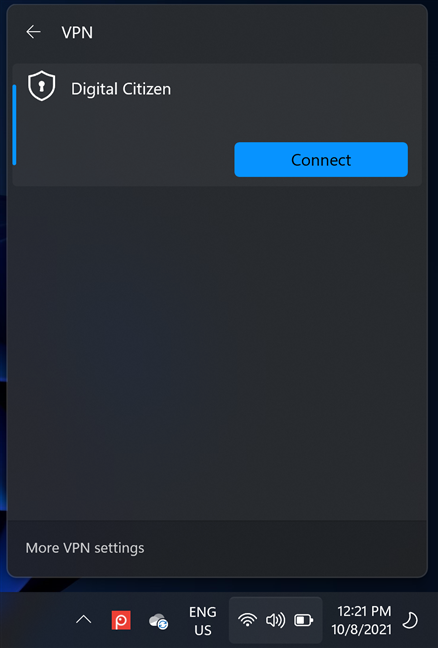
Tekan Sambung
Jika anda digesa untuk mendapatkan butiran log masuk, masukkan butiran tersebut dan kemudian tunggu sambungan diwujudkan.
Bagaimana untuk memutuskan sambungan daripada VPN dalam Windows 11
Terdapat dua cara untuk memutuskan sambungan daripada VPN dalam Windows 11. Satu daripada apl Tetapan : dalam bahagian “Rangkaian & internet -> VPN” , klik atau ketik butang Putuskan sambungan di sebelah sambungan VPN anda.
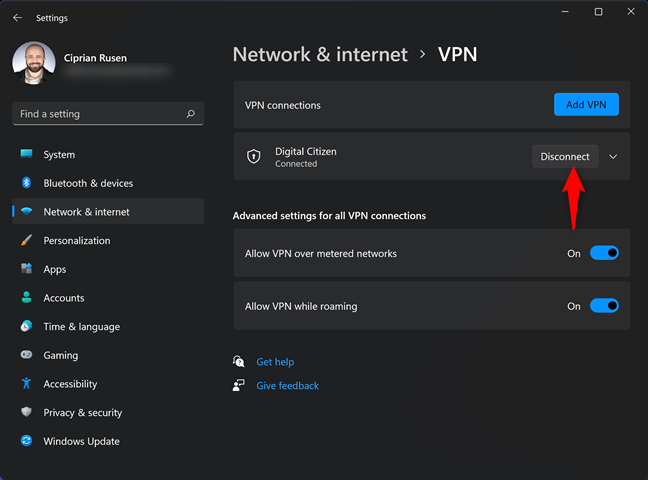
Tekan Putuskan sambungan
Dalam beberapa saat, anda terputus sambungan daripada pelayan VPN.
Kaedah lain ialah menggunakan Tetapan Pantas untuk memutuskan sambungan daripada VPN. Mula-mula, tekan Windows + A pada papan kekunci anda untuk membuka Tetapan Pantas atau klik atau ketik ikon rangkaian, kelantangan atau bateri dalam dulang sistem. Kemudian, dalam Tetapan Pantas , klik atau ketik butang VPN yang menyala dinamakan sempena sambungan VPN, seperti yang ditunjukkan di bawah.
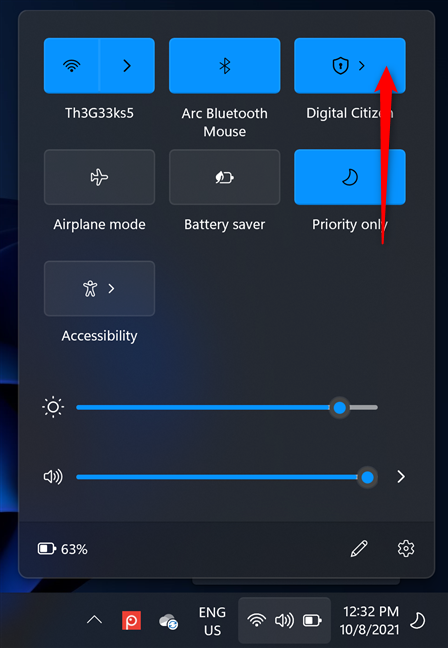
Klik atau ketik pada nama VPN
Senarai ditunjukkan dengan sambungan VPN yang wujud dalam Windows 11. Klik atau ketik butang Putuskan sambungan di sebelah VPN yang digunakan sekarang.
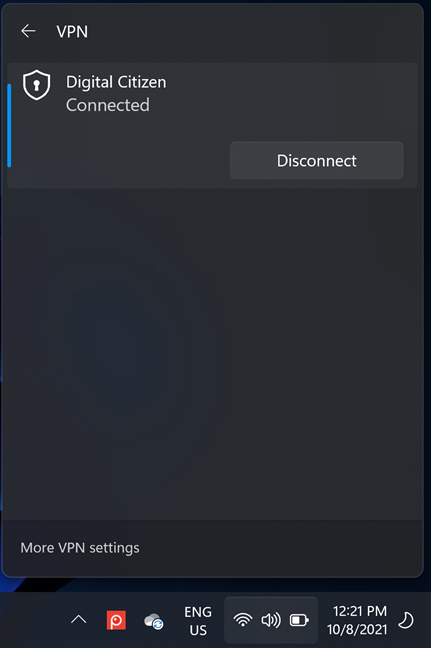
Tekan Putuskan sambungan
Bagaimana untuk memadam sambungan VPN daripada Windows 11
Untuk mengalih keluar sambungan VPN daripada Windows 11, buka Tetapan dan pergi ke “Rangkaian & internet -> VPN.” Kemudian, klik atau ketik pada nama sambungan VPN yang anda mahu dialih keluar dan pastikan anda terputus sambungan daripadanya. Akhir sekali, klik atau ketik butang Alih keluarnya.
Klik atau ketik butang Alih Keluar
Sahkan pilihan anda dan sambungan VPN dipadamkan.
Bagaimana untuk menukar konfigurasi sambungan VPN Windows 11
Jika anda perlu menukar cara sambungan VPN dikonfigurasikan, buka Tetapan dan pergi ke “Rangkaian & internet -> VPN.” Klik atau ketik pada nama sambungan VPN yang ingin anda konfigurasikan dan kemudian pada butang Pilihan lanjutannya .
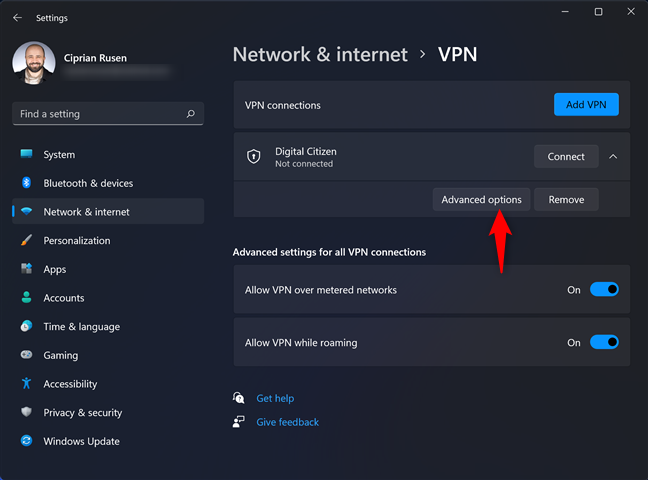
Klik atau ketik Pilihan lanjutan
Kini anda boleh Edit sifat sambungan VPN dan menukar alamat IP, namanya, bukti kelayakan sambungan, dsb. Anda juga boleh Kosongkan maklumat log masuk yang digunakan untuk VPN memberikan butiran baharu atau Edit tetapan proksi untuk sambungan VPN ini .
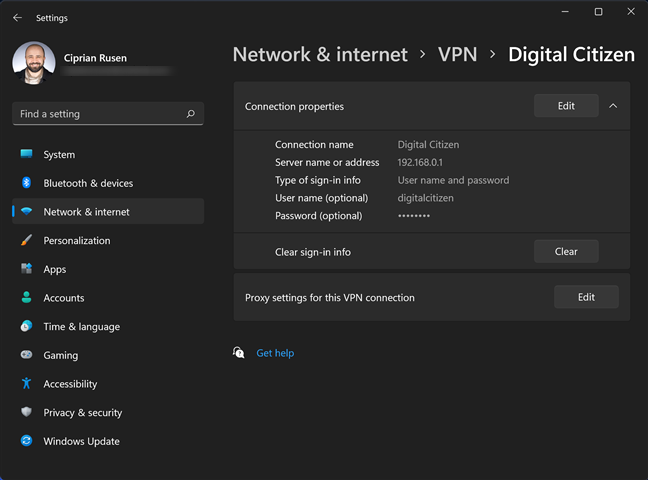
Edit tetapan sambungan VPN
Dengan cara ini, anda boleh melaraskan tetapan sambungan VPN anda tanpa perlu menciptanya semula.
Adakah anda menggunakan sambungan VPN Windows 11 dengan kerap?
Seperti yang anda lihat, mencipta sambungan VPN dalam Windows 11 tidaklah begitu sukar, tetapi ia memerlukan beberapa butiran teknikal yang anda hanya boleh dapatkan daripada pembekal VPN anda. Berhati-hati semasa memasukkan butiran sambungan kerana sebarang data yang salah menyebabkan anda tidak dapat menyambung ke pelayan VPN, dan anda perlu menukar tetapan VPN Windows 11. Sebelum menutup tutorial ini, beritahu kami jika anda mempunyai sebarang soalan atau masalah menggunakan VPN dalam Windows 11. Selain itu, berapa kerap anda menyambung ke VPN? Komen di bawah, dan mari kita berbincang.