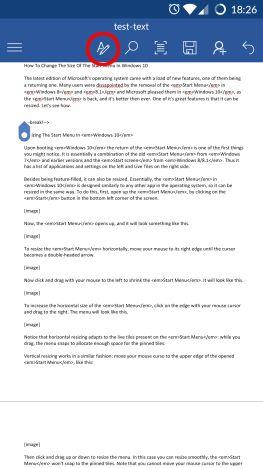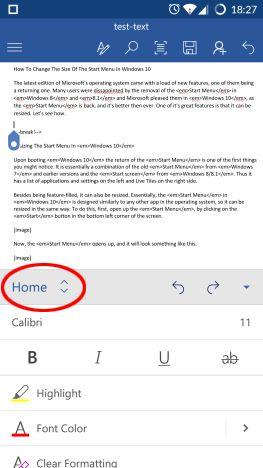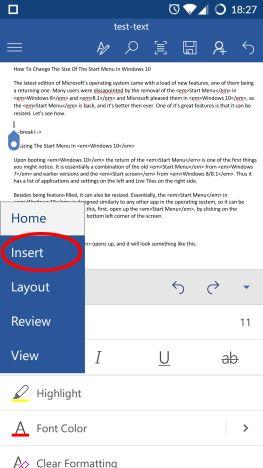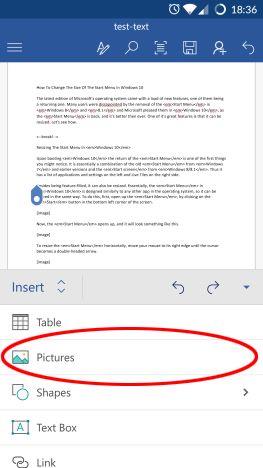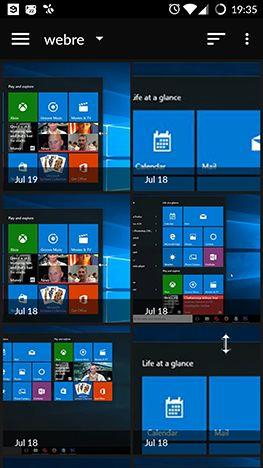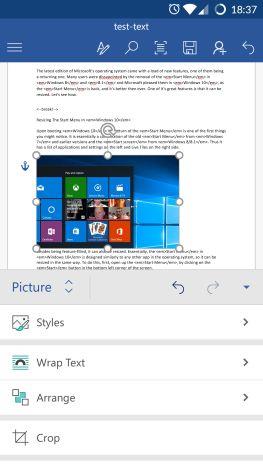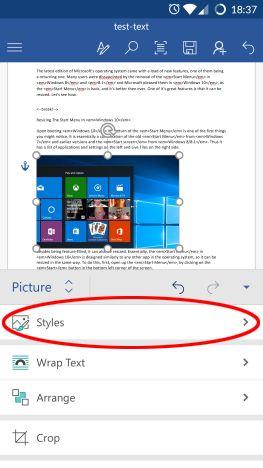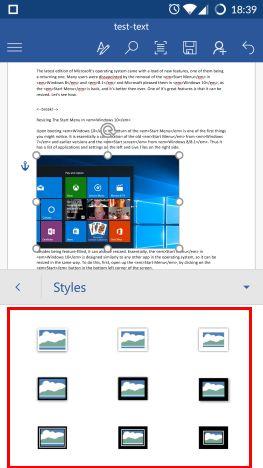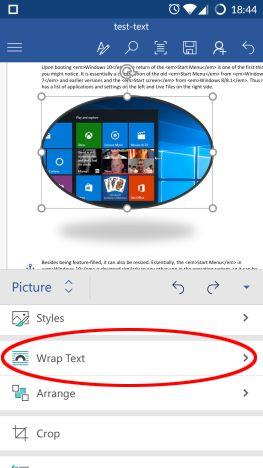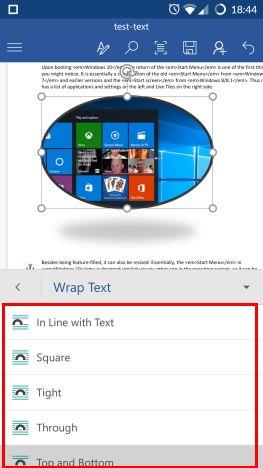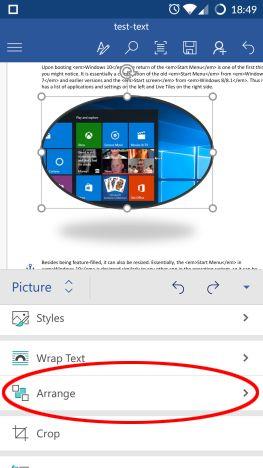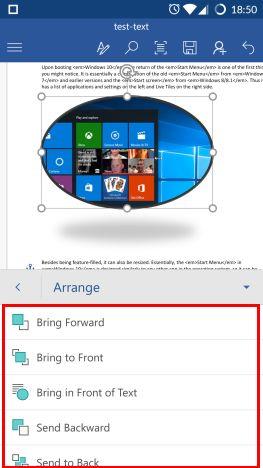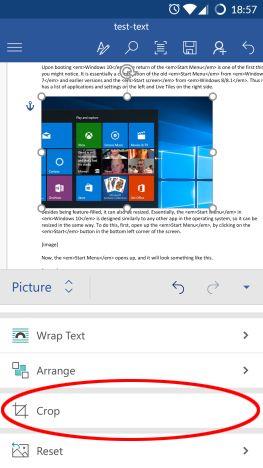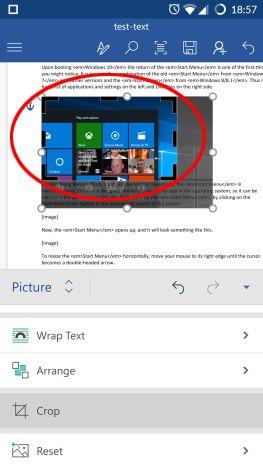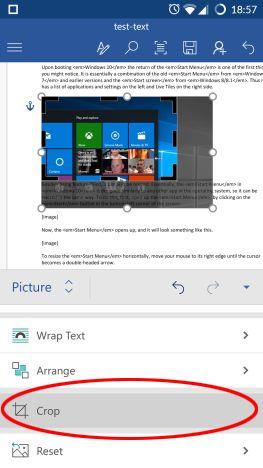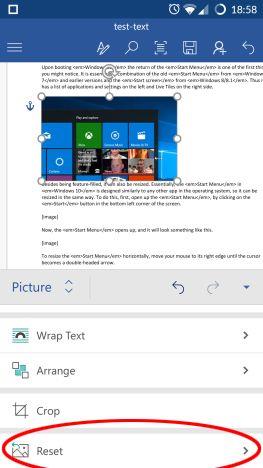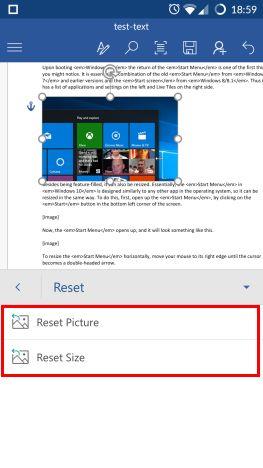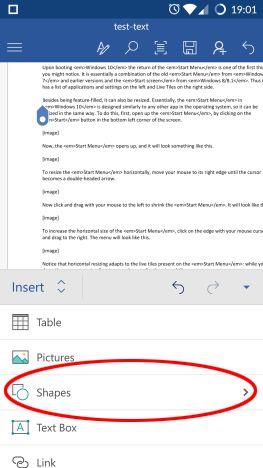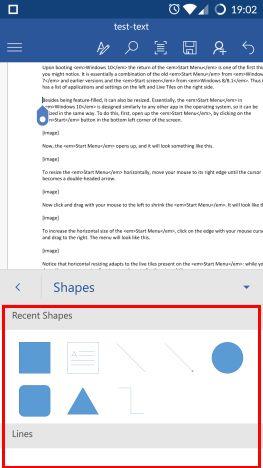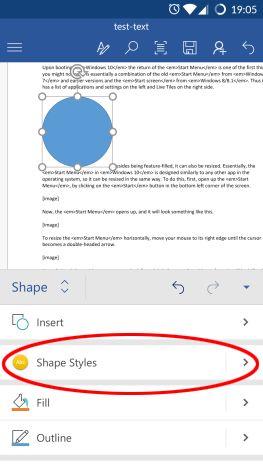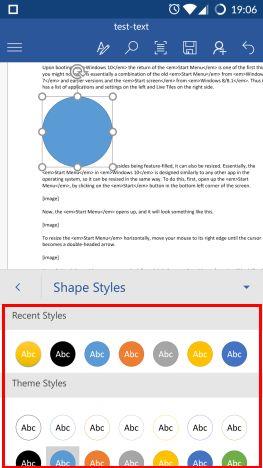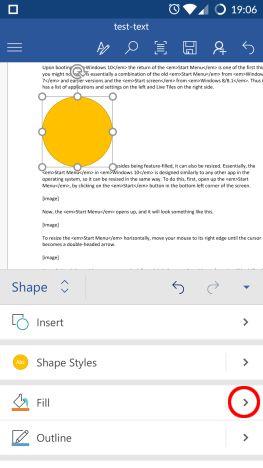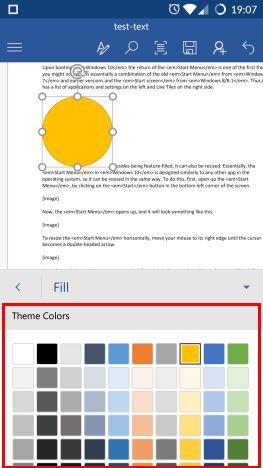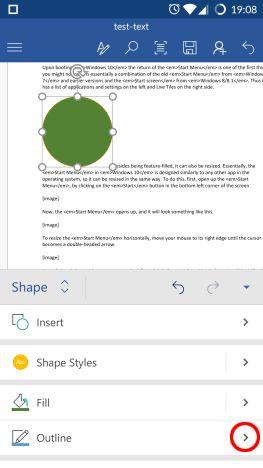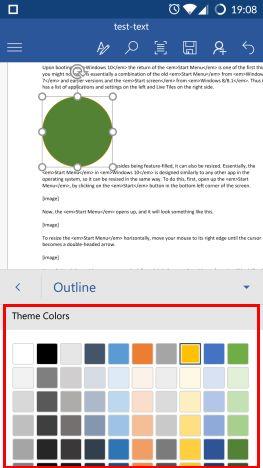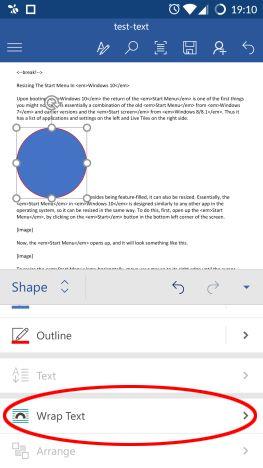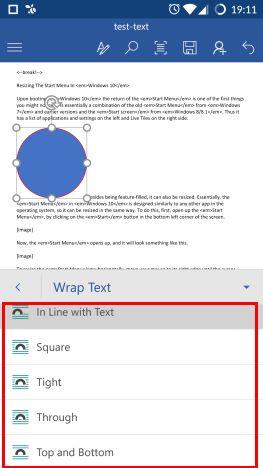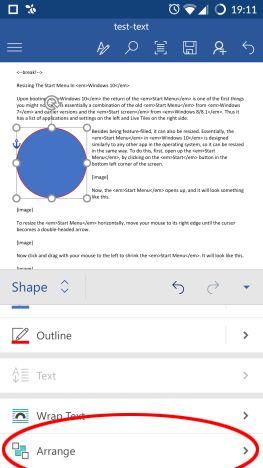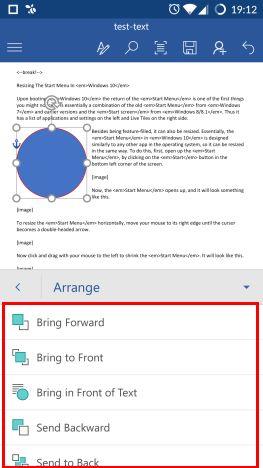Adakah anda ingin menjadikan dokumen anda kelihatan lebih profesional? Adakah anda ingin menambah elemen untuk menerangkan kandungan dengan lebih lanjut? Adakah anda perlu menggambarkan idea? Anda pastinya perlu menambah gambar dan bentuk dalam dokumen anda, dan sudah tentu Microsoft Word mengendalikannya tanpa sebarang masalah, walaupun dalam apl mereka untuk Android. Mari lihat cara anda boleh mengakses ciri ini dan cara anda boleh menggunakannya pada telefon pintar atau tablet Android anda:
Kandungan
- Bagaimana untuk memasukkan gambar dalam Microsoft Word untuk Android
- Bagaimana untuk mengedit gambar dalam Microsoft Word untuk Android
- Bagaimana untuk memasukkan bentuk dalam Microsoft Word untuk Android
- Bagaimana untuk mengedit bentuk dalam Microsoft Word untuk Android
- Kesimpulan
NOTA: Sebelum pergi lebih jauh, untuk memformat perenggan dalam dokumen anda, lancarkan Word dan buat dokumen baharu dan masukkan teks, atau buka yang sedia ada - ikut pautan untuk langkah yang diperlukan.
Bagaimana untuk memasukkan gambar dalam Microsoft Word untuk Android
Untuk dapat memasukkan objek ke dalam dokumen anda, anda perlu mengakses menu yang sesuai terlebih dahulu. Ketik pada ikon A dalam bar menu, untuk berbuat demikian.
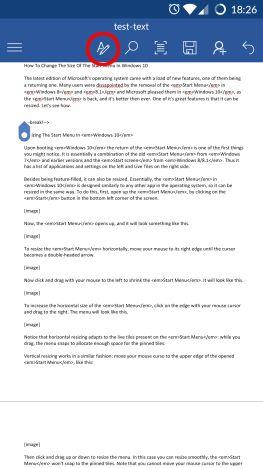
Microsoft Word, Android, edit, tambah, gambar, bentuk
Sekarang ketik Laman Utama untuk mengakses menu tambahan.
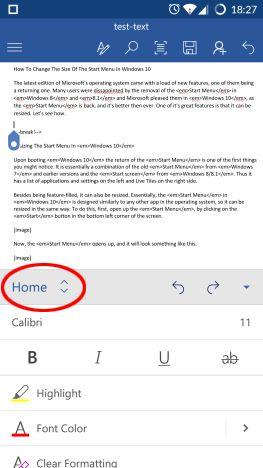
Microsoft Word, Android, edit, tambah, gambar, bentuk
Senarai pilihan yang tersedia akan muncul: ketik Sisipkan dalam senarai ini.
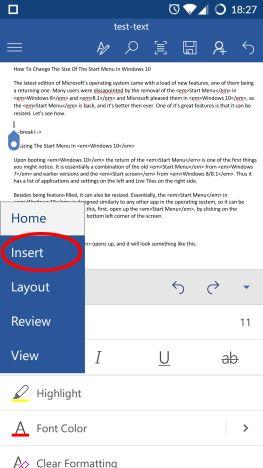
Microsoft Word, Android, edit, tambah, gambar, bentuk
Sekarang ketik Gambar dan cari gambar yang ingin anda masukkan dalam dokumen.
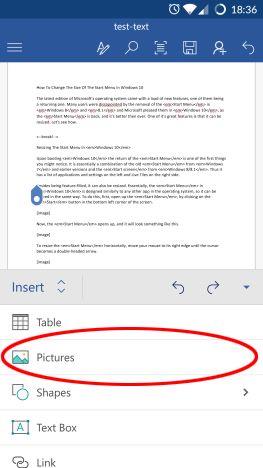
Microsoft Word, Android, edit, tambah, gambar, bentuk
Pengurus fail lalai peranti anda akan dibuka dan membenarkan anda memilih gambar. Gunakannya untuk mencari gambar yang anda perlukan, kemudian ketik padanya untuk memasukkannya ke dalam dokumen.
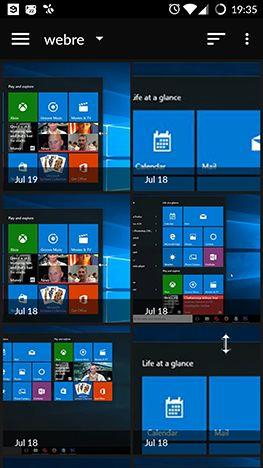
Microsoft Word, Android, edit, tambah, gambar, bentuk
Itu sahaja! Gambar telah dimasukkan, seperti yang anda lihat di bawah.
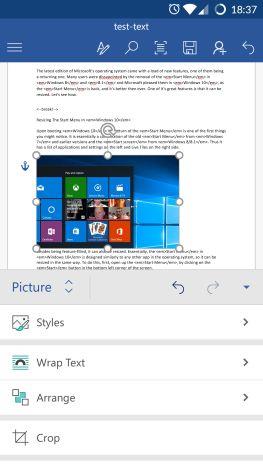
Microsoft Word, Android, edit, tambah, gambar, bentuk
Bagaimana untuk mengedit gambar dalam Microsoft Word untuk Android
Selepas anda memasukkan dan memilih gambar dalam dokumen, menu Gambar terbuka, di mana anda mempunyai pilihan penyuntingan tambahan. Untuk menggunakan gaya pada gambar anda, ketik Gaya pada menu.
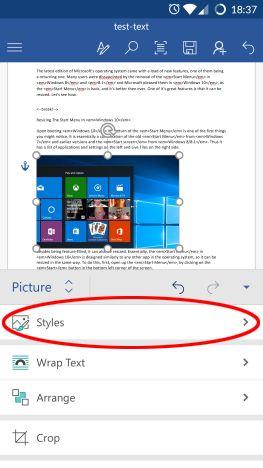
Microsoft Word, Android, edit, tambah, gambar, bentuk
Anda akan melihat pelbagai jenis gaya 2D dan 3D yang berbeza: ketik gaya yang anda mahu gunakan pada gambar anda.
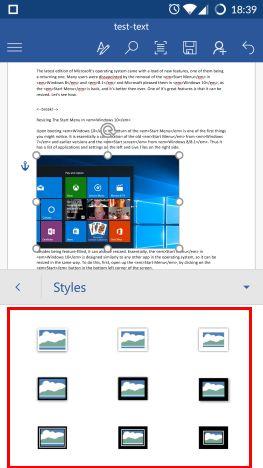
Microsoft Word, Android, edit, tambah, gambar, bentuk
Untuk menetapkan cara teks melilit gambar anda, ketik Balut Teks pada menu Gambar .
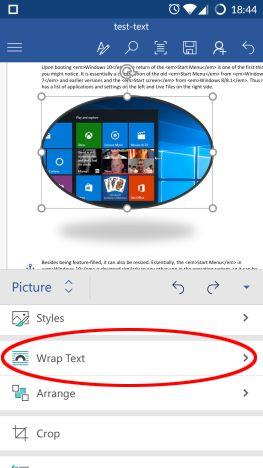
Microsoft Word, Android, edit, tambah, gambar, bentuk
Anda akan melihat sekali lagi senarai pilihan yang mungkin untuk pembalut teks. Pilih yang anda suka: anda boleh mempunyai gambar anda "Selaras dengan Teks" , minta teks mengelilinginya dalam bentuk Segi Empat , jadikan balut teks Ketat atau Melalui gambar (untuk gambar bukan segi empat sama), balut hanya pada "Atas dan Bawah " gambar, atau anda boleh meletakkan gambar sepenuhnya "Di Sebalik Teks" atau "Di Hadapan Teks" .
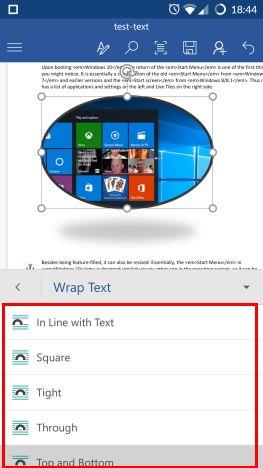
Microsoft Word, Android, edit, tambah, gambar, bentuk
Anda juga boleh menyusun gambar anda berbanding objek dan teks lain. Ketik Susun pada menu Gambar untuk melihat pilihan yang berkaitan.
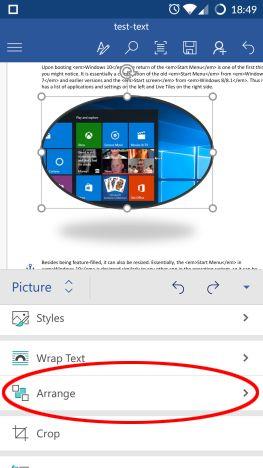
Microsoft Word, Android, edit, tambah, gambar, bentuk
Di sini anda boleh memilih daripada enam pilihan yang berbeza: "Bawa Ke Hadapan" dan "Hantar Ke Belakang" gerakkan gambar satu langkah ke hadapan atau satu langkah ke belakang, berbanding objek lain, manakala "Bawa ke Depan" dan "Hantar ke Belakang" mengalihkannya sepenuhnya ke depan atau belakang. "Bawa Depan Teks" dan "Hantar Belakang Teks" mentakrifkan kedudukan imej berbanding teks dokumen.
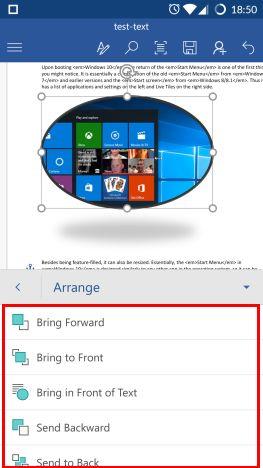
Microsoft Word, Android, edit, tambah, gambar, bentuk
Anda juga boleh memangkas gambar anda jika anda perlu memotong bahagian daripadanya. Ketik Pangkas pada menu Gambar untuk mengakses alat.
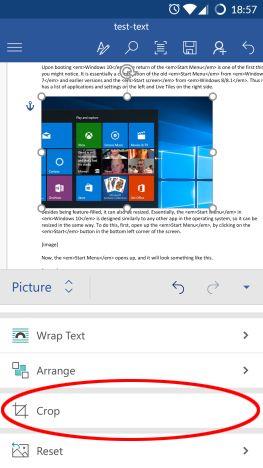
Microsoft Word, Android, edit, tambah, gambar, bentuk
Sekarang anda perlu meletakkan semula sempadan hitam gambar, menandakan kawasan pangkas.
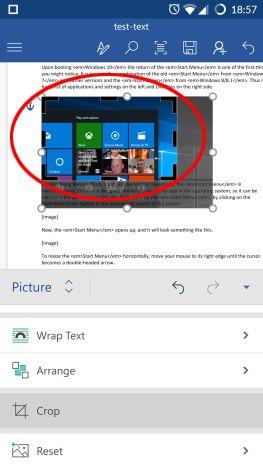
Microsoft Word, Android, edit, tambah, gambar, bentuk
Ketik Pangkas sekali lagi untuk memangkas gambar kepada saiz baharunya.
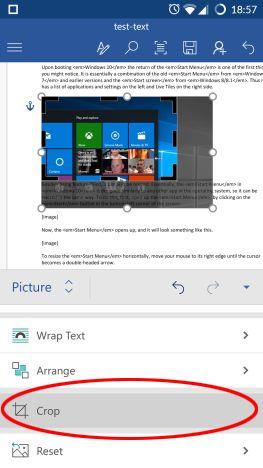
Microsoft Word, Android, edit, tambah, gambar, bentuk
Jika anda membuat perubahan yang tidak diingini pada gambar anda, anda boleh menetapkannya semula. Ketik Tetapkan Semula pada menu Gambar untuk melihat pilihan yang tersedia.
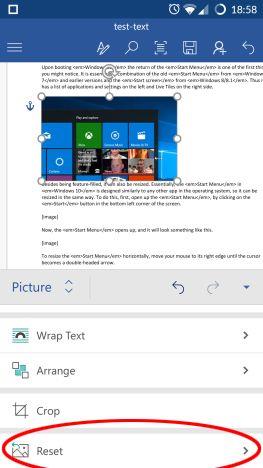
Microsoft Word, Android, edit, tambah, gambar, bentuk
Di sini anda mempunyai dua kemungkinan: "Tetapkan Semula Gambar" mengalih keluar semua pengubahsuaian dan memulihkan gambar asal yang dimasukkan, manakala "Tetap Semula Saiz" hanya membatalkan pemangkasan dan saiz semula, memulihkan gambar kepada saiz asalnya, mengekalkan sebarang perubahan gaya.
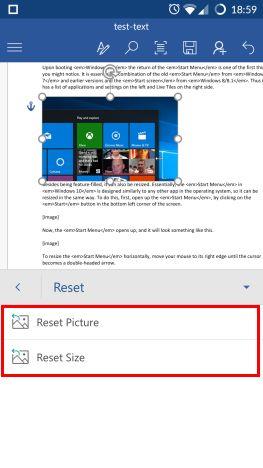
Microsoft Word, Android, edit, tambah, gambar, bentuk
Bagaimana untuk memasukkan bentuk dalam Microsoft Word untuk Android
Untuk memasukkan bentuk ke dalam dokumen anda, ketik Bentuk pada menu Sisipkan .
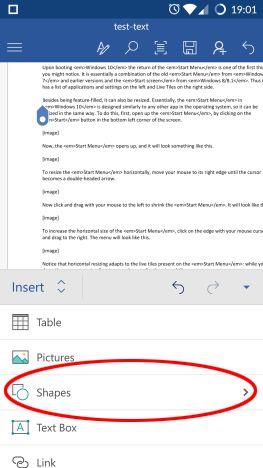
Microsoft Word, Android, edit, tambah, gambar, bentuk
Anda akan melihat senarai panjang bentuk yang boleh anda masukkan ke dalam dokumen anda, bermula dengan yang paling baru digunakan dan diteruskan dengan Garisan, Segi empat tepat, Bentuk Asas, Anak Panah Blok, Bentuk Persamaan, elemen Carta Alir, Bintang dan Sepanduk , dan Serlahan ciri.
Ketik mana-mana daripada ini untuk memasukkannya ke dalam dokumen.
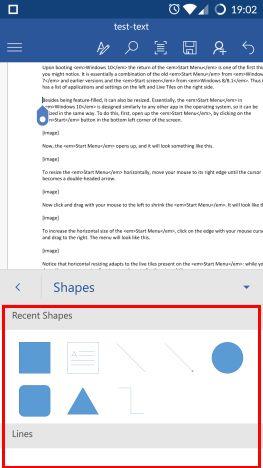
Microsoft Word, Android, edit, tambah, gambar, bentuk
Bagaimana untuk mengedit bentuk dalam Microsoft Word untuk Android
Selepas anda memasukkan dan memilih bentuk dalam Word, menu Bentuk diaktifkan, di mana anda boleh mengedit bentuk. Untuk menggunakan gaya, ketik "Gaya Bentuk" .
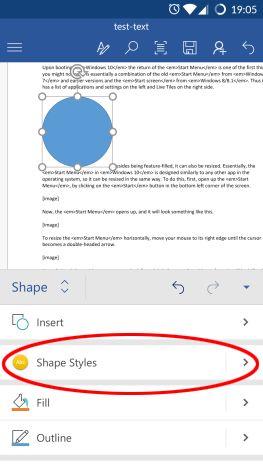
Microsoft Word, Android, edit, tambah, gambar, bentuk
Pilih gaya daripada senarai dan ketik gaya itu untuk menerapkannya pada bentuk yang dipilih.
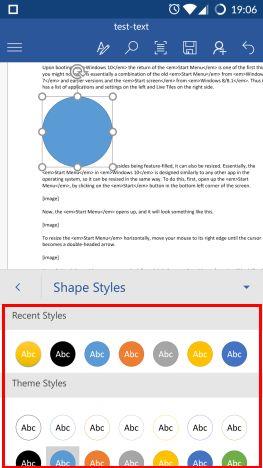
Microsoft Word, Android, edit, tambah, gambar, bentuk
Untuk menukar warna isian bentuk, ketik Isi pada menu Bentuk .
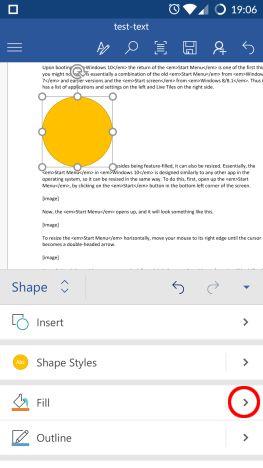
Microsoft Word, Android, edit, tambah, gambar, bentuk
Pilih warna daripada senarai dan ketik untuk menerapkannya pada bentuk yang dipilih.
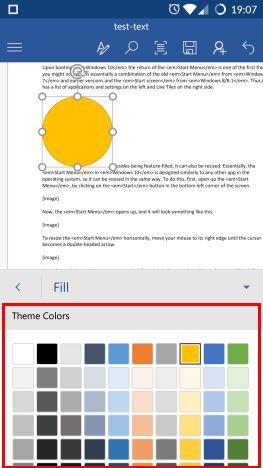
Microsoft Word, Android, edit, tambah, gambar, bentuk
Untuk menukar warna garis besar bentuk, ketik Garis Besar pada menu Bentuk .
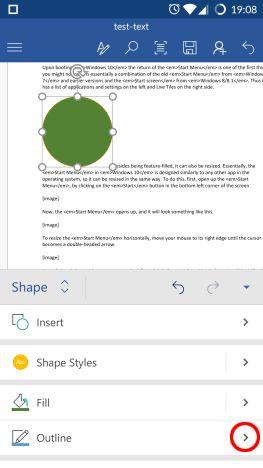
Microsoft Word, Android, edit, tambah, gambar, bentuk
Pilih warna daripada senarai, kemudian ketik warna itu untuk menerapkannya pada bentuk yang dipilih.
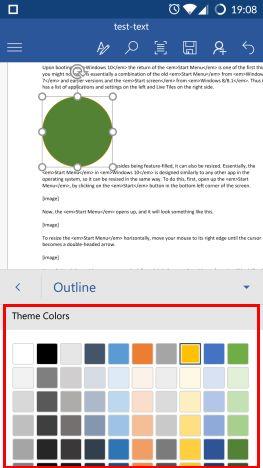
Microsoft Word, Android, edit, tambah, gambar, bentuk
Untuk menukar pilihan pembalut teks, ketik "Balut Teks" pada menu Bentuk .
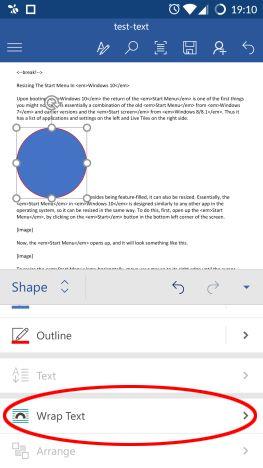
Microsoft Word, Android, edit, tambah, gambar, bentuk
Ketik pilihan pembalut yang anda ingin gunakan: pilihannya adalah sama seperti dalam kes gambar.
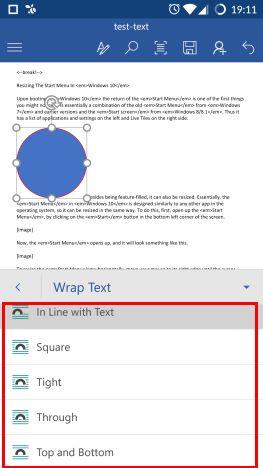
Microsoft Word, Android, edit, tambah, gambar, bentuk
Untuk menyusun bentuk anda berbanding objek lain, ketik Susun pada menu Bentuk .
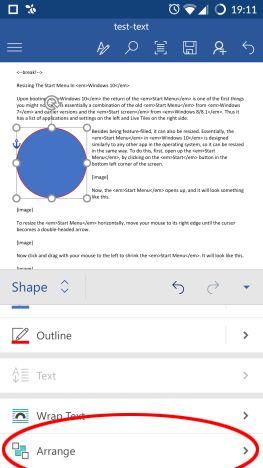
Microsoft Word, Android, edit, tambah, gambar, bentuk
Ketik untuk memilih cara anda ingin menyusun bentuk anda. Pilihan adalah sama seperti dalam kes gambar.
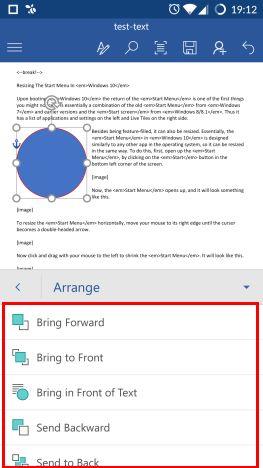
Microsoft Word, Android, edit, tambah, gambar, bentuk
Kesimpulan
Anda mungkin berfikir bahawa memasukkan gambar dan bentuk ke dalam dokumen bukanlah satu ciri yang besar, tetapi ia adalah tugas yang sangat biasa. Syukurlah Word memudahkan kami dan malah memberi kami beberapa pilihan untuk menyesuaikan gambar dan bentuk. Selain itu, terdapat perpustakaan bentuk yang besar, yang benar-benar berguna untuk menggambarkan beberapa idea yang lebih rumit dalam dokumen. Jika anda mempunyai sebarang soalan tentang Microsoft Office untuk Android , jangan teragak-agak untuk bertanyakannya di bawah, di bahagian komen.