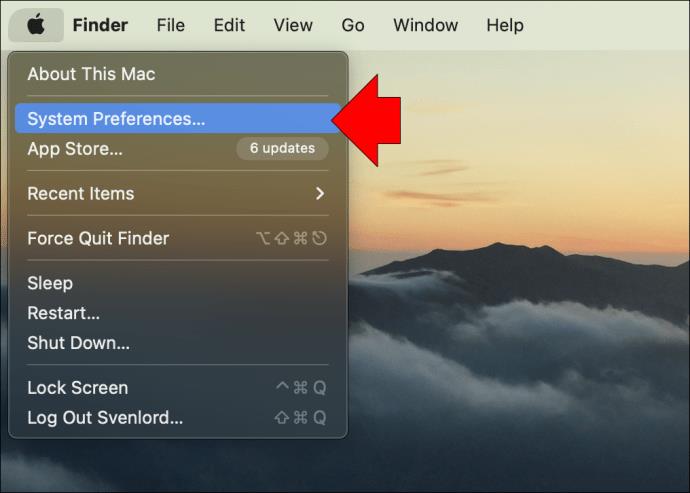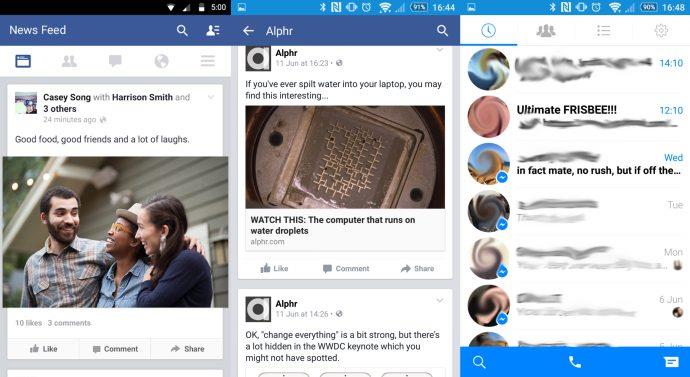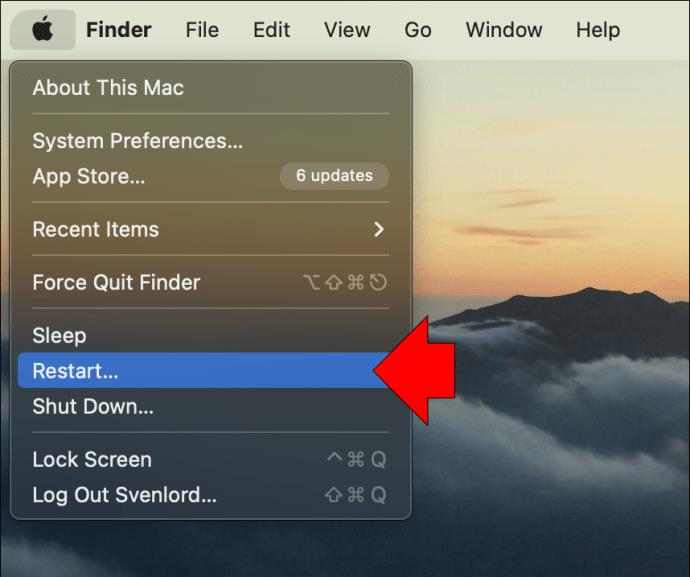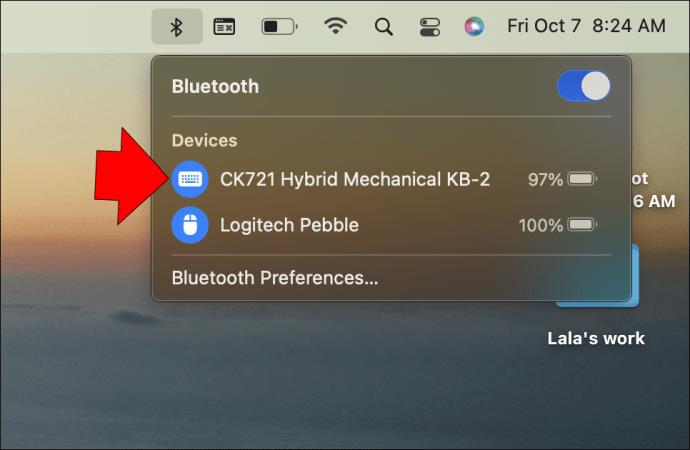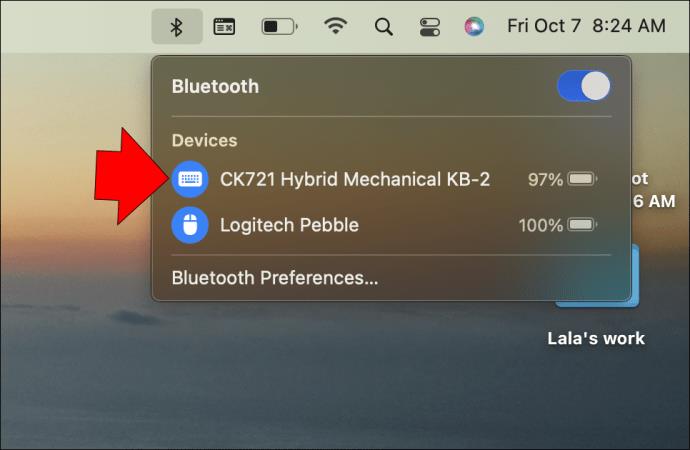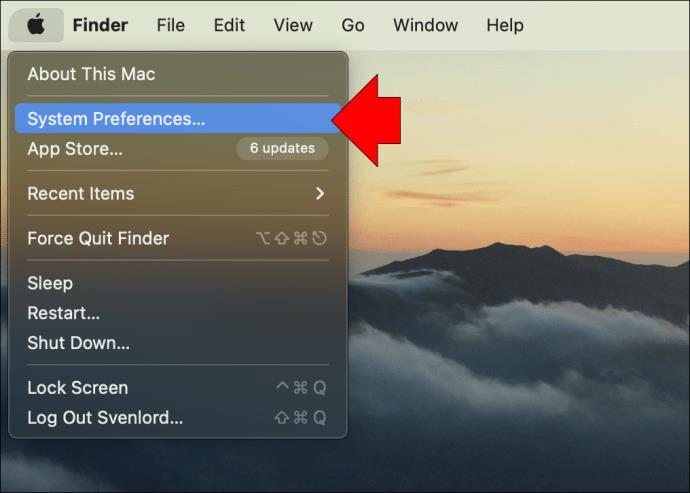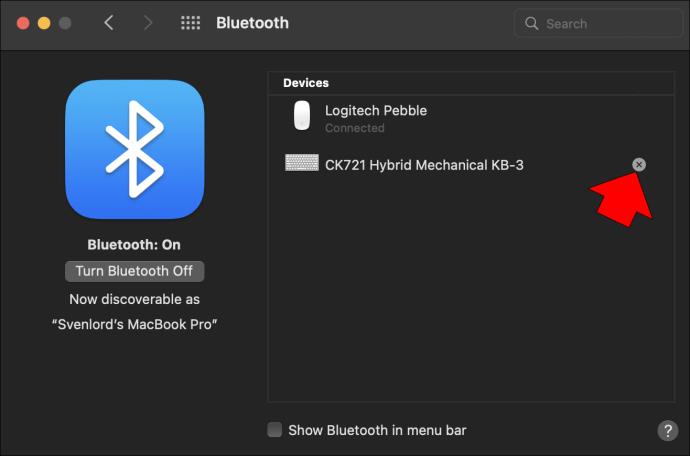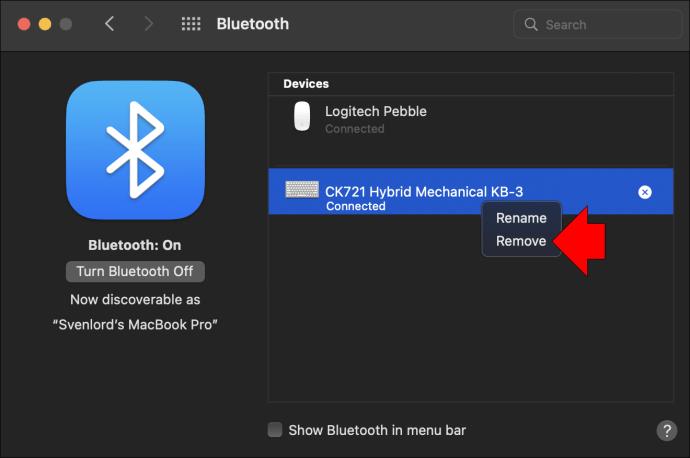Komputer Mac popular di kalangan pekerja dalam banyak bidang kerana reka bentuk anggun dan keupayaan canggih mereka. Mereka datang dengan banyak ciri yang boleh sangat membantu dalam aliran kerja, salah satunya ialah keupayaan untuk menyambungkan papan kekunci Bluetooth.

Ciri ini boleh memberi manfaat apabila melancong atau bekerja dari jauh. Walau bagaimanapun, mungkin tiba masanya anda tidak perlu lagi menggunakan papan kekunci Bluetooth dan ingin memutuskan sambungannya.
Teruskan membaca untuk mendapatkan panduan langkah demi langkah tentang cara berbuat demikian .
Memutuskan Sambungan Papan Kekunci Bluetooth Anda Daripada Mac
Memutuskan sambungan papan kekunci anda cukup mudah. Berikut ialah cara untuk melakukannya:
- Buka aplikasi Keutamaan Sistem. Anda boleh melakukan ini dengan mengklik pada menu Apple di penjuru kiri sebelah atas skrin anda dan kemudian memilih "Keutamaan Sistem."
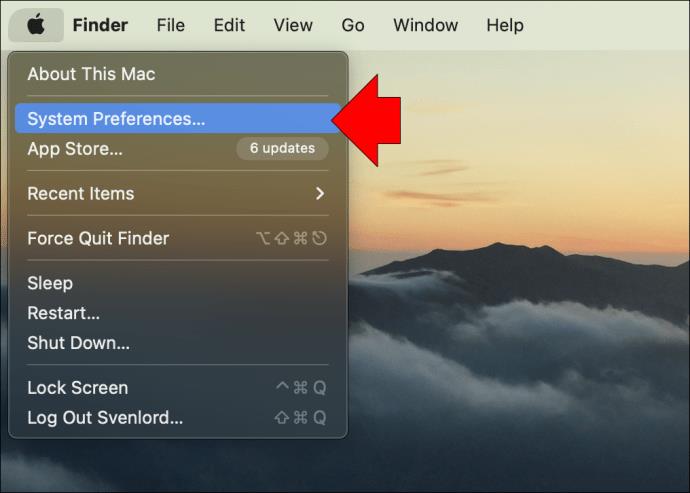
- Klik pada ikon "Bluetooth". Ini akan membuka tetingkap tetapan Bluetooth.

- Klik kanan pada nama papan kekunci yang anda ingin putuskan sambungan dalam senarai peranti di sebelah kiri tetingkap.
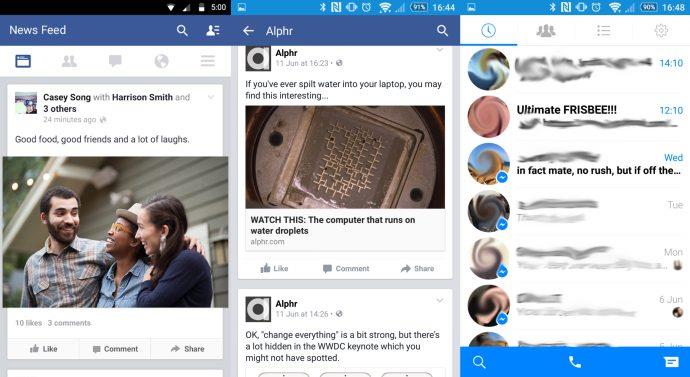
- Pilih "Putuskan sambungan" daripada senarai pilihan yang dipaparkan. Ini akan mengalih keluar papan kekunci daripada senarai peranti berpasangan Mac anda.

- Mulakan semula komputer anda untuk memastikan perubahan berkuat kuasa.
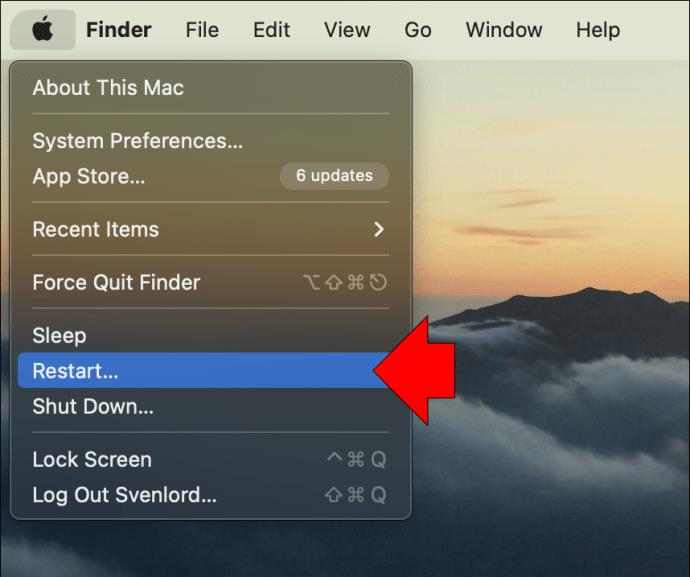
Anda juga boleh memutuskan sambungan papan kekunci Bluetooth daripada Mac anda melalui bar alat:
- Klik pada ikon Bluetooth dan cari peranti yang ingin anda putuskan sambungan.
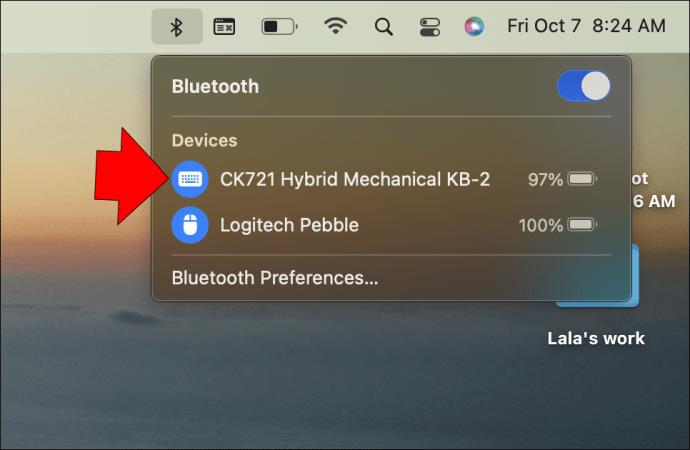
- Klik pada logo Bluetooth di sebelah papan kekunci. Logo akan bertukar daripada biru kepada kelabu, menunjukkan bahawa Papan Kekunci tidak lagi dipasangkan.
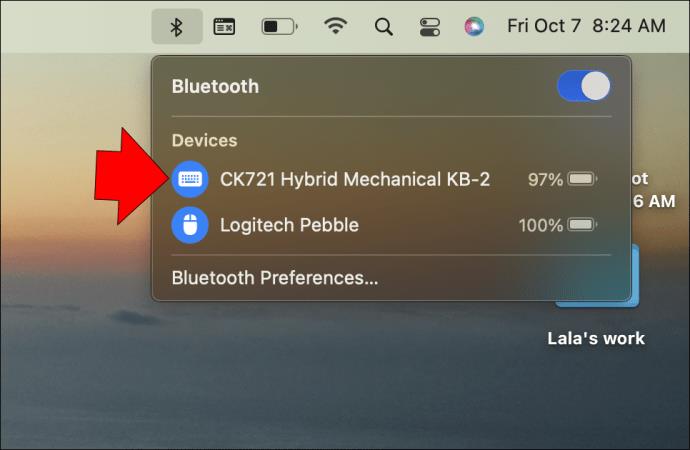
Cara ketiga untuk mengalih keluar papan kekunci Bluetooth daripada Mac anda ialah dengan mematikan papan kekunci secara fizikal. Ini akan memutuskan sambungan antara kedua-dua peranti dan mengalih keluar papan kekunci daripada senarai peranti yang tersedia.
Cara Melupakan Papan Kekunci Bluetooth pada Mac
Apabila anda memutuskan sambungan papan kekunci Bluetooth daripada Mac anda, papan kekunci tidak lagi dipasangkan dengan komputer. Ini bermakna papan kekunci akan muncul pada senarai peranti yang tersedia, tetapi ia tidak akan bertindak balas. Walau bagaimanapun, papan kekunci masih boleh menyambung ke Mac anda jika ia berada dalam julat.
Untuk mengalih keluar papan kekunci Bluetooth daripada senarai peranti anda yang tersedia, anda mesti melupakannya. Melupakan papan kekunci Bluetooth akan memadamkan semua maklumat gandingannya daripada Mac anda, menjadikannya tidak dapat menyambung ke komputer sehingga ia dipasangkan semula.
Berikut ialah langkah untuk melupakan papan kekunci Bluetooth pada komputer Mac:
- Buka Keutamaan Sistem.
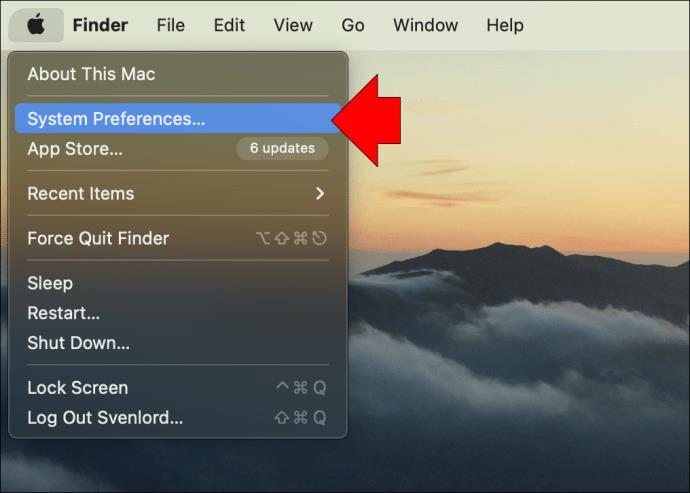
- Di sebelah papan kekunci, anda sepatutnya melihat x kecil dalam bulatan kelabu. Klik padanya, dan kemudian pilih "Alih keluar" daripada pop timbul yang muncul.
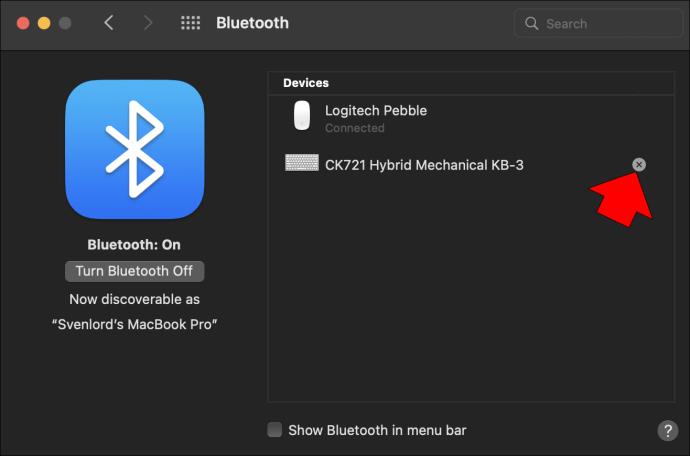
Sebagai alternatif,
- Pergi ke pilihan Bluetooth anda (anda boleh menemui ini dalam menu Keutamaan Sistem).

- Seperti yang berlaku apabila memutuskan sambungan peranti, klik pada papan kekunci sambil menahan butang Kawalan.
- Klik pada butang "Alih Keluar".
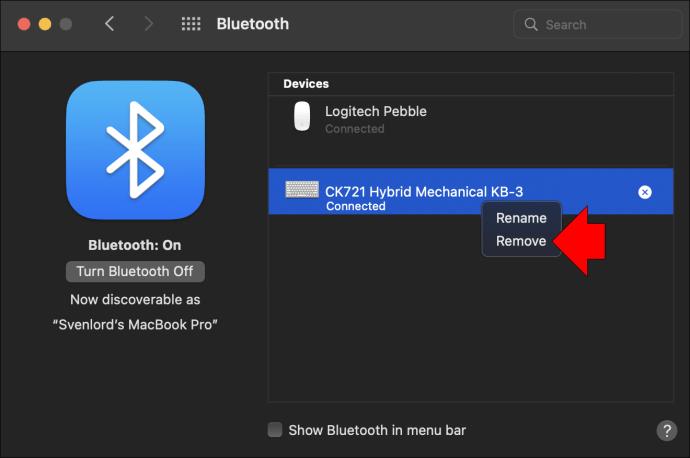
- Tetingkap pop timbul akan muncul, meminta anda mengesahkan bahawa anda ingin mengalih keluar peranti daripada komputer anda. Pilih "Alih Keluar" untuk mengesahkan dan keluar dari aplikasi Keutamaan Sistem.

Sebaik sahaja anda melakukan ini, papan kekunci tidak akan dipasangkan dengan Mac anda lagi. Ia akan dialih keluar daripada senarai peranti yang tersedia.
Soalan Lazim
Apakah perbezaan antara memutuskan sambungan dan melupakan peranti Bluetooth pada Mac?
Apabila anda memutuskan sambungan peranti Bluetooth, ia pada dasarnya dimatikan. Ini bermakna peranti tidak lagi dapat berkomunikasi dengan Mac anda. Walau bagaimanapun, memori peranti masih kekal pada Mac anda. Papan kekunci masih akan digandingkan dengan Mac anda dan boleh disambungkan semula pada bila-bila masa.
Apabila anda terlupa peranti Bluetooth, peranti itu pada dasarnya dipadamkan daripada Mac anda. Ini bermakna semua data yang dikaitkan dengan peranti akan dipadamkan, termasuk memori peranti.
Memutuskan Sambungan Papan Kekunci Bluetooth Adalah Mudah
Walaupun ada kemungkinan untuk memutuskan sambungan papan kekunci Bluetooth daripada Mac dengan hanya mematikan papan kekunci, berbuat demikian boleh memperkenalkan pepijat dan menyebabkan masalah ketersambungan di jalan raya. Anda boleh memutuskan sambungan papan kekunci Bluetooth secara manual daripada Mac menggunakan anak tetingkap keutamaan Papan Kekunci dalam Keutamaan Sistem.
Ingat bahawa anda perlu melalui proses penyegerakan asal sekali lagi jika anda ingin menyambung semula aksesori Bluetooth yang telah dialih keluar sebelum ini.
Pernahkah anda mencuba mana-mana kaedah ini untuk memutuskan sambungan papan kekunci Bluetooth anda? Beritahu kami dalam ulasan di bawah.