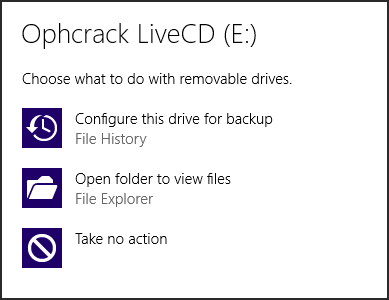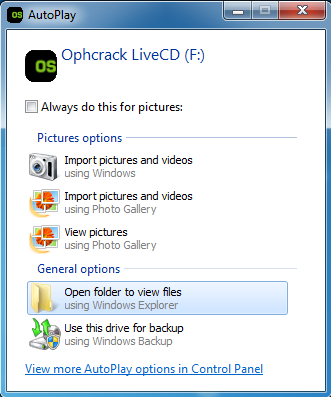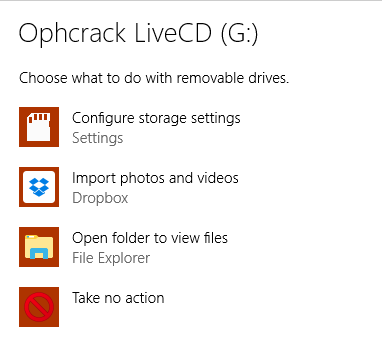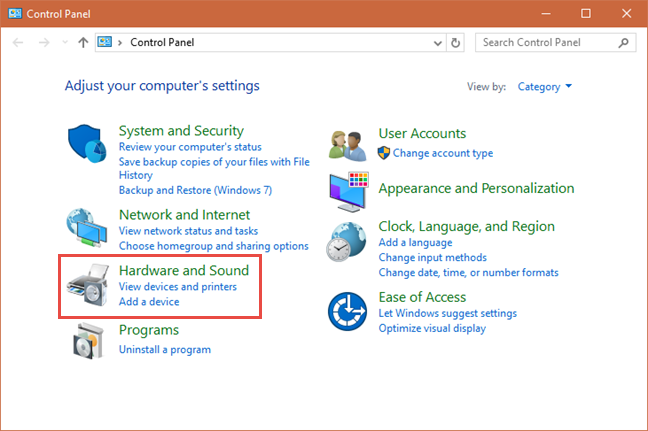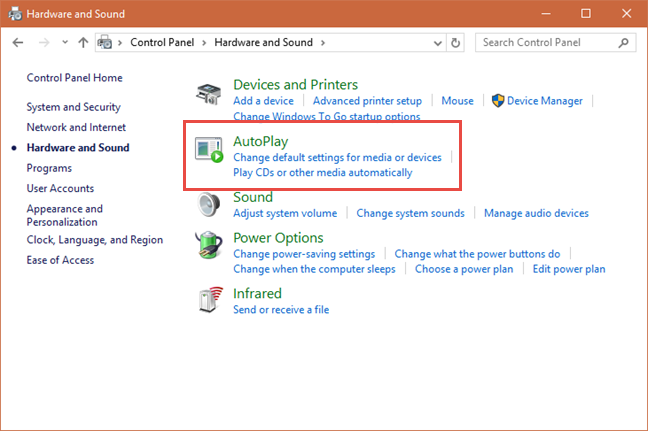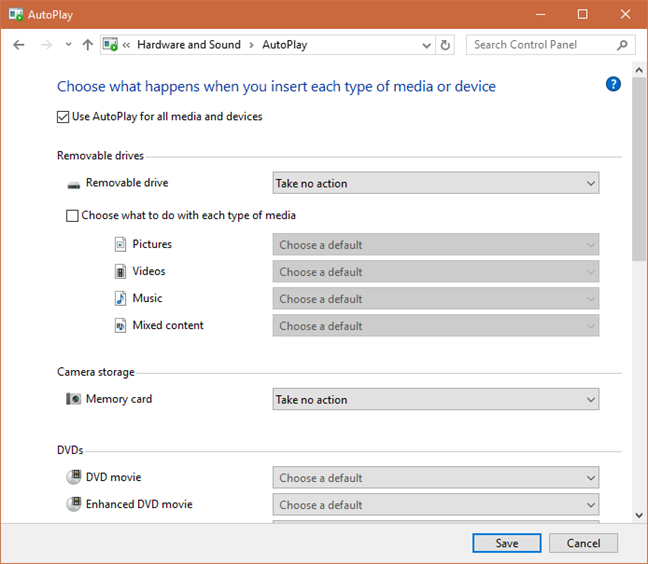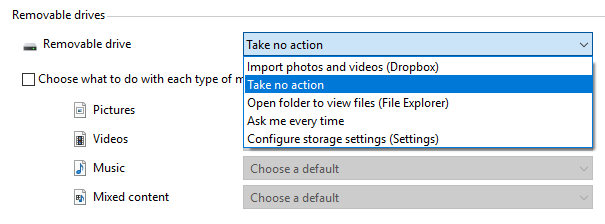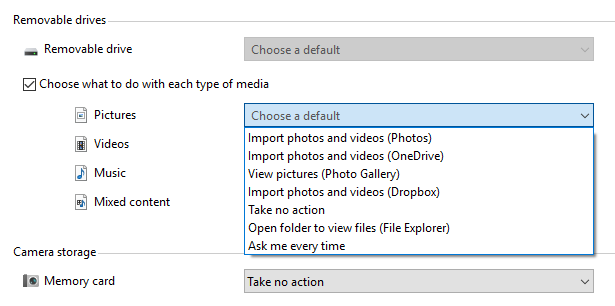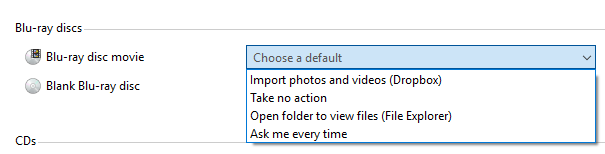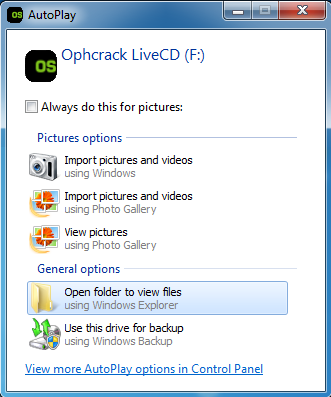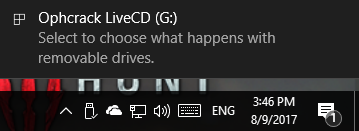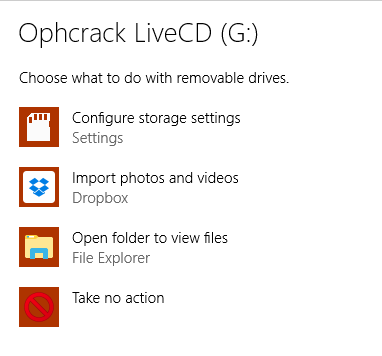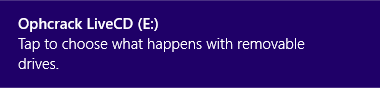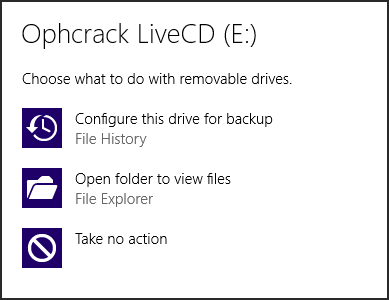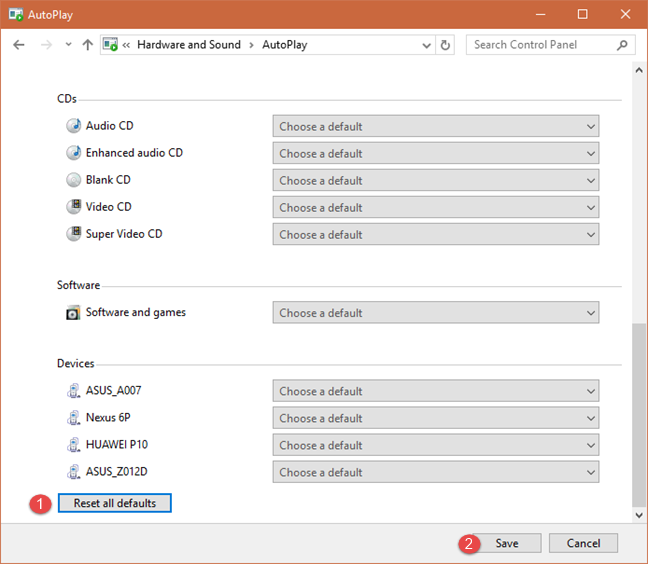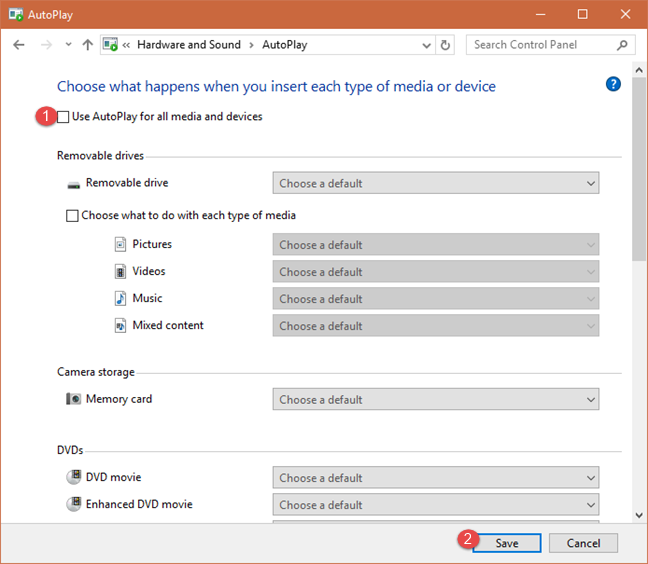Jika anda menggunakan Windows, setiap kali anda memasangkan peranti media seperti kad memori, kayu memori USB atau cakera keras luaran, anda melihat tetingkap AutoPlay, meminta anda memilih perkara yang anda mahu lakukan. Jika anda ingin tahu apa itu AutoPlay, mengapa ia berguna, cara memperibadikannya atau cara untuk melumpuhkannya, baca tutorial ini:
Kandungan
- Apakah AutoPlay dalam Windows?
- Di mana untuk mencari tetapan AutoPlay dalam Panel Kawalan
- Bagaimana untuk menyesuaikan tingkah laku AutoPlay untuk semua peranti media
- Cara "Tanya saya setiap kali" berfungsi dalam versi Windows yang berbeza
- Bagaimana untuk Tetapkan Semula AutoPlay kepada lalainya?
- Cara untuk mematikan AutoPlay untuk semua media dan peranti
- Adakah anda suka ciri AutoPlay dalam Windows?
Apakah AutoPlay dalam Windows?
Setiap kali anda memasukkan beberapa jenis media ke dalam komputer atau peranti Windows anda, seperti kayu memori USB, anda mungkin melihat gesaan meminta anda memilih perkara yang anda mahu lakukan. Inilah rupanya dalam Windows 10.
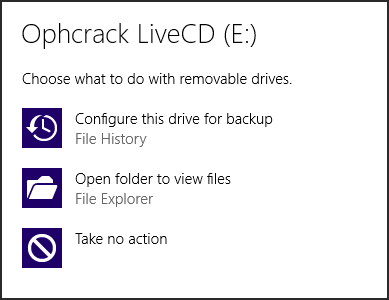
Tetapan AutoMain
Dalam Windows 7, gesaan ini kelihatan agak berbeza.
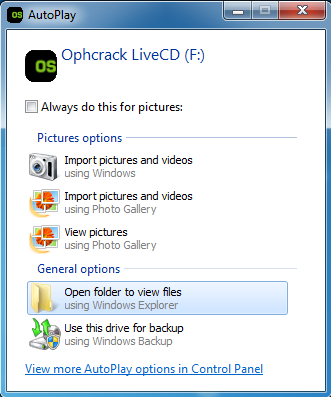
Tetapan AutoMain
Dalam Windows 8.1, gesaan sangat serupa dengan apa yang anda lihat dalam Windows 10.
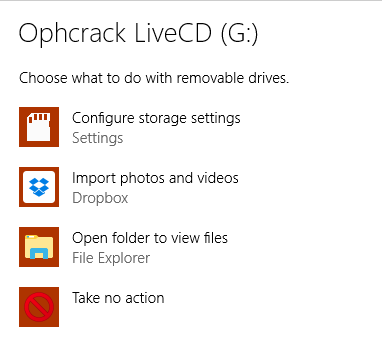
Tetapan AutoMain
Gesaan ini dinamakan AutoPlay dan ia ditunjukkan untuk semua jenis peranti media: pemacu boleh tanggal (kayu memori USB, cakera keras luaran), kad memori, DVD, CD, cakera Blu-Ray, cakera pemasangan dengan perisian dan permainan serta peranti seperti telefon pintar yang disambungkan ke komputer atau peranti Windows anda, melalui USB.
Pilihan yang anda lihat dalam gesaan AutoPlay adalah berbeza antara versi Windows dan ia bergantung pada apl yang telah anda pasang dan jenis media yang anda palamkan. Contohnya, apabila anda memalamkan kad memori, anda mendapat banyak pilihan untuk mengimport foto dan video di atasnya, dan untuk melihat fail multimedia yang disimpan di atasnya. Apabila anda memasangkan cakera Blu-Ray dengan filem, anda mendapat pilihan untuk melihat fail yang ada pada cakera dan untuk memainkan filem menggunakan aplikasi khusus yang dipasang pada komputer atau peranti Windows anda.
AutoPlay boleh dimatikan untuk kebaikan dan juga boleh diperibadikan untuk memenuhi keperluan dan kehendak anda. Selain itu, jika anda tidak menyukai tetapan diperibadikan anda, anda boleh menetapkan semula tetapan tersebut kepada kelakuan lalainya. Baca bahagian seterusnya dalam panduan ini untuk mengetahui cara melakukan semua perkara ini.
Di mana untuk mencari tetapan AutoPlay dalam Panel Kawalan
Jika anda ingin menukar apa-apa tentang cara AutoPlay berfungsi dalam Windows, anda perlu menuju ke Panel Kawalan .
Kemudian, klik atau ketik "Perkakasan dan Bunyi."
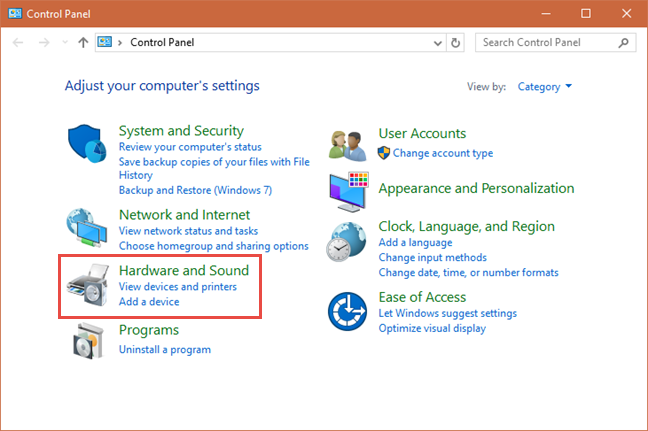
Tetapan AutoMain
Seterusnya, klik atau ketik AutoPlay .
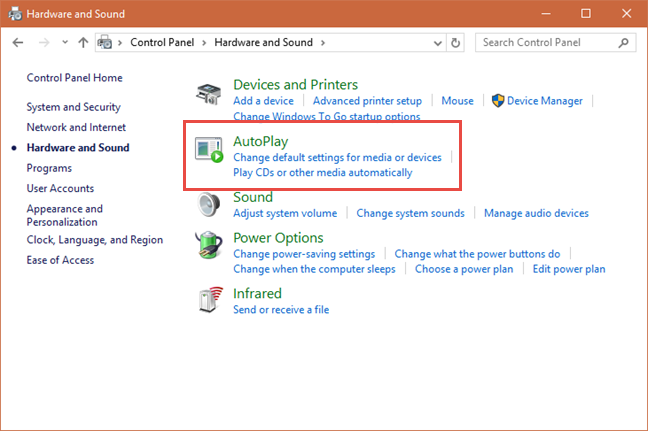
Tetapan AutoMain
Kini anda melihat semua tetapan yang tersedia untuk AutoPlay, dalam Windows. Walaupun perkara kelihatan berbeza sedikit antara versi Windows, semua pilihan konfigurasi adalah sama, jadi kami akan menggunakan tangkapan skrin yang diambil dalam Windows 10, untuk memastikan perkara mudah dan tidak membebankan anda dengan gambar.
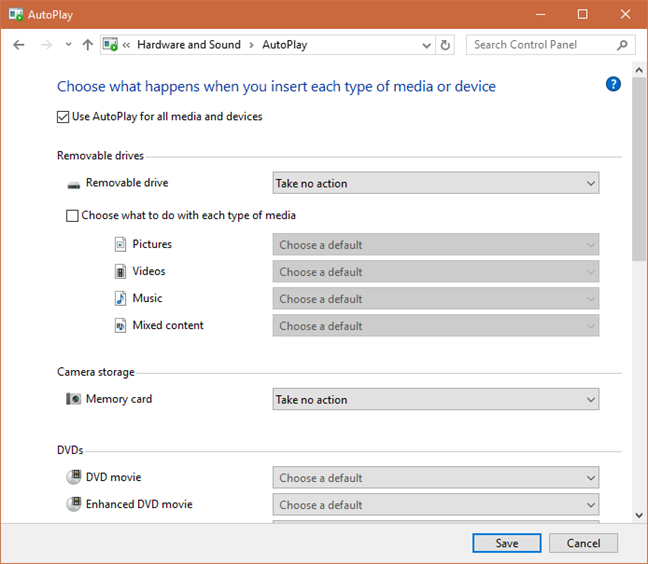
Tetapan AutoMain
Dalam Windows 10, terdapat beberapa tetapan AutoPlay tersedia juga dalam apl Tetapan . Walau bagaimanapun, mereka jauh lebih sedikit dan anda boleh melakukan konfigurasi yang lebih terperinci daripada Panel Kawalan .
Seterusnya, mari lihat cara memperibadikan gelagat AutoPlay untuk semua jenis peranti media.
Bagaimana untuk menyesuaikan tingkah laku AutoPlay untuk semua peranti media
Jika anda ingin menggunakan AutoPlay untuk jenis media atau peranti yang berbeza, mula-mula pastikan anda menyemak tetapan yang menyatakan: "Gunakan AutoPlay untuk semua media dan peranti."

Tetapan AutoMain
Kemudian, pergi ke jenis peranti media yang ingin anda peribadikan dan klik pada senarai juntai bawah di sebelah kanan namanya. Kebanyakan pengguna berfungsi dengan pemacu boleh tanggal, jadi mari kita ambil mereka sebagai contoh. Anda boleh lihat dalam tangkapan skrin di bawah, tindakan yang tersedia pada salah satu komputer Windows 10 kami. Pada anda, apl tersebut akan berbeza, bergantung pada bilangan apl yang telah anda pasang dan yang mana antaranya berinteraksi dengan pemacu boleh alih.
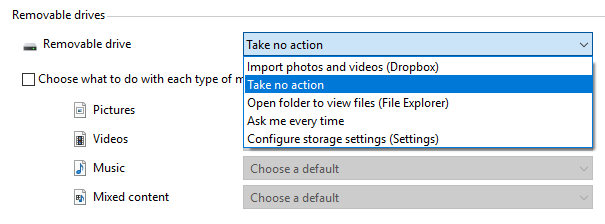
Tetapan AutoMain
Ciri berguna yang tersedia hanya dalam Windows 10, ialah anda boleh menetapkan tindakan lalai untuk pemacu boleh tanggal bergantung pada kandungan majoritinya: gambar, video, muzik atau kandungan campuran. Anda perlu menyemak "Pilih perkara yang perlu dilakukan dengan setiap jenis media" dan kemudian pilih tindakan yang anda mahu lakukan untuk setiap jenis.
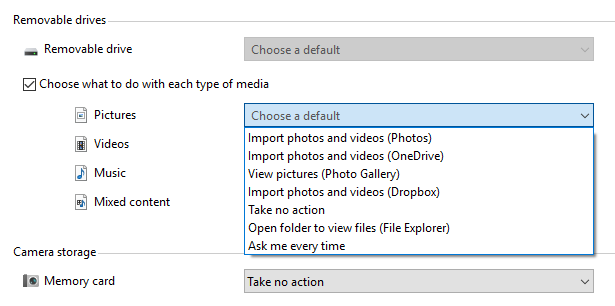
Tetapan AutoMain
Pengguna Windows 7 akan menyedari bahawa mereka tidak boleh mengkonfigurasi AutoPlay untuk pemacu boleh tanggal atau untuk kad memori. Pilihan ini hanya tersedia dalam Windows 10 dan Windows 8.1.
Tetapi, pengguna Windows 7 boleh mengkonfigurasi AutoPlay untuk jenis media lain, termasuk cakera Blu-ray. Mari lihat tindakan yang tersedia pada PC Windows 10 kami. Sekali lagi, tindakan yang tersedia pada PC anda akan berbeza sedikit.
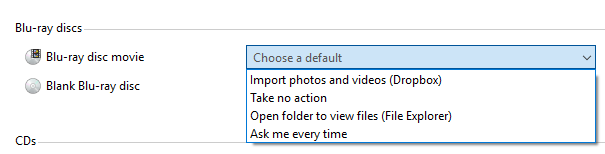
Tetapan AutoMain
Jika anda memilih "Tanya saya setiap kali," maka Windows akan meminta anda memilih perkara yang patut dilakukan, setiap kali anda memasukkan jenis peranti media tersebut.
Jika anda ingin mematikan AutoPlay hanya untuk satu jenis media, kemudian pilih "Jangan ambil tindakan" daripada senarai tindakan yang tersedia untuknya.
Apabila anda selesai menyediakan perkara, jangan lupa klik atau ketik Simpan , supaya perubahan anda digunakan.
Cara "Tanya saya setiap kali" berfungsi dalam versi Windows yang berbeza
Seperti yang dinyatakan sebelum ini, jika anda memilih "Tanya saya setiap kali" untuk jenis media atau pemacu tertentu, setiap kali anda memasangkannya, Windows meminta anda apa yang perlu dilakukan dengannya. Walau bagaimanapun, cara ia melakukan ini, berbeza antara versi Windows. Sebagai contoh, Windows 7 secara automatik memuatkan gesaan AutoPlay dengan pilihan yang tersedia, sebaik sahaja anda memalamkan jenis media tersebut. Anda juga boleh memilih tindakan lalai untuk interaksi masa hadapan dengan jenis media tersebut.
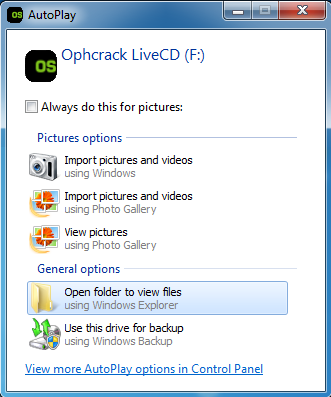
Tetapan AutoMain
Windows 10 adalah lebih bijak dan ia menunjukkan pemberitahuan bahawa sesuatu telah dipalamkan. Anda boleh mengabaikan pemberitahuan ini atau anda boleh mengklik atau mengetik padanya.
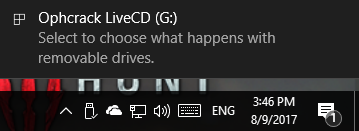
Tetapan AutoMain
Jika anda mengklik atau mengetik pemberitahuan ini, maka anda akan melihat gesaan AutoPlay dengan semua tindakan yang tersedia.
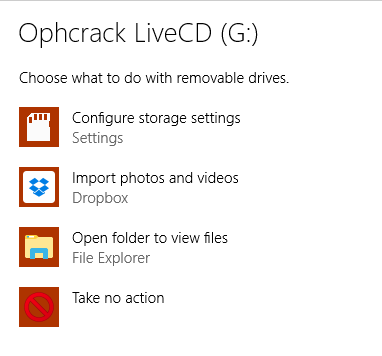
Tetapan AutoMain
Perkara yang sama dalam Windows 8.1: mula-mula anda dimaklumkan bahawa sesuatu telah disambungkan ke komputer atau peranti anda.
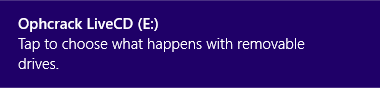
Tetapan AutoMain
Klik atau ketik pada pemberitahuan dan anda melihat tindakan yang tersedia.
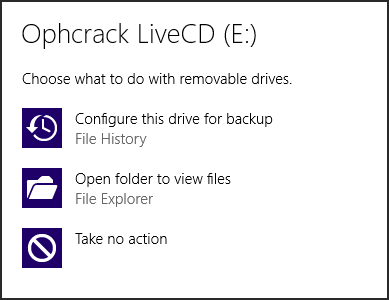
Tetapan AutoMain
Klik atau ketik pada pilihan yang anda suka dan ia dilaksanakan. Walau bagaimanapun, tiada kotak pilihan untuk menetapkan tindakan itu sebagai lalai untuk jenis media tersebut, seperti dalam Windows 7. Untuk menukar lalai, anda perlu pergi ke tetingkap AutoPlay dan ikut arahan yang dikongsi dalam bahagian sebelumnya.
Bagaimana untuk Tetapkan Semula AutoPlay kepada lalainya?
Jika anda terlalu banyak bermain-main dengan AutoPlay dan tetapannya, dan anda ingin kembali kepada tingkah laku lalainya, anda boleh berbuat demikian. Dalam tetingkap AutoPlay, tatal ke bawah sehingga anda menemui butang "Tetapkan semula semua lalai" . Klik atau ketik padanya dan kemudian pada Simpan .
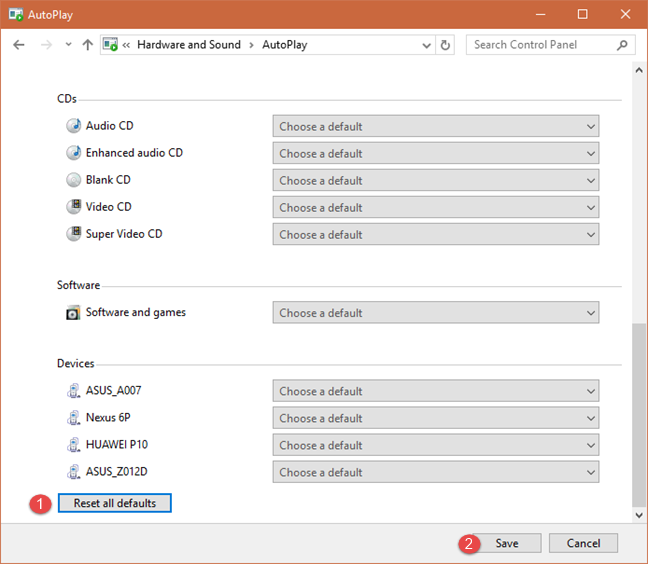
Tetapan AutoMain
AutoPlay kini ditetapkan semula kepada tingkah laku lalainya daripada Windows.
Cara untuk mematikan AutoPlay untuk semua media dan peranti
Anda mungkin terganggu dengan AutoPlay dan anda mahu ia dimatikan untuk semua jenis media dan peranti. Jika itu berlaku untuk anda, dalam tetingkap AutoPlay, nyahtanda kotak yang mengatakan "Gunakan AutoPlay untuk semua media dan peranti," dan kemudian tekan Simpan .
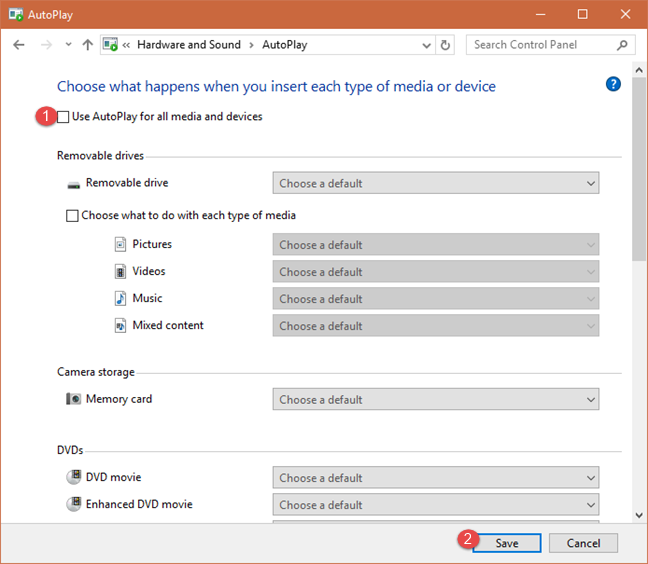
Tetapan AutoMain
AutoPlay kini dilumpuhkan sepenuhnya.
Adakah anda suka ciri AutoPlay dalam Windows?
Kini anda tahu cara mengkonfigurasi AutoPlay dalam semua versi moden Windows. Sebelum anda menutup artikel ini, kongsi dengan kami sama ada anda menyukai ciri ini dan sama ada anda terus menghidupkannya atau anda telah melumpuhkannya. Gunakan borang ulasan yang boleh diakses di bawah.