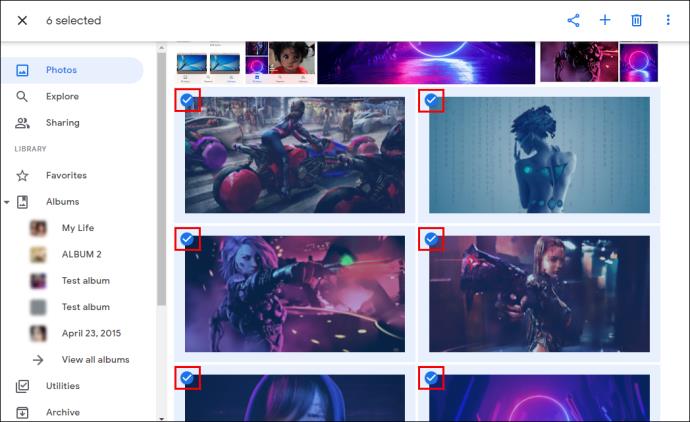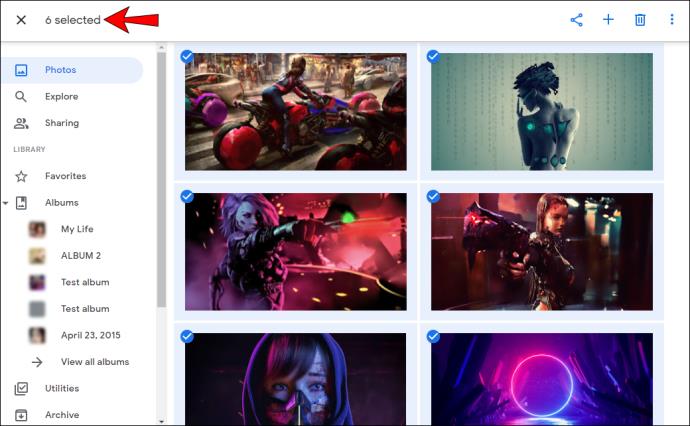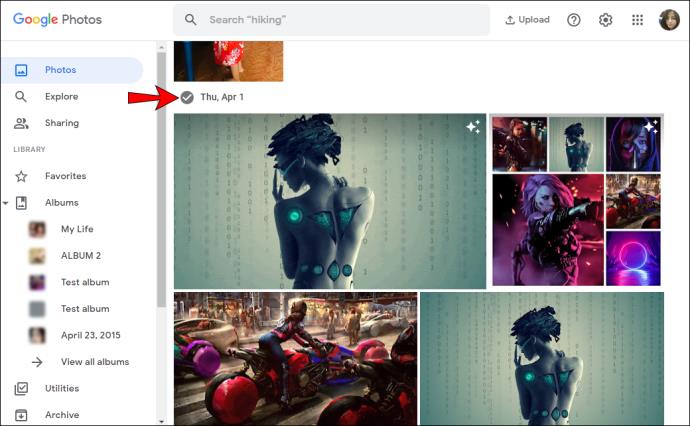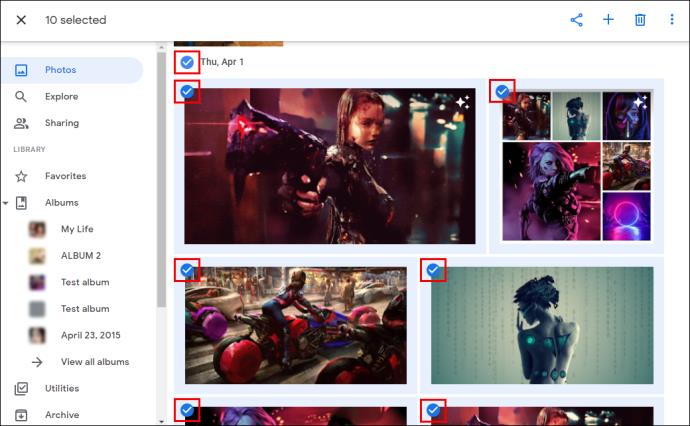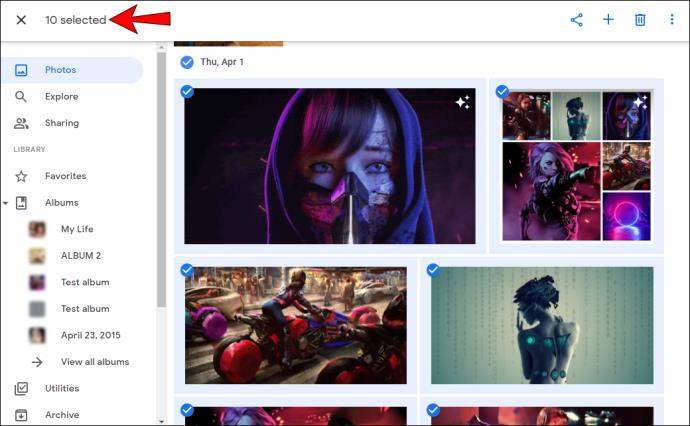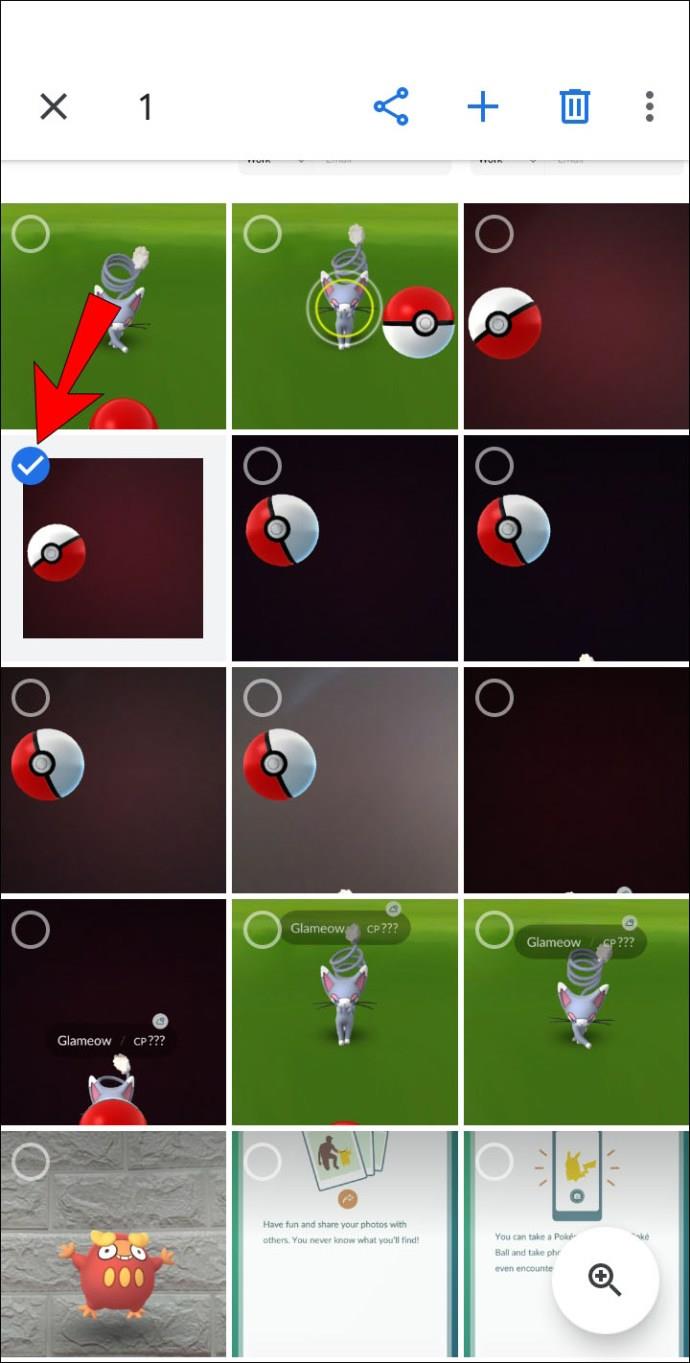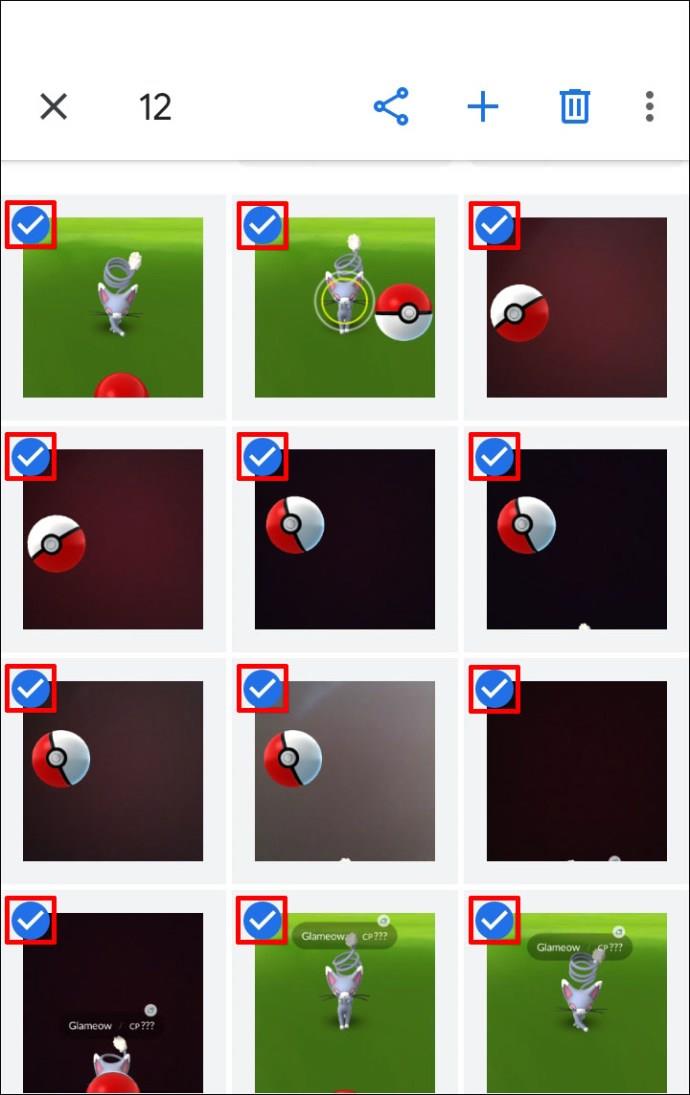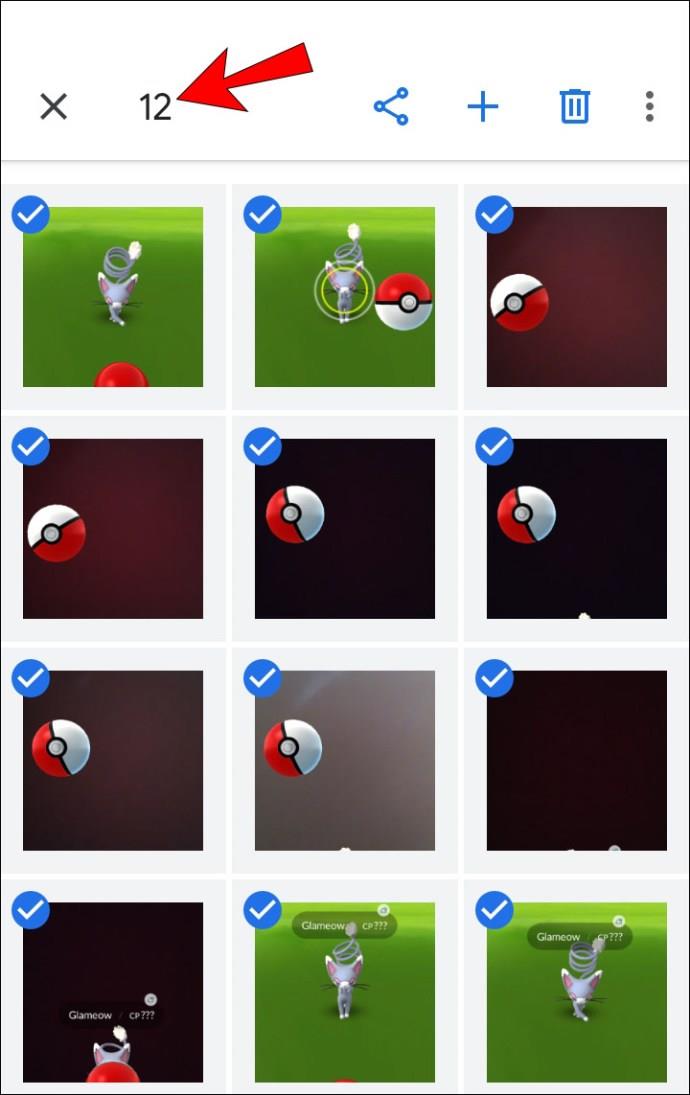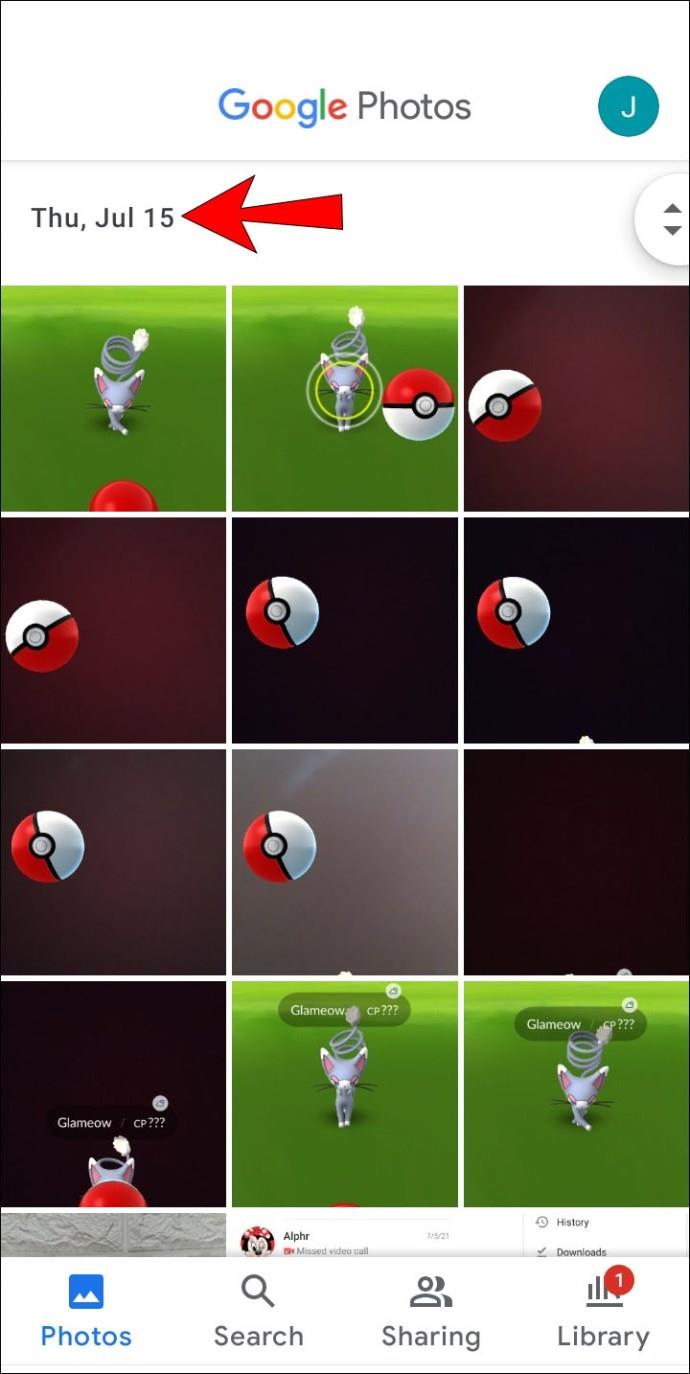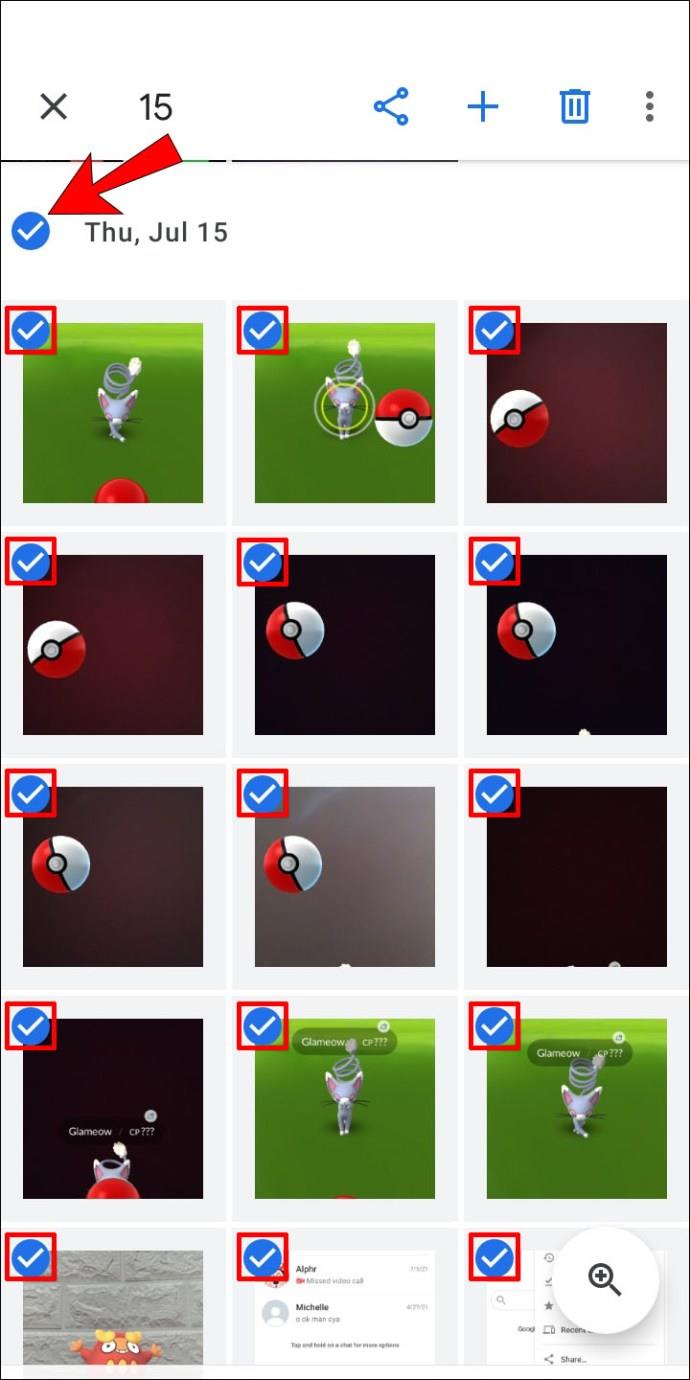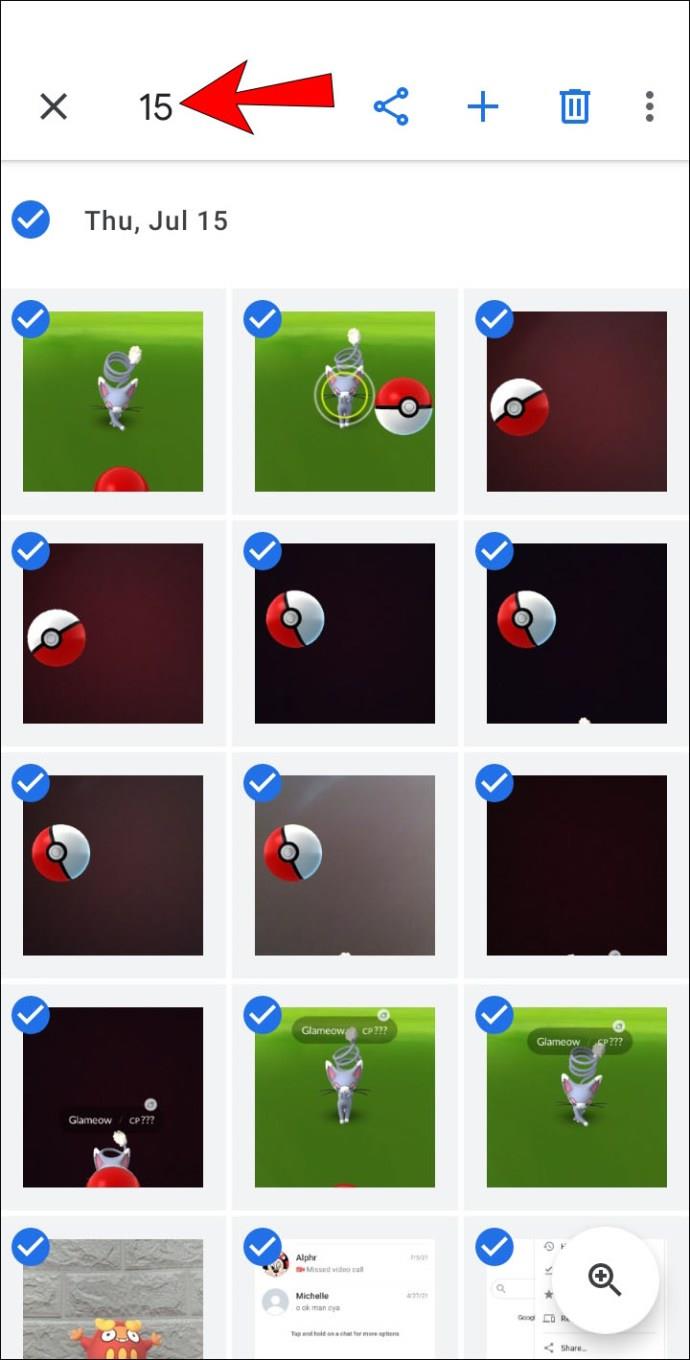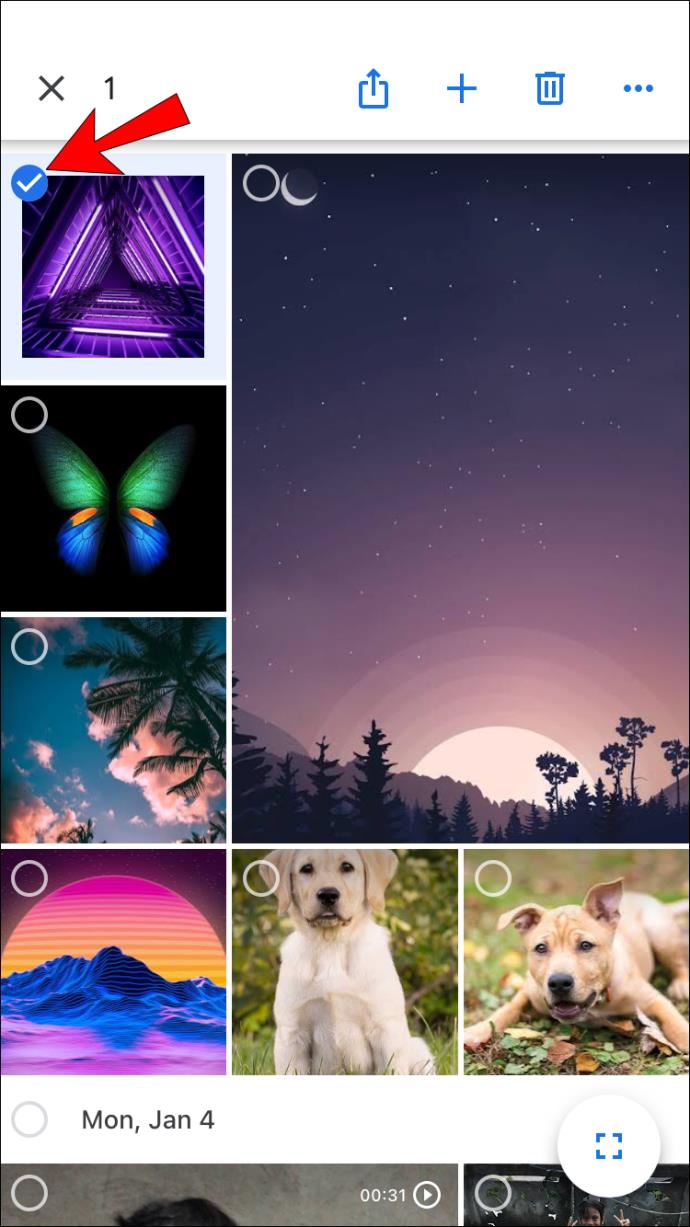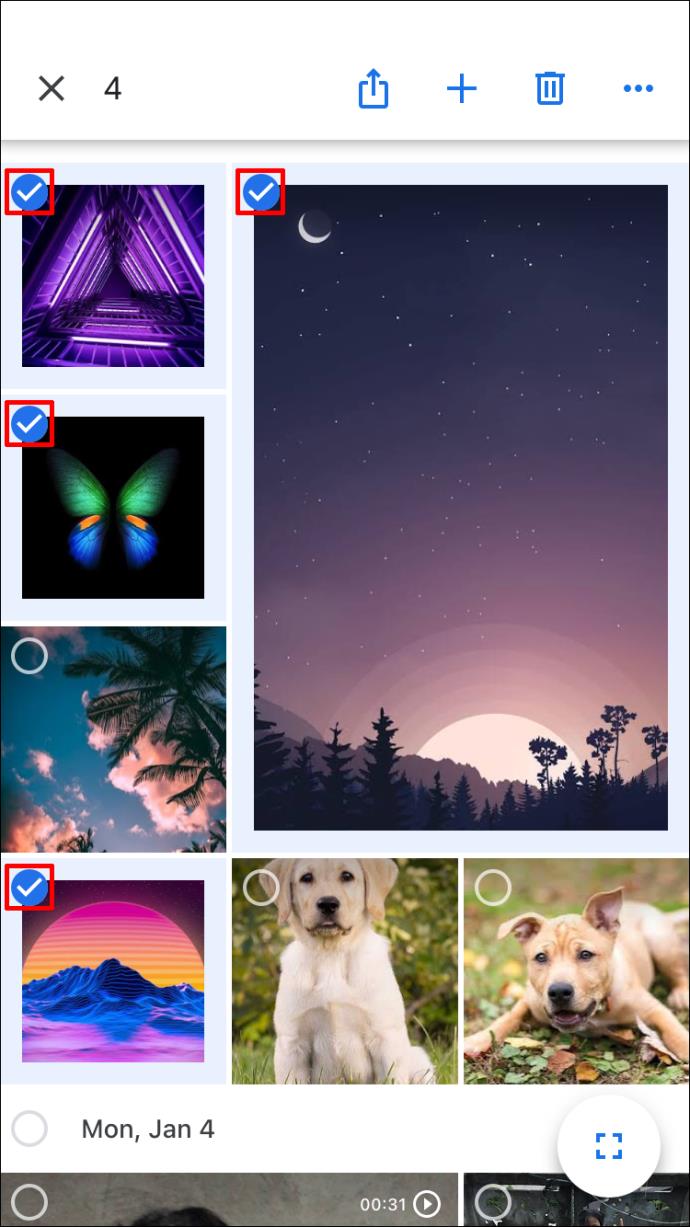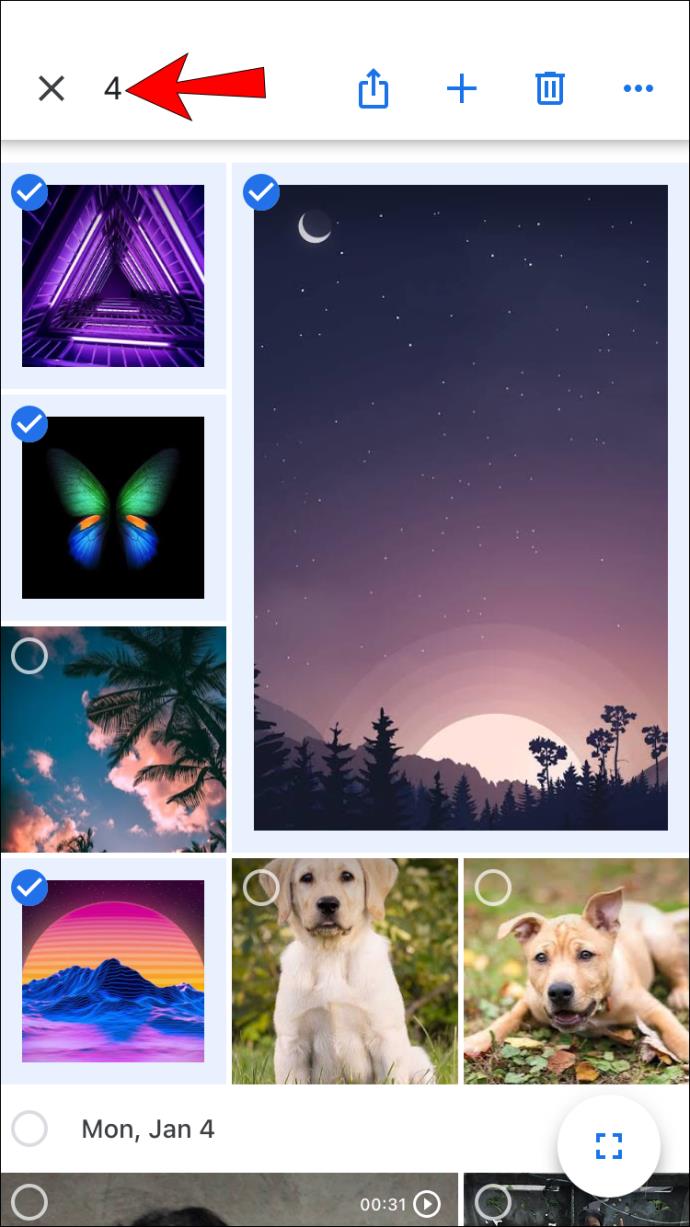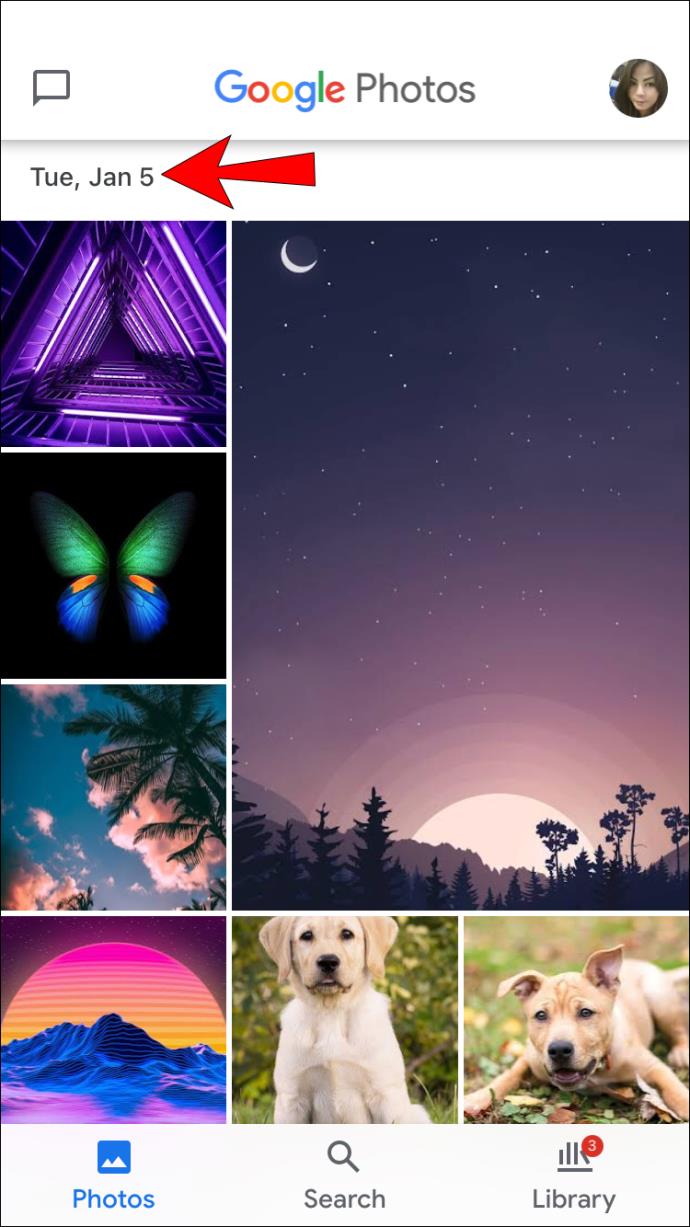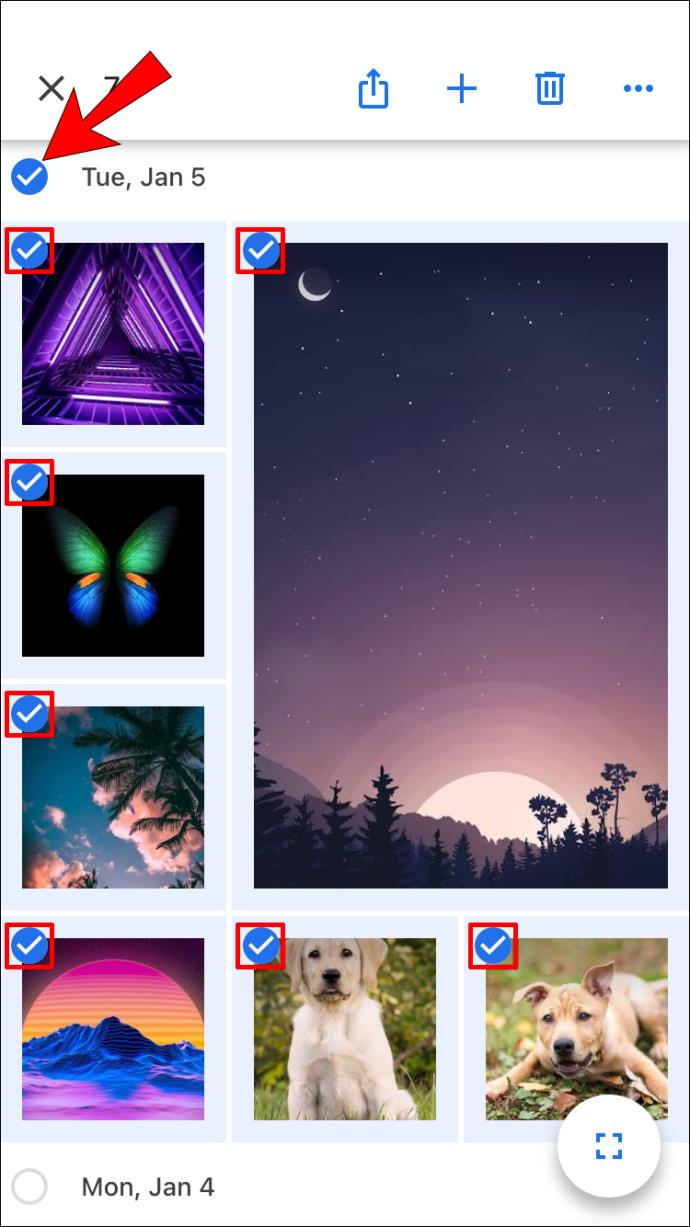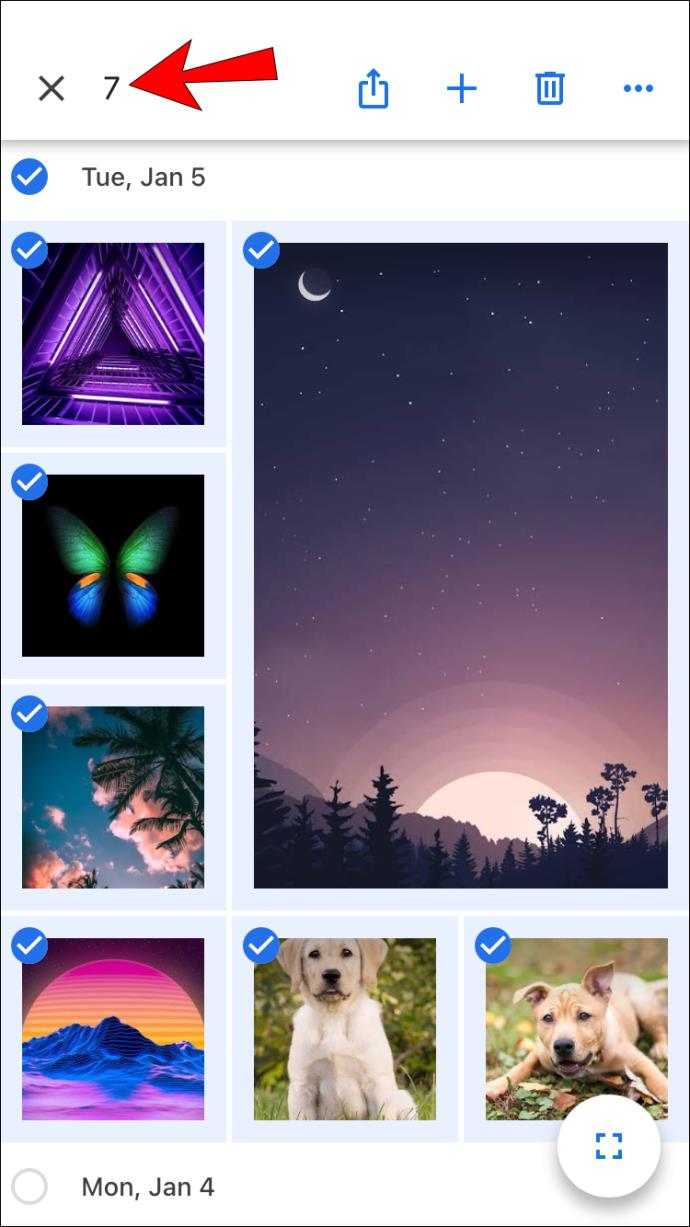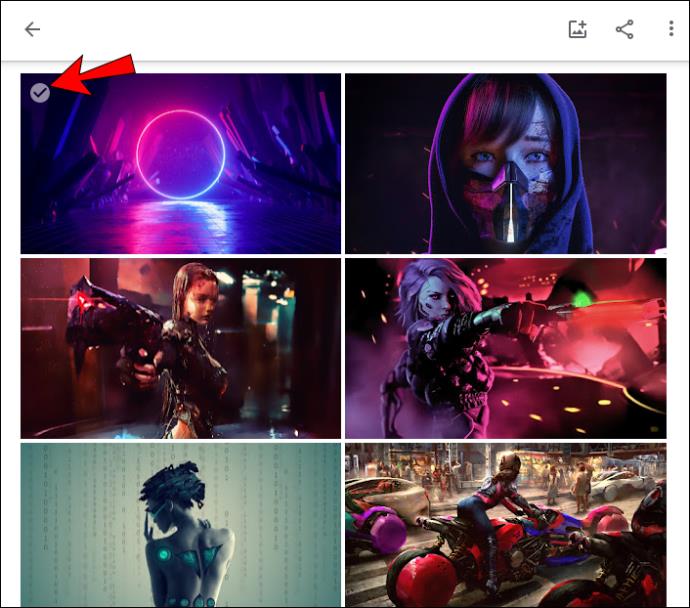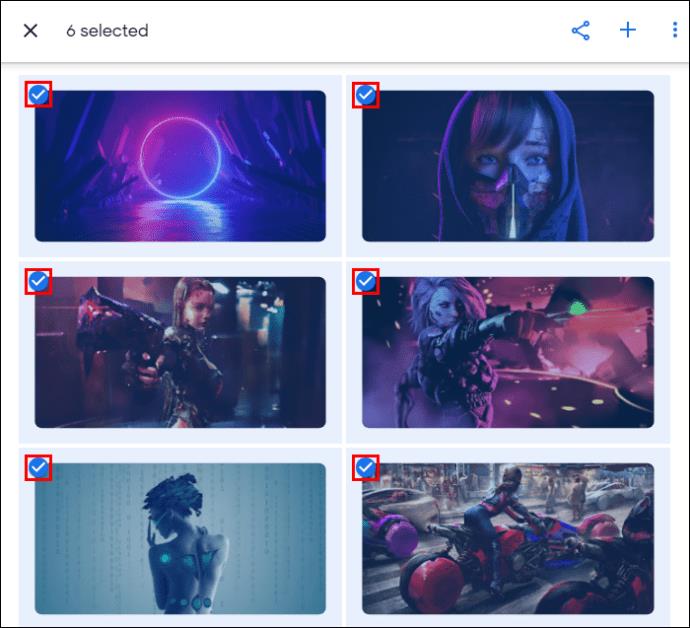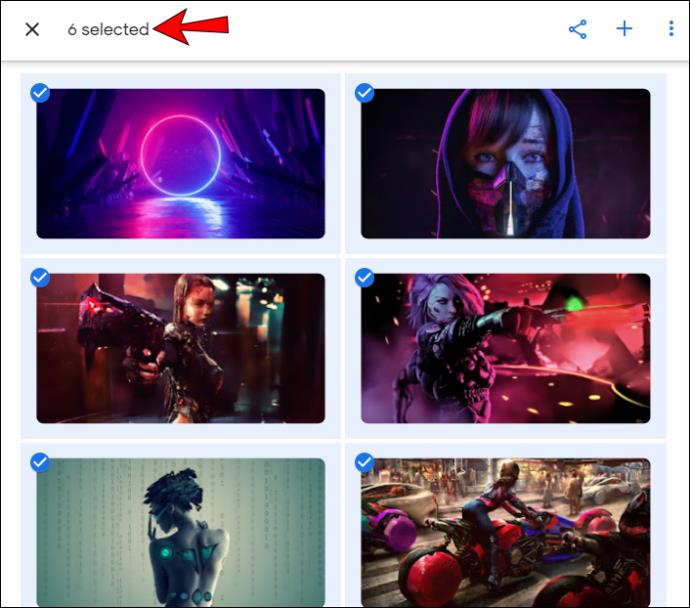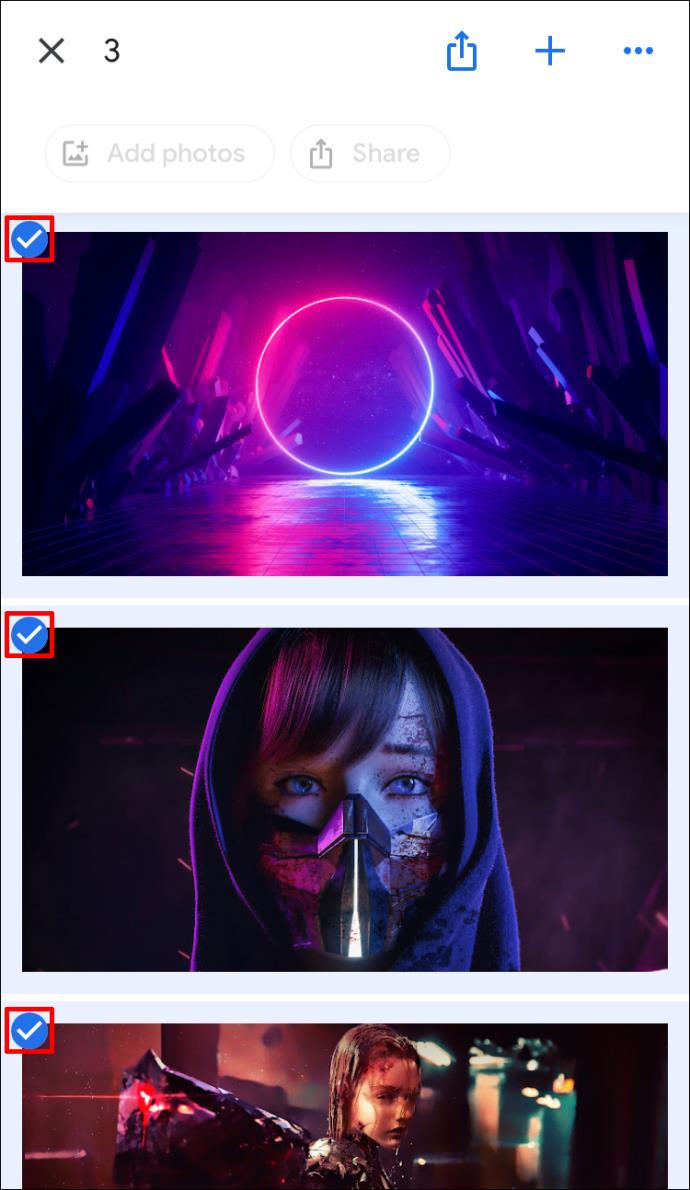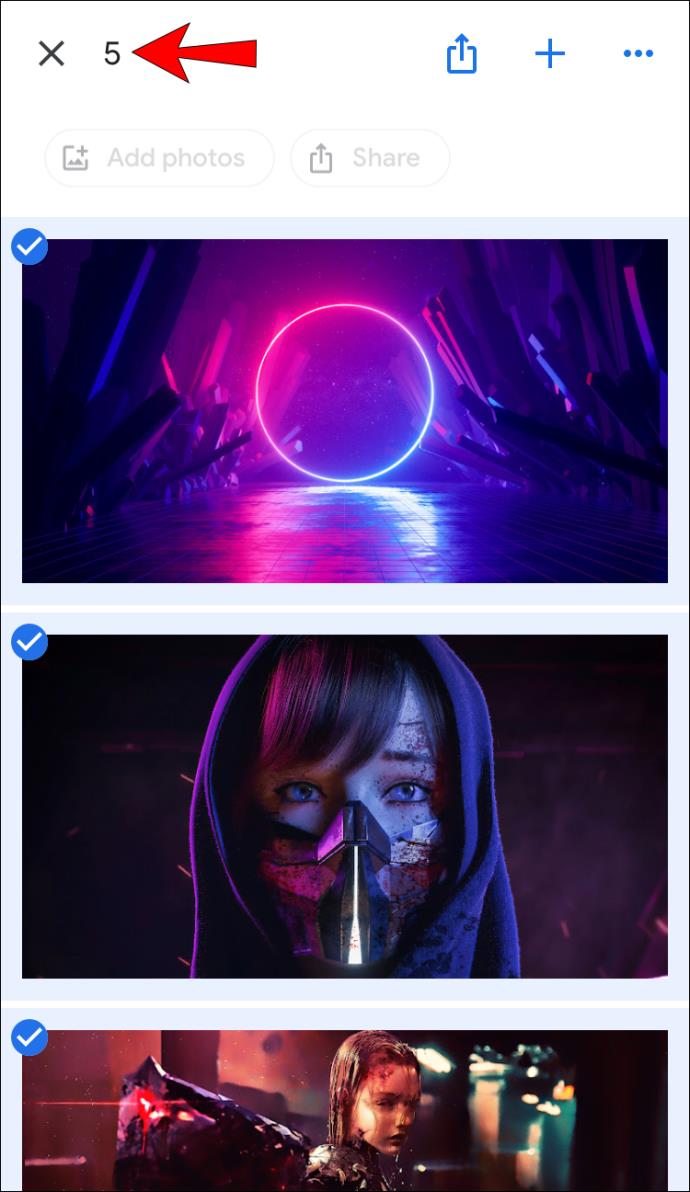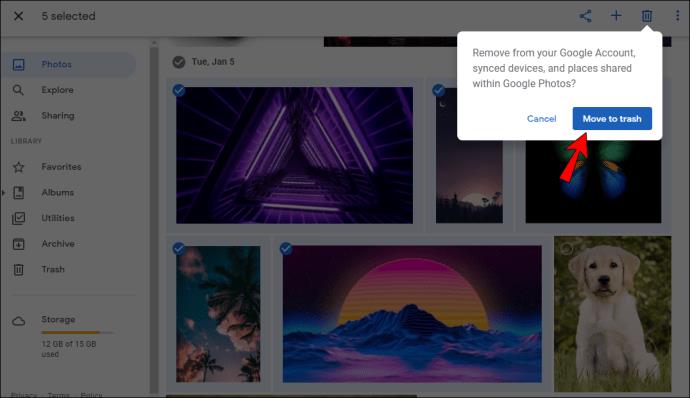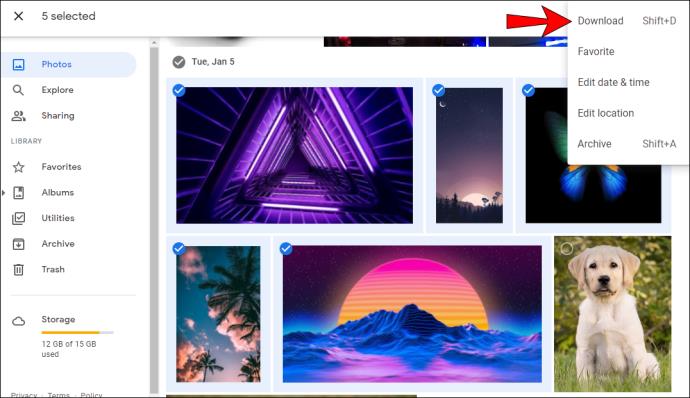Pautan Peranti
Foto Google menawarkan banyak ciri untuk berkongsi, memuat turun dan menyimpan foto anda. Dengan hanya beberapa klik, anda boleh menyimpan kenangan anda yang paling berharga.

Sebagai salah satu perkhidmatan perkongsian dan penyimpanan foto yang paling popular, Google Photos menyedari kepentingan dan kemudahan untuk dapat memilih semua foto dengan pantas sekali gus. Ini membolehkan anda menyemak dan menyusun folder anda dengan cepat.
Jika anda berminat untuk mempelajari cara memilih semua dalam Foto Google, anda telah datang ke tempat yang betul. Kami akan membincangkan cara melakukannya merentas platform yang berbeza, bersama-sama dengan ciri menarik lain yang boleh anda gunakan.
Cara Pilih Semua dalam Google Photos pada Windows, Mac atau PC Chromebook
Ramai lebih suka menggunakan komputer untuk mengatur folder mereka dalam Google Photos. Adalah penting untuk ambil perhatian bahawa tidak ada satu pintasan seperti Ctrl + A yang akan membolehkan anda memilih semua foto sekaligus. Walau bagaimanapun, terdapat beberapa cara anda boleh melakukannya dengan menggunakan tetikus dan papan kekunci anda.
- Buka Foto Google.

- Pilih satu foto dengan mengetik tanda semak putih di penjuru kiri sebelah atasnya. Sebaik sahaja anda memilihnya, tanda semak akan bertukar menjadi biru.

- Mula menatal ke bawah ke foto terakhir, dan kemudian tekan dan tahan kekunci Shift dan pilih foto terakhir. Anda akan melihat foto yang dipilih semuanya telah bertukar menjadi biru.
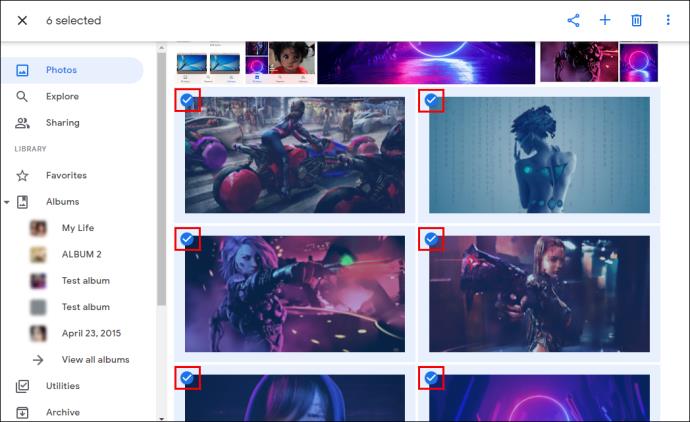
- Bilangan foto yang dipilih akan dipaparkan di penjuru kiri sebelah atas halaman.
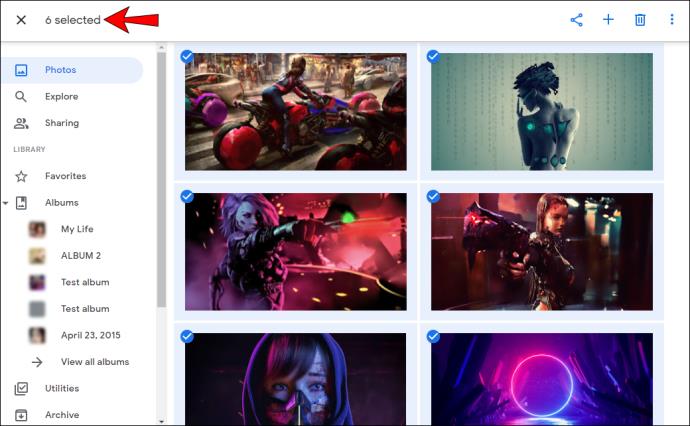
Anda juga boleh memilih semua foto yang dikumpulkan di bawah tarikh tertentu:
- Buka Foto Google.

- Ketik tanda semak di sebelah tarikh tertentu.
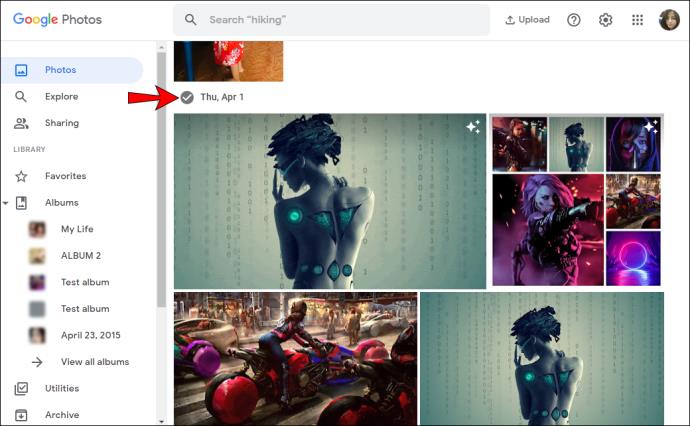
- Sebaik sahaja anda memilihnya, anda akan melihat tanda semak biru di penjuru kiri sebelah atas setiap imej yang dipilih.
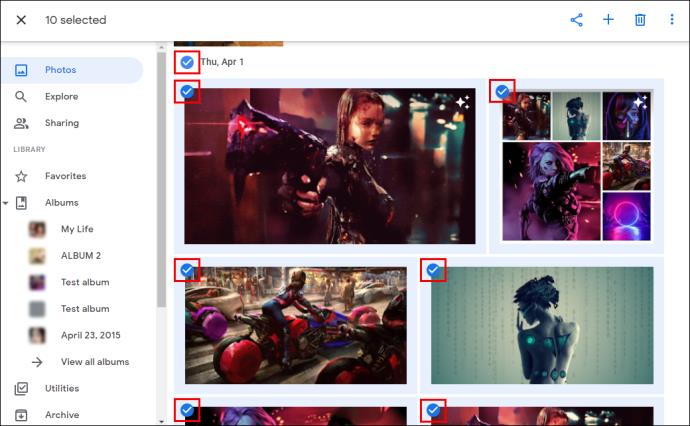
- Anda boleh memilih berbilang tarikh, bilangan foto yang dipilih akan dipaparkan di penjuru kiri sebelah atas halaman.
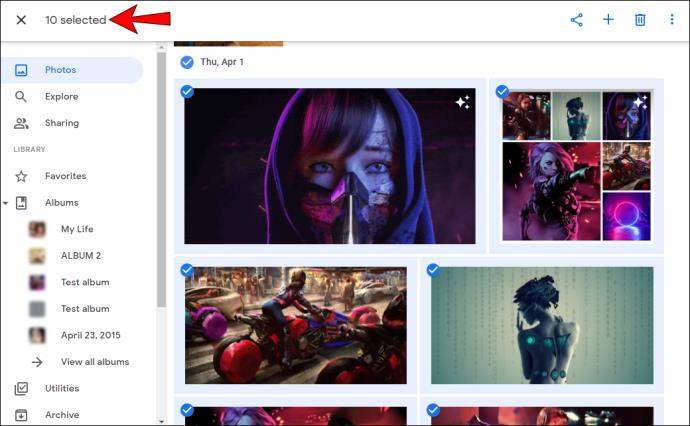
Cara Pilih Semua dalam Foto Google pada Peranti Android
Walaupun kelihatan lebih mudah untuk menggunakan komputer anda untuk memilih foto, Google Photos telah membolehkan anda melakukannya dalam beberapa klik menggunakan telefon atau tablet Android anda juga:
- Buka Foto Google.

- Ketik dan tahan foto pertama yang anda mahu pilih. Sebaik sahaja anda memilihnya, anda akan melihat tanda semak biru di penjuru kiri sebelah atasnya.
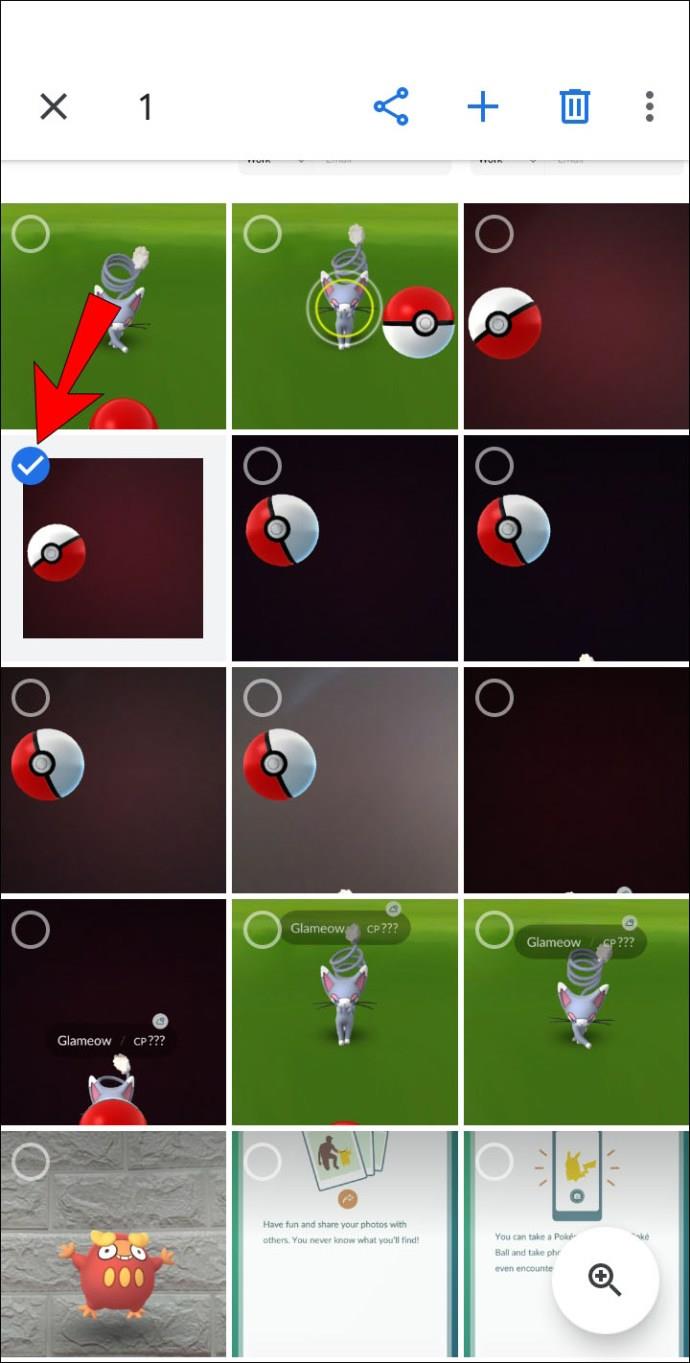
- Tatal ke bawah untuk memilih foto lain, adalah penting untuk tidak mengangkat jari anda dari skrin semasa memilih. Semua foto yang dipilih akan mempunyai tanda tanda semak berwarna biru.
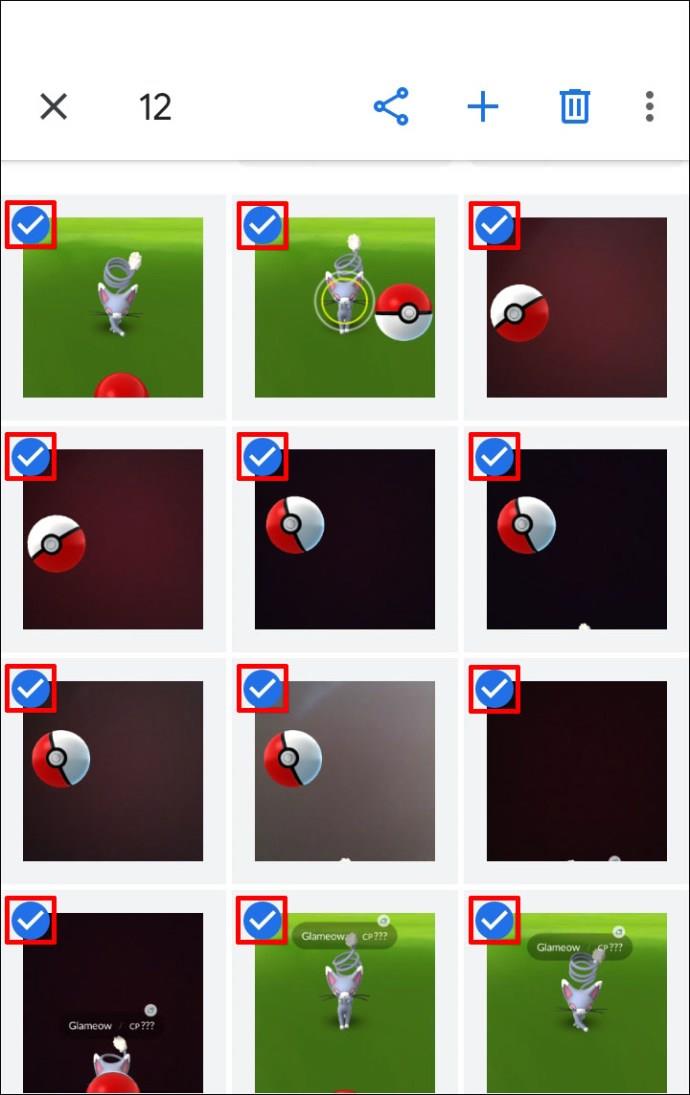
- Bilangan foto yang dipilih akan dipaparkan di penjuru kiri sebelah atas skrin anda.
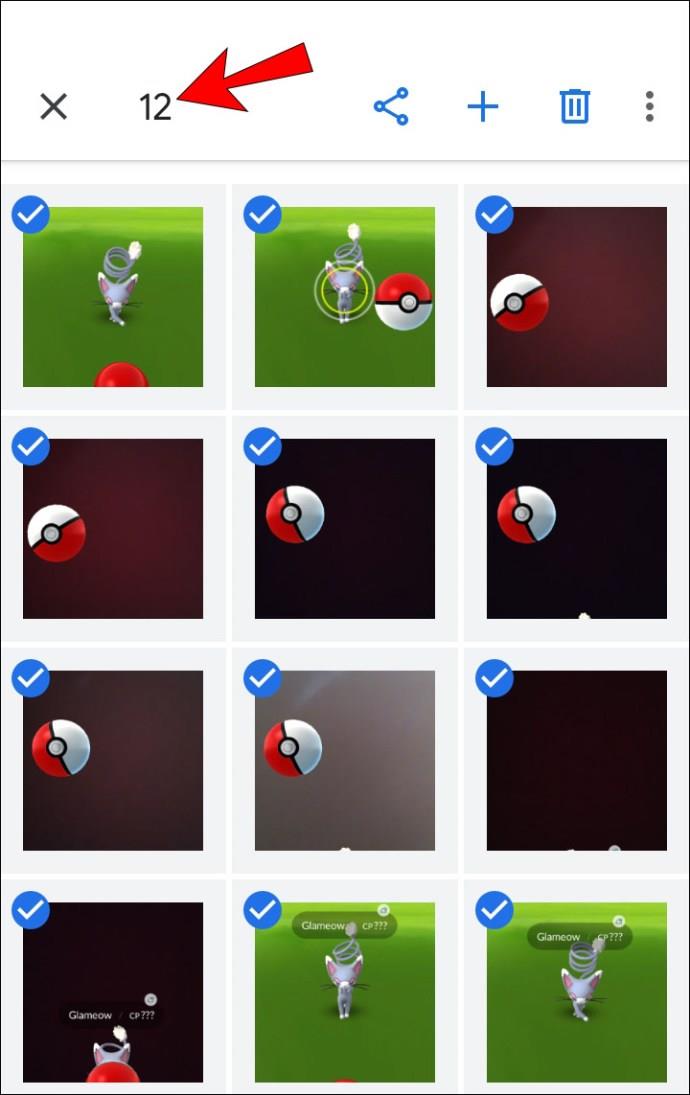
Anda juga boleh memilih semua foto yang dikumpulkan di bawah tarikh tertentu:
- Buka Foto Google.

- Ketik tarikh tertentu.
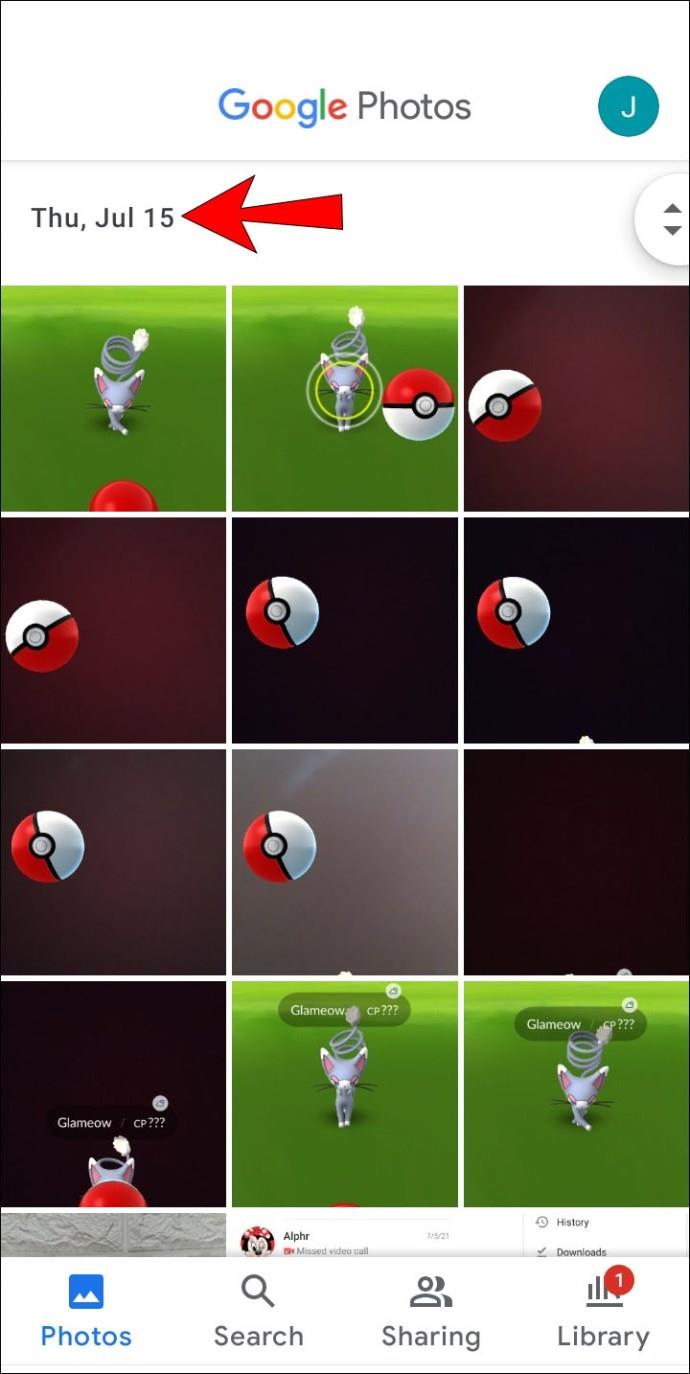
- Foto yang dipilih akan mempunyai tanda tanda semak berwarna biru.
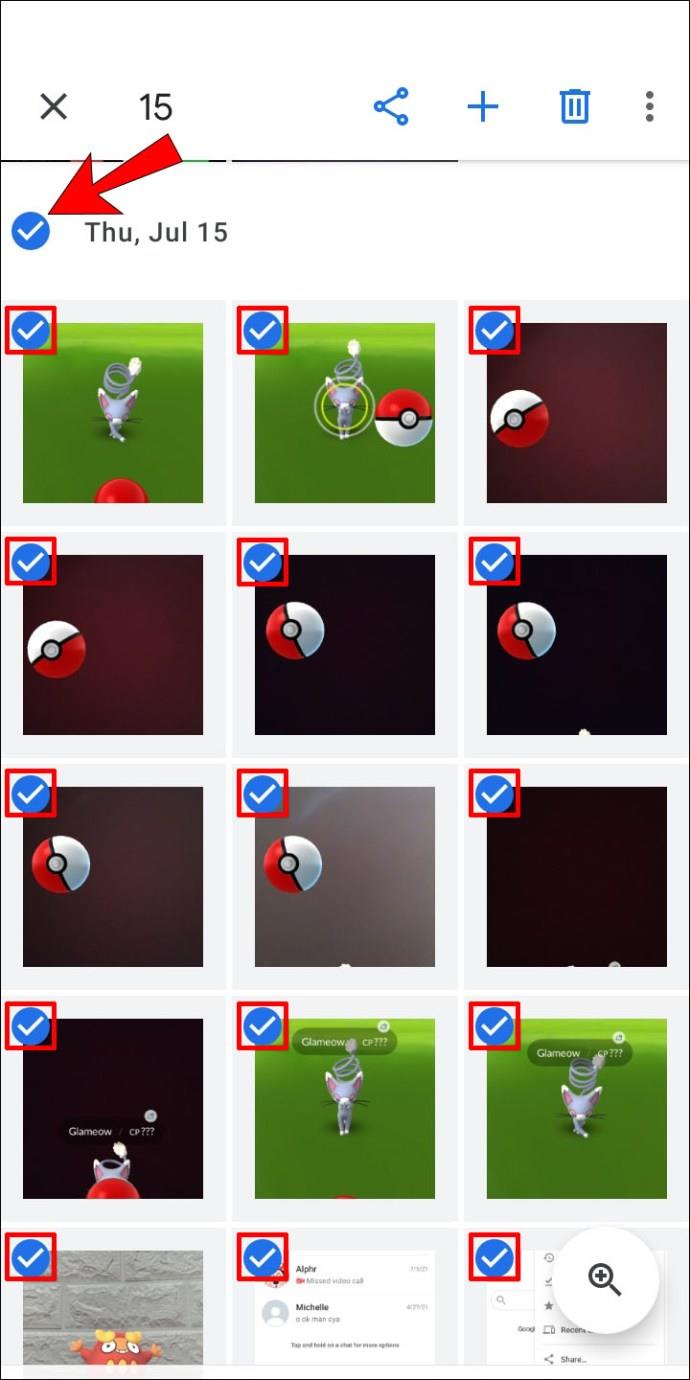
- Bilangan foto yang dipilih akan dipaparkan di penjuru kiri sebelah atas skrin anda.
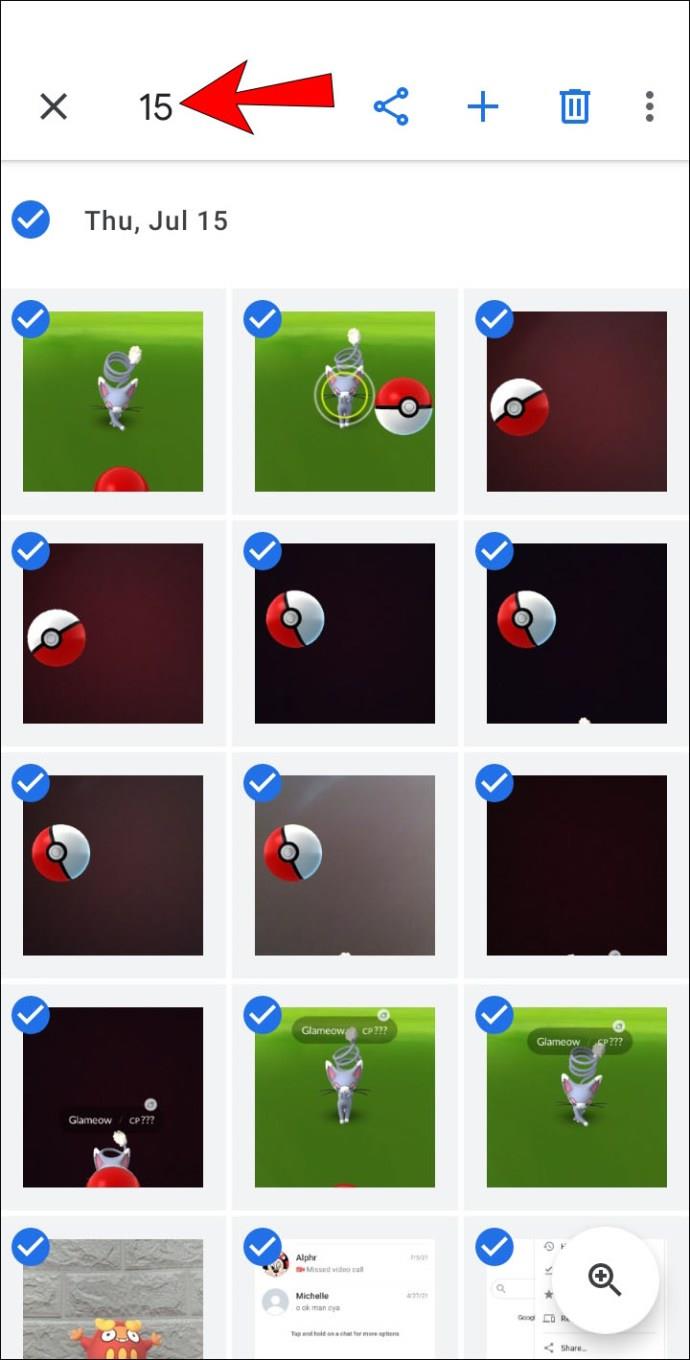
Cara Pilih Semua dalam Foto Google pada iPhone
Foto Google juga tersedia untuk pengguna iPhone. Proses memilih foto pada iPhone adalah sama dengan proses Android:
- Buka Foto Google.

- Ketik dan tahan foto pertama yang anda mahu pilih. Apabila anda mengetiknya, anda akan melihat tanda semak berwarna biru di penjuru kiri sebelah atasnya.
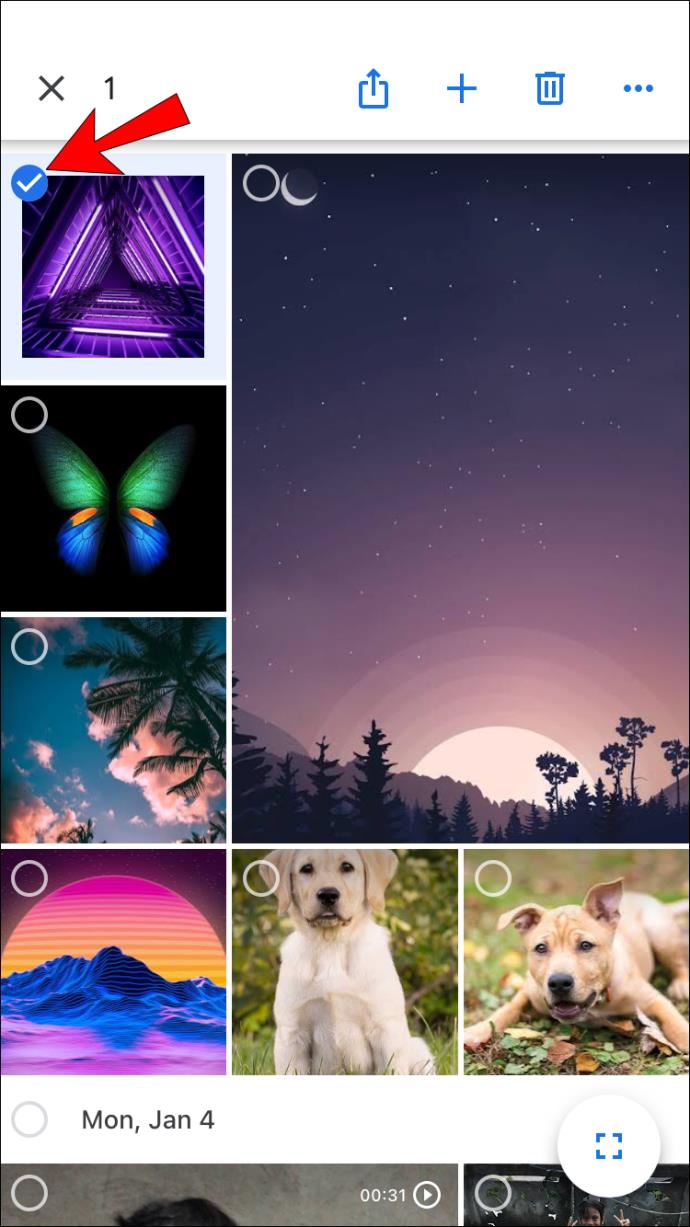
- Tatal ke bawah untuk memilih foto lain. Adalah penting untuk tidak mengangkat jari anda daripada skrin semasa memilih. Semua foto yang dipilih akan mempunyai tanda tanda semak berwarna biru.
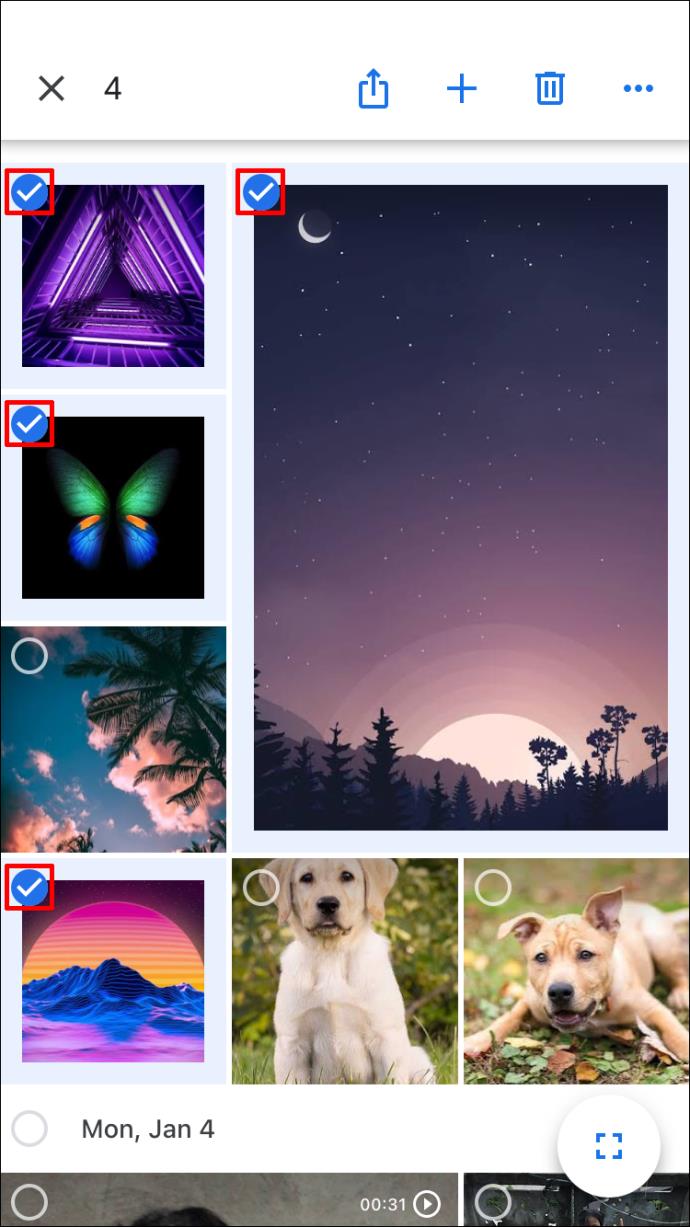
- Bilangan foto yang dipilih akan dipaparkan di penjuru kiri sebelah atas skrin anda.
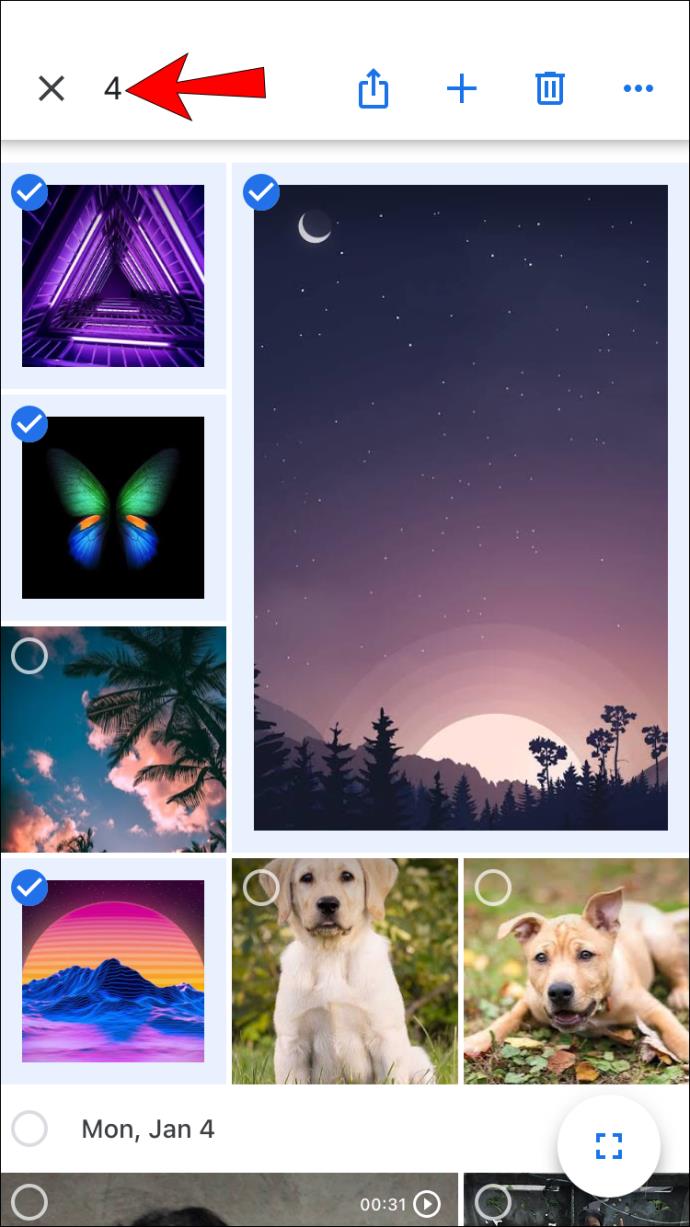
Anda juga boleh memilih semua foto di bawah tarikh tertentu:
- Buka Foto Google.

- Ketik tarikh tertentu.
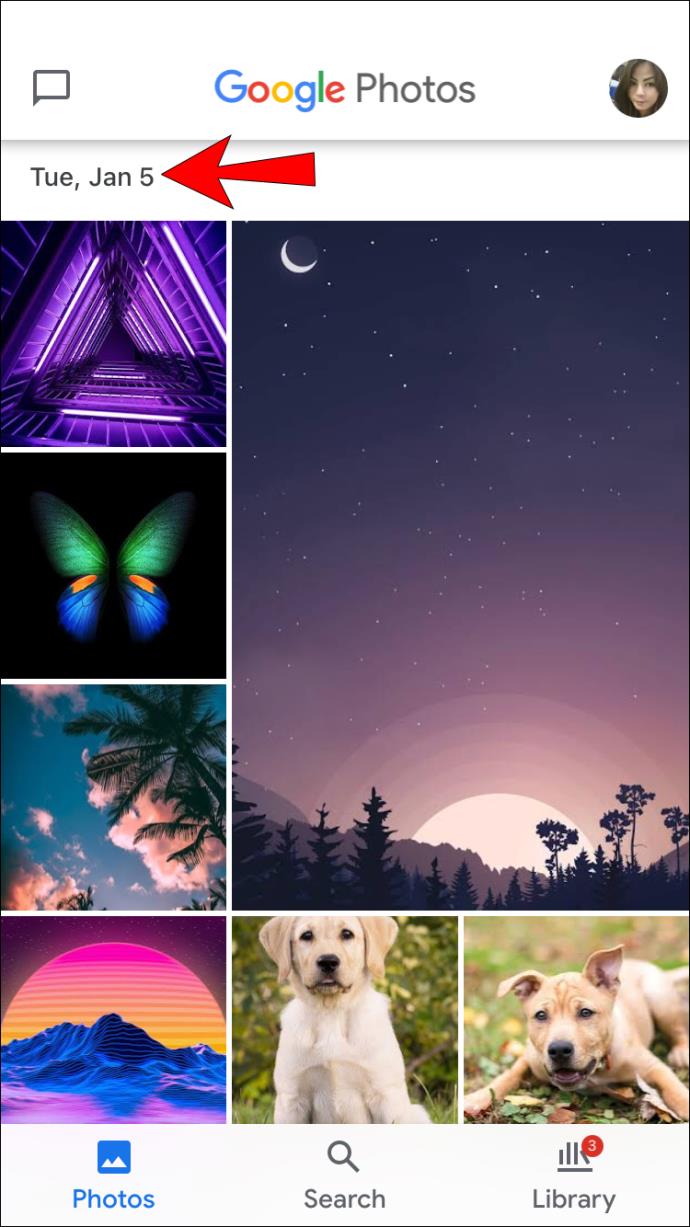
- Foto yang dipilih akan mempunyai tanda tanda semak berwarna biru.
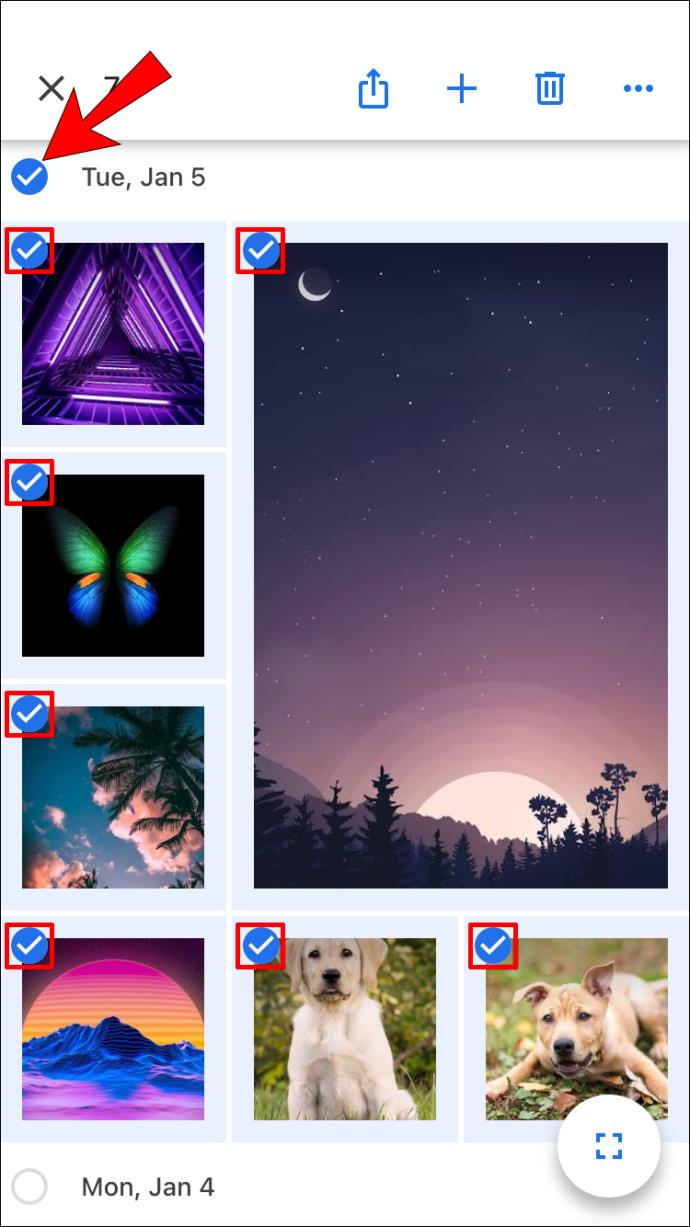
- Bilangan foto yang dipilih akan dipaparkan di penjuru kiri sebelah atas skrin anda.
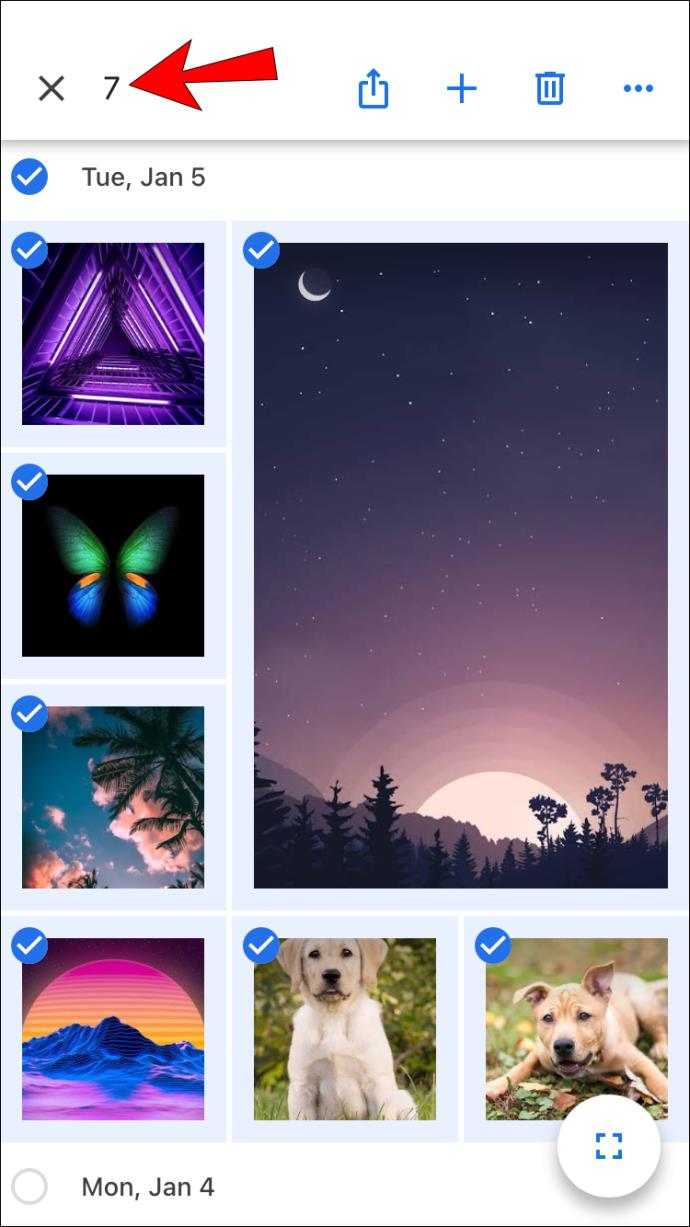
Cara Memilih Semua Foto dalam Album Foto Google
Seperti yang dinyatakan sebelum ini, Google Photos tidak membenarkan anda memilih semua dengan satu pintasan. Walau bagaimanapun, anda boleh memasukkan album tertentu dan memilih foto di dalamnya.
Cara Memilih Semua Foto dalam Album Foto Google pada PC Windows, Mac atau Chromebook
- Buka album.

- Pilih foto pertama dengan mengetik tanda semak putih di penjuru kiri sebelah atasnya. Sebaik sahaja anda memilihnya, tanda semak akan bertukar menjadi biru.
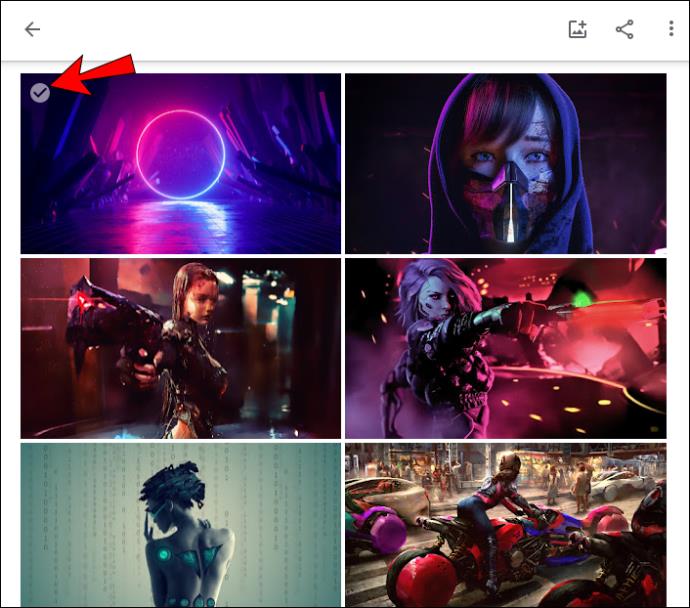
- Mula menatal ke bawah ke foto terakhir album, kemudian tekan dan tahan kekunci Shift dan pilih foto terakhir. Anda akan perasan semua foto yang dipilih telah bertukar menjadi biru.
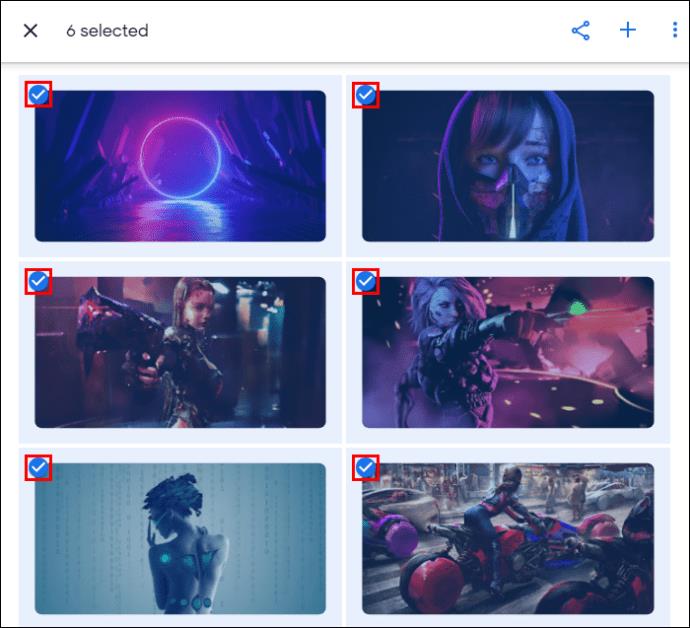
- Bilangan foto yang dipilih akan dipaparkan di penjuru kiri sebelah atas halaman.
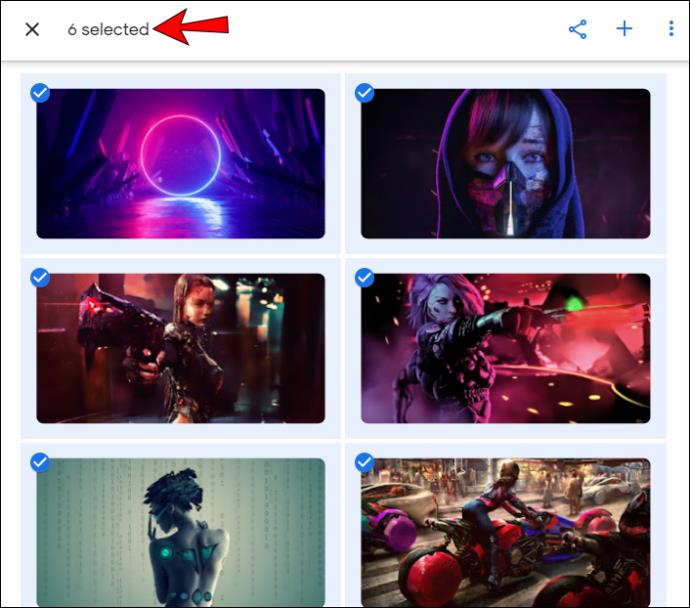
Cara Memilih Semua Foto dalam Album Foto Google pada Android atau iPhone
- Buka album.

- Ketik dan tahan foto pertama album. Sebaik sahaja anda memilihnya, anda akan melihat tanda semak biru di penjuru kiri sebelah atasnya.

- Tatal ke bawah untuk memilih foto album yang lain, ingat jangan mengangkat jari anda dari skrin semasa memilih. Semua foto yang dipilih akan mempunyai tanda tanda semak biru di sudut.
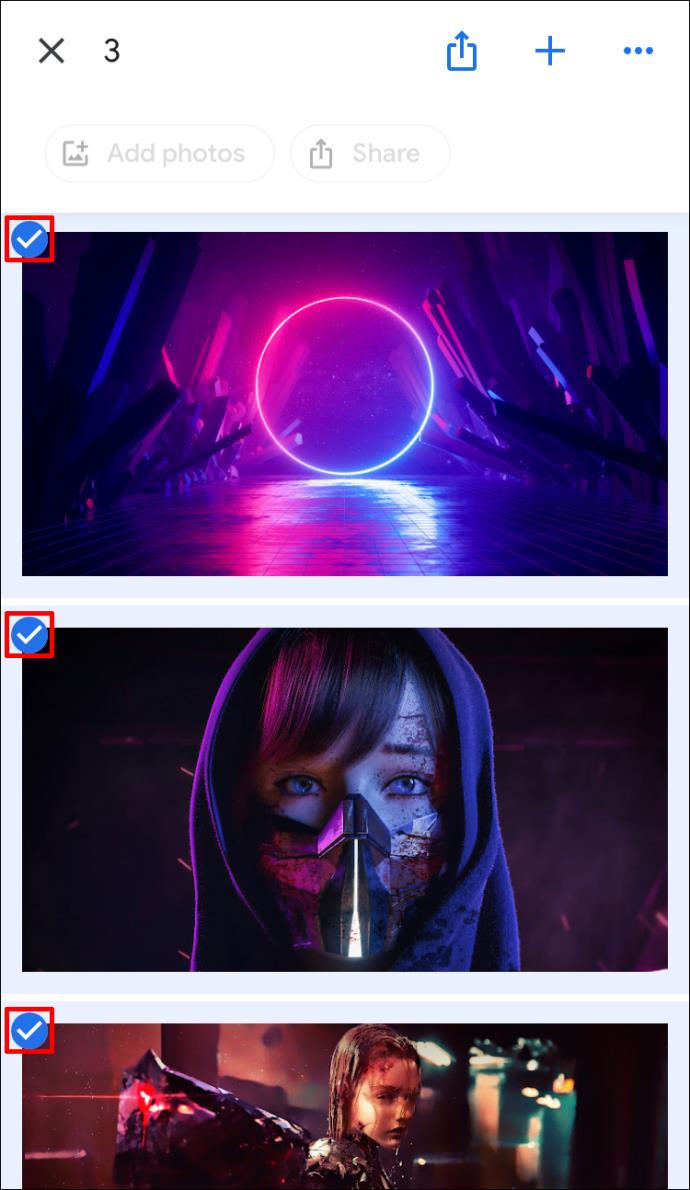
- Bilangan foto yang telah anda pilih akan dipaparkan di penjuru kiri sebelah atas skrin anda.
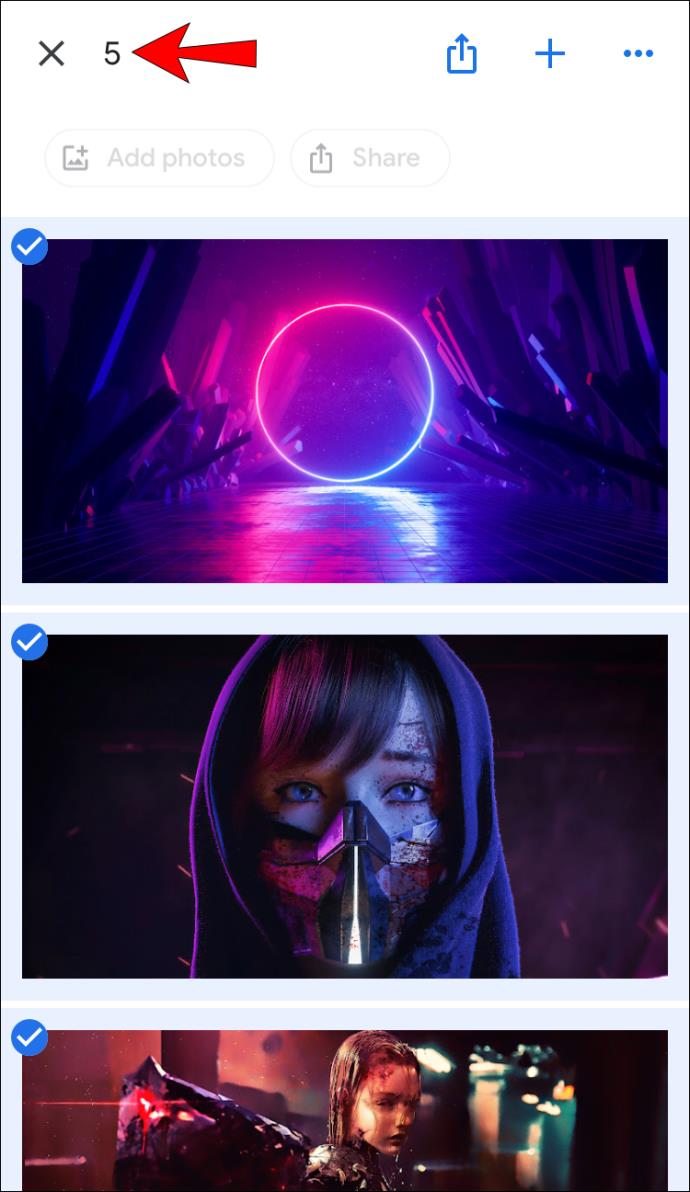
Soalan Lazim Tambahan
Bagaimana Saya Memadamkan Semua Foto yang Dipilih?
Memadamkan foto yang dipilih adalah sama tanpa mengira platform yang anda gunakan untuk berbuat demikian:
1. Pilih foto yang ingin anda padamkan dan kemudian ketik ikon tong sampah di penjuru kanan sebelah atas.

2. Ketik Alihkan ke sampah .
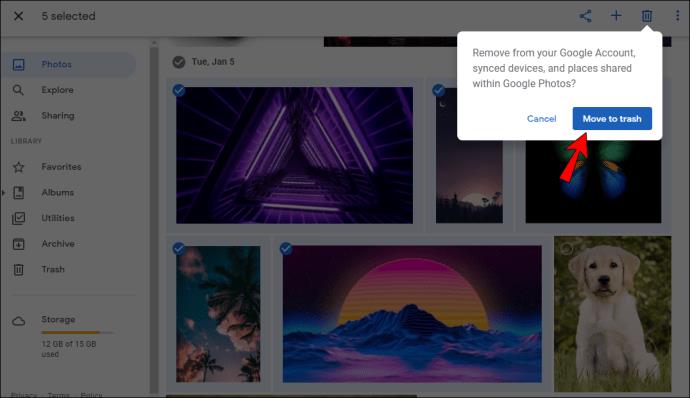
Bagaimana Saya Muat Turun Semua Foto Terpilih?
Anda boleh memuat turun semua foto yang dipilih dalam Google Photos:
1. Pilih foto yang anda mahu muat turun dan kemudian ketik ikon tiga titik di penjuru kanan sebelah atas.

2. Ketik Muat turun . Jika anda cuba memuat turun foto menggunakan telefon anda, anda tidak akan melihat pilihan ini jika foto telah disimpan ke peranti anda.
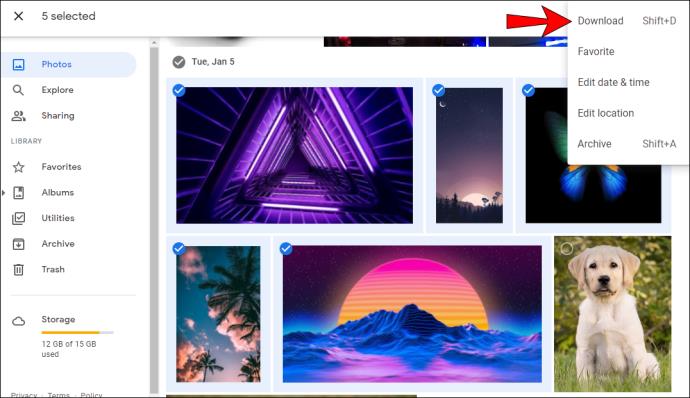
Perlu diingat bahawa anda boleh memuat turun hanya 500 foto sekali gus dengan pilihan ini. Jadi, jika anda mempunyai lebih daripada 500 foto yang ingin anda muat turun, anda memerlukan pilihan lain.
Jangan Sekali-kali Hilang Kenangan Anda Dengan Google Photos
Google Photos ialah alat yang berguna dan mudah digunakan yang membolehkan anda menyimpan semua foto anda di satu tempat dan mengaksesnya melalui peranti dan platform yang berbeza. Selain membincangkan cara memilih semua foto dalam program, kami berharap kami dapat memperkenalkan anda kepada pilihan dan ciri berguna yang lain.
Adakah anda pernah menggunakan Google Photos sebelum ini? Pilihan mana yang paling anda sukai? Beritahu kami di bahagian komen di bawah.