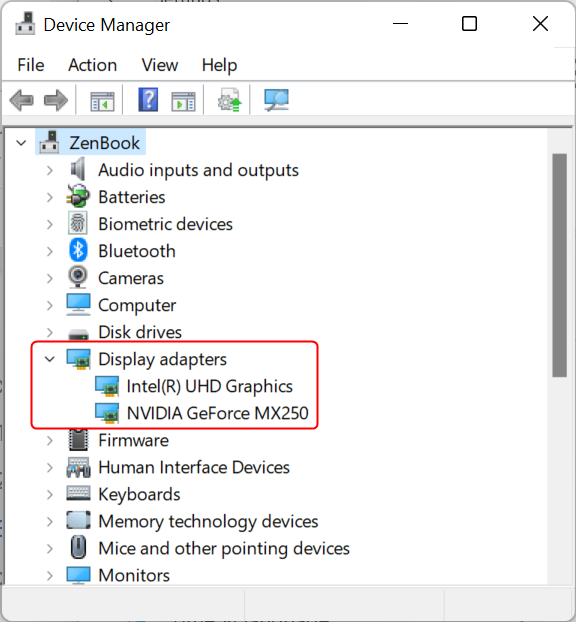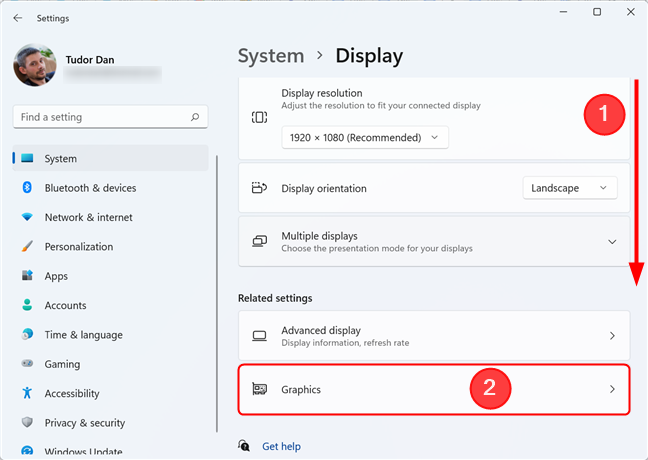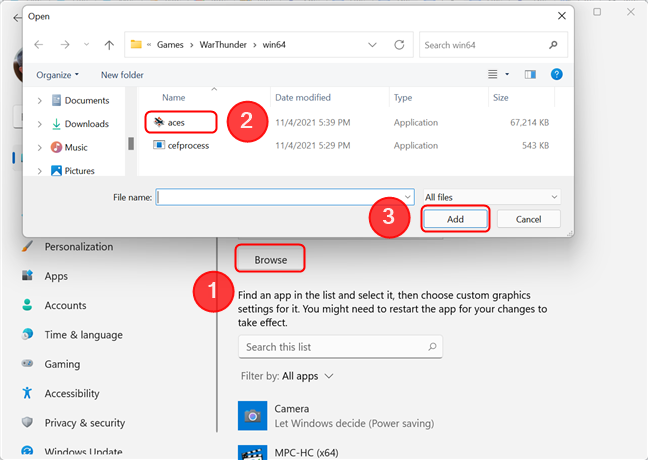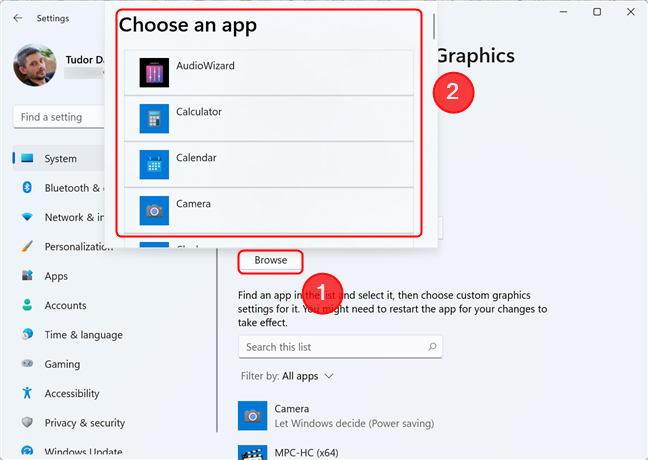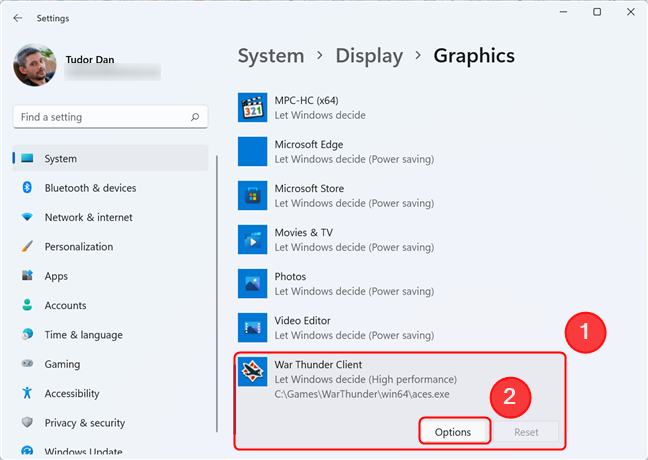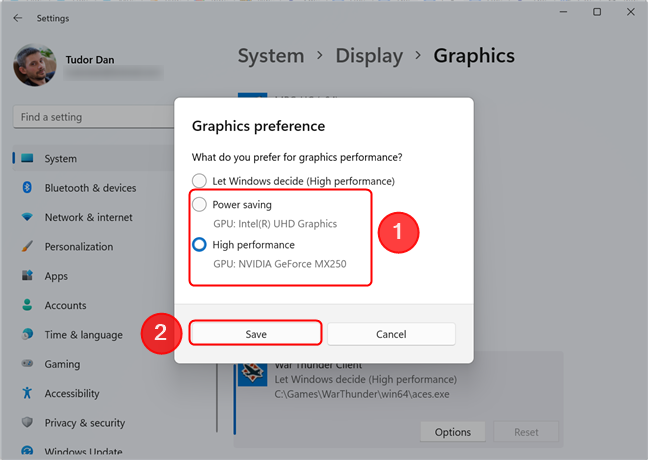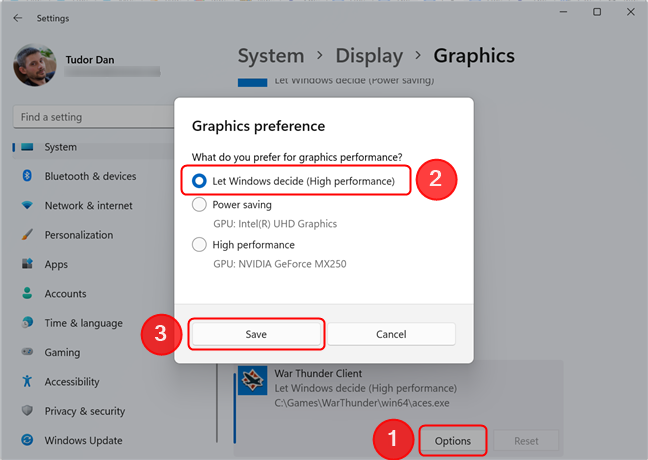Banyak komputer menggunakan pemproses dengan grafik bersepadu terbina dalam yang membantu mereka menyediakan ciri video asas pada penggunaan kuasa yang rendah. Walau bagaimanapun, sesetengah PC juga mempunyai kad video khusus yang digunakan untuk apl dan permainan yang lebih mencabar. Biasanya, Windows 11 bertukar secara automatik antara kad grafik, bergantung pada apl yang anda gunakan dan permainan yang anda mainkan. Walau bagaimanapun, kadangkala, anda mungkin mahu memaksa aplikasi atau permainan tertentu untuk menggunakan kad video diskret atau grafik bersepadu terbina dalam. Jadi bagaimana anda memaksa permainan menggunakan kad grafik anda yang berdedikasi dan lebih berkuasa? Dalam Windows 11, anda boleh melakukan ini terus dari apl Tetapan tanpa perlu mencari tetapan yang betul melalui apl Nvidia atau AMD. Ini caranya:
Kandungan
- Mengapa menukar kad grafik lalai yang digunakan oleh permainan? Mengapa menukar GPU yang digunakan oleh apl tertentu?
- Langkah 1. Buka tetapan grafik dalam Windows 11
- Langkah 2. Pilih apl atau permainan yang anda mahu tukar kad grafiknya
- Langkah 3. Cara menukar kad grafik yang digunakan oleh permainan atau apl
- Adakah anda memaksa permainan atau aplikasi untuk menggunakan kad grafik khusus anda?
Mengapa menukar kad grafik lalai yang digunakan oleh permainan? Mengapa menukar GPU yang digunakan oleh apl tertentu?
Sesetengah PC desktop dan kebanyakan komputer riba mempunyai kad grafik yang disepadukan ke dalam pemproses mereka. Grafik bersepadu tidak cukup berkuasa untuk mengurus apl dan permainan yang menuntut yang memerlukan banyak kuasa grafik. Itulah sebabnya banyak komputer juga mempunyai kad video khusus, yang menggunakan cip grafik yang biasanya dikeluarkan oleh Nvidia atau AMD. Kad video khusus adalah jauh lebih berkuasa, tetapi ia juga lebih mementingkan kuasa daripada grafik bersepadu.
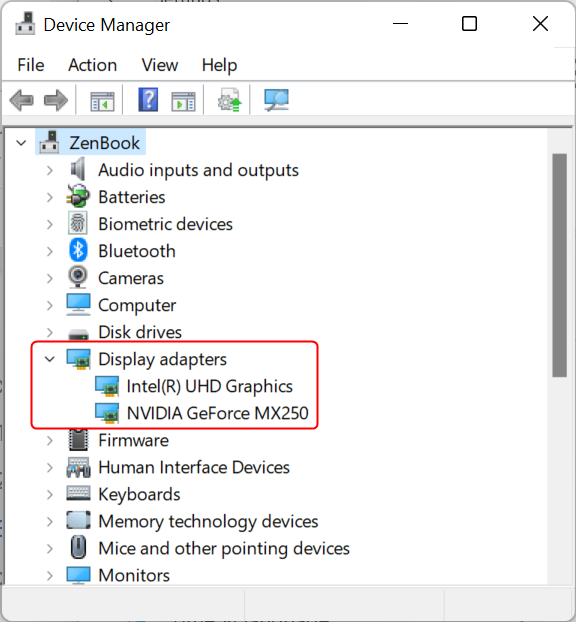
Banyak komputer riba dan beberapa komputer mempunyai dua kad grafik
Untuk mengimbangi prestasi berbanding penggunaan kuasa, komputer mesti boleh menggunakan pilihan grafik yang betul untuk setiap apl dan permainan yang anda jalankan. Jika cip grafik bersepadu cukup berkuasa untuk Paint 3D , itulah yang harus digunakan oleh komputer anda. Walau bagaimanapun, jika anda ingin bermain permainan video terbaharu di Steam, ia harus beralih kepada menggunakan kad video Nvidia atau AMD yang lebih berkuasa.
Biasanya, pertukaran antara dua pilihan grafik dilakukan secara automatik oleh pemacu grafik anda. Walau bagaimanapun, kadangkala, sesetengah permainan (mungkin dalam pembangunan awal atau permainan dengan pepijat) mungkin tidak beralih kepada kad video khusus. Satu lagi kes penggunaan untuk ciri ini ialah menyelesaikan masalah kad grafik khusus, dalam hal ini anda ingin memilih grafik bersepadu berbanding kad video diskret pada komputer anda untuk melihat sama ada aplikasi atau permainan dipaparkan dengan betul.
PETUA: Jika anda tidak tahu kad video yang anda ada di dalam komputer riba atau PC anda, baca: 5 cara untuk mencari model kad grafik anda yang tepat tanpa membuka PC anda .
Sekarang mari lihat cara menukar kad grafik yang digunakan oleh permainan atau apl.
Langkah 1. Buka tetapan grafik dalam Windows 11
Mulakan dengan membuka apl Tetapan . Cara cepat untuk melakukannya ialah dengan menekan Windows + I pada papan kekunci anda. Dalam apl Tetapan , pastikan bahagian Sistem dipilih dalam anak tetingkap kiri. Kemudian, pilih Paparan di sebelah kanan.
Klik atau ketik pada Paparan selepas membuka apl Tetapan
Seterusnya, tatal sehingga anda melihat pautan yang dipanggil Grafik dan klik atau ketik padanya. Anda sepatutnya menemuinya di bawah Tetapan berkaitan .
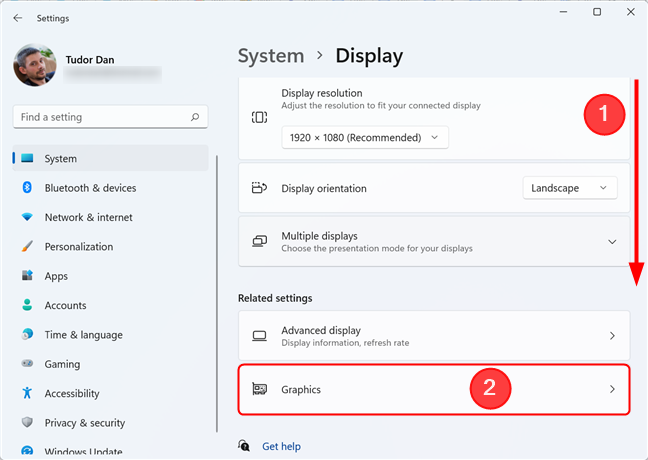
Buka bahagian Grafik
Pada halaman Grafik , terdapat senarai apl yang dipasang (yang tidak semestinya lengkap), bersama-sama dengan kad grafik yang mereka gunakan secara lalai. Jika permainan atau apl yang ingin anda ubah tiada dalam senarai, pergi ke langkah 2. Jika ia berada dalam senarai, teruskan ke langkah 3.
Langkah 2. Pilih apl atau permainan yang anda mahu tukar kad grafiknya
Untuk mengkonfigurasi aplikasi atau permainan tertentu, anda mesti memilih jenisnya dahulu: " Apl desktop " atau " Apl Microsoft Store. ” Jika anda ingin mengkonfigurasi aplikasi atau permainan yang anda pasang daripada Microsoft Store , pilih “ apl Microsoft Store. ” Jika tidak, pilih pilihan “ Desktop app ”.
Jika anda ingin menukar jenis kad grafik yang digunakan oleh permainan, pilihan terakhir ( Apl Desktop ) biasanya yang perlu anda pilih. Klik pada butang di bawah " Tambah apl " untuk mengembangkan senarai lungsur turun dan pilih permainan atau jenis apl.
Pilih jenis permainan atau apl yang ingin anda konfigurasikan
Sekarang klik atau ketik pada butang Semak imbas . Jika anda memilih apl Desktop , navigasi melalui komputer Windows 11 anda dan pilih fail boleh laku bagi apl atau permainan itu. Selepas menekan butang Tambah , aplikasi atau permainan ditambahkan pada senarai apl yang mana anda boleh menetapkan kad grafik yang digunakan.
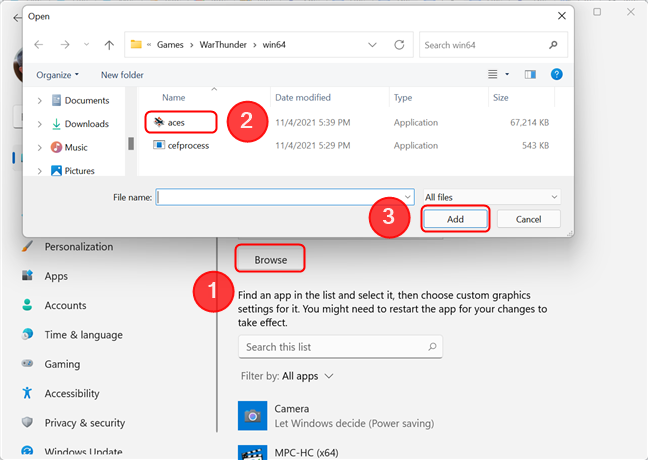
Memilih permainan untuk memaksa kad grafik yang digunakan
Jika anda memilih untuk mengkonfigurasi " apl Microsoft Store ," menekan Semak imbas membuka tetingkap " Pilih aplikasi " baharu. Tatal ke apl yang ingin anda konfigurasikan dan kemudian klik atau ketik padanya. Ini menambahkan apl pada senarai dalam tetingkap Grafik .
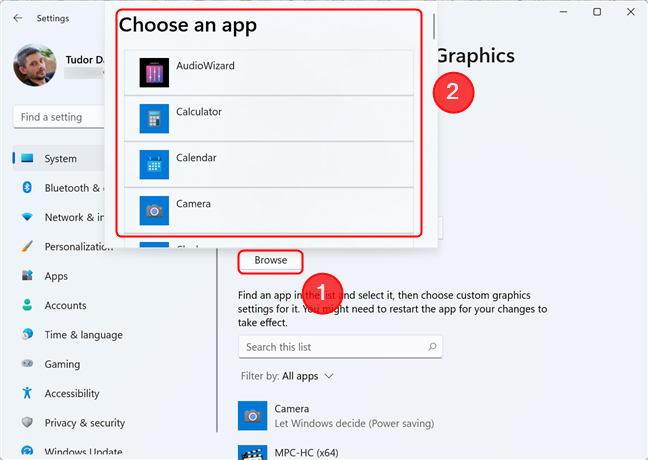
Pilih apl daripada senarai - tatal ke bawah jika perlu.
Langkah 3. Cara menukar kad grafik yang digunakan oleh permainan atau apl
Dalam senarai apl dan permainan yang boleh diurus dalam tetingkap Grafik , cari apl yang anda minati, kemudian klik atau ketik padanya. Sekarang, klik atau ketik pada butang Pilihannya .
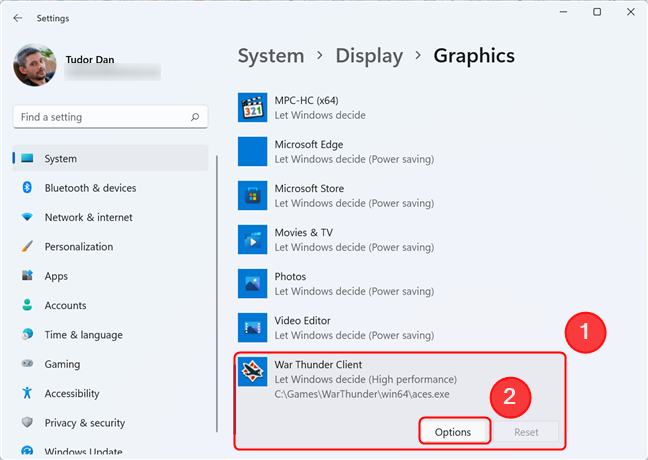
Untuk memaksa penggunaan kad grafik khusus untuk permainan, tekan Pilihan
Dialog baharu yang dipanggil " Keutamaan grafik " terbuka. Anda boleh melihat kad grafik yang boleh anda gunakan pada komputer anda, dan yang mana satu menjimatkan kuasa atau menawarkan prestasi grafik yang lebih baik.
Sebagai contoh, pada komputer riba kami, kami boleh " Biarkan Windows membuat keputusan ," atau kami boleh memilih antara:
- “ Penjimatan kuasa ” - grafik bersepadu komputer riba Intel UHD Graphics cip yang terdapat di dalam pemproses CPU Intel Core i7-10510U, dan
- “ Prestasi tinggi ” - kad grafik diskret NVIDIA yang lebih berkuasa ditemui di dalam komputer riba.
Pilih yang anda mahu gunakan untuk apl yang dipilih dan kemudian tekan Simpan .
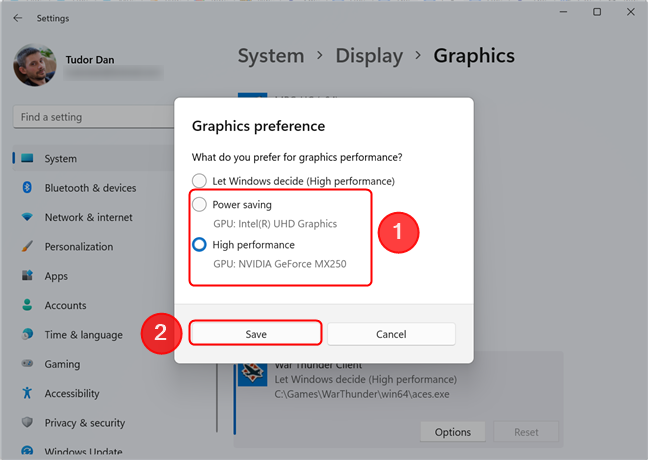
Bagaimana untuk menukar kad grafik yang digunakan oleh permainan
Jika anda ingin mengembalikan perubahan, pilih permainan dalam senarai, klik pada Pilihan , pilih pilihan " Biarkan Windows membuat keputusan " dan tekan Simpan .
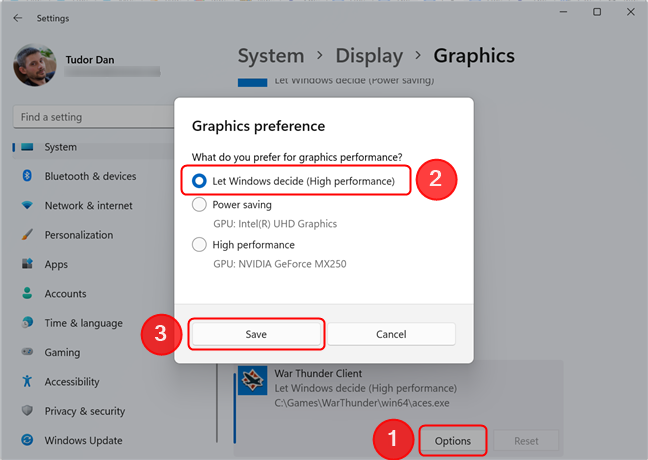
Biarkan Windows memilih kad video yang hendak digunakan
Adakah anda memaksa permainan atau aplikasi untuk menggunakan kad grafik khusus anda?
Kini anda tahu cara untuk mendapatkan permainan (atau aplikasi) untuk dijalankan pada kad grafik tertentu dalam Windows 11. Kami ingin tahu sama ada anda menggunakan ciri ini untuk menyelesaikan masalah komponen perkakasan atau jika anda menukar kad video lalai atas sebab lain. Juga, adakah anda berpendapat bahawa ciri Windows 11 ini lebih mesra pengguna daripada mengkonfigurasi tetapan yang sama dalam pemacu video Nvidia atau AMD? Gunakan ulasan di bawah untuk memberitahu kami.