Pautan Peranti
Pentingnya Memetik Imej
Grafik dan gambar boleh menjadikan persembahan lebih berkesan. Nasib baik, internet penuh dengan imej yang sangat baik yang boleh anda gunakan untuk tujuan ini, tetapi tidak semuanya bebas untuk digunakan. Oleh kerana itu, adalah penting untuk mengiktiraf sumber dan pencipta imej tersebut.

Mengapa Memetik Imej?
Setiap imej yang ada dalam talian mempunyai hak cipta. Sekiranya anda menggunakan gambar tanpa izin, anda mungkin menghadapi tindakan undang-undang. Untuk mengelakkan masalah ini, rujukan yang tepat adalah penting. Menyediakan pautan ke halaman sumber tidak mencukupi.
Pelbagai Gaya Memetik Imej
| Gaya |
Format Petikan |
| APA |
- (Pengarang, tahun)
- Rujukan: Nama pengarang, tahun. Tajuk gambar (Format). Nama laman web. URL
|
| MLA |
- Nama pengarang. "Tajuk Gambar." Nama Laman Web, Tarikh. URL
|
| Chicago |
- Nama Pengarang. "Tajuk Gambar." Tarikh. Nama Laman, URL
|
Langkah-langkah Memetik Foto di Pelbagai Peranti
Cara Memetik Foto dalam PowerPoint pada PC Windows
- Pergi ke slaid yang mengandungi foto yang perlu anda petik.
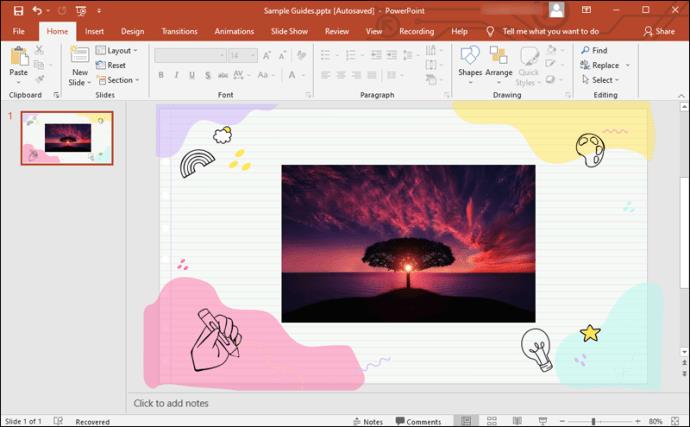
- Klik pada Sisipkan dalam bar menu.
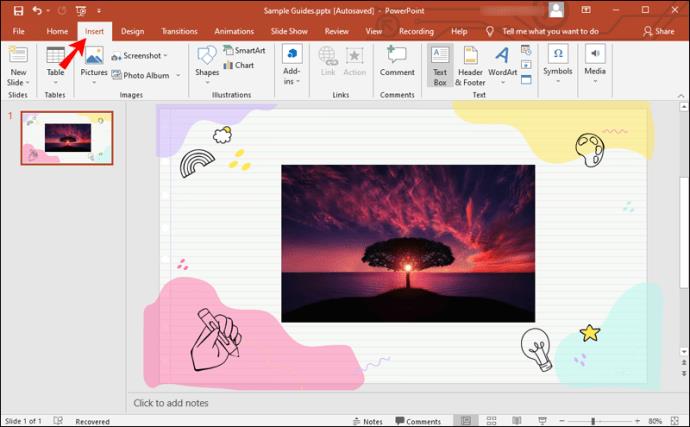
- Klik pada Kotak Teks.
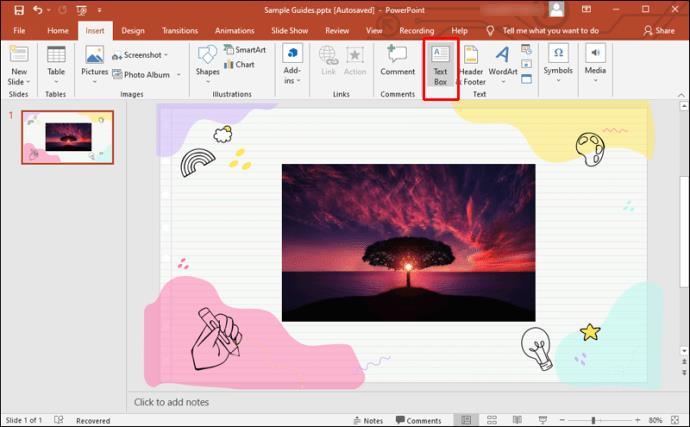
- Buat kotak teks di bawah foto.
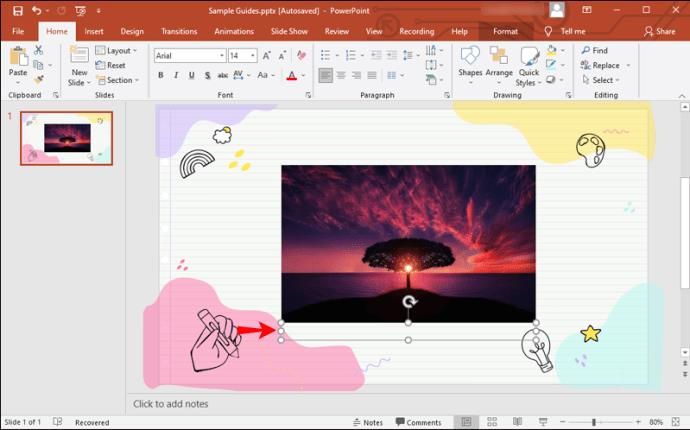
- Taip
Figure 1. dan huraikan gambar, diikuti oleh rujukan mengikut gaya yang anda pilih.
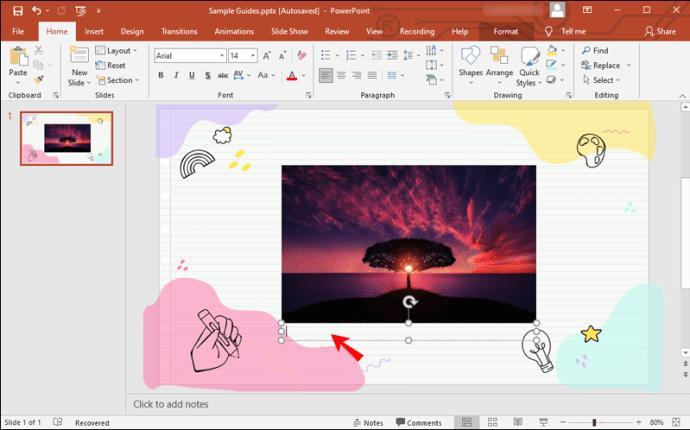
Cara Memetik Foto dalam PowerPoint pada Mac
- Akses slaid yang mengandungi foto dan pilih Sisipkan.
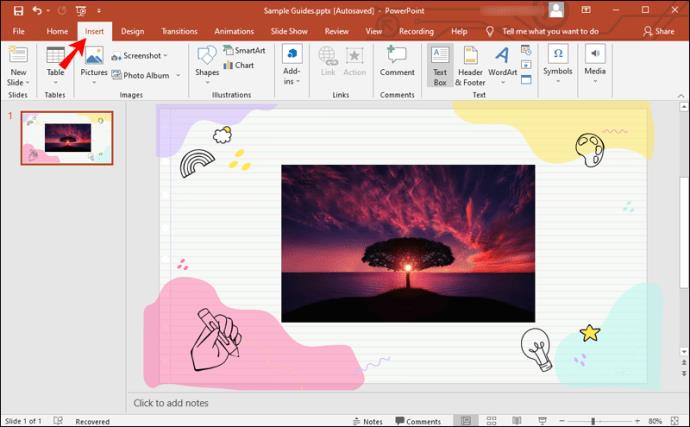
- Pilih Kotak Teks.
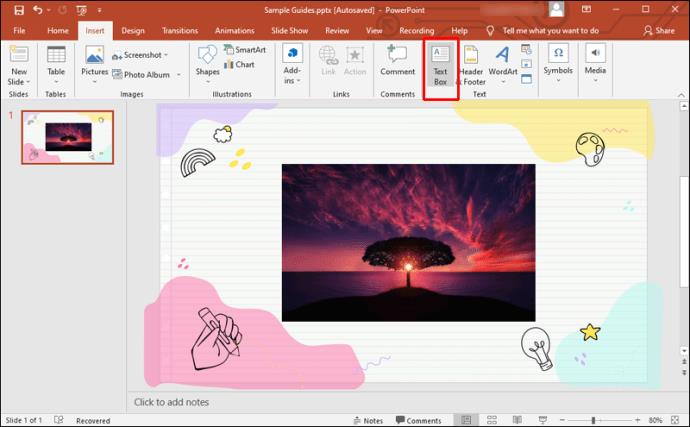
- Seret kotak teks di bawah foto.
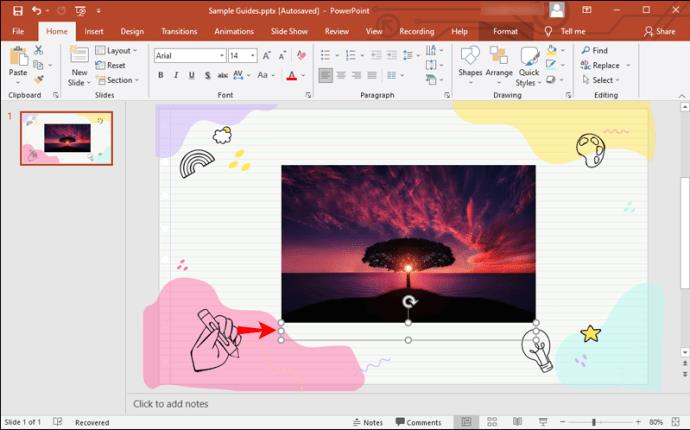
- Double-click pada kotak untuk mula menulis.
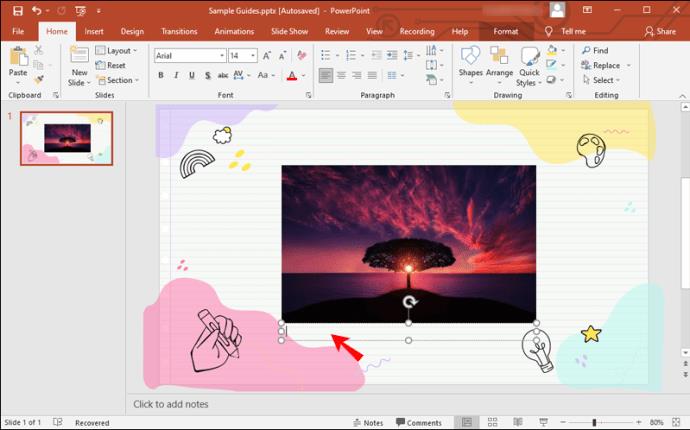
- Jadikan teks condong dan tuliskan rujukan anda.
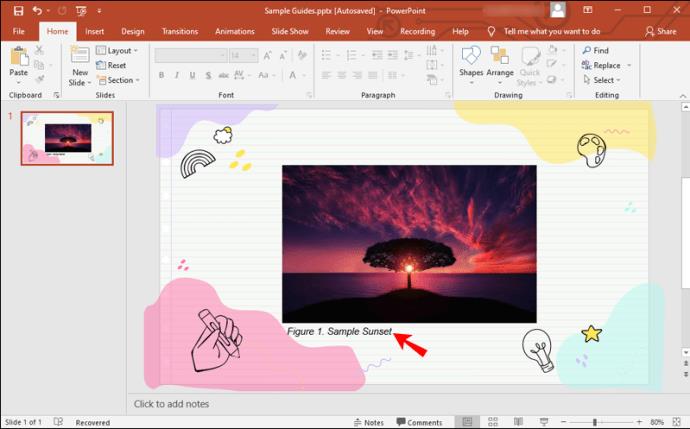
Cara Memetik Foto dalam PowerPoint pada iPhone atau iPad
- Buka aplikasi PowerPoint dan cari slaid yang mengandungi gambar.
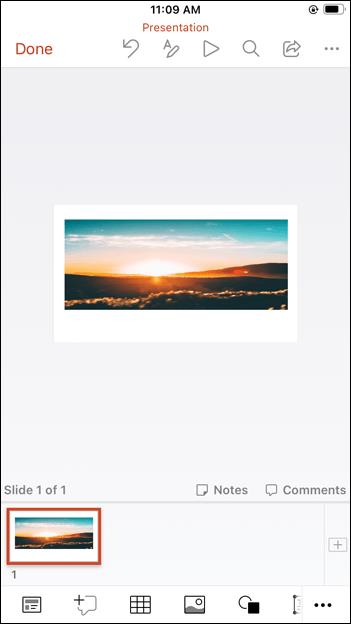
- Pilih Kotak Teks dari menu Laman Utama.
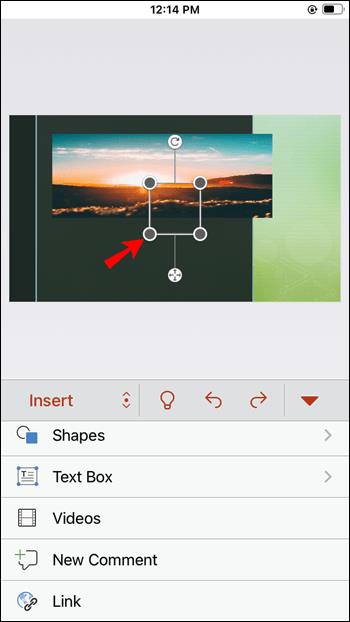
- Letakkan kotak teks di bawah foto.
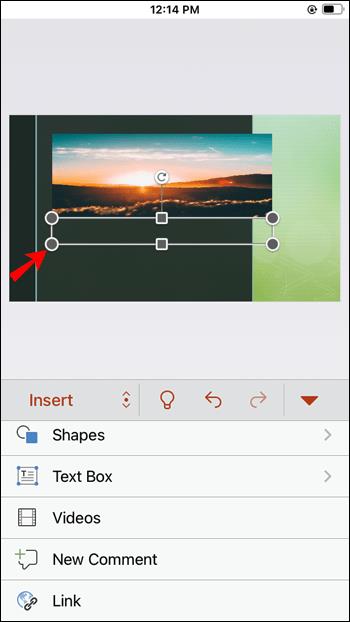
- Ketik Edit Teks untuk mula menulis.
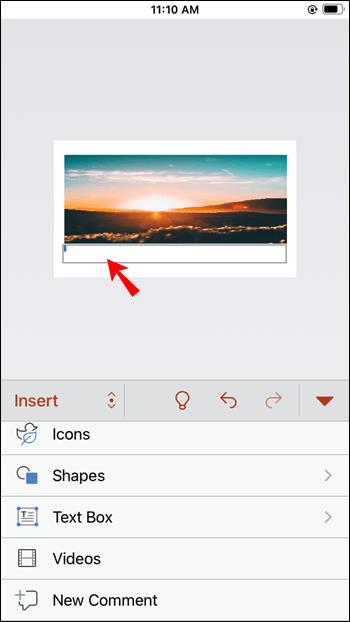
- Klik ikon I untuk menjadikan teks condong.
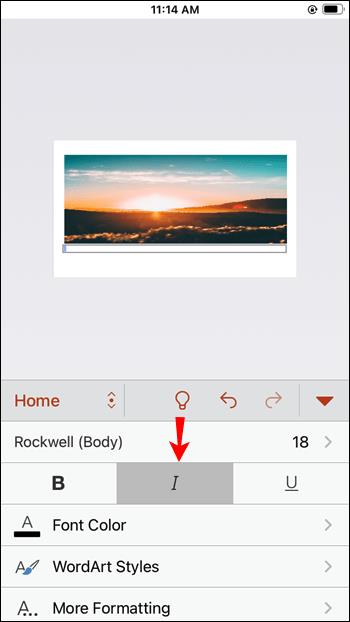
- Petik gambar seperti sebelumnya dan sertakan rujukan mengikut gaya pilihan anda.
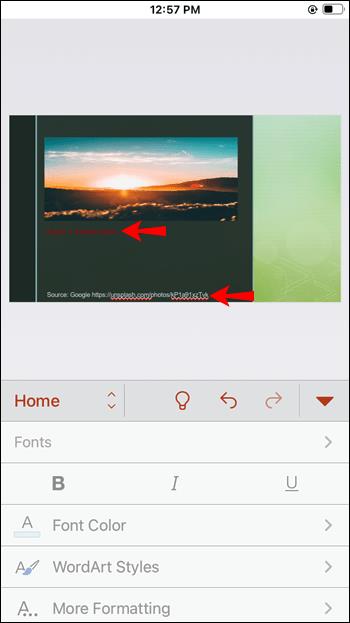
Cara Memetik Foto dalam PowerPoint pada Apl Android
- Buka aplikasi dan cari slaid dengan gambar tersebut.
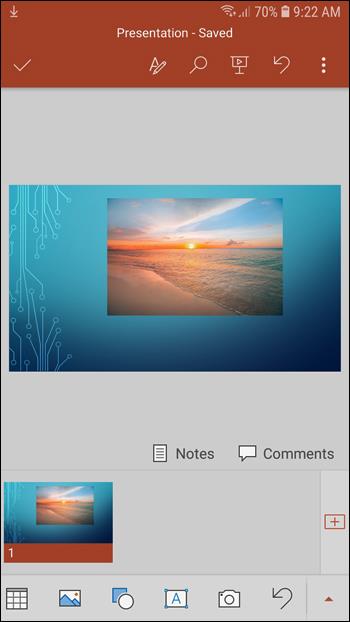
- Pilih Kotak Teks dari bar alat di bawah.
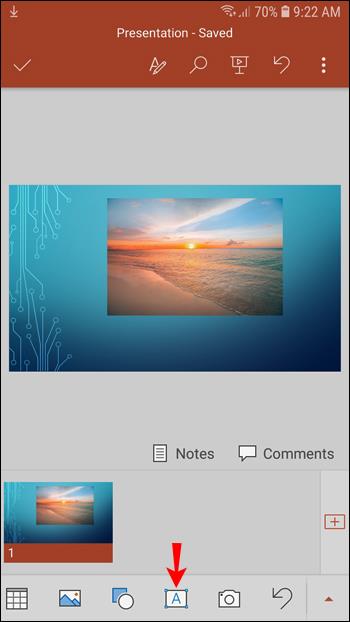
- Ketik dalam kotak untuk mula menulis.
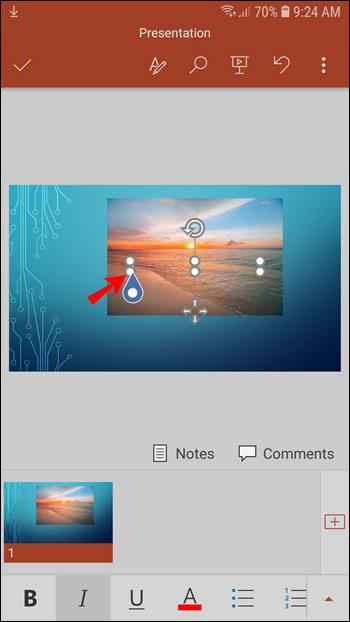
- Gunakan butang I untuk menjadikan teks anda condong.
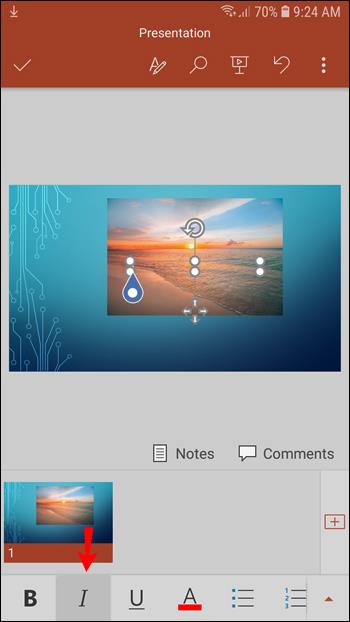
- Mulakan petikan dan masukkan rujukan menggunakan gaya yang sesuai.
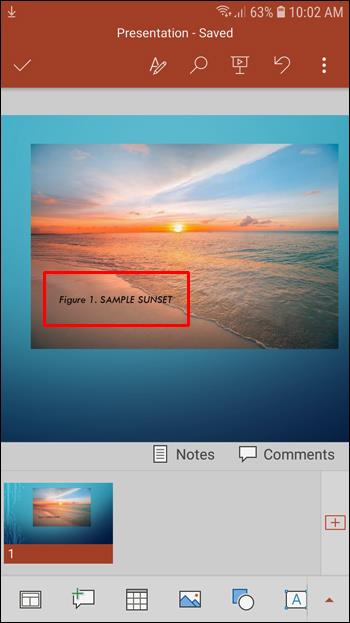
Gunakan Imej dengan Cara yang Betul
Memetik foto dalam pembentangan PowerPoint anda tidak memerlukan banyak kerja tambahan, tetapi ia menjadikan pembentangan itu lebih beretika dan profesional. Selain itu, anda mungkin mengelakkan sebarang isu hak cipta jika anda memetik foto yang anda gunakan dengan betul.
Adakah anda berjaya memetik gambar dalam PowerPoint? Gaya memetik yang mana anda gunakan? Beritahu kami di bahagian komen di bawah.


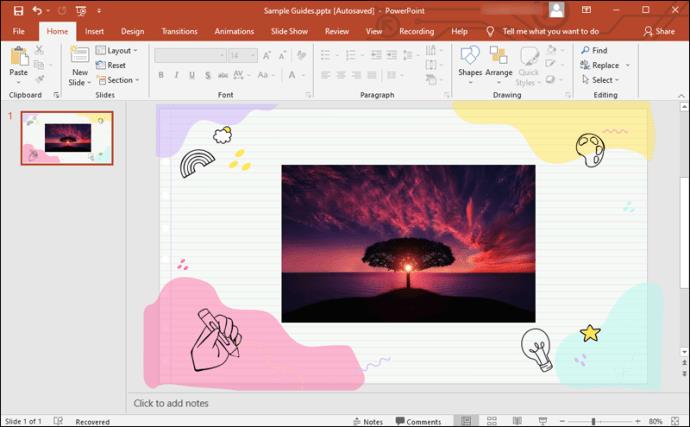
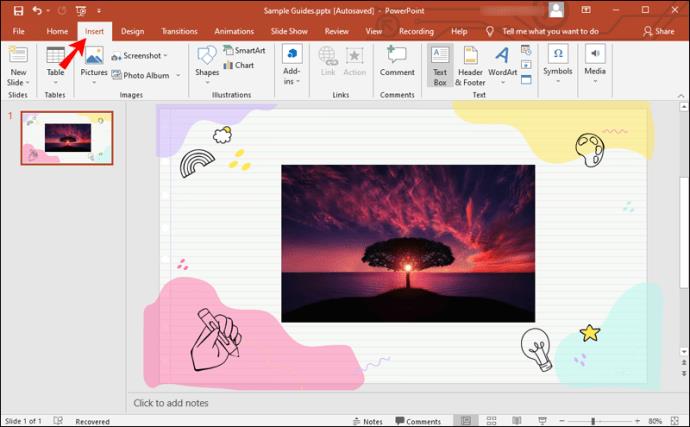
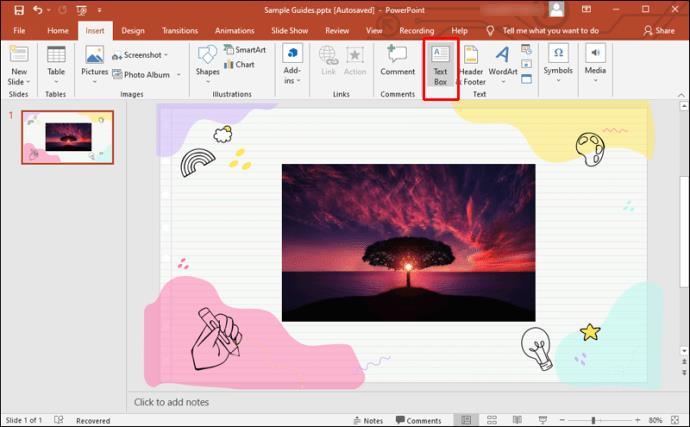
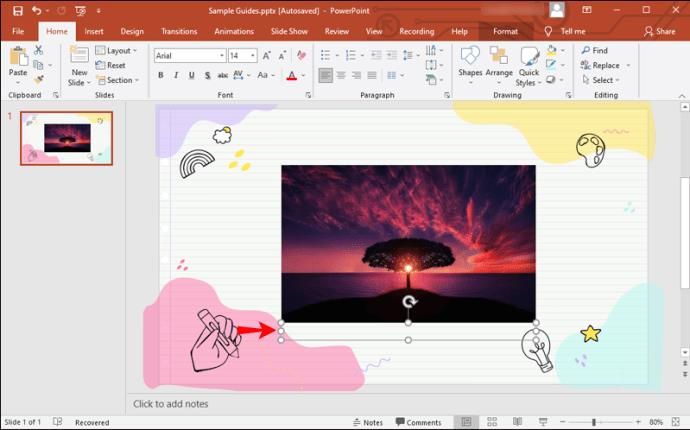
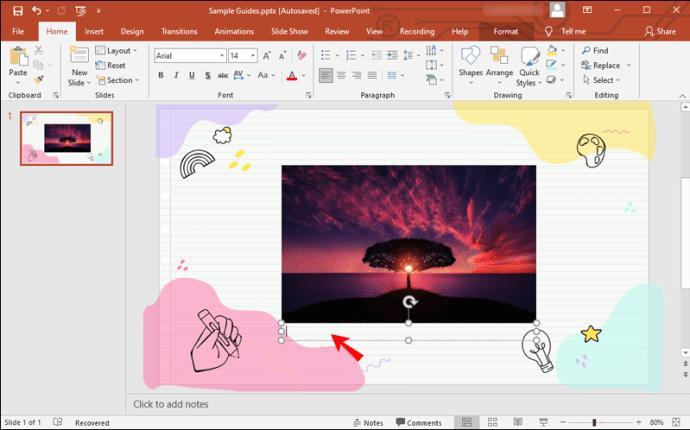
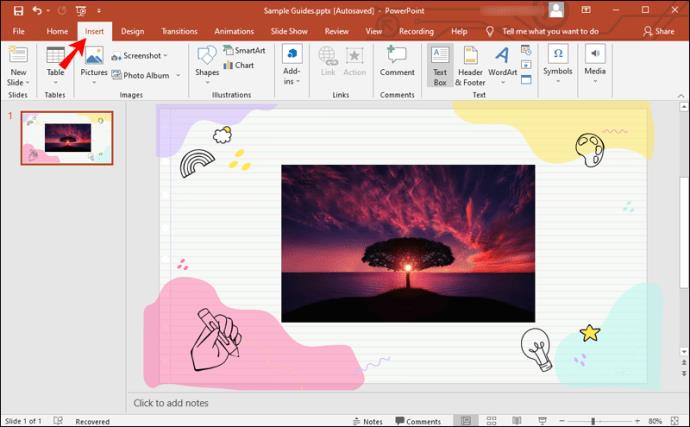
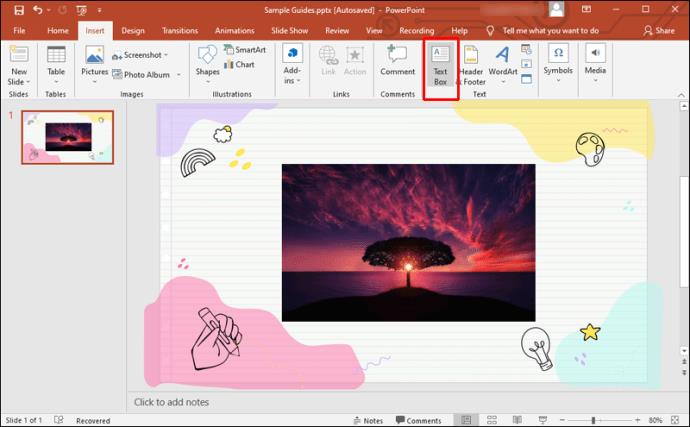
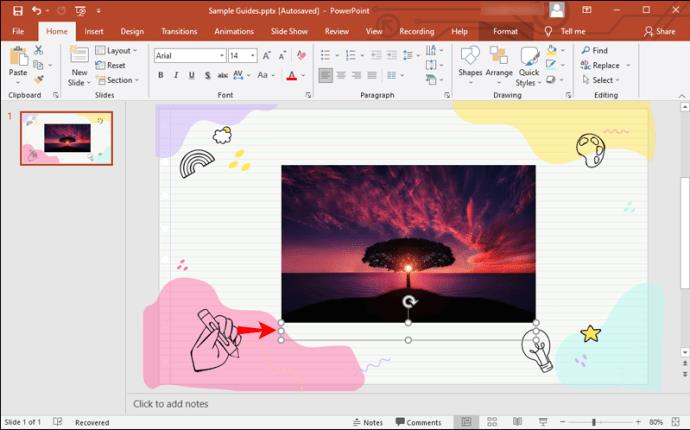
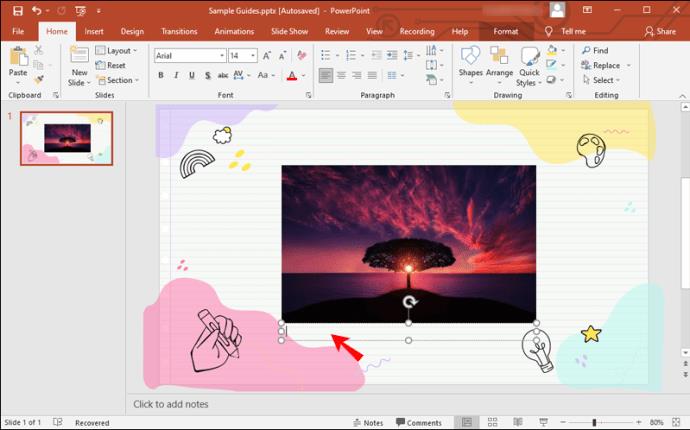
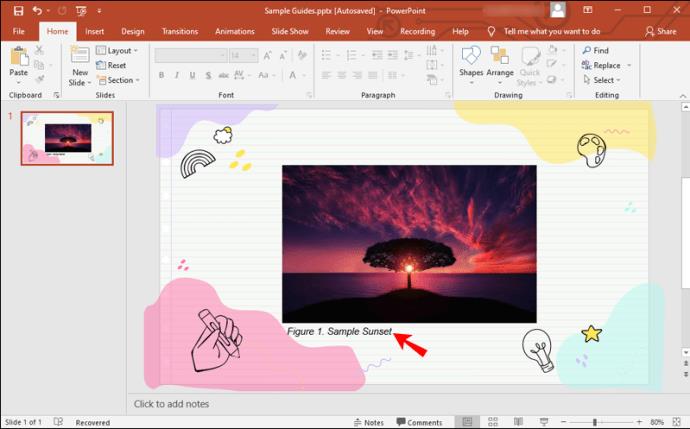
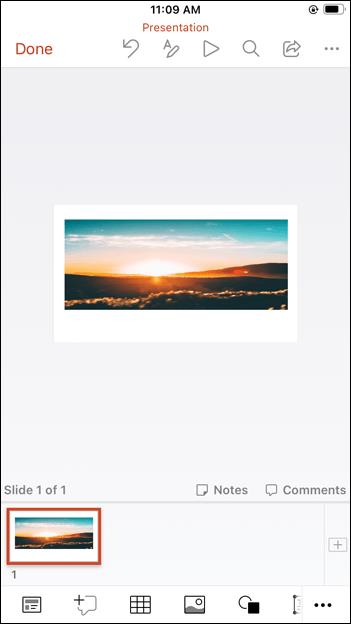
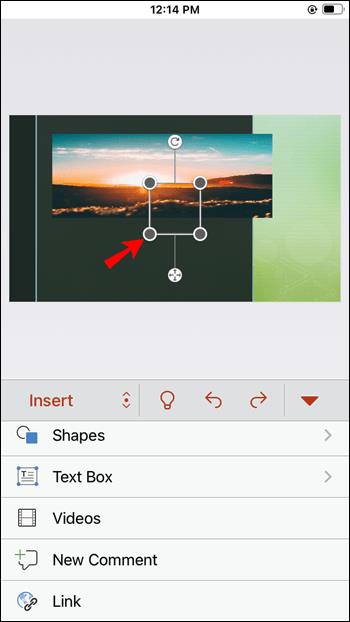
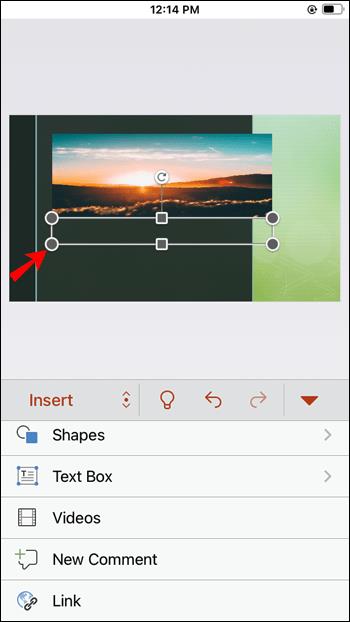
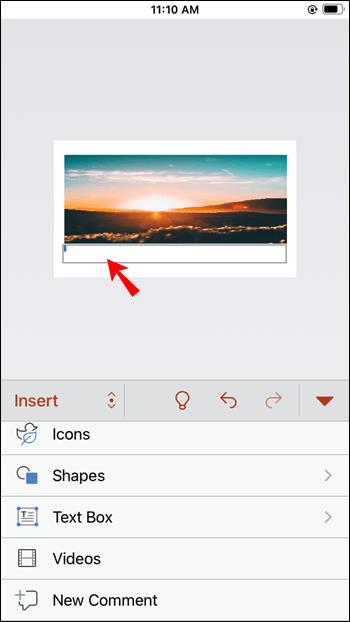
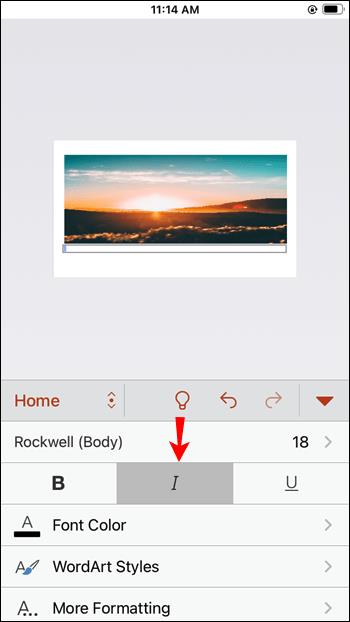
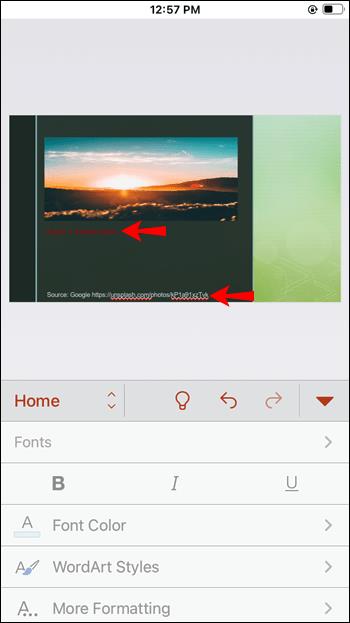
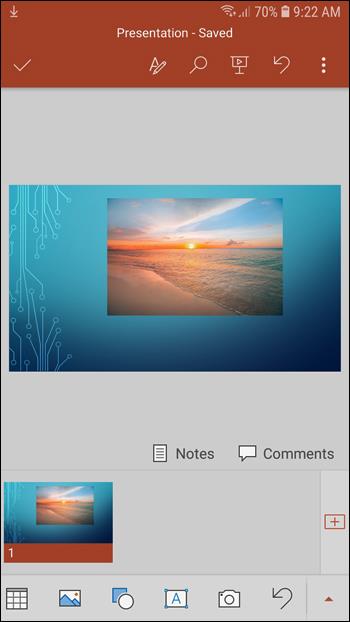
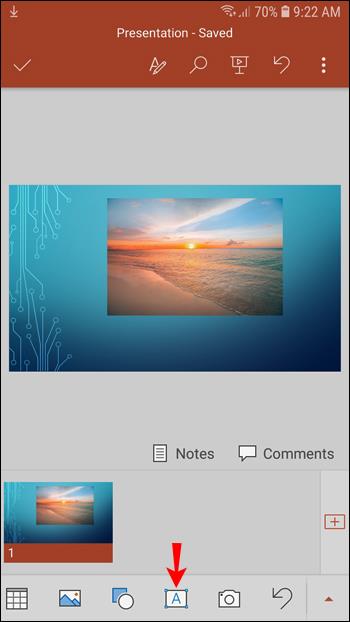
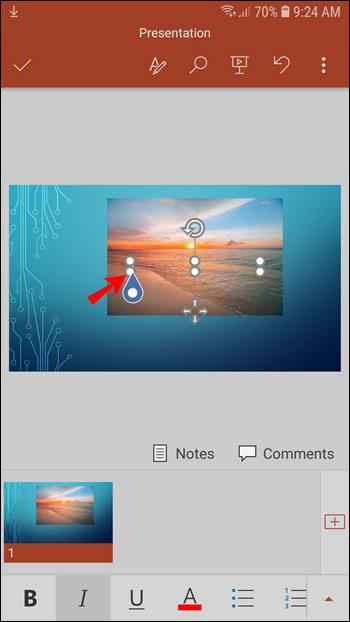
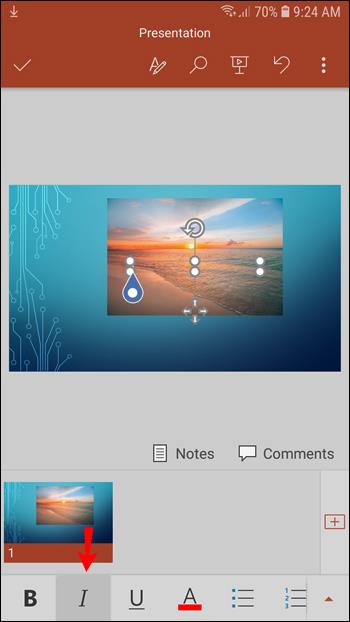
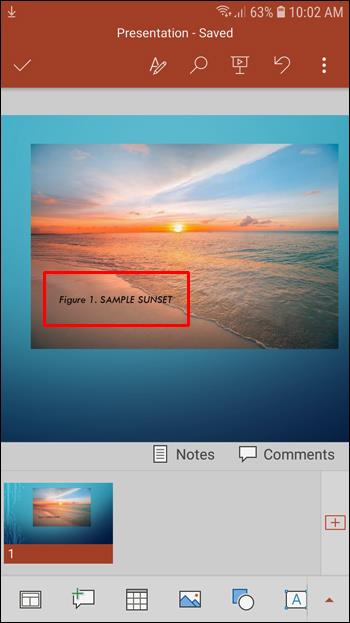










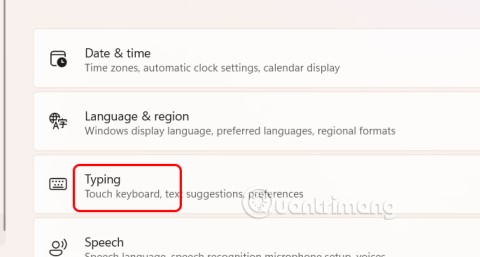
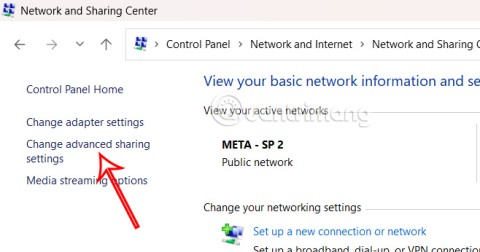
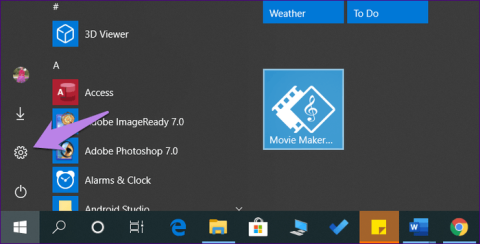
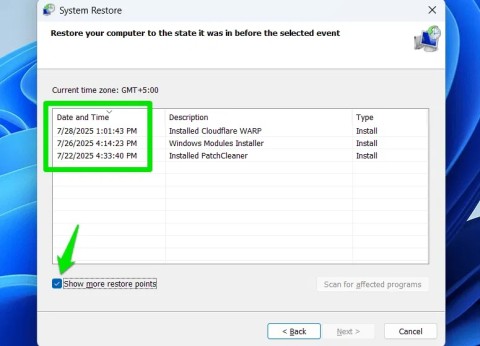
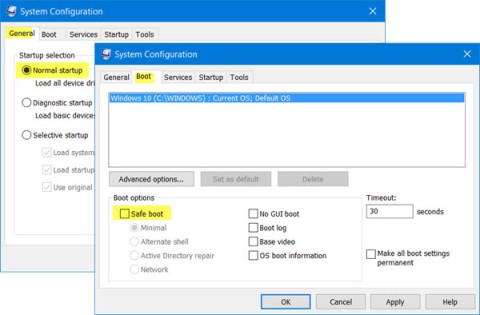
Fiza Keren -
Terima kasih banyak! Sebelum ni, saya selalu hadapi masalah dengan gambar. Kini, semua dalam genggaman!
Safwan Geek -
Uish, saya baru tersedar banyak cara yang saya tak tahu untuk memetik gambar dalam PowerPoint. Terima kasih untuk pengetahuan baru ini
Iqram Minta Bantuan -
Mohon tunjukkan langkah untuk menukar saiz gambar selepas memetiknya. Ada sesiapa boleh tolong? Pecah kepala nak fikir!
Rafiq Cendekia -
Perkongsian yang sangat baik! Boleh tak tambah ilmu tentang cara menggunakan gambar secara efektif dalam persembahan
Yusof Jaya -
Sangat bermanfaat! Saya biasa ambil gambar dari Google, tapi tidak tahu cara memetik dengan betul. Sekarang saya tahu bertahap
Aiman Jelas -
Kalau ada orang lain yang baru bermula dalam PowerPoint, artikel ini wajib dibaca! Jadikan pembentangan lebih menarik
Hani Cempaka -
Ini sangat membantu! Saya sering menghadapi masalah ketika ingin memasukkan gambar. Sekarang saya sudah dapat teknik baru! Thanks
Fahmi Senyum -
Hebat! Kongsikan lagi kaedah lain dalam PowerPoint. Saya pula nak belajar tentang video, ada sesiapa ada tips
Nina Sayang -
Artikel yang sangat menarik! Saya tak sabar untuk mencuba cara ini dalam pembentangan saya nanti. Terima kasih
Rina Bumi -
Kaedah ini sangat bagus. Saya sudah mencubanya dan amat berpuas hati dengan hasilnya. Teruskan berkongsi tips
Leela Tersenyum -
Alhamdulillah! Saya baru dapat tahu cara ini. Dulu sangat susah nak masukkan gambar yang saya mahu. Sekarang semua jadi mudah!
Zara Bintang -
Wow, saya rasa sangat gembira kerana akhirnya saya tahu cara memetik gambar dalam PowerPoint. Ini sangat berguna untuk projek sekolah saya!
Lina Mew -
Saya nak tanya, kalau gambar yang dimasukkan berkualiti rendah, boleh tak kita perbaiki kualitinya? Ada cara tak?
Putri Kencana -
Saya selalu gunakan cara lain sebelum ini. Sekarang saya rasa artikel ini telah memperbaiki kaedah saya. Teruskan berkongsi!
Rizky Boss -
Suka sangat cara pemilihan gambar yang ditunjukkan! Semoga lebih ramai yang dapat manfaat dari perkongsian ini
Farhan 123 -
Bagus artikel ini! Namun, saya ingin tahu, bagaimana jika image tersebut dilindungi hak cipta? Bolehkah kita guna juga
Khairul 88 -
Cara terbaik untuk memetik gambar telah ditunjukkan di sini! Anda patut buat video tutorial juga untuk bantu lebih ramai orang
Ali Hadi -
Saya baru sahaja mencuba cara yang dinyatakan. Memang berkesan! Tetapi, bolehkah sesiapa jelaskan tentang cara memetik gambar dari internet?
Mohd Firdaus -
Terima kasih kerana berkongsi ilmu ini. Perlu banyak rujukan cetak untuk presentasi. Panduan ini amat berguna!
Siti Aisyah -
Terima kasih untuk panduan ini! Saya selalu bingung bagaimana cara memetik gambar dalam PowerPoint. Sekarang saya sudah faham dan boleh teruskan kerja saya
Wani Comel -
Panduan yang jelas dan mudah difahami! Sekarang saya dapat mengerjakan projek PowerPoint saya dengan lebih kreatif
Suka Kucing -
Semakin hari semakin banyak yang saya belajar. Artikel ini sangat bermanfaat, terima kasih untuk pencerahan
Hassan IT -
Tadi saya sudah try cara ni dan berjaya! Untuk yang masih teragak-agak, sabar, lepas sekali jadi, pasti pandai terus!