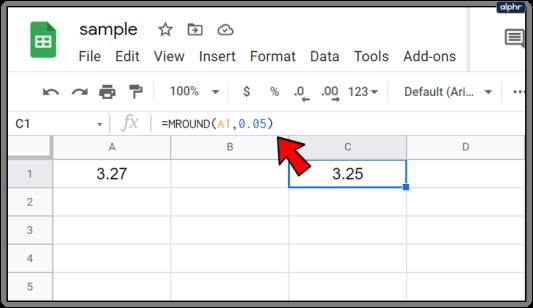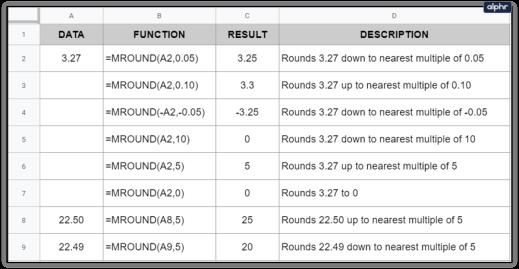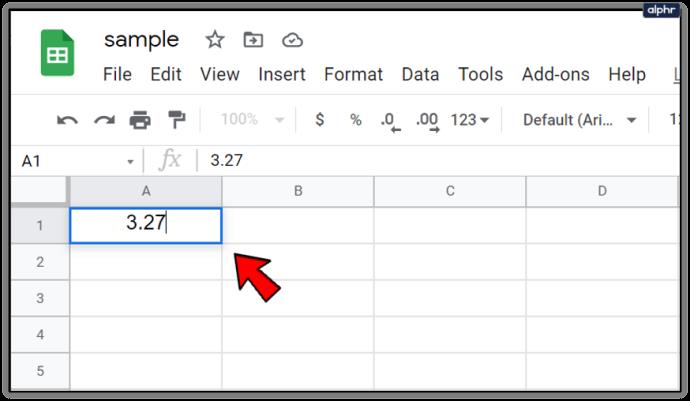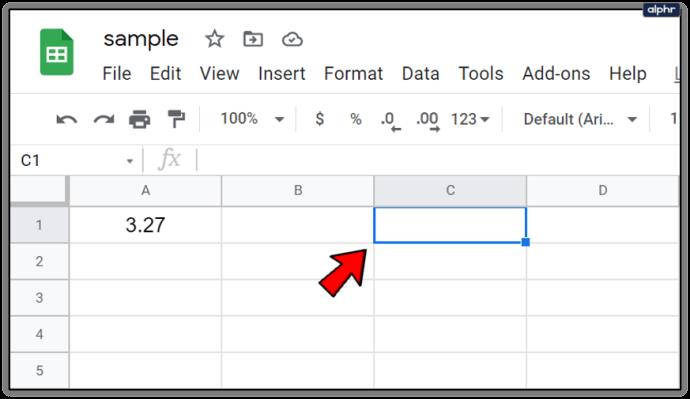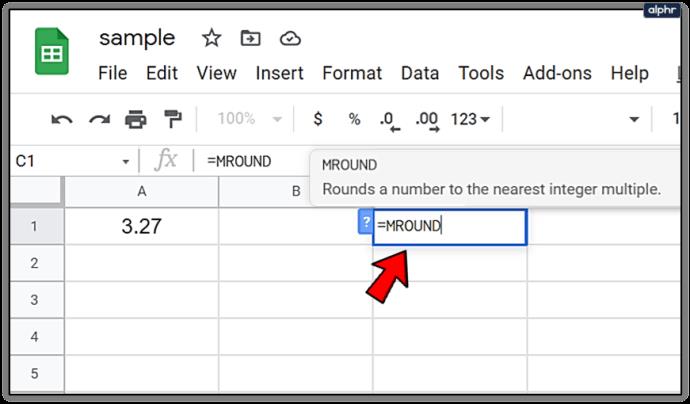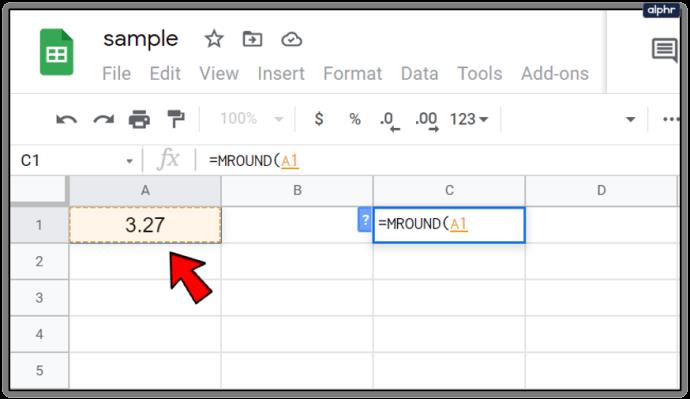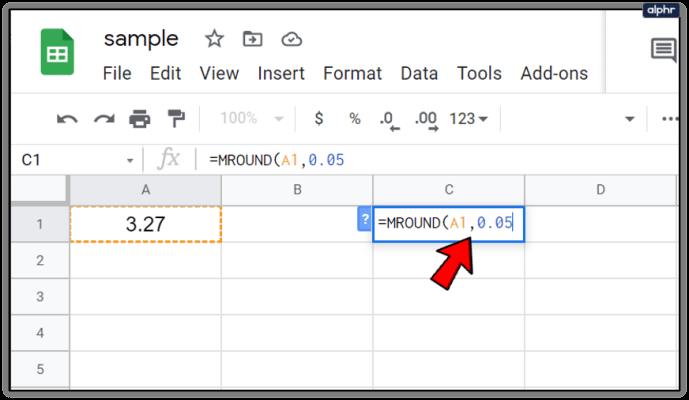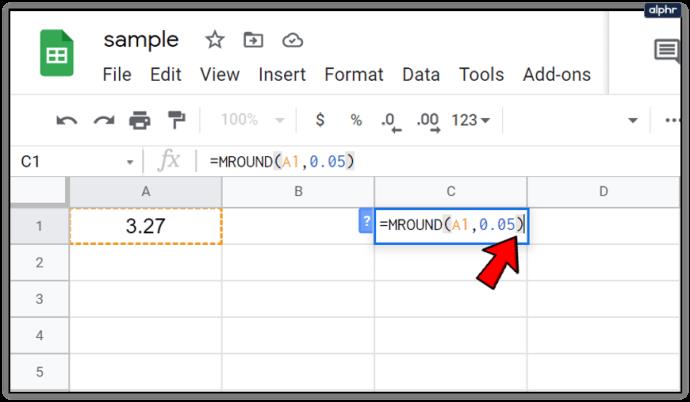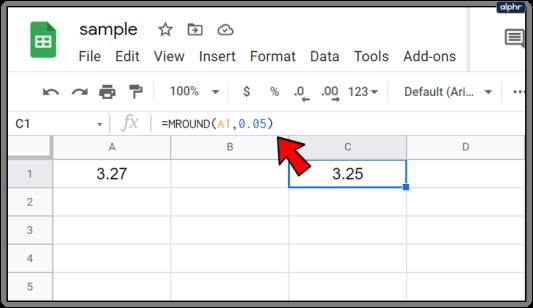Fungsi MROUND dalam Hamparan Google menyediakan cara ringkas untuk membundarkan nombor sama ada ke atas atau ke bawah kepada 0.5, 5, 10 atau mana-mana gandaan tertentu lain yang anda pilih. Contohnya ialah menggunakan fungsi untuk membulatkan ke atas atau ke bawah jumlah kos item sen terdekat. Ini boleh jadi lima sen (0.05), sepuluh sen (0.1), atau bahkan dua puluh lima sen (0.25) jika begitu. Ini membantu mengelak nombor yang mengakibatkan sen pada dolar dengan membundarkan tiga sen (0.03) sehingga lima atau tiga puluh tiga sen (0.33) turun kepada suku apabila memberikan perubahan.

Tidak seperti menggunakan kekunci fungsi pemformatan yang membolehkan anda mengubah tempat perpuluhan yang ditunjukkan tanpa benar-benar mengubah nilai sel, fungsi MROUND sebenarnya akan mengubah nilai data. Dengan menggunakan fungsi ini untuk membundarkan data anda kepada jumlah yang ditentukan, hasil yang dikira akan terjejas. Jika anda lebih suka untuk tidak menentukan nombor untuk pembundaran, anda boleh menggunakan fungsi ROUNDUP atau ROUNDDOWN .
Sintaks dan Argumen Fungsi MROUND
Sintaks fungsi ialah susun aturnya. Ini akan termasuk nama fungsi, kurungan (yang digunakan untuk mengindeks ke dalam tatasusunan) dan argumen.
Fungsi sintaks MROUND ialah:
= MROUND (nilai, faktor)
Argumen yang tersedia untuk fungsi tersebut, kedua-duanya diperlukan ialah:
Nilai : Ini ialah nombor yang dibundarkan sama ada ke atas atau ke bawah kepada integer terdekat. Argumen boleh menggunakan ini sebagai data sebenar untuk pembundaran atau ia boleh digunakan sebagai rujukan sel kepada data sebenar yang telah terdapat pada lembaran kerja Google. Nilai ditunjukkan sebagai nombor yang terletak dalam lajur DATA dalam lembaran kerja yang disediakan di bawah dan kemudian dirujuk dalam setiap hujah ke sel yang mengandungi data. Dalam contoh saya, nilai/data ialah 3.27 (dirujuk sebagai A2), 22.50 (A8), dan 22.49 (A9).
Faktor : Ini memberikan nombor yang mana nilai (data) dibundarkan, sama ada ke atas atau ke bawah, kepada gandaan terdekat. Ini diwakili oleh tahap yang berbeza-beza dalam contoh saya (0.05, 0.10, -0.05, 10 untuk menamakan beberapa).
Contoh Fungsi MROUND
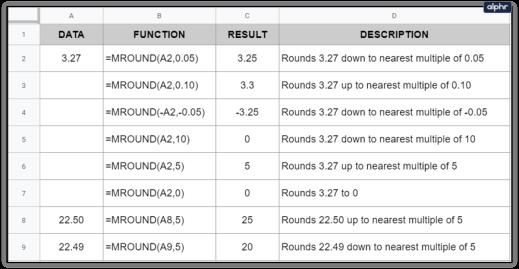
Dalam imej yang disediakan, enam contoh pertama menggunakan 3.27 sebagai nilainya, dilihat dalam lajur A. Dalam kesemua enam sel fungsi nilai itu dibundarkan sama ada ke atas atau ke bawah oleh fungsi MROUND menggunakan integer berbeza untuk hujah faktor. Keputusan akhir ditunjukkan dalam lajur C dengan penerangan formula dipaparkan dalam lajur D.
Pembundaran digit terakhir atau integer bergantung sepenuhnya pada argumen nilai. Jika digit pembundaran nilai dan semua nombor di sebelah kanan adalah kurang daripada atau separuh daripada hujah faktor, fungsi akan membundarkan ke bawah. Jika nombor yang sama itu lebih besar atau sama dengan hujah faktor, maka digit itu dibundarkan ke atas.
Baris 8 dan 9 ialah contoh utama untuk menunjukkan cara fungsi mengendalikan pembundaran ke atas dan ke bawah. Kedua-dua baris mempunyai integer satu digit, yang dalam kes ini ialah 5. Ini bermakna 2 kedua untuk kedua-dua baris 8 dan 9 menjadi digit pembundaran. Memandangkan 2.50 adalah bersamaan dengan separuh nilai argumen faktor, fungsi dibundarkan ke atas kepada 25, gandaan terdekat 5. Manakala dalam baris 9, 2.49 adalah kurang daripada separuh nilai argumen faktor dan dibundarkan ke bawah.
Cara Memasuki Fungsi MROUND
Helaian Google menggunakan kotak cadangan automatik apabila memasukkan fungsi ke dalam sel. Ini boleh menjadi agak menjengkelkan apabila anda tidak bermaksud untuk memasukkan fungsi tetapi sebenarnya tidak ada banyak penyelesaian. Untuk memasukkan fungsi MROUND yang saya buat dalam contoh saya:
- Taip 3.27 ke dalam sel A1 Helaian Google anda.
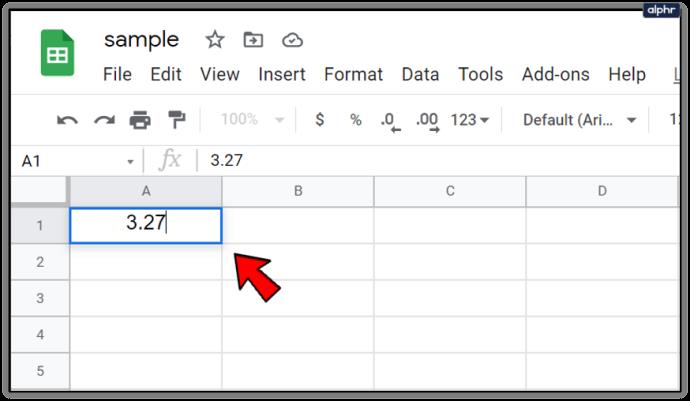
- Klik untuk menyerlahkan sel C1 kerana ini akan menjadi sel aktif anda di mana keputusan dijana.
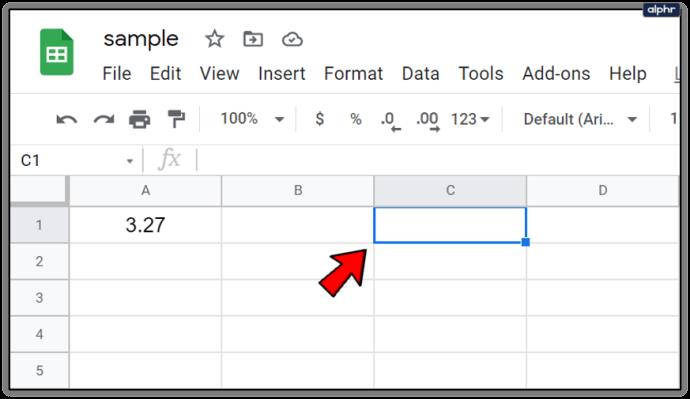
- Tekan kekunci ' = ' diikuti dengan menaip dalam MROUND . Anda akan melihat kotak autocadangan muncul dengan nama fungsi. Apabila ini berlaku, anda boleh mengklik pada fungsi dalam kotak untuk meletakkan kurungan secara automatik atau anda boleh menaipnya sendiri.
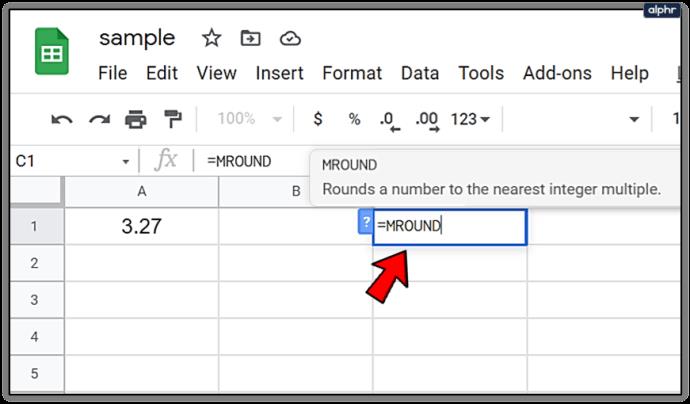
- Sekarang klik pada A1 untuk memasukkan rujukan sel ini sebagai hujah nilai anda.
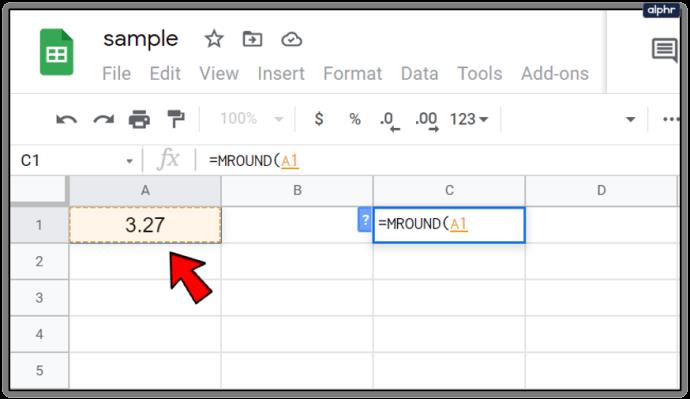
- Ikuti ini dengan menaip koma untuk memisahkan argumen, dan kemudian taip 0.05 .
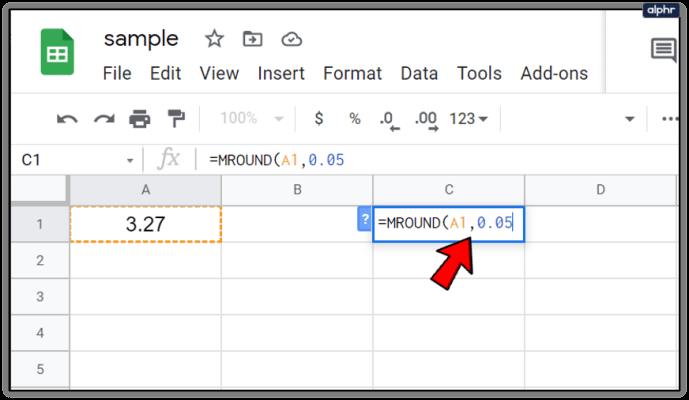
- Anda boleh menamatkan hujah dengan kurungan susulan atau hanya tekan Enter pada papan kekunci untuk autolengkap.
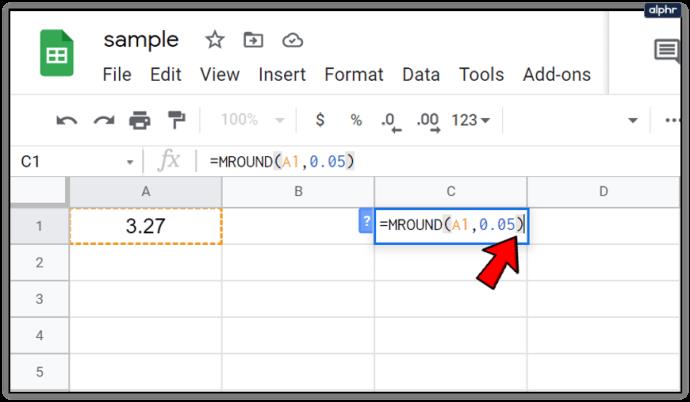
Nilai kini sepatutnya ditunjukkan sebagai 3.25 kerana nilai telah dibundarkan ke bawah kepada 0.05 yang terdekat . Fungsi itu sendiri akan hilang hanya meninggalkan nilai semasa, namun, anda juga boleh melihat fungsi lengkap seperti yang ditulis dengan menyerlahkan sel C1 dan mengerling pada bar formula.