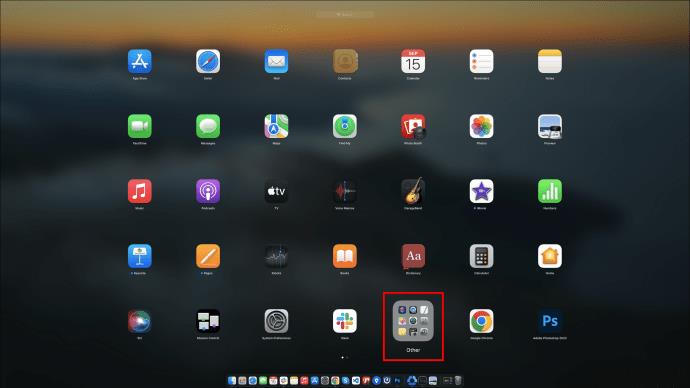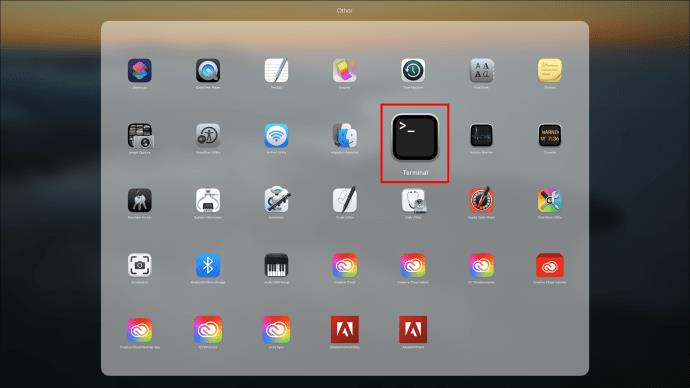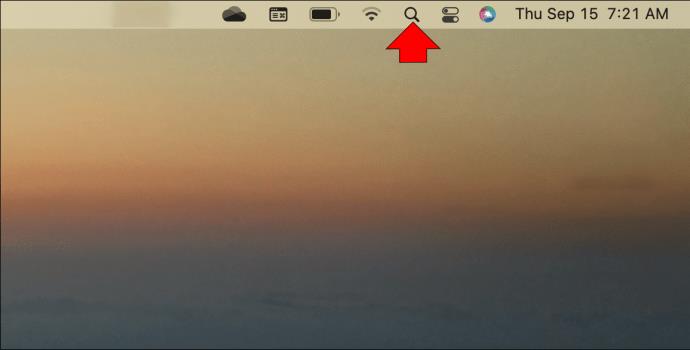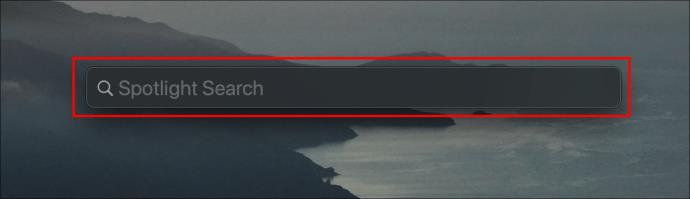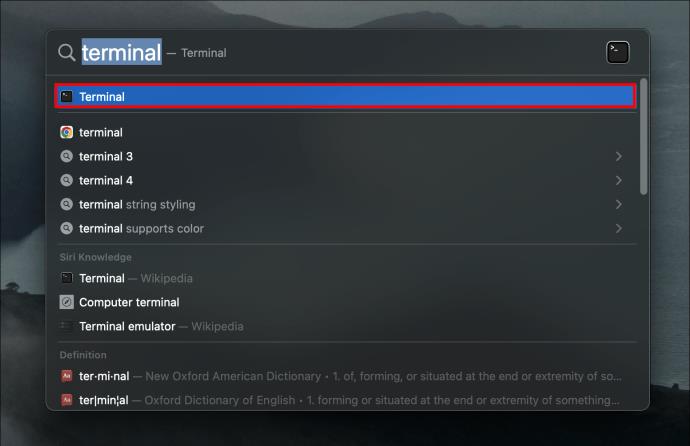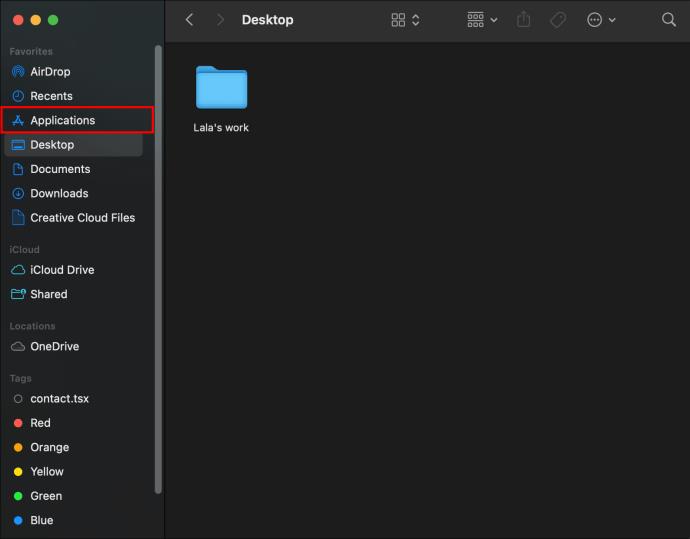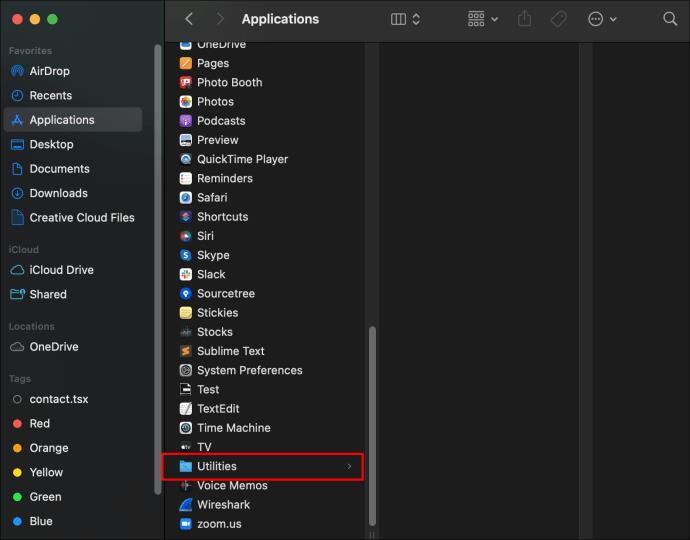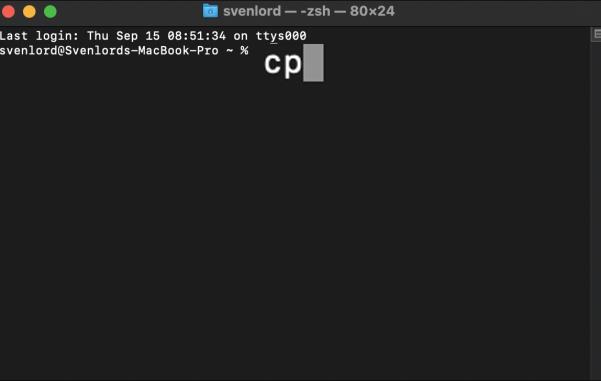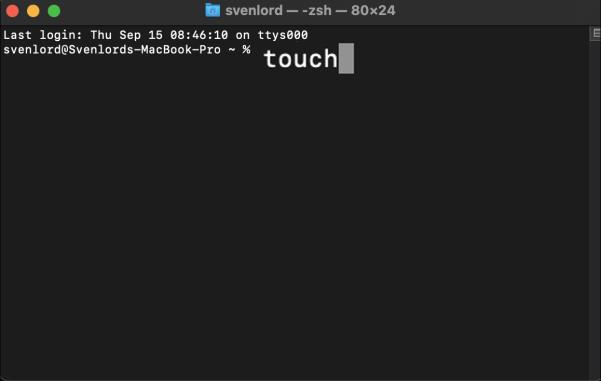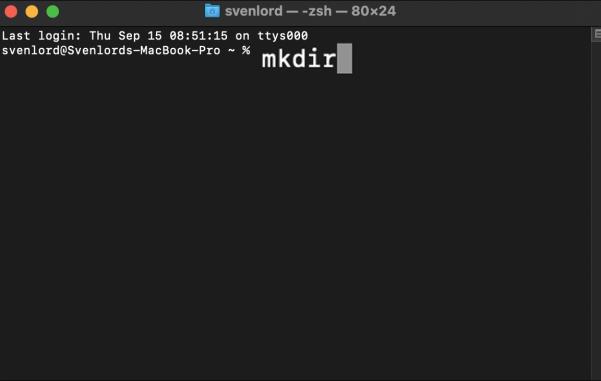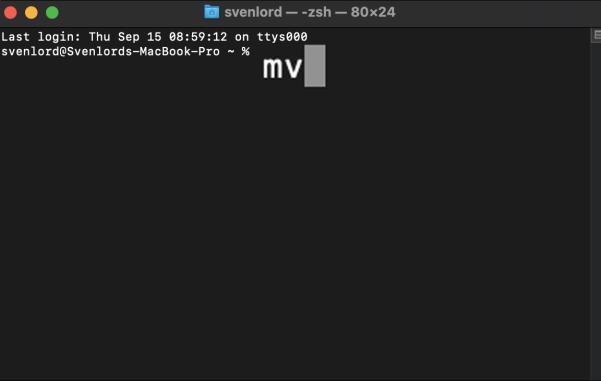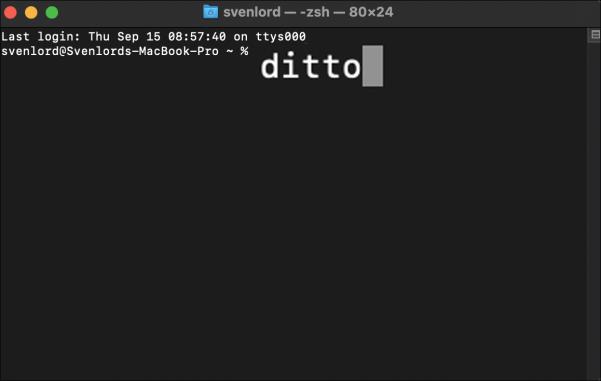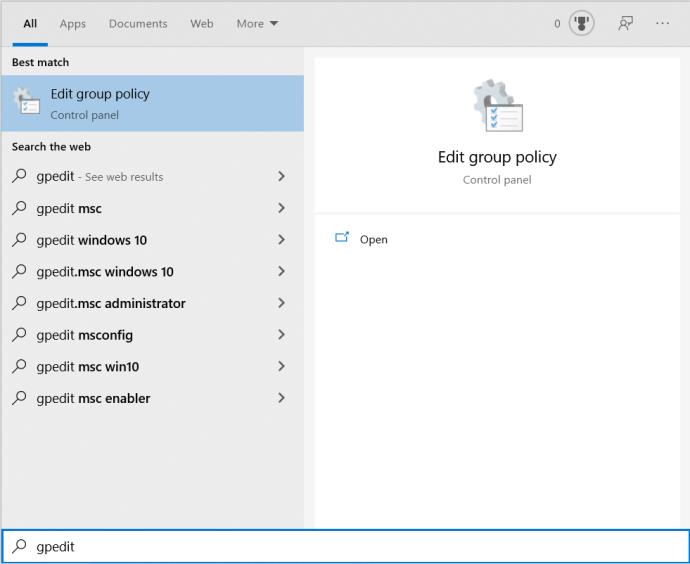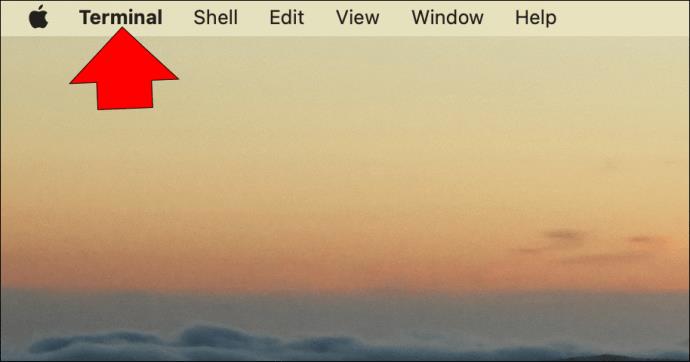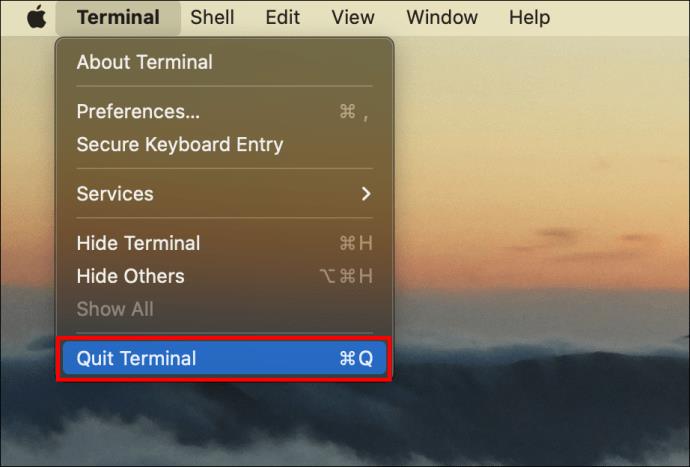Prompt Perintah ialah aplikasi penterjemah baris arahan yang tersedia sebagai ciri terbina dalam kebanyakan sistem pengendalian. Ia masih merupakan cara pilihan untuk mengautomasikan tugas atau mengkonfigurasi ciri yang hanya boleh diakses menggunakan gesaan arahan. Memandangkan ia adalah ciri penting sistem pengendalian komputer, terdapat beberapa cara untuk mengaksesnya.

Teruskan membaca untuk mengetahui tiga cara untuk mengakses gesaan arahan Mac dan beberapa arahan berguna.
Menggunakan Prompt Perintah pada Mac
Versi macOS apl gesaan arahan dipanggil Terminal. Ia menawarkan akses kepada bahagian Unix macOS, membolehkan anda menjalankan skrip, mengedit tetapan, mengurus fail dan menggunakan arahan teks. Anda boleh melancarkan Terminal menggunakan Spotlight, Launchpad atau Finder, dan begini caranya.
Buka Terminal Menggunakan Launchpad
- Pergi ke Dok dan klik pada ikon roket perak.

- Pilih folder "Lain-lain".
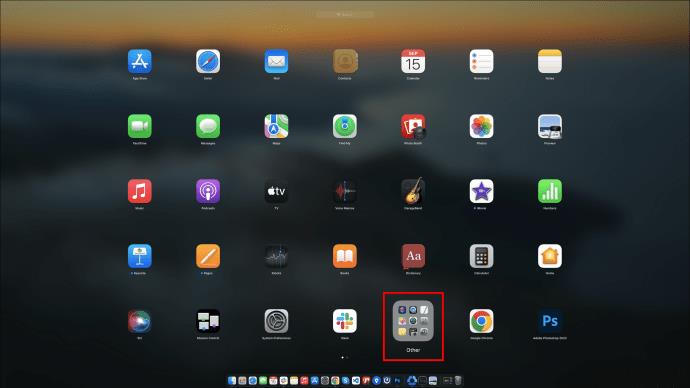
- Pilih "Terminal" untuk melancarkan command prompt.
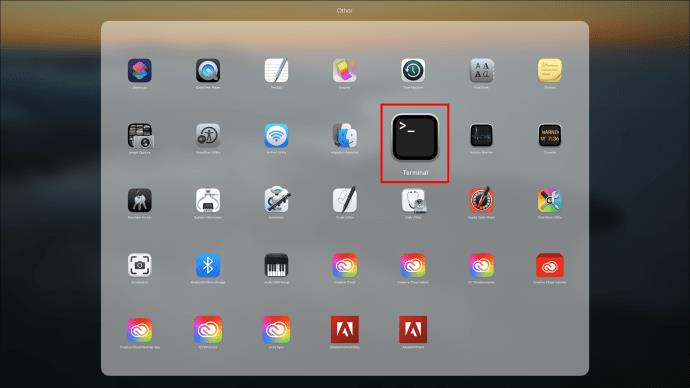
Jika apl Terminal tiada dalam folder Lain, ia mungkin berada di tempat lain dalam Launchpad. Anda boleh mencuba kaedah berikut untuk membuka Terminal.
Buka Terminal Menggunakan Spotlight
- Klik pada ikon "Spotlight". Ia adalah kaca pembesar di penjuru kanan sebelah atas. Ciri Spotlight juga boleh diakses menggunakan pintasan "Cmd + Space."
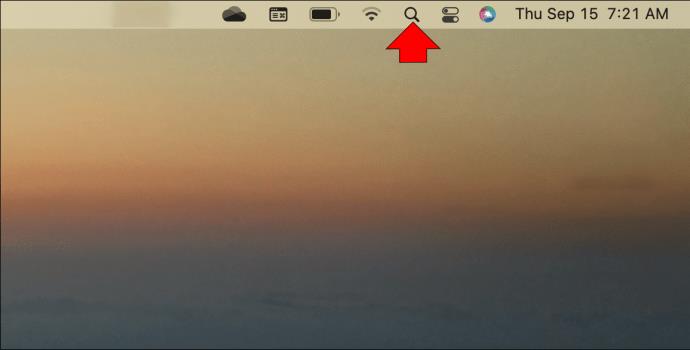
- Taip "terminal" dalam kotak carian, dan ia akan muncul dalam hasil carian.
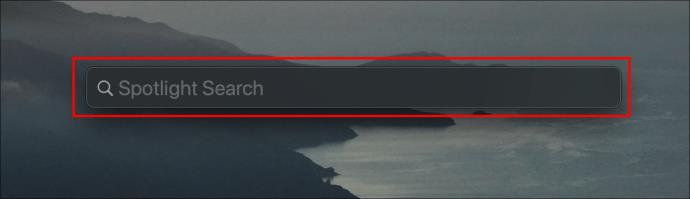
- Klik dua kali pada pilihan "Terminal" untuk melancarkan gesaan arahan.
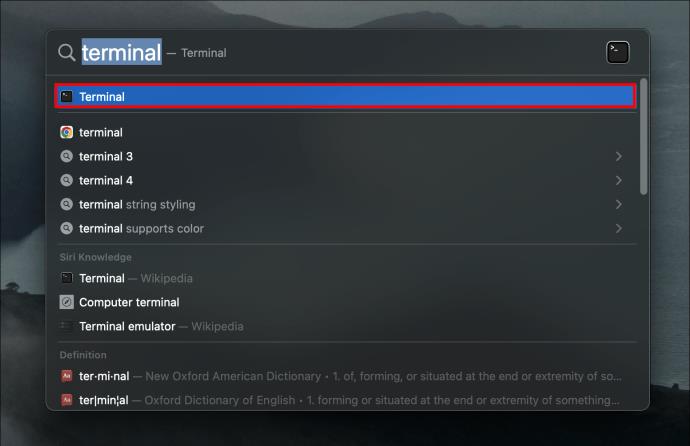
Buka Terminal Menggunakan Finder
- Pergi ke Dok dan klik pada ikon "Pencari". Ia kelihatan seperti wajah tersenyum dua warna.

- Pilih "Aplikasi" dalam panel kiri Finder. Jika tiada, klik "Pergi" di bahagian atas skrin, kemudian klik "Aplikasi."
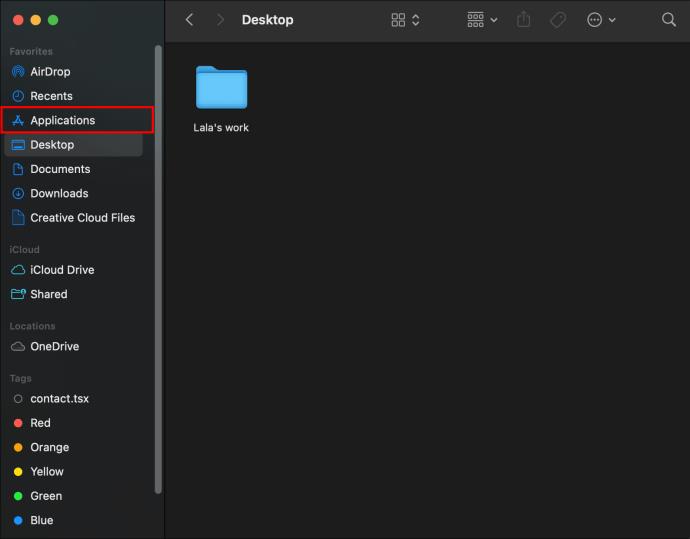
- Pilih "Utiliti."
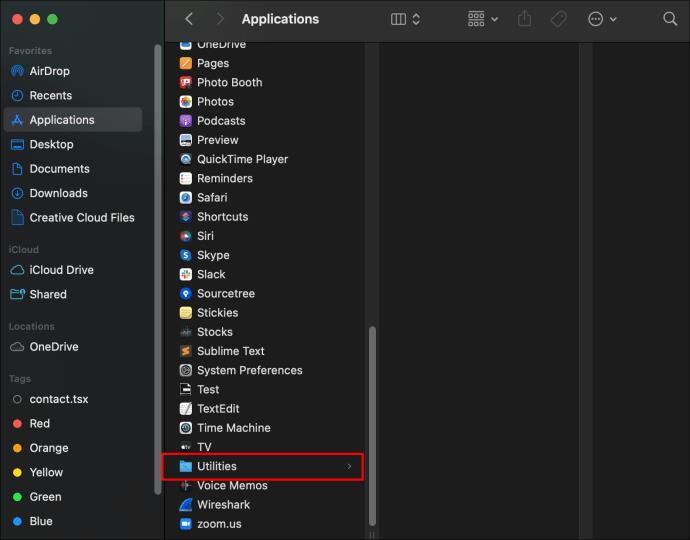
- Klik dua kali "Terminal" untuk pergi ke gesaan arahan.

Perintah Terminal
Anda boleh melaksanakan arahan dalam Terminal dengan memasukkan arahan, kemudian menekan kekunci kembali. Terminal kemudiannya harus bertindak balas dengan sebarang maklumat yang berkaitan.
Di bawah ialah senarai arahan operasi untuk membolehkan anda bermula di Terminal dan membantu mengembangkan pengetahuan gesaan arahan anda.
Tukar Direktori
Perintah: " cd"
Arahan “ cd” akan menukar direktori Terminal yang anda sedang kerjakan. Ini membolehkan anda membuka fail, melaksanakan perintah dan melihat kandungan direktori lain.
Direktori Penyenaraian
Perintah:Is
Arahan “ Is” boleh digunakan semasa melihat fail dan direktori direktori semasa. Gunakan arahan "IS -I" untuk mencari lebih banyak maklumat fail, termasuk tarikh penciptaan, kebenaran dan pemilik.
Buka Fail
Perintah:open
Perintah “ open” akan membuka fail. Dengan memasukkan arahan ini, ruang, kemudian nama fail yang anda ingin akses, anda akan melancarkan fail menggunakan aplikasi yang sesuai, seperti "Word," sebagai contoh.
Salin ke Direktori Lain
Perintah:cp
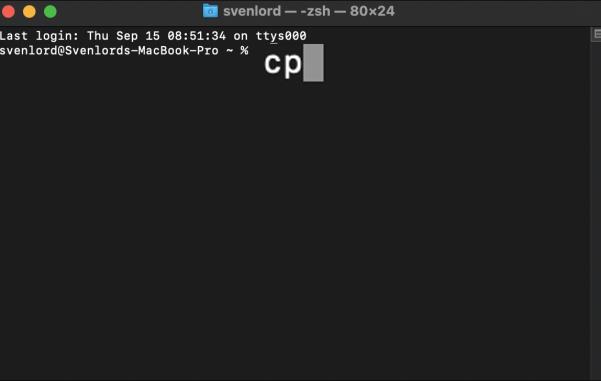
Perintah “ cp” membolehkan anda menyalin fail dari satu lokasi ke lokasi lain atau mencipta salinan baharu fail dengan nama baharu. Apabila menyatakan nilai pertama, masukkan fail asal yang anda ingin salin, diikuti dengan ruang dan laluan penuh, nama fail dan sambungan di mana anda ingin salinan baharu itu diletakkan.
Contoh: “ cp [filename] [newfilename]“.
Buat Fail Teks
Perintah:touch
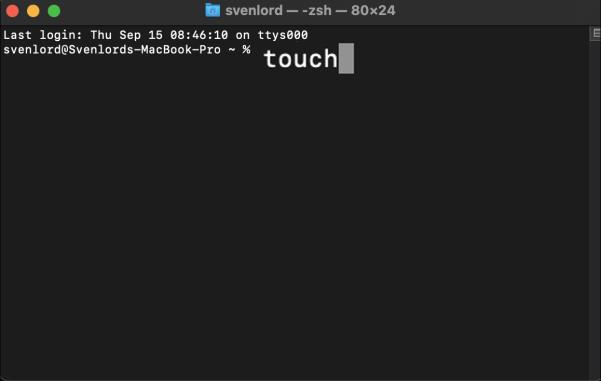
Perintah “ touch” mencipta fail kosong dari sebarang jenis fail. Setelah fail kosong anda dibuat, anda boleh melancarkannya dalam editor teks menggunakan arahan "terbuka".
Contoh: “ touch newfile.txt.”
Buat Direktori
Perintah:mkdir
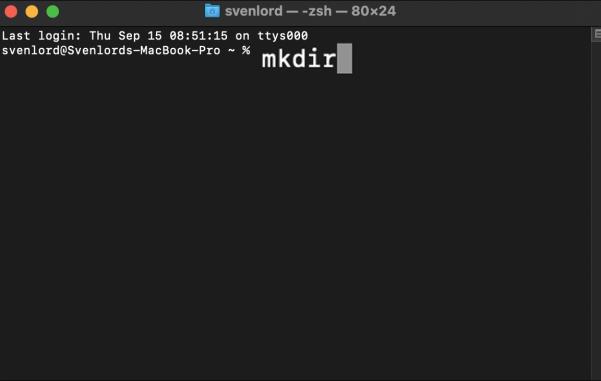
Apabila anda memerlukan tempat lain untuk menyimpan fail baharu, mkdirarahan “ ” mencipta direktori baharu (folder). Direktori baharu akan ditambahkan pada direktori yang anda sedang kerjakan, atau anda boleh menentukan lokasi laluan ke mana anda mahu ia pergi.
Contoh: “ mkdir path/to/new/directory.”
Alihkan Fail
Perintah:mv
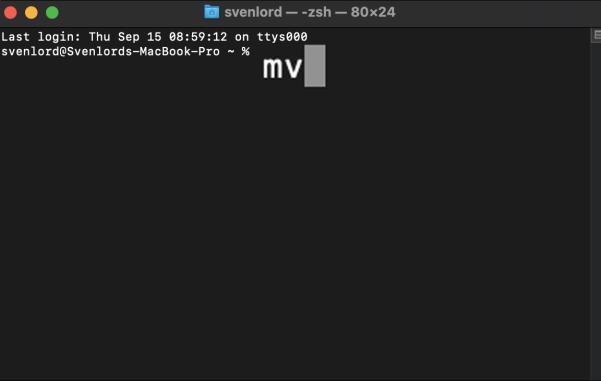
Perintah “ mv” adalah untuk apabila anda ingin memindahkan fail dan bukannya membuat salinannya. Ia akan mengalihkan fail yang ditentukan dari lokasi asalnya ke lokasi baharu.
Contoh: “ mv [filename] path/to/new/file/location.”
Salin Kandungan Folder ke Folder Baharu
Perintah:ditto
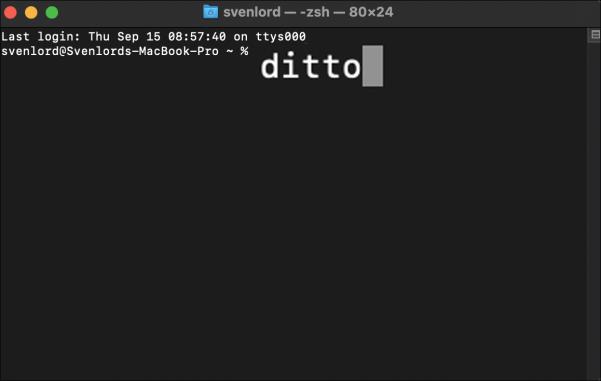
Sama seperti maksud bahasa Inggeris " ditto, " perintah ini boleh digunakan untuk melakukan perkara yang sama sekali lagi. Ia akan melaksanakan salinan semua kandungan satu folder ke dalam folder yang ditentukan oleh anda. Ini sesuai jika anda perlu memulakan projek baharu dan menggunakan projek sedia ada sebagai asas.
Alih keluar Direktori
Perintah:rmdir

Arahan “ rmdir” membolehkan anda mengalih keluar direktori yang dibuat secara ralat. Jika, sebagai contoh, anda salah menamakan folder, anda boleh menamakannya semula menggunakan arahan “mv” atau memadamkannya menggunakan arahan “ rmdir”, termasuk laluan ke direktori.
Alih keluar Direktori Bersarang
Perintah:rm-R
Perintah “ rm-R” mengalih keluar keseluruhan direktori yang mengandungi direktori atau fail lain. Perintah ini tidak boleh diubah; setelah dilaksanakan, semua direktori dan fail di dalam laluan yang anda tentukan akan dipadamkan terus.
Senaraikan Proses Komputer yang Berjalan
Perintah:top
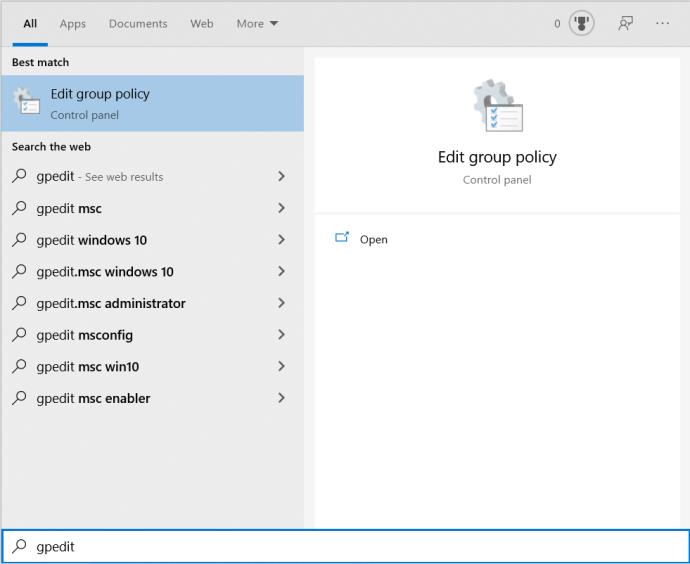
Arahan “ top” akan menyampaikan statistik sistem anda di dalam tetingkap Terminal. Maklumat tersebut akan termasuk CPU, memori dan penggunaan cakera. Senarai aplikasi teratas yang sedang berjalan secara aktif menggunakan CPU akan dipaparkan, termasuk port yang digunakan, keadaannya, memori setiap apl dan banyak lagi. Perintah ini akan dilaksanakan sehingga tekan "control + c" anda untuk kembali ke antara muka baris arahan atau keluar dari Terminal.
Keluar dari Sub-Skrin dan Kembali ke Terminal
Perintah:q
Arahan “ q” sesuai untuk keluar daripada arahan yang dijalankan tanpa henti apabila dilaksanakan, seperti arahan “atas”. Anda boleh menamatkan proses pelaksanaan dengan segera dengan menekan butang "q" pada papan kekunci anda atau dengan "kawalan + c."
Bagaimana untuk Keluar dari Terminal
Berhenti dari Terminal adalah mudah; ini caranya:
- Klik "Terminal" dari menu utama Apple.
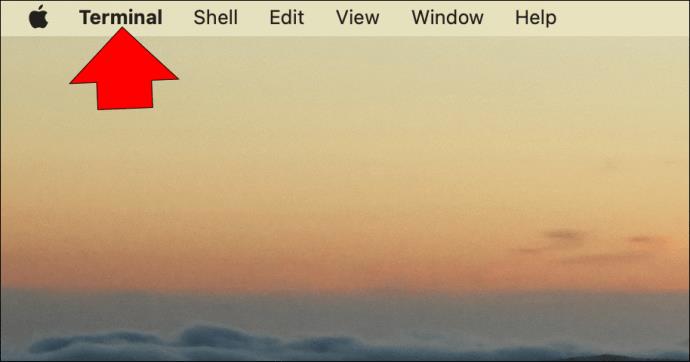
- Pilih "Keluar Terminal."
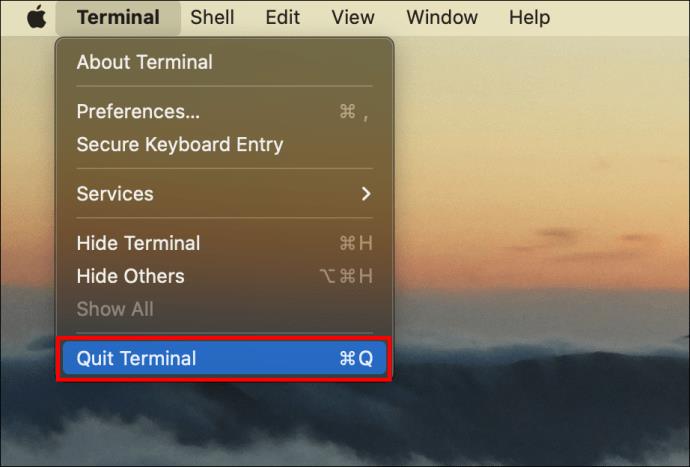
Atas Perintah Anda
Terminal ialah apl gesaan arahan untuk macOS. Ia boleh diakses melalui Launchpad, Finder, atau dengan memasukkan carian "terminal" dalam Spotlight.
Antara muka baris arahan boleh dianggap sebagai "Holy Grail" pengurusan macOS. Pada satu masa, ia adalah satu-satunya cara untuk menyelesaikan sesuatu pada komputer. Ringkasnya, ramai orang teknologi lebih suka menggunakan gesaan arahan untuk permintaan dilaksanakan dengan tepat dan cepat.
Adakah anda berjaya membuka Terminal? Adakah anda menjalankan sebarang arahan, dan jika ya, adakah ia berfungsi seperti yang diharapkan? Beritahu kami tentang pengalaman Terminal anda di bahagian komen di bawah.