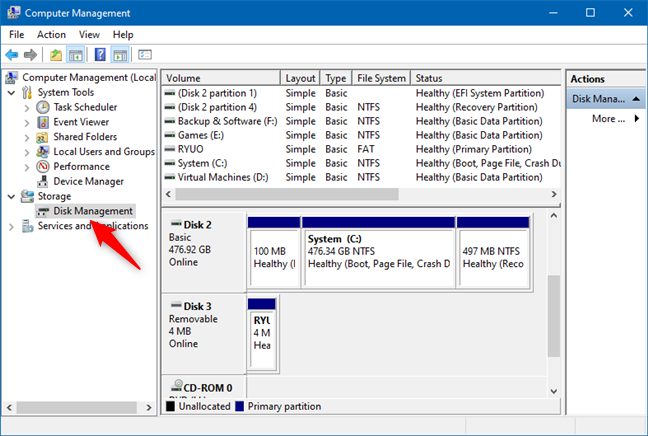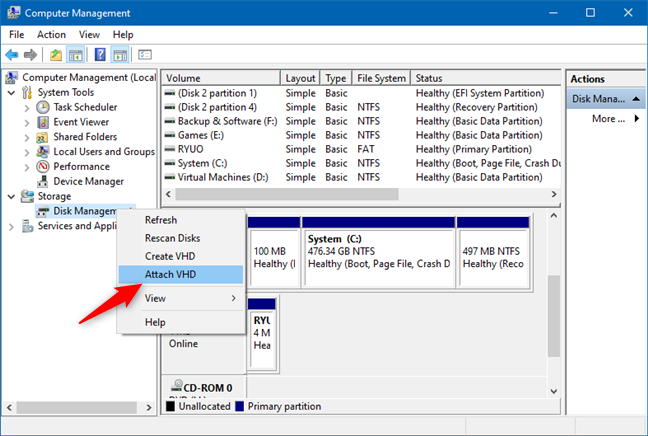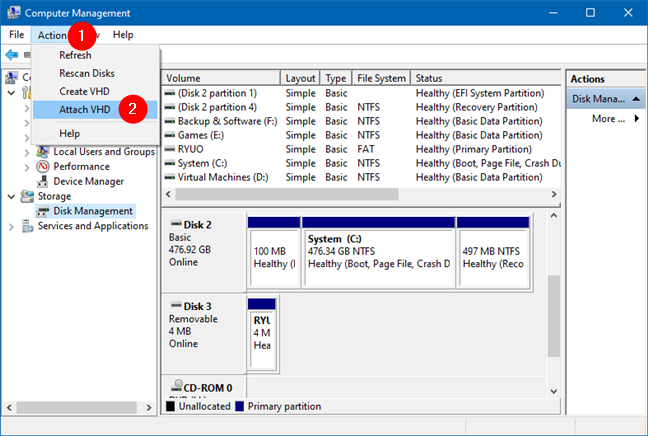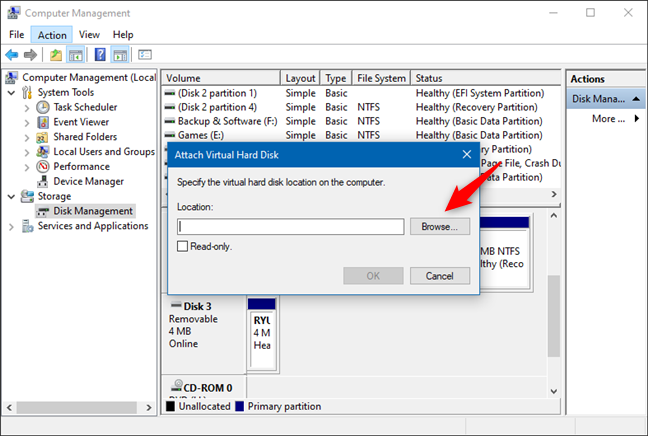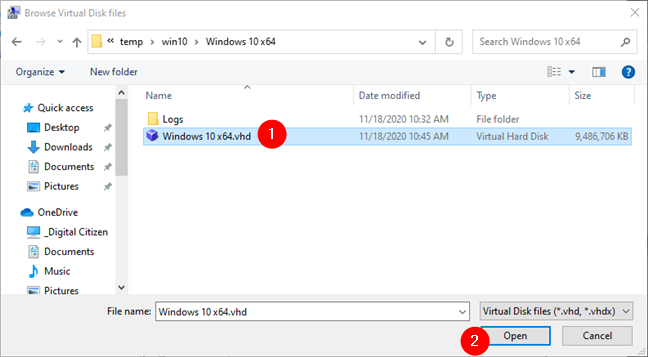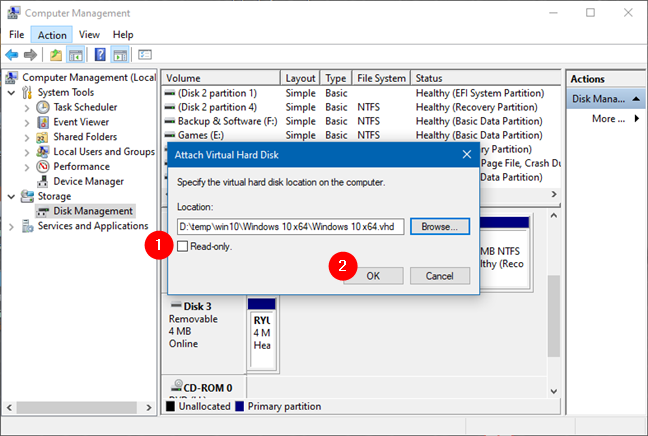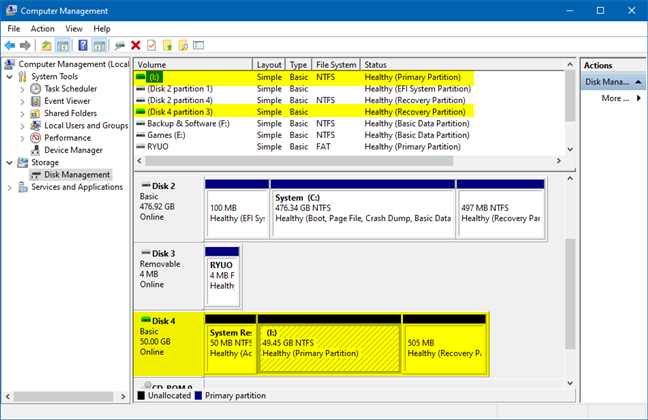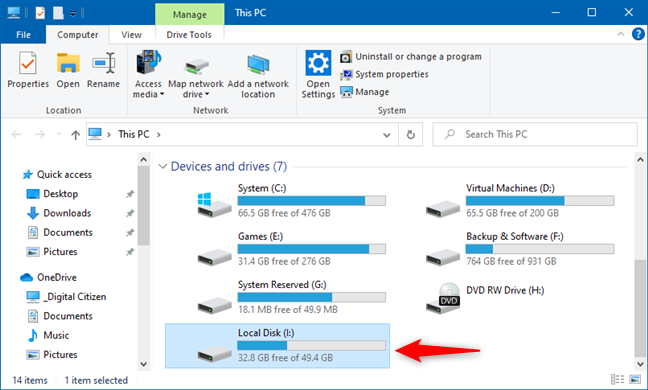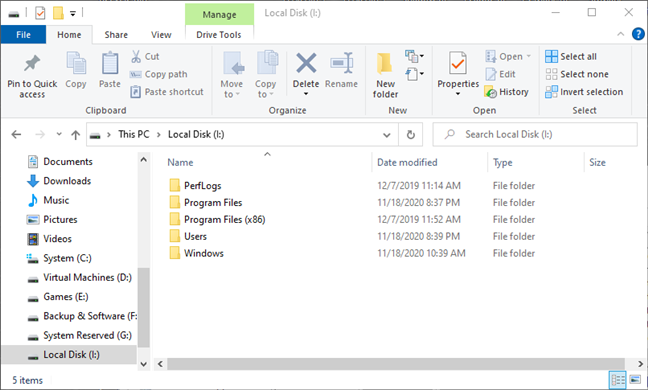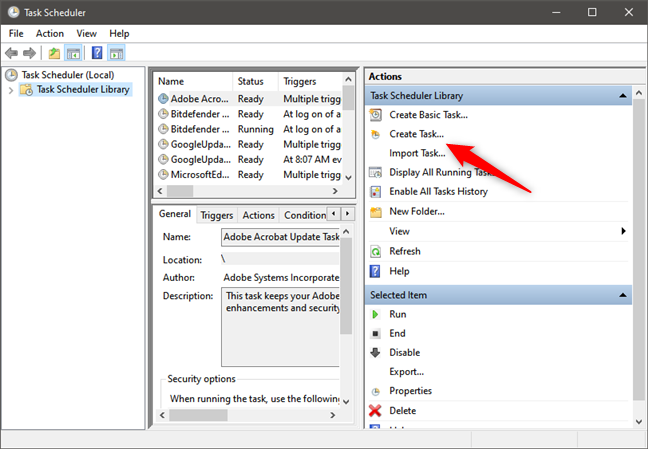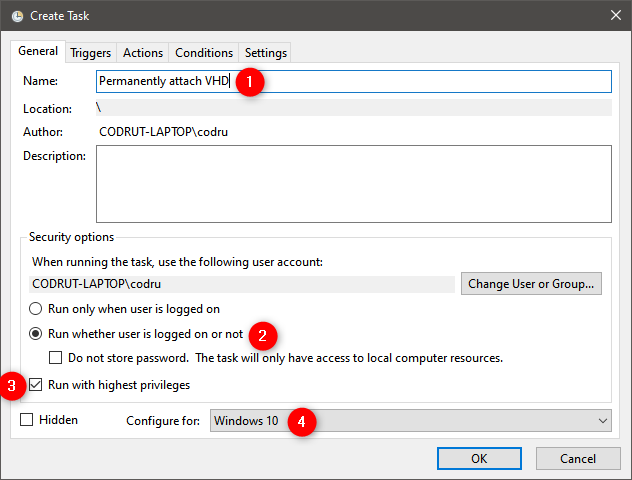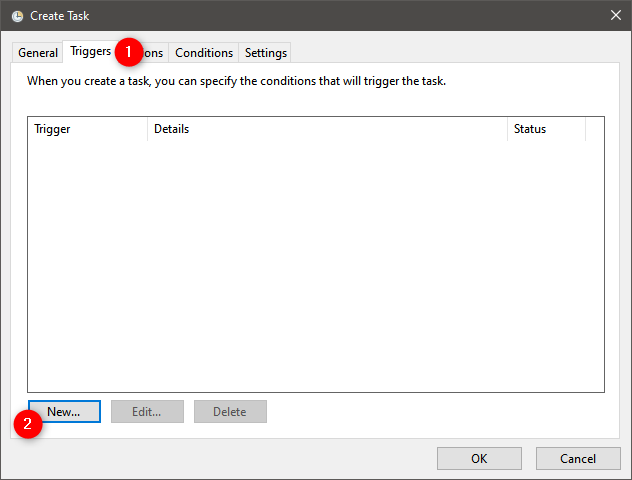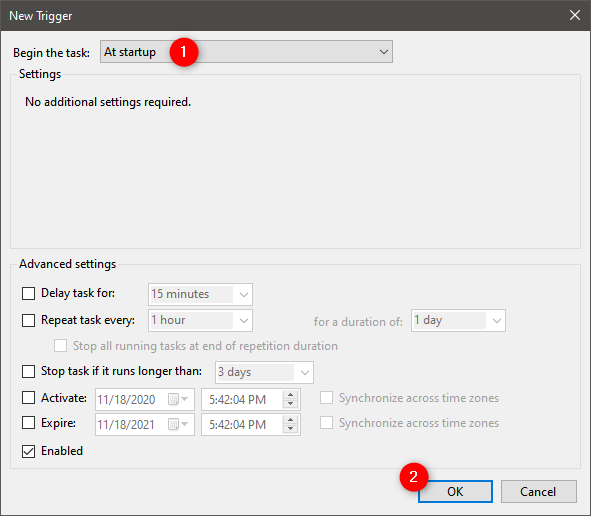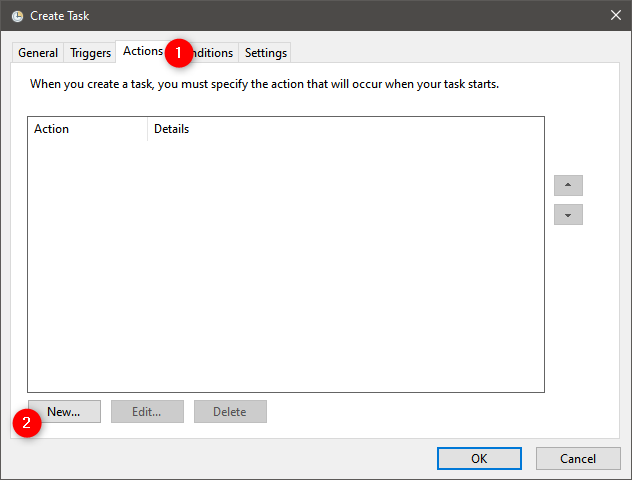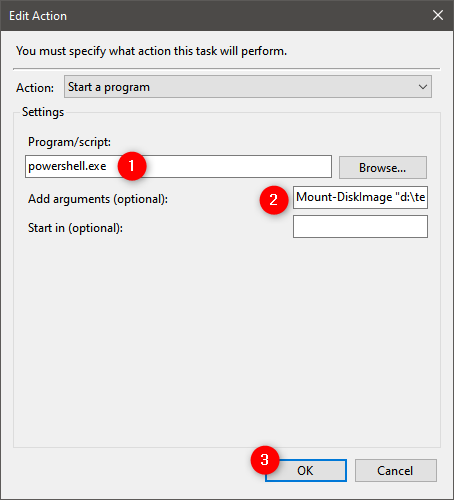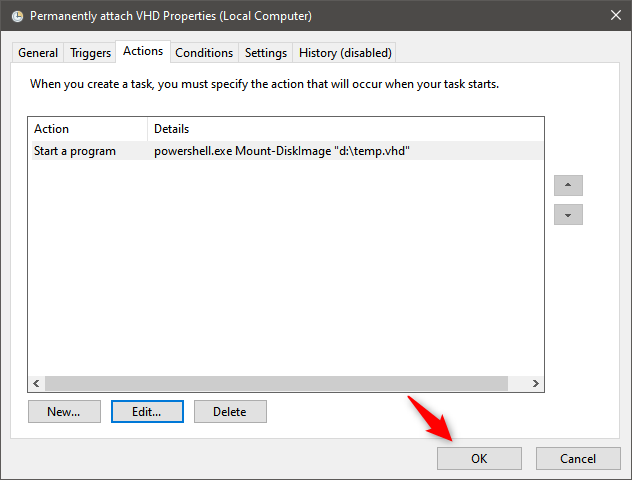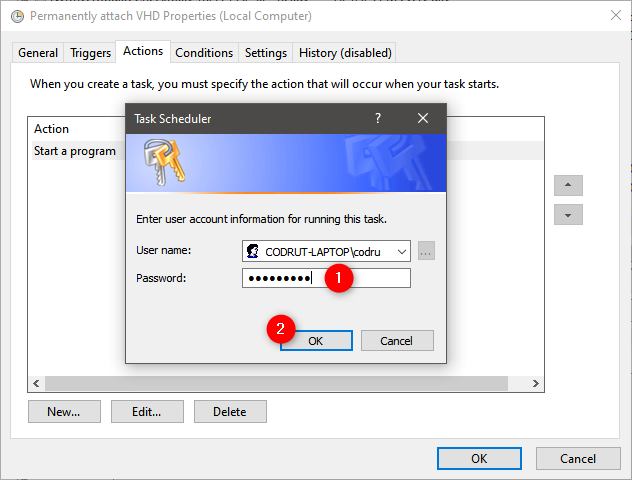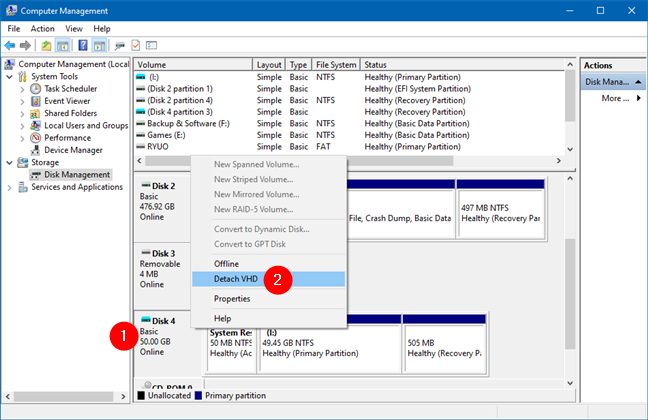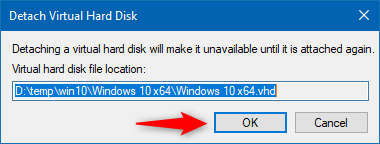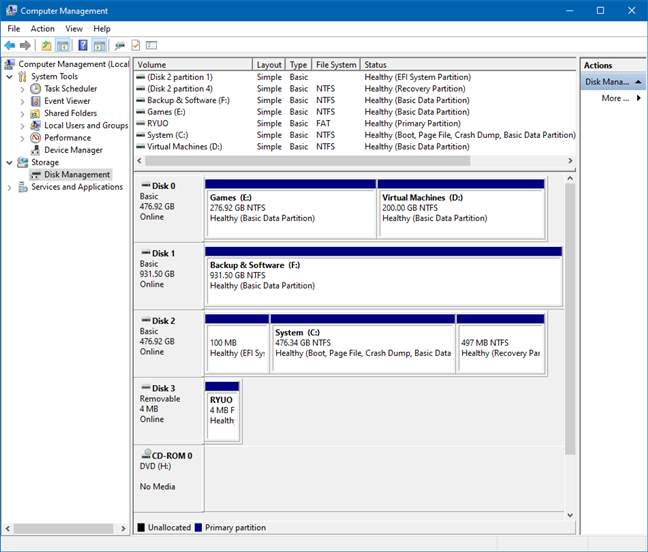Windows 10 mempunyai alat yang sangat baik untuk mengurus pemacu dan partition anda, dipanggil Pengurusan Cakera . Salah satu ciri terbaiknya ialah ia membolehkan anda melekap dan menyahlekap fail VHD supaya anda boleh bekerja dengannya mengikut keperluan. Dalam panduan ini, kami menunjukkan kepada anda cara untuk melampirkan dan menanggalkan imej Cakera Keras Maya (VHD) dalam Windows 10, serta cara melampirkan fail VHD secara kekal yang sentiasa tersedia. Jika kami mencetuskan minat anda, baca terus:
Kandungan
- Apakah kegunaan VHD (Virtual Hard Disk)?
- Bagaimanakah cara membuka fail VHD? (atau cara melekapkan imej VHD dengan Pengurusan Cakera)
- Bagaimanakah saya melampirkan VHD secara kekal?
- Bagaimana untuk menanggalkan imej VHD menggunakan Pengurusan Cakera (nyahlekap VHD)
- Bagaimanakah anda menggunakan fail VHD dalam Windows 10?
Apakah kegunaan VHD (Virtual Hard Disk)?
Cakera Keras Maya atau fail VHD ialah imej cakera keras maya yang menyimpan semua data daripada partition cakera keras atau sistem fail, semuanya dalam satu fail. Fail VHD biasanya dicipta dan digunakan oleh perisian mesin maya seperti VirtualBox atau penyelesaian virtualisasi Microsoft Hyper-V. Selain itu, alat Windows Backup lama daripada Windows 7, yang masih terdapat dalam Windows 10, juga menyimpan imej sistem sebagai fail VHD.
Bagaimanakah cara membuka fail VHD? (atau cara melekapkan imej VHD dengan Pengurusan Cakera)
Mula-mula, buka konsol Pengurusan Komputer pada PC Windows 10 anda. Di dalamnya, pilih Pengurusan Cakera di sebelah kiri.
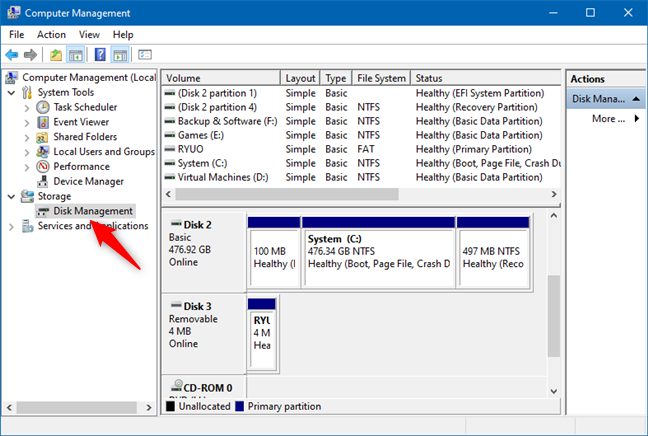
Pengurusan Cakera dalam Pengurusan Komputer
Pada panel sebelah kiri yang sama, klik kanan atau tekan dan tahan pada Pengurusan Cakera dan pilih pilihan "Lampirkan VHD" .
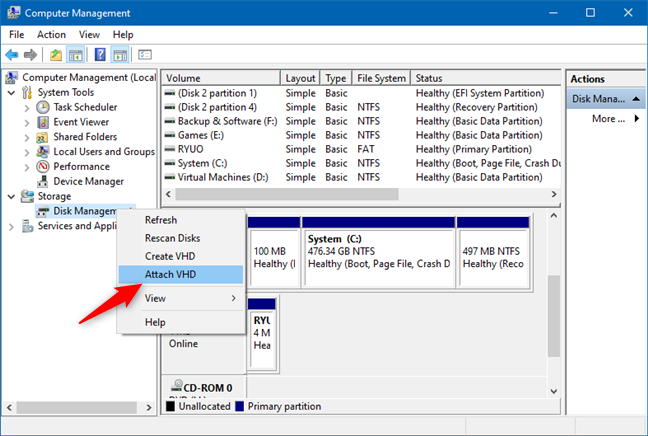
Lampirkan VHD dalam Pengurusan Cakera
Anda juga boleh mencari pilihan "Lampirkan VHD" dalam menu Tindakan daripada Pengurusan Cakera , seperti yang ditunjukkan dalam tangkapan skrin di bawah.
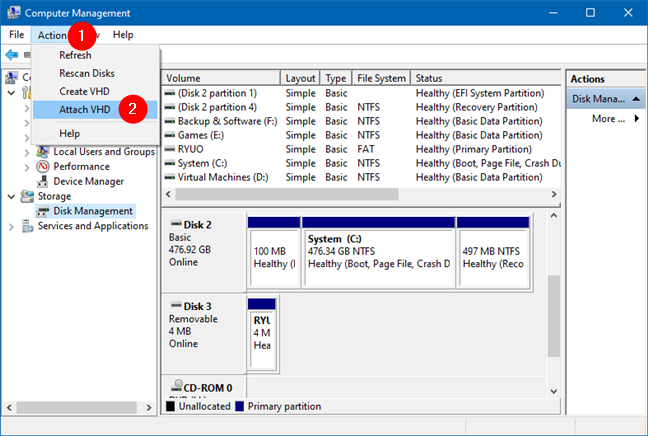
Lampirkan VHD dalam menu Tindakan daripada Pengurusan Cakera
Kemudian, Pengurusan Cakera memuatkan tetingkap dialog yang dipanggil "Lampirkan Cakera Keras Maya." Taip laluan ke fail VHD yang anda mahu lekapkan atau klik/ketik Semak imbas untuk mencarinya pada PC Windows 10 anda.
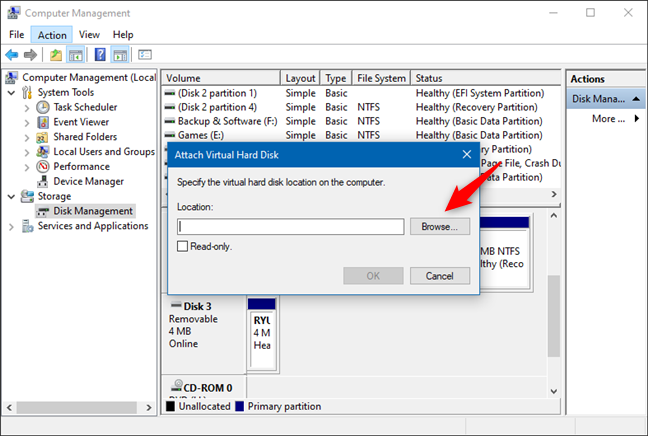
Lampirkan Cakera Keras Maya
Cari fail VHD untuk dipasang dan pilihnya. Kemudian tekan butang Buka .
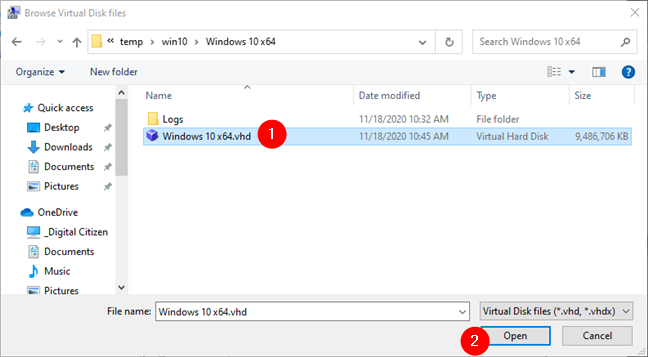
Semak imbas fail Cakera Maya dan pilih yang hendak dipasang
Anda kini kembali ke tetingkap "Lampirkan Cakera Keras Maya" . Nasihat kami di sini adalah untuk membiarkan kotak "Baca sahaja" dinyahtanda supaya anda boleh mengubah suai fail yang terdapat dalam imej VHD. Jika anda menandai kotak ini, anda boleh membuka dan menyalin fail daripada VHD, tetapi anda tidak boleh mengubahnya dalam apa jua cara. Klik atau ketik OK untuk membuka imej VHD.
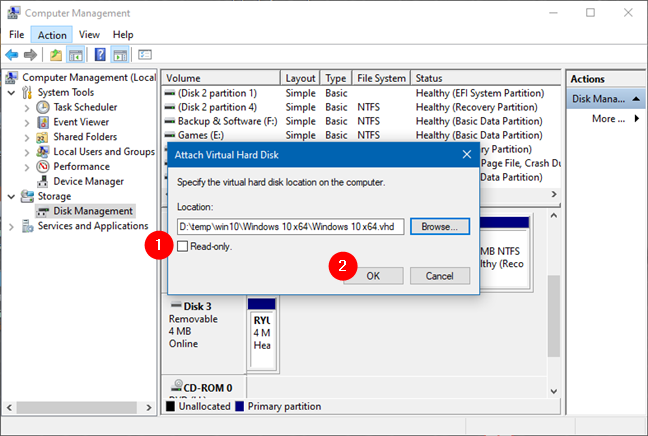
Melampirkan fail Cakera Keras Maya
Anda kini harus melihat bahawa fail VHD telah dipasang sebagai pemacu cakera berasingan, dan ia mempunyai huruf pemacu sendiri yang ditetapkan.
Dalam kes kami, imej VHD yang dipasang termasuk tiga partition berbeza yang terdapat pada pemacu sistem Windows 10. Sememangnya, hanya partition di mana Windows 10 dipasang mempunyai huruf pemacu - I - seperti yang anda lihat dalam tangkapan skrin di bawah.
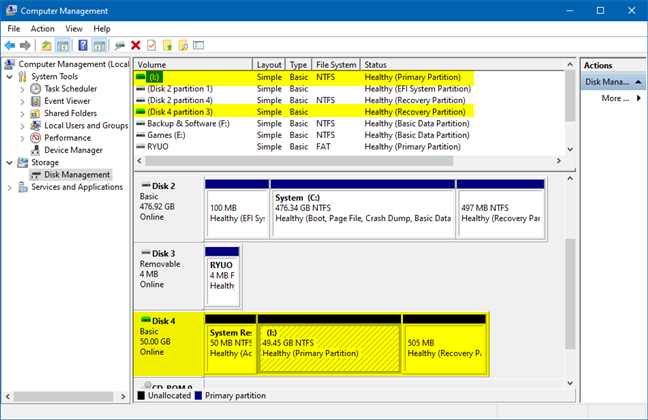
Fail VHD telah dipasang
Buka File Explorer dan klik pada partition baharu untuk membukanya.
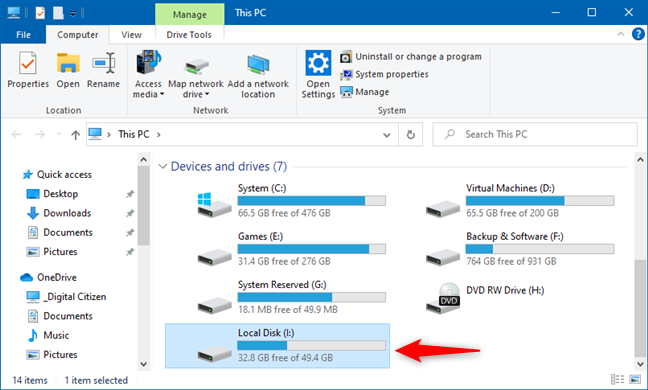
Partition daripada fail VHD yang ditunjukkan dalam File Explorer
Kini, anda boleh memanipulasi fail yang dikehendaki dengan mudah daripada fail VHD yang dilampirkan.
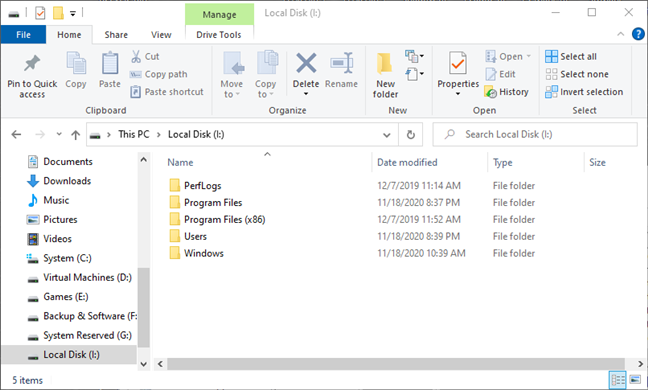
Menyemak imbas fail VHD
Bagaimanakah saya melampirkan VHD secara kekal?
Jika soalan anda ialah "Bagaimana cara saya melampirkan VHD secara kekal?", berikut ialah perkara yang perlu anda lakukan:
Buka Penjadual Tugas dan klik atau ketik Cipta Tugas dalam panel Tindakan .
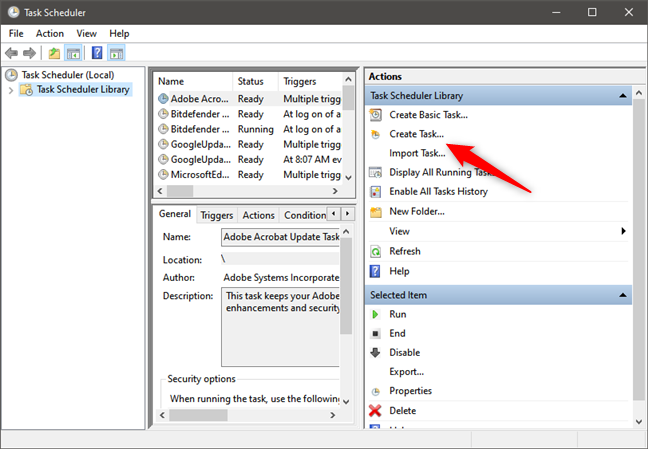
Cara melampirkan VHD secara kekal: Cipta Tugas dalam Penjadual Tugas
Dalam tab Umum tetingkap Cipta Tugas , taipkan nama untuk tugasan yang dipasang secara kekal VHD. Kemudian, pilih pilihan "Jalankan sama ada pengguna dilog masuk atau tidak" dan "Jalankan dengan keistimewaan tertinggi" , dan pilih Windows 10 dalam senarai lungsur turun "Konfigurasikan untuk" .
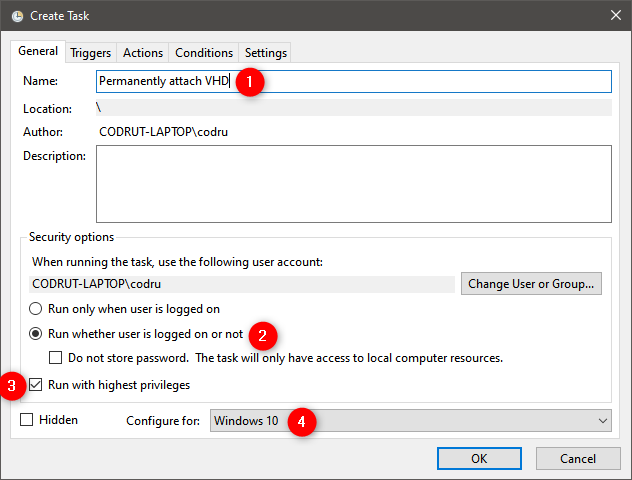
Cara melampirkan VHD secara kekal: Tetapan umum untuk tugas itu
Dalam tab Pencetus , klik atau ketik pada Baharu .
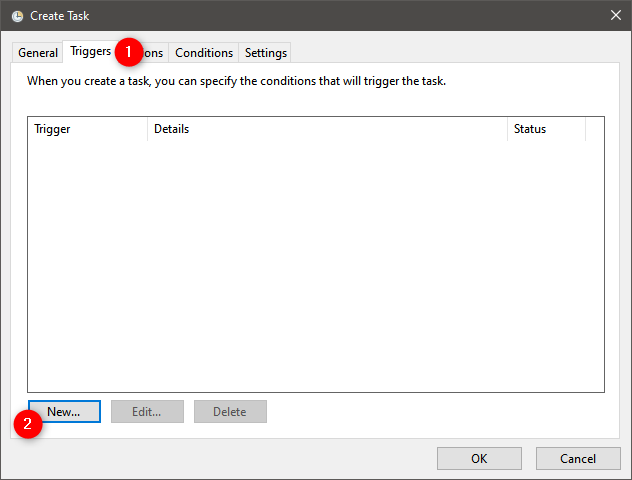
Cara melampirkan VHD secara kekal: Pencetus untuk tugas itu
Ini membuka tetingkap Pencetus Baharu . Di dalamnya, pilih "Pada permulaan" daripada senarai "Mulakan tugas" di bahagian atas. Kemudian, klik atau ketik butang OK .
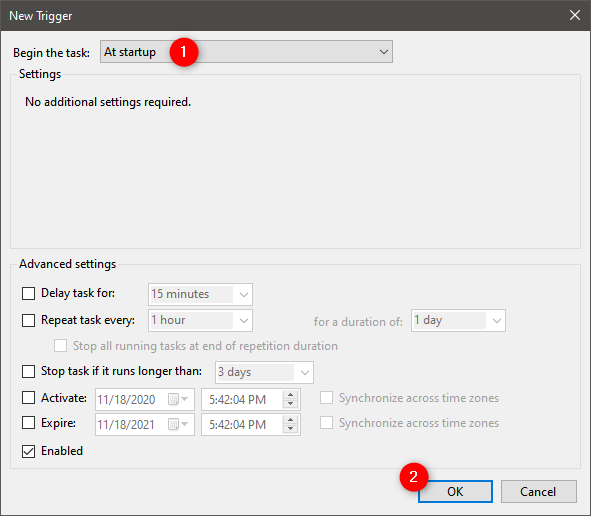
Cara melampirkan VHD secara kekal: Pencetus adalah Pada permulaan
Beralih ke tab Tindakan dari tetingkap "Buat Tugasan" . Padanya, klik atau ketik Baharu .
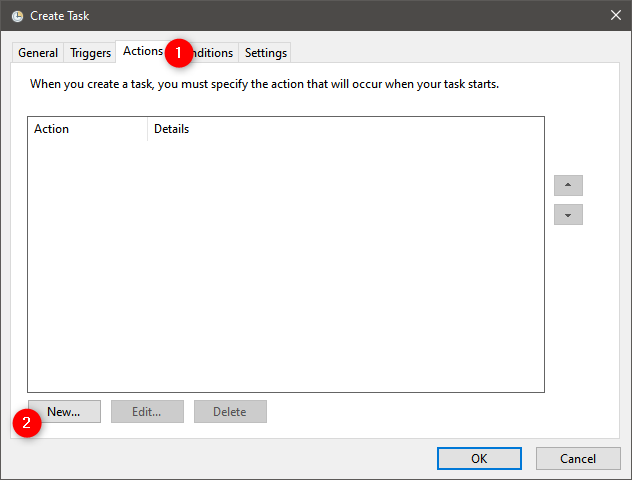
Cara melampirkan VHD secara kekal: Tindakan untuk tugas itu
Dalam tetingkap "Tindakan Baru" , taip powershell.exe dalam medan Program/skrip . Kemudian, dalam medan teks "Tambah argumen (pilihan)" , taip arahan ini: Mount-DiskImage "Path to the VHD file".
Jelas sekali, tukar "Laluan ke fail VHD" dengan laluan sebenar ke fail VHD yang anda mahu lekapkan secara kekal. Setelah anda selesai, tekan OK .
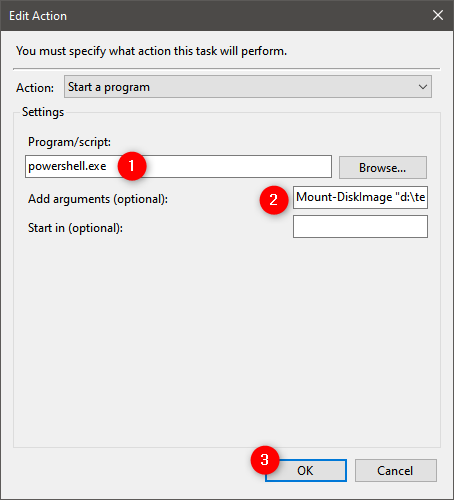
Cara untuk melampirkan VHD secara kekal: Gunakan PowerShell untuk menjalankan Mount-DiskImage
Tekan OK sekali lagi untuk menyimpan tugas "pasang VHD secara kekal".
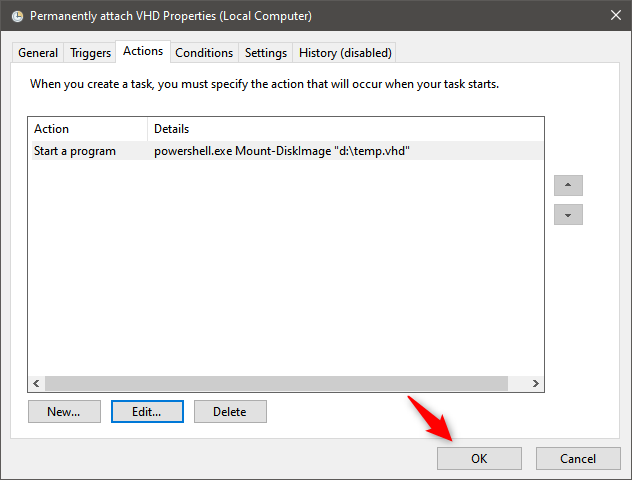
Cara melampirkan VHD secara kekal: Menyimpan tugas dalam Penjadual Tugas
Langkah terakhir ialah memasukkan Kata Laluan akaun pengguna Windows 10 anda. Taipkannya dan tekan OK .
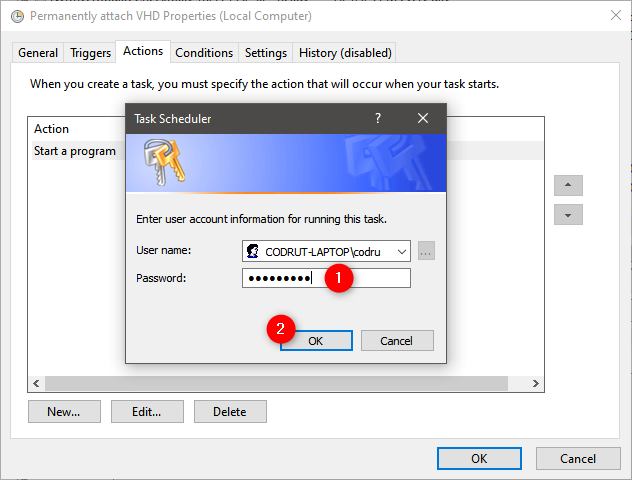
Memasukkan kata laluan akaun pengguna
Fail VHD yang dilampirkan tersedia untuk digunakan selama yang anda mahu, walaupun anda memulakan semula PC Windows 10 anda. Jika anda memutuskan bahawa anda tidak perlu mengaksesnya lagi, anda boleh menanggalkan fail VHD (nyahlekap VHD) dengan mengikuti langkah-langkah dalam bahagian seterusnya tutorial ini.
Bagaimana untuk menanggalkan imej VHD menggunakan Pengurusan Cakera (nyahlekap VHD)
Selepas anda selesai bekerja dengan imej maya yang dipasang, anda mungkin mahu menyahlekapnya. Buka Pengurusan Komputer dan pilih Pengurusan Cakera sekali lagi. Kemudian, klik kanan atau tekan dan tahan pada VHD yang dilampirkan dan pilih pilihan "Detach VHD" .
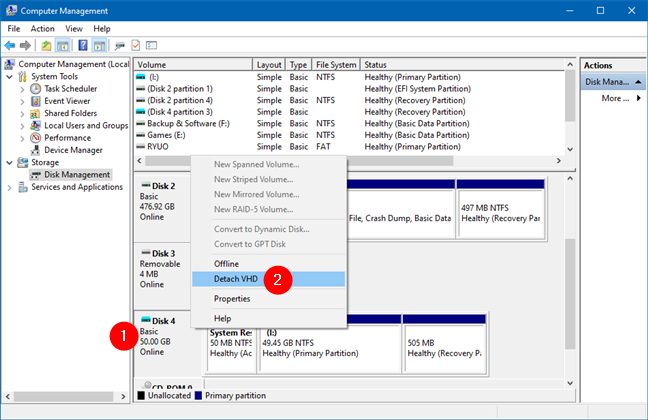
Nyahlekap VHD dalam Windows: Tanggalkan VHD
Klik atau ketik butang OK untuk selesai.
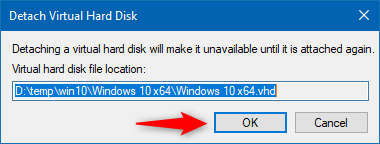
Tanggalkan Cakera Keras Maya
Anda kini harus melihat bahawa cakera dan semua partitionnya telah dialih keluar dari tetingkap Pengurusan Cakera .
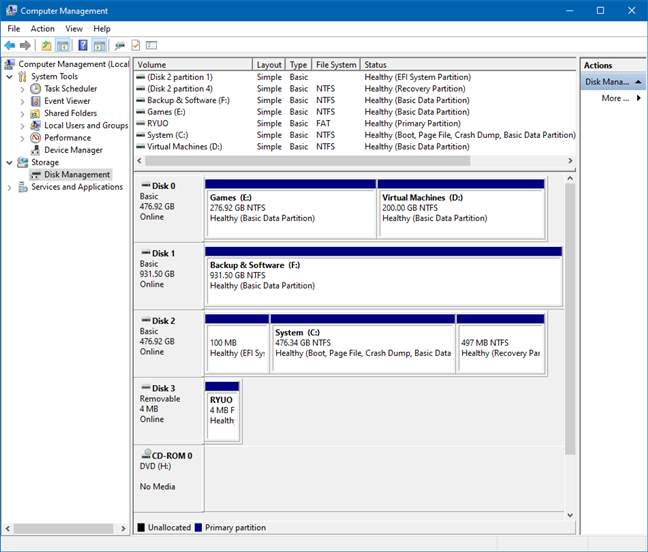
Fail VHD telah ditanggalkan (dinyahlekapkan)
Pada kali seterusnya anda membuka File Explorer , anda akan melihat bahawa partition VHD yang terpisah tidak lagi ditunjukkan di sana.
Bagaimanakah anda menggunakan fail VHD dalam Windows 10?
Ada kalanya anda memerlukan satu fail atau folder daripada fail VHD atau imej sistem yang dibuat oleh Windows Backup. Menggunakan utiliti Pengurusan Cakera , anda boleh dengan mudah melekapkan fail VHD dan menyalin fail dan folder yang anda perlukan. Juga, ini membolehkan anda menambah folder dan fail pada mana-mana imej. Bergantung pada senario penggunaan – ciri ini boleh berguna. Pada akhirnya, anda telah melihat bahawa menggunakan Pengurusan Cakera untuk melekap dan menyahlekap fail VHD tidak rumit sama sekali. Jika anda mempunyai petua lain untuk dikongsi, beritahu kami dalam ulasan.