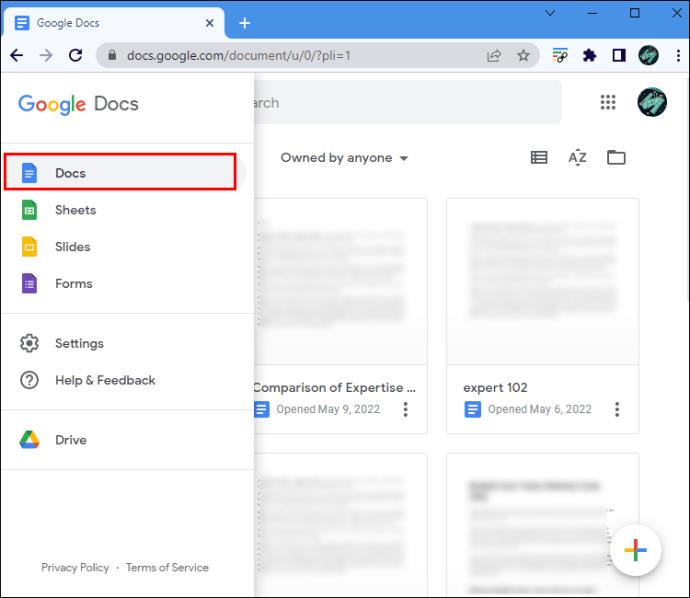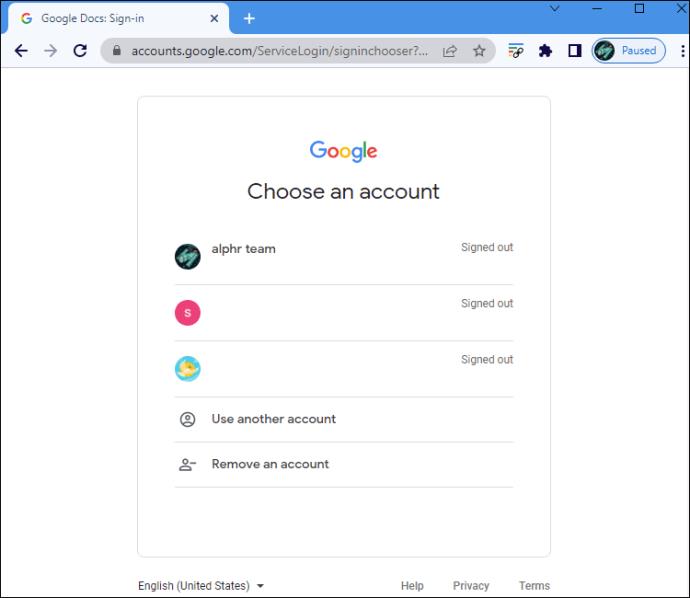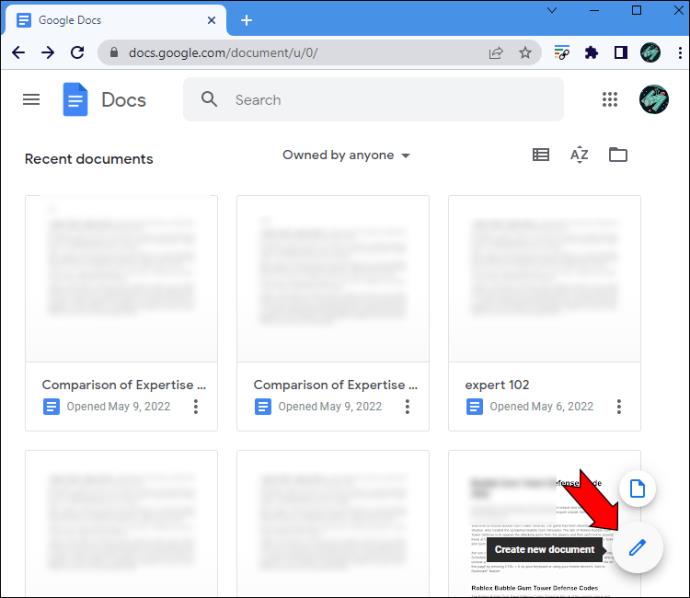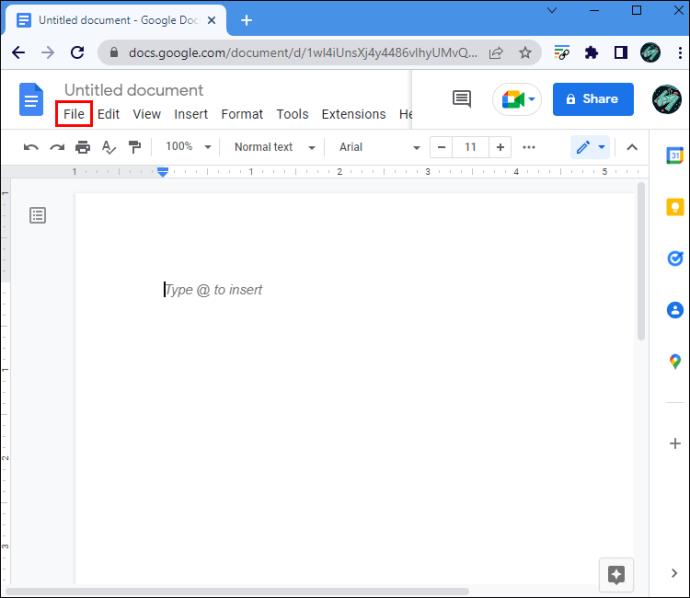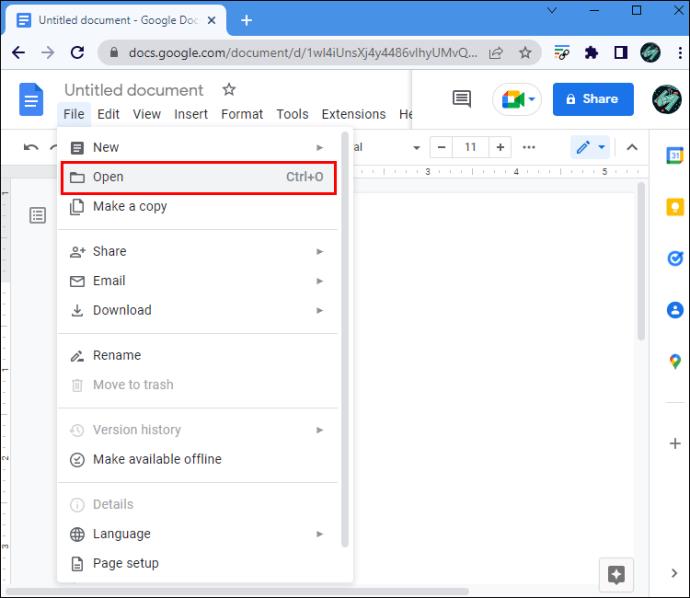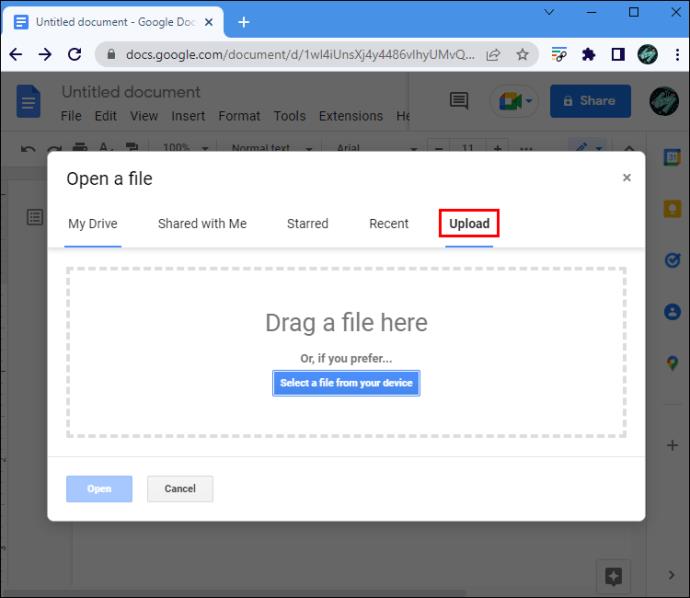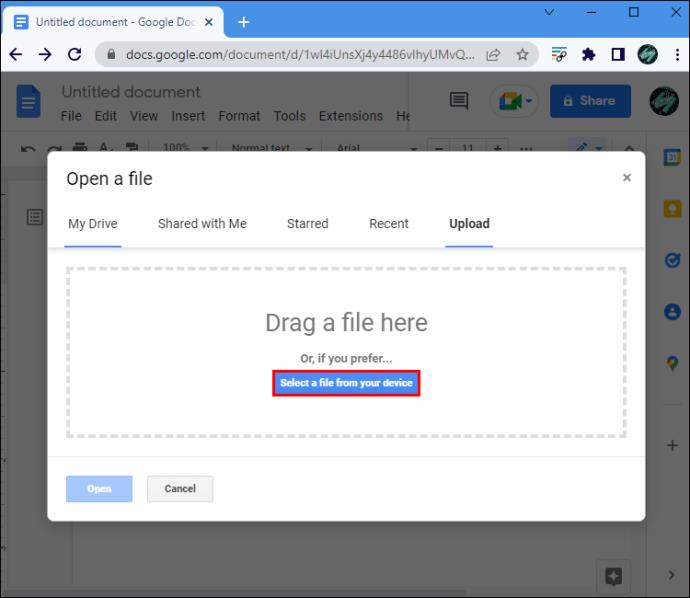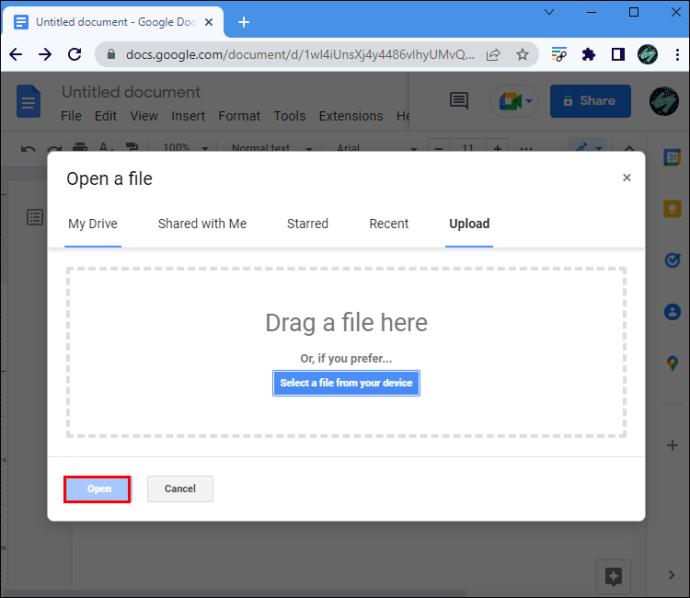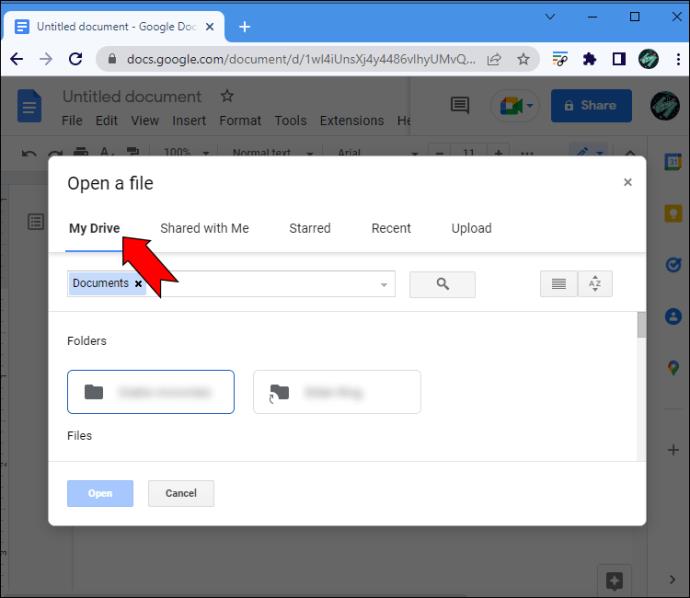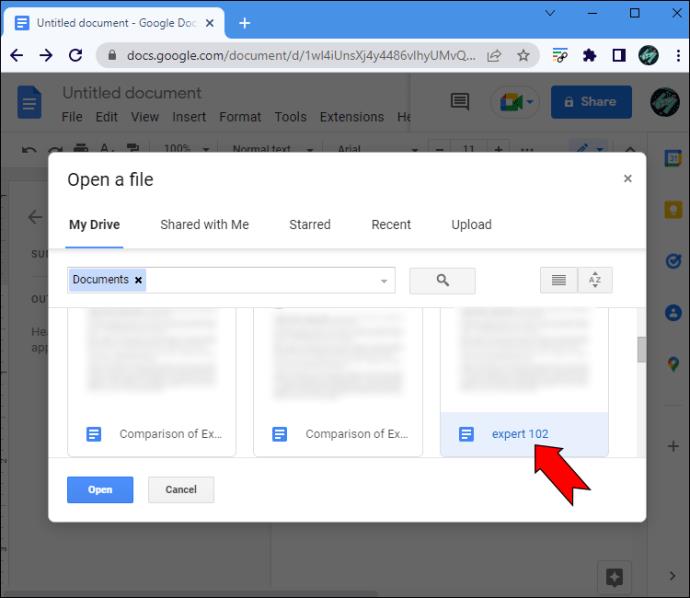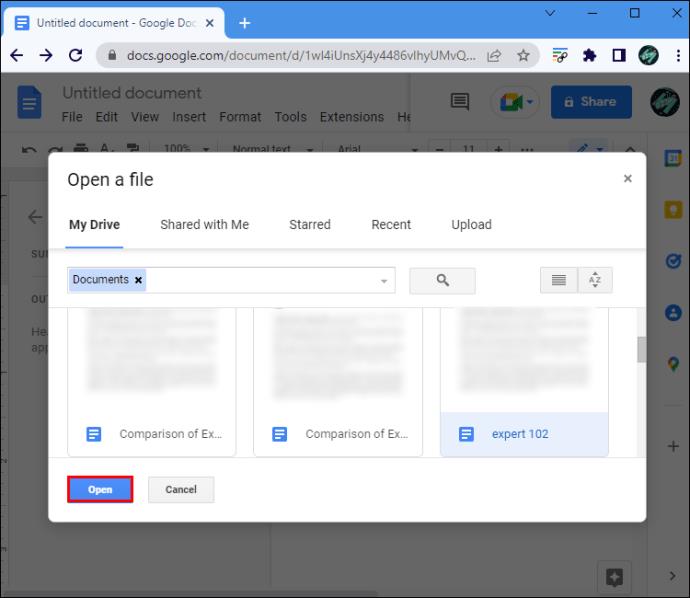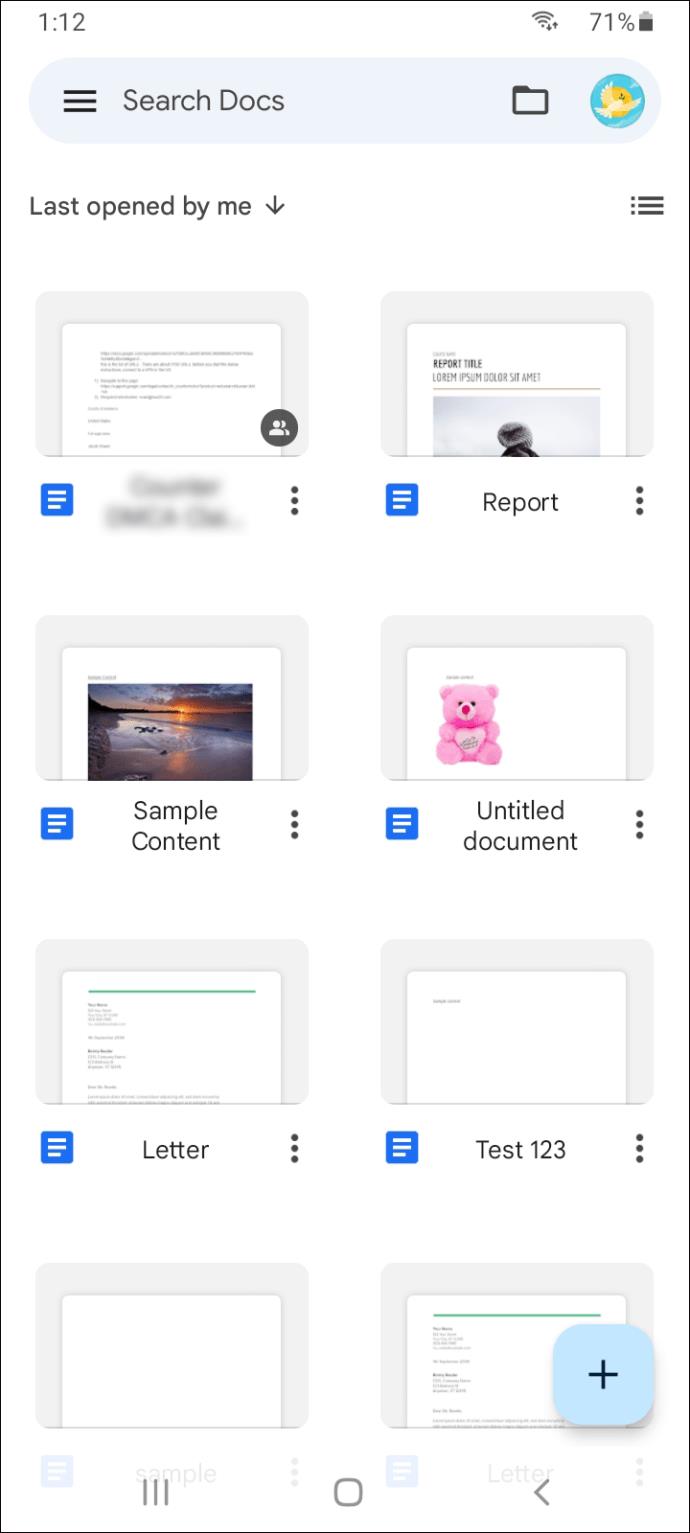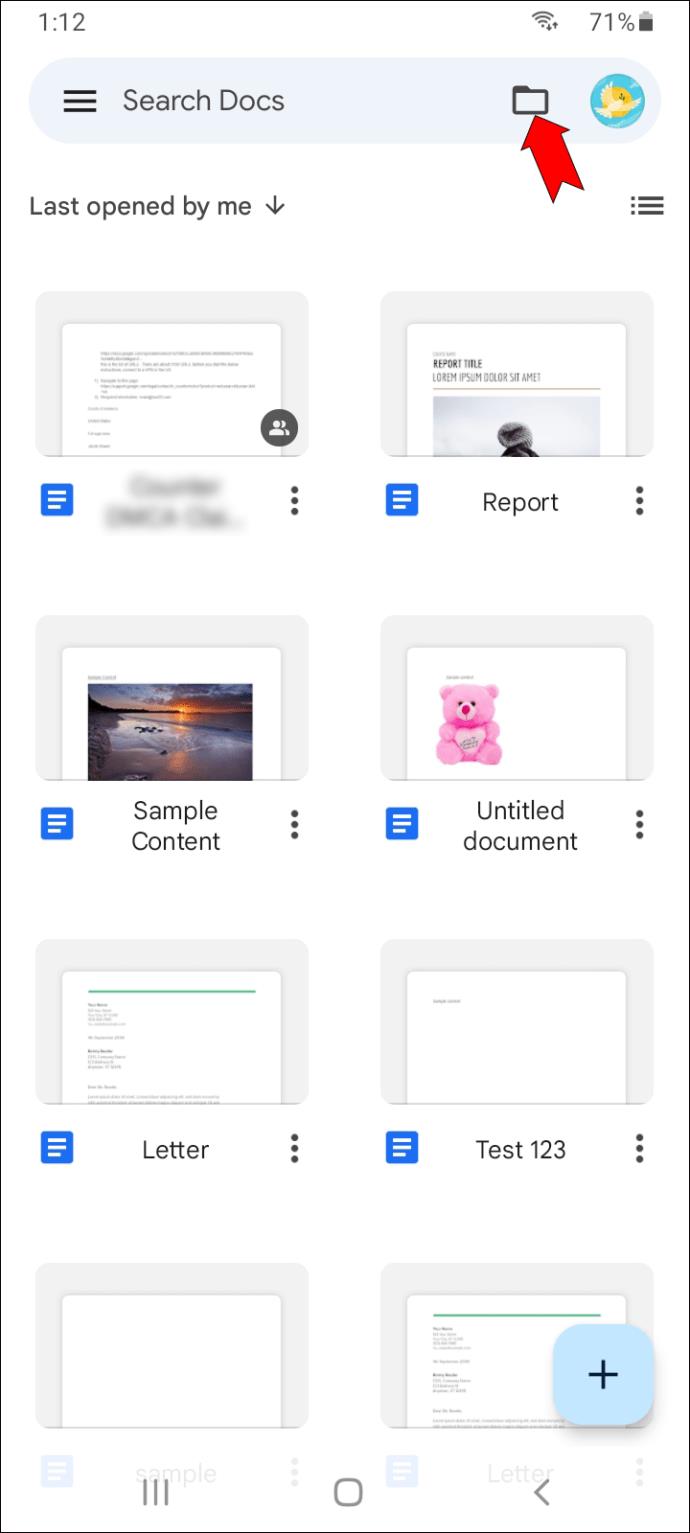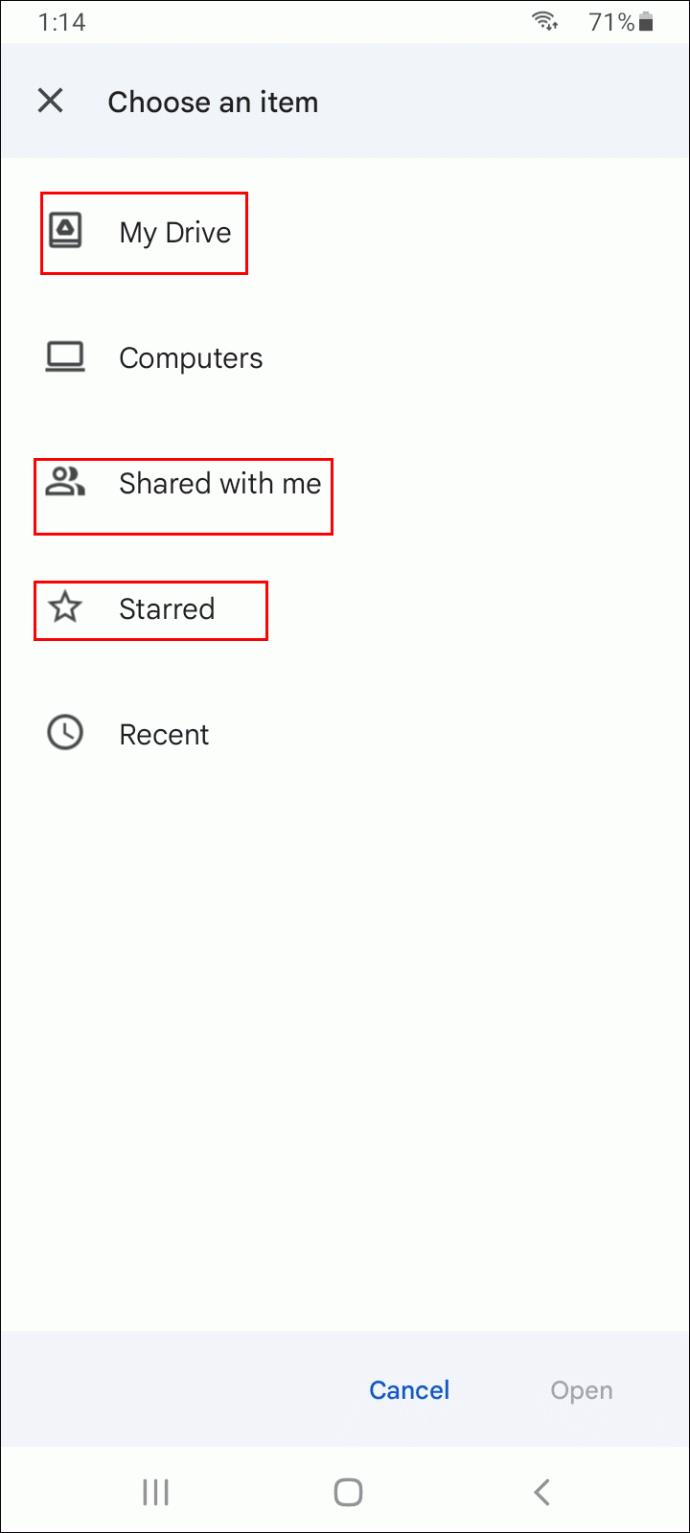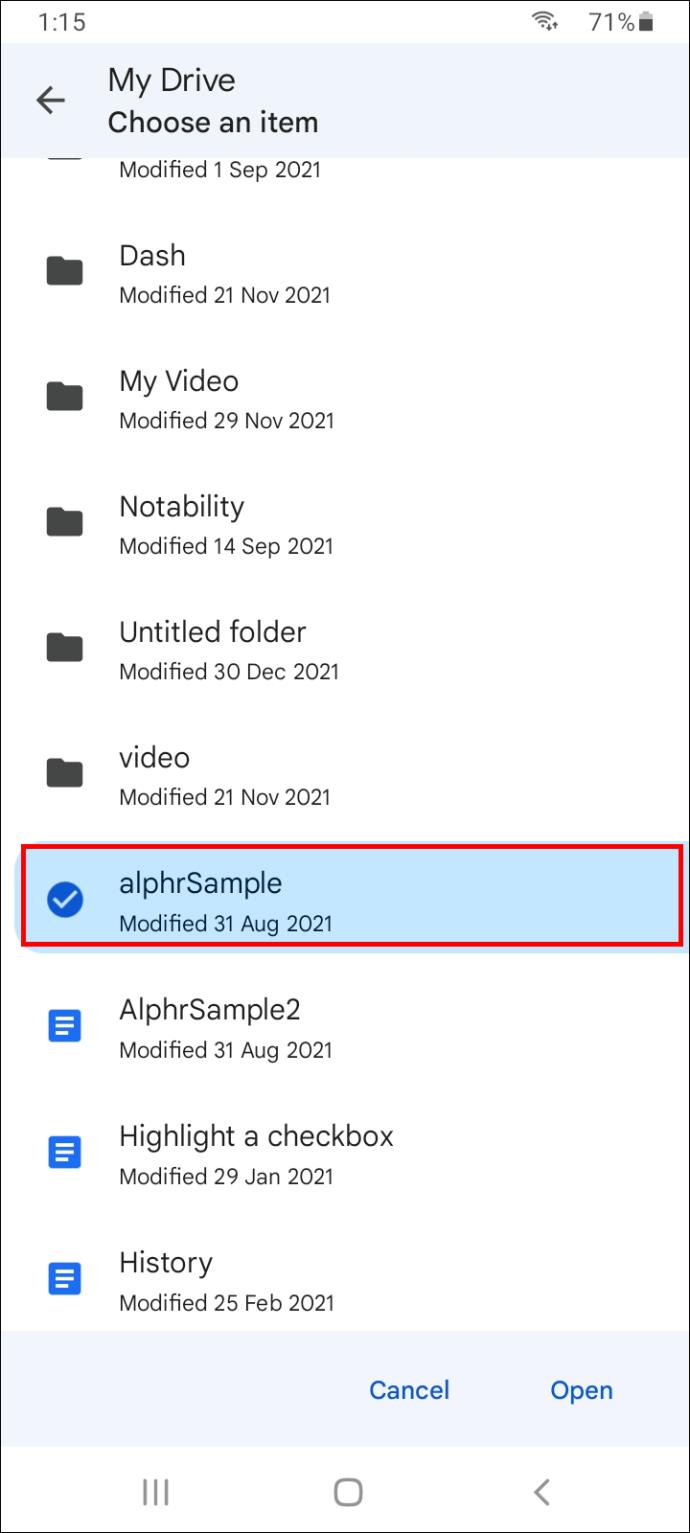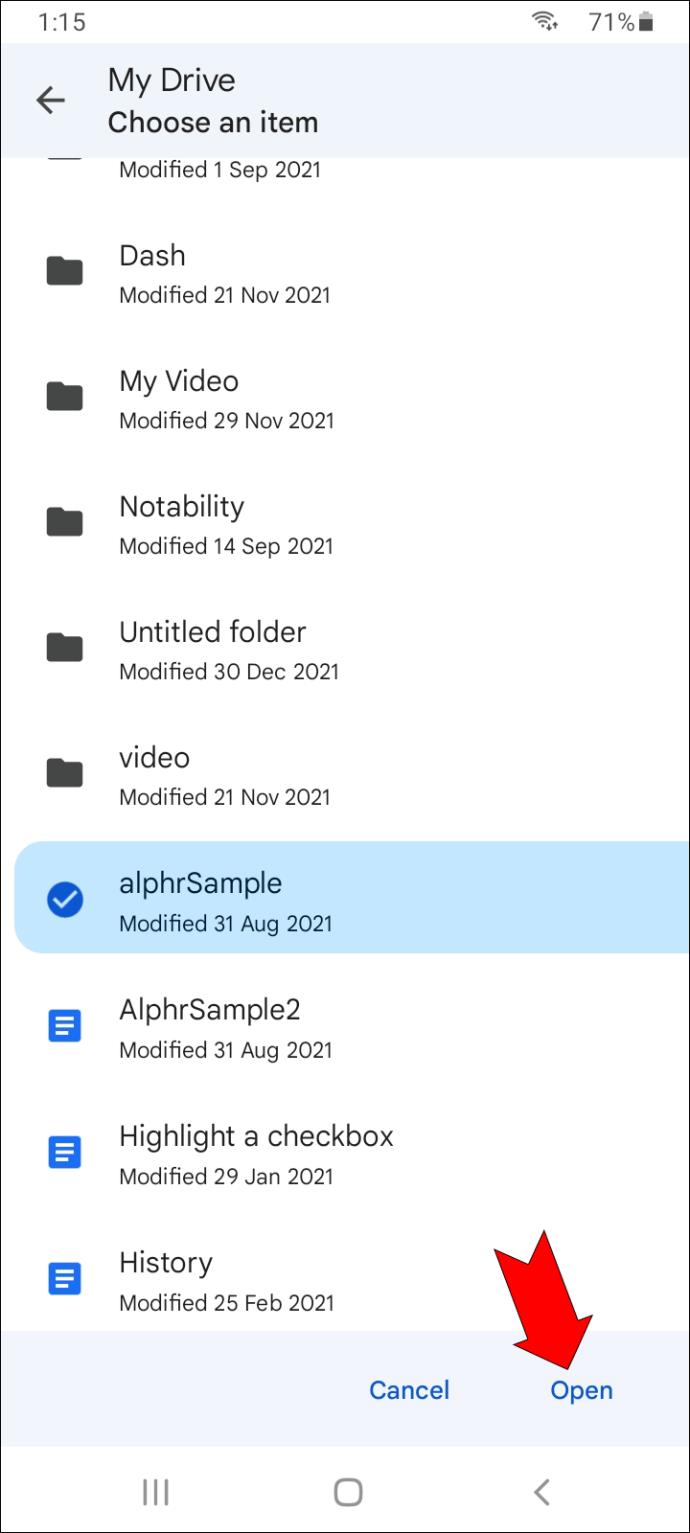Google Docs dikenali sebagai versi dalam talian Microsoft Word. Ia tidak mempunyai semua ciri berguna dan alat pemformatan yang ditawarkan oleh Microsoft Word, tetapi ia adalah perkara terbaik seterusnya. Memandangkan kedua-dua platform pemprosesan perkataan ini serasi, anda boleh membuka fail Microsoft Word (atau fail DOCX) dengan Google Docs dan menyimpan fail Google Docs sebagai fail DOCX.

Dalam panduan ini, kami akan menunjukkan kepada anda cara membuka fail DOCX dengan Google Docs. Selain itu, anda akan belajar cara membuka fail DOCX daripada Google Drive dengan apl mudah alih Google Docs.
Membuka Fail DOCX Dengan Dokumen Google
Fail DOCX ialah dokumen Microsoft Word, yang pernah diformatkan sebagai fail DOC. Ia pada asasnya menunjukkan bahawa fail itu dalam format teks. Memandangkan kebanyakan program perisian serasi dengan fail DOCX, ia merupakan salah satu format XML yang paling biasa, digunakan untuk dokumen, surat lamaran, resume, esei dan jenis dokumentasi penting yang lain. Antara platform pemprosesan perkataan lain, fail DOCX juga boleh dibuka oleh Google Docs.
Sebab mengapa anda perlu tahu cara membuka fail DOCX dengan Google Docs ialah platform pemprosesan kata dalam talian ini berasaskan awan. Dalam erti kata lain, fail DOCX anda akan disimpan selama-lamanya, iaitu, selagi anda mempunyai ruang yang mencukupi pada akaun Google anda. Berita baiknya ialah Dokumen Google tidak membezakan fail DOCX dan DOC, jadi anda boleh menggunakan ciri berguna ini untuk menukar fail DOC kepada fail DOCX.
Jika anda ingin membuka fail DOCX dengan Google Docs, inilah yang perlu anda lakukan:
- Pergi ke Dokumen Google pada penyemak imbas pilihan anda.
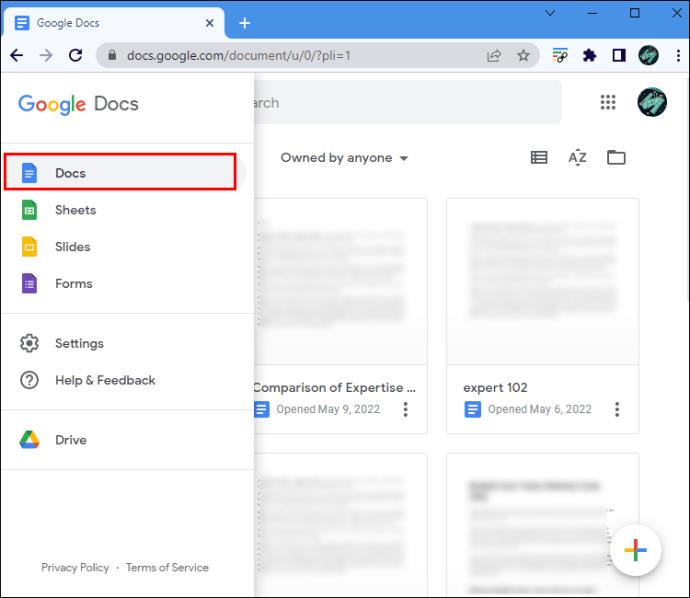
- Log masuk ke akaun Google anda jika anda belum melakukannya.
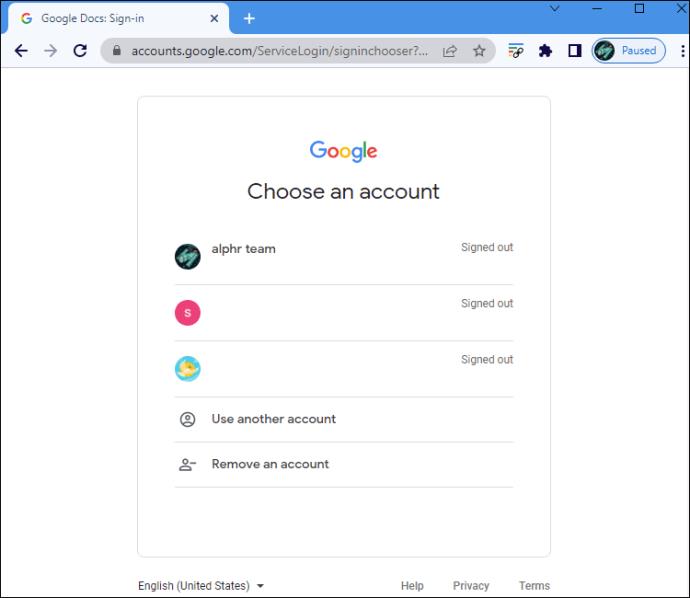
- Klik pada "Buat dokumen baharu." di sudut kanan bawah.
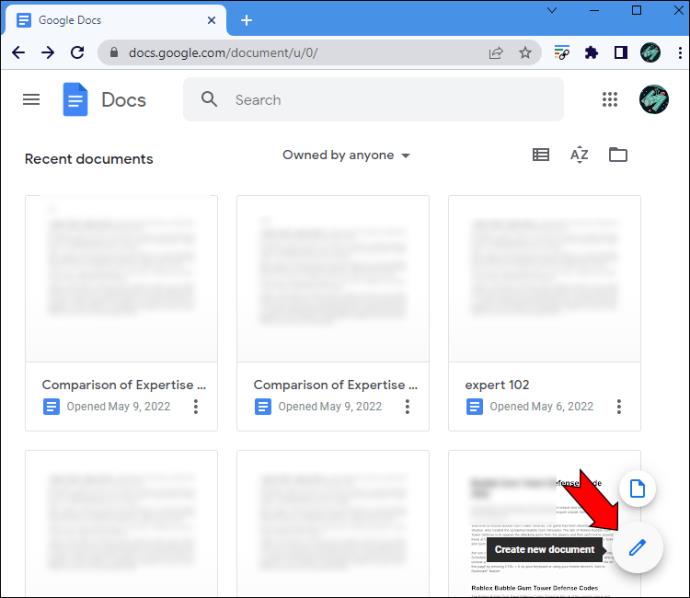
- Navigasi ke tab "Fail" pada menu di penjuru kiri sebelah atas halaman.
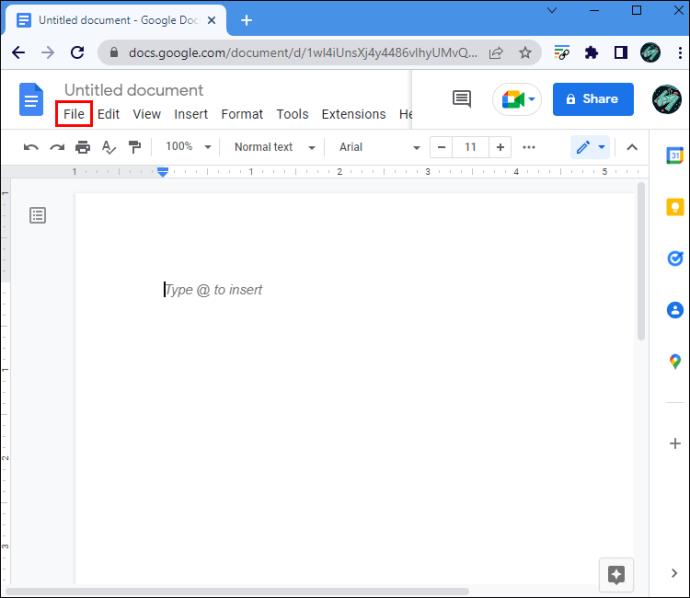
- Pilih "Buka" daripada senarai pilihan.
Nota : Untuk melakukan ini dengan lebih pantas, gunakan pintasan “Ctrl + O”.
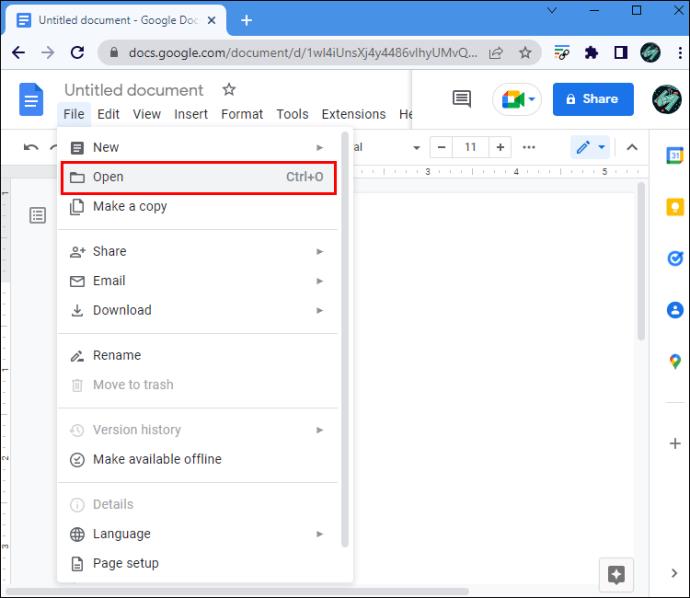
- Pilih pilihan "Muat naik".
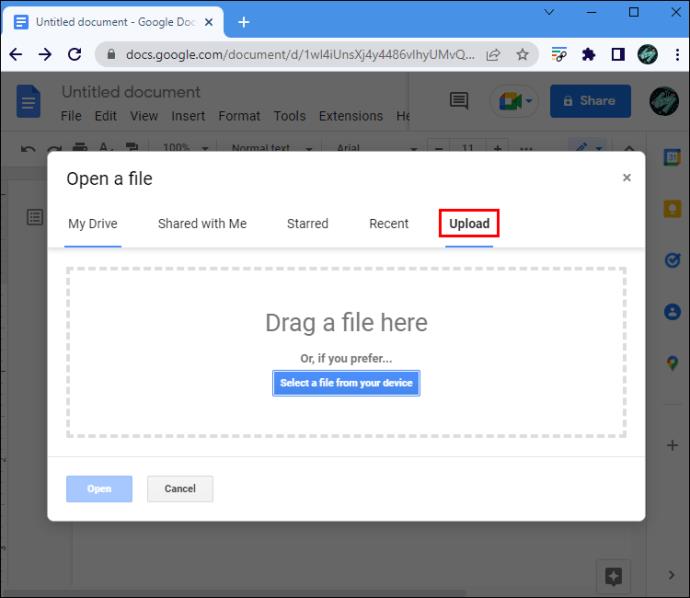
- Seret fail dari tetingkap lain atau pilih fail daripada peranti anda.
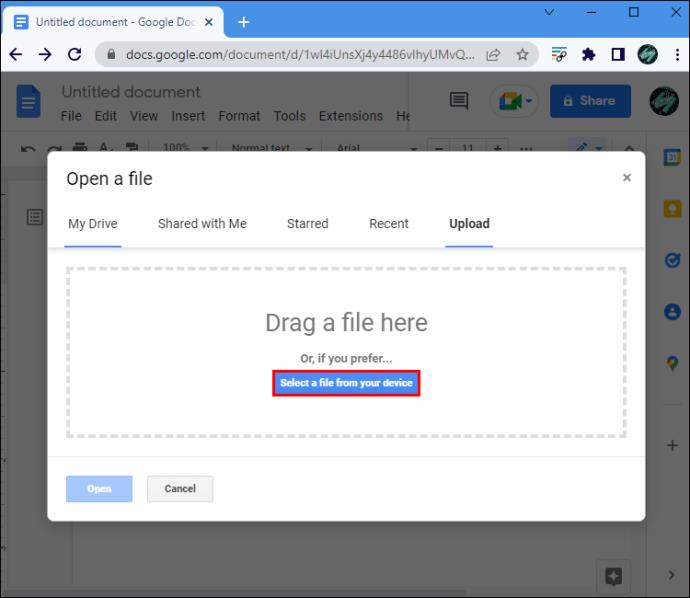
- Cari fail pada peranti anda dan pilih "Buka."
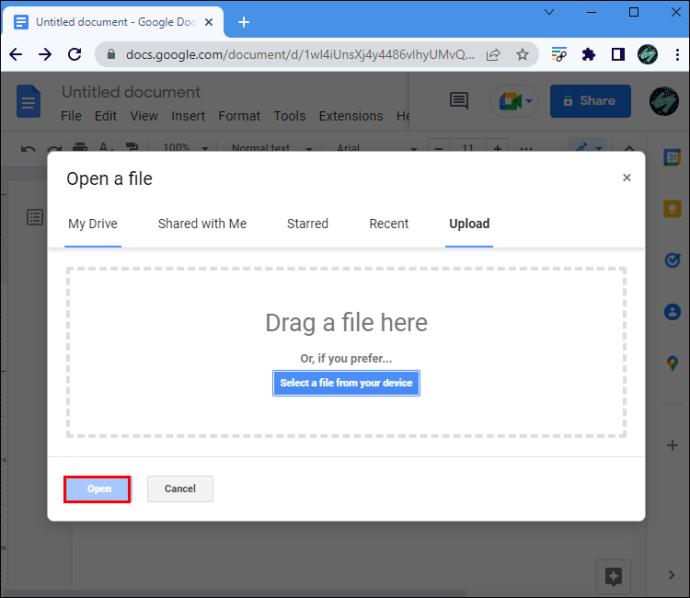
Fail DOCX akan dimuat naik serta-merta ke Google Docs anda, dan ia juga akan disimpan secara automatik. Jika anda mengedit teks dan ingin memuat turunnya semula ke peranti anda, kembali ke tab "Fail" dan klik pada "Muat turun." Kemudian, pilih pilihan "Microsoft Word (.docx)" daripada menu lungsur turun.
Fail DOCX yang anda buka dengan Google Docs tidak perlu disimpan pada peranti anda. Anda juga boleh memuat naiknya dari Google Drive anda. Ini adalah cara ia dilakukan:
- Buka Dokumen Google dan log masuk ke akaun Google anda.
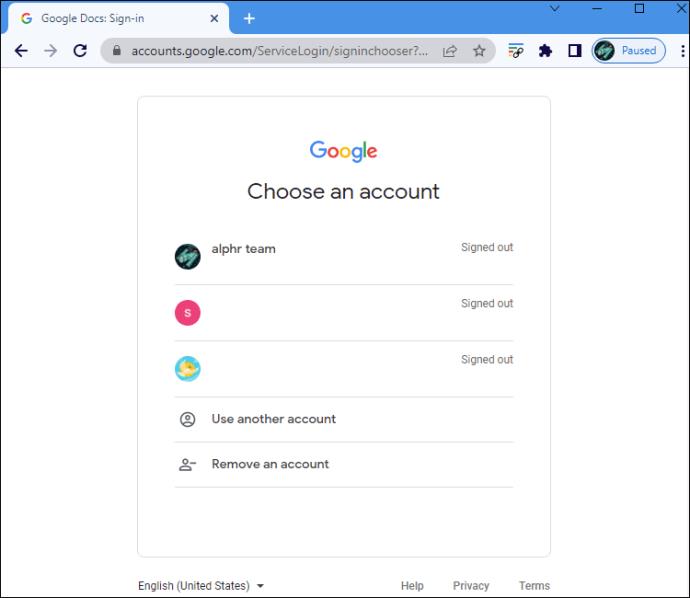
- Buka dokumen kosong.
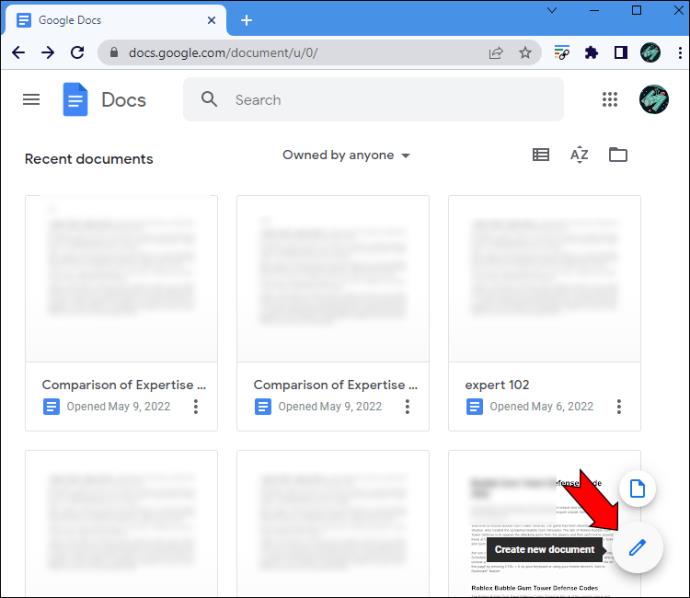
- Teruskan ke tab "Fail" di penjuru kanan sebelah atas dan pilih "Buka."
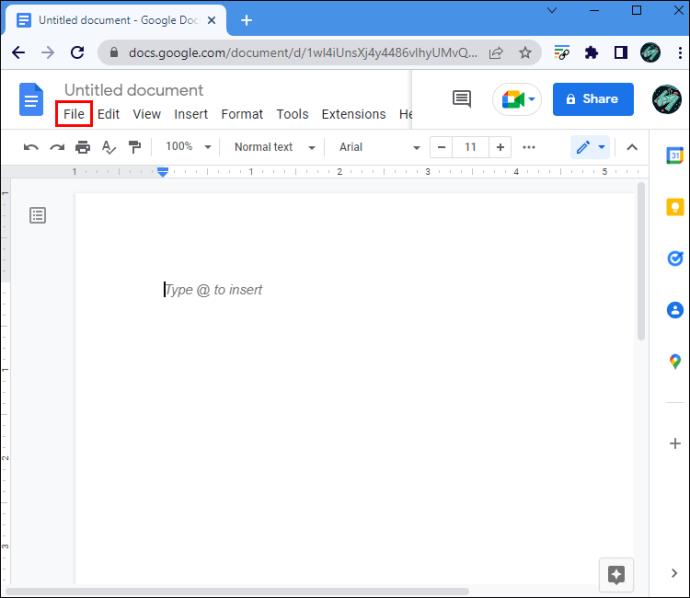
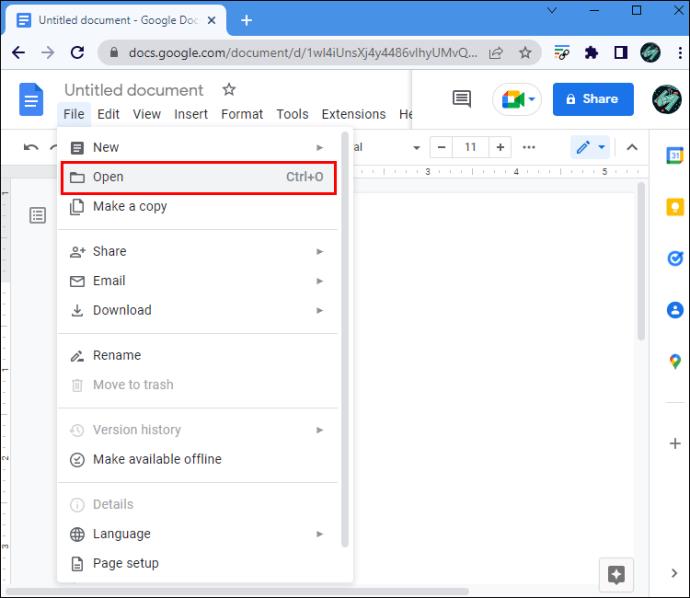
- Pergi ke tab "Pemacu Saya" pada tetingkap baharu.
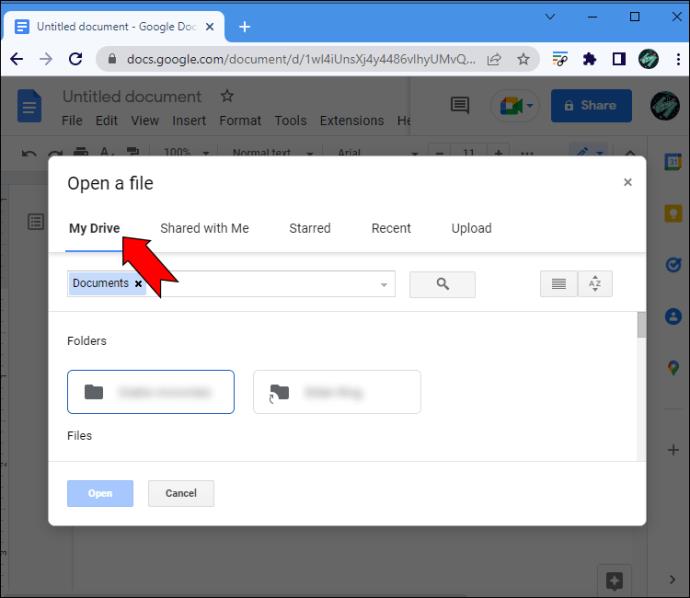
- Cari fail DOCX yang anda mahu buka.
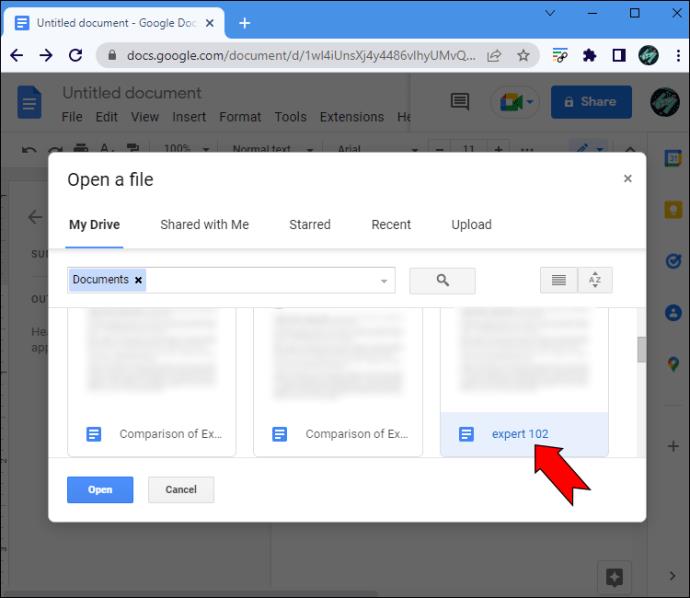
- Klik pada butang "Buka" di sudut kiri bawah tetingkap.
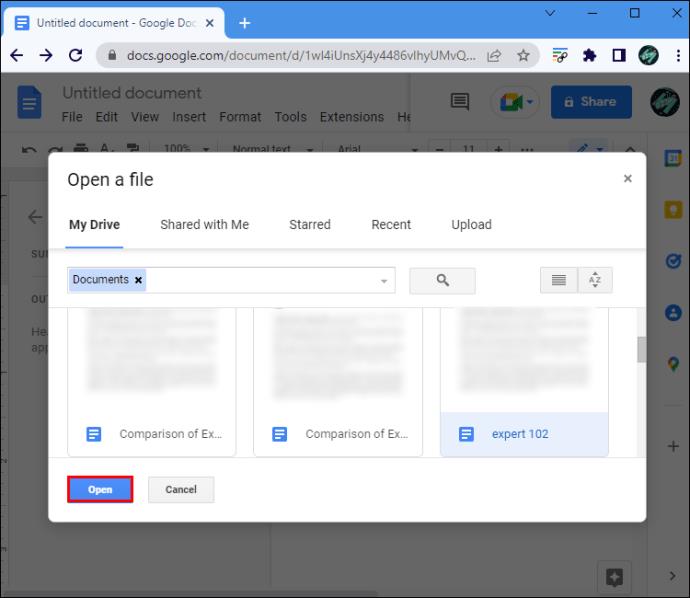
Itu sahaja yang ada. Fail DOCX akan dibuka dalam tetingkap baharu. Anda juga boleh memilih antara folder "Dikongsi dengan Saya," "Berbintang" dan "Terbaharu" untuk mencari dokumen dengan lebih cepat. Proses membuka dokumen dengan Google Docs adalah sama.
Membuka Fail DOCX Dengan Apl Mudah Alih Dokumen Google
Anda juga boleh membuka fail DOCX dengan Google Docs pada peranti mudah alih anda. Anda memerlukan apl Google Docs untuk melakukan ini. Walau bagaimanapun, anda tidak akan dapat membuka fail DOCX yang disimpan pada telefon anda, tetapi hanya dari Google Drive anda. Ikuti langkah di bawah untuk mengetahui cara ia dilakukan:
- Buka apl Google Docs pada peranti mudah alih anda.
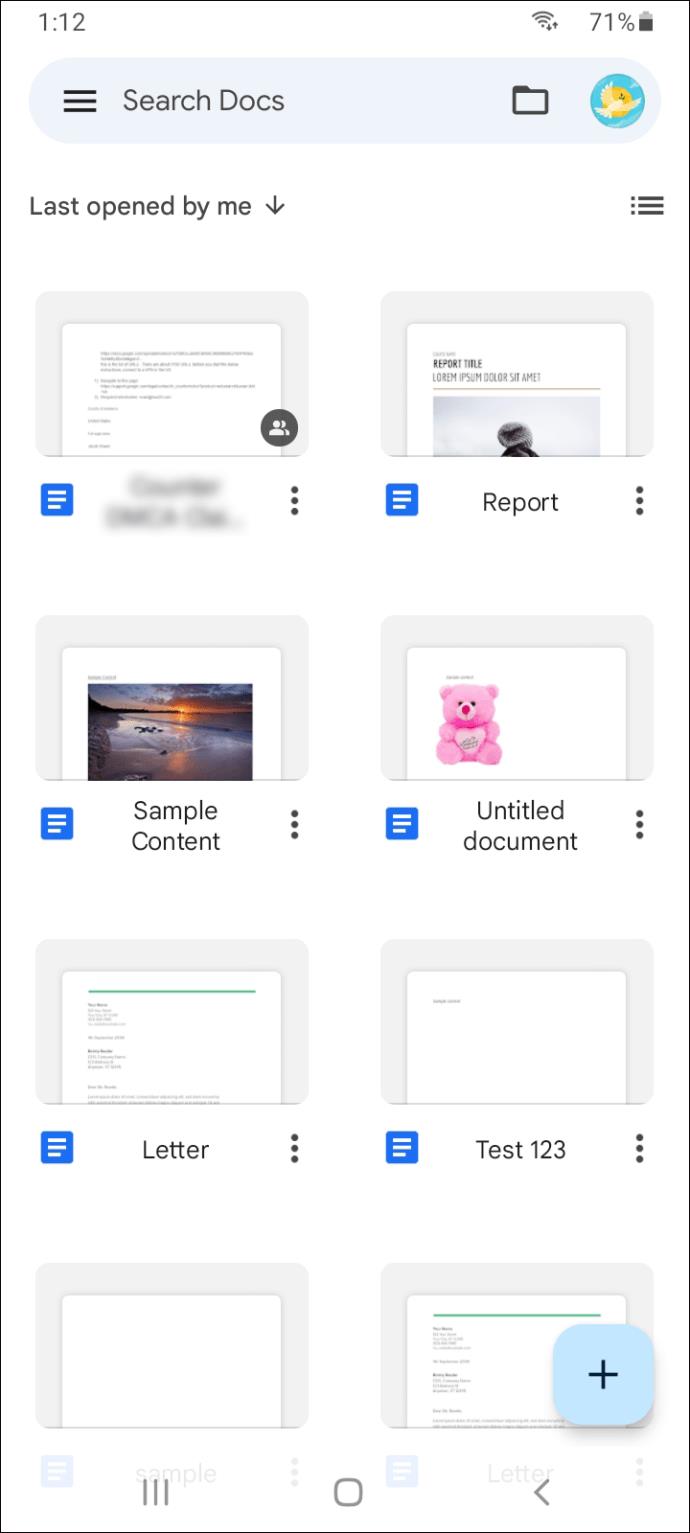
- Ketik pada ikon folder di penjuru kanan sebelah atas skrin.
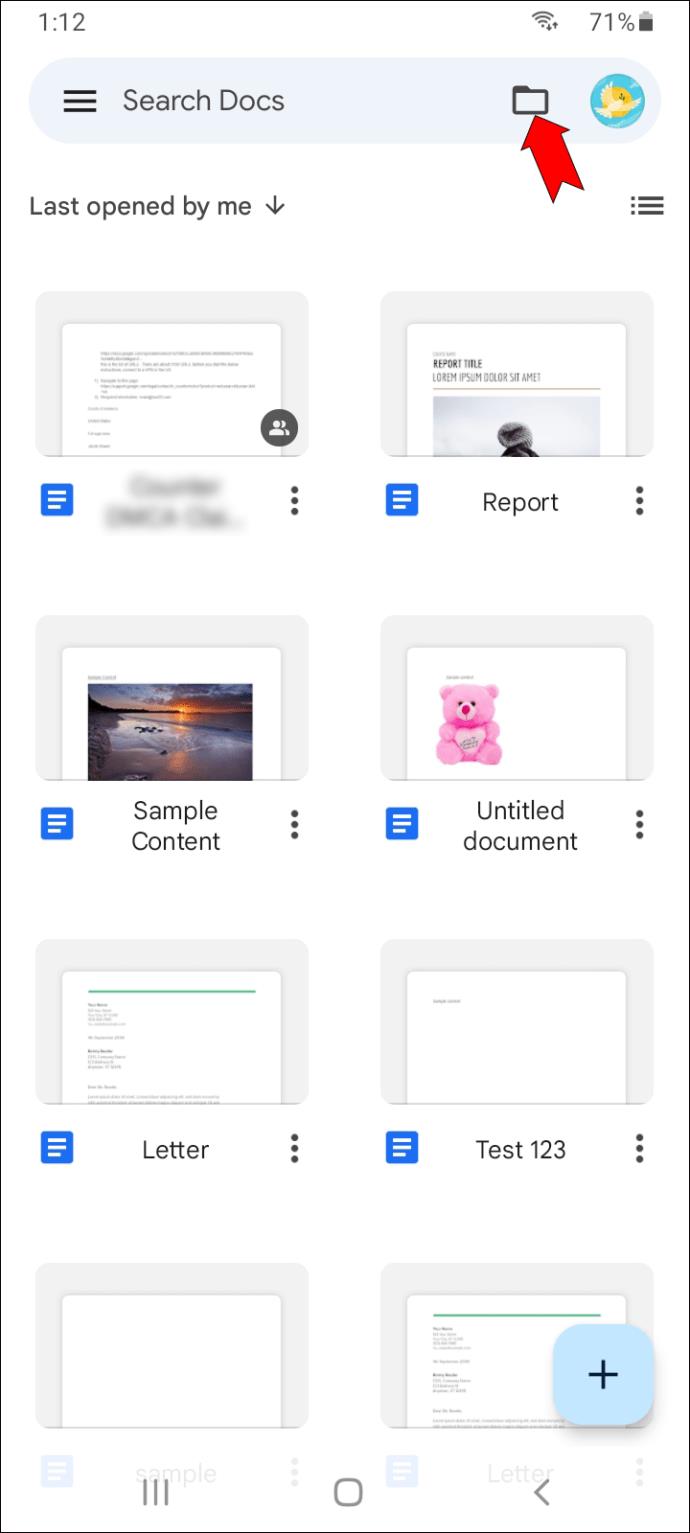
- Pilih "Drive Saya", "Dikongsi dengan saya" atau "Dibintangi".
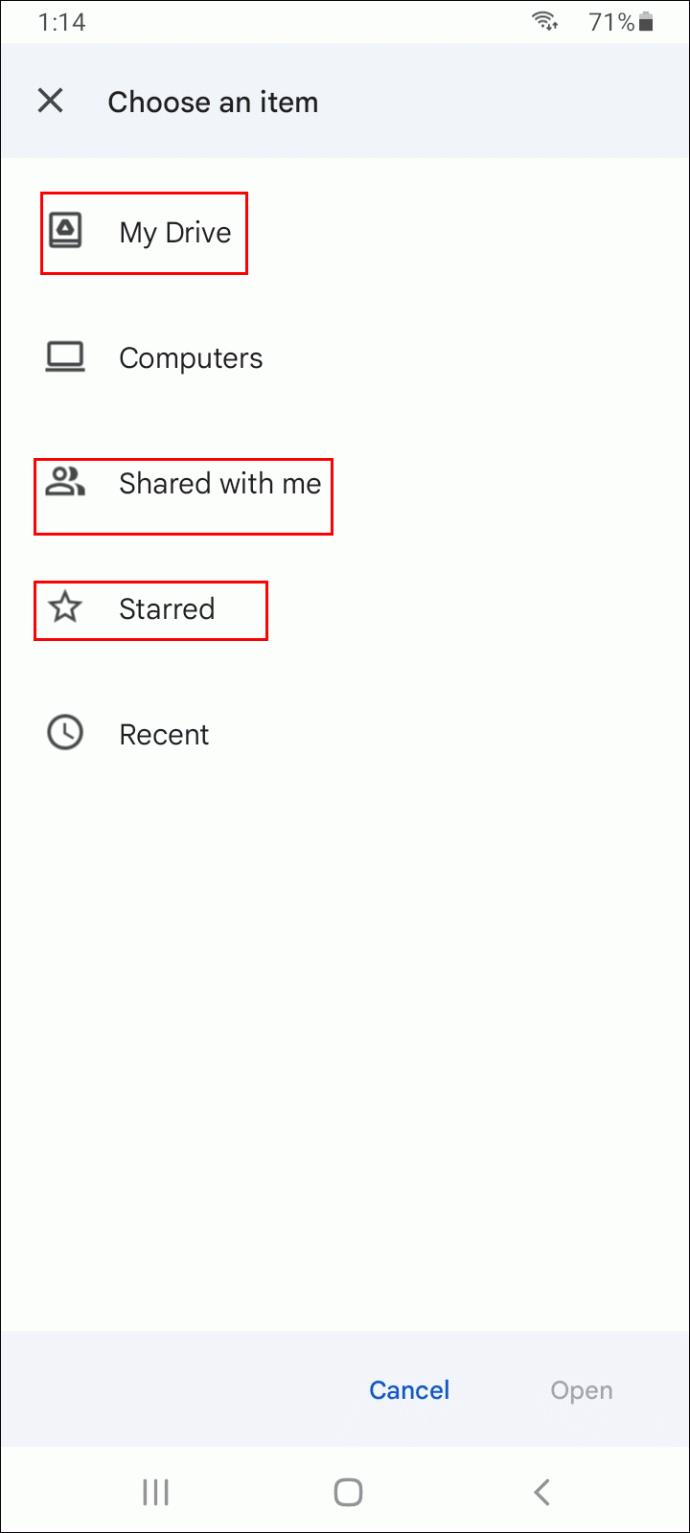
- Cari fail DOCX yang anda mahu buka.
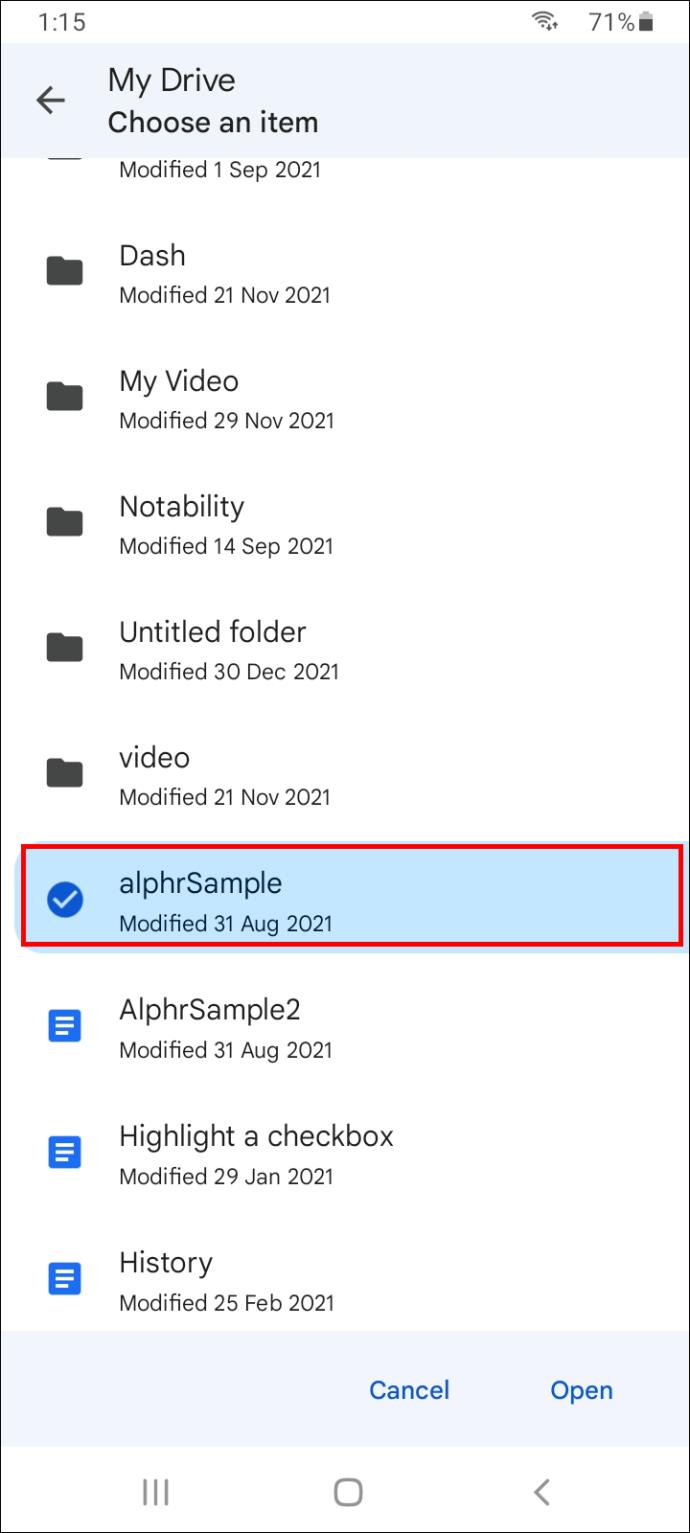
- Ketik "Buka".
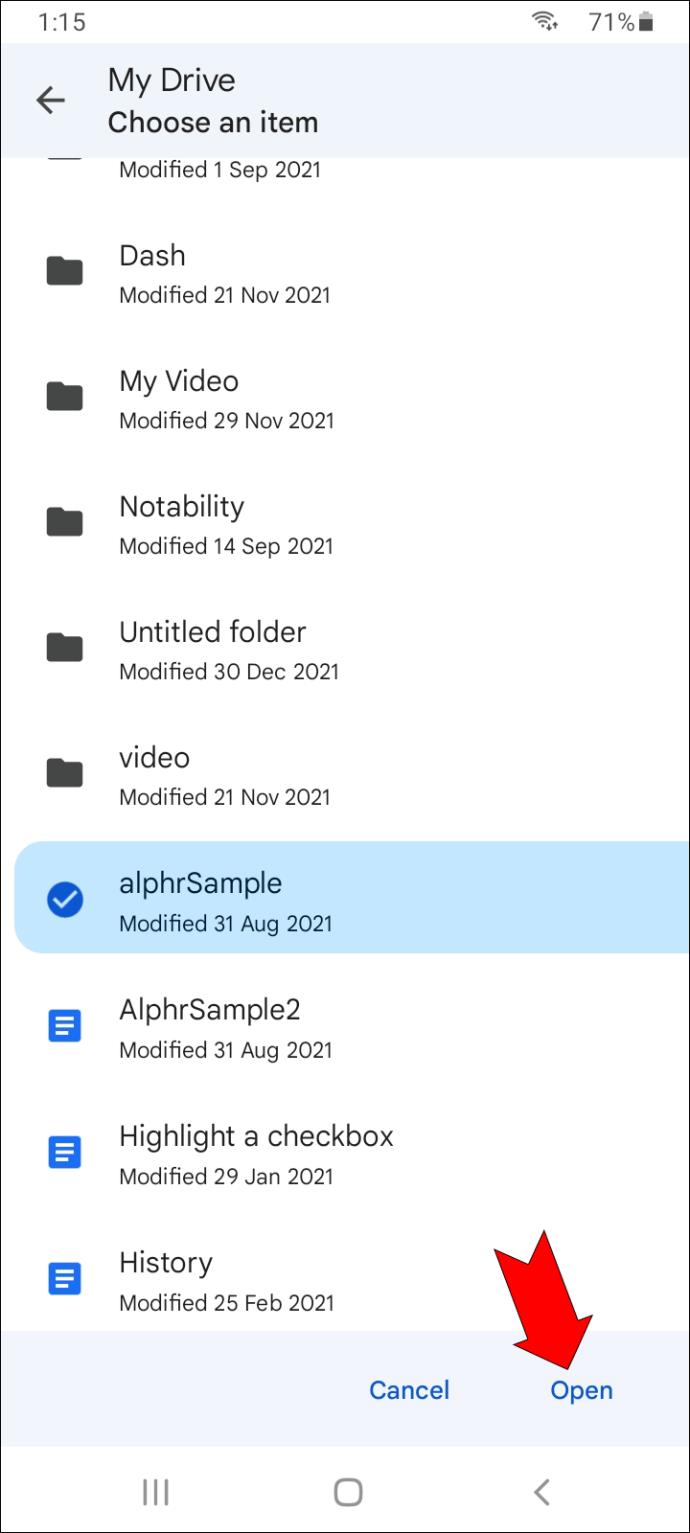
Fail DOCX akan segera dibuka dalam Dokumen Google. Selepas mengedit fail ini, anda boleh mengongsinya, mencetaknya atau menyimpannya sebagai fail Google Docs. Anda tidak akan dapat memuat turunnya ke peranti anda.
Simpan Semua Fail DOCX Anda Dalam Talian
Sebaik sahaja anda memuat naik fail DOCX dari komputer anda, ia akan disimpan secara automatik dalam storan Google anda. Google Docs bukan sahaja boleh membuka fail DOCX, tetapi anda juga boleh menggunakannya untuk menukar fail DOC kepada fail DOCX dan memuat turunnya semula pada peranti anda.
Adakah anda pernah membuka fail DOCX dengan Google Docs sebelum ini? Adakah anda memuat naiknya daripada peranti anda atau Google Drive? Beritahu kami di bahagian komen di bawah.