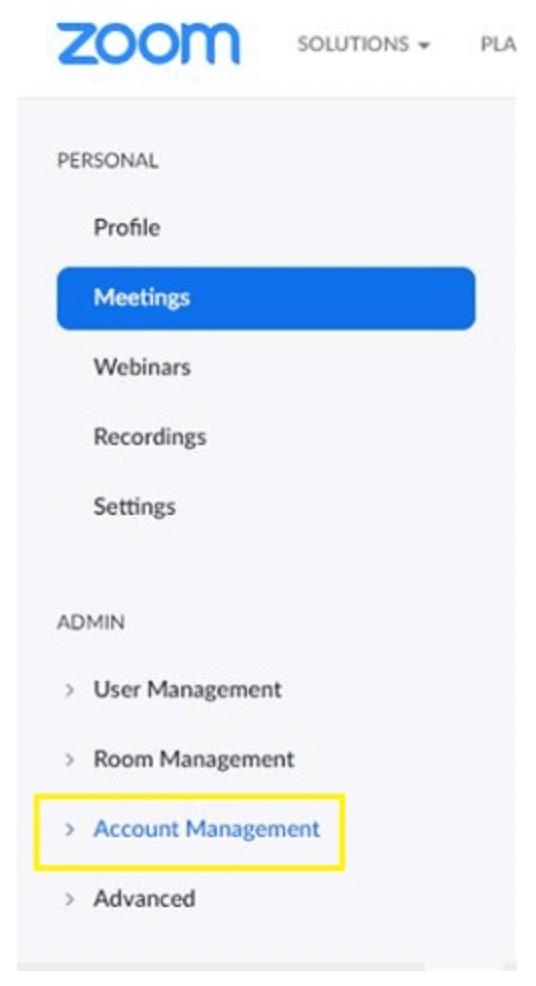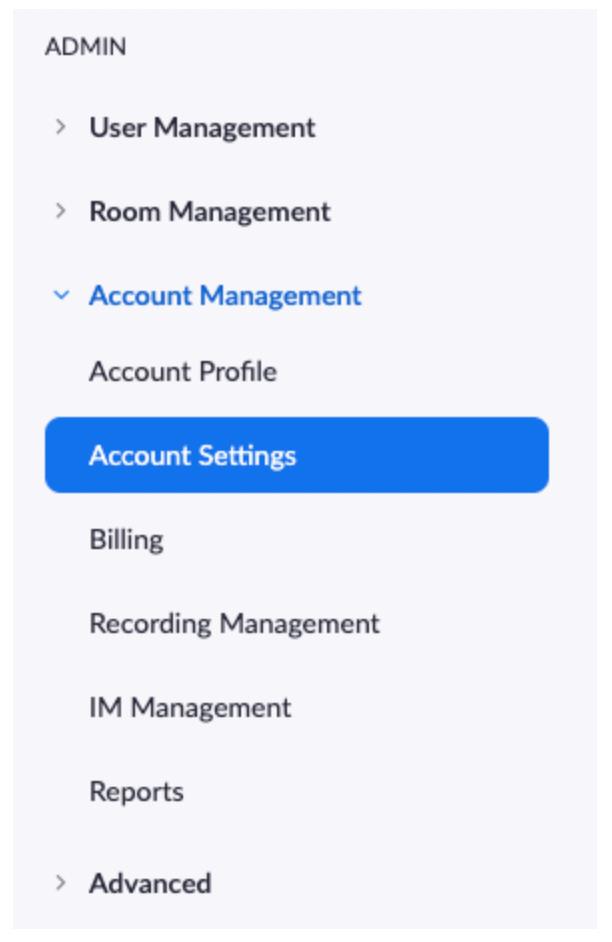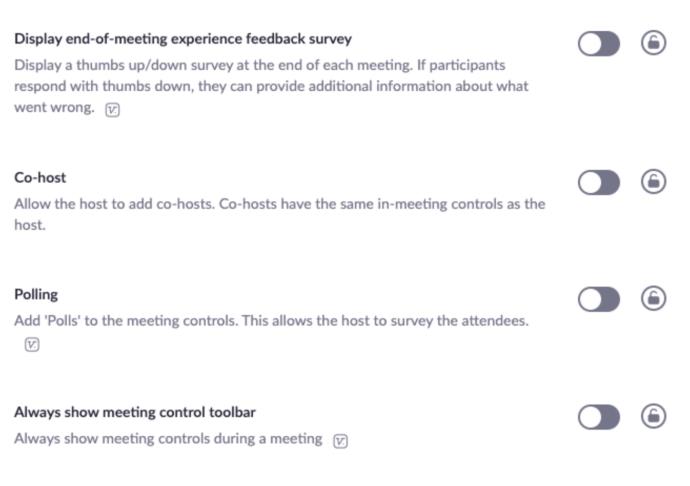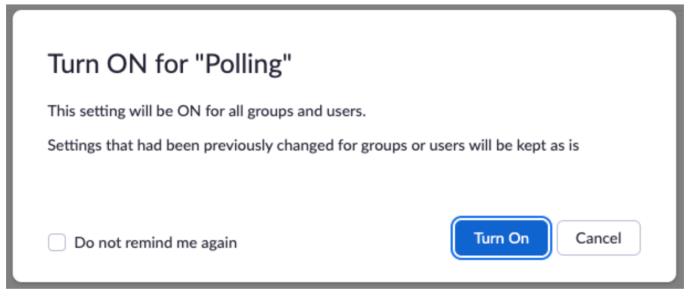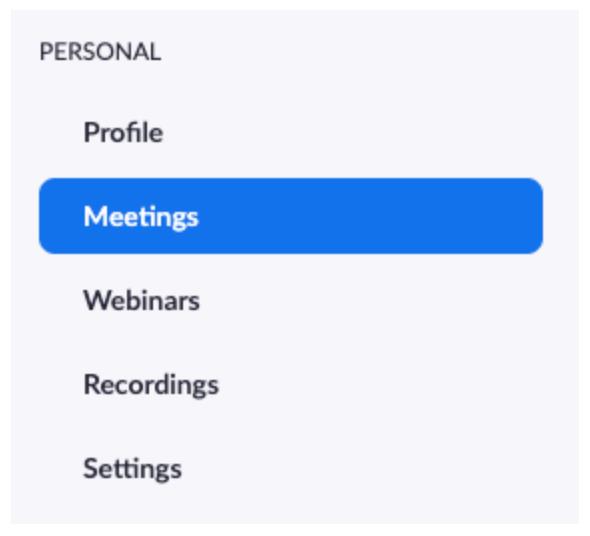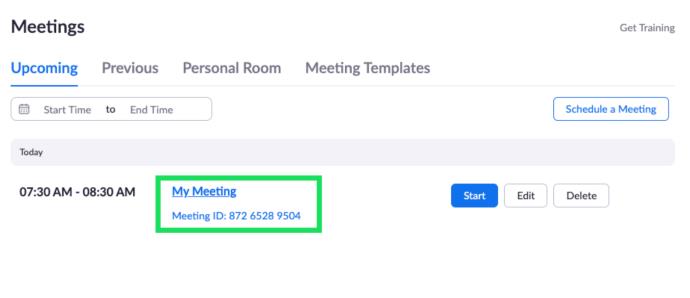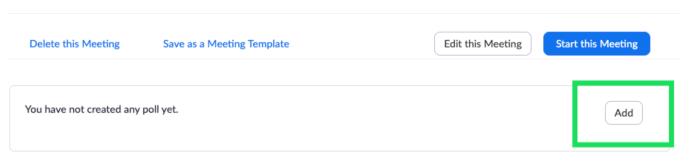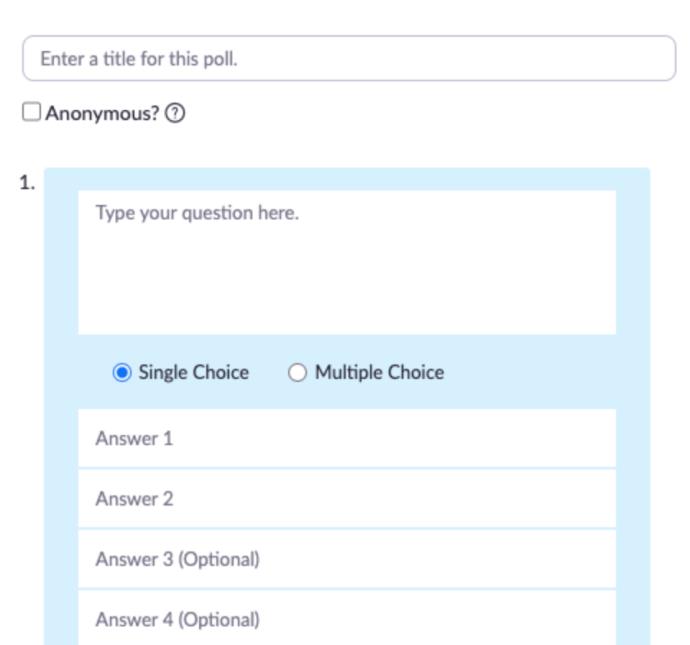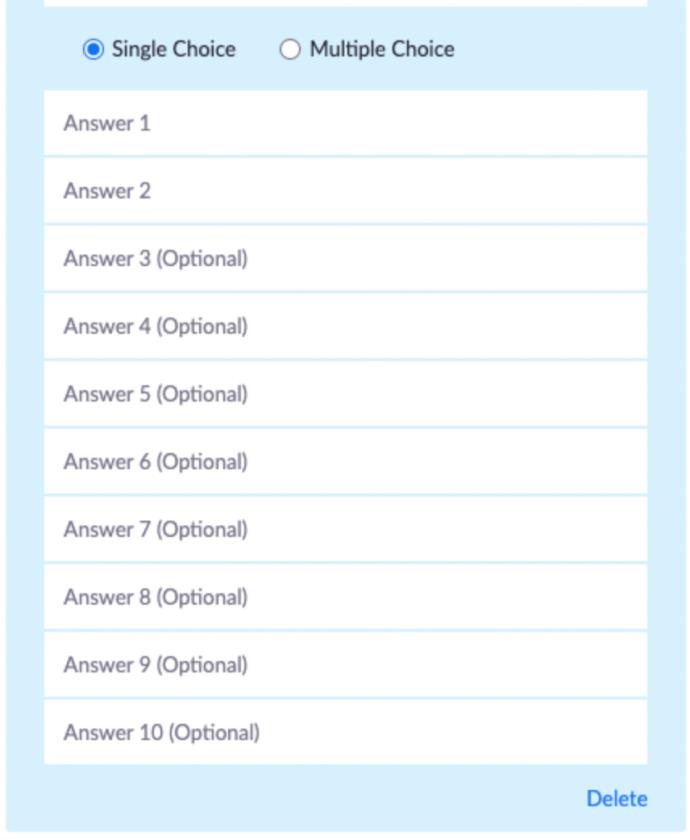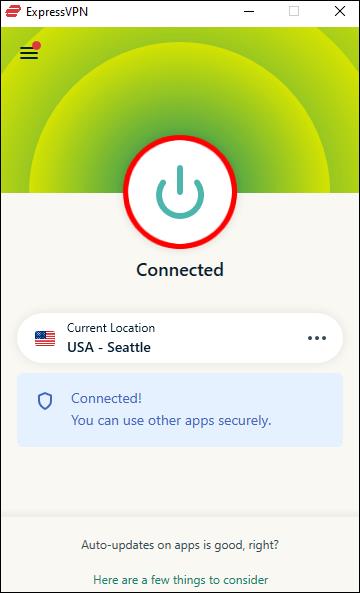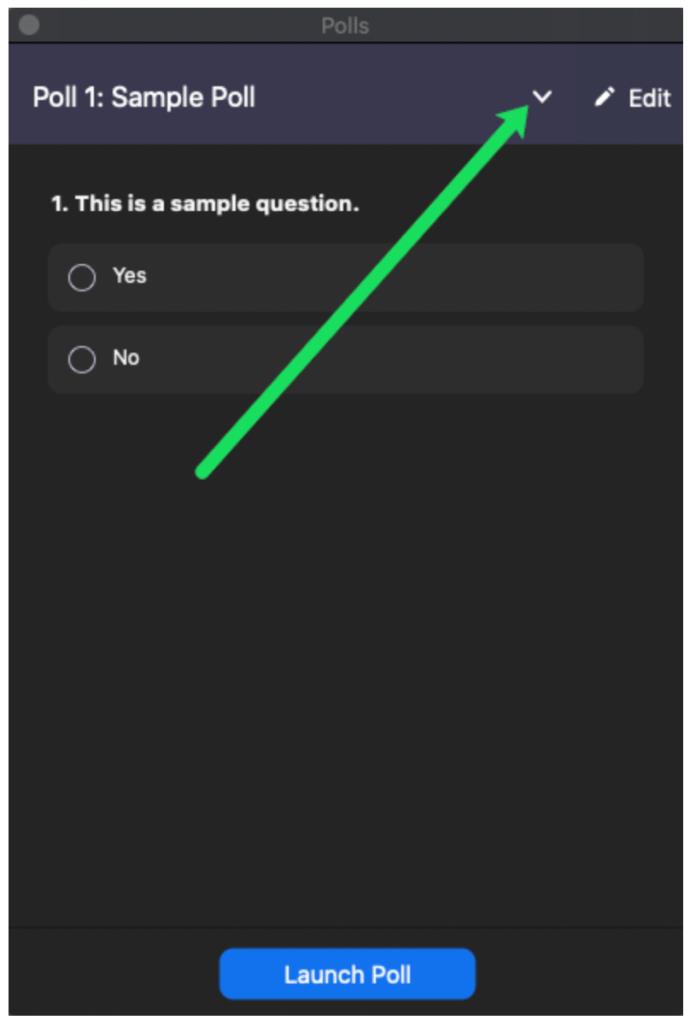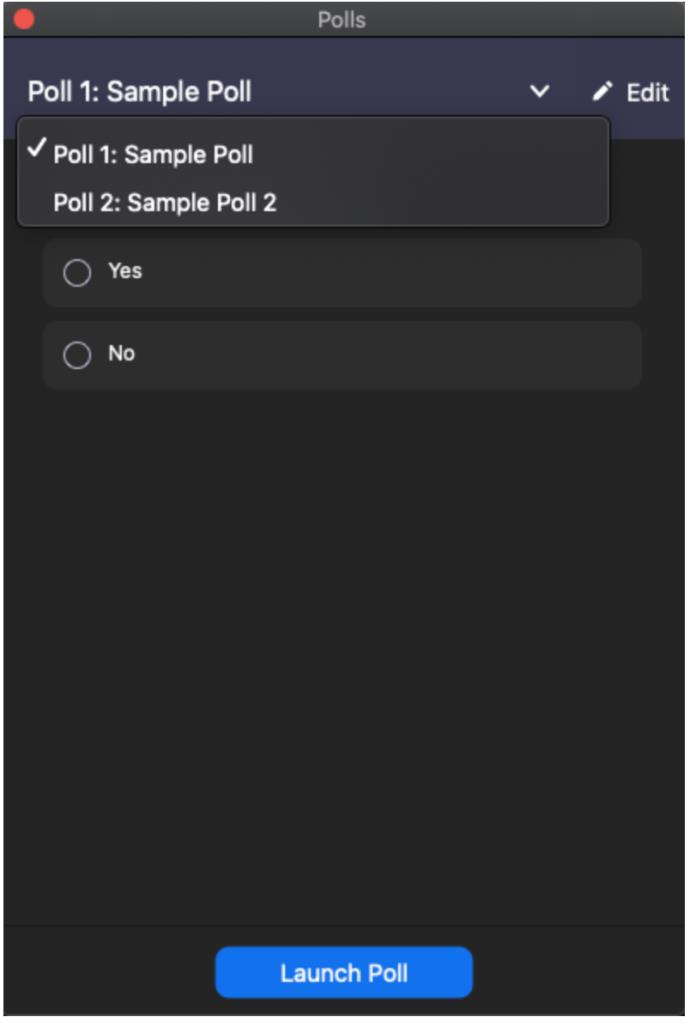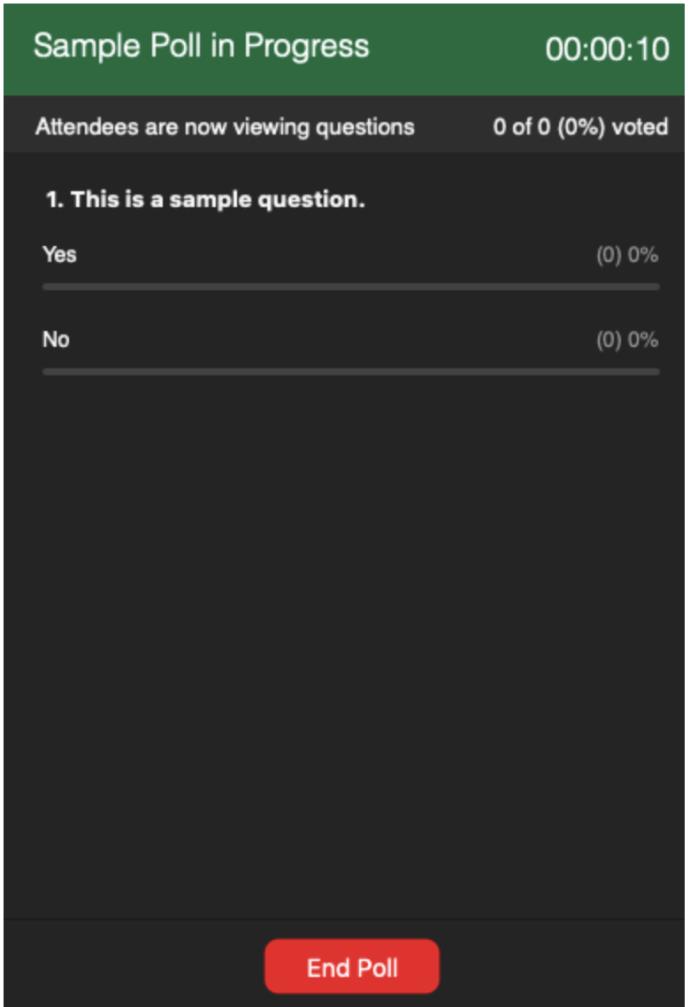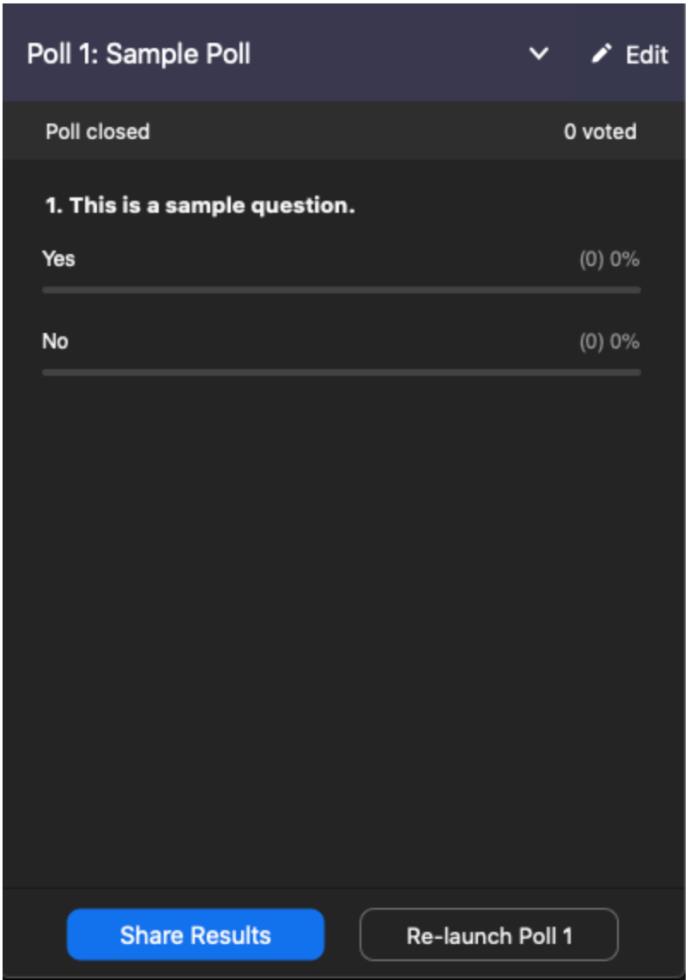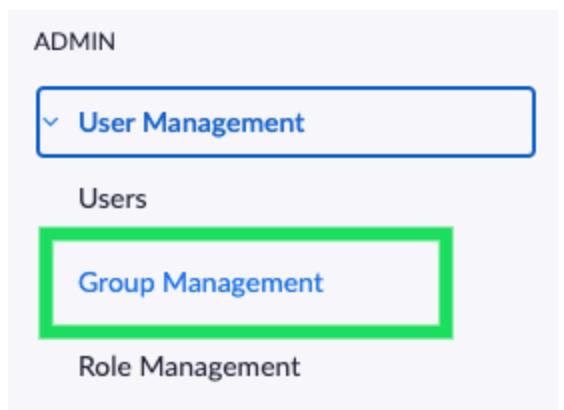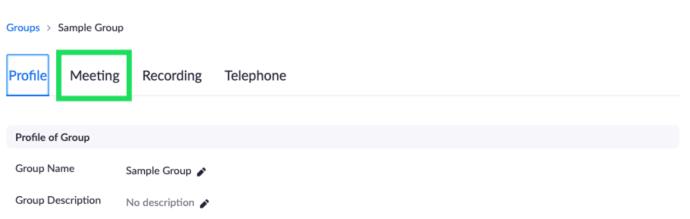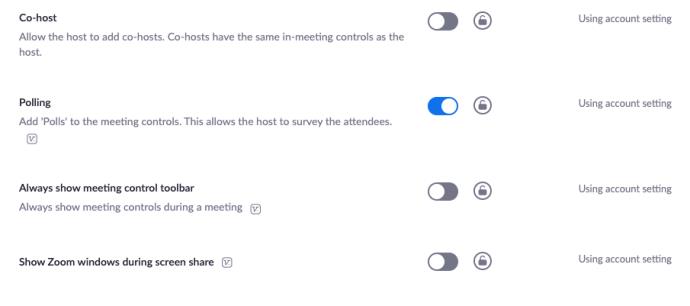Pautan Peranti
Sepanjang setahun, Zoom mengalami peningkatan yang luar biasa dalam populariti. Berkali-kali, ia telah terbukti jauh lebih unggul daripada alternatif untuk persidangan maya.

Zoom membolehkan pengguna membuat tinjauan pendapat yang membantu mengumpulkan maklum balas daripada peserta mesyuarat. Ia membolehkan anda membuat tinjauan pendapat satu jawapan atau berbilang pilihan, dan akses keputusan secara langsung. Dalam artikel ini, anda akan mempelajari cara membuat tinjauan pendapat untuk mesyuarat Zum anda merentas peranti yang disokong.
Keperluan
Sebelum kita masuk ke perkara-perkara kecil, mari kita lihat beberapa keperluan untuk membuat tinjauan pendapat dalam Zoom. Pertama sekali, hos mestilah pengguna berlesen. Dengan kata lain, anda perlu menjadi pengguna berbayar. Jadi, salah satu ciri tambahan yang ada pada pengguna berlesen ialah ciri pengundian.
Faktor pengehad lain ialah tinjauan pendapat hanya boleh dibuat untuk mesyuarat berjadual dan segera (di mana hos menggunakan ID Mesyuarat Peribadi).
Akhir sekali, anda perlu memastikan bahawa versi Zoom yang anda jalankan adalah terkini.
- Jika anda menggunakan klien desktop untuk Windows, versi anda hendaklah 3.5.63382.0829 atau lebih tinggi.
- Jika anda menggunakan klien desktop Mac, ia mestilah versi 3.5.63439.0829 atau lebih tinggi.
- Untuk Linux, versi klien hendaklah 2.0.70790.1031 atau lebih tinggi.
Jadi, jika anda menghadapi isu pengundian pada klien desktop anda, anda harus cuba mengemas kini perisian anda.
Cara Membuat Tinjauan dalam Zum daripada Aplikasi Mudah Alih
Zum digunakan secara meluas pada peranti mudah alih. Sememangnya, terdapat kedua-dua versi Android dan iOS apl. Tetapi apabila bercakap tentang pengundian, perkara tidak sama seperti pada Zum versi desktop.
Semua peserta mesyuarat boleh mengambil bahagian dalam tinjauan pendapat – mereka tidak perlu menjadi ahli bergaji.
Walau bagaimanapun, pengguna berlesen tidak akan dapat mengurus dan membuat tinjauan pendapat pada apl mudah alih. Untuk melakukan itu, hos perlu menggunakan klien desktop.
Jadi, jawapannya di sini ialah anda tidak boleh membuat tinjauan pendapat dalam Zoom daripada aplikasi mudah alih.
Cara Membuat Tinjauan dalam Zum daripada Windows, Mac atau Chromebook
Untuk mana-mana peranti di atas, cara terbaik untuk membuat tinjauan pendapat adalah dengan menggunakan penyemak imbas web.
Buka penyemak imbas dan pergi ke halaman utama pada Zum. Sebaik sahaja di sana, log masuk menggunakan kelayakan anda dan pilih gambar profil anda di penjuru kanan sebelah atas skrin. Anda kini akan melihat halaman profil anda.
Mendayakan Undian
Sebelum kita boleh menggunakan tinjauan pendapat dalam Zoom, kita perlu mendayakannya. Ini caranya:
- Buka Zum dan klik pada menu navigasi di sebelah kiri. Kemudian, pilih Pengurusan Akaun .
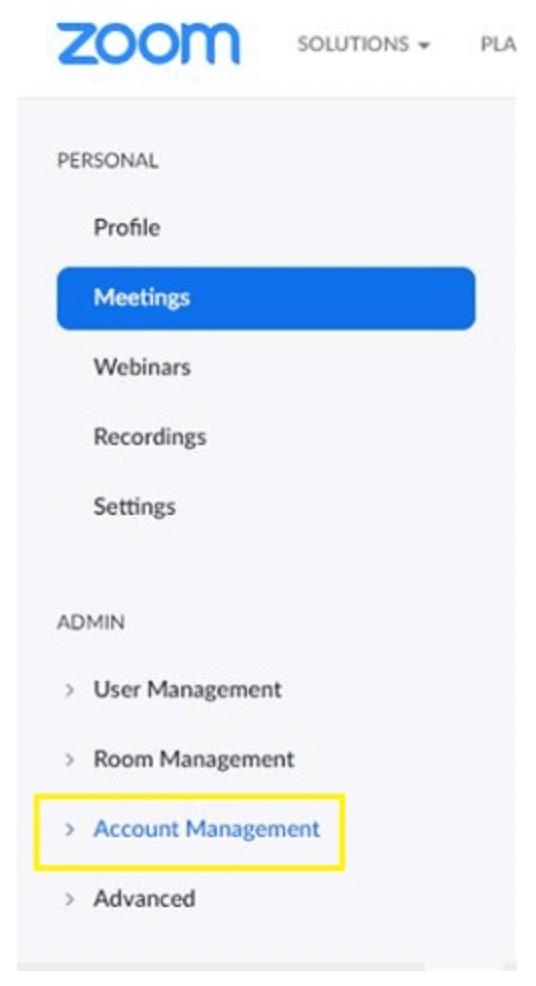
- Klik pada Tetapan Akaun .
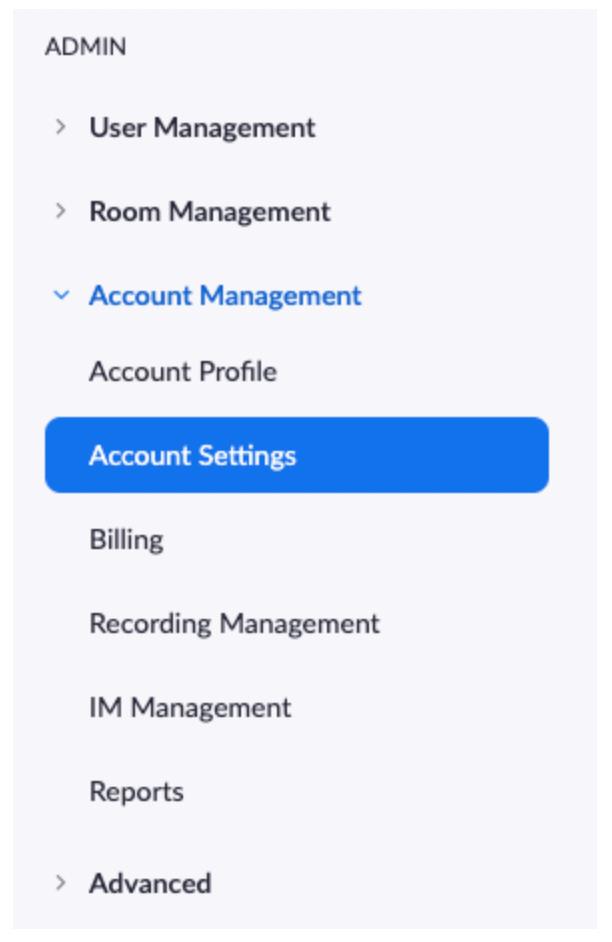
- Dalam tab Mesyuarat, pergi ke pilihan Undian dan pastikan ia didayakan. Anda mungkin diminta untuk mengesahkan perubahan jika anda ingin menghidupkannya.
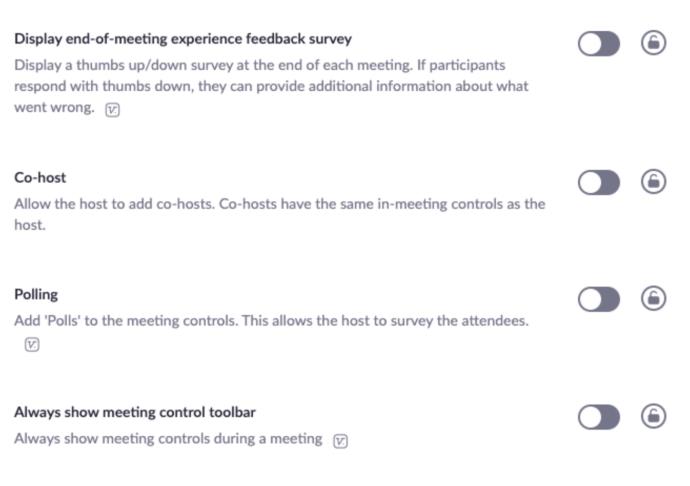
- Sahkan dengan memilih Hidupkan.
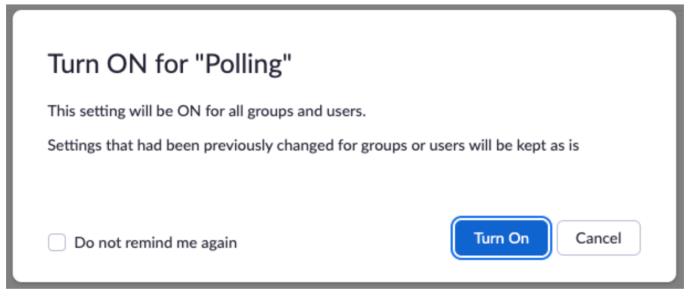
Jika anda mahu pilihan pengundian menjadi mandatori untuk semua pengguna dalam akaun anda, pilih ikon kunci dan sahkan.
Mencipta Tinjauan
Memandangkan anda telah mendayakan pilihan pengundian, tiba masanya untuk membuat tinjauan pendapat anda. Ini caranya:
- Dari skrin akaun, klik pada Menu sekali lagi dan klik pada Mesyuarat .
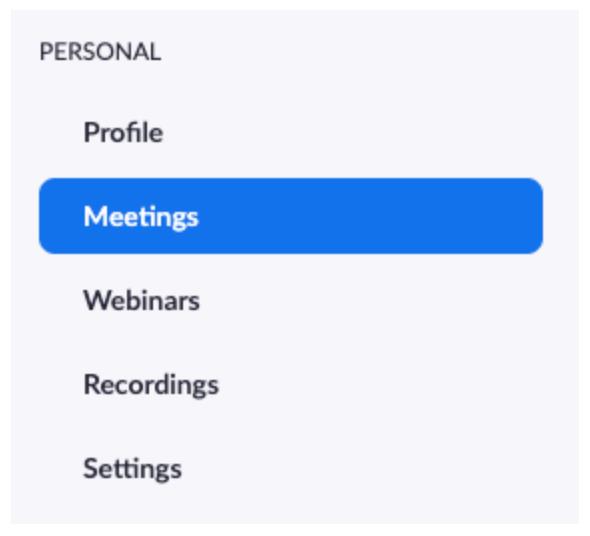
- Klik pada Hiperpautan Mesyuarat untuk mengakses halaman pengurusan.
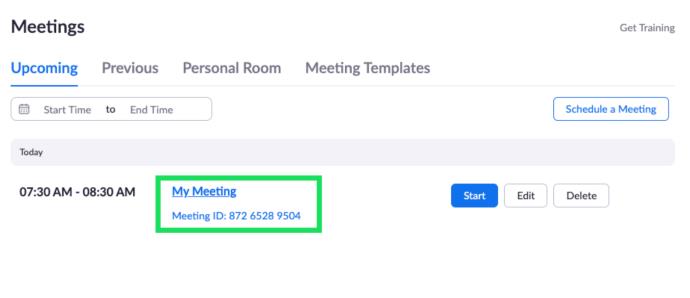
- Pada halaman pengurusan untuk mesyuarat, tatal sehingga anda mencapai pilihan Undian. Untuk mula membuat tinjauan pendapat, pilih Tambah .
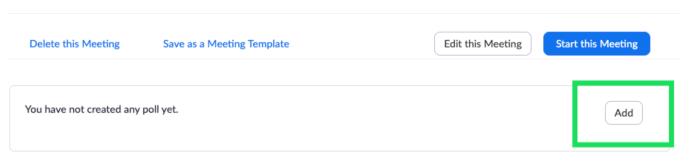
- Masukkan tajuk tinjauan pendapat dan tambah soalan pertama. Jika anda menandakan kotak di sebelah Anonymous? Peserta undian akan menjadi tanpa nama.
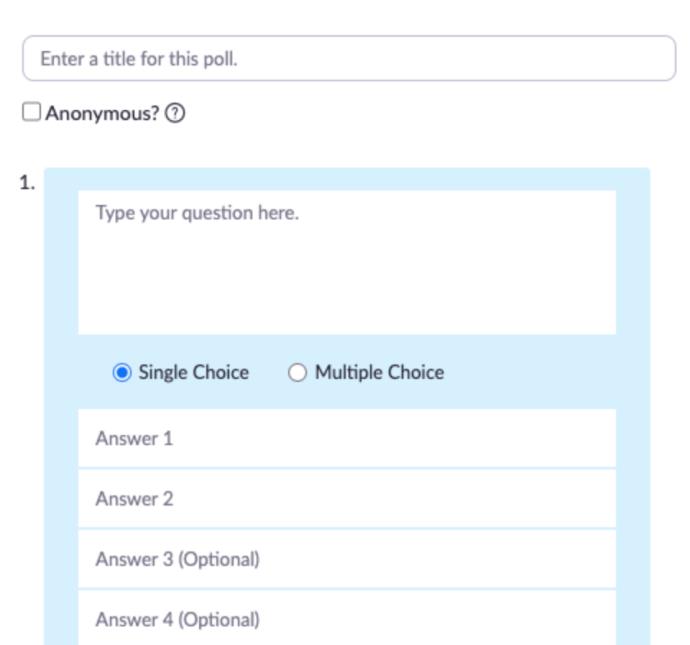
- Di bawah soalan pertama, pilih antara Pilihan Tunggal dan Pelbagai Pilihan. Ini, sudah tentu, merujuk kepada jenis tinjauan pendapat. Pilih satu. Sekarang, mula tambah soalan.
- Untuk menambah lebih banyak soalan, pilih Tambah Soalan di bahagian bawah halaman. Untuk memadam item, pilih Padam yang sepadan .
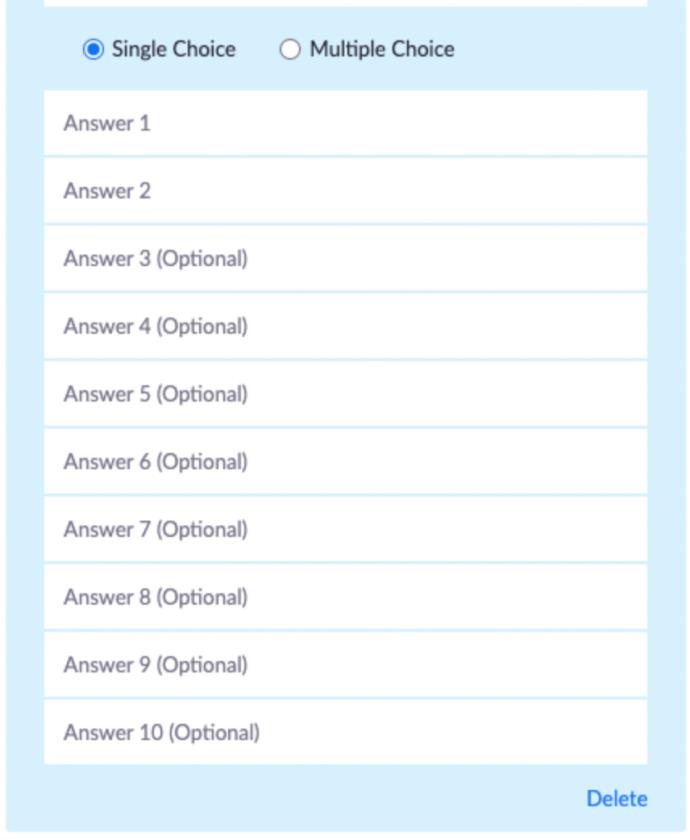
Untuk membuat tinjauan pendapat semasa mesyuarat, klik pilihan Undian. Ini akan membuka penyemak imbas pilihan anda secara automatik dan membolehkan anda membuat tinjauan pendapat dengan cara yang sama seperti di atas. Ambil perhatian bahawa terdapat maksimum 25 undian setiap mesyuarat.
Melancarkan Undian
Sebaik sahaja anda membuat tinjauan pendapat, yang tinggal hanyalah melancarkannya. Mesyuarat perlu berterusan untuk anda menambah tinjauan pendapat.
- Navigasi ke tab Mesyuarat dan klik Mulakan Mesyuarat .
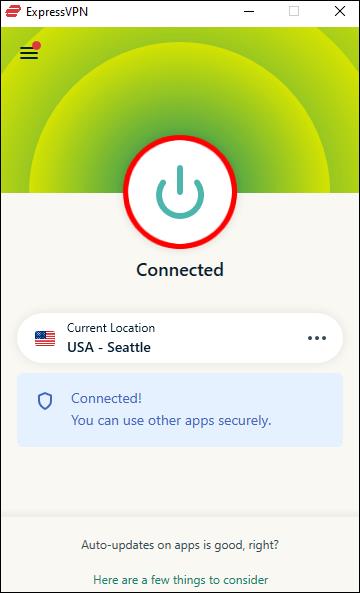
- Klik pada Undian di bahagian bawah.

- Klik ikon anak panah di sebelah Undian. Ini akan memaparkan senarai tinjauan pendapat yang telah anda buat.
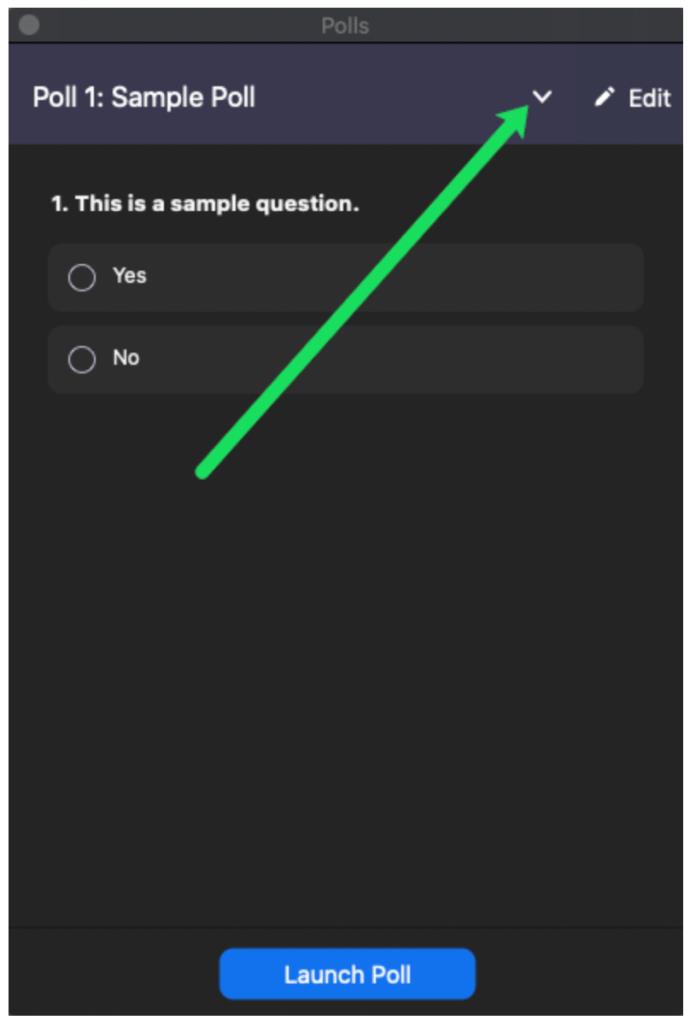
- Pilih tinjauan pendapat yang ingin anda lancarkan.
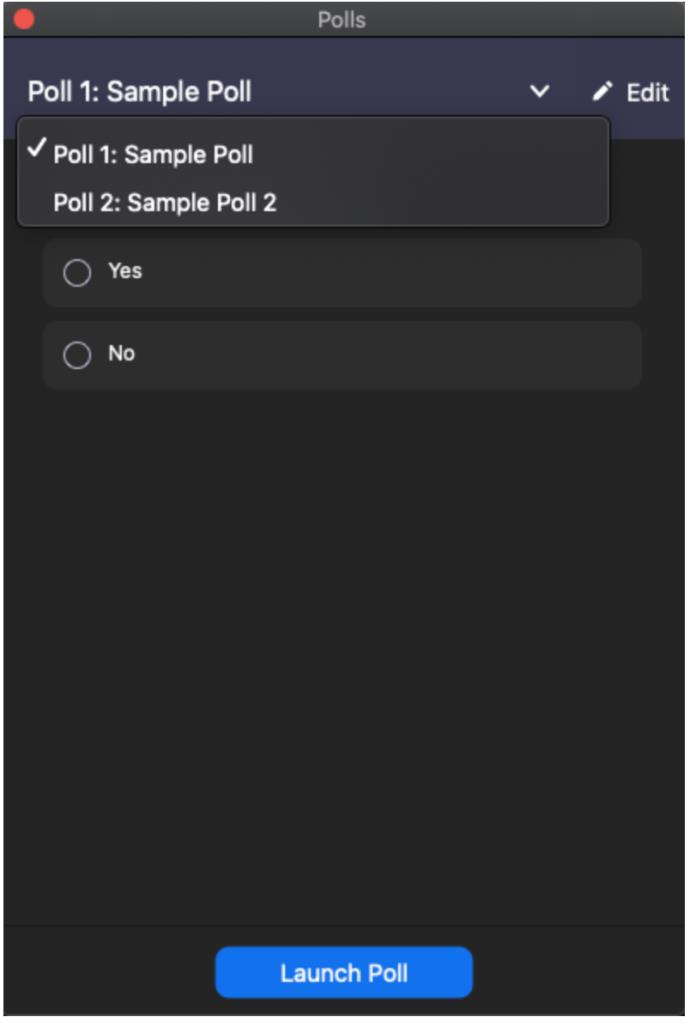
- Pilih Lancarkan Tinjauan .
Sebaik sahaja undian dilancarkan, semua peserta akan dapat mengambil bahagian di dalamnya. Sebagai hos, anda akan dapat melihat hasil langsung.
Menamatkan Undian
Sebagai hos, anda adalah orang yang boleh menamatkan tinjauan pendapat pada bila-bila masa. Untuk menamatkan tinjauan pendapat, lakukan ini:
- Pilih Tamatkan Tinjauan di bahagian bawah halaman tinjauan pendapat.
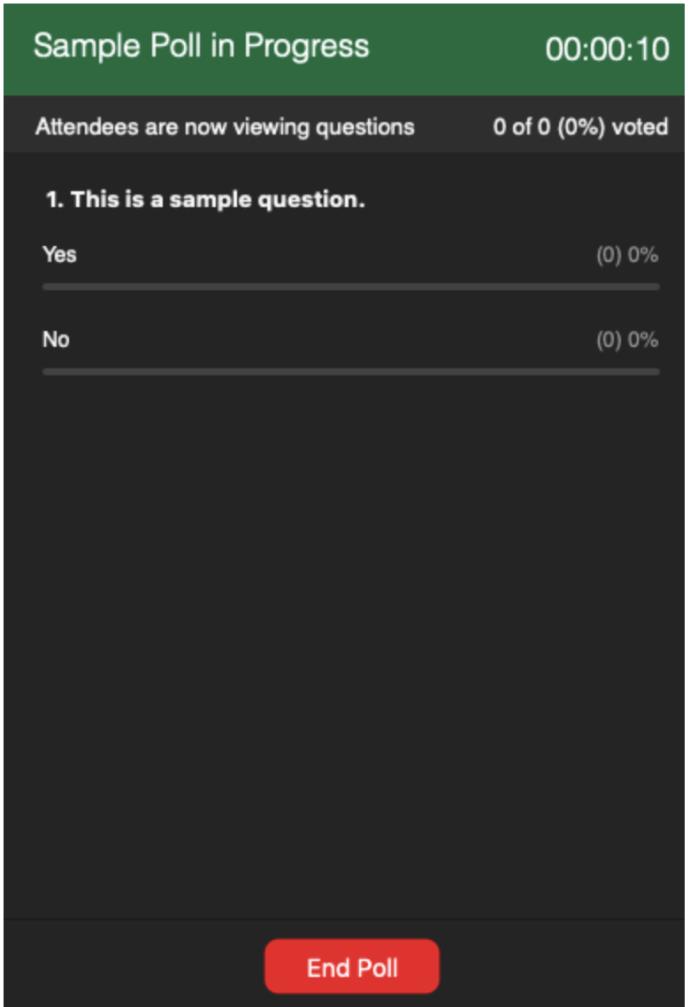
- Untuk berkongsi keputusan dengan peserta mesyuarat, pilih Kongsi Hasil .
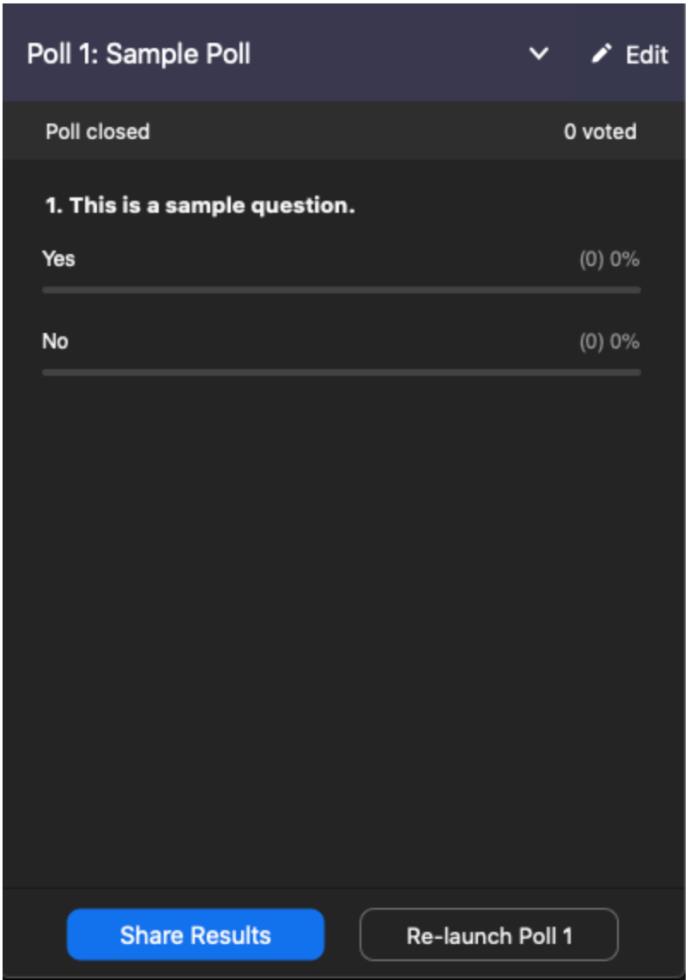
Untuk berhenti berkongsi hasil, pilih pilihan Hentikan Perkongsian.
Mendayakan Undian untuk Kumpulan
Jika anda mahu kumpulan tertentu yang anda hos mendapat akses kepada ciri Undian. Inilah cara untuk melakukan ini.
- Pergi ke halaman utama Zum sebagai pentadbir (anda perlu mempunyai keistimewaan menyunting kumpulan pengguna). Dalam menu di sebelah kiri, pilih Pengurusan Pengguna .
- Kemudian, pergi ke Pengurusan Kumpulan .
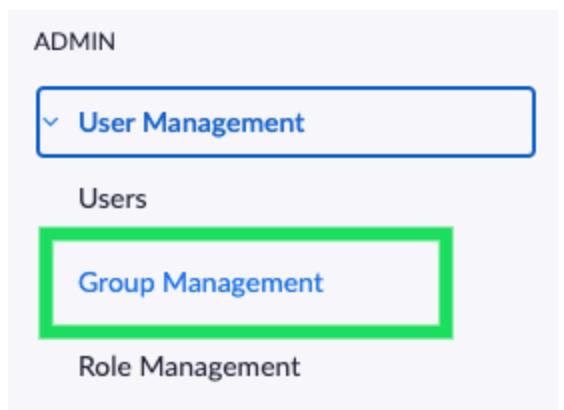
- Klik pada kumpulan yang dimaksudkan dan pilih tab Mesyuarat di bahagian atas.
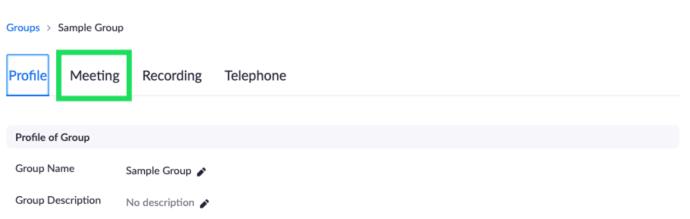
- Dalam tab Mesyuarat, pergi ke Undian dan dayakan pilihan pengundian.
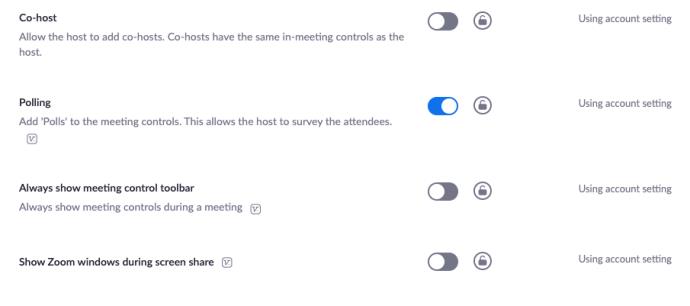
Mendayakan Undian untuk Diri Anda
Anda mungkin mahu mendayakan Polling untuk tujuan anda sendiri. Untuk melakukan ini, ikut arahan di atas tetapi pergi ke Pengurusan Akaun diikuti dengan Tetapan Akaun (bukannya Pengurusan Pengguna).
Soalan Lazim Tambahan
Berikut ialah jawapan kepada lebih banyak soalan anda tentang mengundi peserta anda di Zoom.
Di manakah saya melihat keputusan tinjauan pendapat?
Seperti yang dinyatakan di atas, sebaik sahaja anda menamatkan tinjauan pendapat, anda akan mendapat akses kepada keputusan tinjauan pendapat. Anda boleh berkongsi hasil tinjauan pendapat dengan orang lain dalam kumpulan dan anda boleh menghentikan perkongsian itu pada bila-bila masa. Jika anda mahu peserta lain dapat melihat hasil tinjauan pendapat mengikut nama peserta, anda perlu menyahpilih pilihan Tanpa Nama semasa membuat tinjauan pendapat.
Adakah undian perlu dibuat sebelum atau selepas mesyuarat bermula?
Undian dalam Zoom boleh dibuat sebelum dan selepas mesyuarat dimulakan. Satu-satunya perkara yang anda perlu fahami ialah anda akan membuat tinjauan pendapat pada pelayar desktop. Jadi, walaupun anda menggunakan klien desktop, sebaik sahaja anda memilih pilihan untuk membuat tinjauan pendapat, anda akan diubah hala ke penyemak imbas lalai anda.
Mencipta tinjauan pendapat, bagaimanapun, tidak menjalankannya secara automatik. Untuk menjalankan tinjauan pendapat, anda perlu mengadakan mesyuarat yang aktif. Sekali lagi, anda tidak akan dapat melancarkan tinjauan pendapat sebelum sesi bermula.
Bagaimanakah anda menghantar mesej kepada semua orang dalam Zoom?
Semasa dalam mesyuarat, ketik skrin anda atau gerakkan kursor tetikus untuk memaparkan kawalan. Kemudian, pilih Lagi, diikuti dengan Sembang. Taipkan mesej yang ingin anda hantar kepada orang lain dan pilih Hantar. Jika anda ingin menghantar mesej kepada orang atau kumpulan orang tertentu, klik anak panah di sebelah Hantar dan pilih orang yang anda ingin hantar mesej itu.
Berapa ramai orang boleh menyertai mesyuarat Zoom?
Anda boleh menjadi tuan rumah sehingga 100 peserta pada mesyuarat Zoom. Walau bagaimanapun, terdapat tambahan yang dipanggil Mesyuarat Besar yang membolehkan anda menjadi tuan rumah kepada seramai 1,000 peserta.
Adakah Zoom lebih baik daripada Skype?
Skype ialah gergasi mesyuarat dalam talian yang asal. Ia sangat popular sehingga orang merujuk kepada panggilan video dalam talian sebagai skyping. Secara bersebelahan, Skype dan Zoom masing-masing mempunyai kelebihan tersendiri. Sebagai peraturan, Skype adalah lebih kepada alat perniagaan holistik. Sebaliknya, Zoom ialah pilihan terbaik untuk pasukan yang kerap berkomunikasi dalam talian dan mempunyai banyak mesyuarat.
Adakah saya perlu menjadi ahli Zoom berlesen?
Jika matlamat anda adalah untuk mendapatkan akses kepada perkara seperti membuat tinjauan pendapat dan ciri yang lebih maju, maka ya, anda perlu menjadi ahli berbayar. Walau bagaimanapun, jika anda hanya ingin menganjurkan mesyuarat yang lebih santai untuk tujuan berkomunikasi dengan orang lain dari jauh, menggunakan Zoom secara percuma adalah baik. Ya, anda boleh menganjurkan mesyuarat sebagai pengguna percuma.
Bolehkah saya berkongsi tinjauan pendapat tanpa membayar perkhidmatan premium?
Terdapat tapak web pihak ketiga yang menyediakan pilihan pengundian percuma dengan pautan boleh klik. Selagi anda mendayakan fungsi sembang dalam mesyuarat anda, anda boleh menyiarkan pautan ke tapak pengundian luaran dan memintas perkhidmatan Zoom premium.
Undian dalam Zoom
Membuat dan mengurus tinjauan pendapat adalah terhad kepada ahli Zoom berlesen. Ini juga terhad kepada pelayar desktop. Walau bagaimanapun, mana-mana ahli boleh mengambil bahagian dalam tinjauan pendapat dan mendapat akses kepada keputusan tinjauan pendapat jika hos memutuskan untuk berkongsi dengan kumpulan.
Mudah-mudahan, artikel ini telah menjadikan penciptaan tinjauan pendapat lebih jelas dalam Zoom. Jika anda mempunyai sebarang soalan atau petua untuk ditambah mengenai tinjauan pendapat dalam Zoom, sila tekan bahagian komen di bawah dan berhubung dengan komuniti kami.