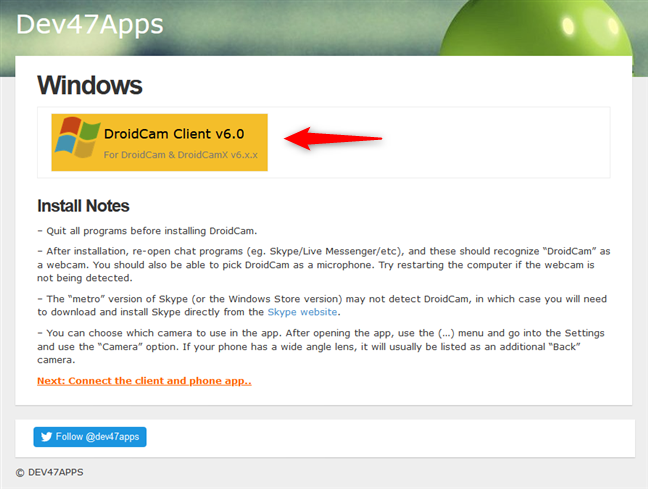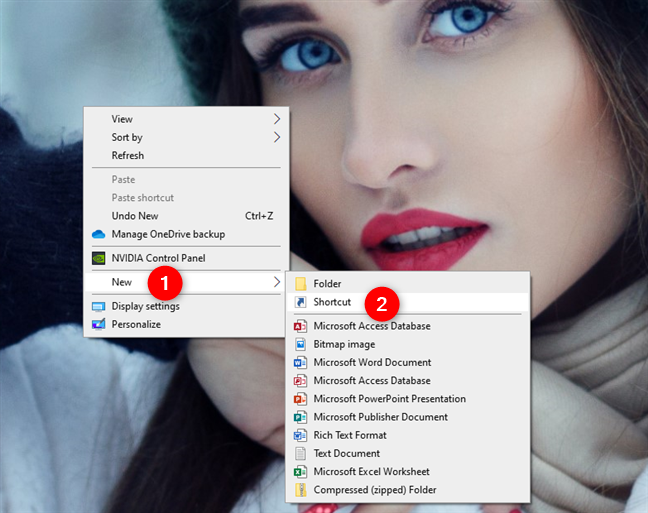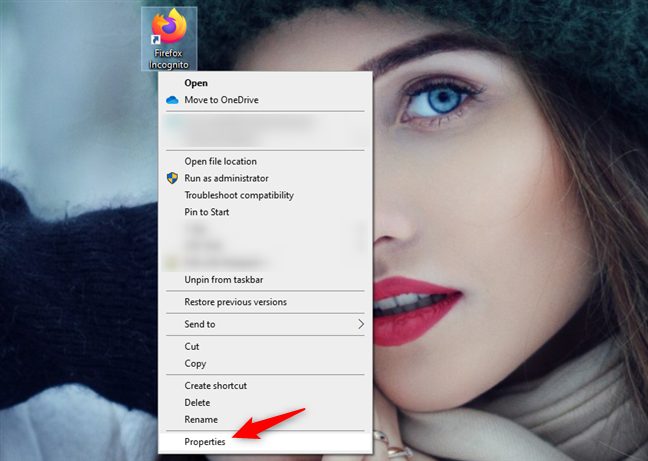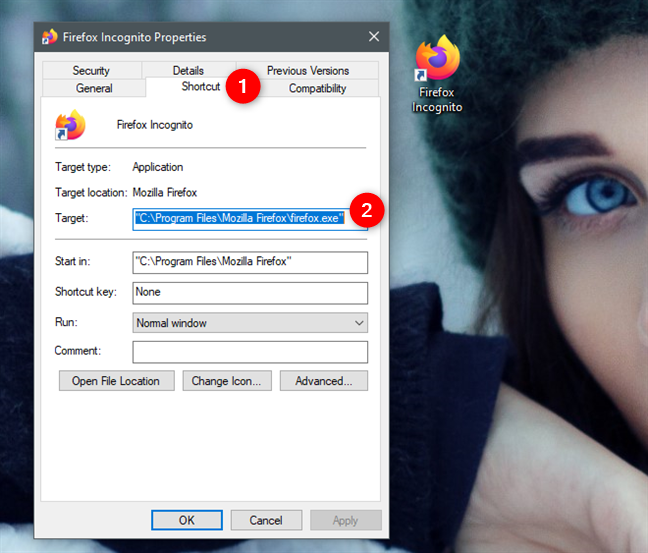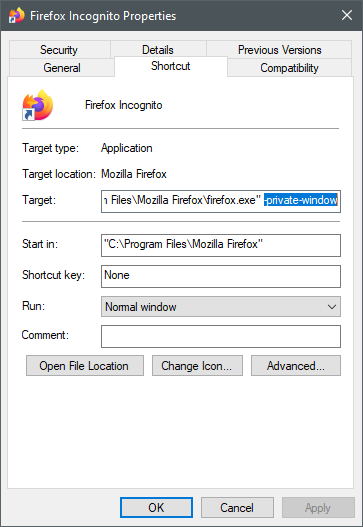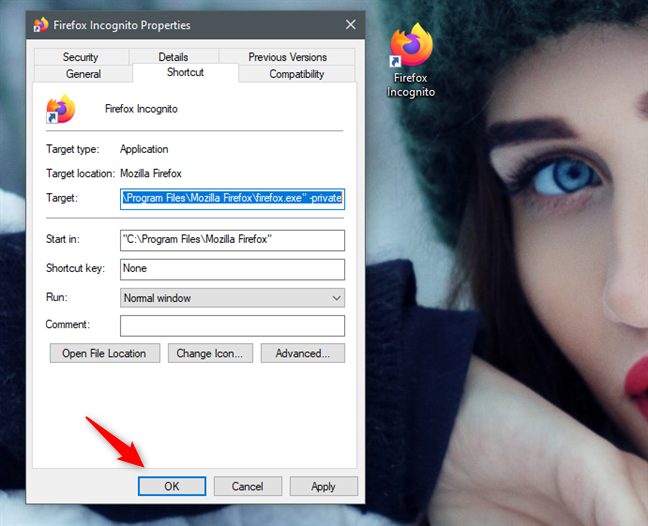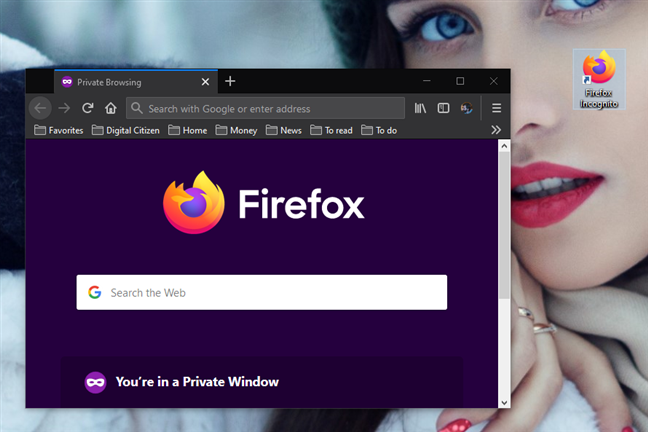Tahukah anda bahawa Windows 10 membenarkan anda menukar pintasan dengan menambahkan parameter baris perintah padanya? Atau anda juga boleh membuat pintasan baharu dengan hujah, supaya mereka membuka aplikasi sasaran mereka dengan beberapa ciri mereka dihidupkan atau dimatikan, secara automatik? Jika anda ingin mengetahui cara menambah pilihan pelancaran pada aplikasi Windows 10 anda, menggunakan pintasan mereka, baca terus:
Kandungan
- Apakah parameter pintasan, juga dikenali sebagai hujah pintasan?
- Bagaimana untuk menambah parameter pelancaran pada pintasan, dalam Windows 10
- Untuk pintasan apakah yang anda mahu tambahkan parameter pelancaran?
Apakah parameter pintasan, juga dikenali sebagai hujah pintasan?
Sebelum kami menunjukkan kepada anda cara membuat pintasan dengan parameter dan cara menambah hujah pada pintasan yang sudah tersedia, anda harus terlebih dahulu mengetahui apa itu. Parameter pintasan ialah arahan khas yang boleh mengubah cara apl berjalan apabila anda melancarkannya menggunakan pintasan mereka. Oleh itu, pintasan dengan hujah pelancaran boleh mendayakan atau melumpuhkan ciri tertentu apl yang dibukanya.
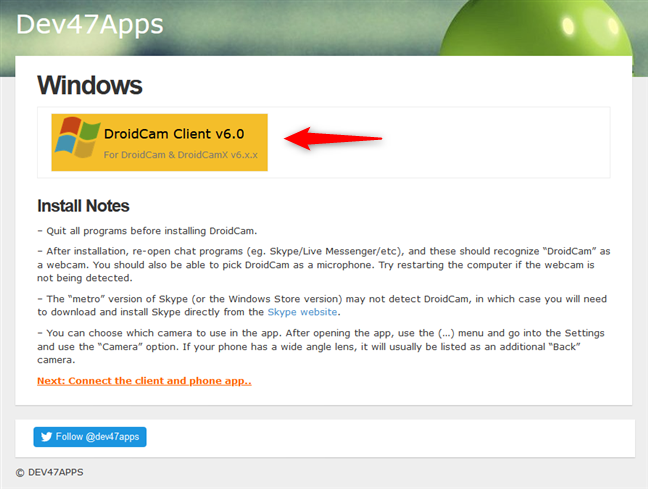
Jalan pintas dengan hujah baris arahan
Contohnya, dengan menambahkan parameter khas pada pintasan penyemak imbas, anda boleh melancarkannya dalam mod Inkognito secara automatik. Begitu juga, sesetengah permainan membenarkan anda menggunakan hujah pintasan untuk mendayakan penipuan, mengkonfigurasi tetapan grafiknya dan lain-lain, secara automatik.
Bagaimana untuk menambah parameter pelancaran pada pintasan, dalam Windows 10
Mula-mula, cari pintasan yang anda ingin tambahkan parameter pelancaran, atau buat pintasan ke arah fail boleh laku program yang anda ingin buka menggunakan argumen baris arahan. Jika anda tidak tahu cara membuat pintasan, anda boleh mendapatkan semua maklumat di sini: Buat pintasan untuk apl, fail, folder dan halaman web dalam Windows 10 .
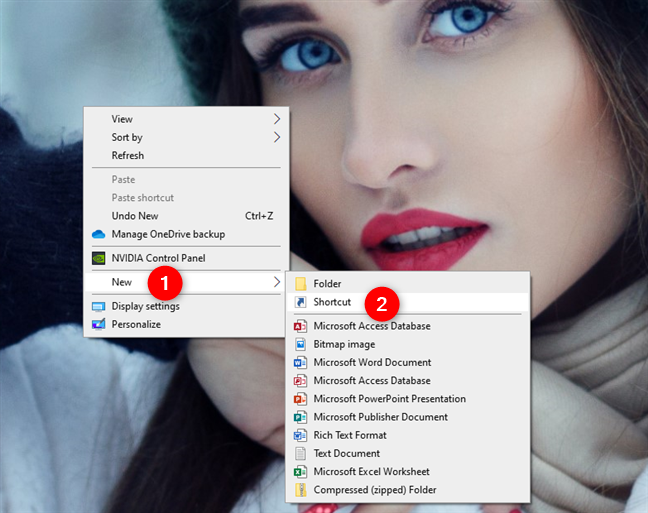
Mencipta pintasan baharu dalam Windows 10
Kemudian, klik kanan atau sentuh dan tahan pada pintasan anda, dan pilih Properties pada menu kontekstualnya untuk membuka tetingkap Properties pintasan itu. Sebagai alternatif, anda juga boleh memilih pintasan dan pada masa yang sama tekan kekunci Alt + Enter pada papan kekunci anda.
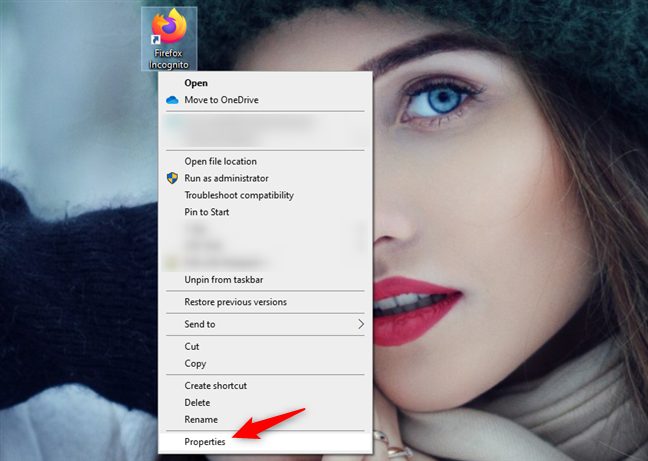
Membuka Sifat pintasan
Tetingkap Properties pintasan ialah tempat anda boleh menambah parameter baris arahan untuk pintasan itu. Pilih tab Pintasan dan cari medan Sasaran .
Sasaran memberitahu pintasan aplikasi yang perlu dilancarkan. Dalam contoh di bawah, anda dapat melihat bahawa kami memilih untuk mencipta dan menggunakan pintasan yang menghala ke Firefox .
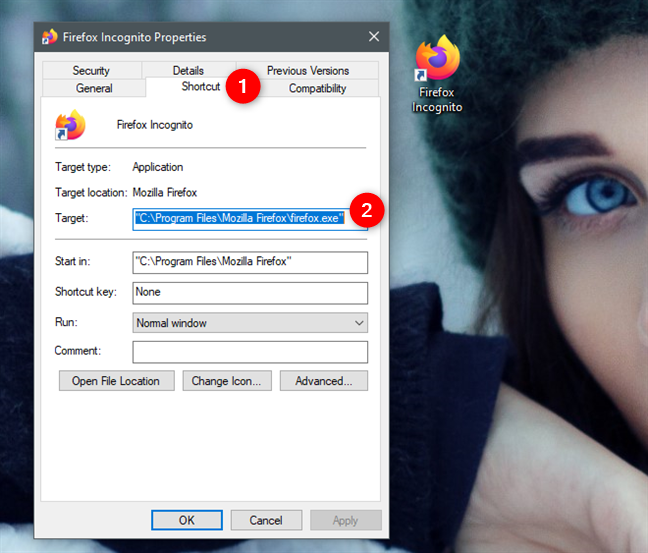
Sasaran pintasan memberitahu apl yang hendak dilancarkan
Untuk menambah parameter pelancaran pada pintasan, klik atau ketik di dalam medan teks Sasaran dan taip semua hujah yang anda mahu tambahkan padanya, di hujung baris . Setiap parameter pelancaran tambahan mesti didahului dengan ruang kosong dan tanda sempang .
Dalam kes kami, kerana kami ingin mencipta pintasan yang membuka Firefox dalam mod peribadinya, kami terpaksa menambah parameter baris arahan "-private-window" . Jadi, untuk pintasan Inkognito Firefox kami, kami mendapat Sasaran yang kelihatan seperti ini: "C:Program FilesMozilla Firefoxfirefox.exe" -private-window .
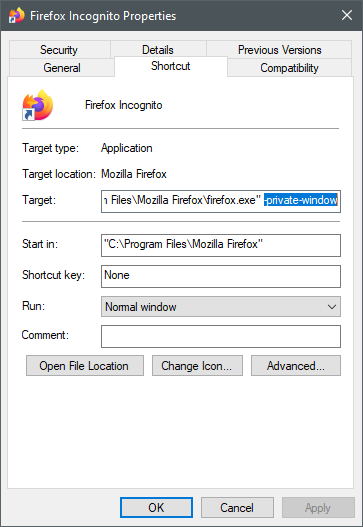
Untuk mencipta pintasan Windows 10 dengan parameter, anda perlu menambah argumen pada sasarannya
NOTA: Semasa menulis parameter, pastikan anda mencari senarai parameter baris perintah yang disokong oleh aplikasi yang anda cipta pintasan tersuai. Menggunakan parameter yang tidak disokong boleh menyebabkan masalah apabila anda memulakan aplikasi.
Apabila anda selesai mengedit pintasan, klik atau ketik Guna atau OK untuk menyimpan perubahan yang telah anda buat.
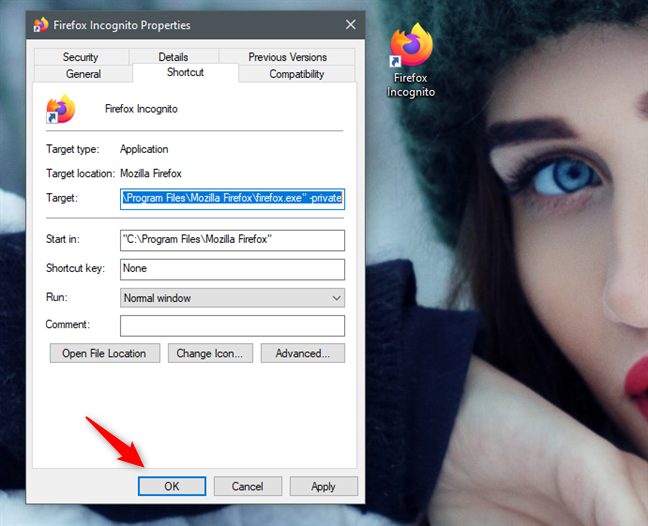
Menyimpan pintasan dengan parameter
Mulai sekarang, apabila anda mengklik dua kali atau mengetik dua kali pintasan, ia melancarkan apl sasarannya menggunakan parameter baris perintah yang telah anda tambahkan padanya.
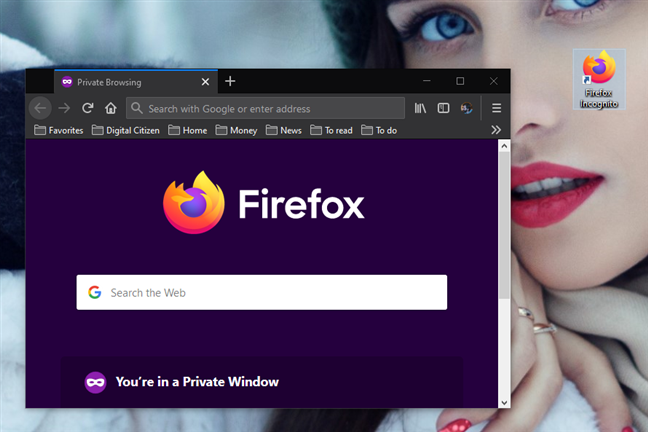
Pintasan penyemak imbas dengan parameter untuk melancarkannya dalam mod inkognito
PS Walaupun anda boleh meninggalkan pintasan yang diubah suai anda di tempat ia berada atau di mana anda telah menciptanya, kini anda juga mungkin mahu menyemat pintasan anda dengan parameter di mana-mana yang anda mahu: pada bar tugas anda , Menu Mula , desktop dan sebagainya.
Untuk pintasan apakah yang anda mahu tambahkan parameter pelancaran?
Seperti yang anda lihat, menambah parameter baris perintah pada pintasan dalam Windows 10 adalah mudah dan ia tidak memerlukan banyak kerja. Apakah jalan pintas dengan hujah yang anda buat? Adakah anda ingin menyesuaikan beberapa pintasan sedia ada anda dengan menambahkan parameter baris arahan? Mengapa anda ingin tahu cara membuat pintasan dengan parameter dalam Windows 10?