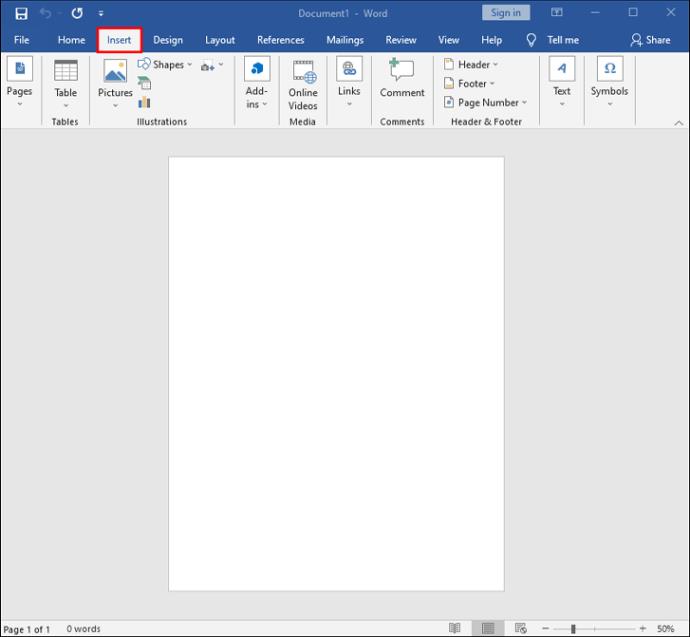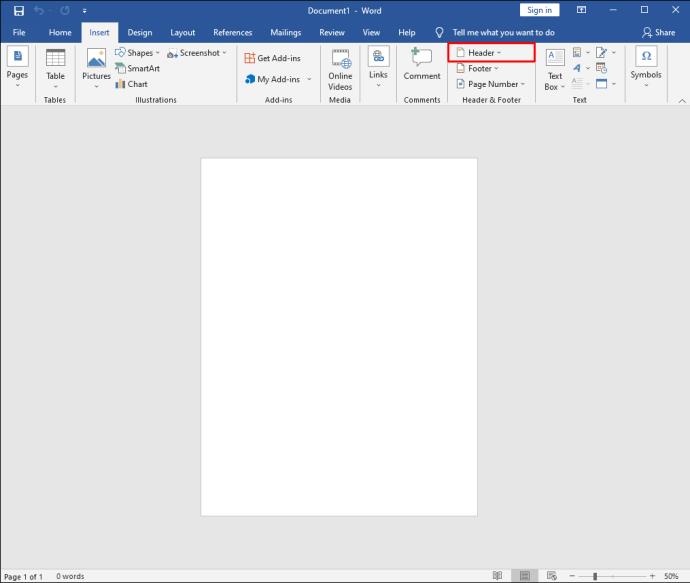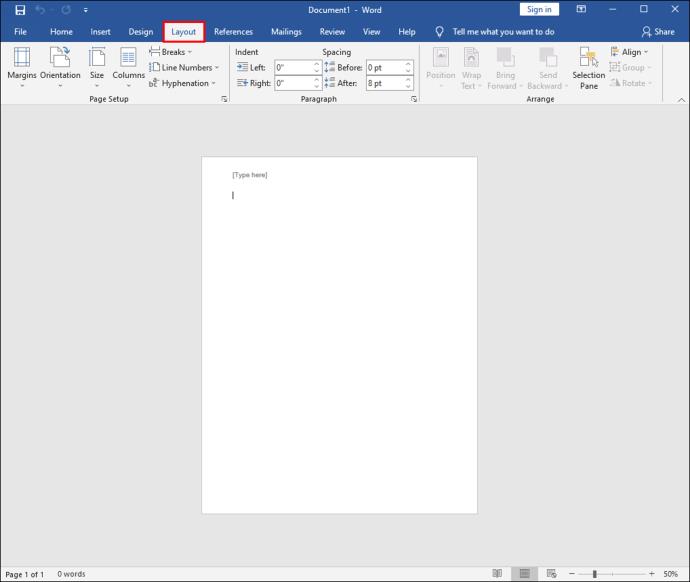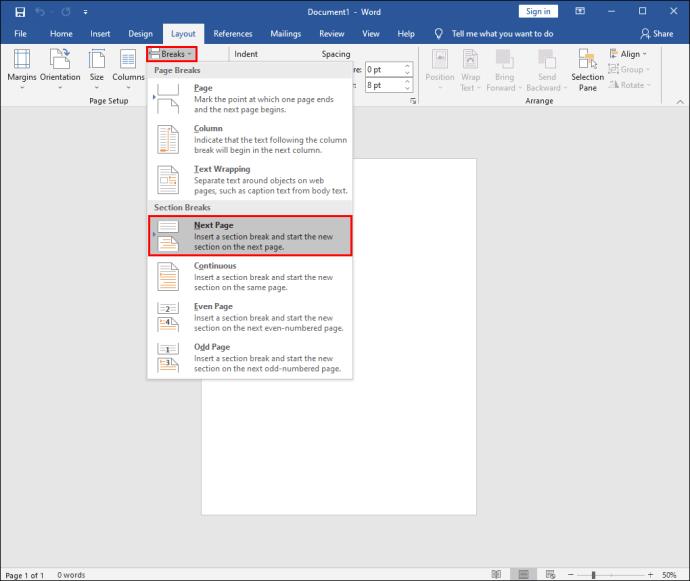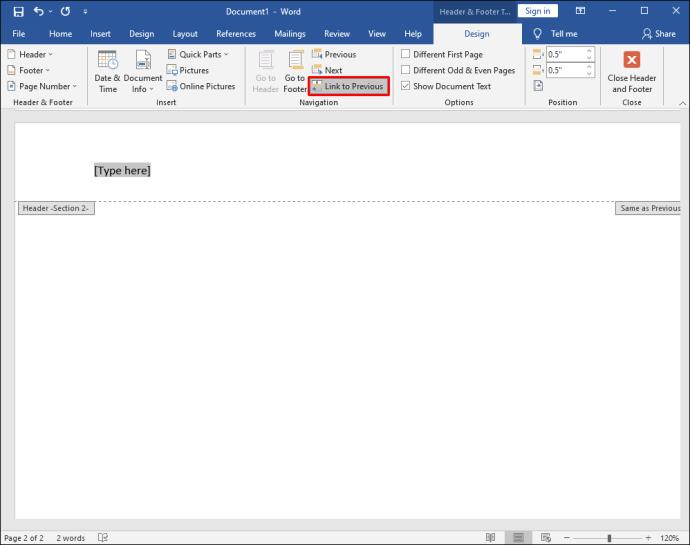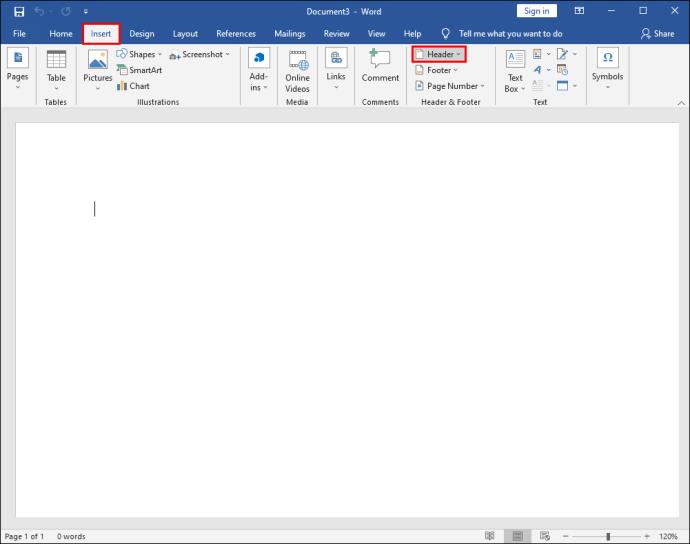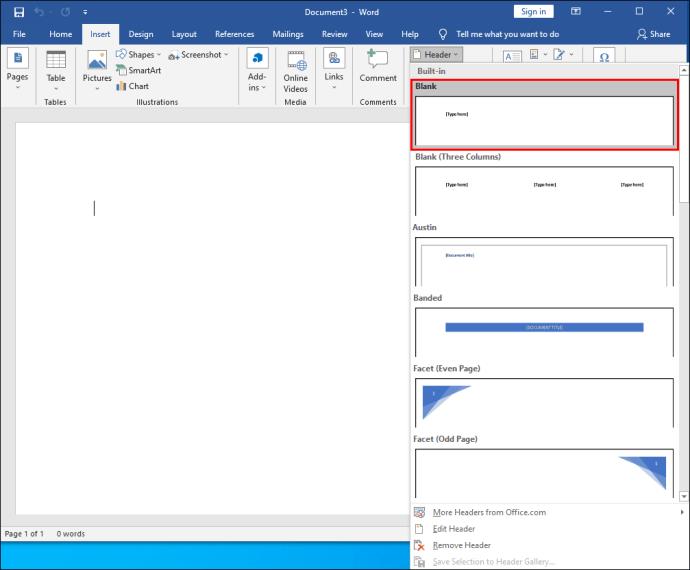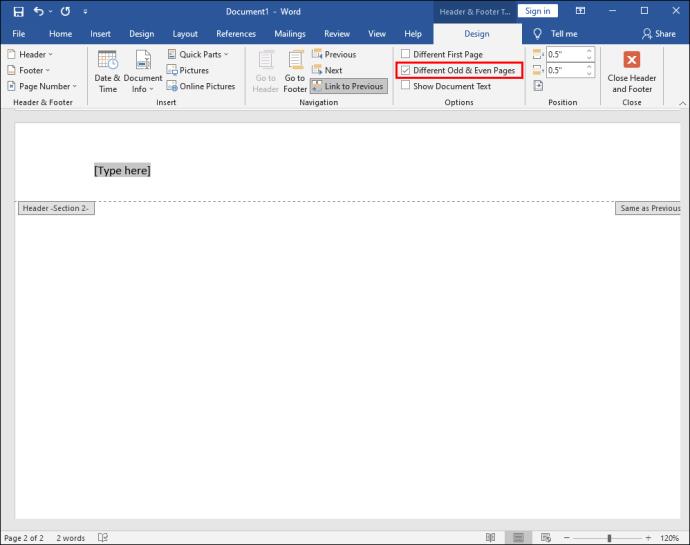Pautan Peranti
Kawasan pengepala dalam dokumen Word adalah praktikal kerana ia boleh menjimatkan masalah pengguna mengulang maklumat tertentu. Ia juga dipanggil "tajuk berjalan".

Logo perniagaan anda atau butiran hubungan, sebagai contoh, merupakan penggunaan ruang pengepala yang hebat. Walau bagaimanapun, ada kalanya anda tidak mahu pengepala yang sama pada setiap halaman dalam dokumen anda.
Mungkin anda perlu menandakan setiap halaman sedikit berbeza, dan anda perlu mempunyai pilihan untuk menukar tajuk. Nasib baik, ini bukan proses yang rumit dalam Word dan memerlukan beberapa langkah mudah.
Cara Membuat Pengepala Berbeza untuk Halaman Berbeza pada PC
Walaupun Word tersedia pada peranti mudah alih, kebanyakan orang lebih suka menggunakannya pada komputer mereka kerana ia lebih mudah.
Jika anda menggunakan PC dan memerlukan pengepala berjalan dalam dokumen anda, ia mudah disediakan. Jadi, sebelum kita membincangkan cara membuat pengepala yang berbeza untuk setiap halaman, mari lihat cara membuat pengepala di tempat pertama:
- Buat dokumen Word baharu.

- Pergi ke tab Sisipkan dalam menu utama.
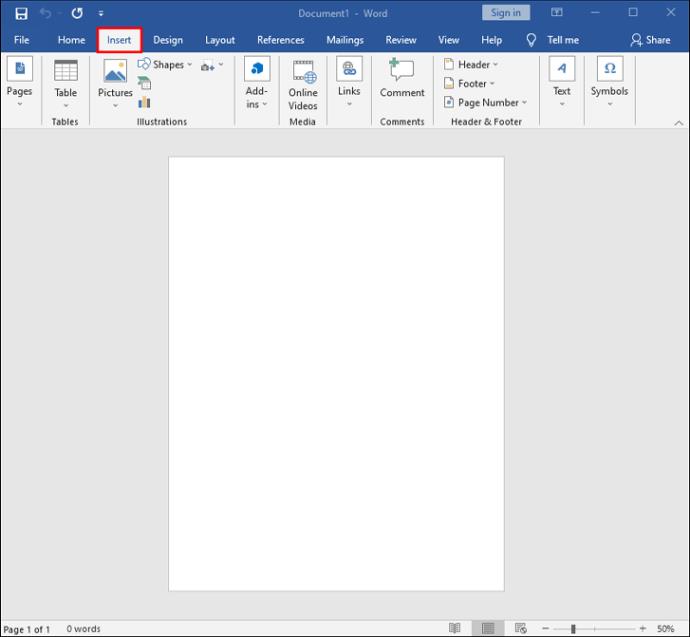
- Klik pada Header dalam bahagian Header & Footer .
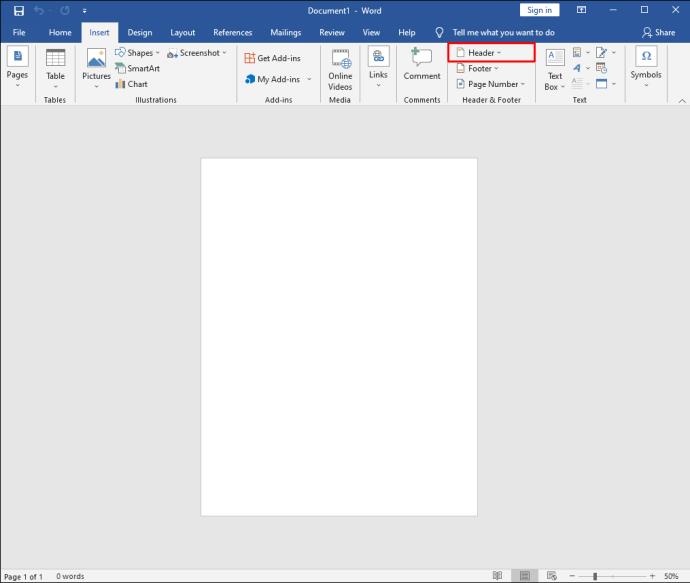
Anda boleh memilih pengepala kosong atau memanfaatkan pilihan pengepala terbina dalam dalam Word. Setelah anda melengkapkan langkah ini, pengepala yang dipilih akan muncul pada setiap halaman dokumen.
Walau bagaimanapun, jika anda mahukan pengepala yang berbeza pada setiap halaman baharu dokumen Word, berikut ialah perkara yang perlu anda lakukan:
- Pergi ke tab Layout dalam menu utama.
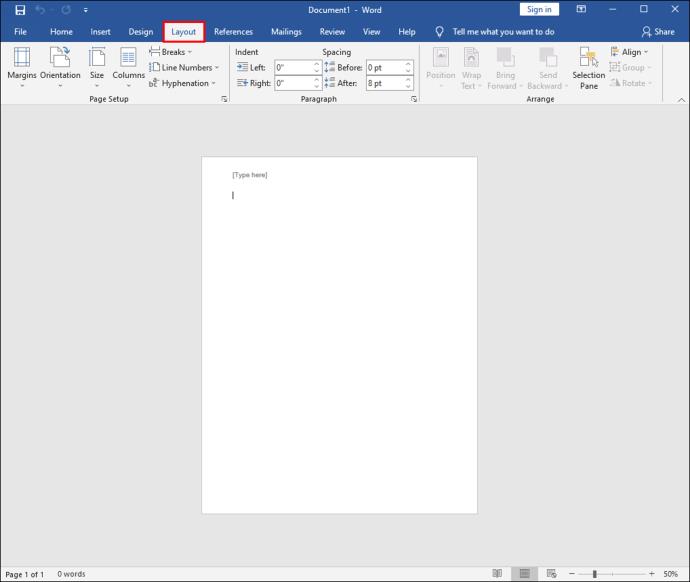
- Klik pada menu lungsur Breaks dan pilih Halaman Seterusnya .
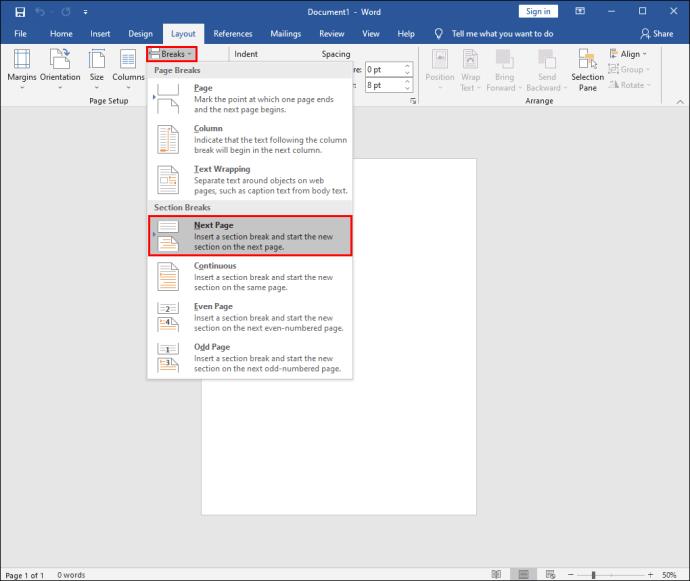
- Kursor anda akan mendarat pada halaman kedua dokumen dan anda akan melihat pengepala yang sama pada halaman itu juga. Untuk membuat asal ini, klik dua kali pada pengepala untuk membuka tab Reka Bentuk , dalam bahagian Navigasi , matikan Pautan ke ciri Sebelumnya .
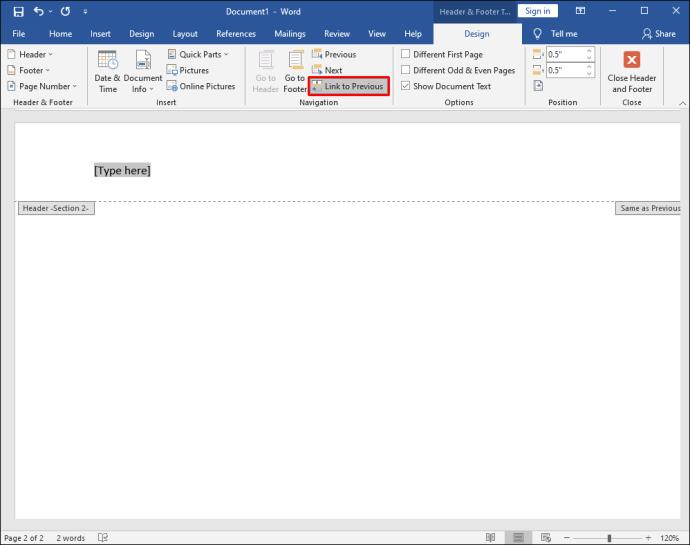
- Klik pada butang Tutup Pengepala dan Pengaki .

Pengepala kini terputus sambungan, dan anda boleh menamakan semula pengepala baharu atau menggunakan logo lain.
Pada asasnya, semua yang anda lakukan ialah memecahkan dokumen kepada beberapa bahagian dan menyahpaut bahagian ini sepenuhnya. Anda boleh melakukan ini seberapa banyak kali yang anda perlukan untuk membuat pengepala yang berbeza pada halaman.
Cara Membuat Pengepala Berbeza untuk Halaman Berbeza pada iPad
Menggunakan Word pada iPad boleh membantu apabila anda sedang dalam perjalanan dan perlu mengerjakan dokumen. Apl Microsoft Office berfungsi dengan baik pada iPad, tetapi beberapa fungsi tiada.
Anda boleh membuat pengepala dan pengaki serta membuat pelarasan asas, tetapi anda tidak mempunyai pilihan untuk mematikan ciri "Pautan ke Sebelumnya" seperti yang anda lakukan dalam aplikasi Word untuk desktop. Oleh itu, anda tidak boleh membuat pengepala berbeza untuk halaman berbeza dalam Word pada iPad.
Pada iPad, anda hanya akan melihat Sama seperti Sebelumnya pada setiap bahagian halaman baharu. Walau bagaimanapun, apa yang boleh anda lakukan ialah membuat halaman pertama yang berbeza. Berikut adalah langkah-langkah yang perlu diikuti:
- Buka apl Word pada iPad dan buat dokumen baharu atau buka yang sedia ada.
- Ketik pada butang menu di sudut bawah skrin dalam bentuk segi tiga.
- Di sebelah kiri skrin, ketik pada butang Utama dan apabila menu muncul, pilih Sisipkan .
- Sekarang, pilih pilihan Pengepala & Pengaki pilih pengepala.
- Kemudian, tukar kepada pilihan Layout pada menu utama.
- Pilih Rehat diikuti dengan Halaman Seterusnya .
- Tukar pengepala kepada apa yang anda mahukan dan kemudian pergi ke Pilihan pada bahagian Pengepala & Pengaki .
- Tandakan kotak Halaman Pertama Berbeza .
- Tukar pengepala pada halaman pertama ketik pada butang Tutup Pengepala & Pengaki .
Mengusahakan dokumen Word pada iPhone anda adalah kurang ideal tetapi kadangkala perlu. Anda boleh membuat sebarang pengeditan dan pelarasan pada iPhone anda, termasuk memasukkan pengepala dan pengaki.
Malangnya, tiada pilihan untuk membuat pengepala yang berbeza sama sekali untuk setiap halaman, kerana semuanya kekal dipautkan ke halaman sebelumnya, dan tiada cara untuk mengubahnya.
Satu-satunya pilihan ialah menukar pengepala pada halaman pertama atau mencipta Halaman Ganjil & Genap Berbeza .
Jika anda ingin menggunakan tetapan ini, berikut ialah langkah-langkahnya:
- Buka dokumen Word pada iPhone.
- Pilih Sisipkan daripada menu utama, pilih Pengepala & Pengaki , dan buat pengepala.
- Kemudian, tukar kepada pilihan Reka Letak pada menu utama, diikuti dengan Pecah .
- Pilih Halaman Seterusnya , kemudian ketik pada bahagian Pengepala & Pengaki dan pilih Pilihan .
- Akhir sekali, tandai kotak di sebelah pilihan Halaman Ganjil & Genap Berbeza .
Cara Membuat Pengepala Berbeza untuk Halaman Berbeza pada Android
Apl mudah alih MS Word adalah sama sama ada anda menggunakannya pada peranti iOS atau Android. Anda boleh melakukan banyak perkara dengan dokumen Word pada tablet atau telefon pintar Android anda. Malangnya, sama seperti peranti iOS, membuat pengepala berbeza untuk halaman berbeza tidak akan berfungsi pada Android.
Walau bagaimanapun, anda boleh memilih untuk membuat pengepala lain pada halaman yang berbeza dan ganjil atau mencipta pengepala lain pada halaman pertama dokumen.
Cara Membuat Tajuk Yang Mengganti Halaman
Jika anda ingin melihat pengepala lain pada halaman ganti, anda boleh menggunakan fungsi Halaman Ganjil & Genap Berbeza . Jika anda menggunakan aplikasi desktop Word pada komputer Mac atau Windows anda, berikut ialah cara proses itu berfungsi:
- Buat dokumen baharu dalam Word.

- Pergi ke tab Sisipkan pada menu utama dan pilih Pengepala daripada bahagian Pengepala & Pengaki .
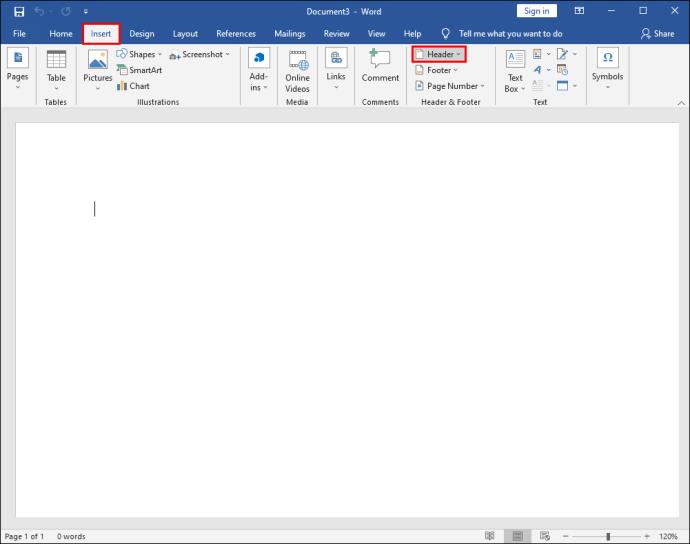
- Pilih pengepala kosong atau gunakan salah satu pilihan terbina dalam.
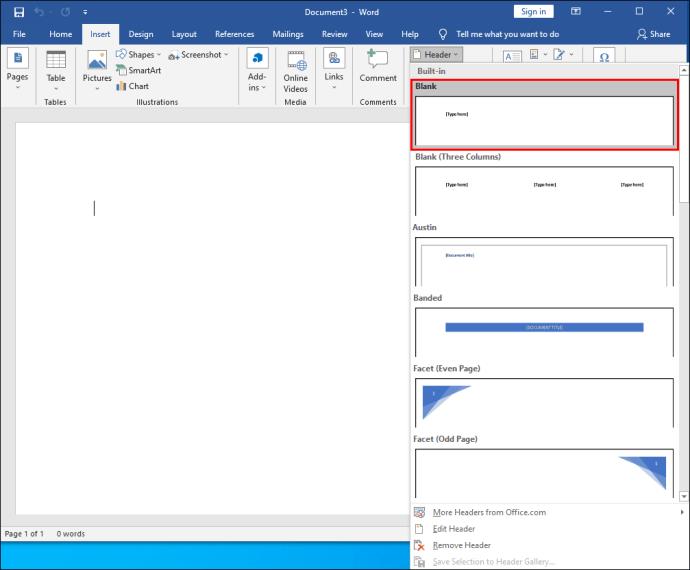
- Dalam bahagian Pengepala & Pengaki , semak pilihan Halaman Ganjil & Genap Berbeza .
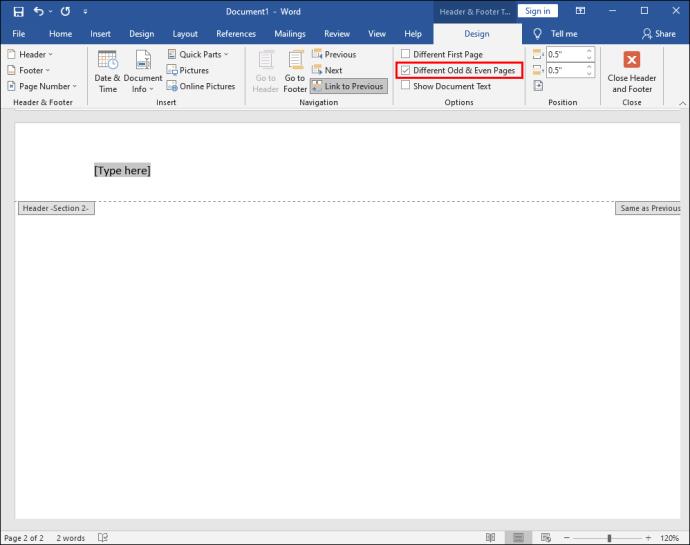
- Buat pengepala untuk halaman utama (ganjil) dahulu.
- Pergi ke halaman berikut dan ulangi langkah 2-3 dan buat pengepala lain.
- Akhir sekali, klik pada butang Tutup Pengepala dan Pengaki .

Anda sepatutnya dapat melihat pengepala yang berbeza pada halaman ganti sepanjang dokumen Word.
Soalan Lazim Tambahan
Bolehkah Anda Mencipta Pengaki Berbeza untuk Halaman Berbeza?
Ya awak boleh. Setiap halaman dalam dokumen Word anda boleh mempunyai pengepala yang berbeza juga boleh mempunyai pengaki yang berbeza. Semua langkah yang diliputi di atas digunakan, kecuali anda akan memilih Pengaki dan bukannya Pengepala apabila sesuai.
Mencipta Reka Letak Dokumen Word Terbaik
Word ialah apl pemprosesan teks yang sangat canggih, tetapi kadangkala ia boleh membingungkan. Terdapat begitu banyak ciri dan pilihan yang membolehkan pengguna menyesuaikan dan memperhalusi dokumen mereka.
Aplikasi pengepala dan pengaki kelihatan mudah dalam banyak cara, tetapi ia menjadi sedikit lebih rumit apabila menggunakan aplikasi mudah alih Word. Walaupun membuat pengepala dan pengaki berbeza pada halaman berbeza dalam Word adalah mudah pada apl desktop, adalah mustahil untuk melakukannya pada apl mudah alih.
Namun begitu, banyak yang boleh anda lakukan, termasuk menukar pengepala untuk halaman pertama dan membuat pengepala dan pengaki halaman berselang-seli.
Berapa kerap anda menggunakan ciri pengepala dan pengaki dalam Word? Beritahu kami di bahagian komen di bawah.