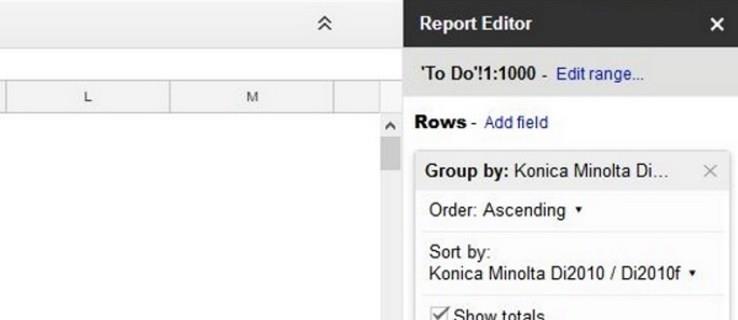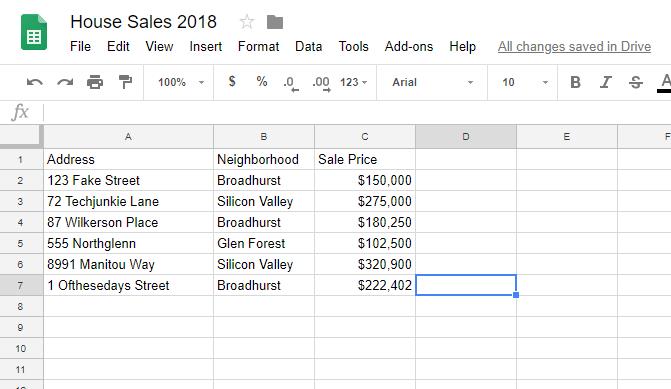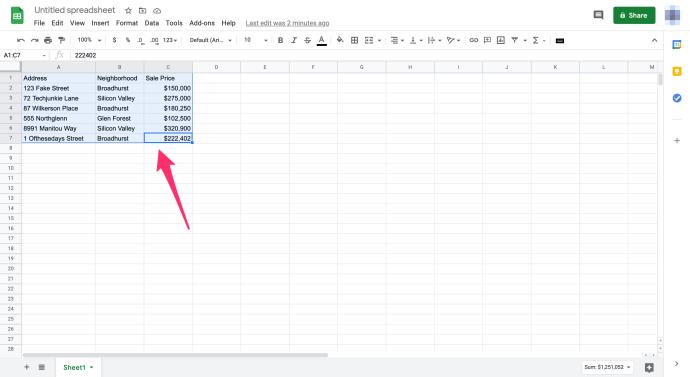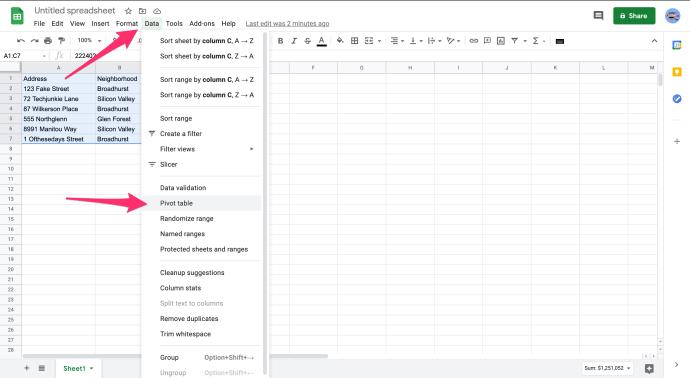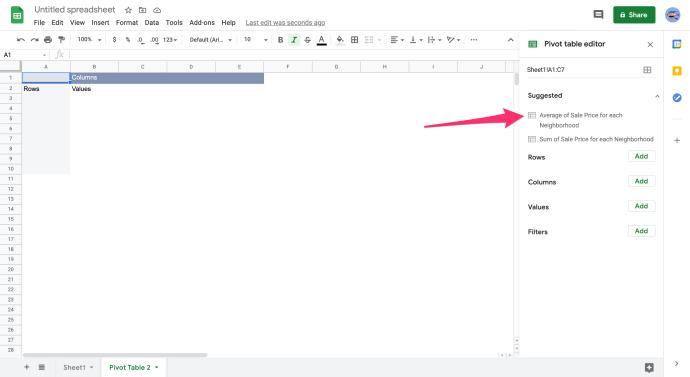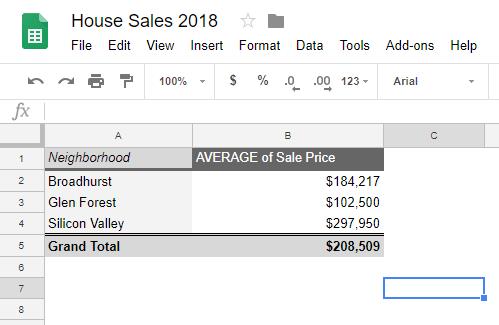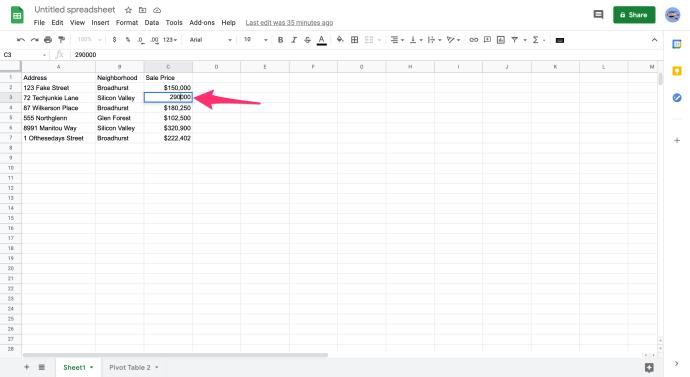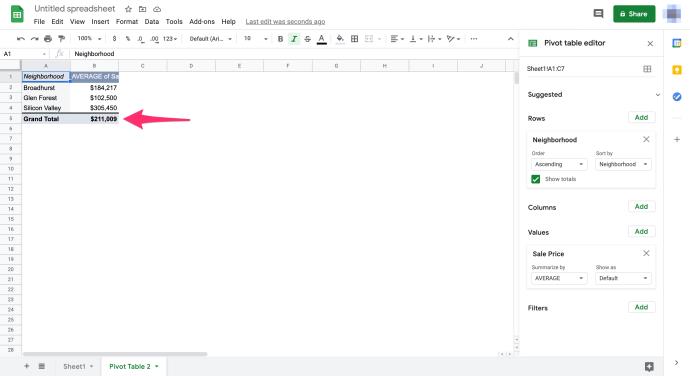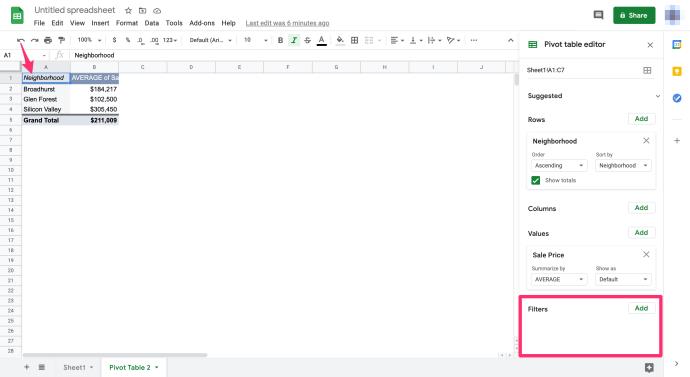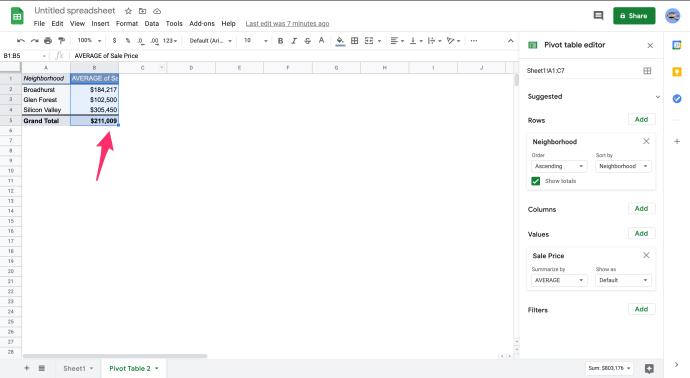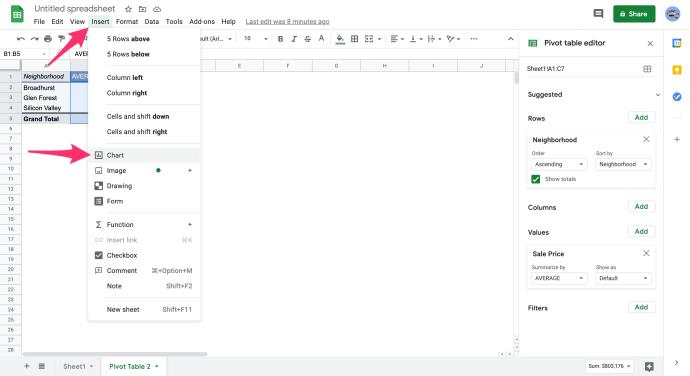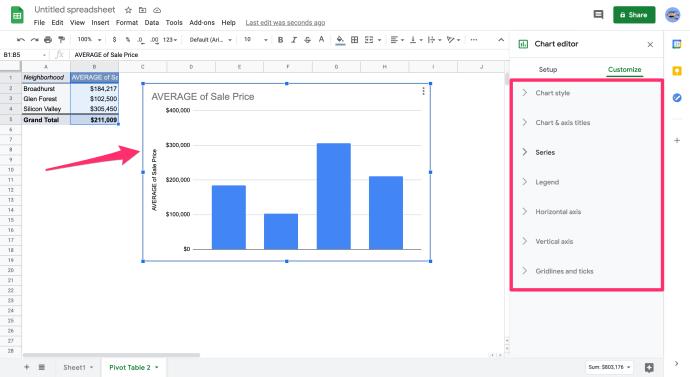Hamparan ialah cara yang bagus untuk pakar data menyusun, memaparkan dan menganalisis maklumat, tetapi bagi "kita yang lain" kadangkala ia boleh membingungkan. Jadual pangsi ialah alat yang sangat berkuasa dalam hamparan untuk mempersembahkan data, tetapi ia boleh menjadi sangat mengelirukan bagi pengguna pemula, terutamanya apabila anda menganggap bahawa antara muka untuk mencipta jadual menganggap anda sudah mengetahui segala-galanya yang perlu diketahui tentangnya. Jika, seperti saya, ini tidak berlaku untuk anda, maka mudah-mudahan anda akan mendapati artikel ini bermaklumat dan berguna. Saya akan membentangkan tutorial asas tentang mencipta, mengedit dan menyegarkan jadual pangsi dalam Helaian Google.
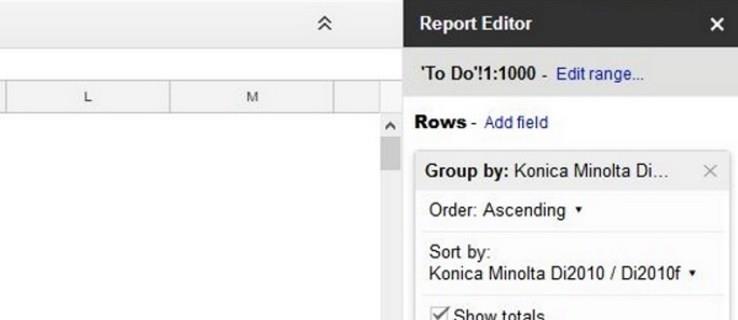
Mula-mula, mari kita bincangkan tentang apa itu jadual pangsi. Jadual pangsi meringkaskan data daripada jadual lain dengan melakukan beberapa jenis manipulasi pada data asal (seperti menjumlahkan, mengira atau purata), dan kemudian mengumpulkan data yang diringkaskan dengan cara yang berguna. Takrifan itu mungkin tidak begitu membantu jika anda belum tahu cara semua ini berfungsi. Saya menulisnya, dan saya sendiri masih keliru. Daripada cuba mentakrifkannya, mari buat jadual data dan kemudian bina jadual pangsi berdasarkannya, supaya kita dapat memahami dengan lebih jelas cara konsep ini berfungsi.
Katakan kami mempunyai pejabat hartanah, dan kami menjual beberapa rumah pada tahun lepas di beberapa kawasan kejiranan yang berbeza. Oleh itu, kami ingin membuat jadual jumlah wang yang dijual setiap rumah. Berikut ialah jadual kami (jelas hanya versi pendek, kerana jadual sebenar akan mempunyai lebih banyak data, tetapi mari kita permudahkan):
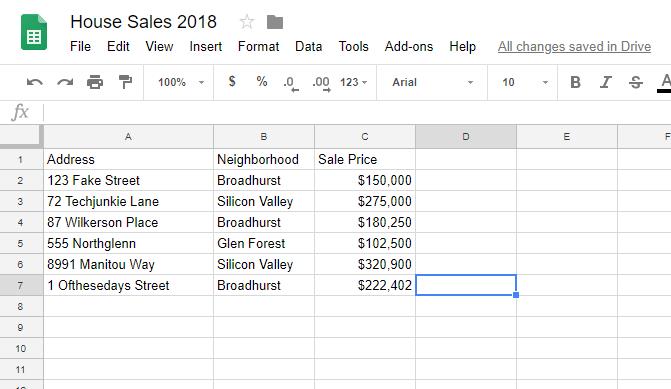
Kami ingin mengambil maklumat ini dan mengetahui kawasan kejiranan yang mempunyai purata harga jualan tertinggi. Kami boleh melakukannya dengan tangan, dan ia akan menjadi mudah untuk meja kecil ini, tetapi bayangkan jika kami mempunyai beratus-ratus jualan untuk dilihat. Jadi, bagaimanakah kita dengan mudah menukar maklumat jualan ini menjadi jadual pangsi yang berguna yang akan menunjukkan kepada kita purata harga jualan mengikut kawasan kejiranan?
Buat jadual pangsi dalam Helaian Google
- Pilih semua data (termasuk pengepala) dengan memilih sel sudut kanan bawah dan menekan Ctrl + A .
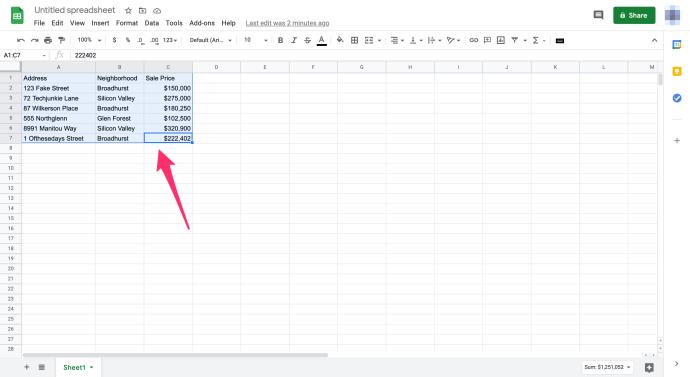
- Pilih Data dan kemudian Pivot jadual daripada menu.
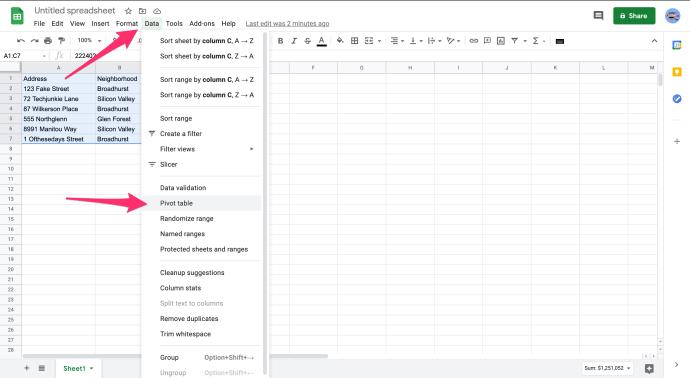
- Helaian Google akan membuat helaian baharu dengan grid kosong.
- Pilih baris, lajur, nilai dan penapis untuk digunakan daripada menu yang betul. Ambil perhatian bahawa Helaian mencadangkan jadual pra-dibuat untuk kami; sebenarnya, itulah yang kita mahukan! Pilih “Purata Harga Jualan untuk Setiap Kejiranan”.
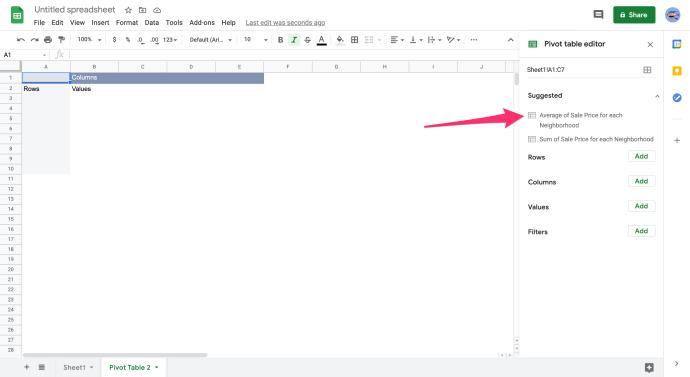
Dan inilah dia!
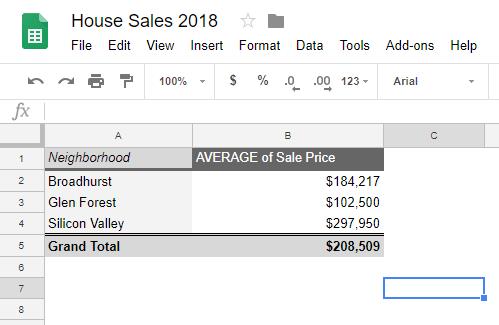
Helaian Google kini akan menunjukkan data yang sepadan dalam jadual pangsi. Anda boleh memilih apa-apa jenis set data yang anda suka dan mencipta hasil sebagai Jumlah Besar. Anda boleh membandingkan kejadian, nilai, kekerapan nilai muncul, SUM dan banyak lagi, semuanya dengan memilih jenis laporan dalam anak tetingkap kanan. Cuma klik di dalam jadual pangsi untuk memaparkan anak tetingkap pelaporan, dan bermain dengan nilai di sana, dan anda boleh melihat semua cara berbeza yang boleh anda konfigurasikan jadual anda. Kami boleh dengan mudah membuat jadual ini menunjukkan kepada kami harga jualan minimum atau maksimum dalam kejiranan, atau bilangan rumah yang dijual setiap kejiranan, atau mana-mana beberapa cara lain untuk menggambarkan data.
Bagaimana jika kita mahu menukar jadual pangsi kita?
Edit jadual pangsi dalam Dokumen Google
Anda boleh mengedit jadual pangsi sama seperti mana-mana hamparan lain. Anda hanya perlu mengedit data yang digunakan dalam medan tertentu untuk ditunjukkan dalam jadual.
- Buka Helaian Google dengan data digunakan oleh jadual pangsi.
- Edit data yang anda perlu ubah mengikut keperluan.
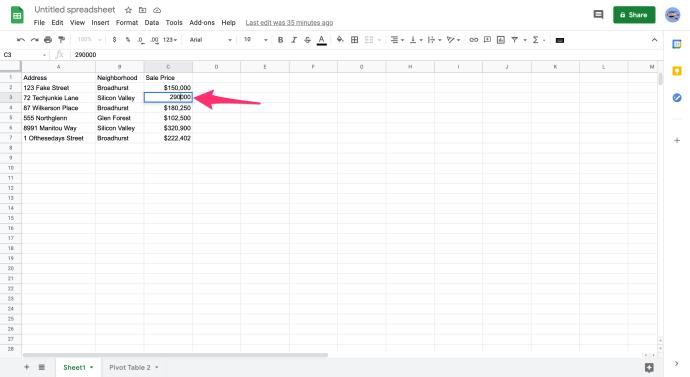
- Jadual pangsi akan dikemas kini secara automatik.
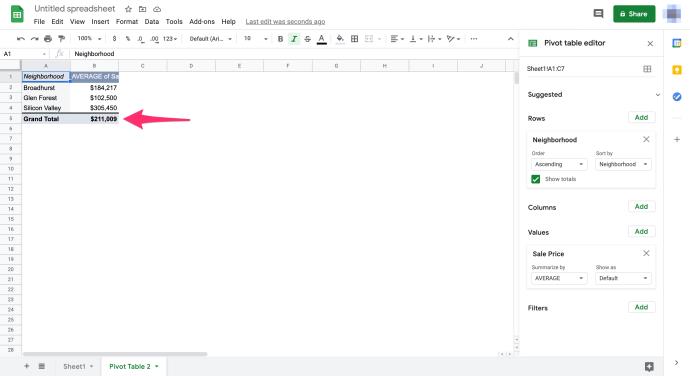
Adalah penting untuk tidak menukar data dalam jadual pangsi itu sendiri kerana ini akan merosakkan jadual, dan kemudian anda perlu memulakan keseluruhan proses sekali lagi. Anda hanya perlu mengubah suai data dalam helaian yang digunakan oleh jadual. Meja menjaga dirinya sendiri.
Muat semula jadual pangsi dalam Helaian Google
Anda biasanya tidak perlu memuat semula jadual pangsi secara manual dalam Helaian Google. Apabila anda mengemas kini data yang ditarik oleh jadual, jadual pangsi harus dikemas kini secara dinamik. Tiada tindakan pengguna diperlukan untuk memuat semula jadual.
Mungkin ada kalanya perkara ini tidak berlaku dengan betul dan itu biasanya kerana anda mempunyai penapis yang berjalan di atas meja.
- Buka Helaian Google dengan jadual pangsi.
- Pilih pengepala lajur supaya menu editor Laporan muncul di sebelah kanan.
- Semak medan penapis untuk setiap lajur untuk memastikan tiadanya. Anda sepatutnya melihat 'Tambah medan' mengikut tajuk Penapis jika tiada penapis berjalan.
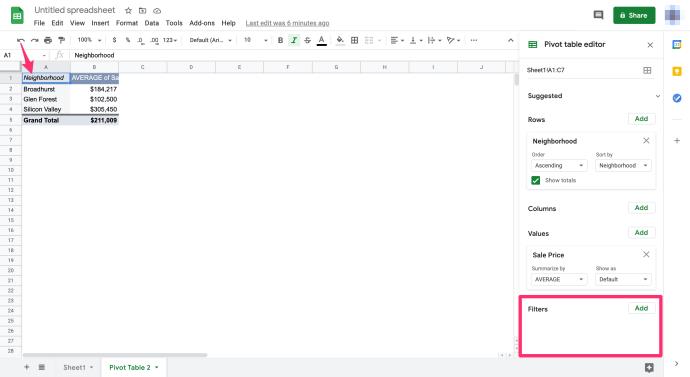
Jika terdapat penapis, pilih 'X' kelabu kecil di sebelah kanan tetingkap untuk mengalih keluarnya. Anda sentiasa boleh membawanya kembali sekiranya anda perlu.
Tambahkan carta pada jadual pangsi dalam Helaian Google
Selain mengumpul data dalam jadual pangsi untuk memaparkan data dengan cara yang boleh digunakan, anda juga boleh menggunakan carta sebagai demonstrasi grafik penemuan anda. Berikut ialah cara untuk menyepadukan carta ke dalam jadual pangsi.
- Buka Helaian Google dengan jadual pangsi.
- Pilih semua lajur yang anda mahu sertakan dalam carta.
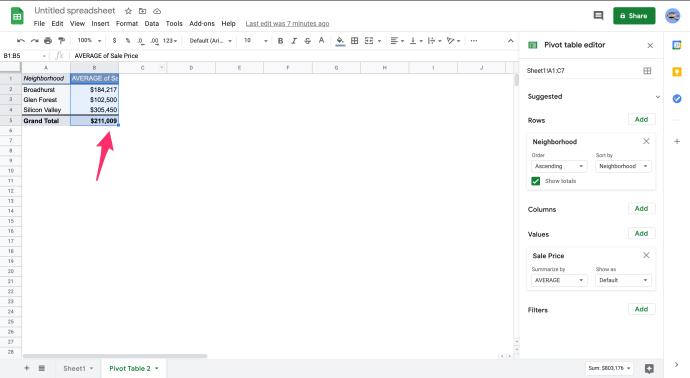
- Pilih Sisipkan dan Carta.
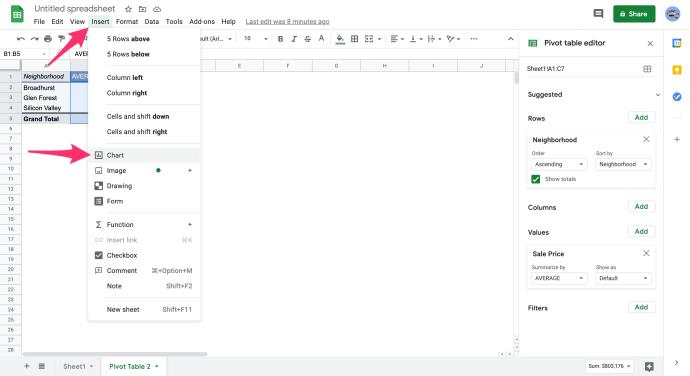
- Pilih jenis carta dan edit warna, legenda, dan apa sahaja aspek yang anda perlu ubah.
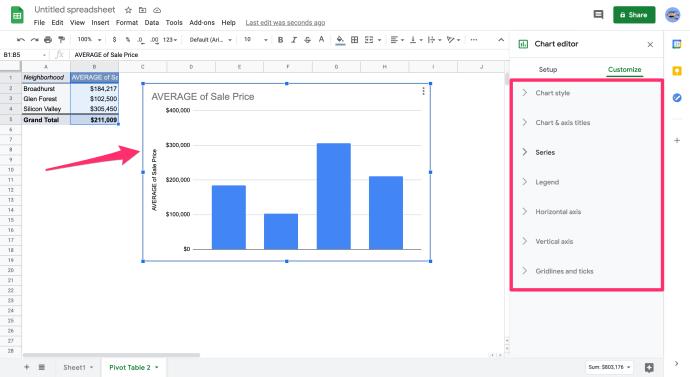
Carta muncul serta-merta, dan seperti jadual, akan dikemas kini secara dinamik semasa anda menukar data teras. Kini anda bukan sahaja mempunyai jadual pangsi yang menarik untuk menarik perhatian bos anda, tetapi beberapa carta yang kelihatan cantik juga! Dan kini semua rakan sekerja anda akan bertanya kepada anda bagaimana anda melakukannya dan jika anda boleh melakukannya untuk mereka, jadi mungkin simpan pemukul lalat di tangan.
Ada sebarang petua jadual pangsi lain untuk dikongsi? Beritahu kami tentang mereka di bawah jika anda melakukannya.