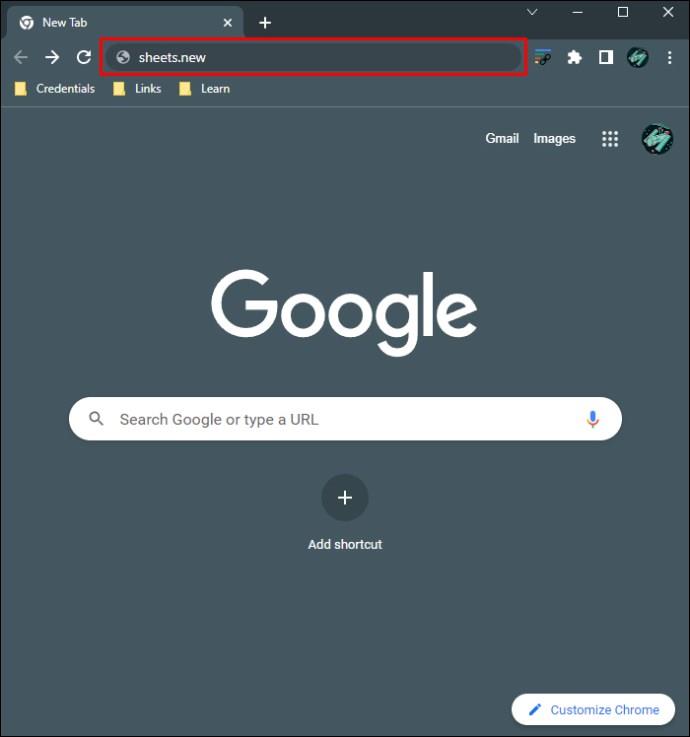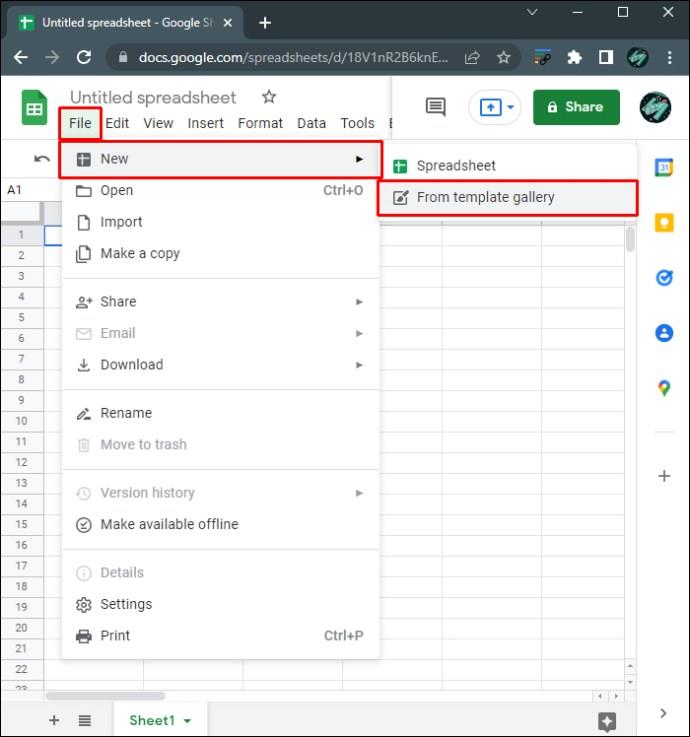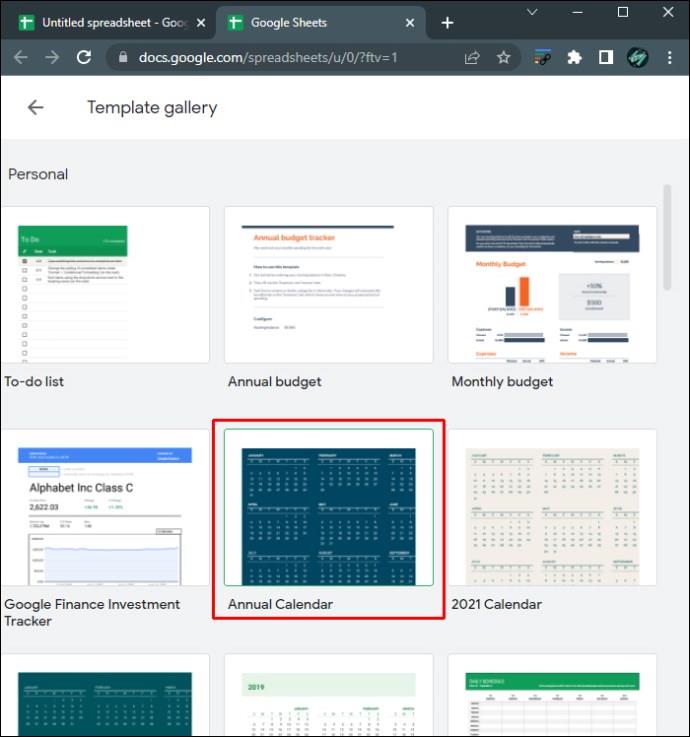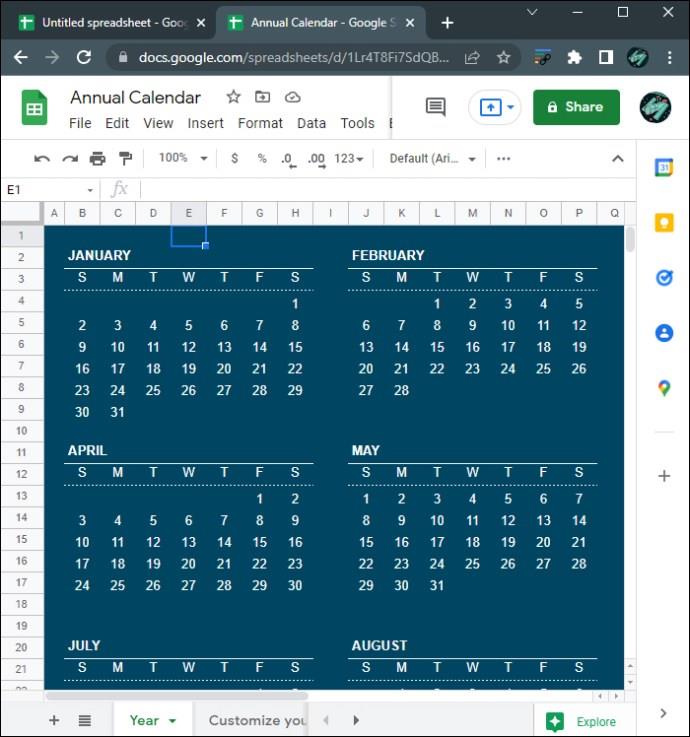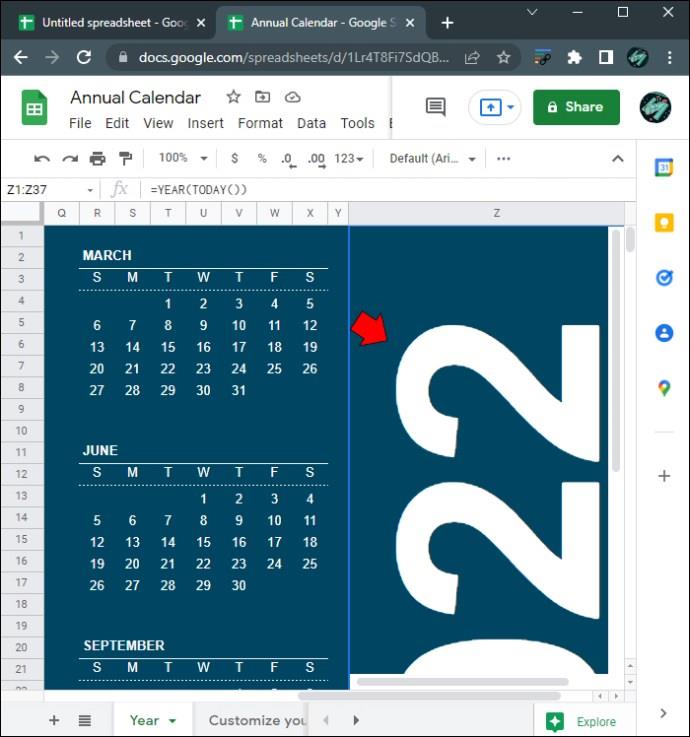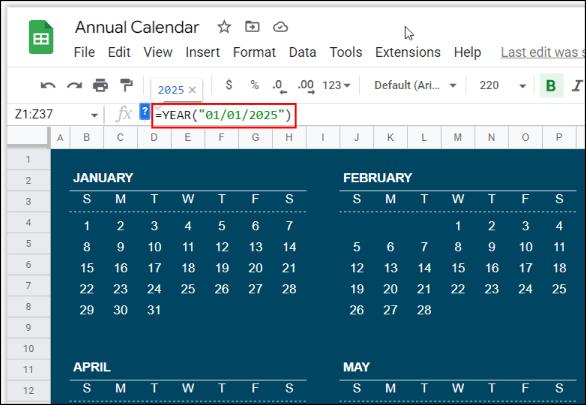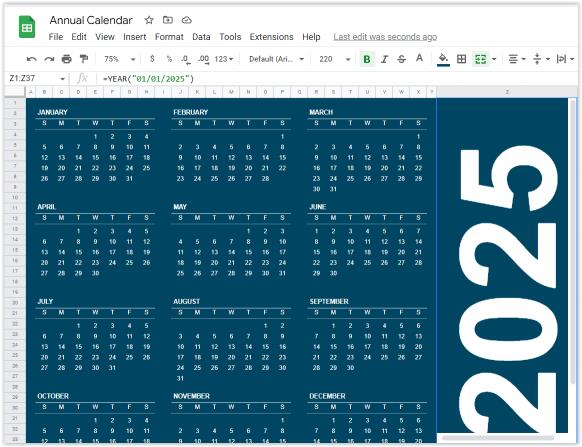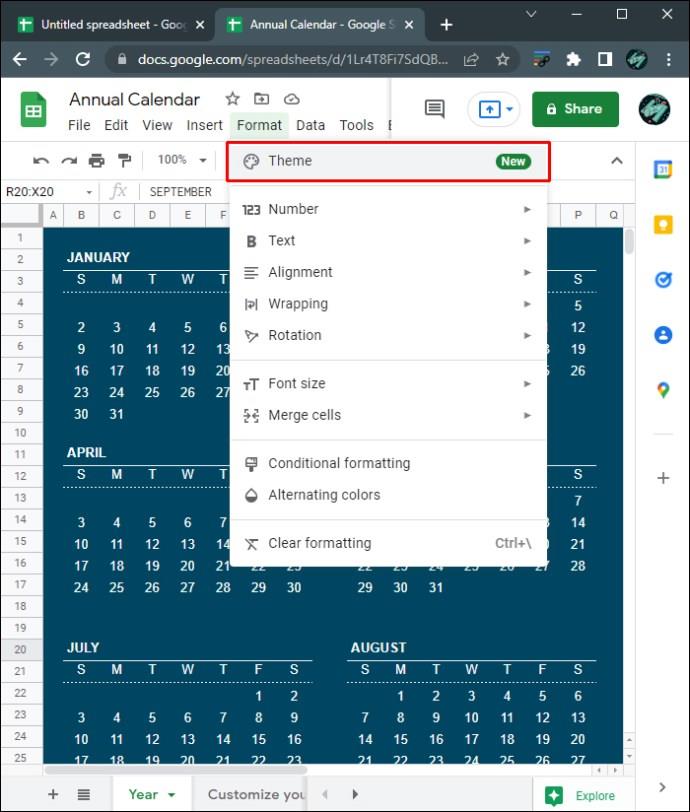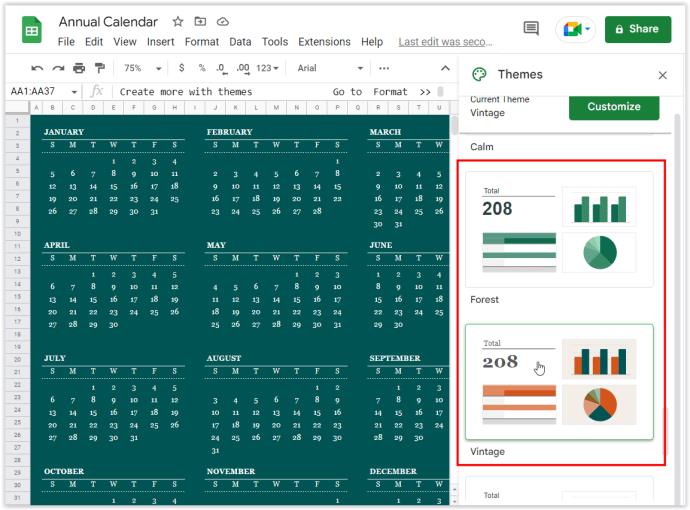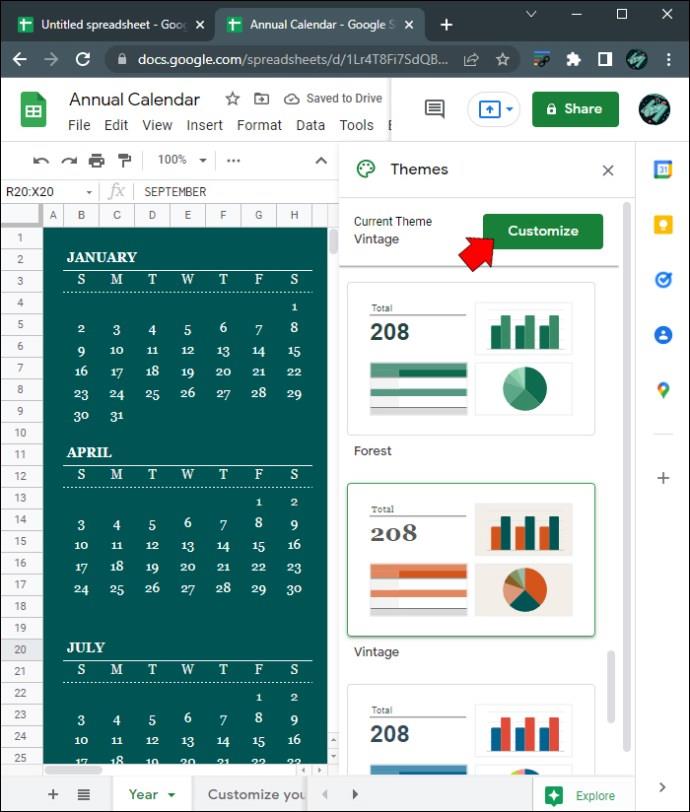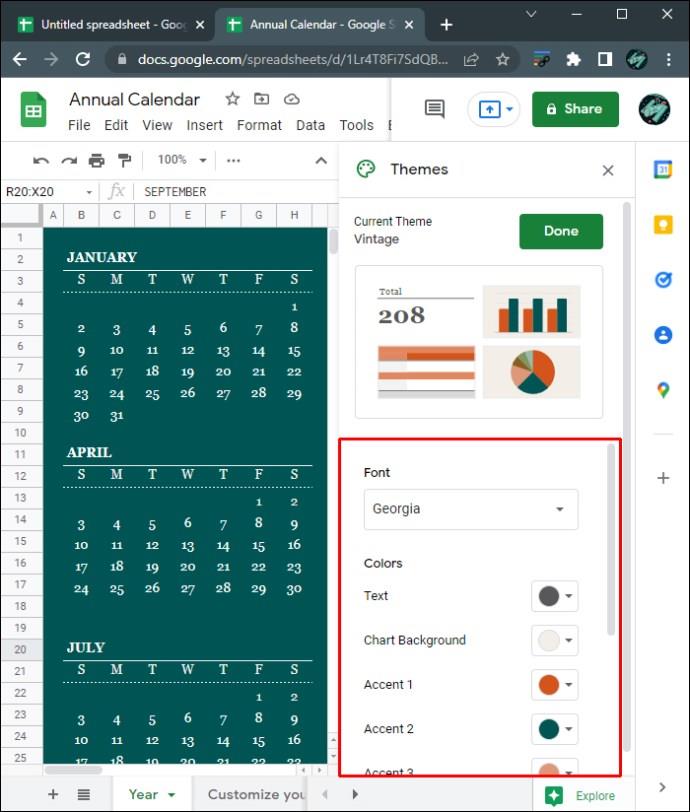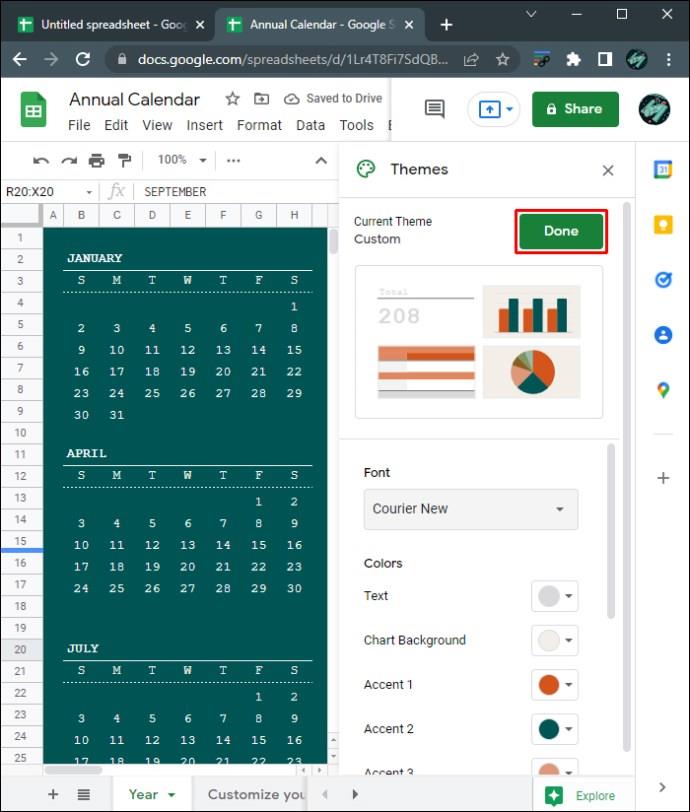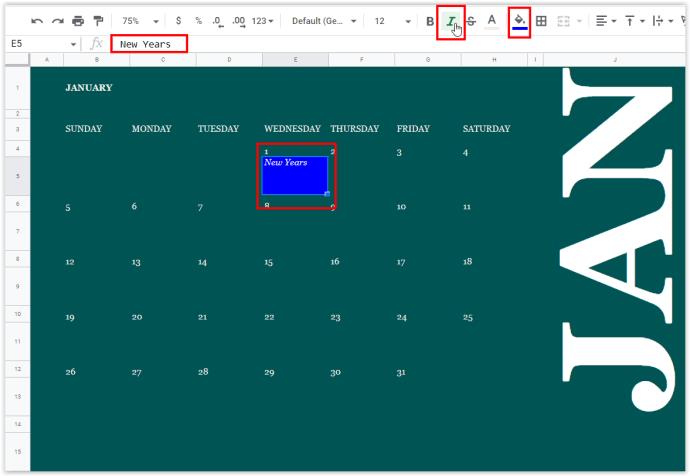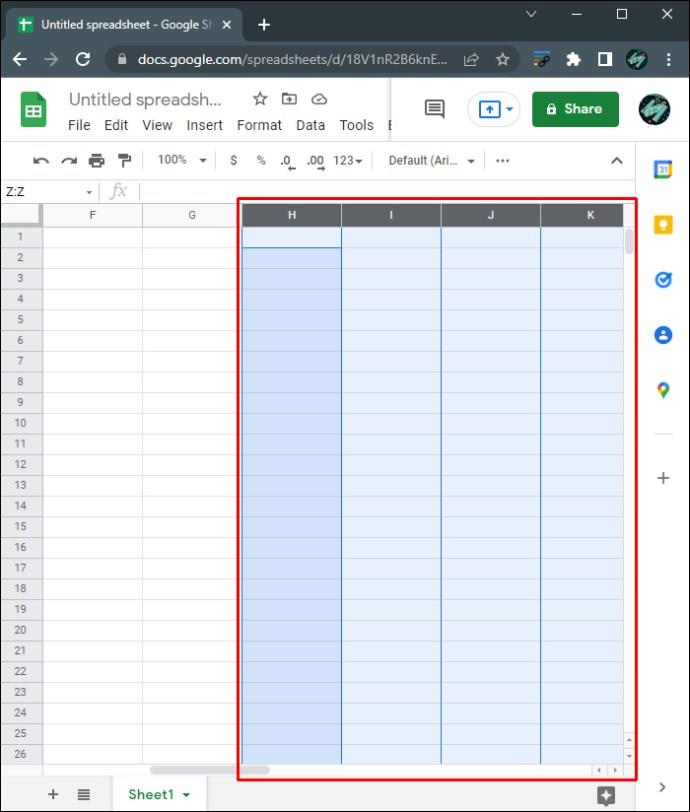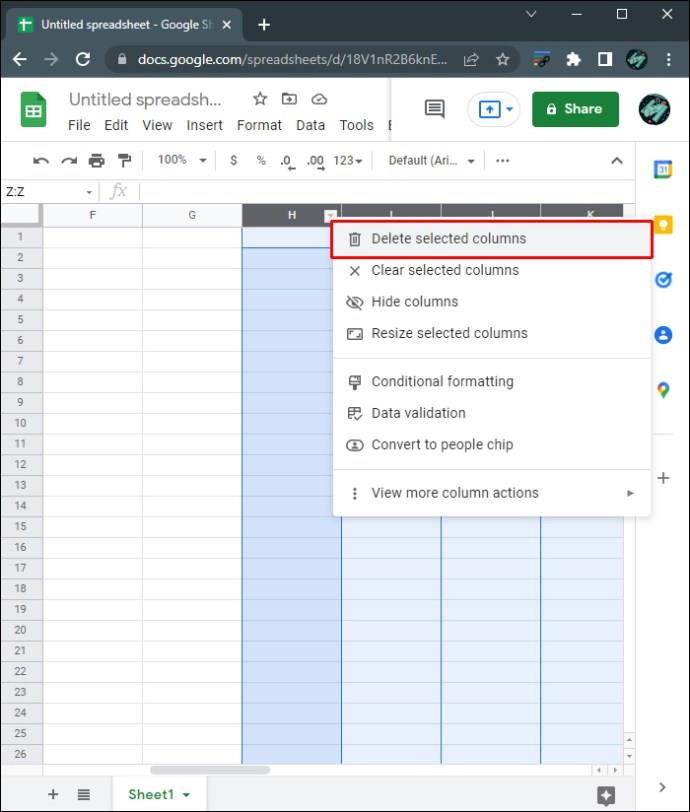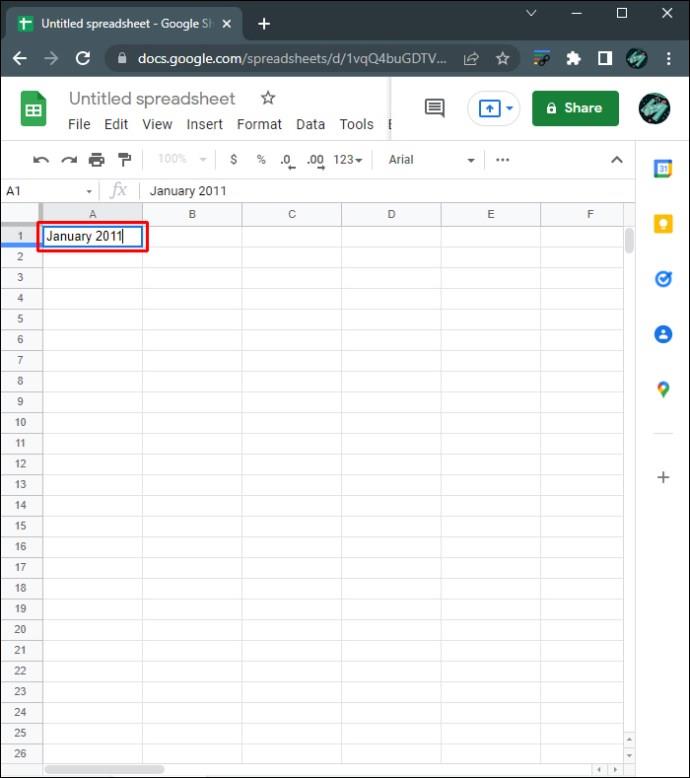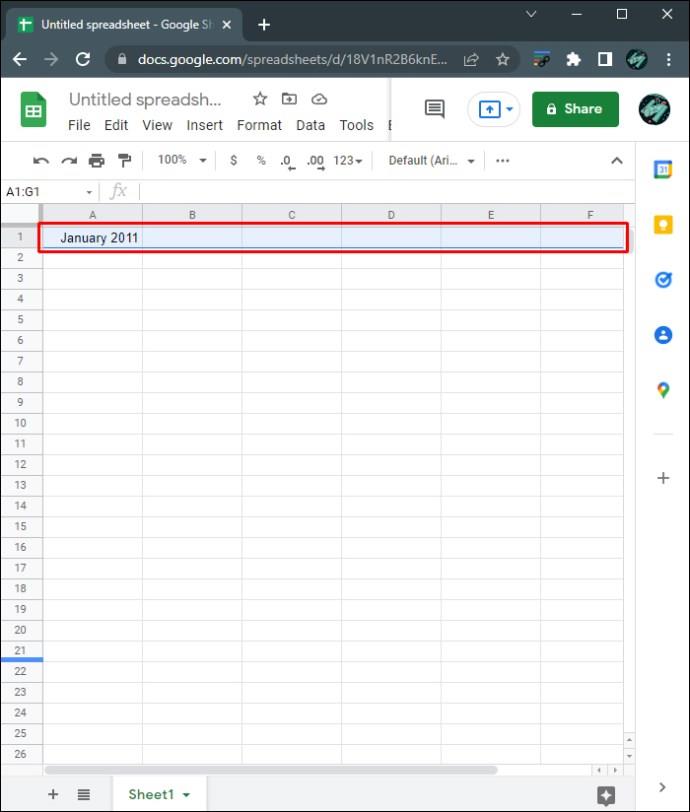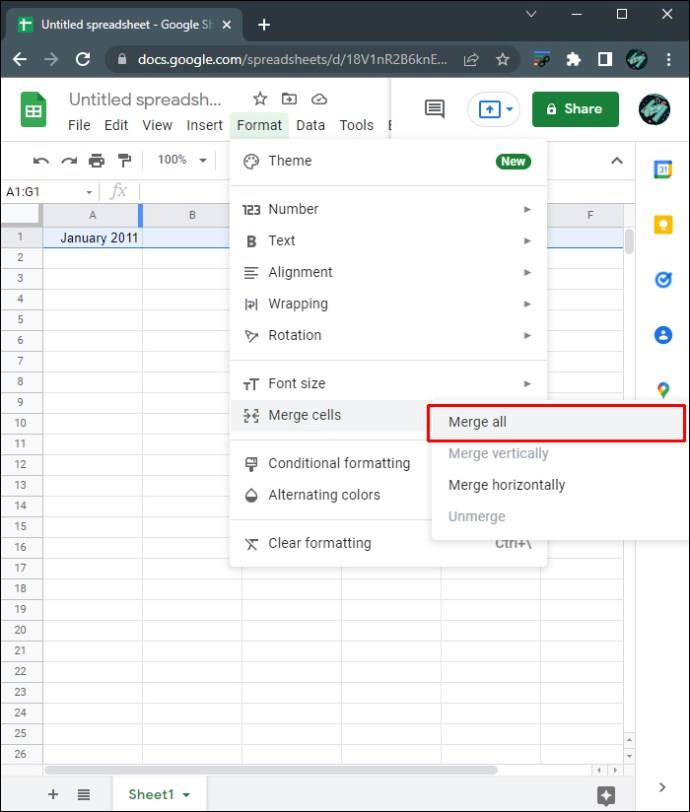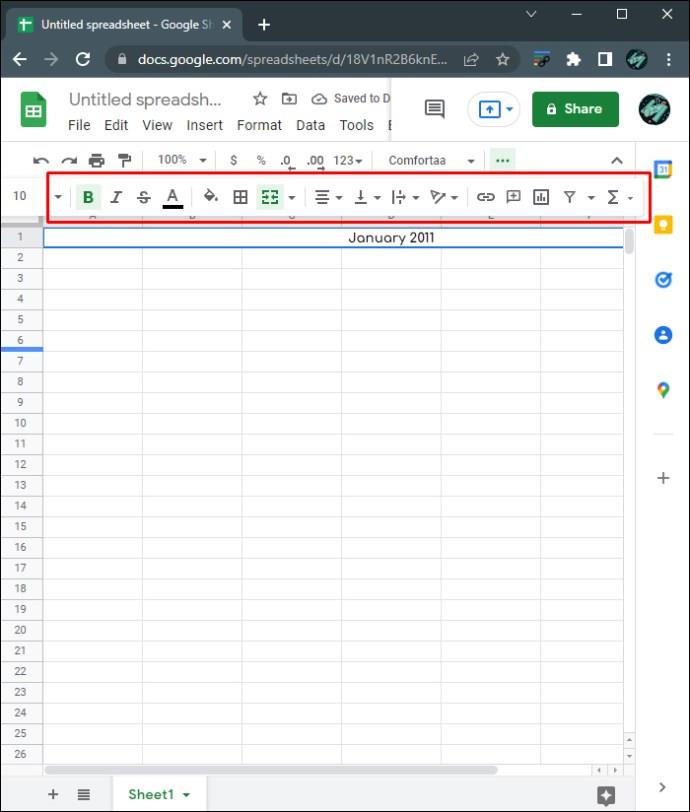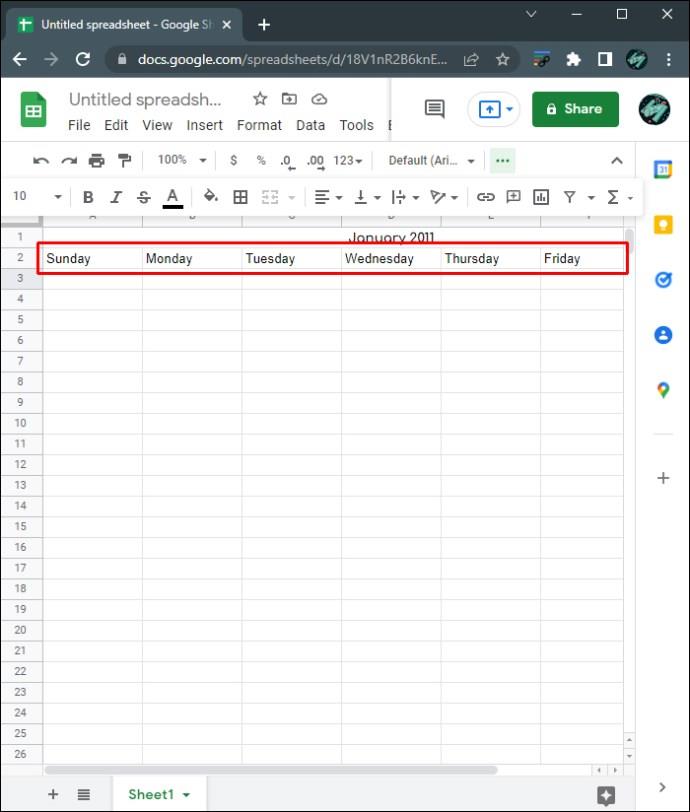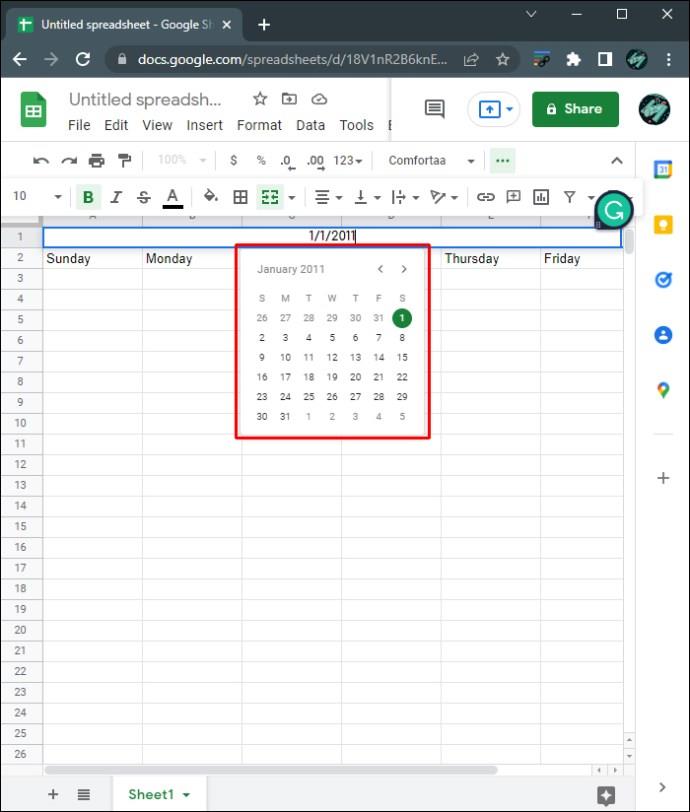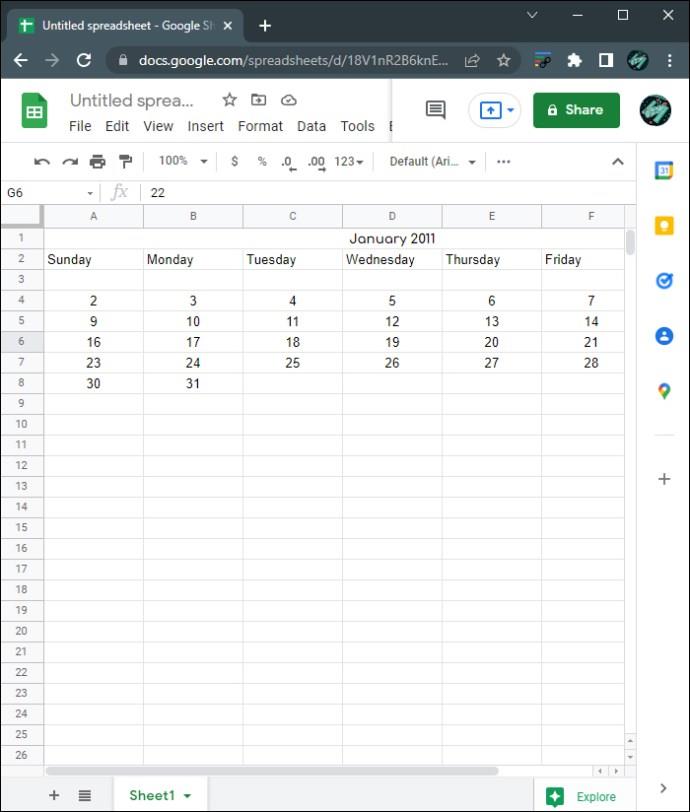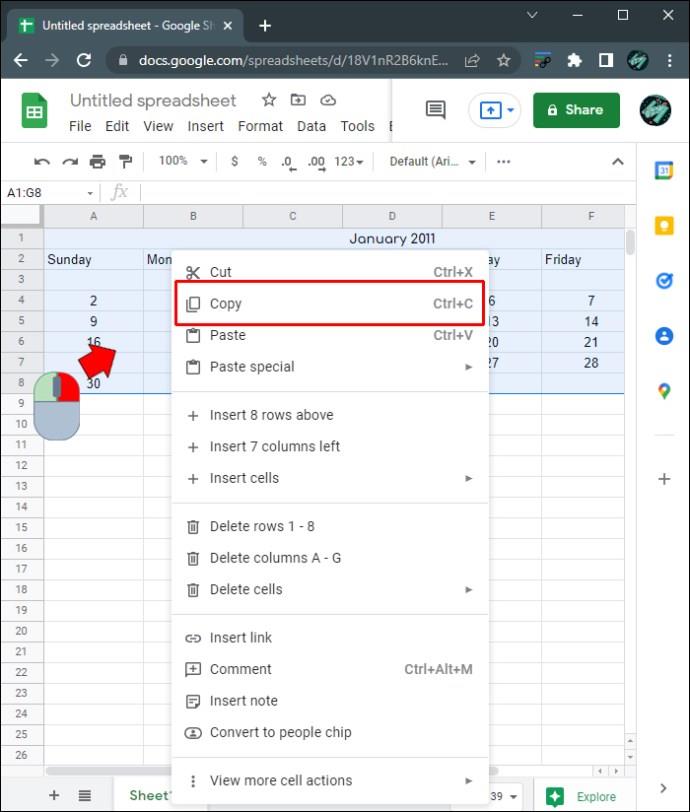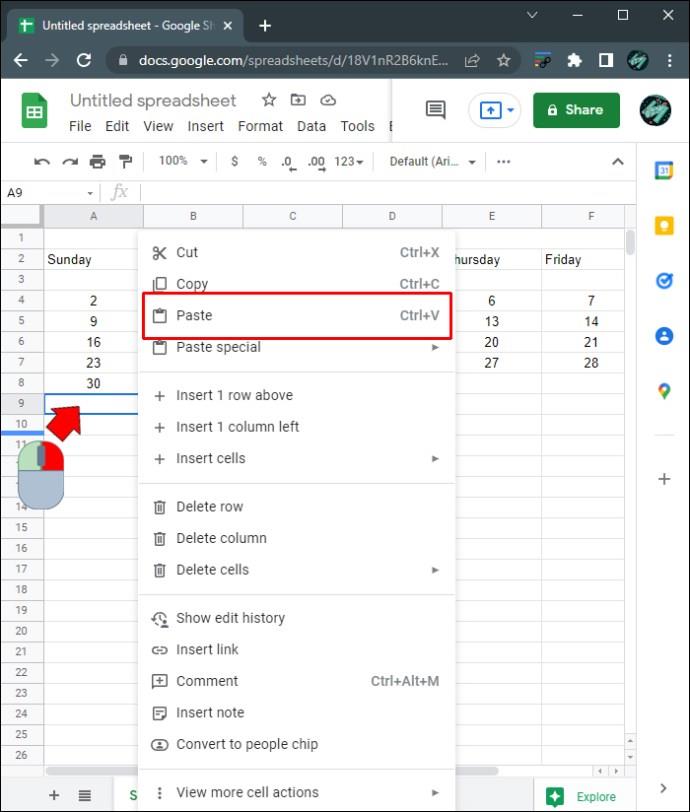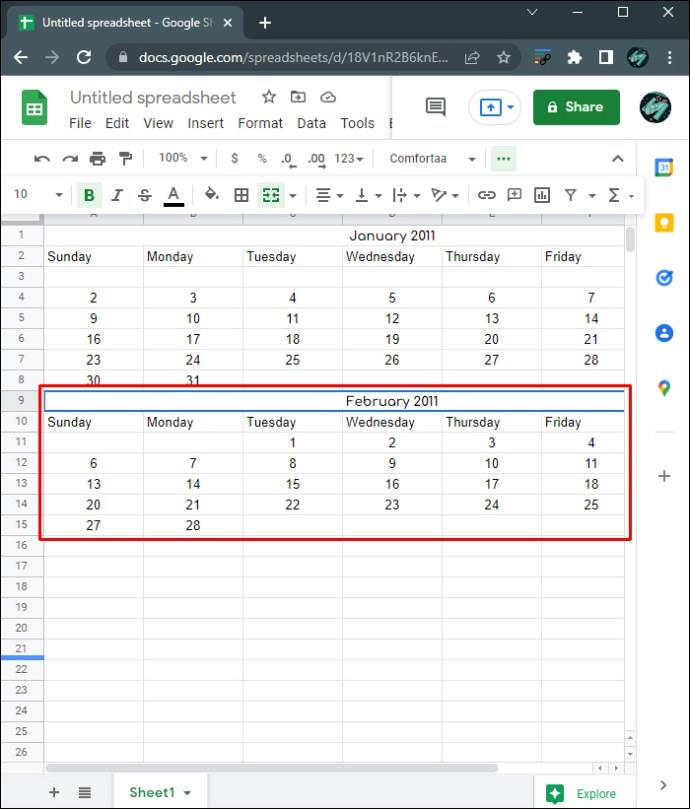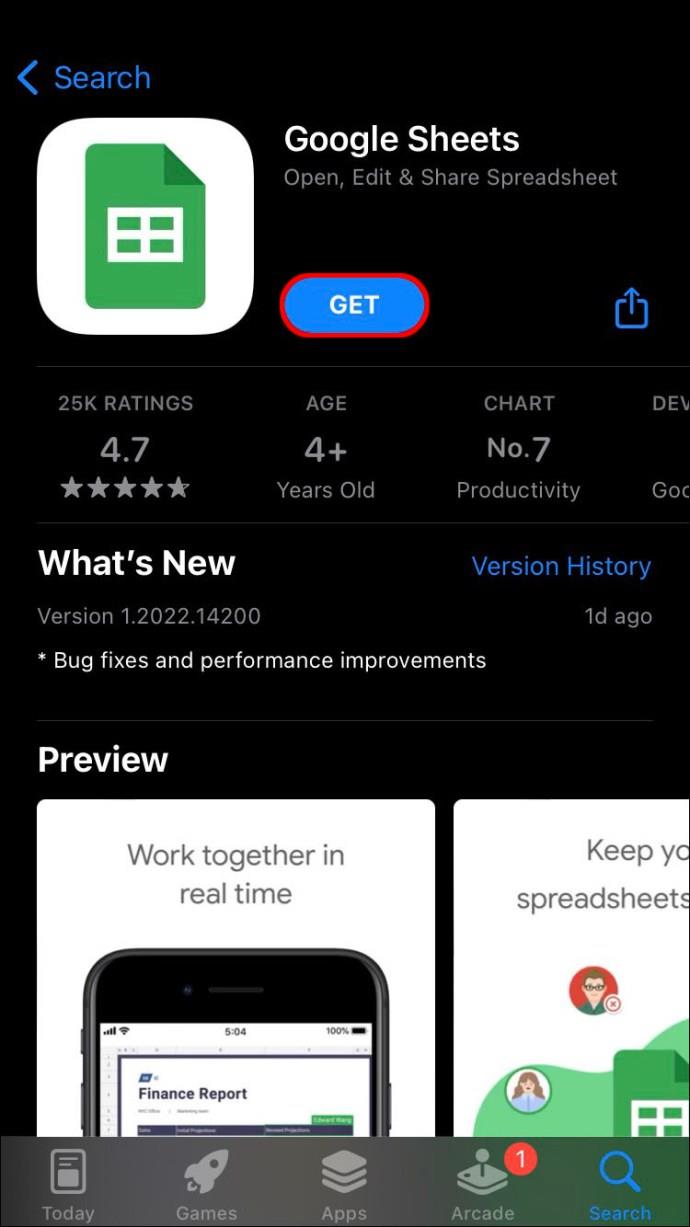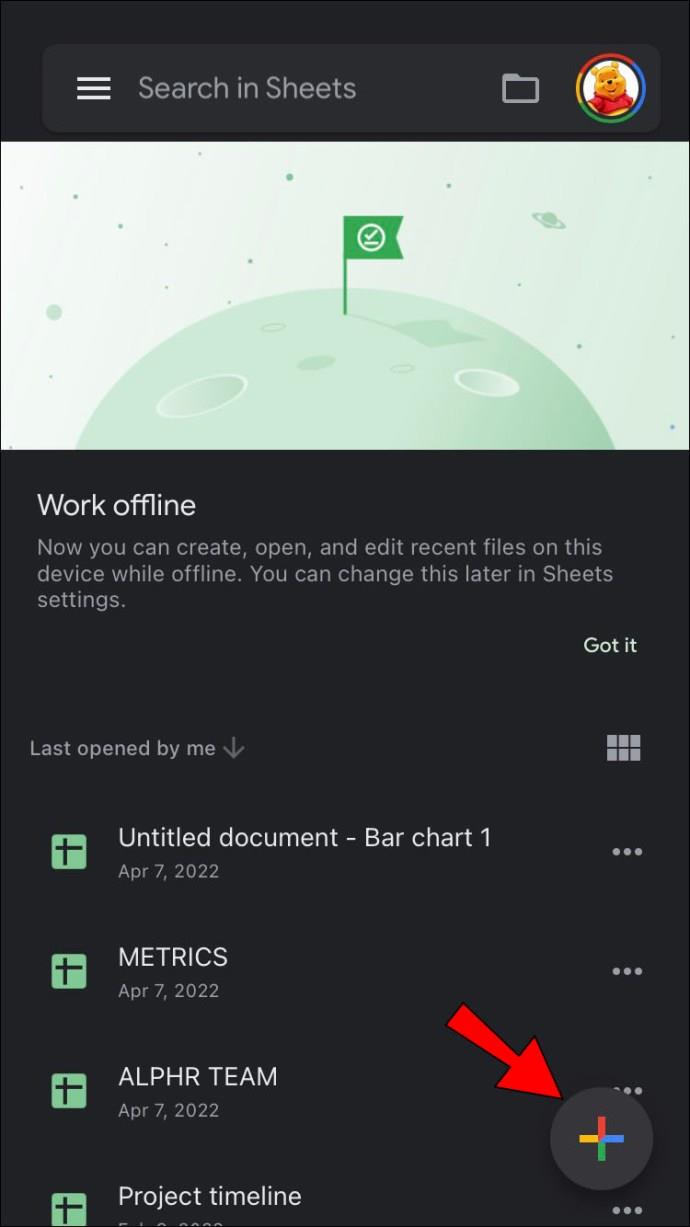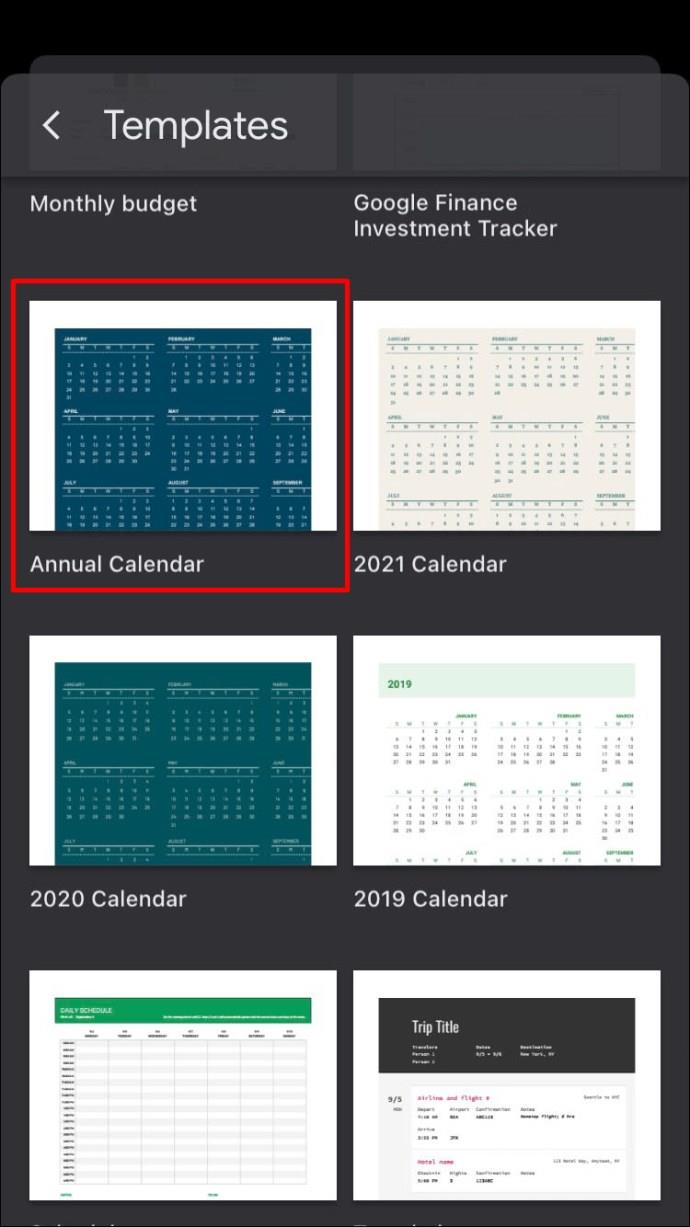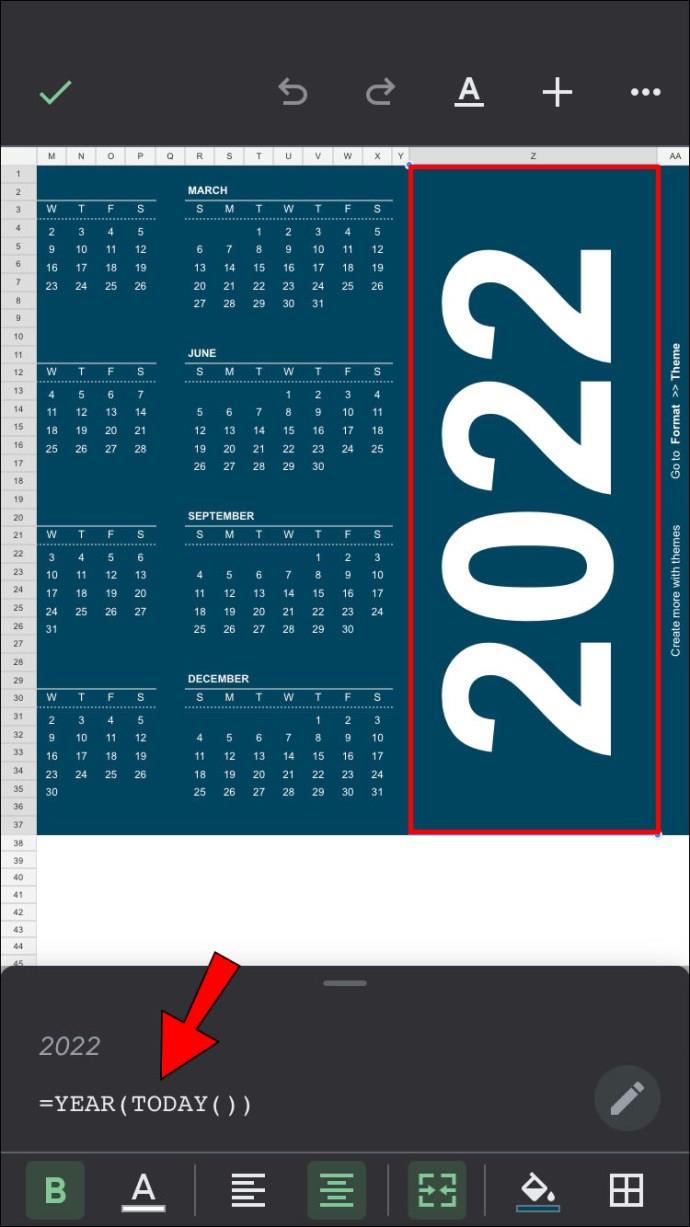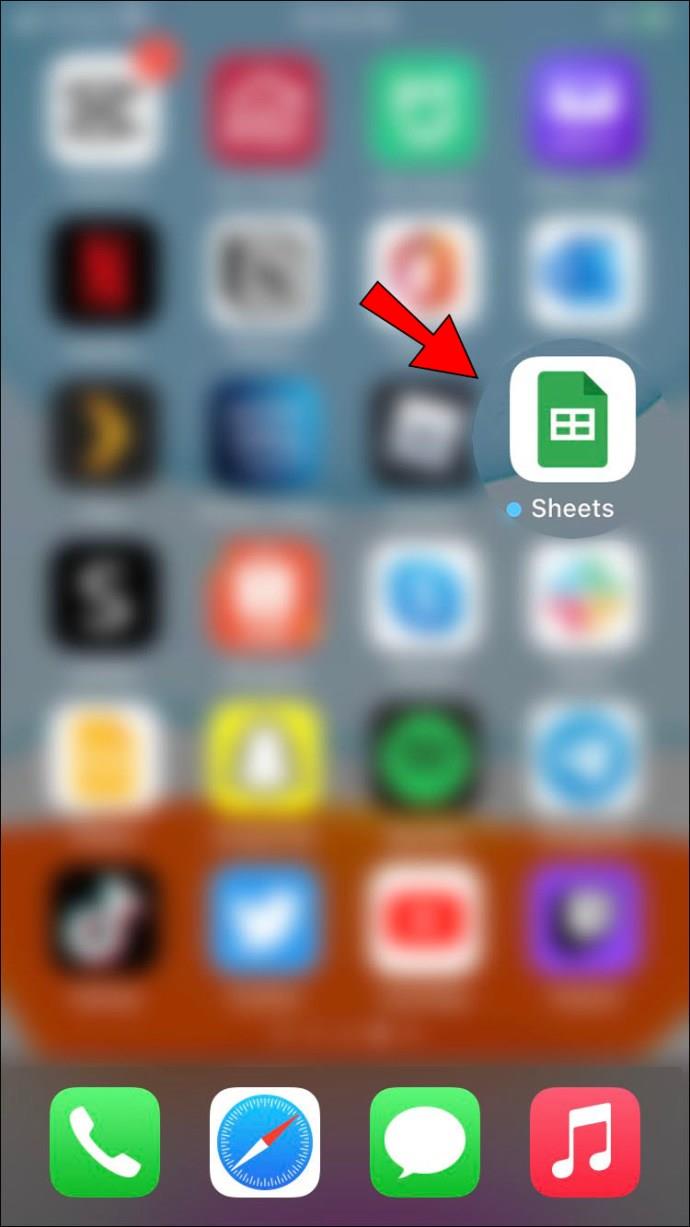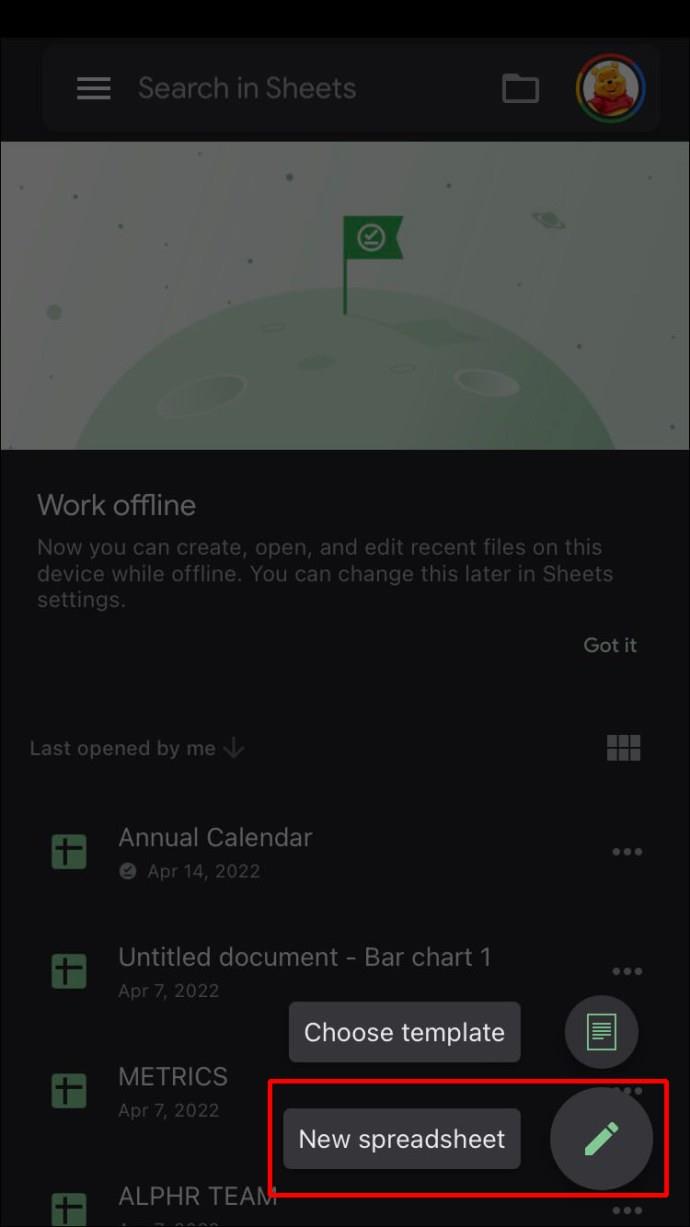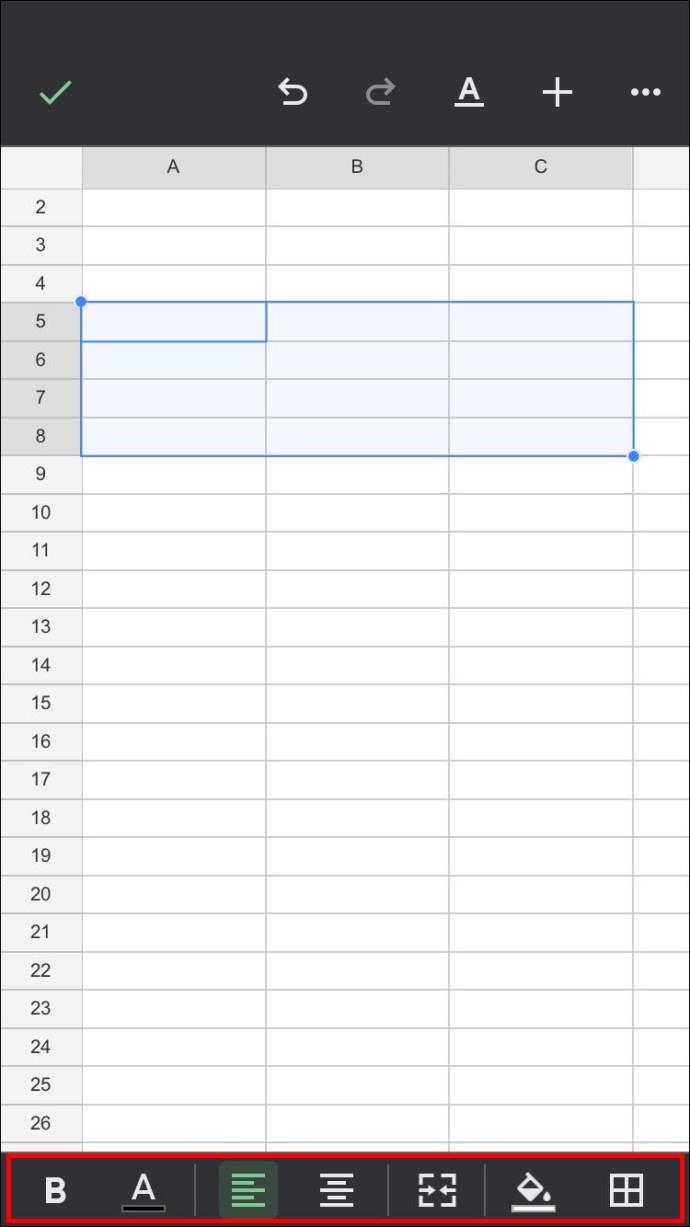Pautan Peranti
Helaian Google mempunyai banyak ciri berguna yang menjadikannya lebih berfungsi daripada mana-mana hamparan biasa. Ia memberi anda keupayaan untuk mencipta kalendar dinamik yang boleh diedit dengan mudah untuk orang yang mempunyai jadual yang fleksibel.

Dalam artikel ini, kami akan menunjukkan kepada anda cara membuat kalendar dalam Helaian Google, bersama-sama dengan beberapa petua untuk menjadikan Helaian Google lebih berfungsi.
Cara Membuat Kalendar dalam Helaian Google pada PC
Memandangkan Helaian Google pada mulanya dibuat untuk digunakan dengan komputer meja, mencipta kalendar pada PC ialah kaedah paling mudah kerana ketersediaan papan kekunci dan tetikus. Mereka menjadikan sel pengeditan dan memasukkan data serta formula lebih mudah pada desktop berbanding peranti mudah alih. Untuk membuat kalendar dalam Helaian Google pada PC, ikut langkah berikut:
- Menggunakan Templat
- Buka fail baharu dalam Helaian Google atau taip “
sheets.new” pada Google Chrome untuk membuat helaian kosong secara automatik.
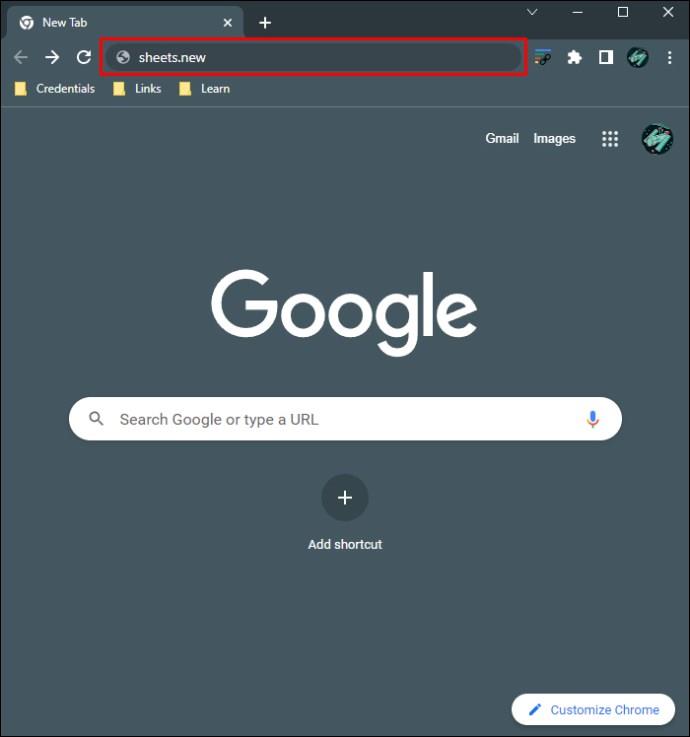
- Klik pada "Fail", tuding pada "Baharu" kemudian pilih "Dari Galeri Templat."
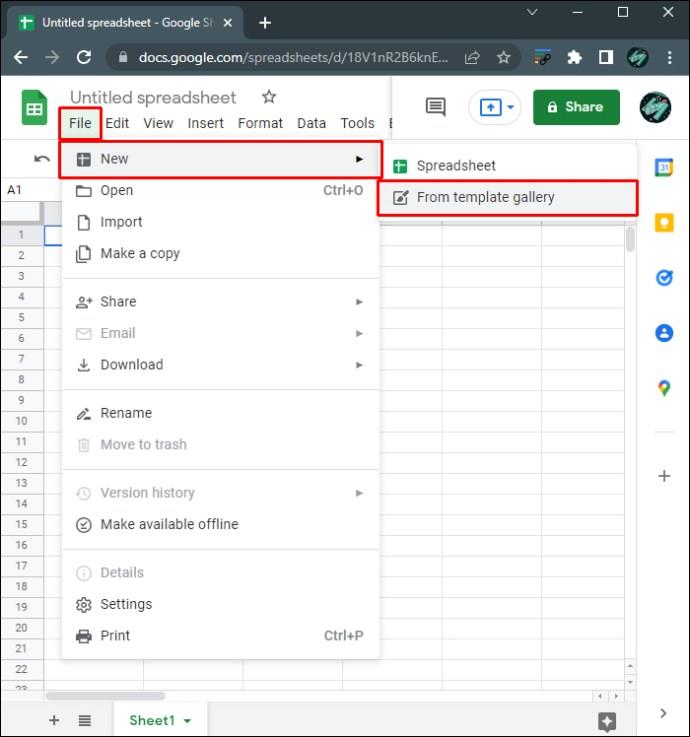
- Terdapat beberapa reka bentuk templat untuk dipilih. Jika anda ingin menggunakan templat kalendar dinamik, pilih "Kalendar Tahunan." Helaian Google akan memuatkan templat kalendar.
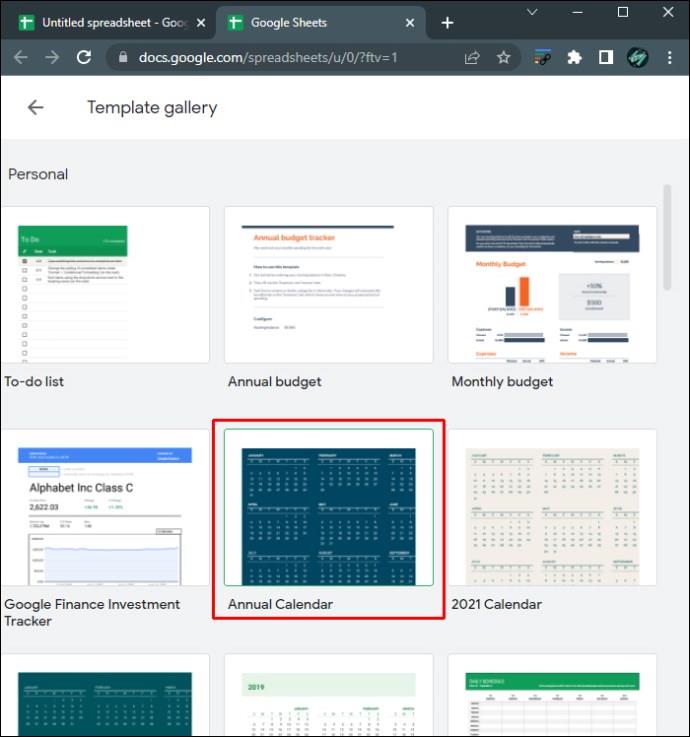
- Anda kini akan melihat kalendar berpenduduk penuh. Pada bar helaian di bawah anda akan melihat helaian untuk sepanjang tahun bersama-sama helaian berasingan untuk setiap bulan kalendar. Terdapat juga helaian tambahan yang membolehkan anda menyesuaikan kalendar anda. Anda boleh memadamkan helaian khusus ini jika anda mahu.
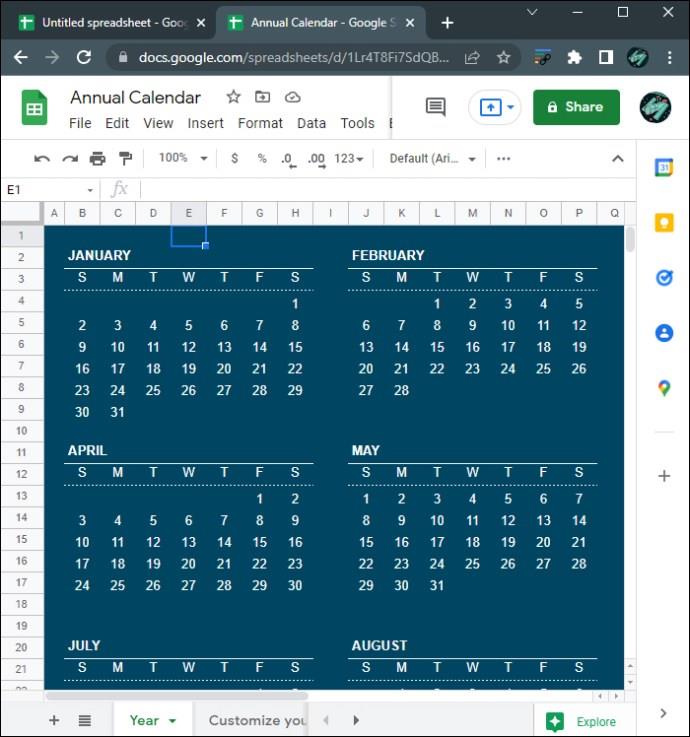
- Untuk menukar tahun kalendar, pastikan anda berada pada helaian "Tahun", kemudian klik pada teks tahun besar di sebelah kanan.
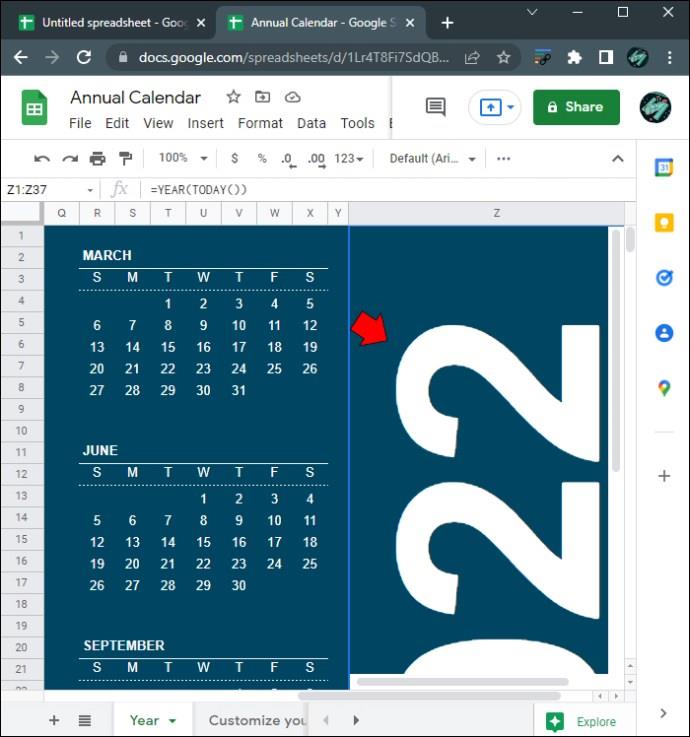
- Formula akan menunjukkan “=YEAR(TODAY())” tanpa tanda petikan luar, bermakna kalendar semasa akan menunjukkan tahun semasa. Jika anda ingin menukar ini kepada tahun tertentu, masukkan tarikh di dalam tanda petikan di dalam kurungan. Contohnya, jika anda ingin menukar tarikh kepada 2025 formula hendaklah menunjukkan “=TAHUN(“1/01/2025”)” tanpa tanda petikan luar. Ingat untuk menambah tanda petikan sekitar tarikh atau anda akan menghadapi ralat #NUM.
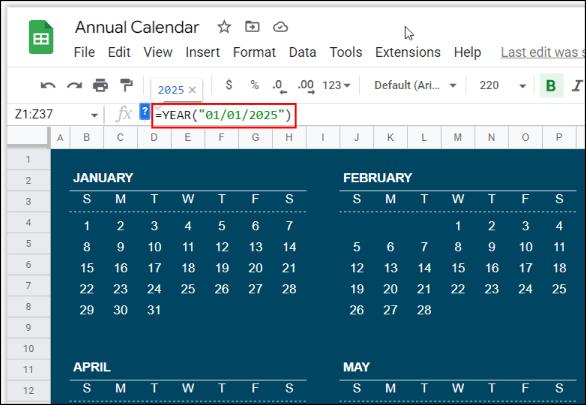
- Apabila anda mengetik "Enter" setiap hari akan bergerak mengikut tahun yang anda pilih.
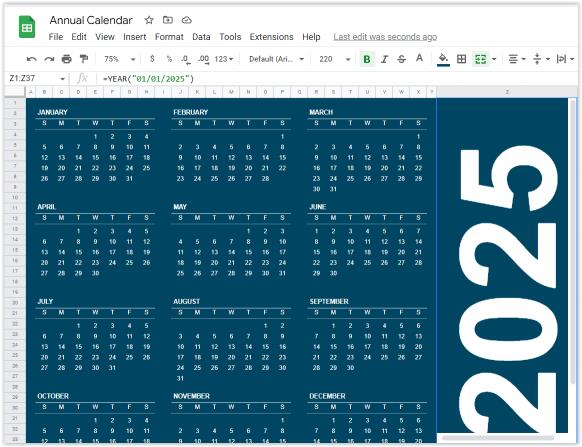
- Untuk menukar gaya kalendar, klik pada "Format" di menu atas, kemudian pilih "Tema."
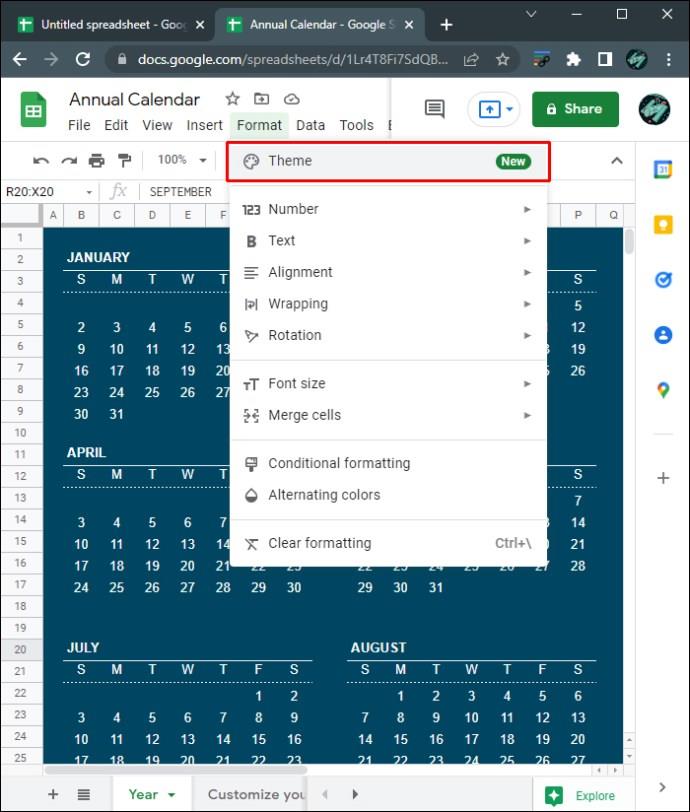
- Di sebelah kanan, anda akan ditunjukkan senarai templat gaya. Klik pada setiap satu untuk melihat rupa setiap tema.
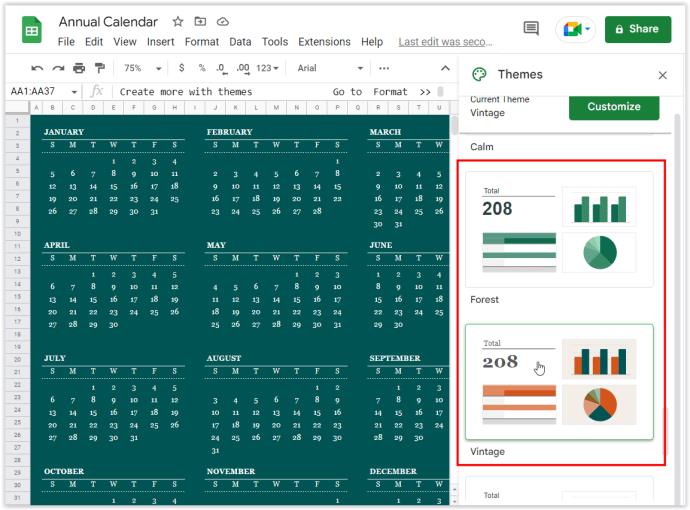
- Untuk menyesuaikan lagi setiap tema, klik pada butang "Sesuaikan" di bahagian atas menu Tema.
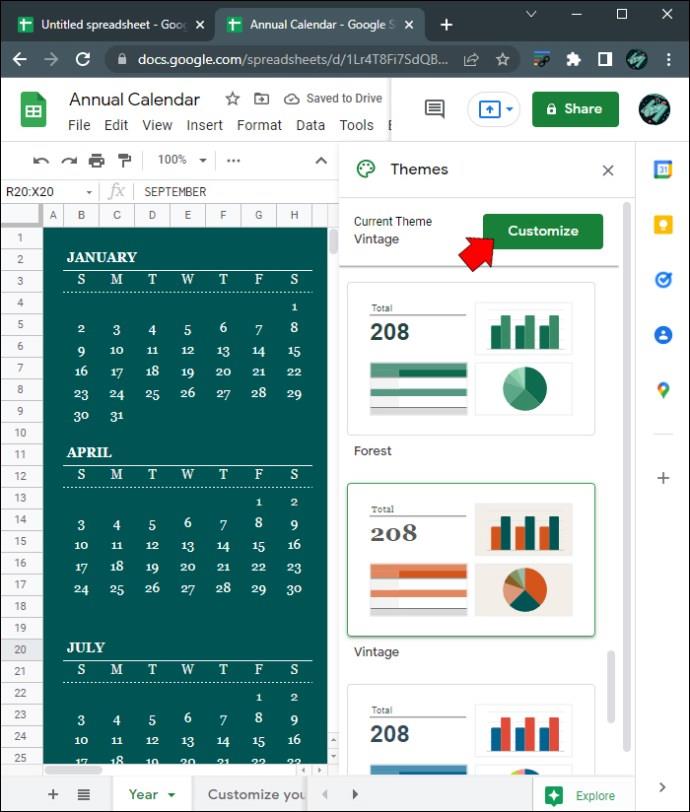
- Di bawah penyesuaian, anda boleh menukar gaya fon, warna fon dan warna aksen setiap kalendar. Ambil perhatian bahawa sebarang perubahan yang dibuat pada mana-mana helaian akan menjejaskan semua helaian dalam fail.
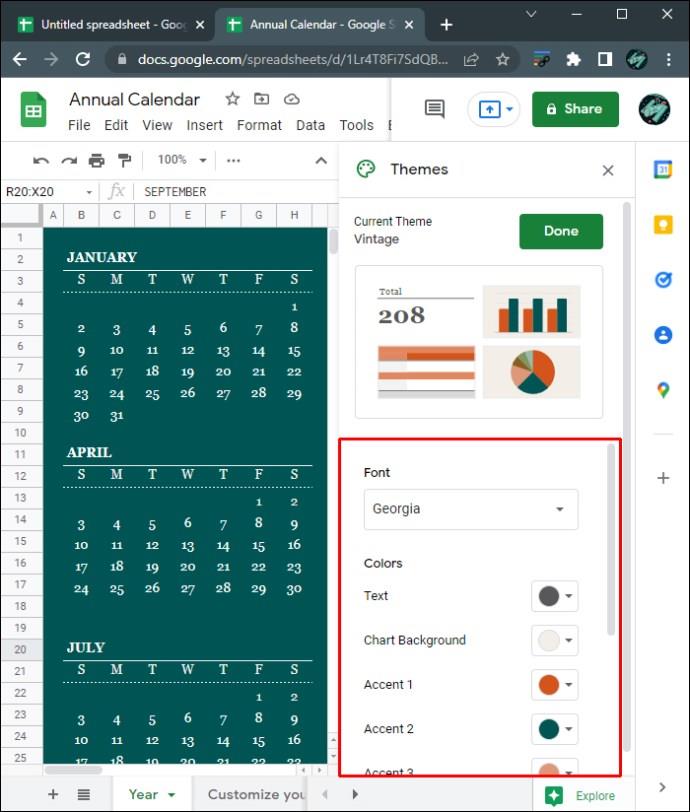
- Setelah anda selesai menyesuaikan kalendar, klik pada "Selesai."
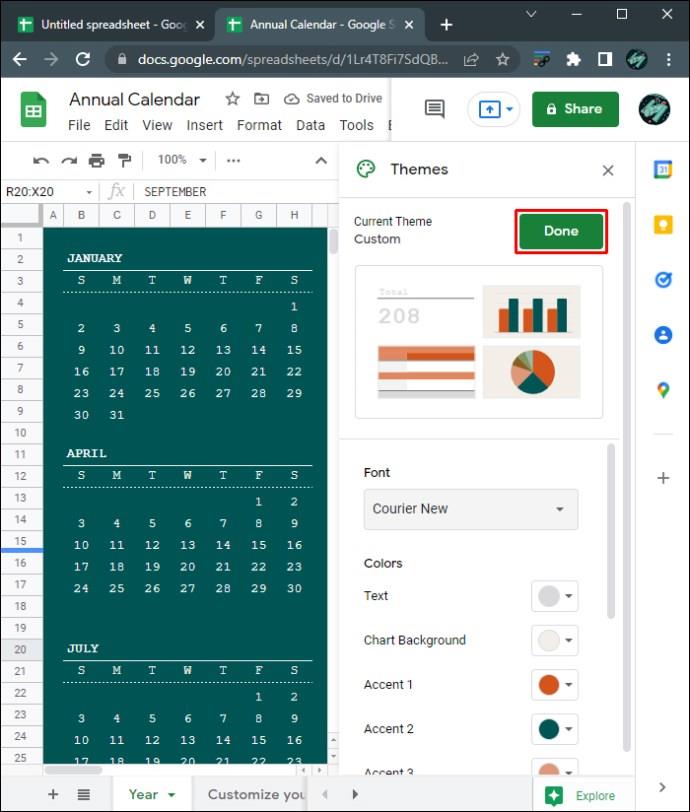
- Semasa mengedit kalendar Helaian Google anda dalam talian, ia akan menyimpan sebarang perubahan secara automatik. Jika anda berada di luar talian pada masa ini, fail akan dikemas kini sebaik sahaja anda pergi dalam talian semula.

- Anda boleh beralih antara helaian setiap bulan dan menambah atau mengedit sebarang data untuk setiap hari kalendar.
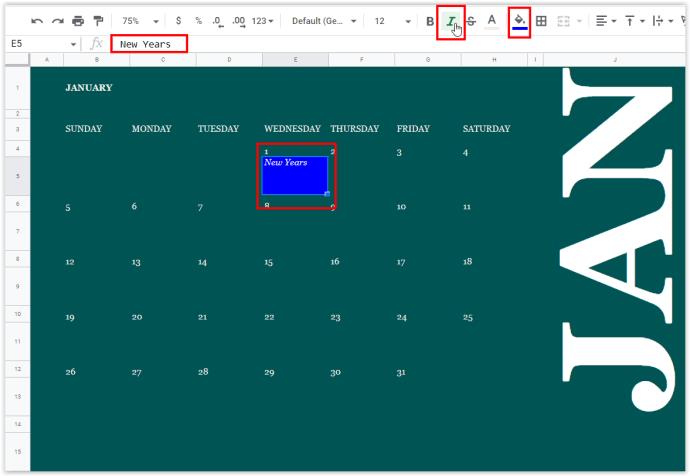
- Mencipta Kalendar Dari Gores
- Buka fail baharu dalam Helaian Google atau taip “
sheets.new” dalam Google Chrome untuk membuka fail Helaian Google kosong secara automatik.
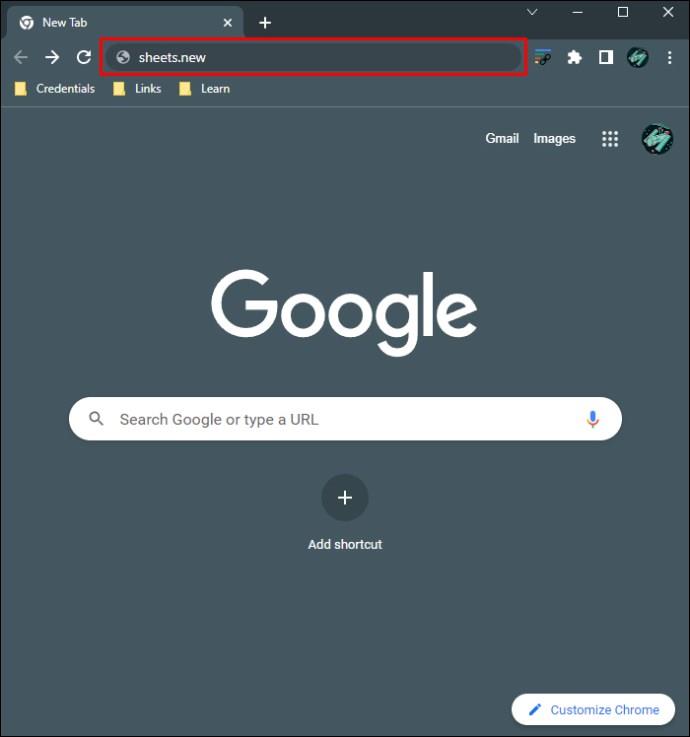
- Anda hanya memerlukan tujuh lajur jadi padamkan selebihnya untuk menjadikan fail kelihatan kemas. Tahan "Ctrl," kemudian klik kiri "lajur H hingga Z" untuk memilih semuanya.
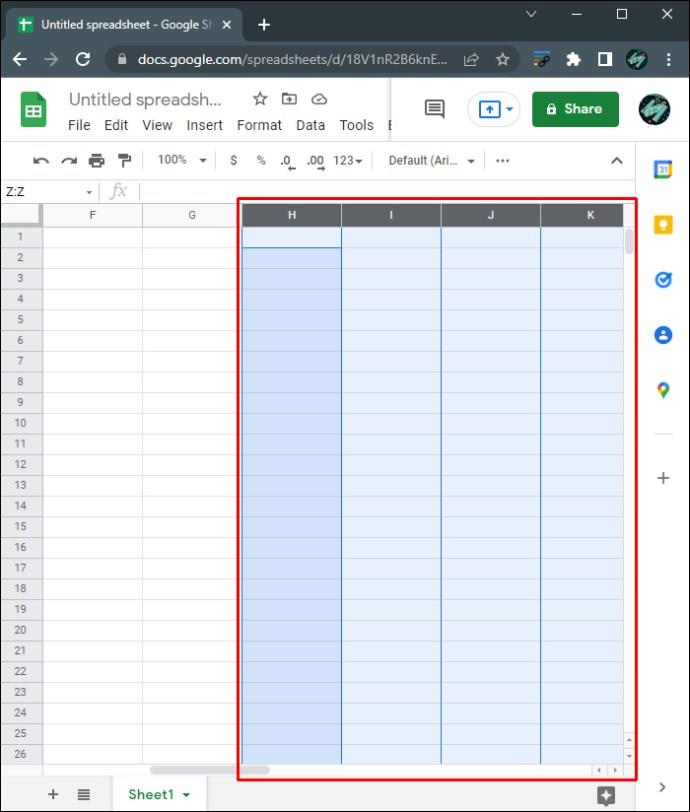
- Klik kanan untuk menunjukkan menu pop timbul kemudian pilih "Padam lajur yang dipilih."
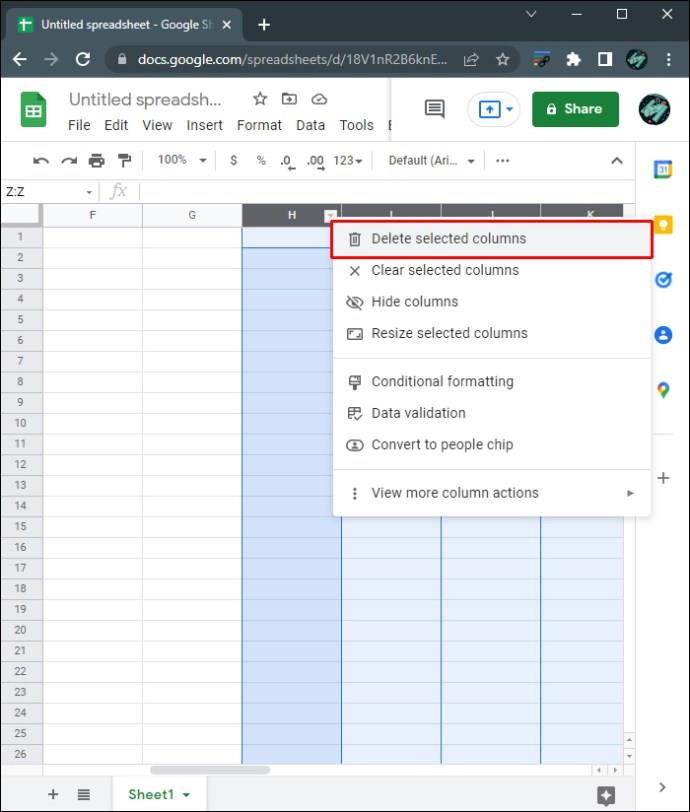
- Dalam lajur pertama, baris pertama, masukkan bulan dan tahun empat nombor. Sebagai contoh, masukkan "01/2011," atau "Januari 2011" dalam sel a1. Ini akan memformat sel tertentu untuk menerima bulan dan tarikh.
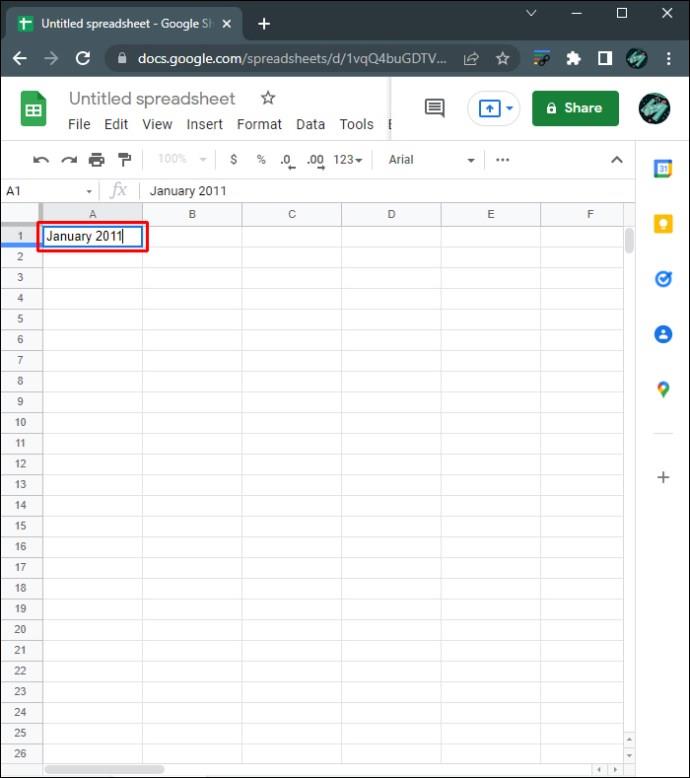
- Pilih baris "A1 hingga G1," satu demi satu.
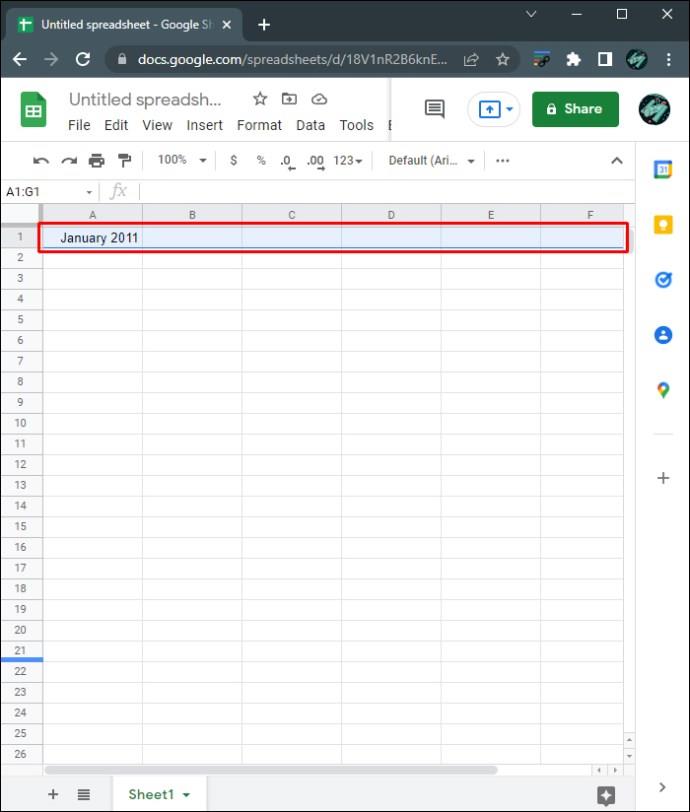
- Untuk setiap baris, klik pada "Format -> Gabungkan Sel -> Gabung Semua."
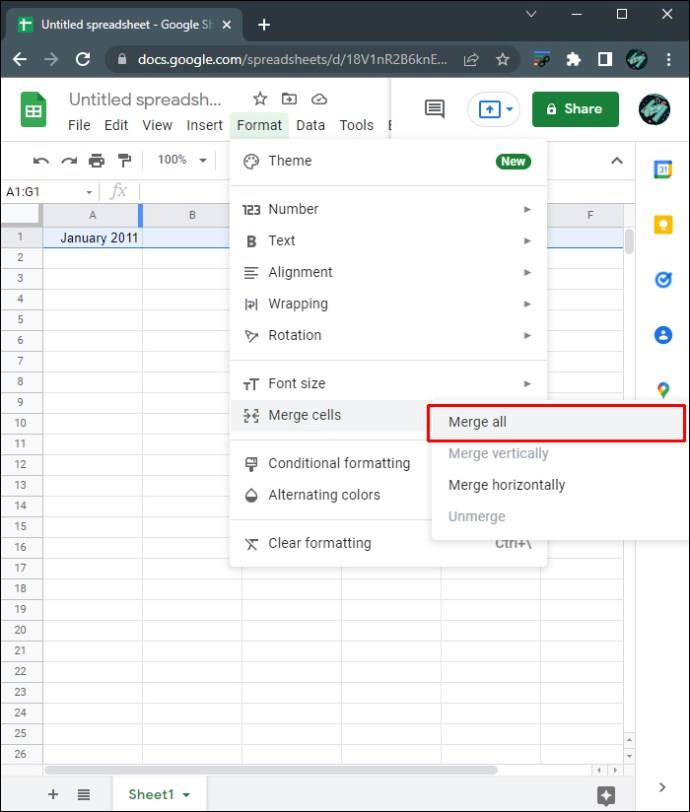
- Anda boleh menukar pemformatan pada sel ini dengan menggunakan alatan pada menu atas. Anda boleh menukar fon, saiz fon, penjajaran dan spesifikasi lain dengan alatan yang tersedia.
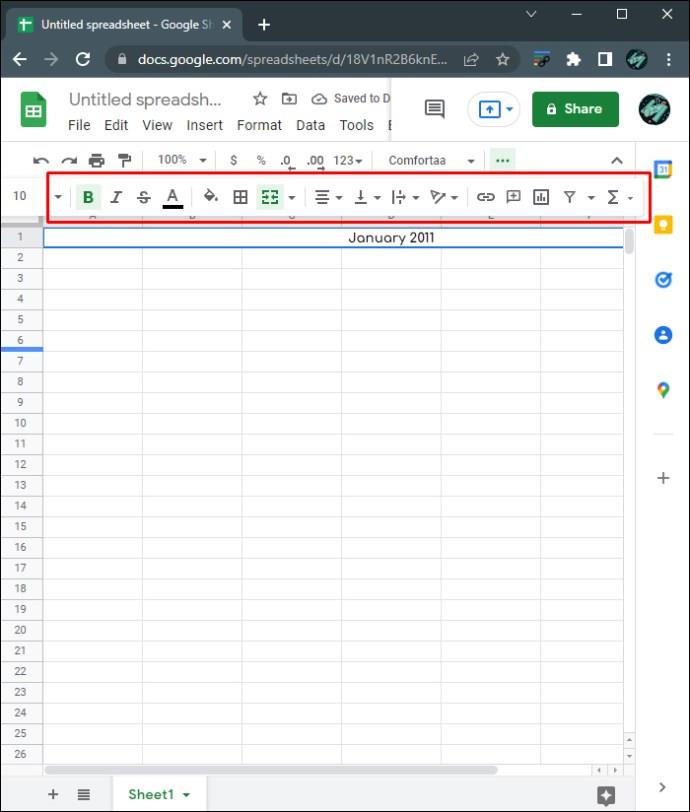
- Dalam baris A2 hingga G2, taipkan setiap hari masing-masing. Anda boleh menyesuaikannya mengikut keperluan anda, seperti MF, Sat-Sun, Sun-Sat, dsb.
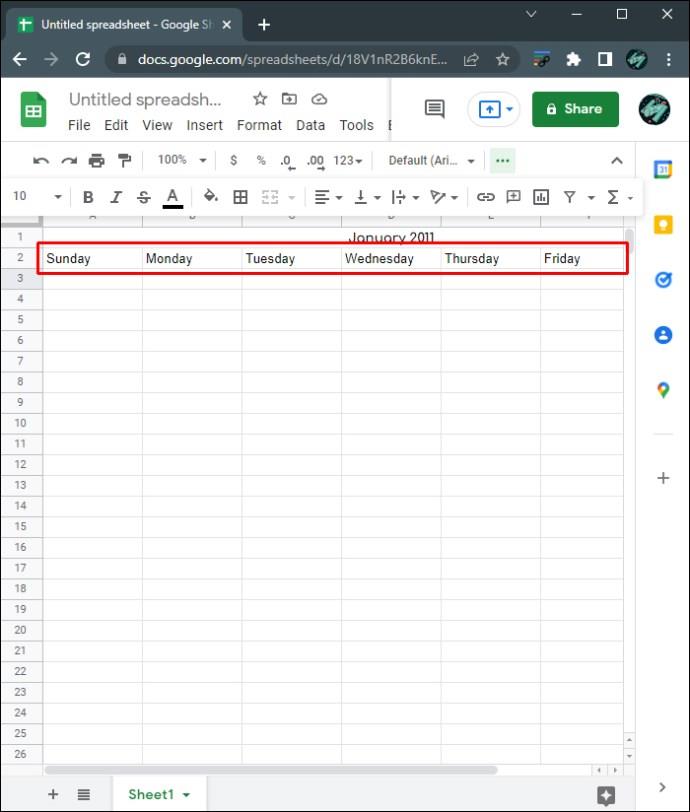
- Untuk menentukan hari hari pertama bulan itu bermula (atau mana-mana hari), klik dua kali pada sel tarikh untuk mendapatkan kalendar mini. Ini membantu jika anda mencipta kalendar khas seperti MF sahaja.
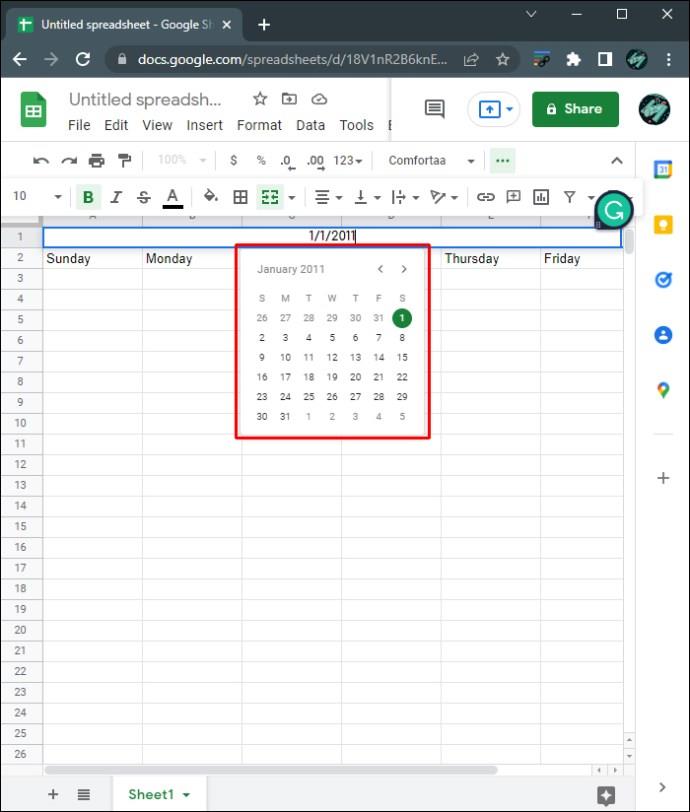
- Isi kalendar. Anda boleh melaraskan saiz sel individu dengan menggunakan alat format pada menu atas.
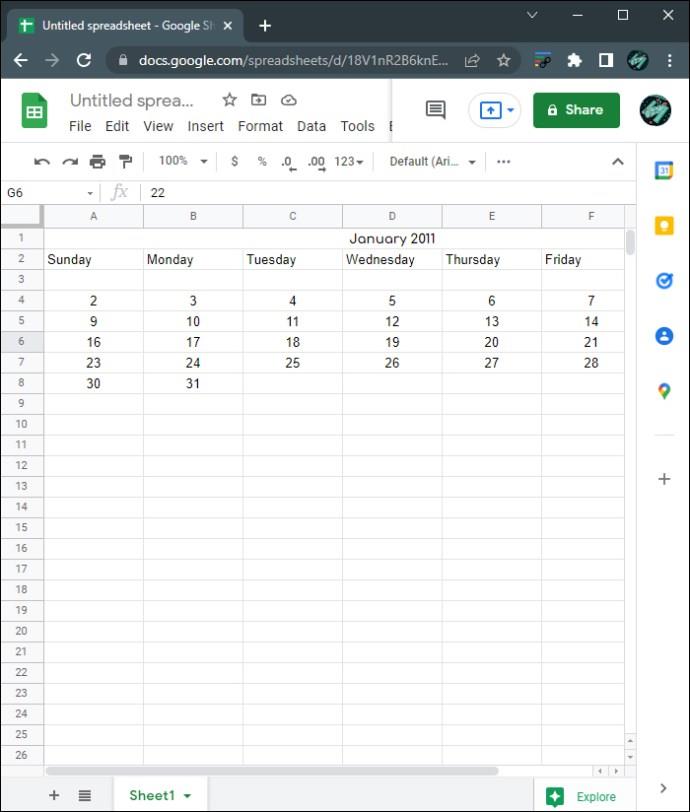
- Setelah selesai, anda boleh menyalin dan menampal bulan untuk mencipta beberapa bulan, atau hanya menampalnya ke dalam helaian baharu untuk mencipta bulan yang berasingan. Untuk melakukan ini, klik dan seret tetikus anda untuk memilih keseluruhan kalendar kemudian klik kanan. Pada menu pop timbul pilih "Salin."
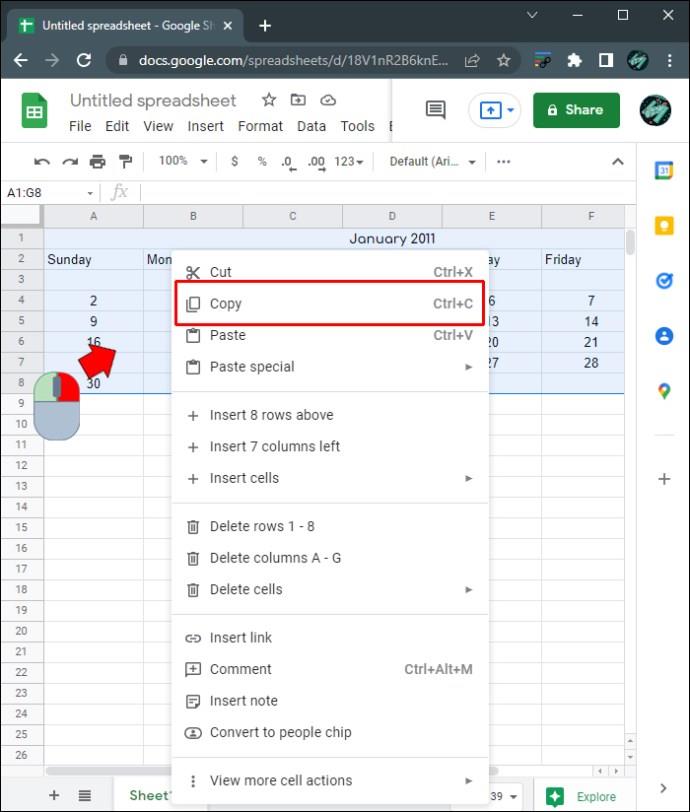
- Pada helaian baharu atau tepat di bawah bulan pertama, klik kanan kemudian pilih "Tampal."
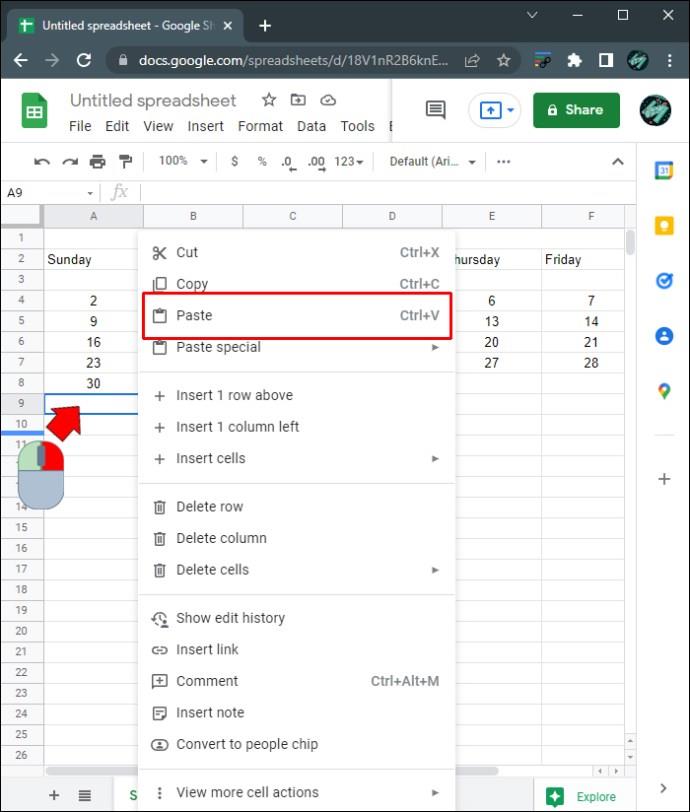
- Edit hari mengikut keperluan. Ulangi proses sehingga anda membuat kalendar untuk setiap bulan yang anda perlukan.
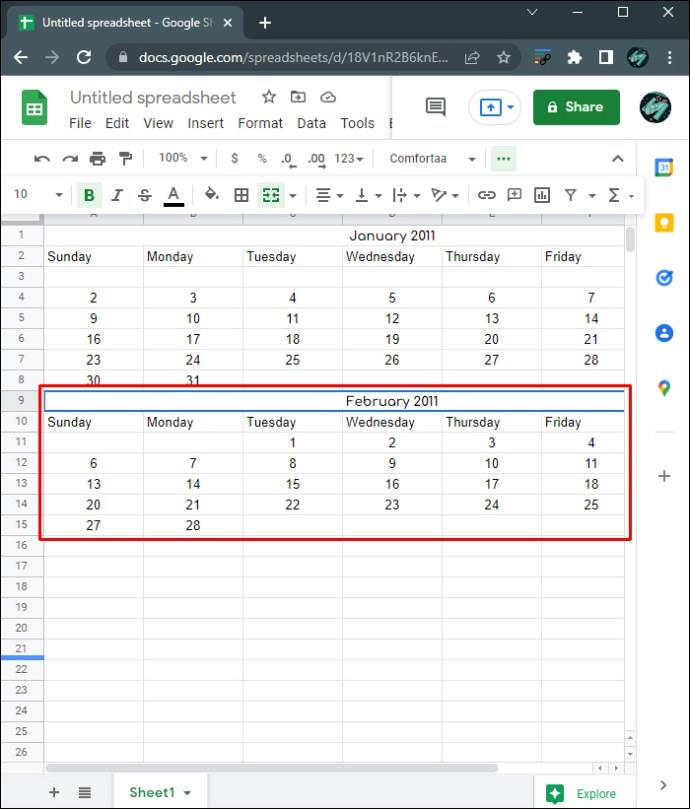
- Jika anda dalam talian semua perubahan yang anda buat akan disimpan secara automatik. Jika anda menggunakan Helaian melalui akses luar talian, sebarang perubahan akan dikemas kini sebaik sahaja anda kembali dalam talian.

Cara Membuat Kalendar dalam Helaian Google pada iPhone
Helaian Google tersedia sebagai apl mudah alih untuk iPhone, walaupun alat penyuntingan adalah terhad jika dibandingkan dengan versi desktop. Kebanyakan alat pemformatan yang diperlukan untuk membuat kalendar, bagaimanapun, tersedia dalam versi mudah alih supaya anda masih boleh menciptanya, walaupun kawalan mungkin agak janggal. Anda boleh membuat kalendar pada versi mudah alih apl Helaian Google sama ada melalui:
- Menggunakan Templat
- Buka apl Helaian Google. Jika anda tidak memilikinya, muat turunnya daripada Apple App Store .
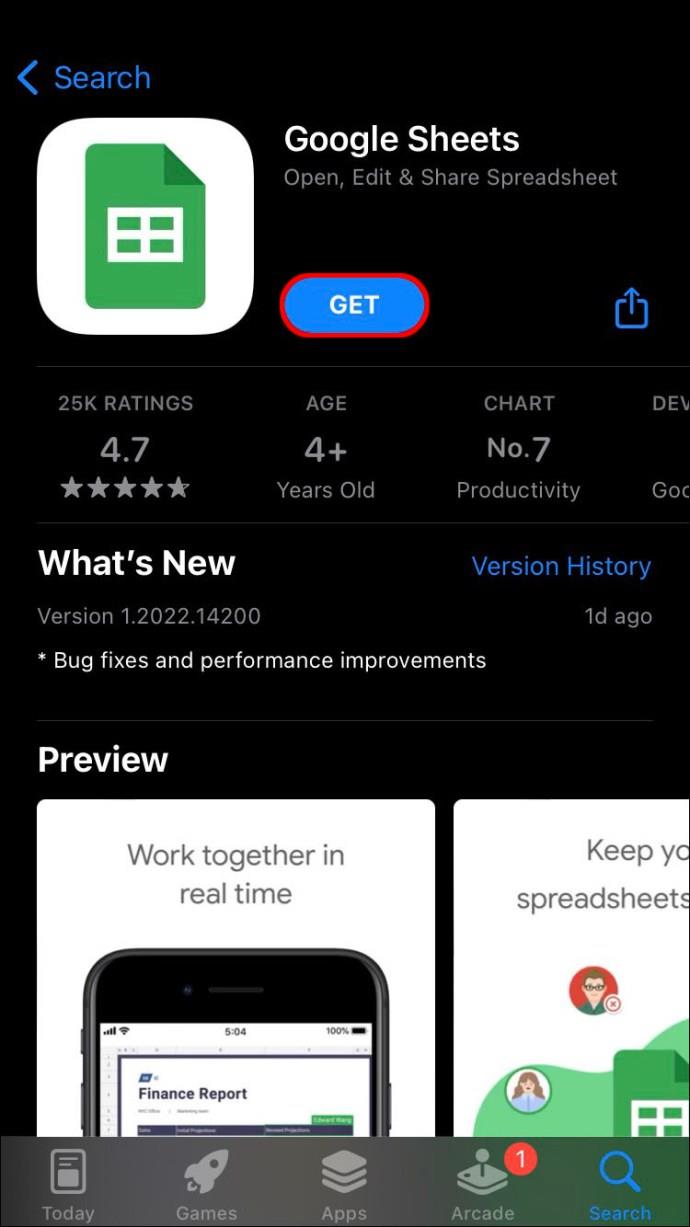
- Ketik pada ikon + untuk membuat fail Helaian baharu.
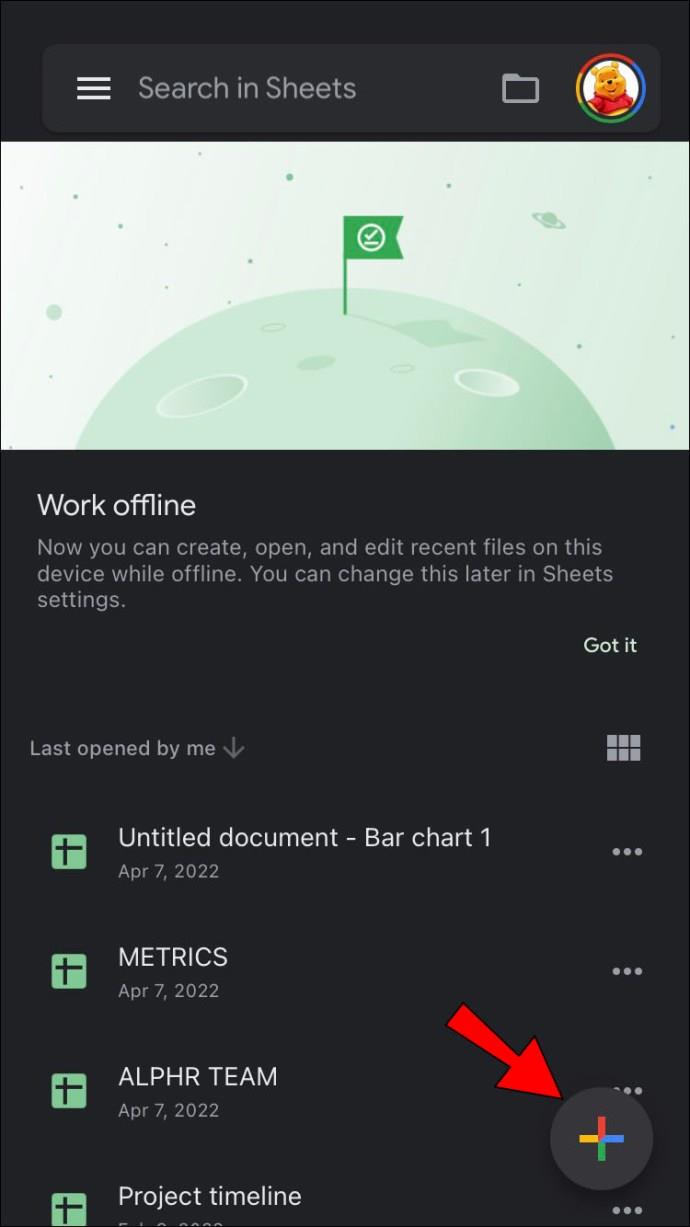
- Ketik pada "Pilih Templat." Templat Kalendar Tahunan ialah kalendar dinamik yang menukar hari secara automatik bergantung pada tahun. Templat kalendar lain perlu ditukar secara manual. Pilih templat yang anda suka.
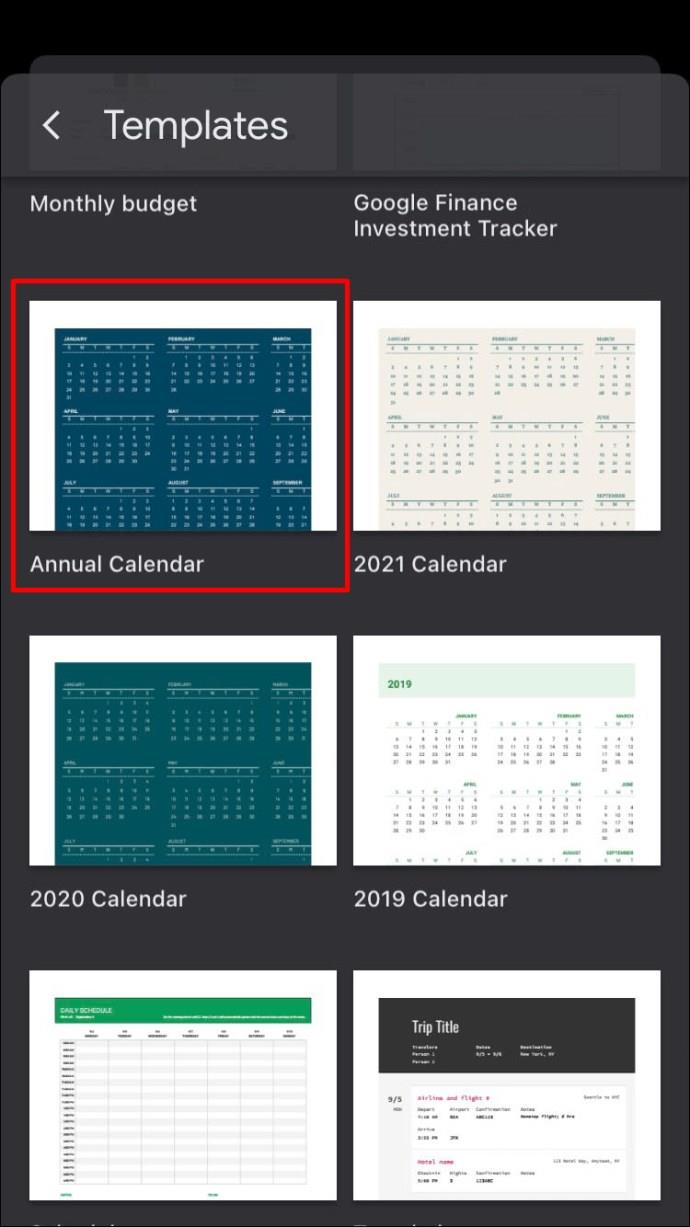
- Seperti versi desktop, mengetik pada tahun akan membolehkan anda menukar tahun yang dipaparkan melalui formula "= TAHUN(HARI INI())."
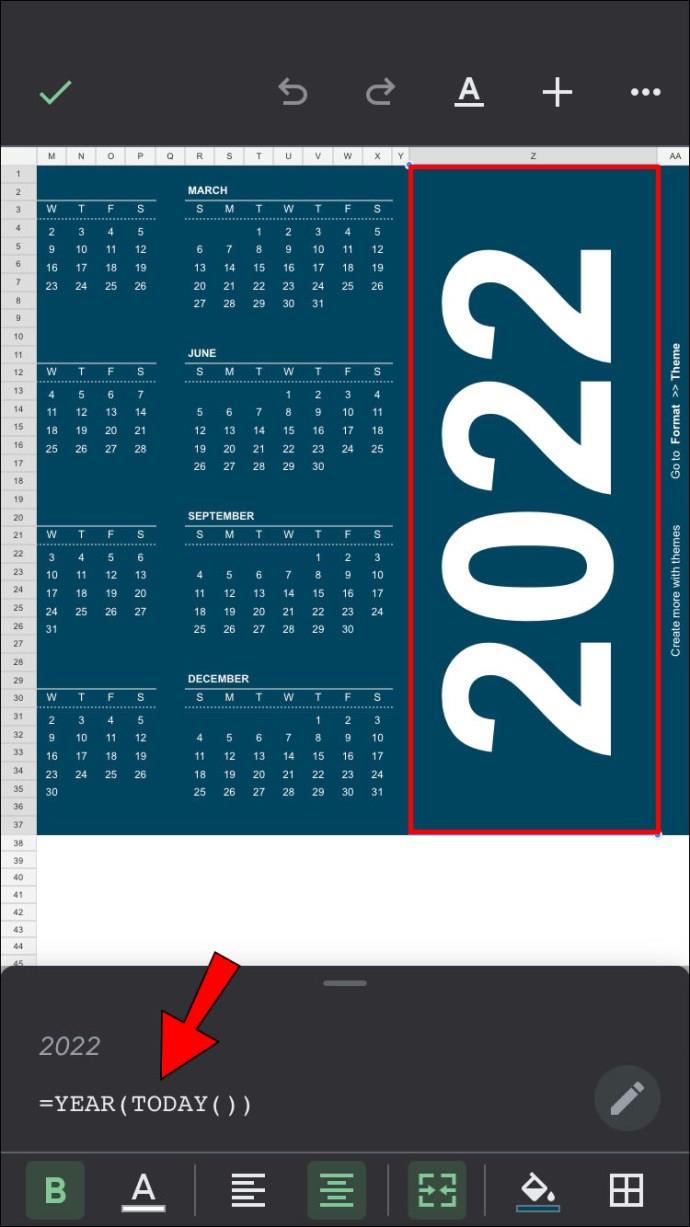
- Tidak seperti versi desktop, anda tidak boleh mengedit templat kalendar ini kerana alatan adalah terhad. Anda boleh menukar fon dan saiz fon sel individu, tetapi tiada cara untuk mengedit semuanya sekaligus. Anda bagaimanapun boleh mengedit fail yang anda buat pada komputer meja kemudian.
- Dari awal
- Buka apl Helaian Google.
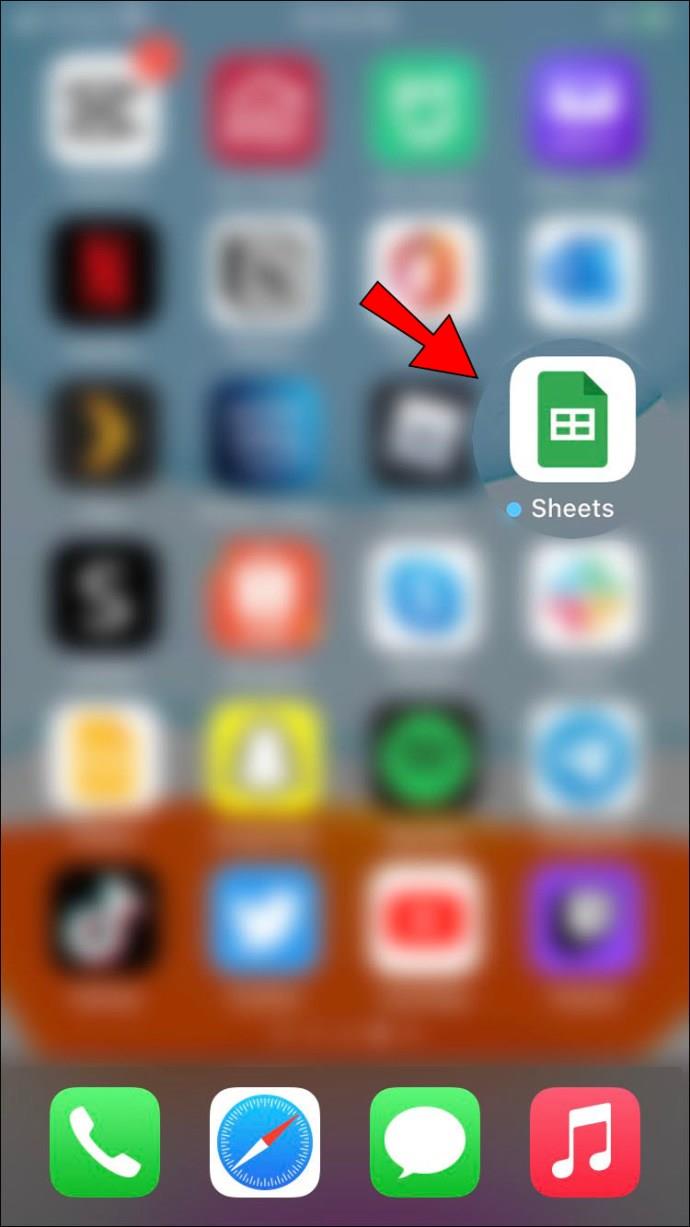
- Ketik pada ikon + untuk membuat hamparan baharu.
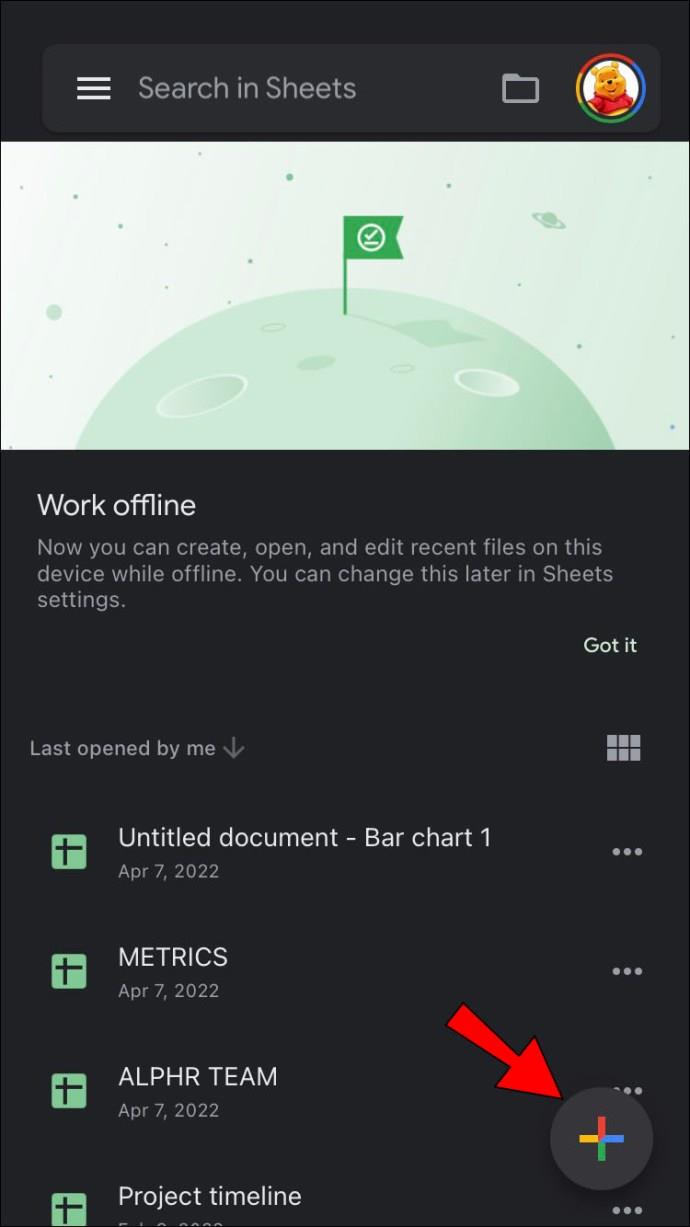
- Pilih "Hamparan Baharu."
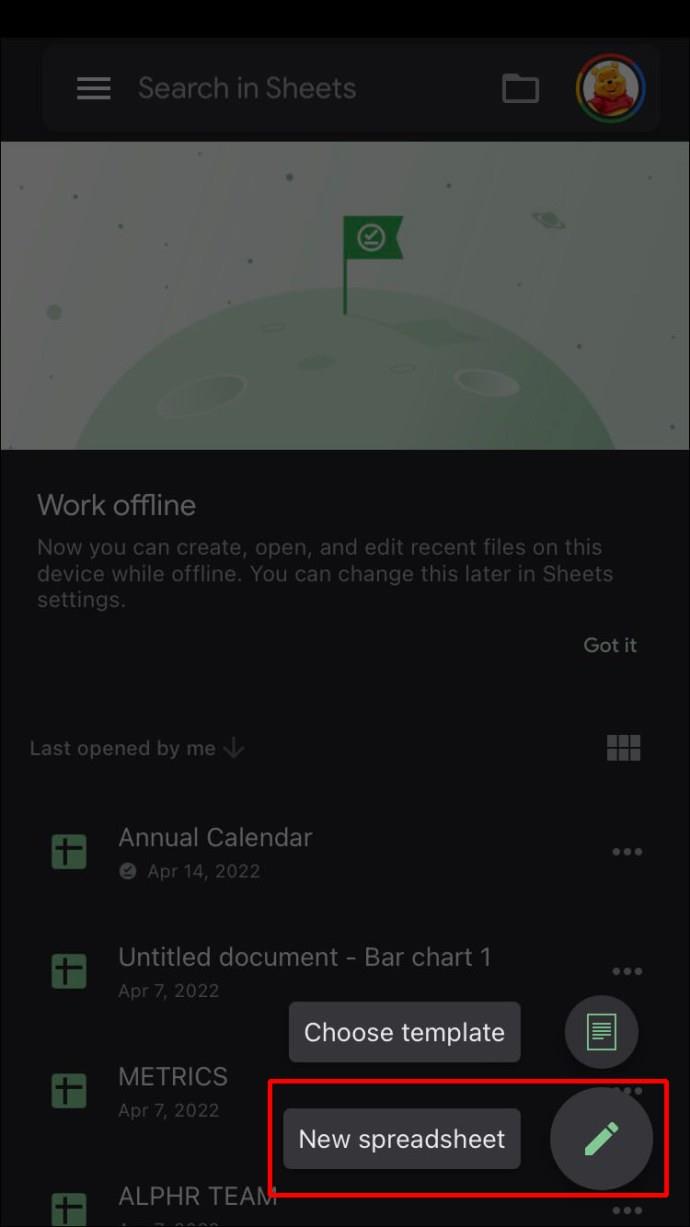
- Seperti versi desktop, anda boleh memformat lajur dan sel menggunakan alat format di bahagian bawah skrin. Mengetik dan menahan sel, lajur atau baris akan mendedahkan arahan salin dan tampal. Perintah "Gabung," "Penjajaran," dan "Fon" tersedia di bahagian bawah skrin.
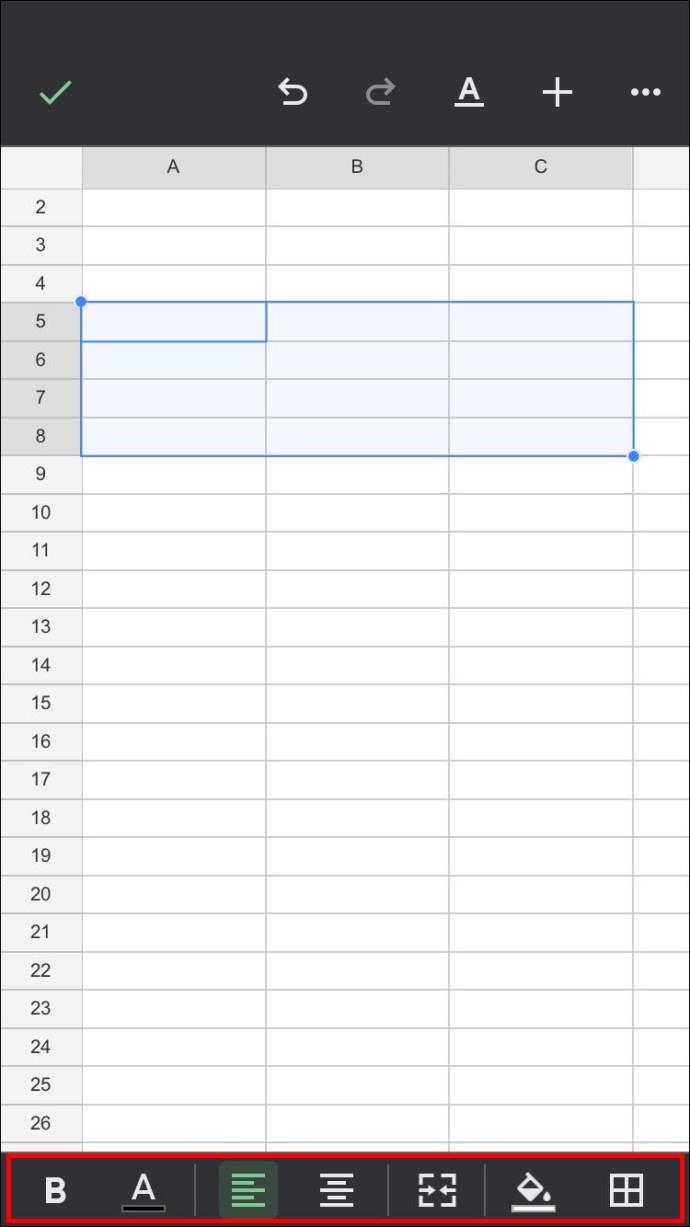
- Anda boleh mengedit helaian dengan mengikuti langkah-langkah yang dinyatakan dalam bahagian untuk mencipta kalendar dari awal pada PC di atas.
- Perubahan yang dibuat dalam talian disimpan secara automatik. Jika anda menggunakan fail yang tersedia di luar talian, semua perubahan akan dikemas kini apabila anda kembali dalam talian.
Cara Membuat Kalendar dalam Helaian Google pada Peranti Android
Apl Helaian Google mudah alih ialah aplikasi agnostik platform, jadi versi Android adalah sama seperti yang digunakan untuk iPhone dan iOS. Oleh itu, semua arahan untuk membuat kalendar pada Helaian Google untuk iPhone adalah sama dengan arahan untuk Android.
Satu-satunya perbezaan ialah bukannya memuat turun daripada Apple App Store, Helaian Google biasanya diprapasang untuk peranti Android. Jika ia tidak tersedia untuk peranti anda, anda boleh memuat turunnya melalui Gedung Google Play .
Helaian Google secara perlahan tetapi pasti telah meningkatkan fungsinya sebagai aplikasi hamparan serba boleh. Keupayaan untuk mencipta kalendar biasa dan dinamik ialah ciri berguna yang boleh dimanfaatkan oleh perancang acara.
Adakah anda tahu cara lain untuk membuat kalendar dalam Helaian Google? Kongsi pendapat anda di bahagian komen di bawah.