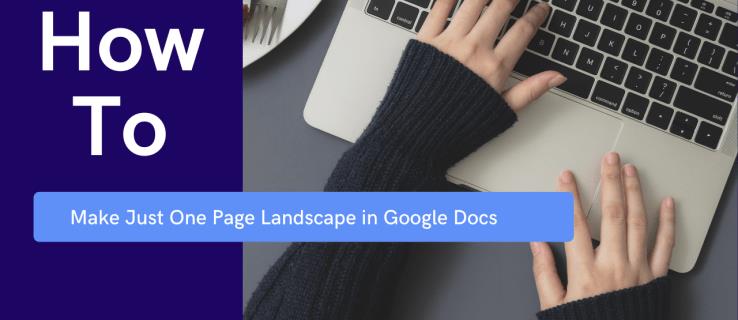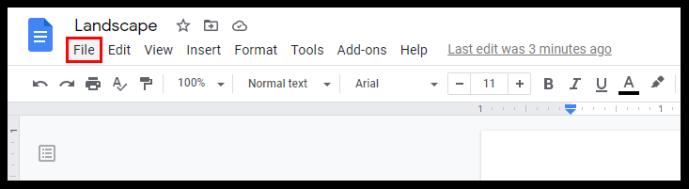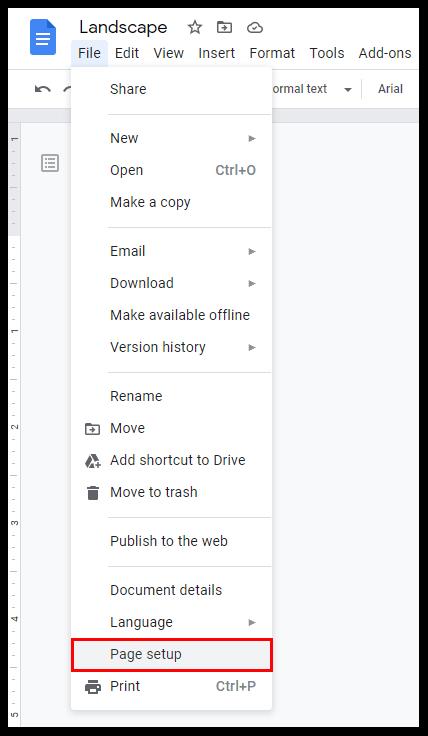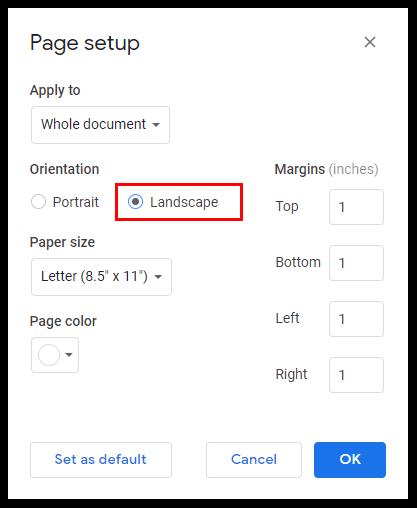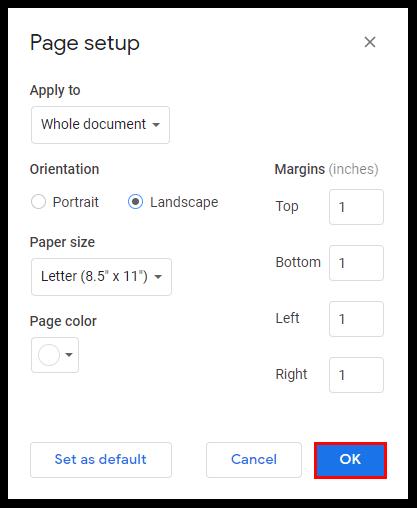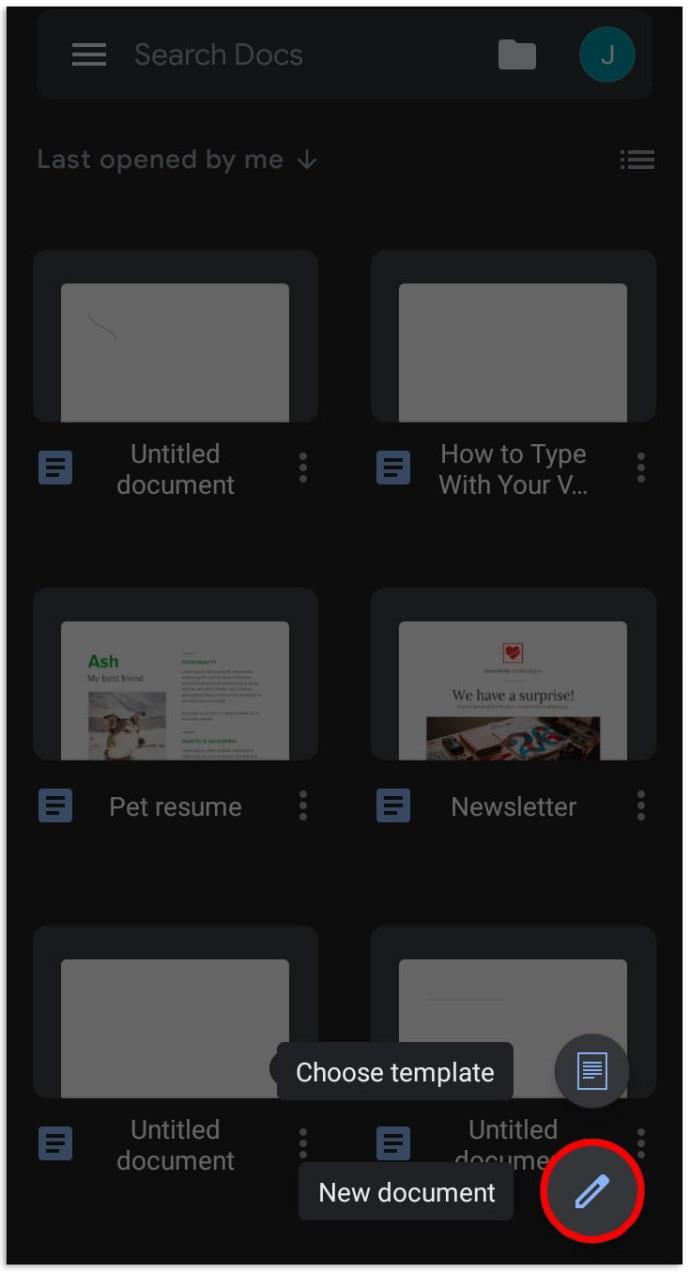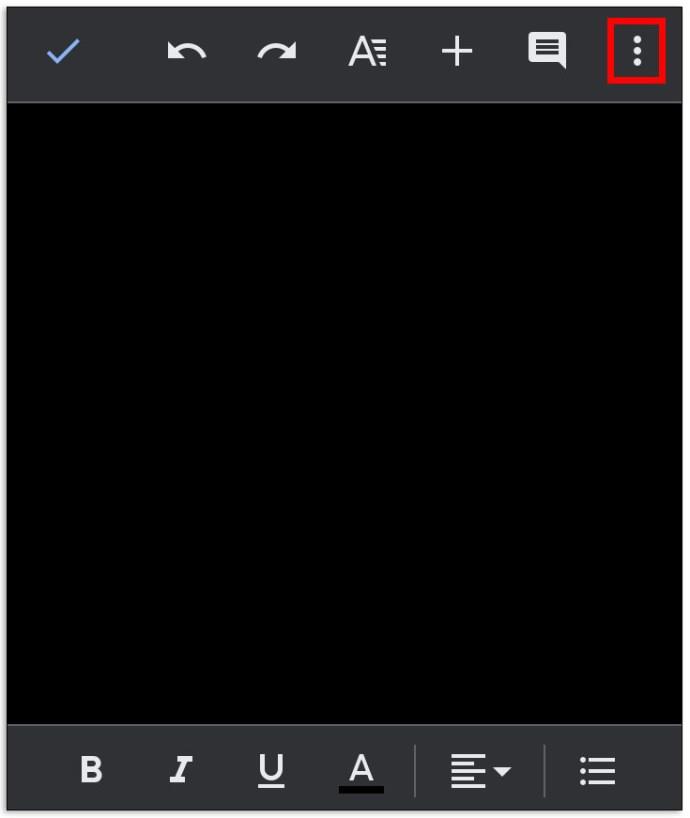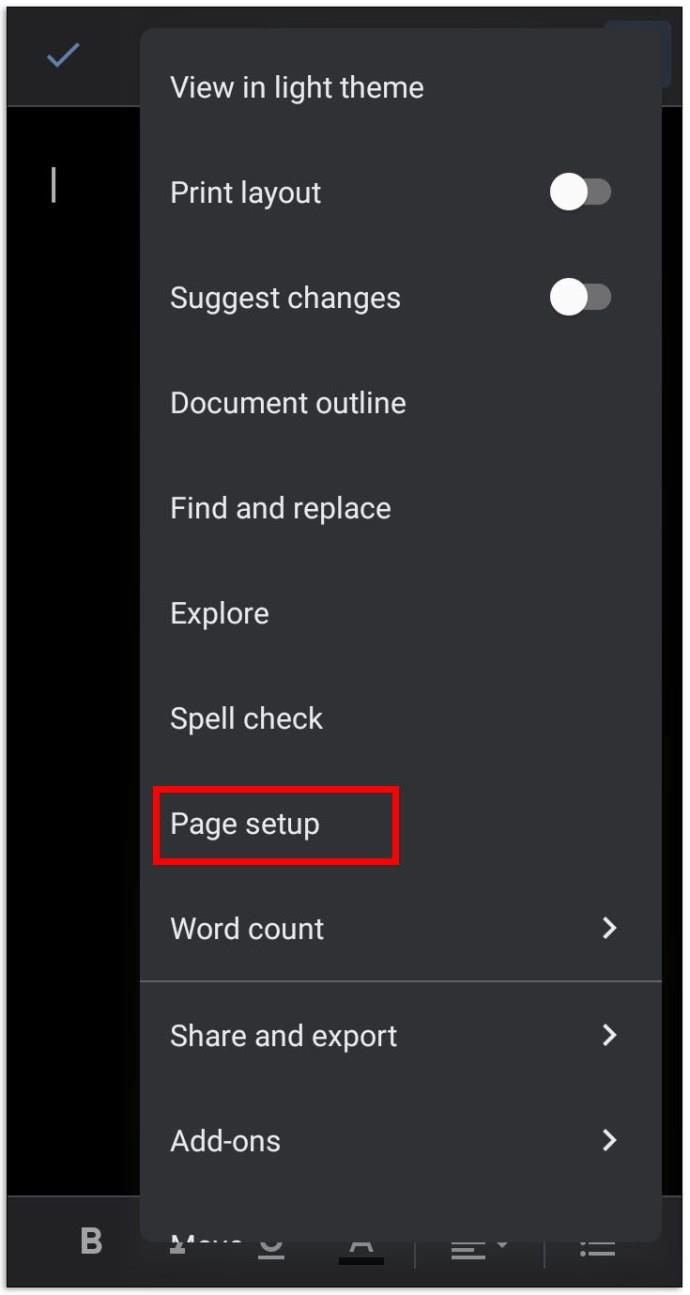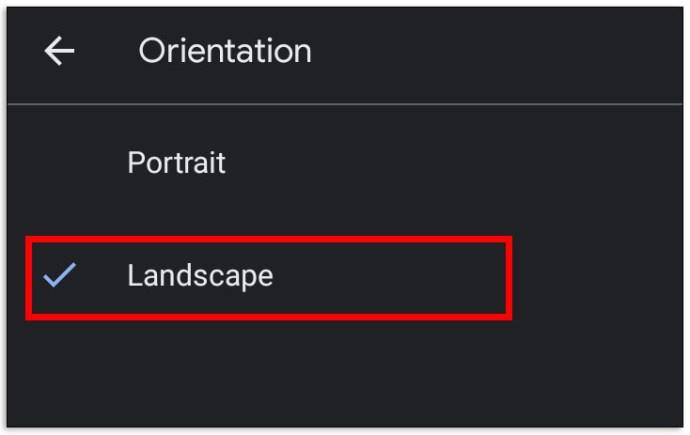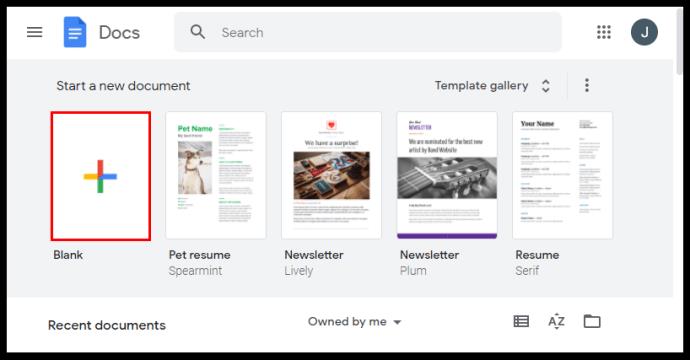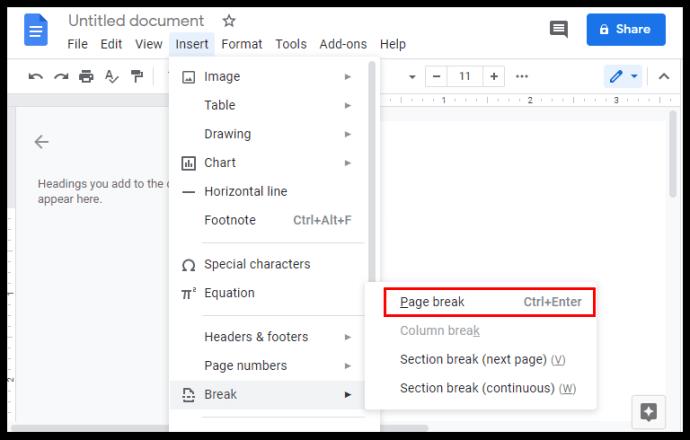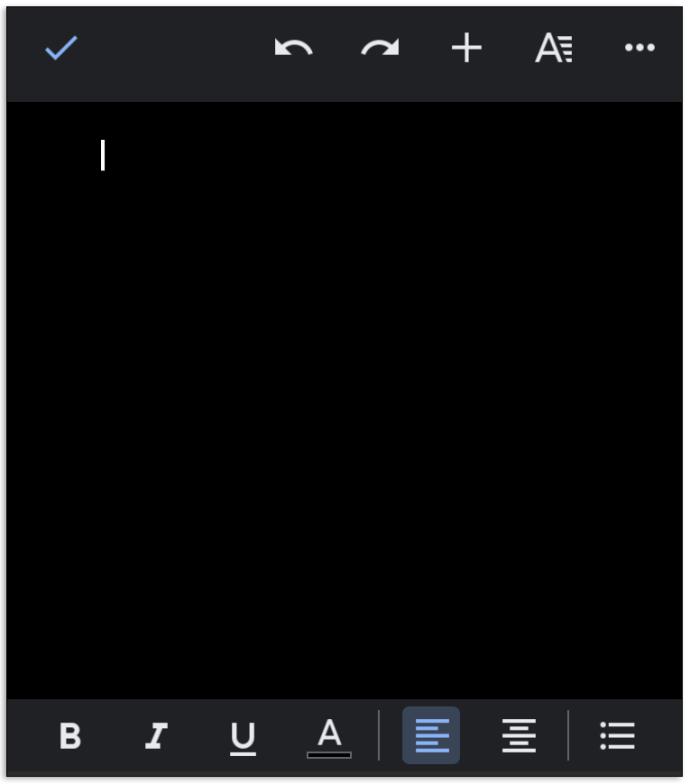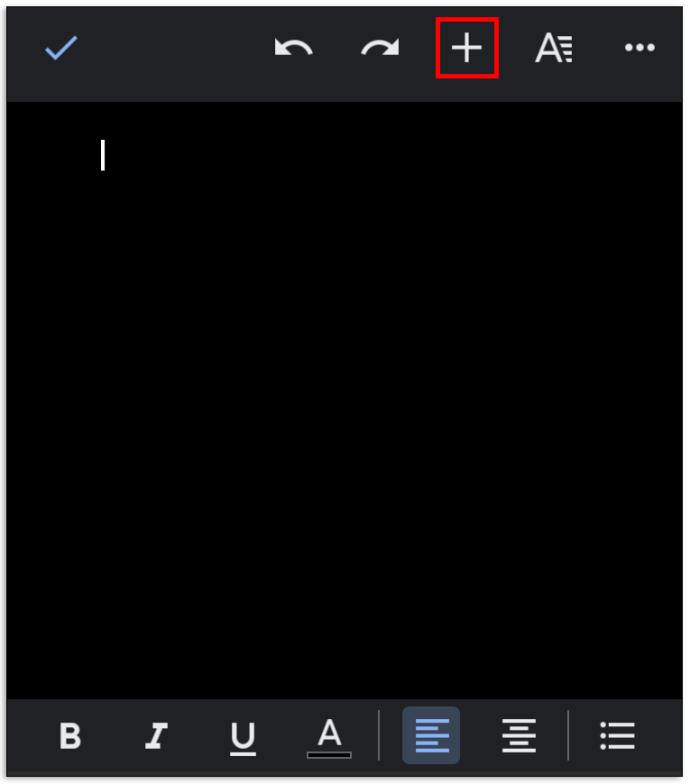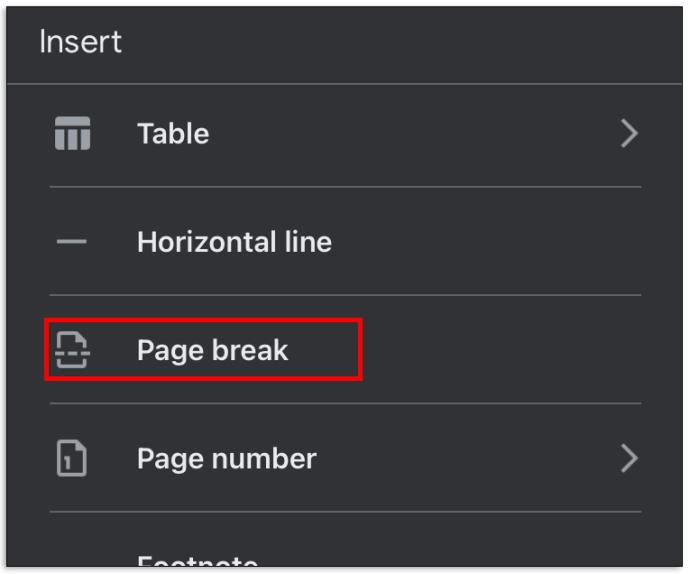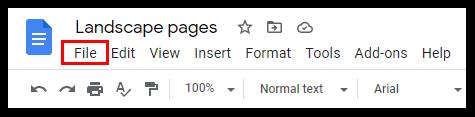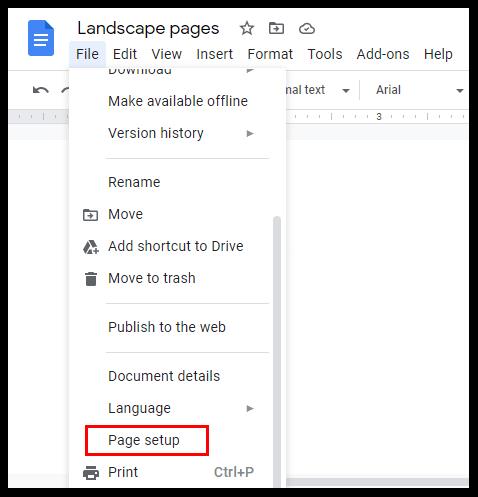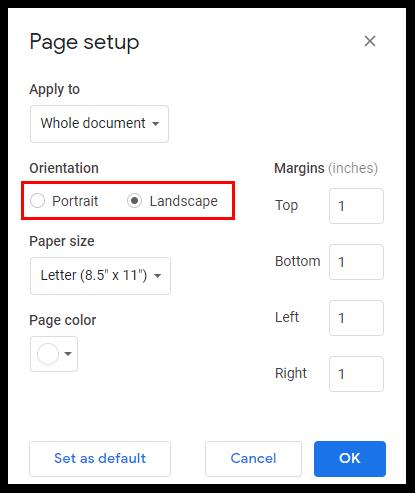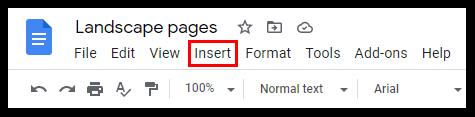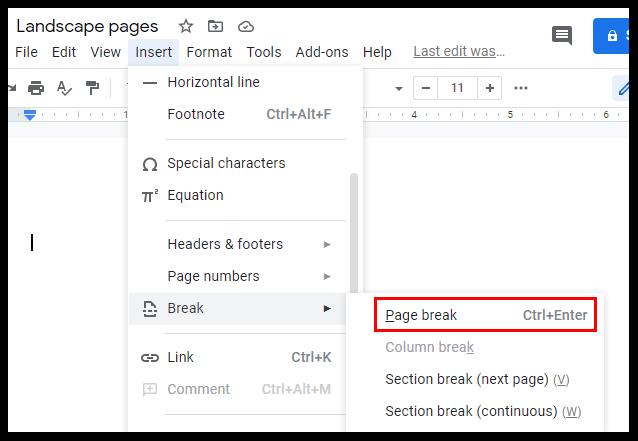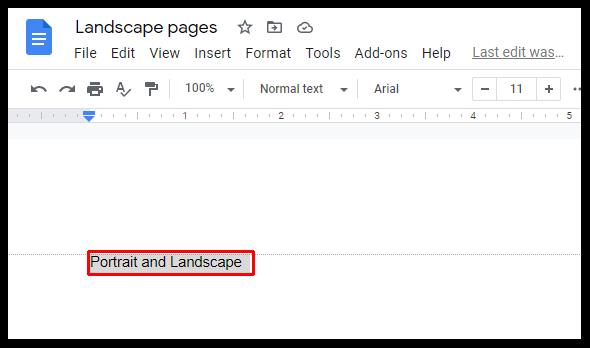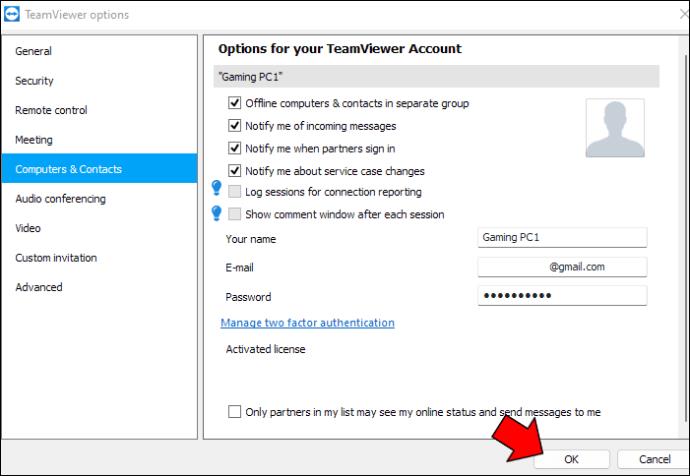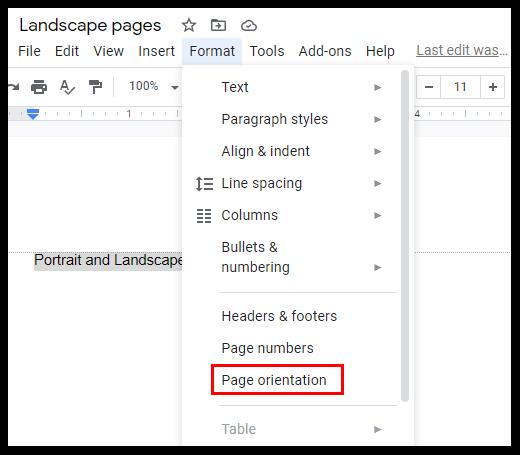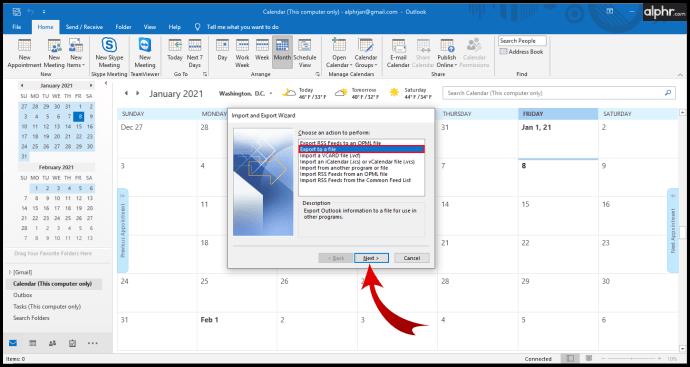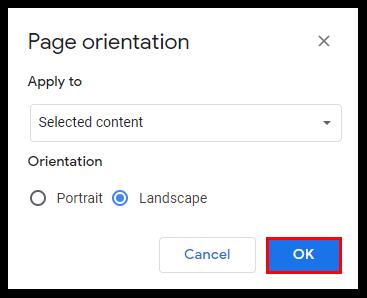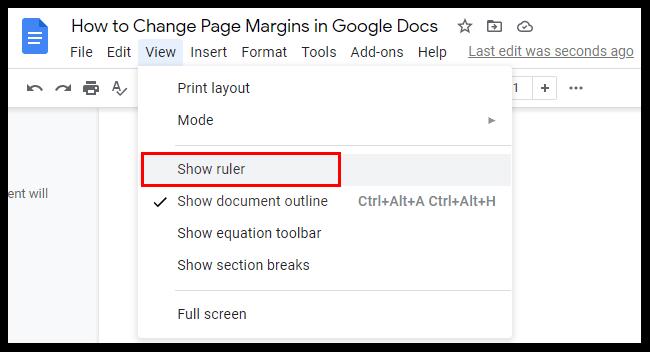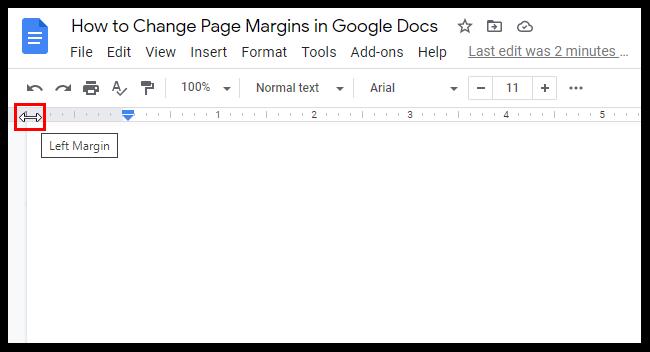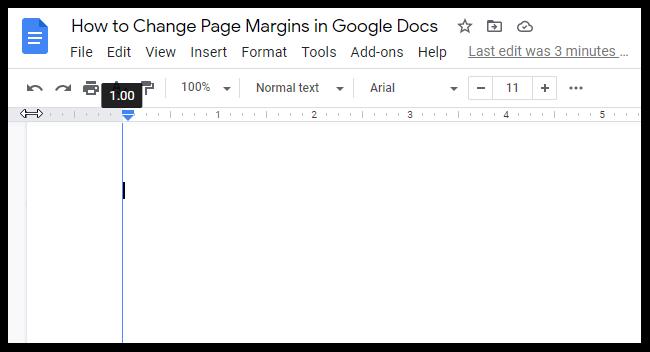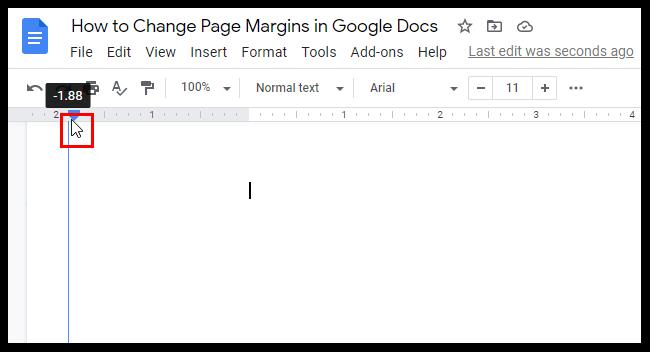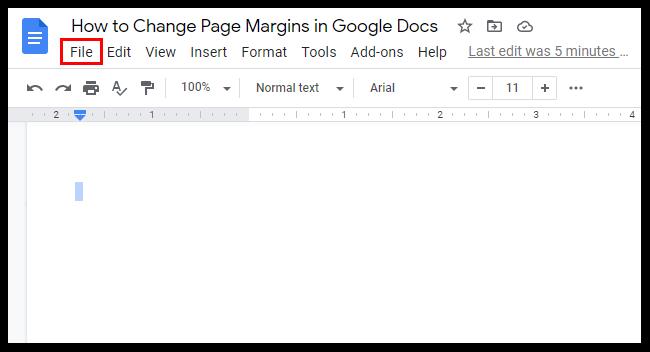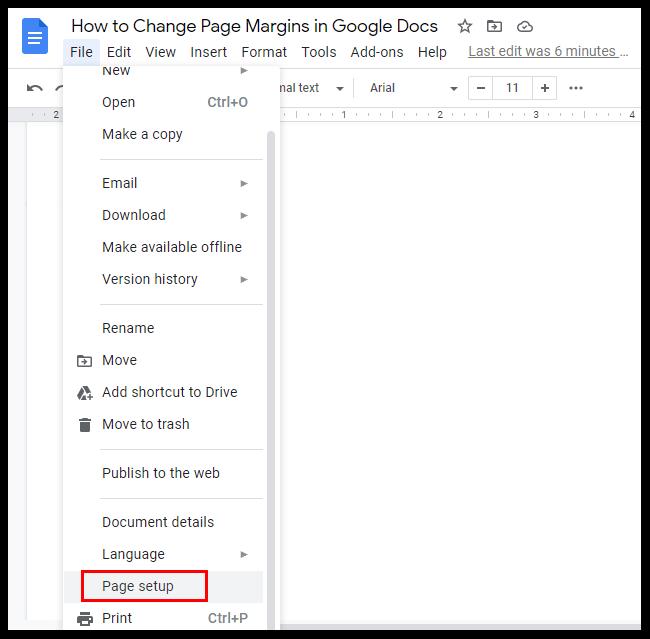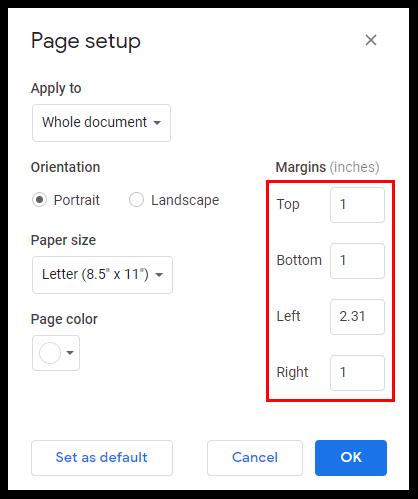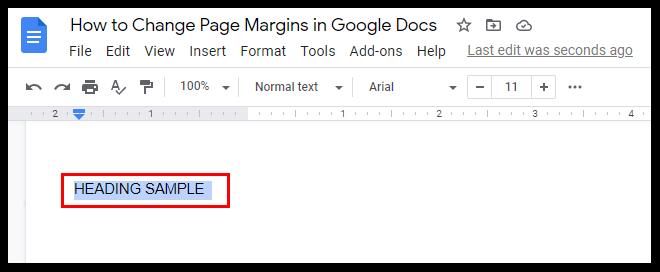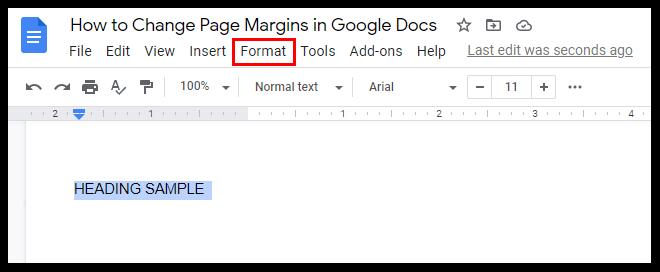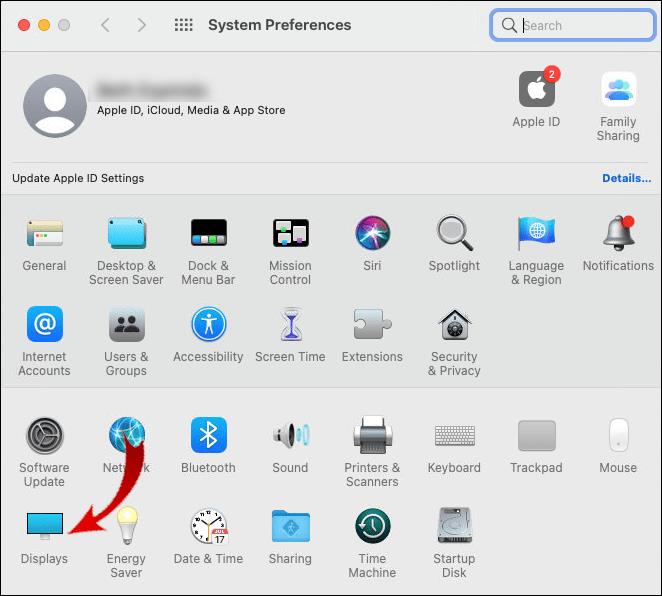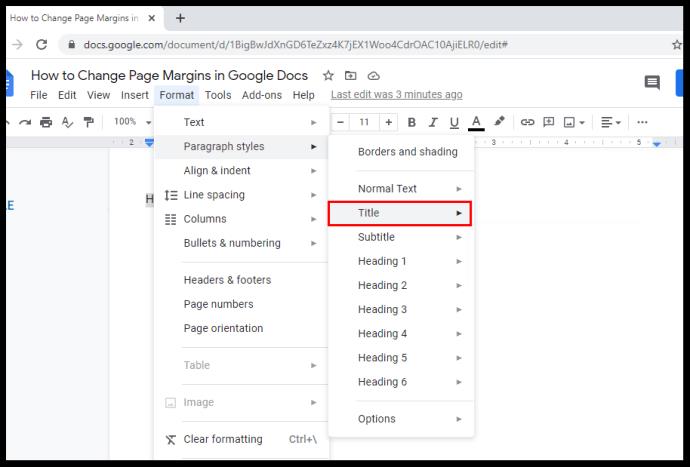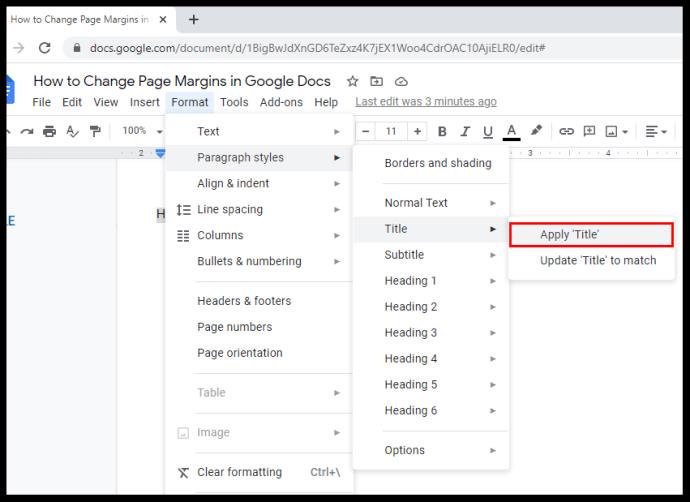Google Docs ialah persaingan yang serius dengan editor fail popular yang lain, seperti MS Office, dan mempunyai pelbagai ciri. Kadangkala anda mungkin perlu membuat dokumen landskap dan bukannya berorientasikan potret, dan dalam Dokumen Google, anda boleh melakukannya. Walau bagaimanapun, mencari butang arahan yang betul mungkin sukar kerana bilangannya.
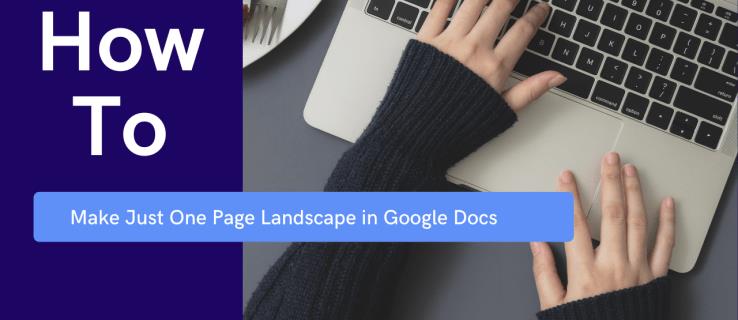
Dalam artikel ini, kami akan menyediakan panduan langkah demi langkah untuk membuat dokumen landskap satu halaman dalam Dokumen Google. Kami juga akan menerangkan cara memasukkan halaman kosong, cara mempunyai kedua-dua halaman potret dan landskap dalam satu dokumen, dan cara menukar margin halaman dan tajuk. Selain itu, kami akan memberikan jawapan kepada soalan paling biasa yang berkaitan dengan orientasi halaman dalam Dokumen Google dalam bahagian Soalan Lazim. Teruskan membaca untuk mengetahui cara mengurus reka letak dokumen anda dalam Dokumen Google.
Cara Membuat Lanskap Satu Halaman Hanya dalam Dokumen Google
Menukar orientasi halaman dalam Dokumen Google pada komputer adalah mudah – ikut arahan di bawah:
- Dalam penyemak imbas anda, buka Dokumen Google. Pilih jenis dokumen yang ingin anda buat.
- Dalam menu di atas halaman dokumen, klik "Fail".
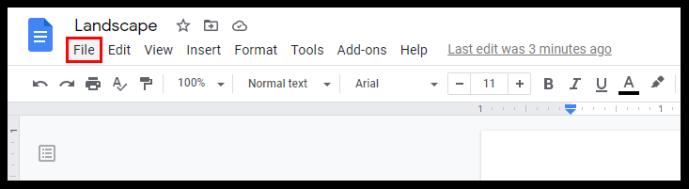
- Daripada menu lungsur turun, pilih "Persediaan halaman". Menu persediaan halaman akan muncul dalam tetingkap pop timbul.
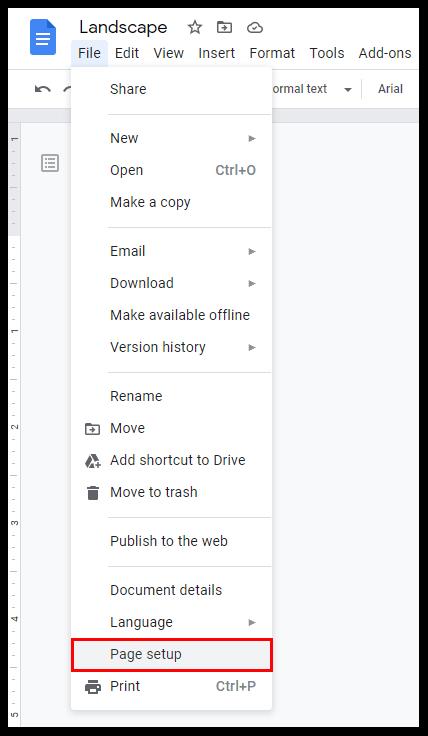
- Pilih orientasi halaman dengan menandakan kotak pilihan di sebelah "Lanskap".
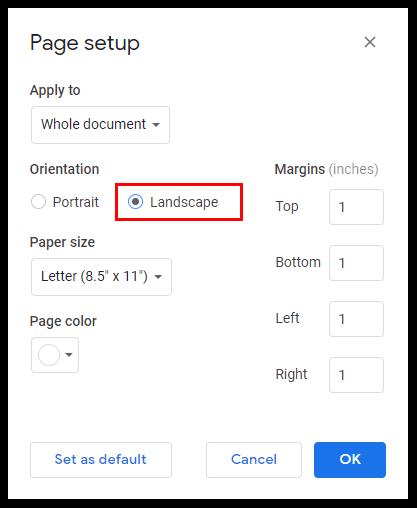
- Klik "OK" untuk menyimpan.
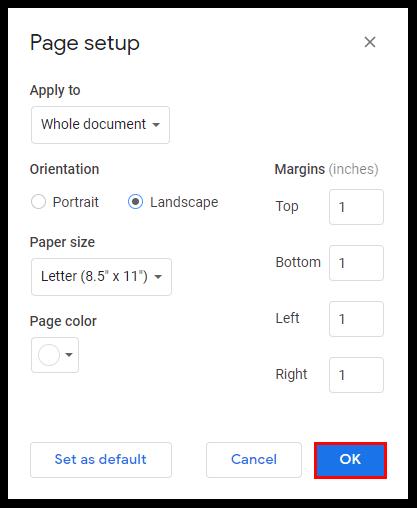
Jika anda menggunakan apl mudah alih Google Docs, menukar orientasi halaman adalah sedikit berbeza:
- Buka dokumen baharu dalam apl.
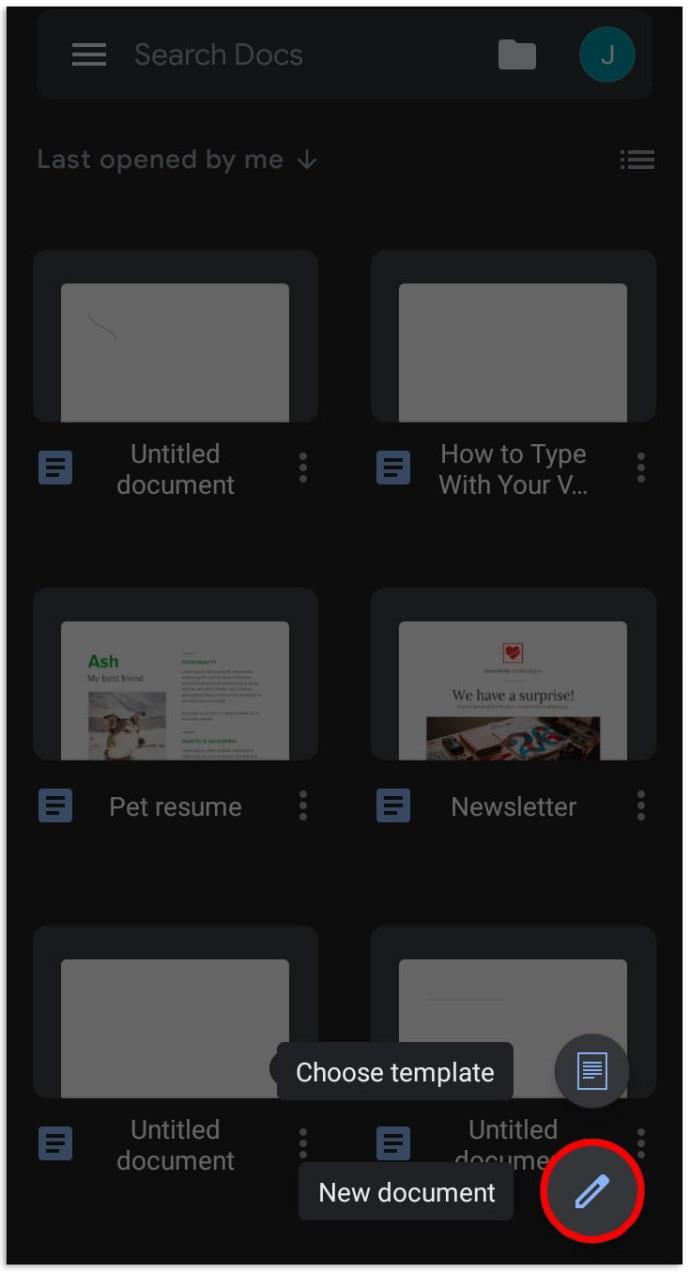
- Ketik ikon tiga titik di penjuru kanan sebelah atas skrin anda.
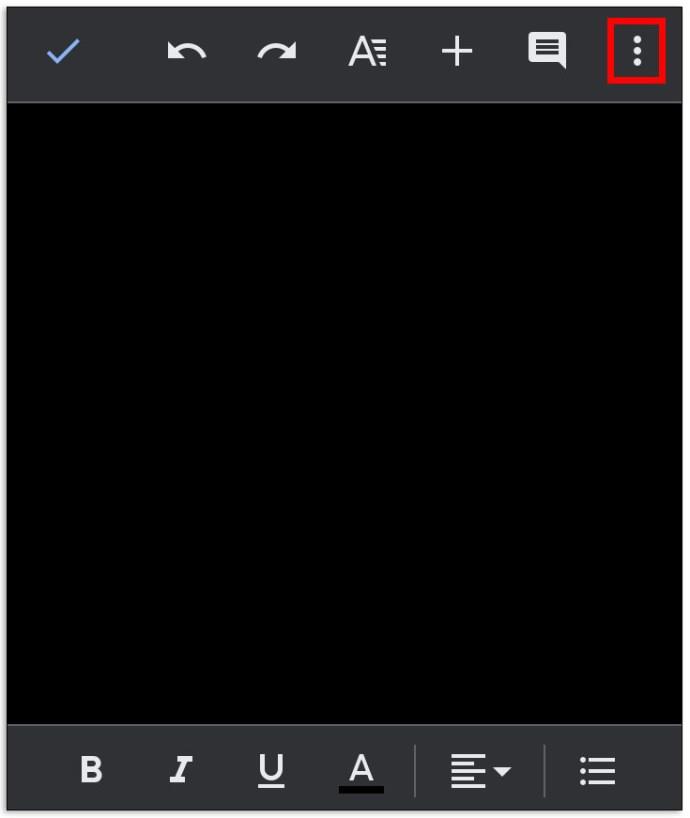
- Daripada menu lungsur turun, pilih "Persediaan halaman", kemudian "Orientasi".
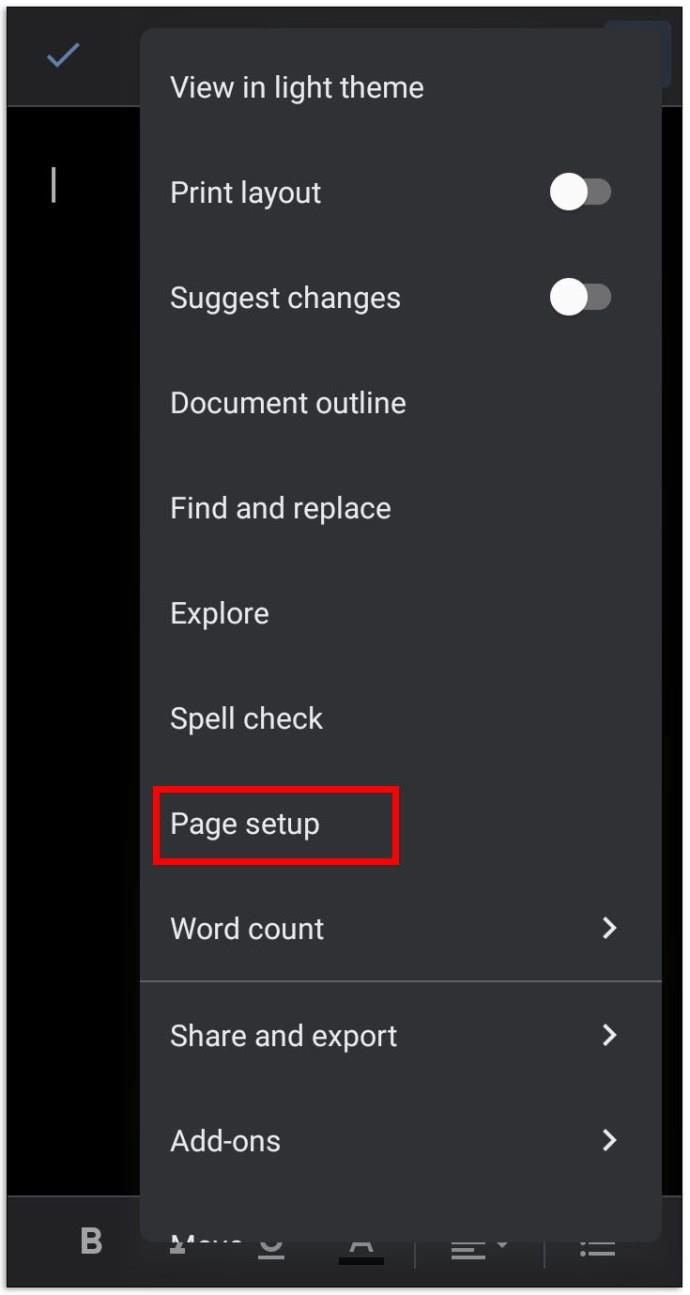
- Pilih "Lanskap" dan ketik ikon anak panah di penjuru kiri sebelah atas skrin anda untuk menyimpan perubahan.
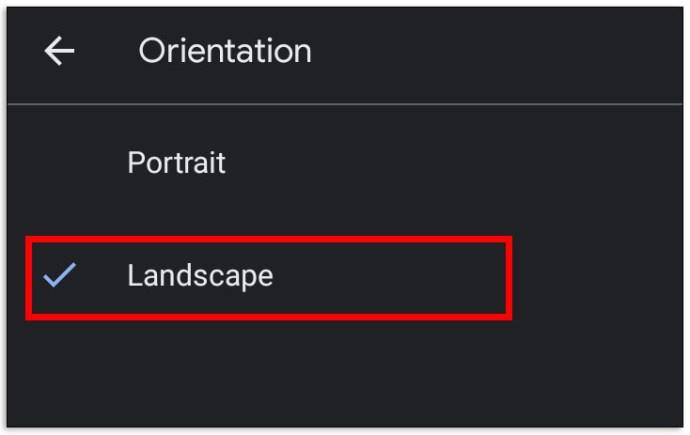
Cara Menambah Halaman Kosong dalam Dokumen Google
Kadangkala, satu halaman mungkin tidak mencukupi untuk memuatkan semua maklumat yang diperlukan. Untuk menambah halaman dalam Dokumen Google pada komputer, lakukan perkara berikut:
- Buka dokumen anda.
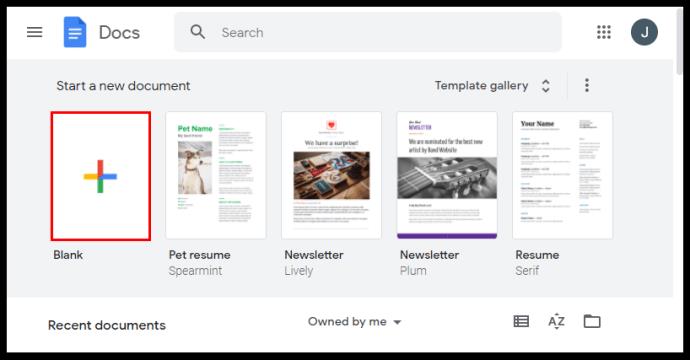
- Daripada menu di atas dokumen anda, pilih pilihan "Sisipkan".

- Daripada menu lungsur turun, klik "Break", kemudian "Page break", atau tekan Ctrl + Enter pada papan kekunci anda.
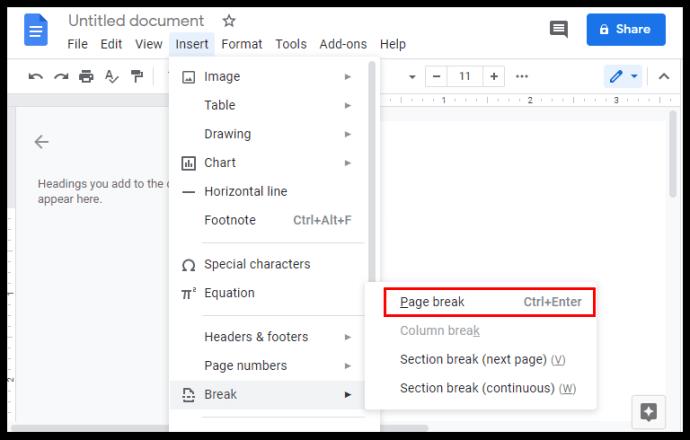
Jika anda menggunakan apl mudah alih Google Docs, ikut langkah berikut:
- Buka dokumen anda dan ketik ikon pensel di penjuru kanan sebelah bawah halaman.
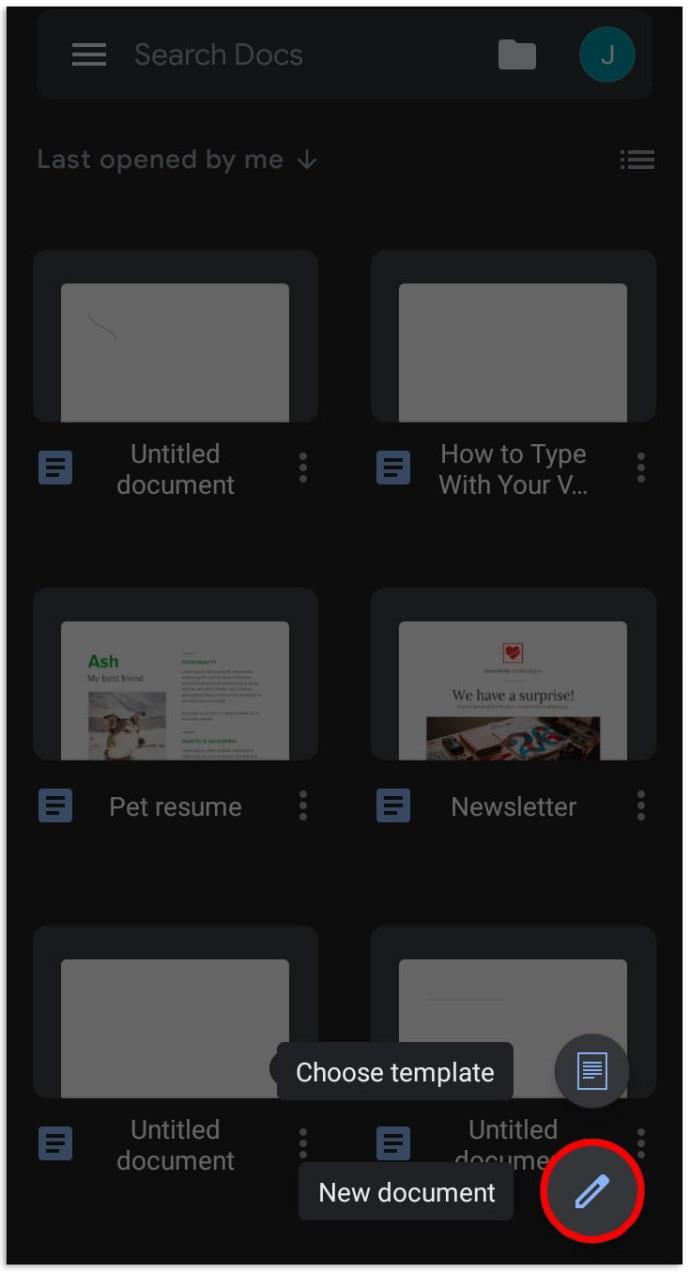
- Letakkan kursor anda betul-betul di sebelah tempat yang anda ingin masukkan pemisah halaman.
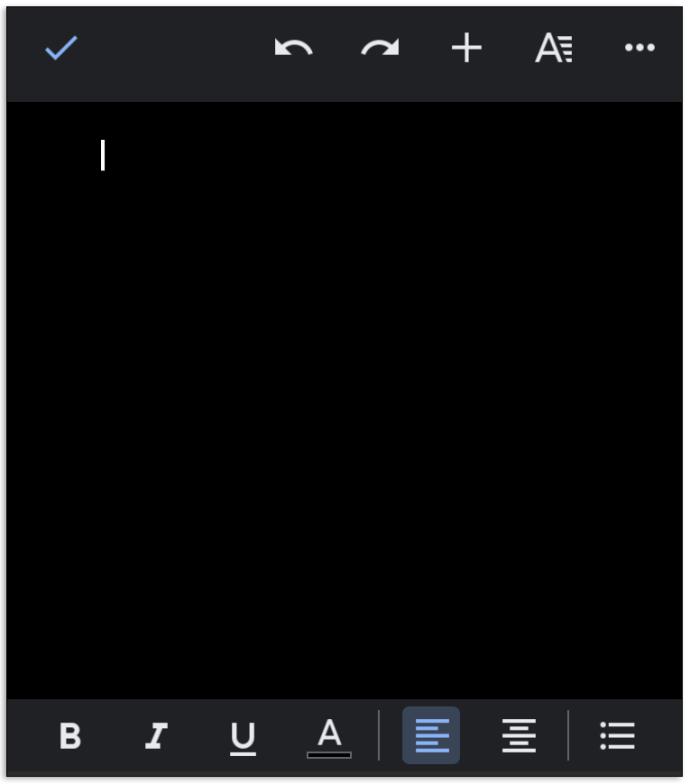
- Ketik ikon tambah yang terletak di penjuru kanan sebelah atas skrin.
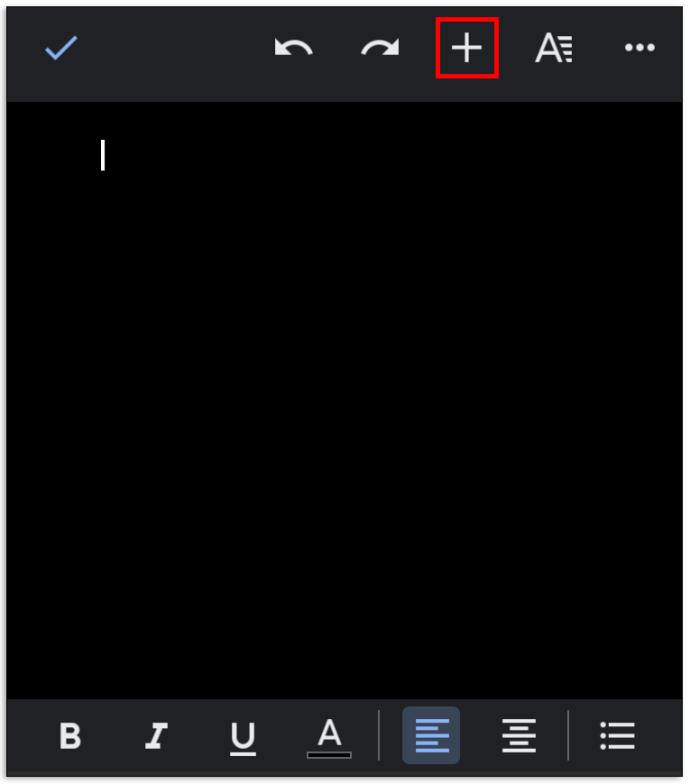
- Tatal ke bawah menu yang telah muncul dan pilih "Pecah halaman".
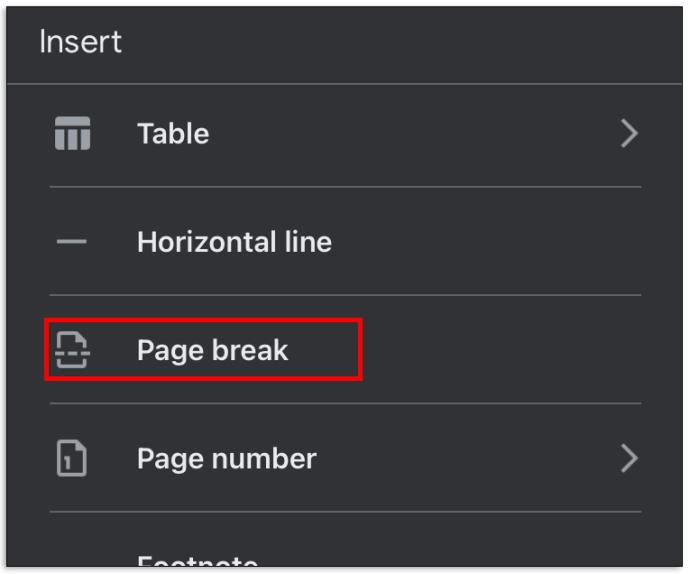
Cara Mempunyai Kedua-dua Halaman Potret dan Landskap dalam Satu Dokumen
Kadangkala, anda mungkin perlu memasukkan halaman dengan orientasi yang berbeza dalam dokumen anda. Ini boleh dilakukan dengan mengikuti arahan di bawah:
- Buka Dokumen Google dalam penyemak imbas anda dan pilih jenis dokumen.
- Dalam menu di atas dokumen, pilih "Fail".
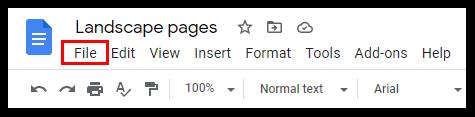
- Daripada menu lungsur turun, pilih "Persediaan halaman".
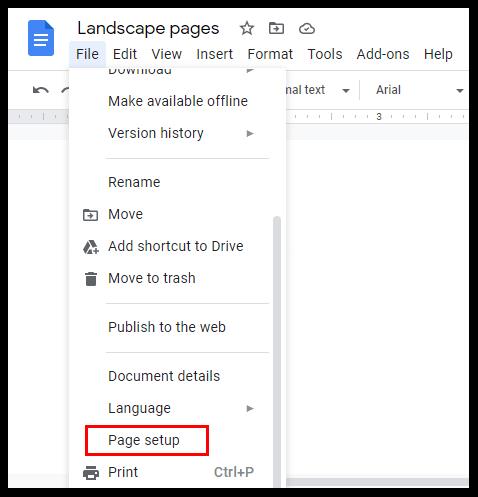
- Pilih orientasi halaman pertama dengan mengklik di sebelah "Potret" atau "Lanskap", kemudian mengklik "OK".
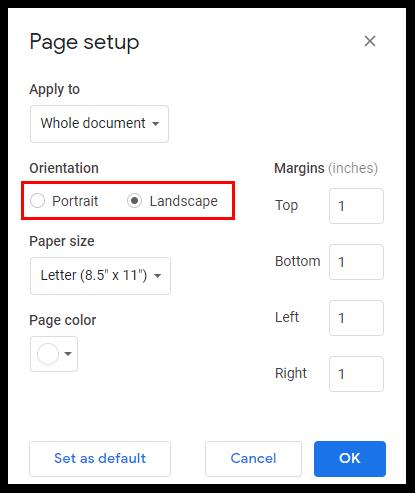
- Daripada menu di atas dokumen anda, pilih "Sisipkan".
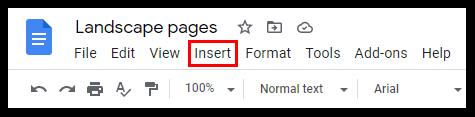
- Daripada menu lungsur turun, pilih "Break", kemudian "Page break".
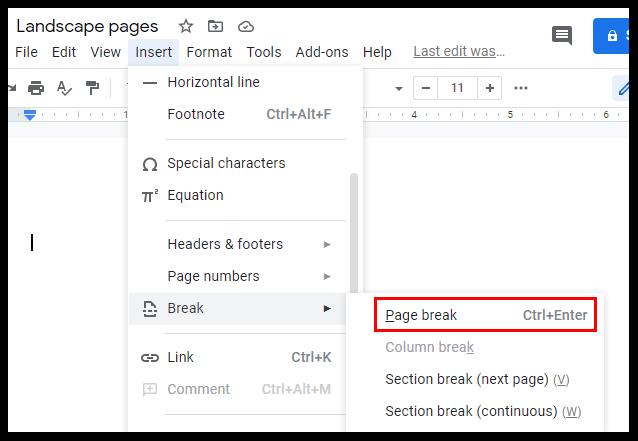
- Serlahkan teks atau imej pada halaman yang ingin anda ubah orientasinya.
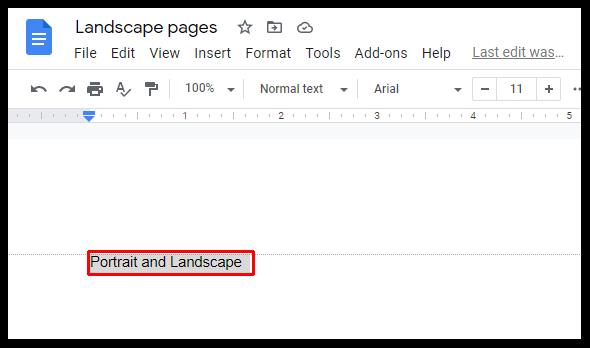
- Dalam menu di atas dokumen anda, pilih "Format".
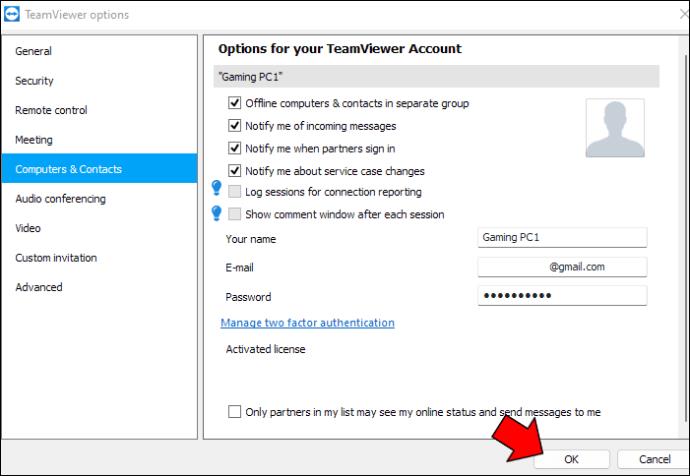
- Daripada menu lungsur turun, pilih "Orientasi halaman".
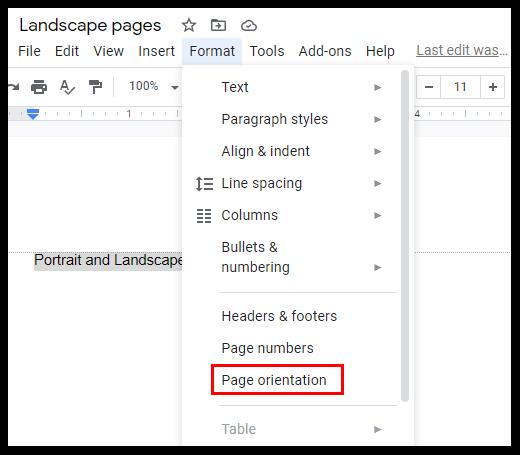
- Pilih orientasi halaman dengan mengklik di sebelah "Potret" atau "Lanskap".
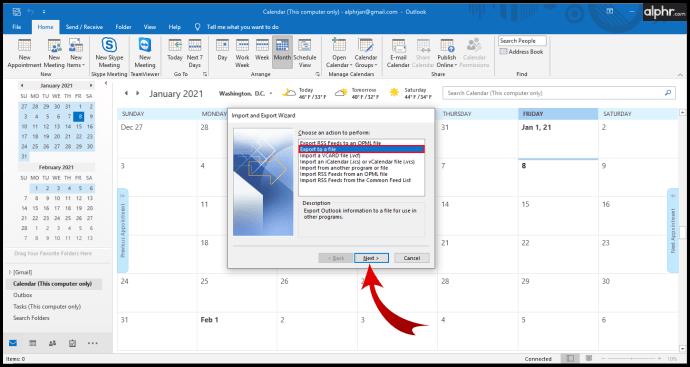
- Di bawah "Gunakan kepada", pilih "Dokumen yang dipilih". Klik “OK”.
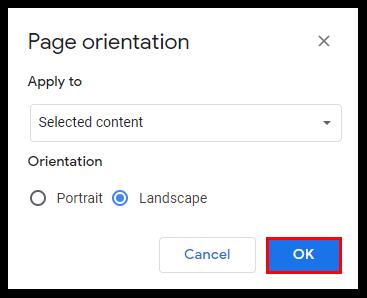
Cara Mengubah Margin Halaman dalam Dokumen Google
Selalunya, margin yang salah merosakkan rupa keseluruhan halaman. Terdapat dua cara untuk menukar lebar margin dalam dokumen Google Docs anda. Teruskan membaca untuk mengetahui pilihan paling mudah untuk anda.
Cara menukar jidar halaman dalam Dokumen Google menggunakan alat pembaris:
- Secara lalai, pembaris tidak kelihatan. Dalam menu di atas dokumen anda, pilih "Lihat".

- Daripada menu lungsur turun, pilih "Tunjukkan pembaris".
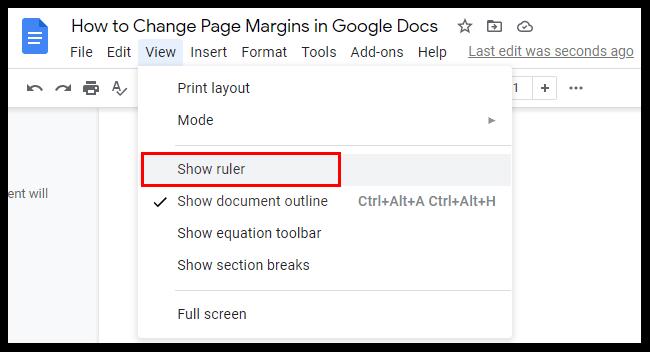
- Letakkan kursor anda di mana-mana di sebelah kiri di atas zon kelabu sempit di atas dokumen anda.
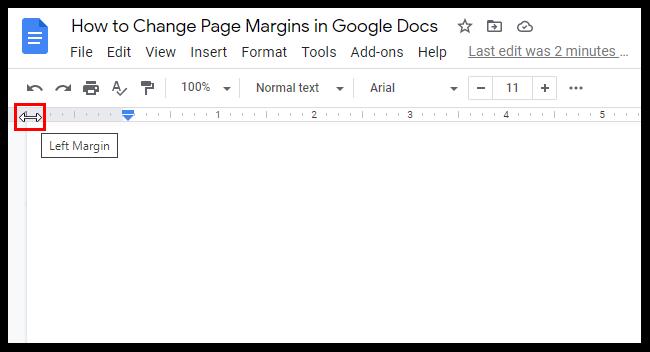
- Kursor penunjuk harus bertukar kepada kursor anak panah dua muka dan garis jidar biru akan muncul.
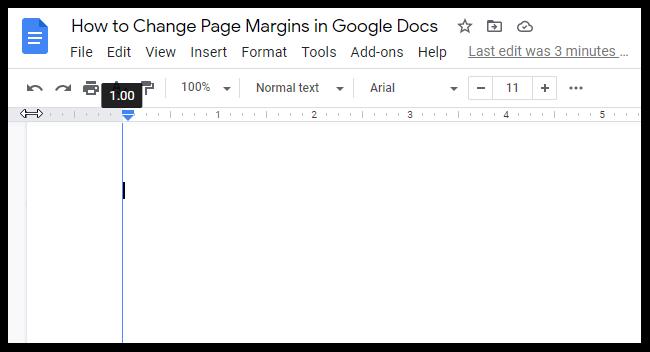
- Klik dan seret garis jidar untuk menukar lebar.
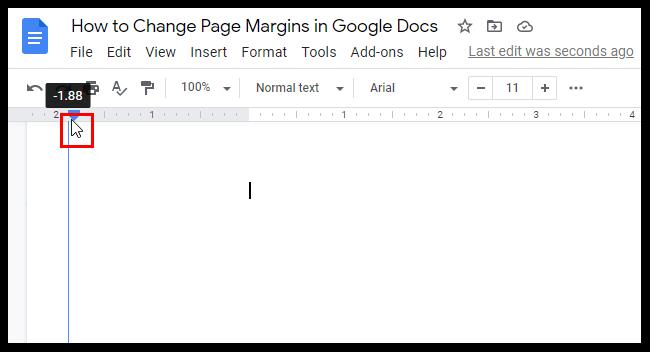
- Lepaskan butang tetikus apabila anda berpuas hati dengan hasilnya.
- Ulang untuk jidar kanan, atas dan bawah.
Cara menukar jidar halaman dalam Dokumen Google menggunakan menu Persediaan Halaman:
- Dalam menu di atas dokumen anda, pilih "Fail".
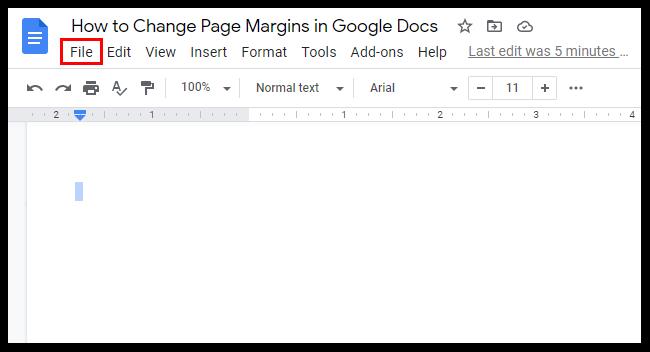
- Daripada menu lungsur turun, pilih "Persediaan halaman". Menu tetapan akan muncul dalam tetingkap pop timbul.
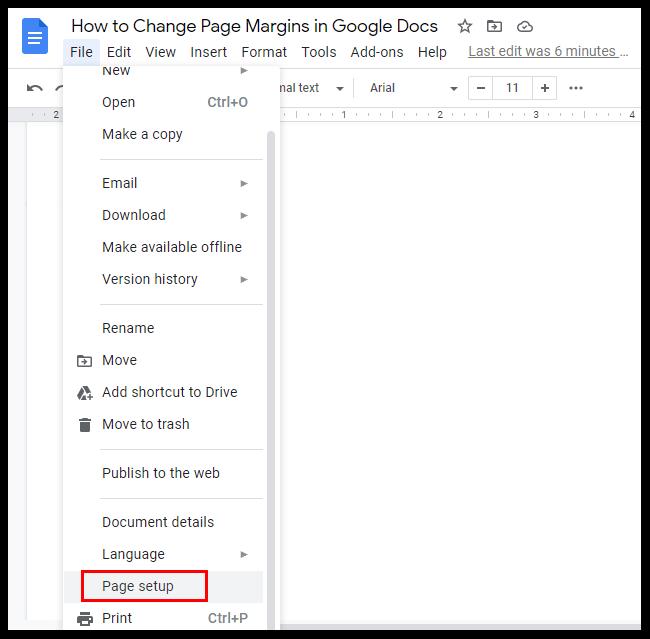
- Masukkan lebar margin yang dikehendaki dalam kotak teks di bawah "Margin", kemudian klik "OK" untuk menyimpan.
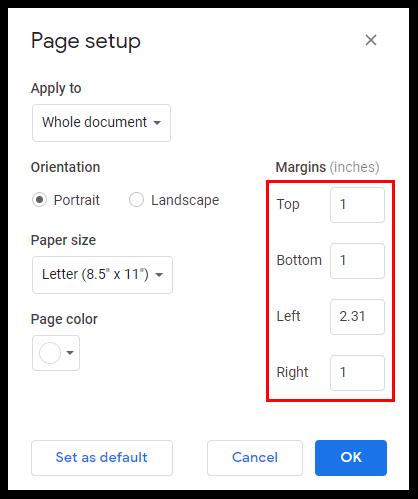
Cara Menambah Tajuk atau Tajuk dalam Dokumen Google
Sekarang setelah anda berpuas hati dengan orientasi dan margin dokumen anda, anda mungkin mahu memasukkan tajuk. Ini boleh dilakukan dengan mengikuti langkah-langkah di bawah:
- Taip teks tajuk di bahagian atas halaman dan pilihnya.
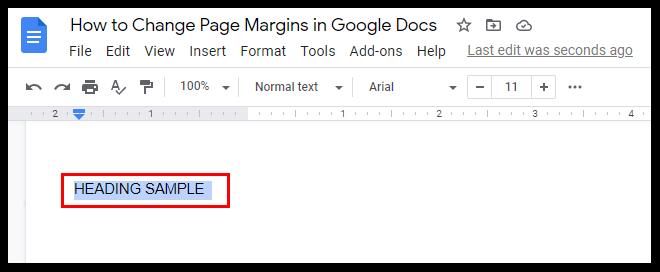
- Dalam menu di atas dokumen anda, pilih "Format".
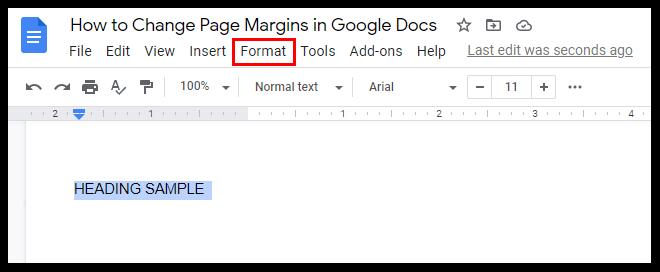
- Pilih "Gaya perenggan" daripada menu lungsur turun.
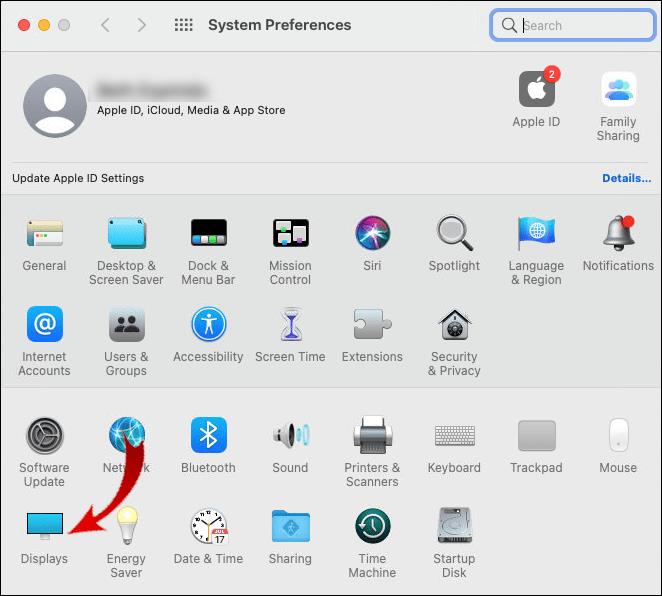
- Pilih gaya teks dengan mengklik di sebelah salah satu pilihan – “Tajuk”, “Sari kata”, atau “Tajuk”.
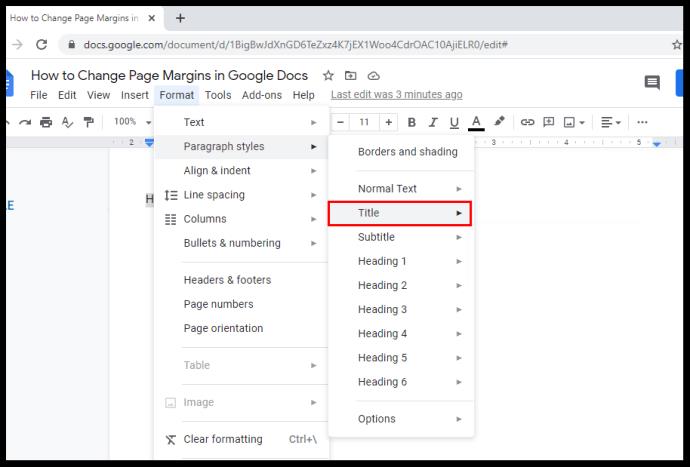
- Klik "Gunakan gaya teks".
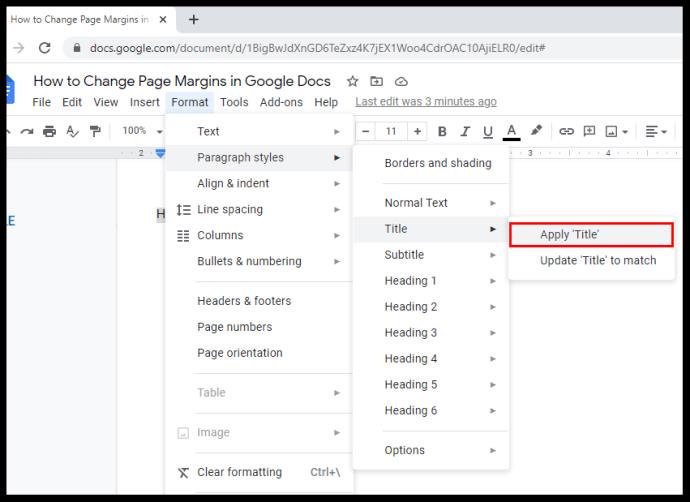
Soalan Lazim
Sekiranya anda mempunyai soalan lanjut, kami telah menyediakan jawapan kepada soalan yang paling biasa di bawah. Ketahui cara menambah nombor halaman, menukar orientasi bahagian tertentu dan mencetak fail dalam Dokumen Google.
Bolehkah saya mempunyai kedua-dua halaman potret dan landskap dalam satu dokumen dalam apl mudah alih?
Orientasi halaman bercampur ialah ciri Google Docs yang agak baharu. Oleh itu, Google masih mengusahakannya dan ia belum lagi tersedia dalam apl mudah alih. Jika anda perlu memasukkan halaman dengan orientasi yang berbeza pada dokumen anda tetapi tidak mempunyai akses kepada komputer, anda boleh cuba membuka Dokumen Google dalam penyemak imbas telefon anda.
Walau bagaimanapun, dalam kebanyakan kes, Google mencadangkan memuat turun apl Dokumen ke telefon anda dan tidak membenarkan anda membuat dokumen dalam penyemak imbas. Mudah-mudahan, ciri ini akan tersedia pada mudah alih tidak lama lagi.
Bolehkah saya menetapkan orientasi landskap sebagai orientasi lalai?
Ya, ini boleh dilakukan dalam menu Persediaan Halaman. Pilih orientasi landskap dan klik pilihan "Tetapkan sebagai lalai" yang terletak di sudut kiri bawah.
Bagaimanakah saya boleh mencetak fail Google Docs?
Untuk mencetak fail Google Docs anda, pilih "Fail" daripada menu di bahagian atas halaman. Pilih "Cetak" daripada menu lungsur turun dan benarkan muat turun fail. Kemudian, pilih tetapan cetakan dan luluskan. Jika anda menggunakan apl mudah alih Google Docs, ketik ikon tiga titik di penjuru kiri sebelah atas skrin anda. Kemudian, ketik "Kongsi & eksport" dan pilih "Cetak", kemudian ikut arahan. Pergi ke menu "Lihat" dan klik "Susun atur halaman" untuk melihat garis besar halaman.
Bolehkah saya menukar orientasi bahagian tertentu?
Untuk menambah bahagian pada dokumen anda, letakkan kursor di tempat anda ingin menambah bahagian. Daripada menu "Sisipkan", pilih "Pecah", kemudian "Pecah bahagian".
Jika anda pergi ke menu "Fail", anda akan dapat mengurus orientasi bahagian dalam menu timbul "Persediaan halaman". Untuk menukar orientasi hanya satu bahagian, pilih pilihan "Bahagian ini" di atas "Gunakan ke".
Untuk menggunakan perubahan pada bahagian yang dipilih dan semua bahagian berikut, pilih "Bahagian ini ke hadapan". Kemudian, klik di sebelah orientasi yang dikehendaki dan klik "OK".
Bolehkah saya menambah nombor halaman secara automatik dalam Dokumen Google?
ya. Untuk melakukan itu, navigasi ke menu "Sisipkan" dan pilih "Nombor halaman". Untuk melihat pilihan kedudukan nombor halaman, pilih "Nombor halaman" sekali lagi.
Untuk menambah nombor halaman di mana sahaja kursor anda berada, pilih "Kira halaman". Untuk menyesuaikan nombor dan kedudukannya pada setiap halaman, pilih "Lagi pilihan".
Buat Susun Atur Sempurna
Kini setelah anda tahu cara menukar orientasi dan margin dalam Dokumen Google, dokumen anda boleh kelihatan lebih baik. Jadi kreatif dengan pengepala dan automasi kiraan halaman dengan bantuan panduan kami. Mudah-mudahan, semua ciri yang tersedia dalam versi penyemak imbas tidak lama lagi akan tersedia dalam apl mudah alih Google Docs juga.
Adakah anda tahu cara untuk mengatasi had ciri orientasi halaman bercampur dalam apl mudah alih Google Docs? Kongsikan ilmu anda di ruangan komen di bawah.