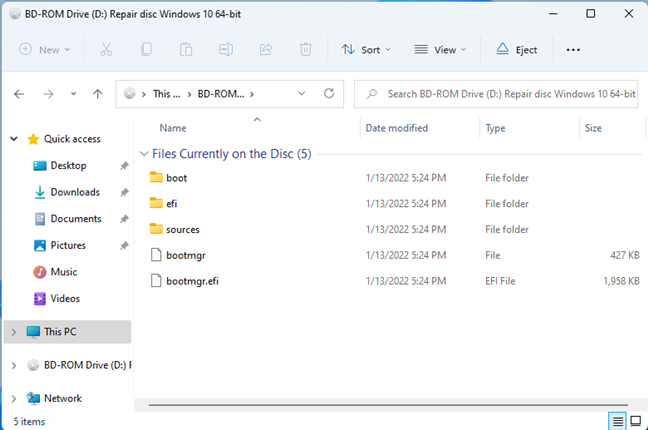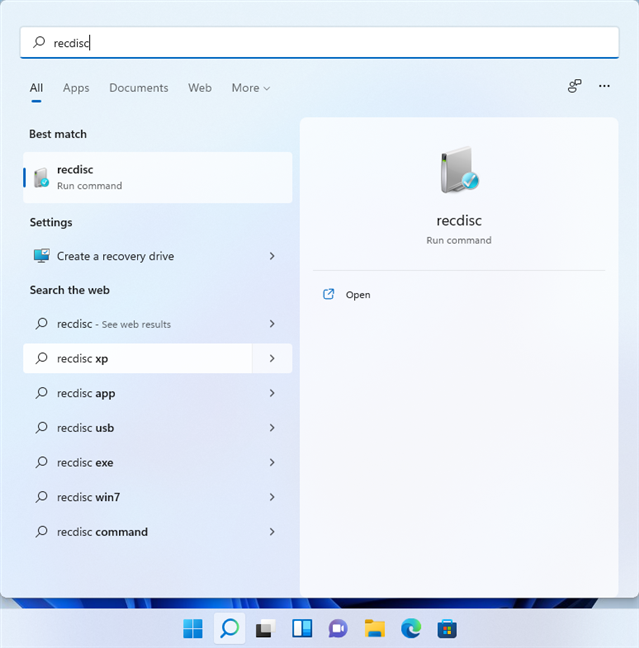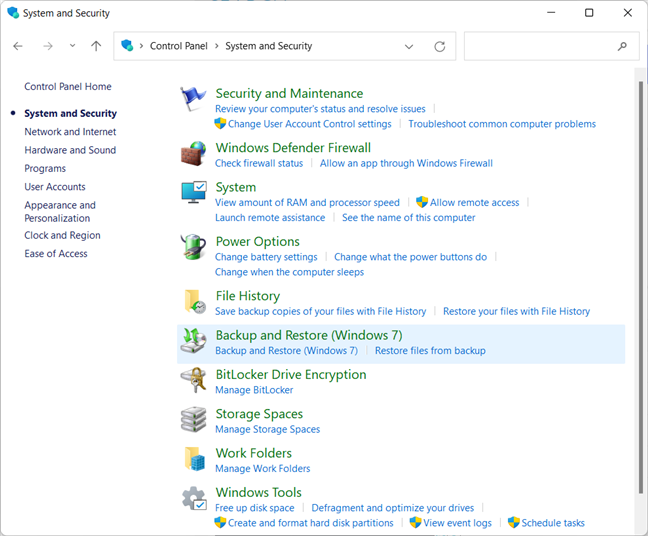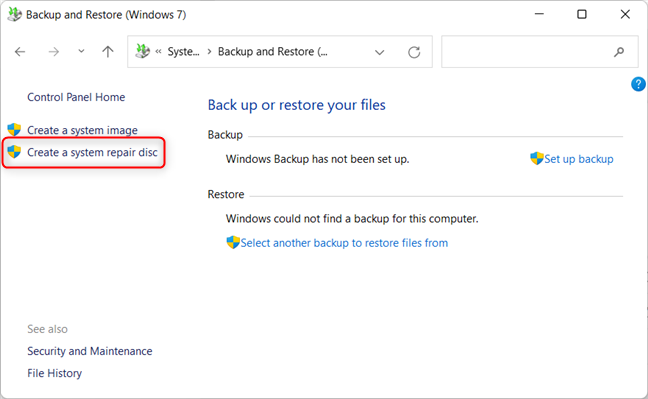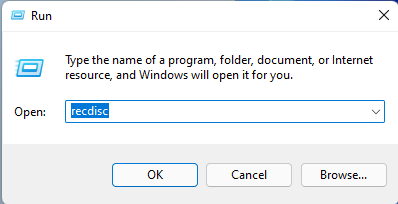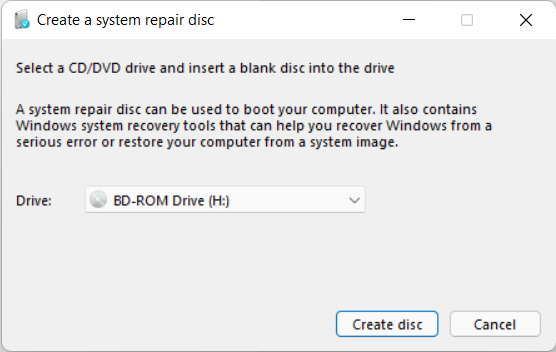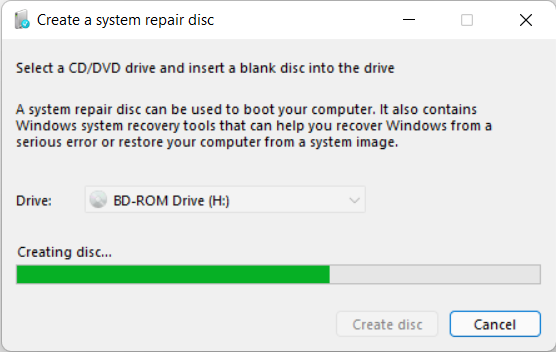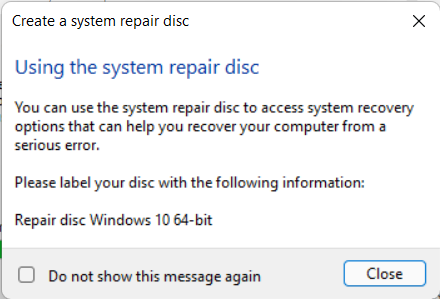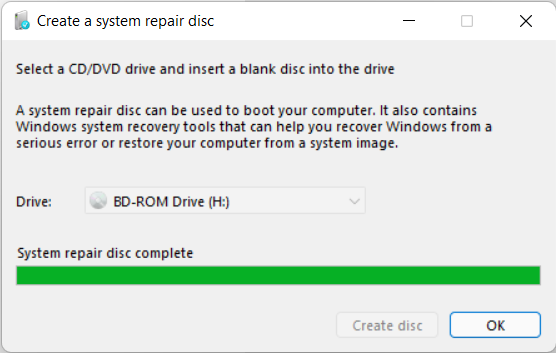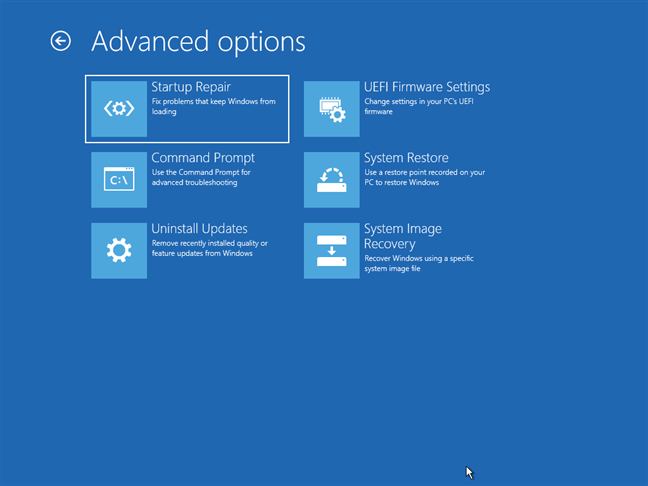Jika anda ingin membaiki komputer yang tidak berfungsi dengan Windows 10 atau Windows 11 dipasang, anda memerlukan pemacu pemulihan USB atau cakera pembaikan. Kebanyakan orang lebih suka menggunakan kayu memori USB untuk mencipta pemacu sedemikian. Walau bagaimanapun, jika anda masih mempunyai komputer dengan pemacu DVD atau Blu-Ray yang boleh membakar cakera, dalam panduan ini, kami menunjukkan kepada anda cara untuk mencipta cakera Pembaikan Sistem secara percuma, semuanya sendiri:
Kandungan
- Apakah cakera Pembaikan Sistem?
- Bagaimana untuk memulakan wizard Cakera Pembaikan Sistem Cipta
- Mulakan wizard Cipta Cakera Pembaikan Sistem menggunakan Carian
- Mulakan wizard Cipta Cakera Pembaikan Sistem menggunakan Panel Kawalan
- Mulakan wizard Cipta Cakera Pembaikan Sistem menggunakan tetingkap Run
- Cara Membuat Cakera Pembaikan Sistem pada CD, DVD atau Blu-Ray
- Apakah alatan yang terdapat pada cakera Pembaikan Sistem?
- Adakah anda lebih suka cakera Pembaikan Sistem atau pemacu pemulihan USB?
Apakah cakera Pembaikan Sistem?
Cakera Pembaikan Sistem ialah CD atau DVD boleh boot yang dibuat pada komputer yang berfungsi dengan Windows, yang boleh anda gunakan untuk menyelesaikan masalah dan membaiki masalah sistem pada komputer Windows yang tidak berfungsi. Cakera itu mempunyai kira-kira 479 MB fail padanya untuk Windows 11, 366 MB fail untuk Windows 10, 223MB fail untuk Windows 8 dan 165 MB untuk Windows 7. Seperti yang anda lihat, ia boleh dimuatkan pada mana-mana CD lama biasa atau DVD. Begini rupanya apabila anda menyemak imbas kandungannya dalam File Explorer .
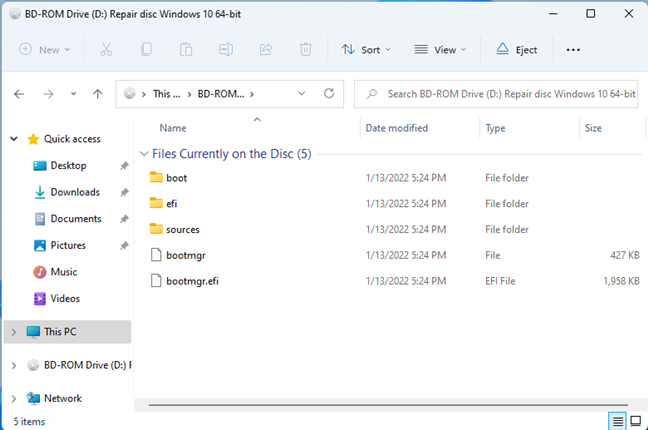
Fail pada cakera Pembaikan Sistem Windows
Cakera pembaikan untuk Windows 10 atau Windows 11 tidak boleh dimuat turun daripada Internet. Walau bagaimanapun, anda boleh menciptanya sendiri dengan mudah jika anda mempunyai cakera CD, DVD atau Blu-ray dan pemacu yang boleh menulis cakera sedemikian. Jika tiada satu pun daripada ini berguna, anda boleh mencipta kayu memori USB dengan alat pemulihan, menggunakan arahan yang terdapat dalam panduan ini: Bagaimanakah anda mencipta pemacu pemulihan USB Windows?
Bagaimana untuk memulakan wizard Cakera Pembaikan Sistem Cipta
Untuk mencipta cakera CD, DVD atau Blu-Ray dengan alat penyelesaian masalah Windows, anda perlu memulakan wizard Cipta Cakera Pembaikan Sistem terlebih dahulu. Fail untuk wizard ini ialah recdisc.exe , ditemui di lokasi ini:
C:\Windows\System32\recdisc.exe
Anda boleh menjalankan wizard ini dalam beberapa cara. Berikut adalah beberapa yang terpantas:
Mulakan wizard Cipta Cakera Pembaikan Sistem menggunakan Carian
Seperti biasa, carian adalah raja, dalam Windows 10 dan dalam Windows 11. Jika anda menggunakan Windows 11, klik atau ketik ikon Cari pada bar tugas dan taip recdisc . Kemudian, klik atau ketik pada hasil carian dengan nama yang sama.
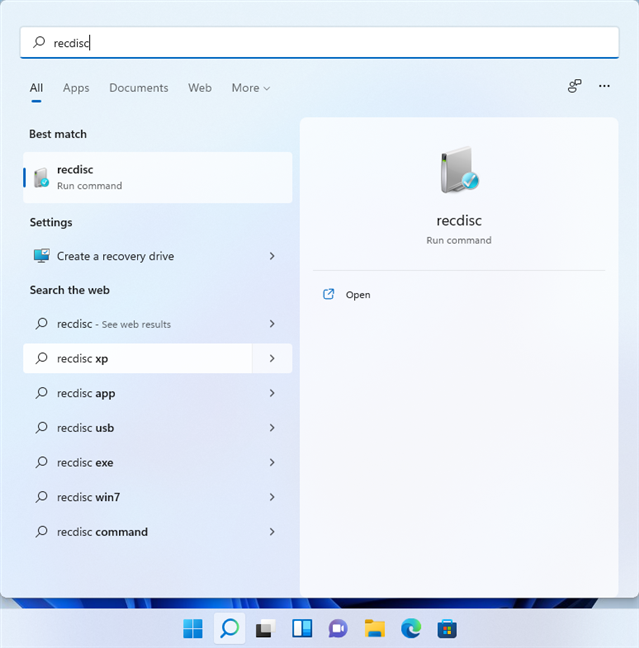
Cari cakera semula dalam Windows 11
NOTA: Untuk lebih banyak petua dan helah tentang mencari dalam Windows 11, baca: Cara menggunakan Carian dalam Windows 11 .
Jika anda menggunakan Windows 10, klik di dalam kotak Carian , taip recdisc dan klik atau ketik pada hasil carian dengan nama yang sama.

Cari cakera semula dalam Windows 10
Mulakan wizard Cipta Cakera Pembaikan Sistem menggunakan Panel Kawalan
Cara lain ialah membuka Panel Kawalan dan navigasi ke "Sistem dan Keselamatan > Sandaran dan Pemulihan (Windows 7)."
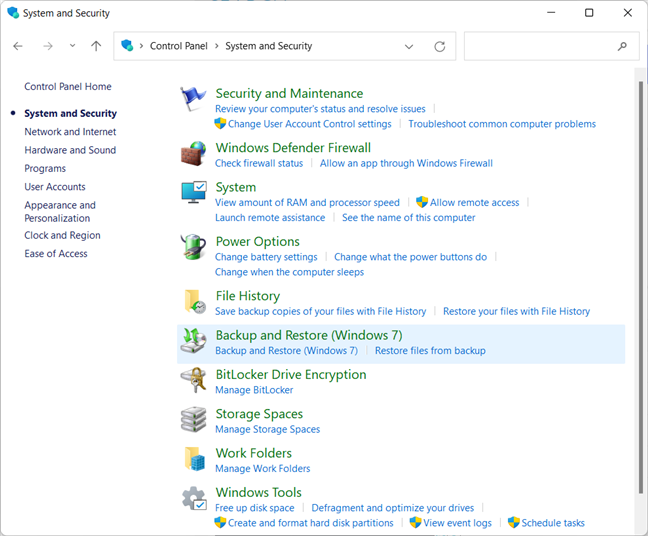
Pergi ke Sistem dan Keselamatan > Sandaran dan Pulihkan (Windows 7)
Klik atau ketik pautan "Buat cakera pembaikan sistem" di sebelah kiri.
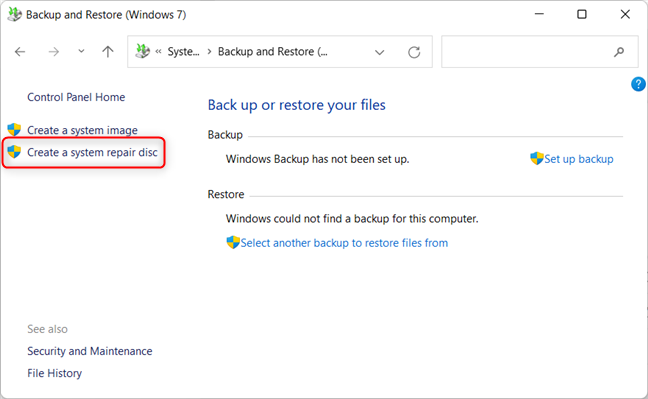
Klik atau ketik Cipta cakera pembaikan sistem
Tindakan ini membuka wizard Cipta Cakera Pembaikan Sistem .
Mulakan wizard Cipta Cakera Pembaikan Sistem menggunakan tetingkap Run
Satu lagi cara pantas untuk memulakan wizard ini ialah membuka tetingkap Run (tekan Windows + R pada papan kekunci anda), taip recdisc dan tekan Enter atau klik atau ketik OK .
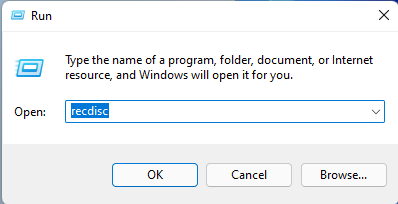
Jalankan recdisc
Wizard Cipta Cakera Pembaikan Sistem dimulakan serta-merta.
Cara Membuat Cakera Pembaikan Sistem pada CD, DVD atau Blu-Ray
Masukkan cakera kosong ke dalam pemacu DVD atau Blu-Ray anda selepas memulakan wizard Cipta Cakera Pembaikan Sistem . Ingat bahawa pemacu mesti mampu menulis cakera, bukan hanya membacanya, dan cakera yang anda masukkan mestilah kosong dan boleh ditulis. Sebaik sahaja anda berbuat demikian, pastikan pemacu yang betul dipilih (melainkan anda mempunyai dua pemacu DVD/Blu-Ray, ia sepatutnya ada), dan klik atau ketik Cipta cakera .
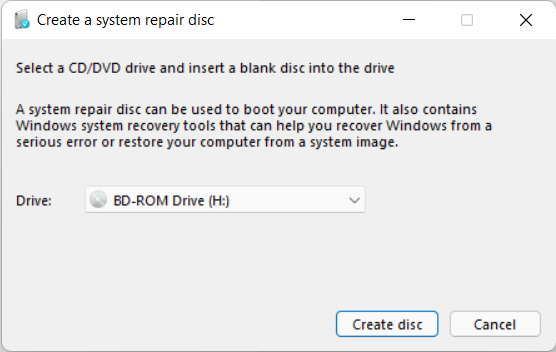
Tekan Cipta cakera
Windows menulis cakera pembaikan sistem. Proses ini mengambil masa kira-kira satu atau dua minit, dan anda melihat bar kemajuan yang serupa dengan tangkapan skrin di bawah.
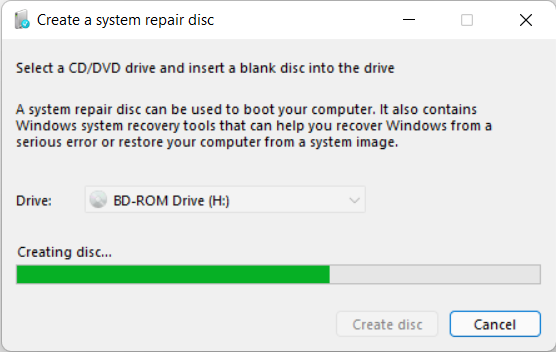
Tunggu cakera Pembaikan Sistem dibuat
Setelah cakera dimuktamadkan, anda melihat gesaan seperti di bawah. Apa yang melucukan ialah cakera itu dilabelkan "Baiki cakera Windows 10 64-bit," walaupun anda menggunakan Windows 11. Kami akan melaporkan isu kecil ini kepada Microsoft, dan semoga kesilapan ini akan diperbetulkan dalam kemas kini masa hadapan untuk Windows 11 Untuk meneruskan, klik atau ketik Tutup .
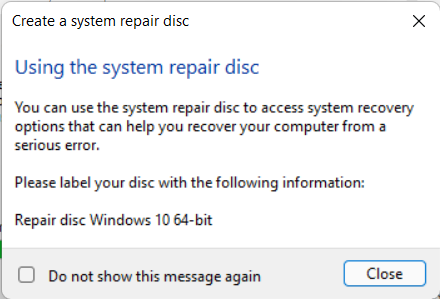
Cakera Pembaikan Sistem telah dibuat
Klik atau ketik OK untuk menyelesaikan. Akhir sekali, keluarkan cakera daripada pemacunya dan tulis nama yang tidak senonoh di belakangnya dengan penanda, supaya anda tahu apa yang ada padanya.
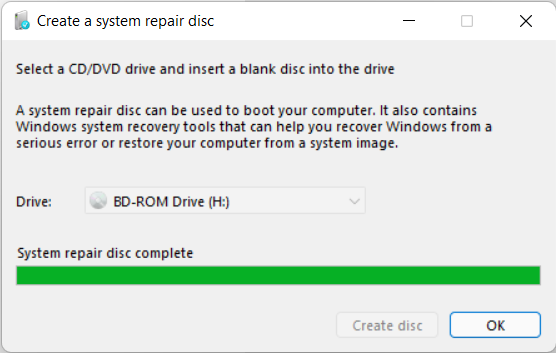
Klik atau ketik OK, dan anda sudah selesai
PETUA: Kami mengesyorkan anda memulakan semula PC anda, but dari cakera yang baru anda buat dan semak sama ada ia berfungsi dengan betul. Anda tidak mahu mengetahui bahawa cakera tidak berfungsi kemudian apabila anda terjumpa beberapa isu sistem penting yang memerlukan penyelesaian masalah.
Apakah alatan yang terdapat pada cakera Pembaikan Sistem?
Apabila anda but daripada cakera Pembaikan Sistem yang telah anda buat, anda mula-mula diminta memilih bahasa untuk papan kekunci, dan kemudian anda boleh mengakses alat pemulihan lanjutan yang terdapat padanya.
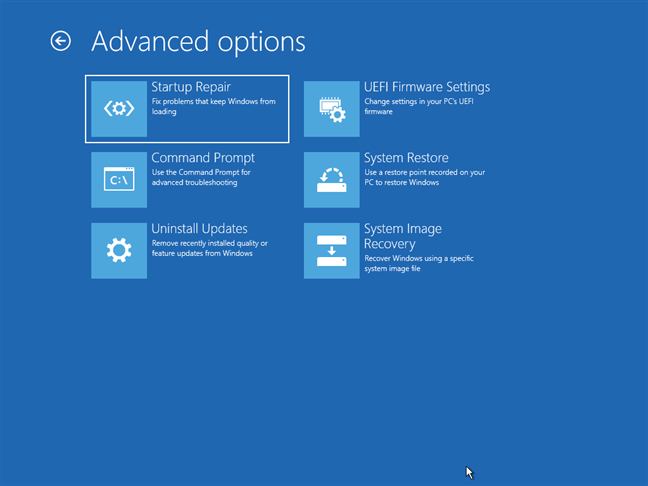
Alat yang terdapat pada cakera Pembaikan Sistem
Berikut ialah perkara yang boleh anda lakukan dengan bantuan cakera Pembaikan Sistem :
- Tetapkan semula Windows 10 atau Windows 11
- Pulihkan Windows kepada keadaan berfungsi sebelumnya
- Kembali ke versi Windows sebelumnya dengan menyahpasang kemas kini yang menyusahkan
- Pulihkan Windows 10 atau Windows 11 menggunakan imej sistem
- Baiki permulaan sistem Windows
- Mulakan Prompt Perintah untuk menjalankan semua jenis arahan penyelesaian masalah
- Akses BIOS
Menggunakan cakera Pembaikan Sistem berfungsi dengan cara yang sama seperti pemacu USB pemulihan. Untuk butiran, baca panduan ini: Cara menggunakan pemacu USB pemulihan Windows .
Adakah anda lebih suka cakera Pembaikan Sistem atau pemacu pemulihan USB?
Walaupun komputer Windows 10 atau Windows 11 anda berfungsi dengan baik hari ini, jangan teragak-agak untuk mencipta cakera Pembaikan Sistem atau pemacu pemulihan USB. Ia akan berguna apabila masalah berlaku, dan perkara tidak lagi berfungsi seperti yang anda perlukan. Sebelum menutup tutorial ini, beritahu kami jenis alat pemulihan yang anda suka buat: adakah ia cakera sekolah lama atau pemacu USB? Komen di bawah, dan mari bercakap.