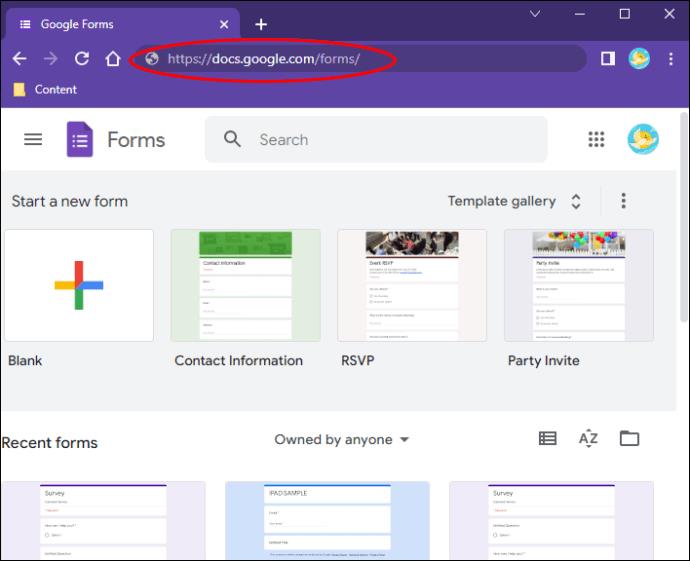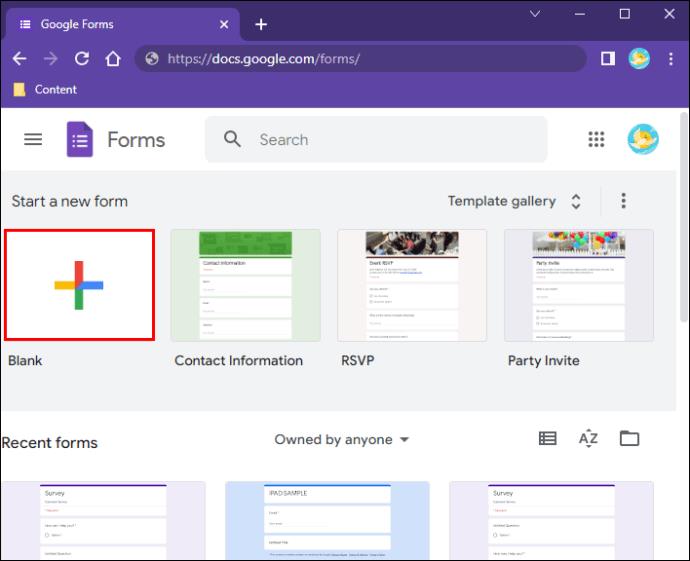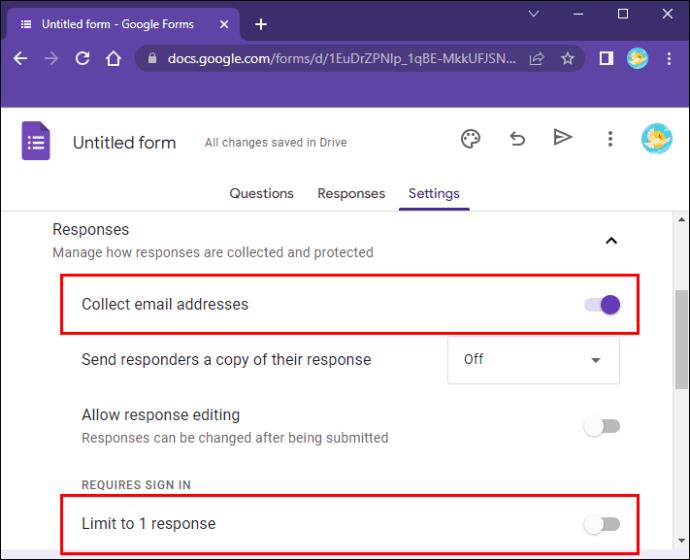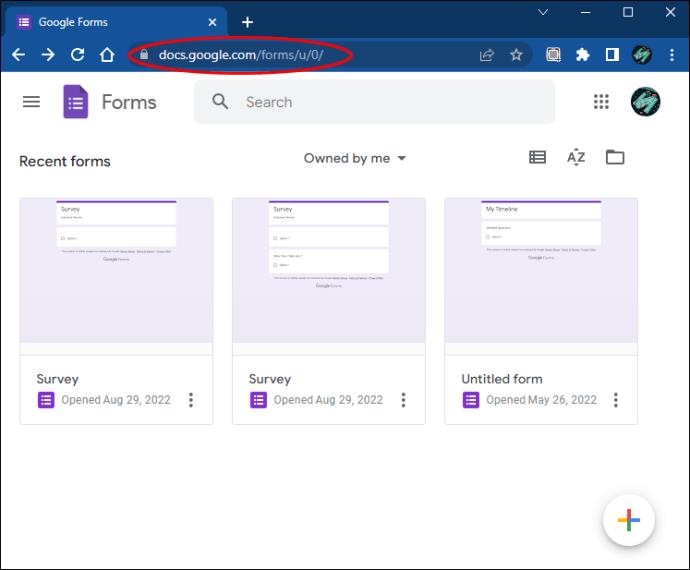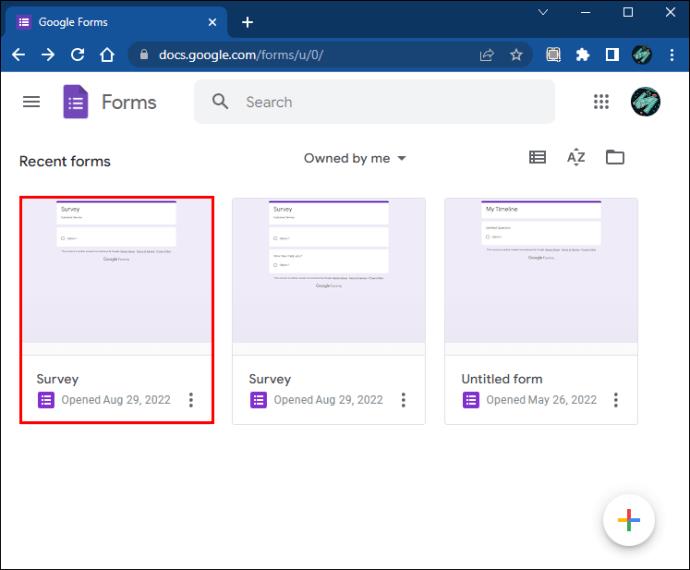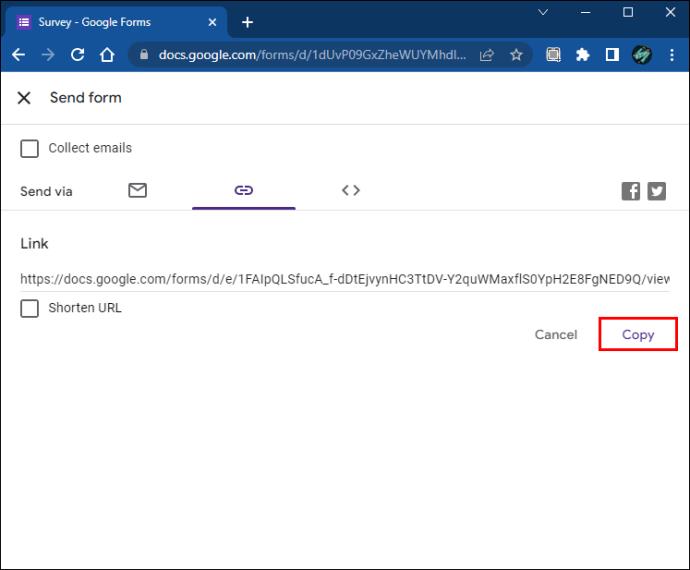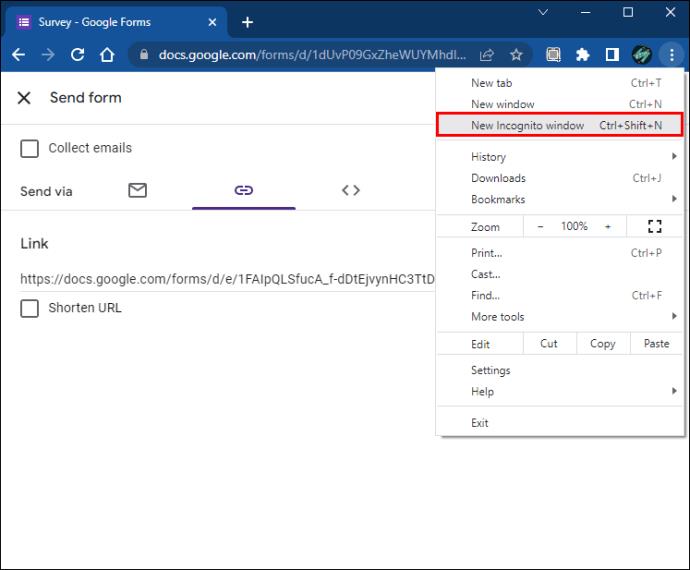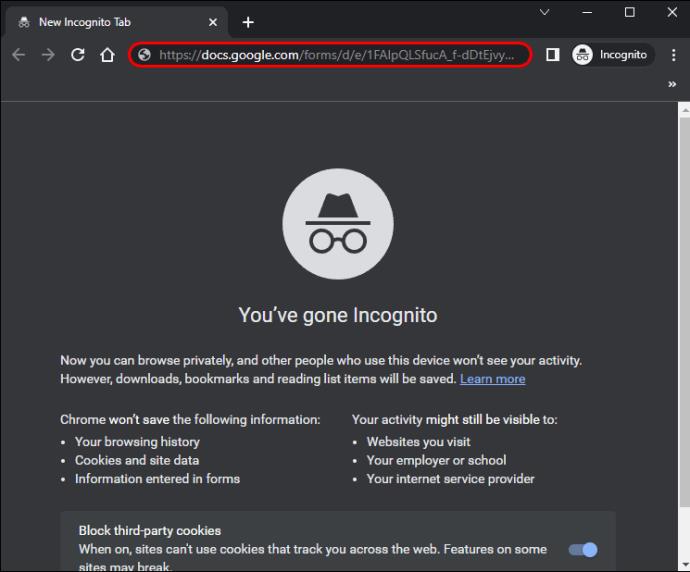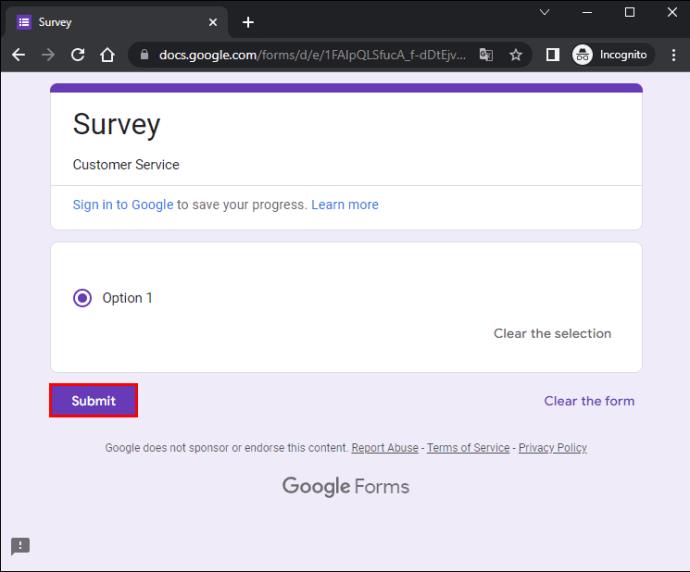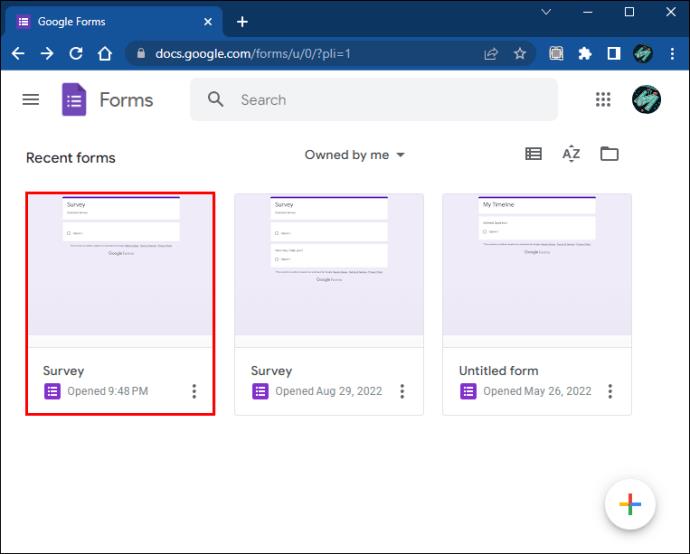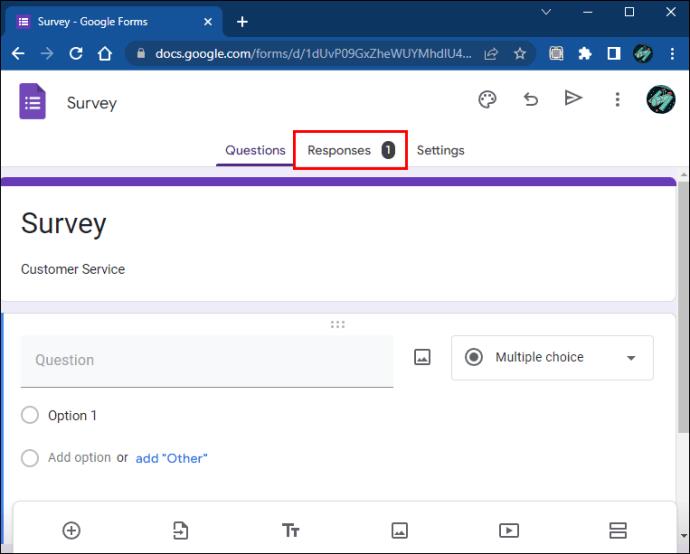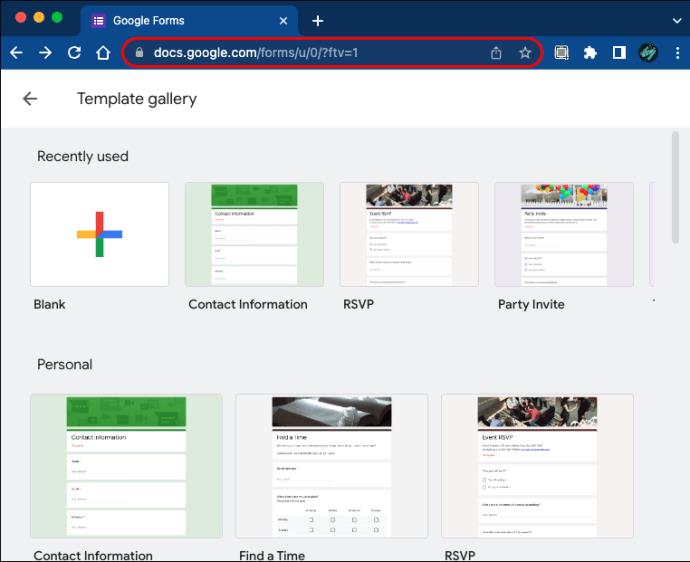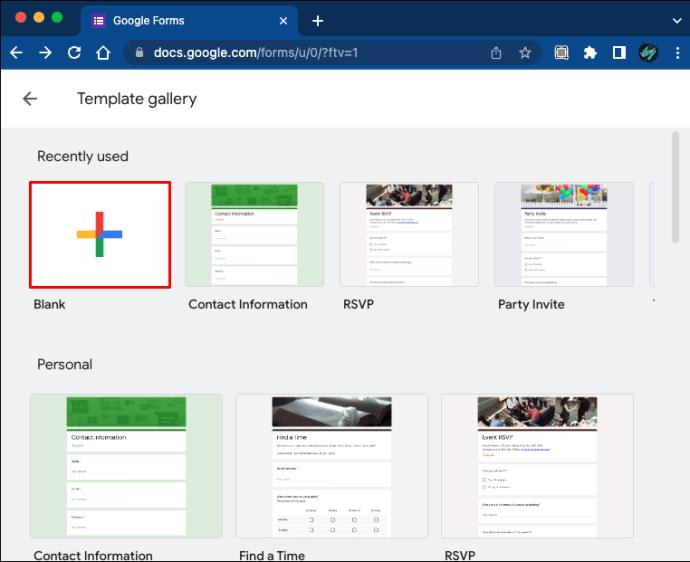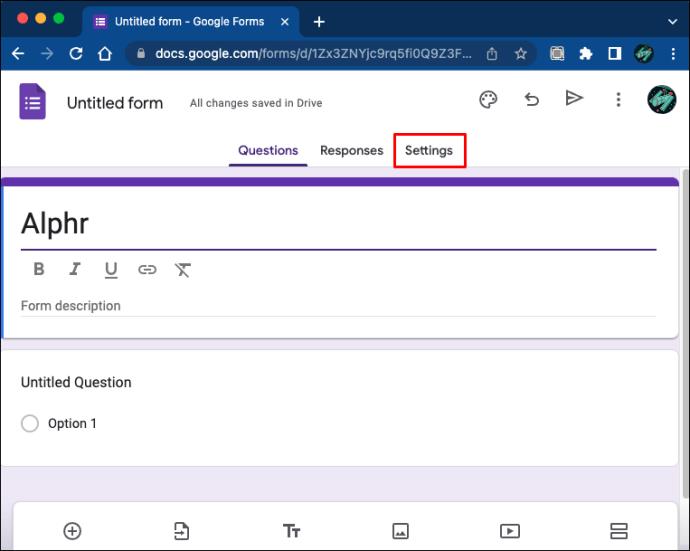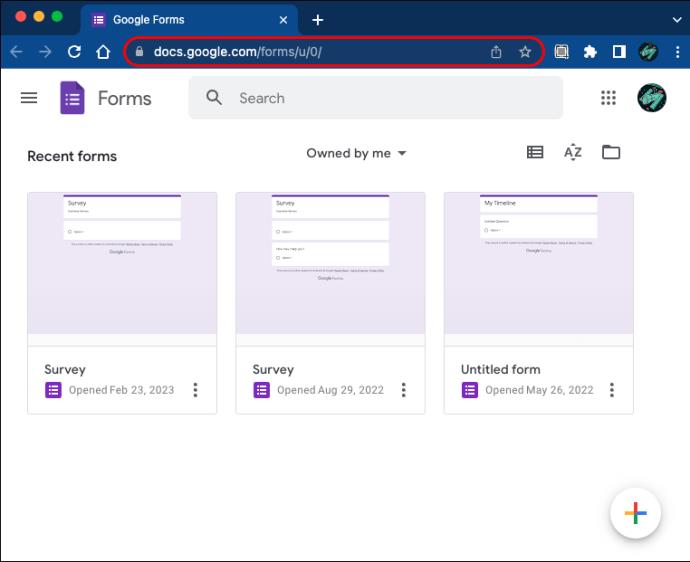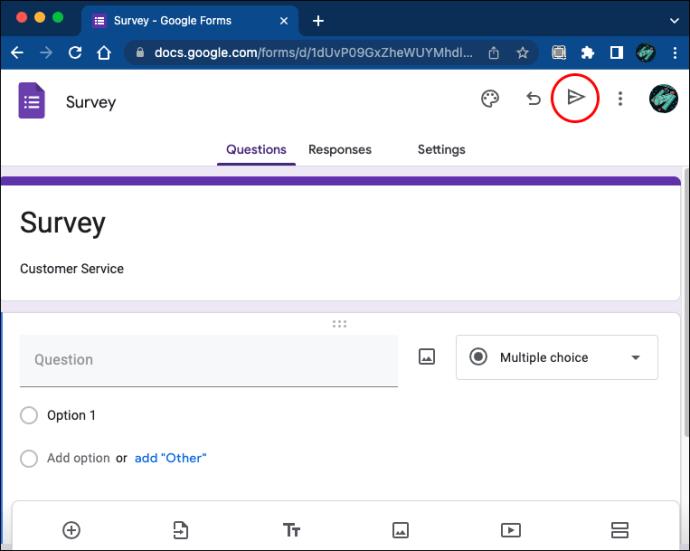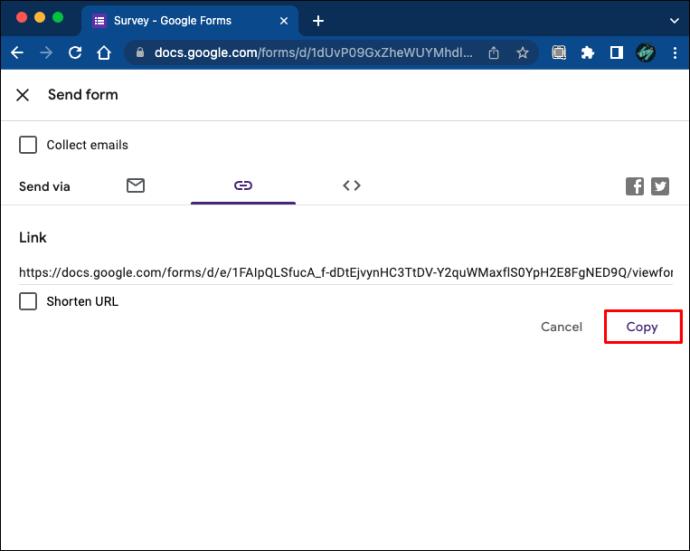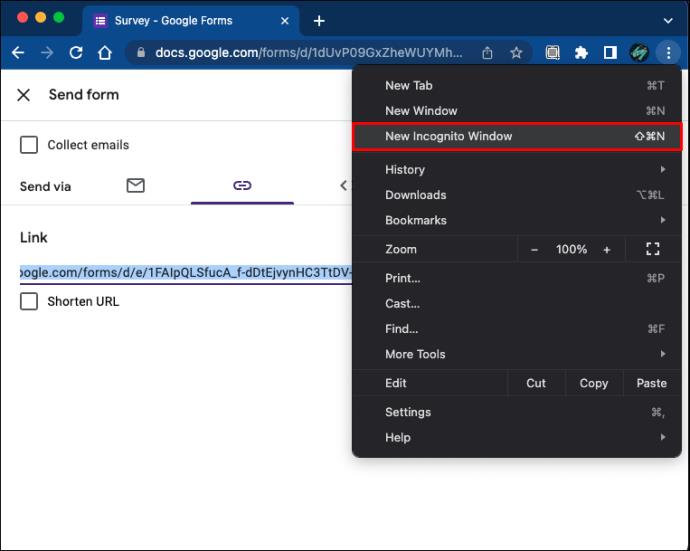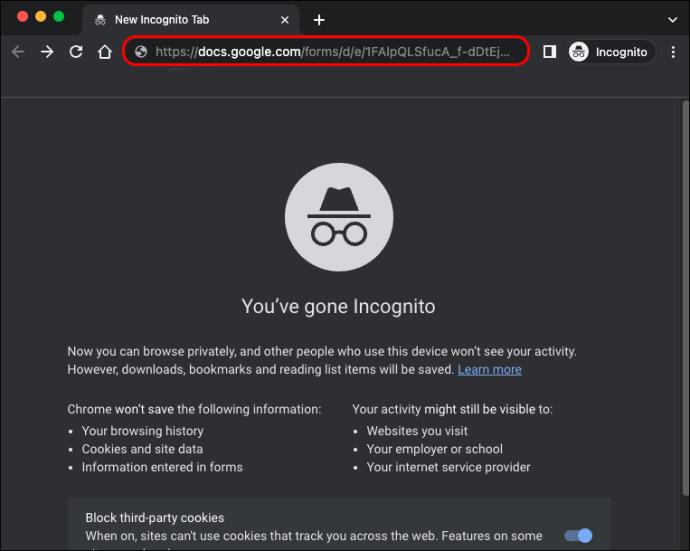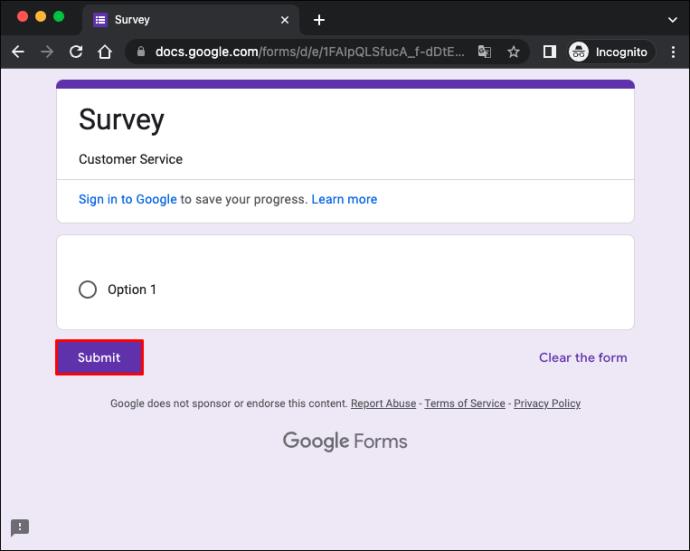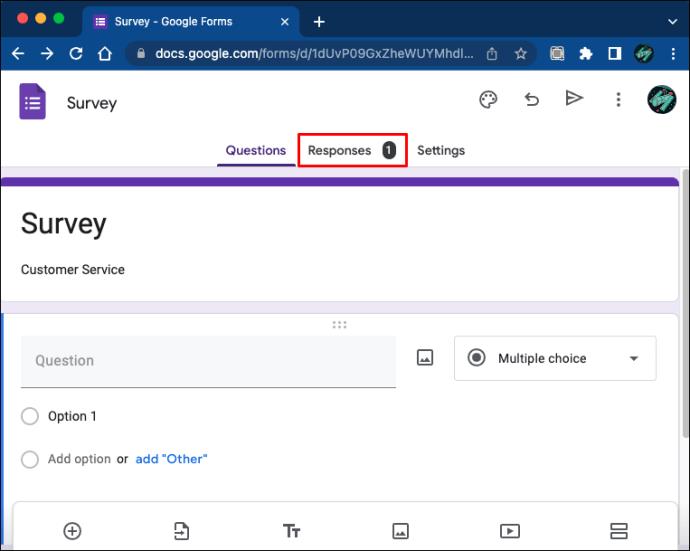Borang Google ialah cara terbaik untuk membuat tinjauan dan mengumpulkan data, tetapi sesetengah responden mungkin keberatan untuk menjawab soalan. Orang kadangkala memberikan respons yang tidak benar, takut maklumat itu dapat dikesan. Berita baiknya ialah anda boleh membuat tinjauan tanpa nama dalam Borang Google dan memelihara integriti data.

Teruskan membaca untuk mengetahui lebih lanjut.
Cara Membuat Borang Google Tanpa Nama pada PC Windows
Jika anda membuat ujian atau tinjauan dalam Borang Google pada PC Windows anda, anda boleh mendayakan ciri "tanpa nama". Ini membolehkan orang ramai mengisi borang tanpa melog masuk menggunakan alamat e-mel mereka. Begini cara anda boleh membenarkan respons tanpa nama dalam Borang Google:
- Pergi ke Borang Google .
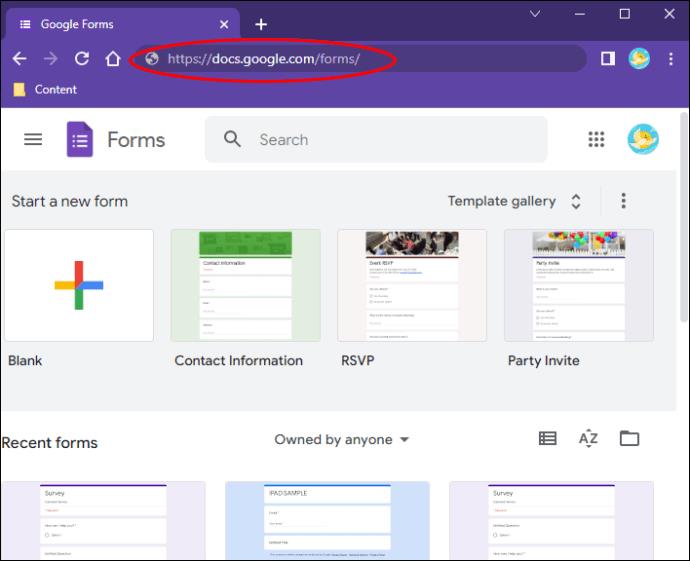
- Buat Borang Google baharu menggunakan templat terbina dalam atau bina reka bentuk anda daripada borang kosong.
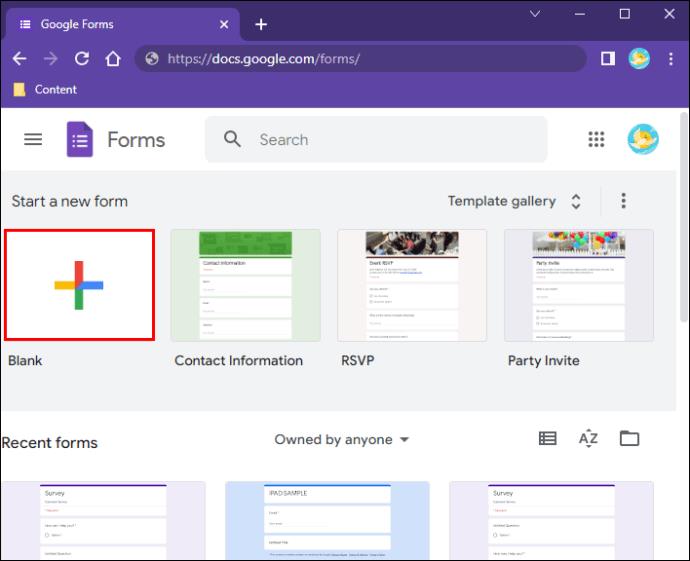
- Selepas anda memperibadikan tinjauan, klik pada ikon "Tetapan" di bahagian atas sebelah kanan desktop.

- Navigasi ke tab "Umum" dan ketik kotak "Kumpul alamat e-mel" dan "Hadkan kepada 1 respons" untuk menyahpilihnya.
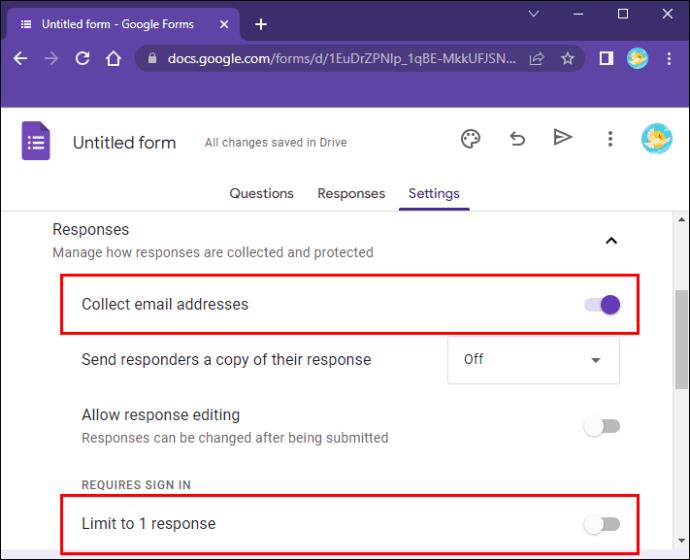
- Semua perubahan akan disimpan secara automatik.
Apabila anda menyahtanda pilihan "Hadkan kepada 1 respons", Borang Google akan membenarkan sesiapa sahaja menyerahkan respons, malah orang yang mungkin tidak mempunyai akaun Google. Jika anda memilih kotak, hanya orang yang log masuk ke akaun Google mereka boleh mengisi borang tersebut. Walau bagaimanapun, jawapan mereka akan menjadi awanama apabila anda menyahpilih kotak "Kumpul alamat e-mel".
Sebelum menerbitkan borang, anda mungkin mahu mengujinya dan menyemak sama ada ia memerlukan pengguna meninggalkan nama dan alamat e-mel mereka. Nasib baik, menyemak sama ada borang itu tanpa nama adalah agak mudah. Berikut adalah langkah-langkah untuk berbuat demikian:
- Lawati Borang Google dan cari tinjauan yang ingin anda semak.
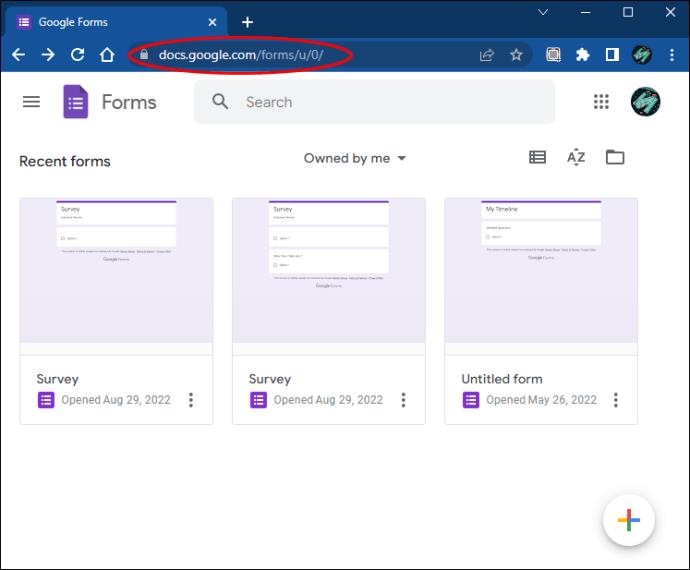
- Klik dua kali borang untuk membukanya.
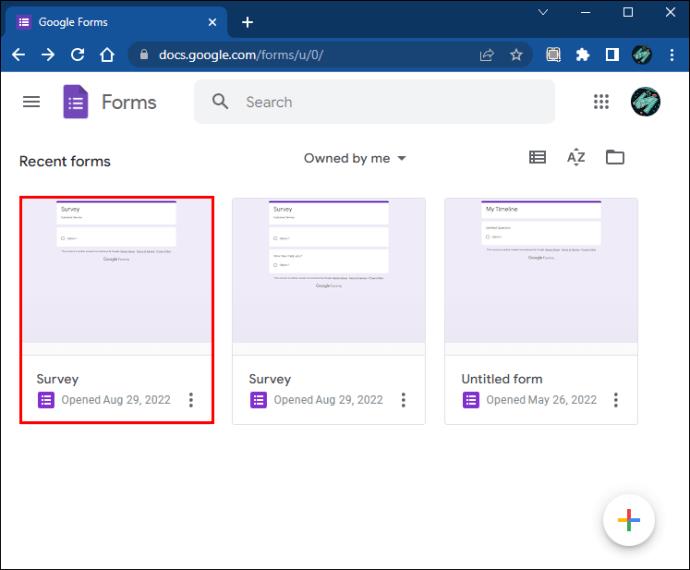
- Navigasi ke bahagian atas kanan desktop dan klik pada butang "Hantar".

- Tekan medan pautan dan ketik "Salin."
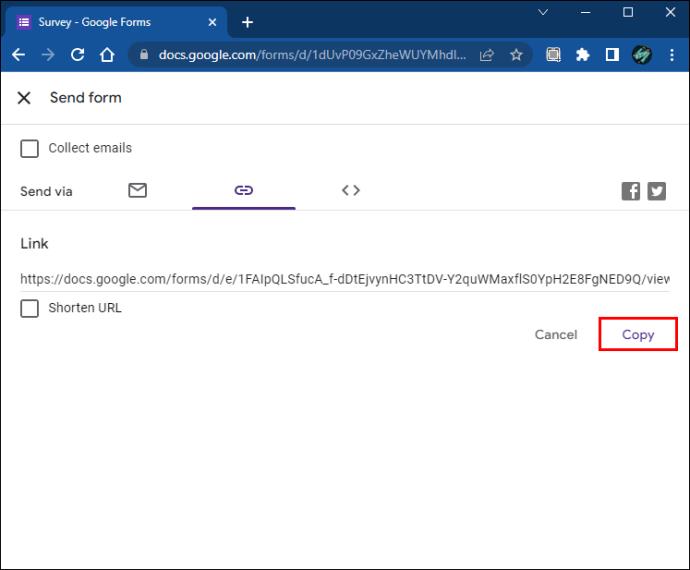
- Buka tab Inkognito dalam Google Chrome. (Anda boleh menggunakan penyemak imbas lain jika anda tidak log masuk ke akaun Google anda.)
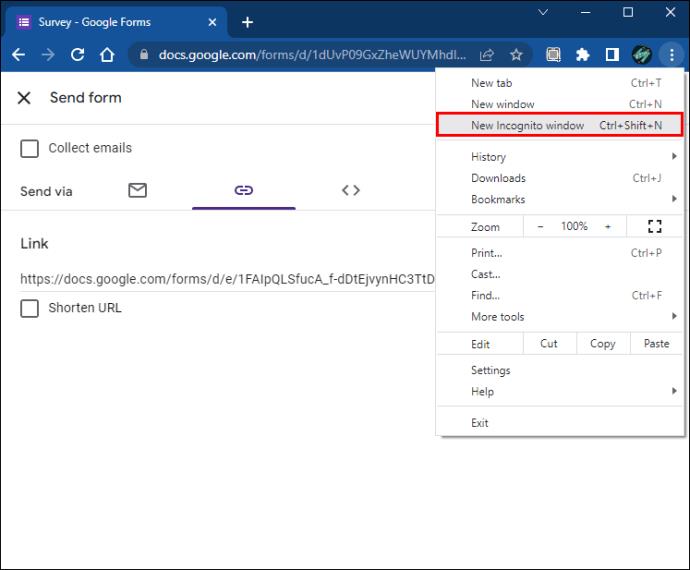
- Tampalkan pautan ke dalam bar alamat untuk membuka borang anda.
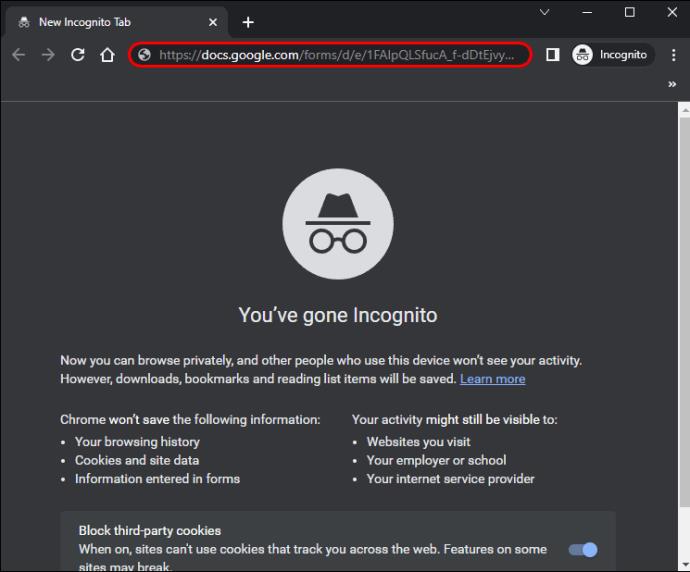
- Lengkapkan borang dan serahkan jawapan.
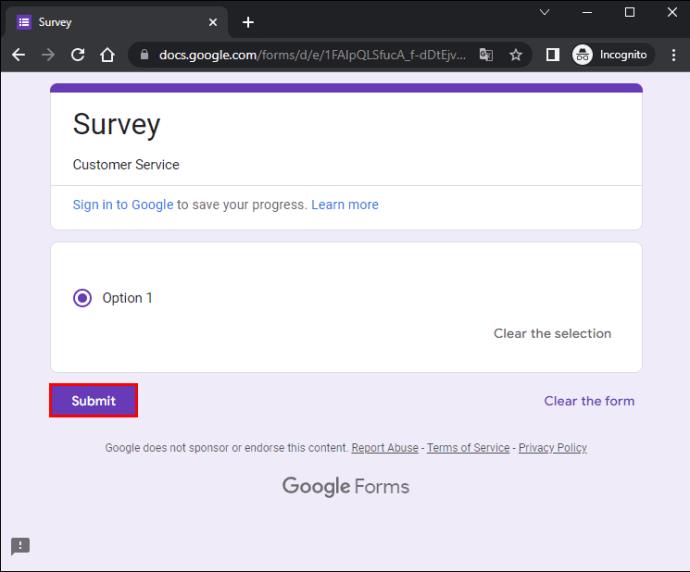
- Kembali ke Borang Google dalam tab yang anda telah log masuk ke akaun Google anda.
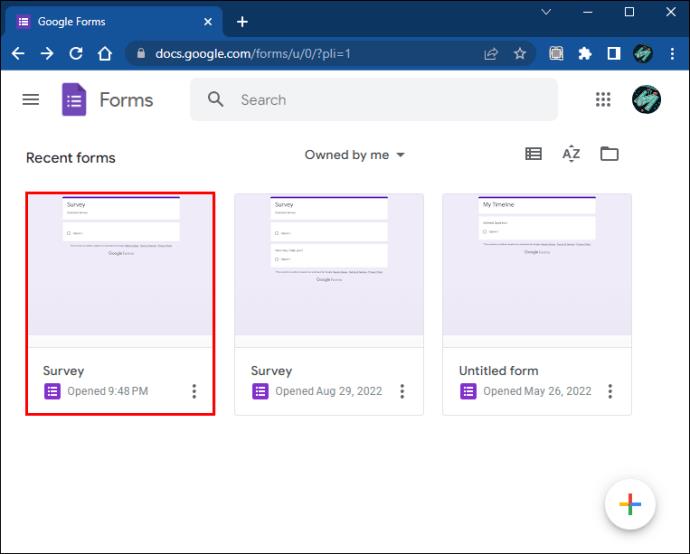
- Pergi ke tab "Respons".
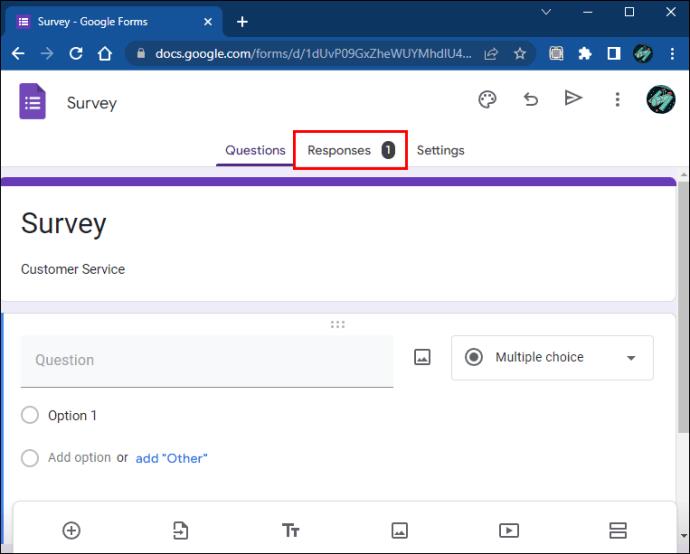
Tab "Respons" tidak akan memaparkan maklumat peribadi seperti nama dan alamat e-mel jika tinjauan adalah awanama.
Cara Membuat Borang Google Tanpa Nama pada Mac
Apabila anda membuat Borang Google, responden digesa untuk meninggalkan nama dan e-mel mereka sebelum menjawab soalan. Apabila mereka cuba melangkau halaman log masuk, mereka tidak dapat beralih ke borang. Nama dan medan e-mel biasanya ditandakan dengan asterisk kecil, bermakna ia adalah maklumat yang diperlukan.
Nasib baik, jika anda menggunakan Mac untuk membuat borang, anda boleh mendayakan ciri "tanpa nama" dan mengalih keluar bahagian nama dan e-mel. Langkah berikut akan membantu anda berbuat demikian:
- Buka Borang Google daripada penyemak imbas anda.
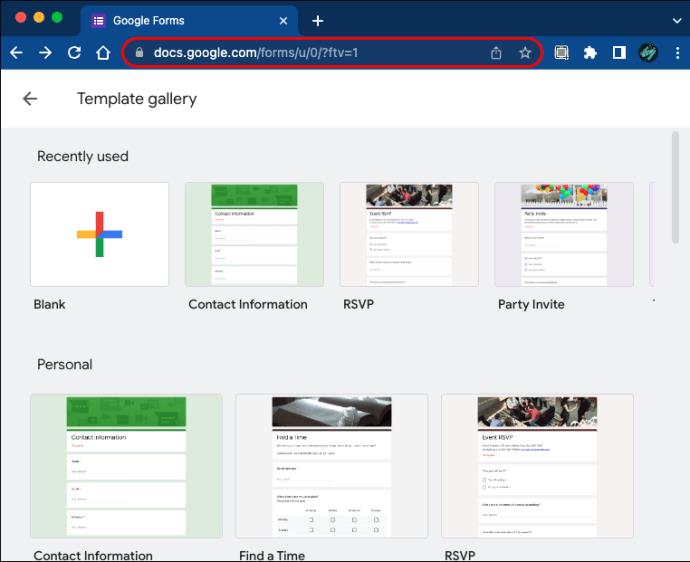
- Buat tinjauan baharu dengan memilih templat terbina dalam atau bermula daripada borang kosong.
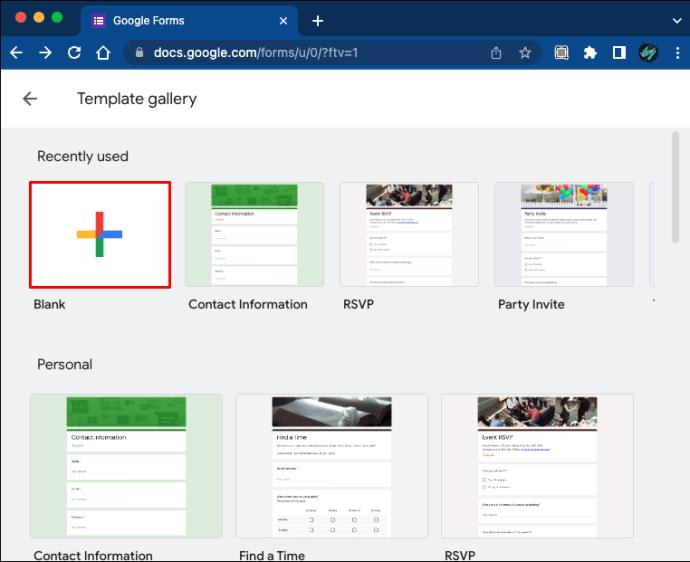
- Apabila anda berpuas hati dengan borang dan berasa bersedia untuk meneruskan, ketik ikon "Tetapan" berbentuk gear di penjuru kanan sebelah atas skrin.
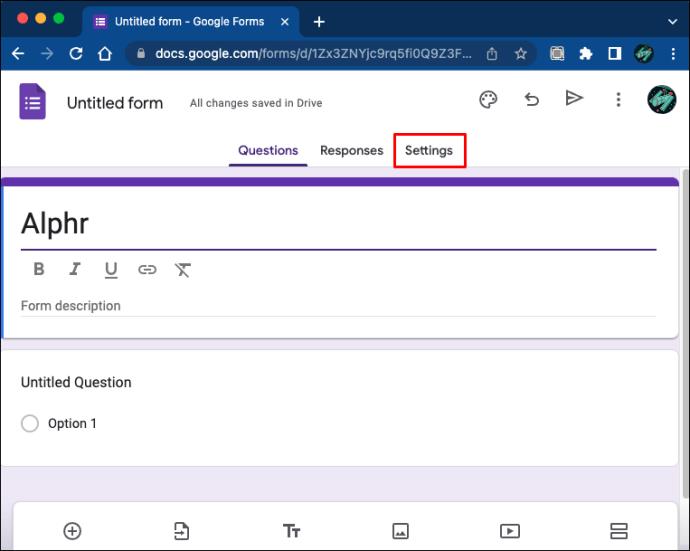
- Pergi ke tab "Umum" dan klik pada kotak "Kumpul alamat e-mel" dan "Hadkan kepada 1 respons" untuk melumpuhkannya.

- Semua perubahan akan disimpan secara automatik.
Borang Google yang anda buat kini seharusnya menerima respons tanpa nama. Selepas menyahpilih kotak "Hadkan kepada 1 respons", responden tanpa akaun Google akan dapat melengkapkan tinjauan tanpa kesukaran. Apabila anda menandai kotak ini, anda hanya membenarkan pengguna yang telah melog masuk dengan akaun Google mereka untuk menyerahkan respons. Walau bagaimanapun, identiti mereka akan kekal tersembunyi kerana anda telah menyahpilih kotak "Kumpul alamat e-mel".
Jika anda tidak pernah membuat borang tanpa nama sebelum ini, anda mungkin mahu mengujinya dan memastikan ia membenarkan respons tanpa nama. Begini cara melakukannya:
- Pergi ke Borang Google dan cari tinjauan yang ingin anda uji.
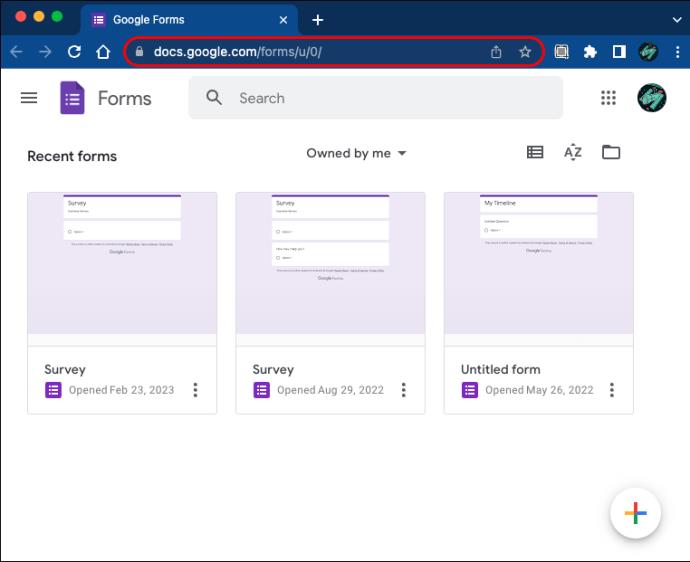
- Ketik dua kali borang untuk membukanya.

- Ketik butang "Hantar" di bahagian atas sebelah kanan skrin.
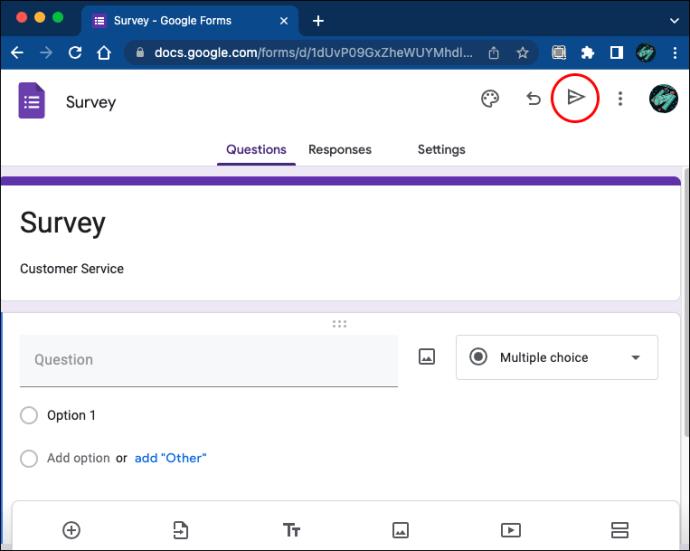
- Klik pada kawasan pautan dan pilih "Salin."
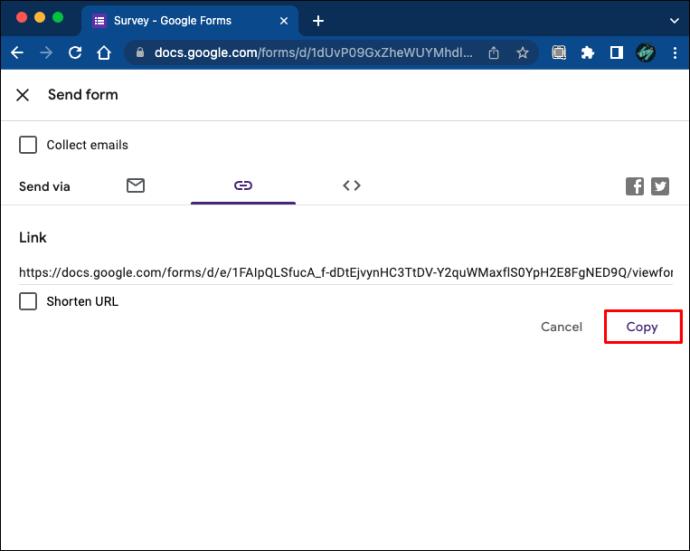
- Buka tab Inkognito dalam Google Chrome. (Anda boleh menggunakan mana-mana penyemak imbas selagi anda tidak log masuk ke Google.)
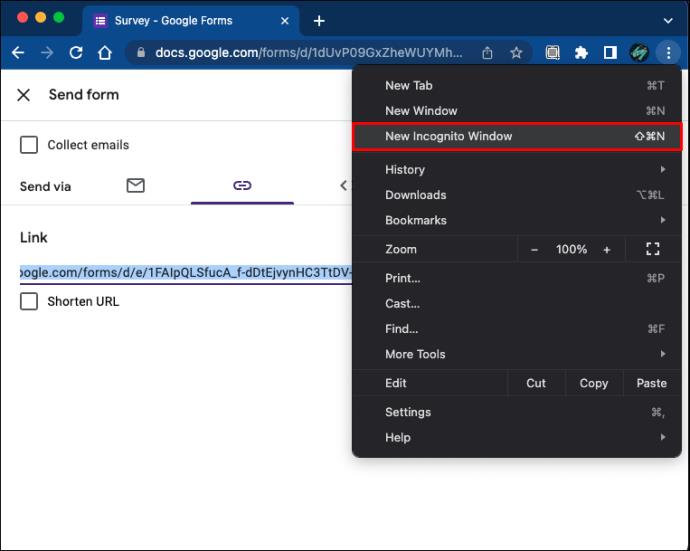
- Ketik bar alamat dan tampal pautan ke dalamnya. Tindakan ini akan membuka borang anda.
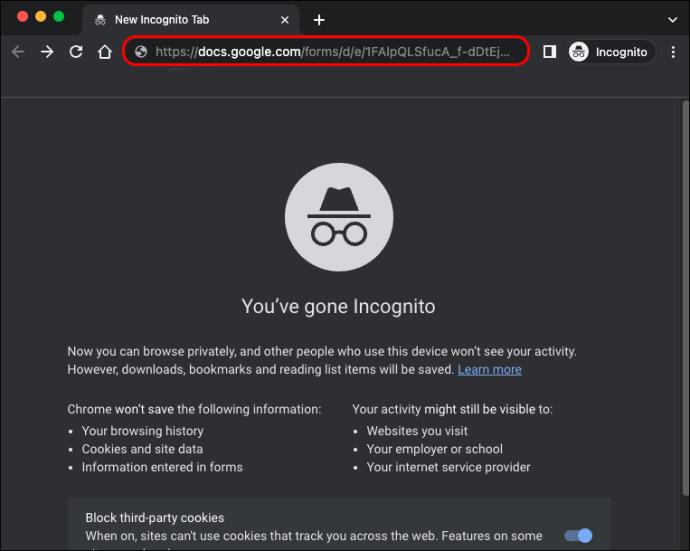
- Isi tinjauan dan serahkan jawapan.
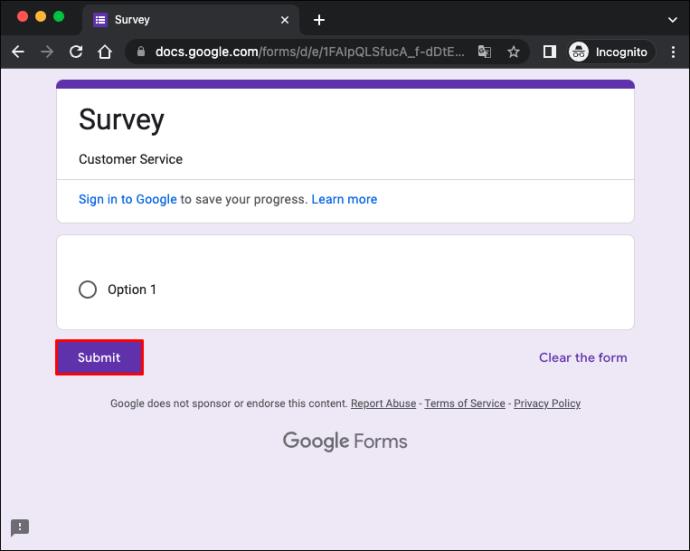
- Buka tab baharu, log masuk ke Google dan pergi ke Borang Google.

- Navigasi ke tab "Respons".
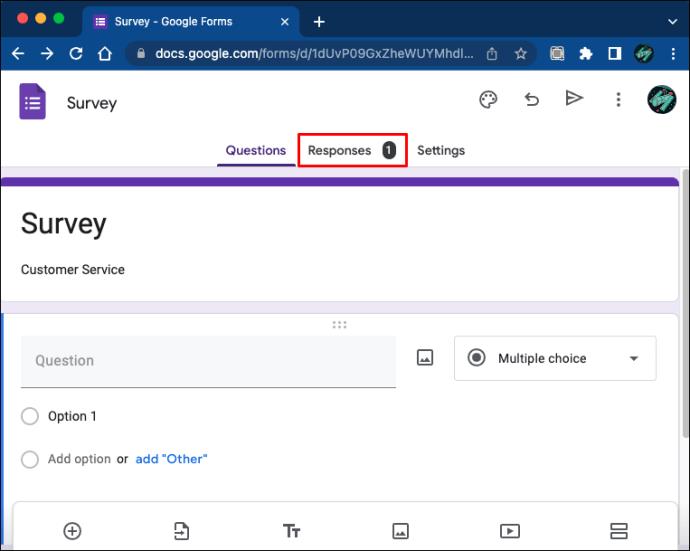
Tab "Respons" tidak akan menjana maklumat tentang nama dan alamat e-mel responden jika borang tersebut tanpa nama. Selain itu, responden tidak perlu memasukkan data peribadi sebelum melengkapkan tinjauan. Sebaliknya, medan teks tidak ditanda, bermakna meninggalkan maklumat peribadi adalah pilihan.
Tingkatkan Borang Google Anda dan Jadikan Ia Tanpa Nama
Borang Google ialah alat pengumpulan data yang sangat baik, tetapi tidak semua orang berasa selesa mengetahui jawapan mereka boleh diikat kembali ke alamat e-mel mereka. Selain itu, responden tanpa akaun Google biasanya dikecualikan daripada tinjauan ini. Tetapi anda boleh memintas masalah ini dengan mengubah tetapan borang anda dan menjadikannya tanpa nama. Untuk memastikan ia berfungsi, anda sentiasa boleh mengujinya sebelum memajukannya kepada responden.
Pernahkah anda membuat borang tanpa nama sebelum ini? Peranti mana yang anda gunakan? Beritahu kami di bahagian komen di bawah.