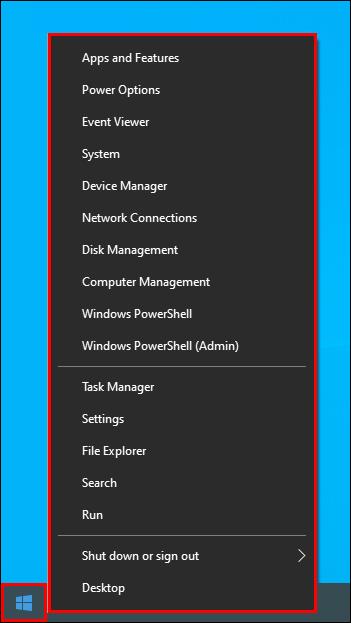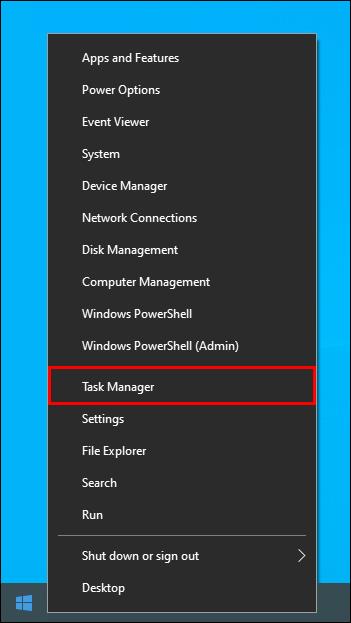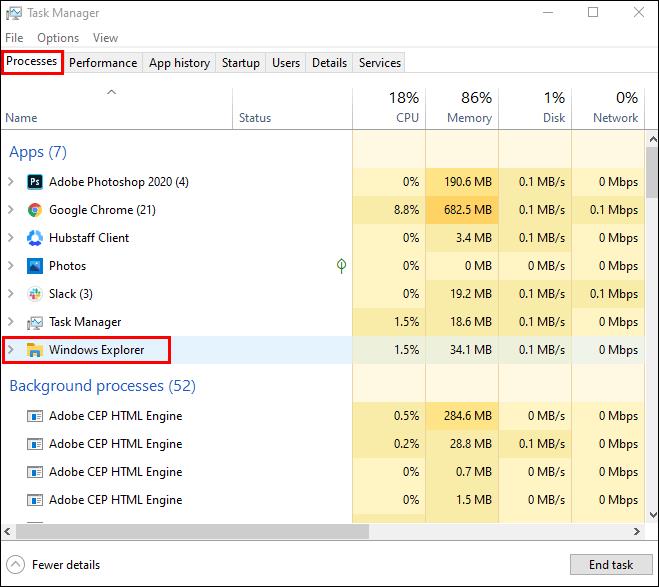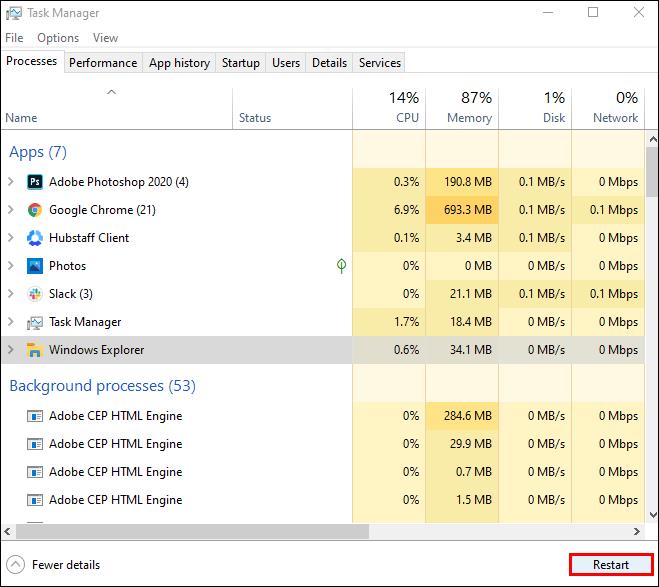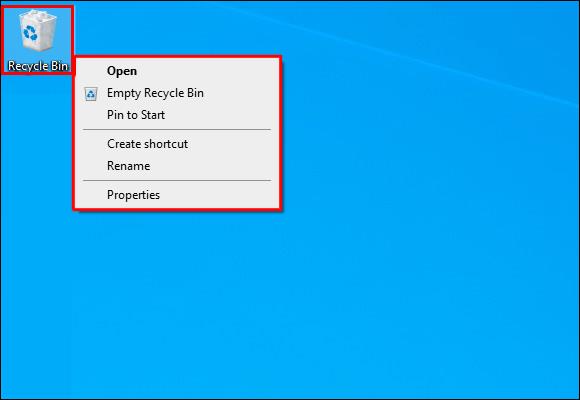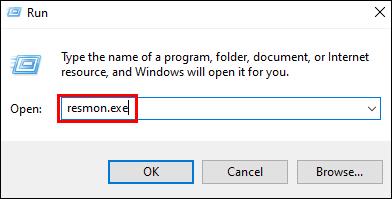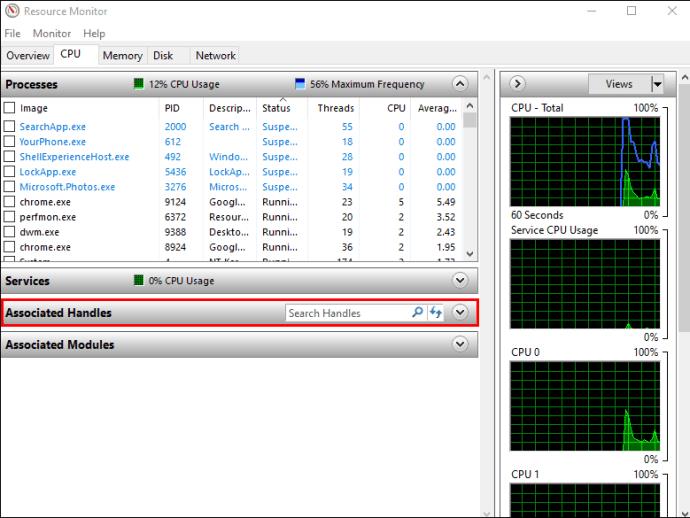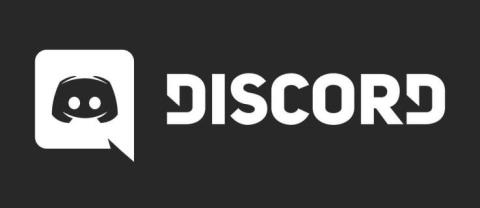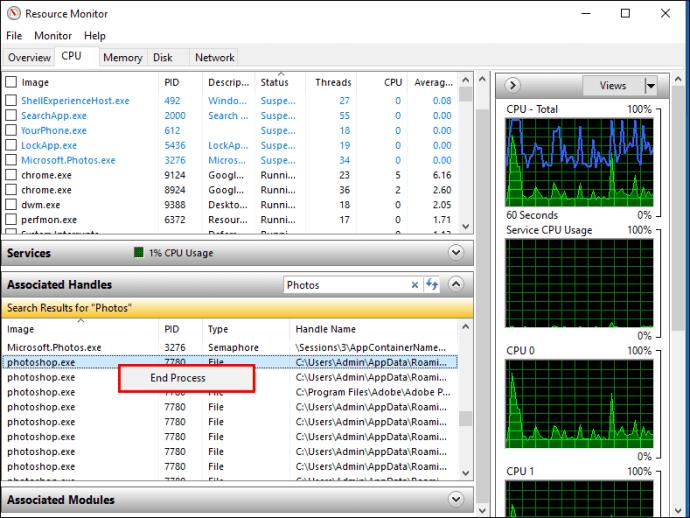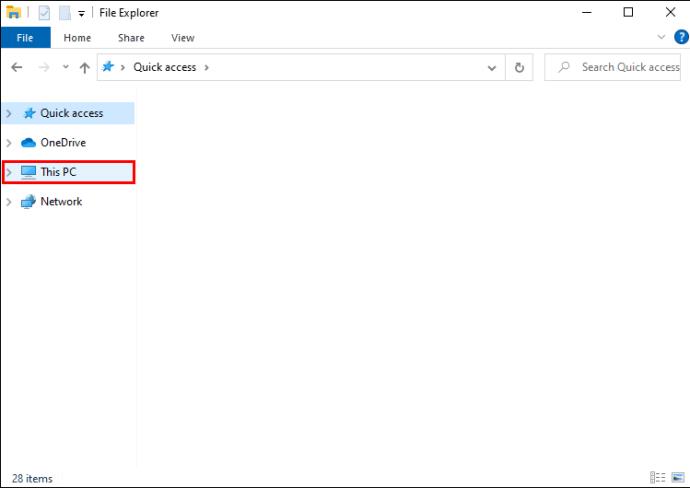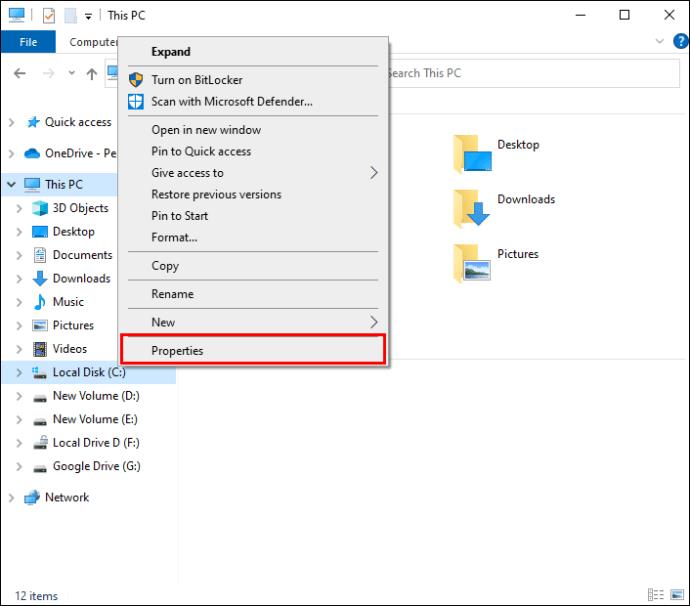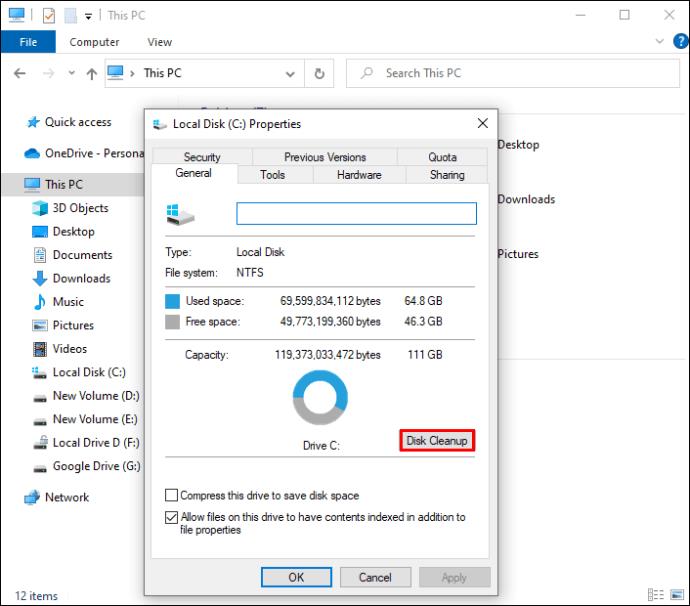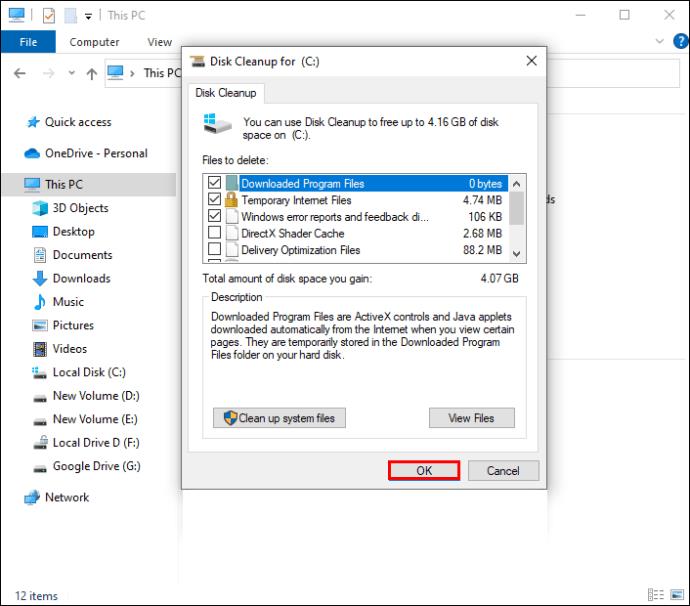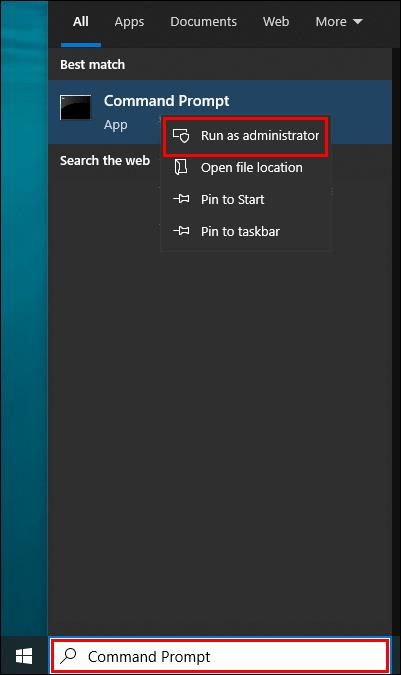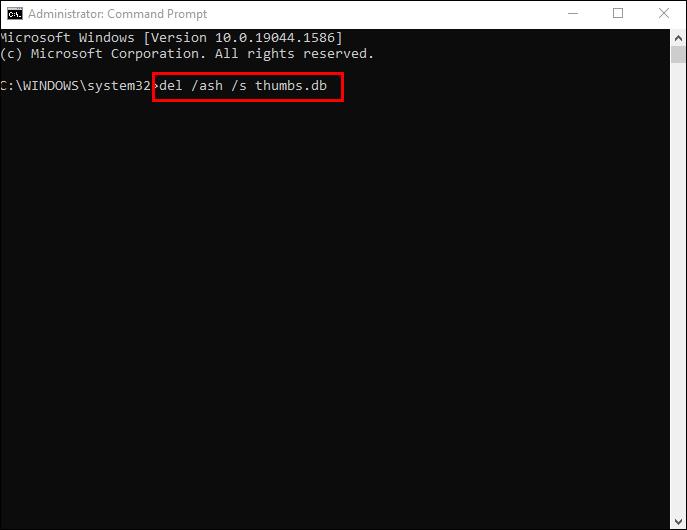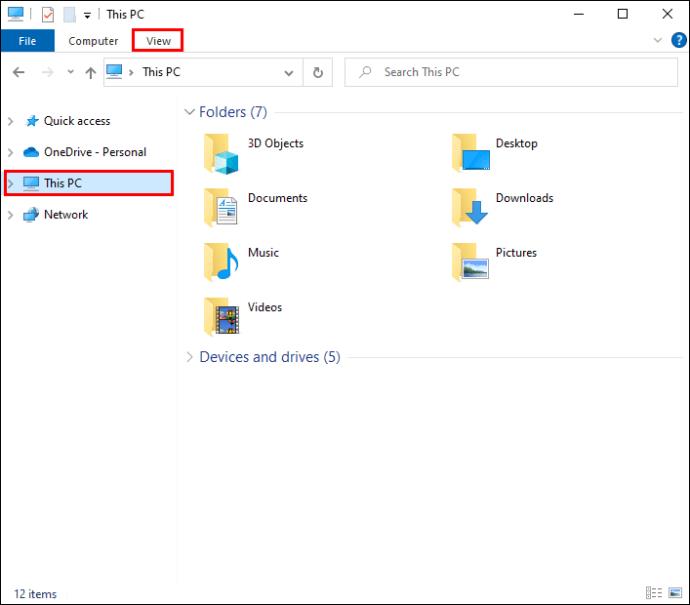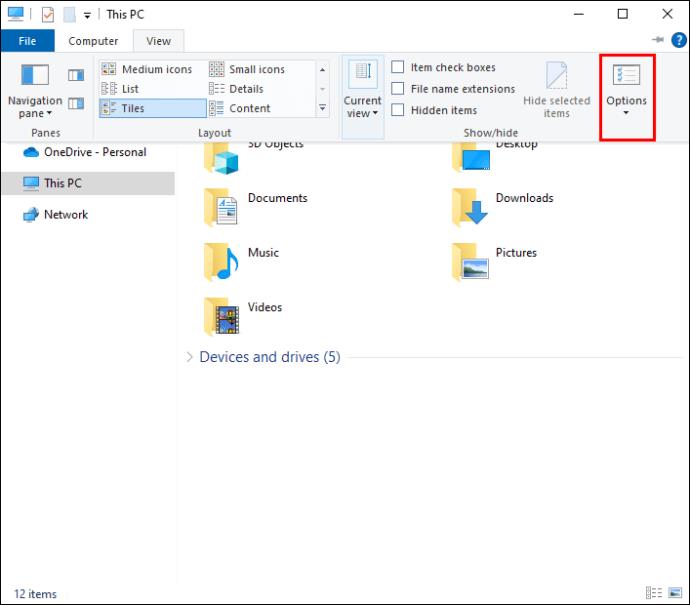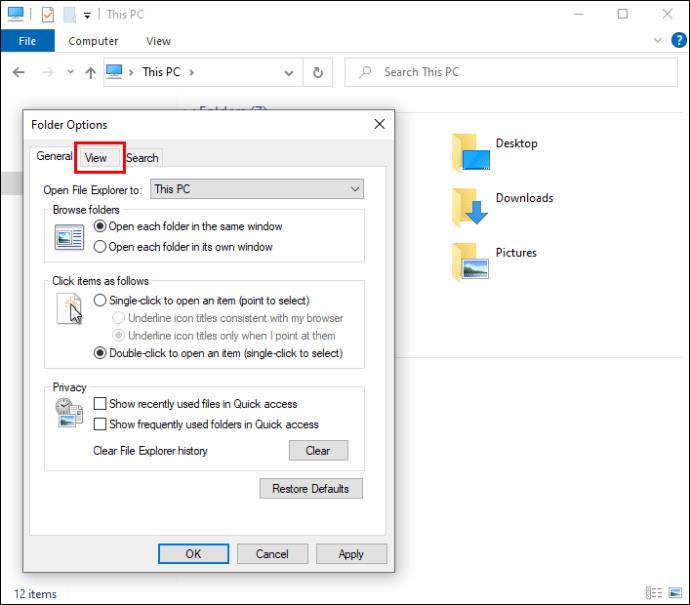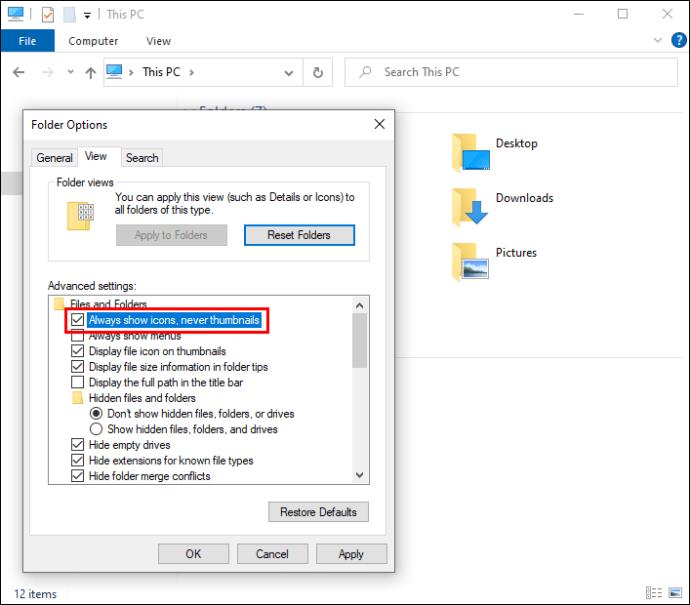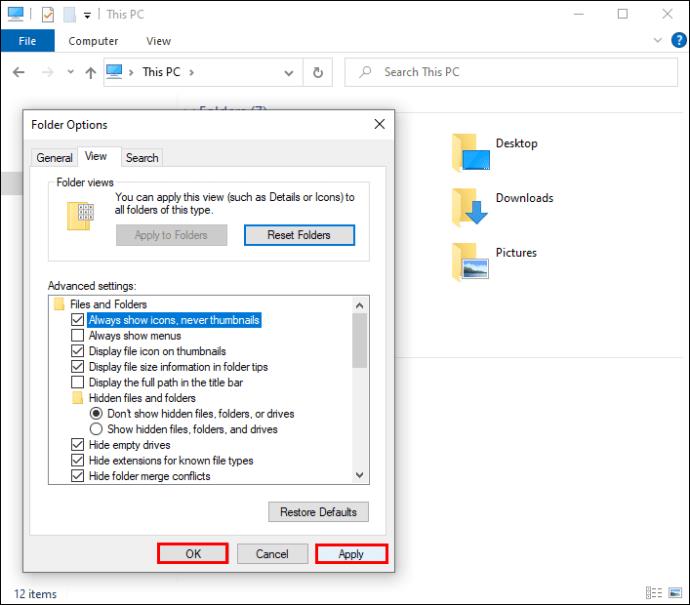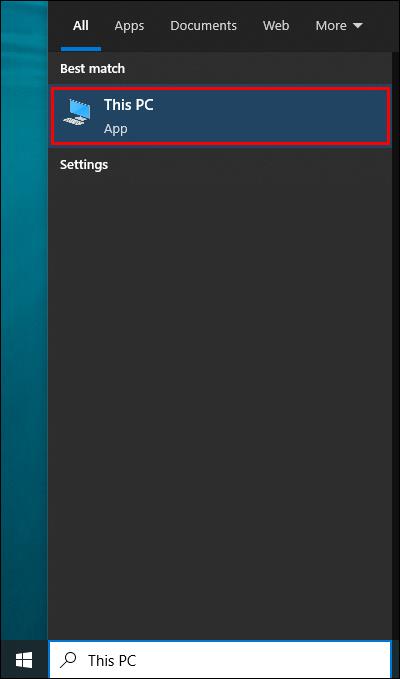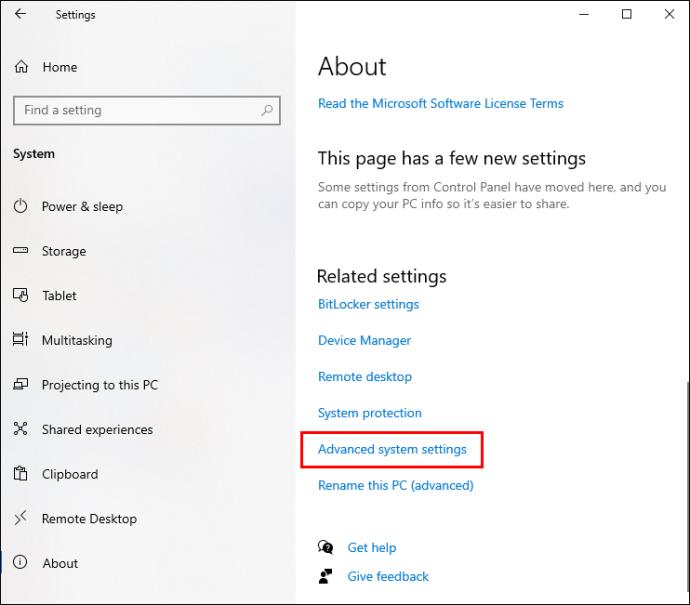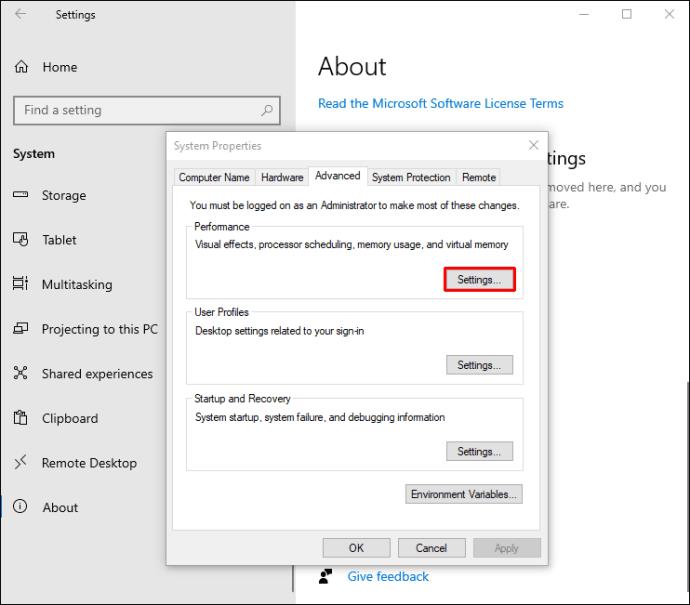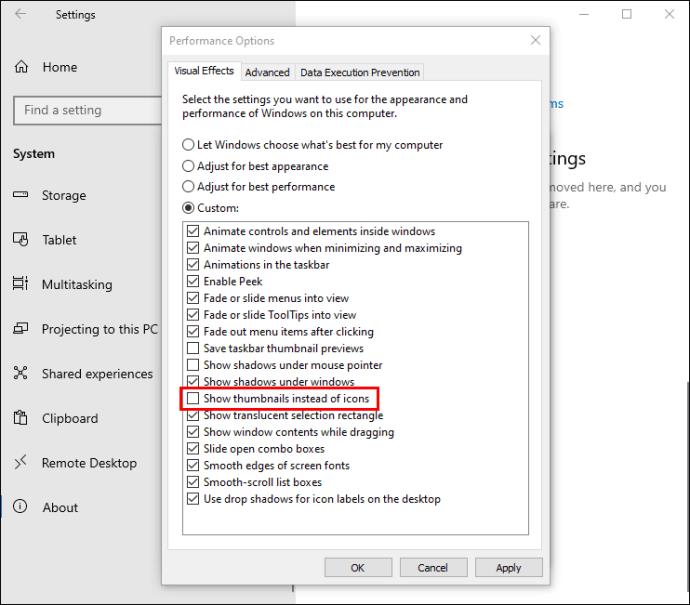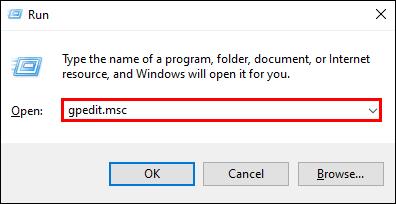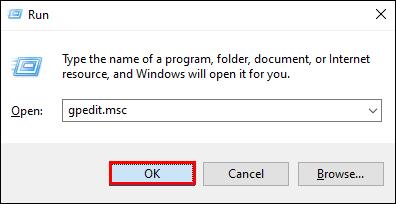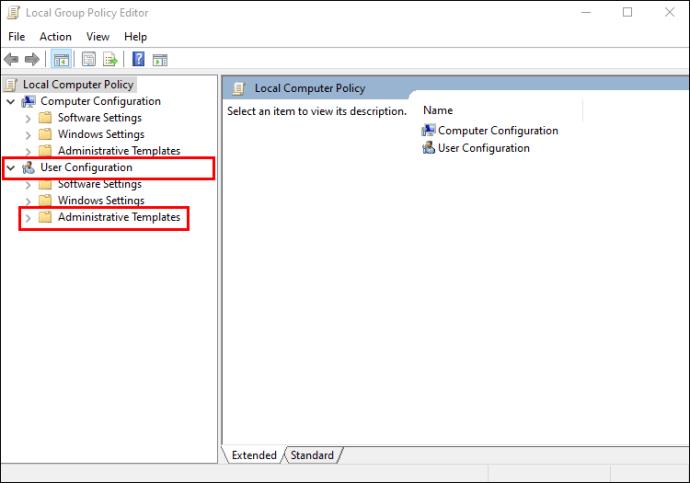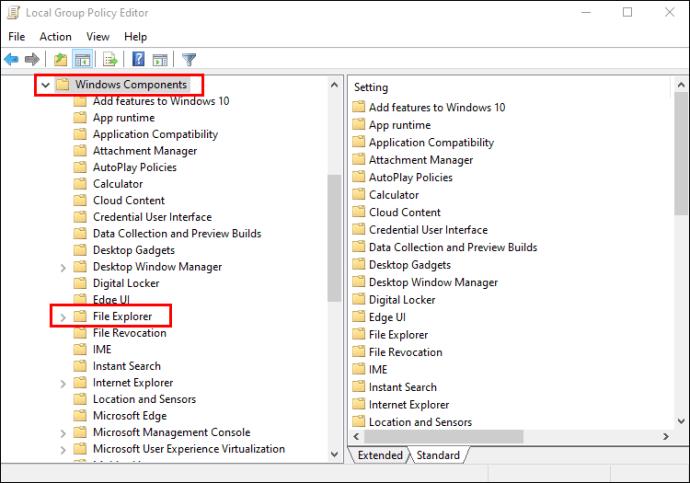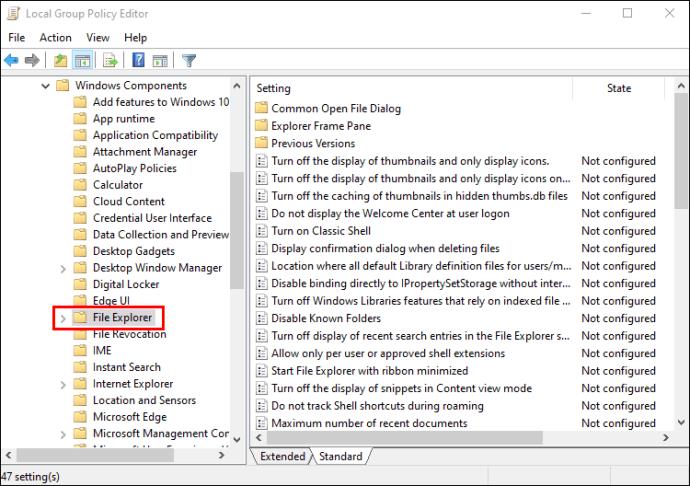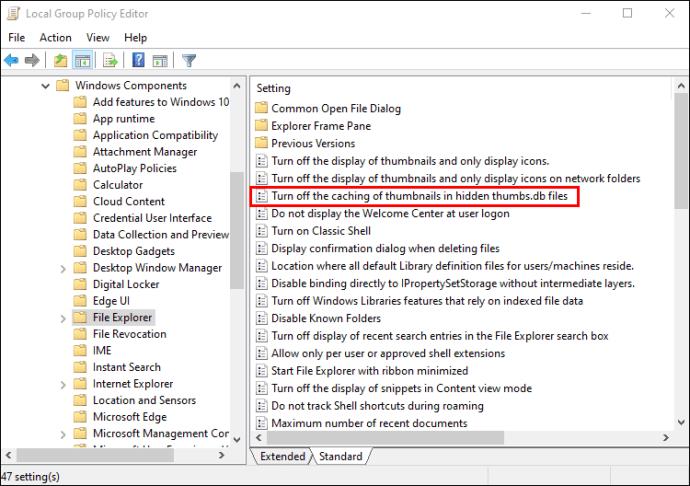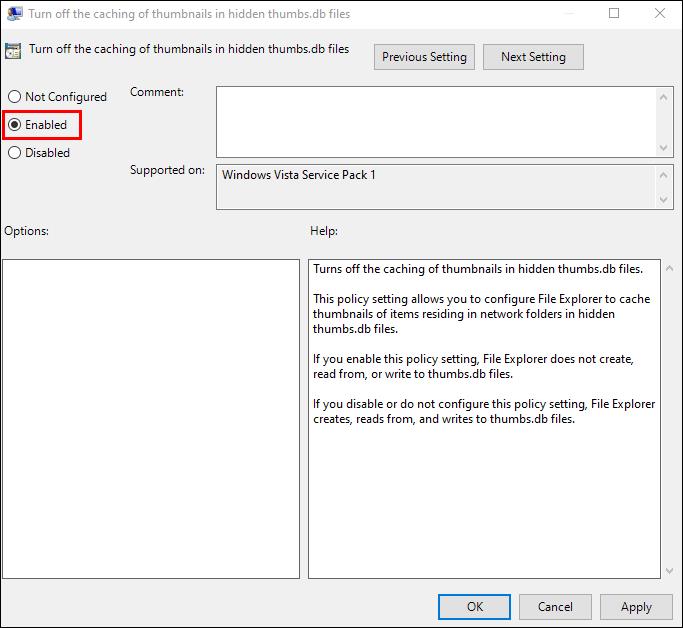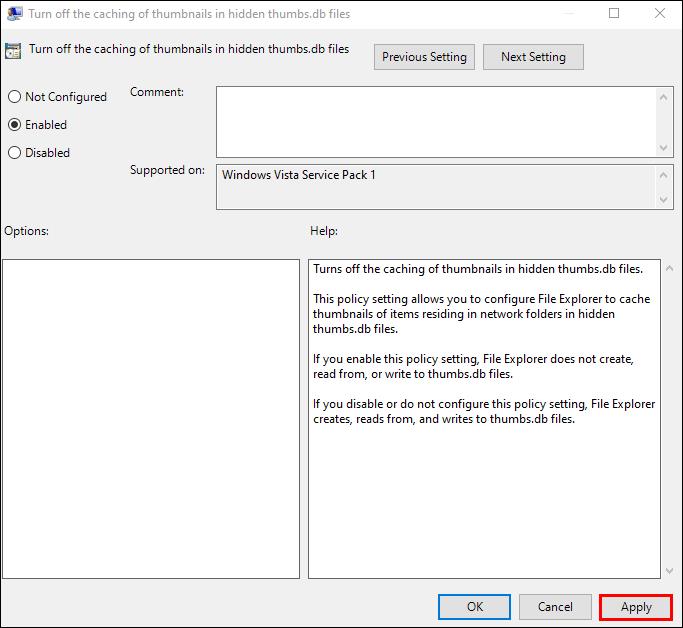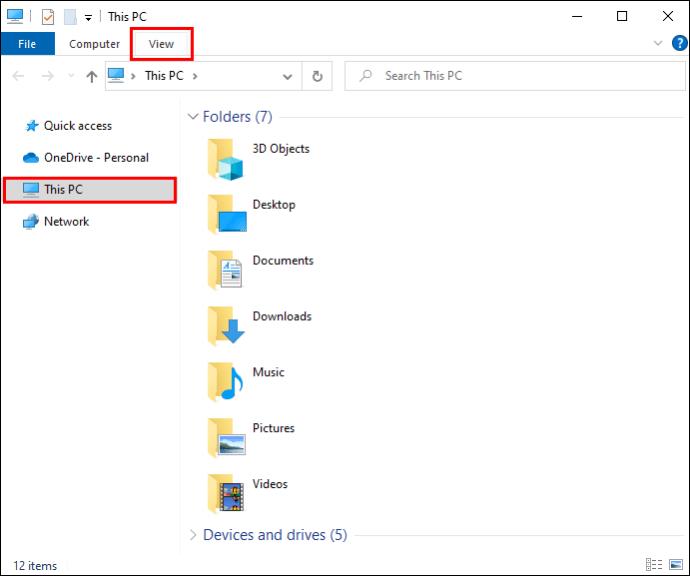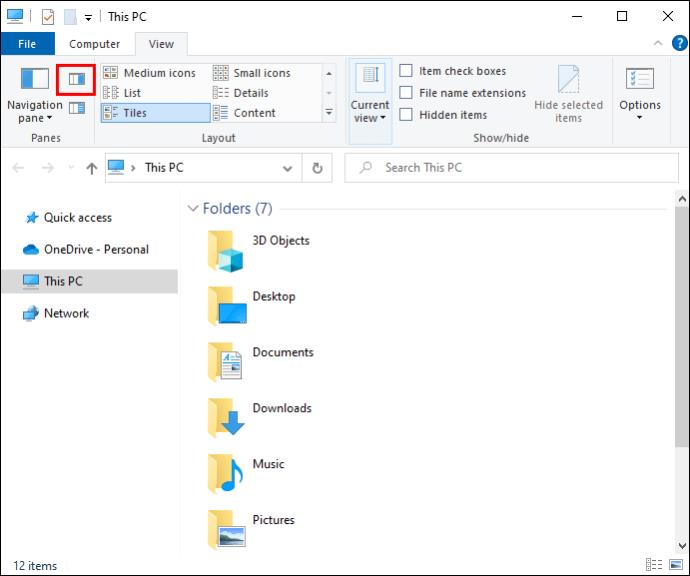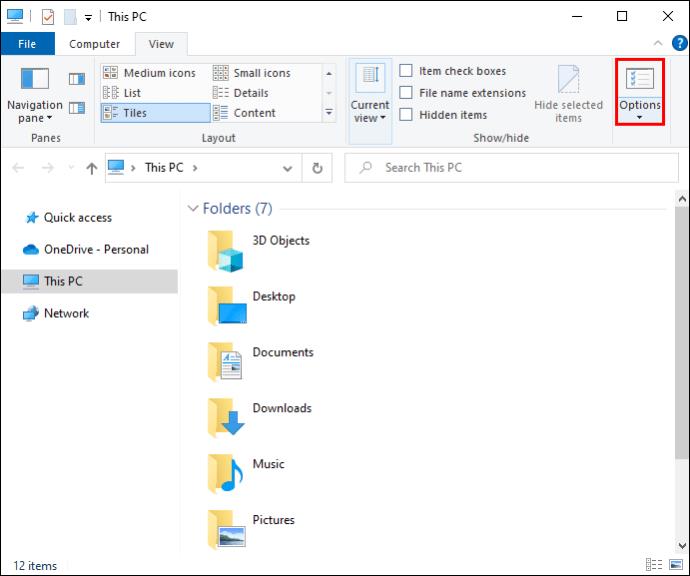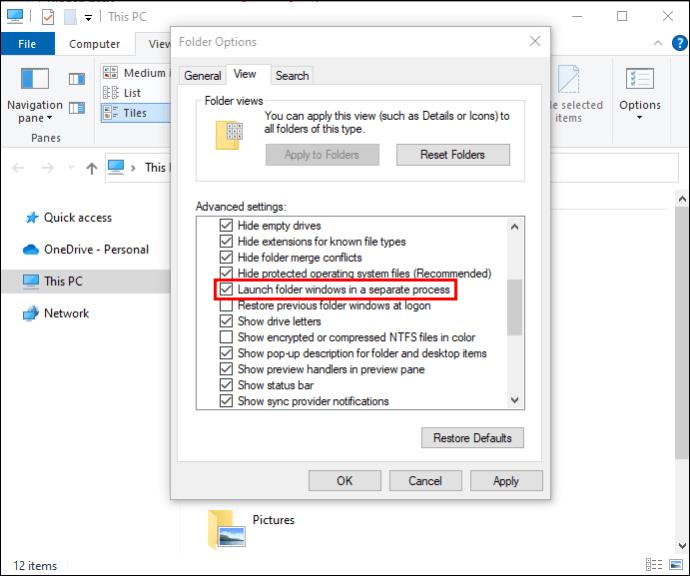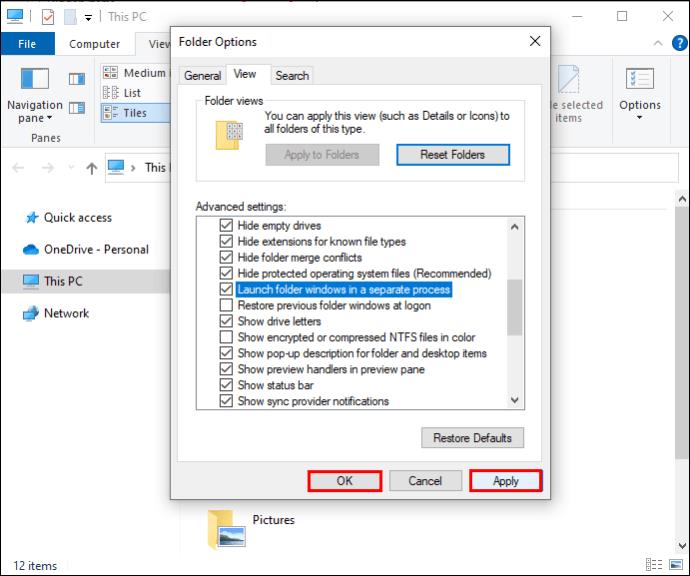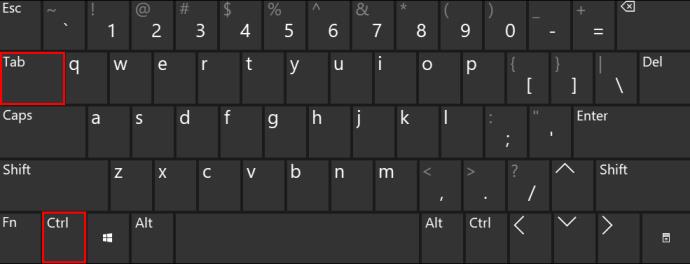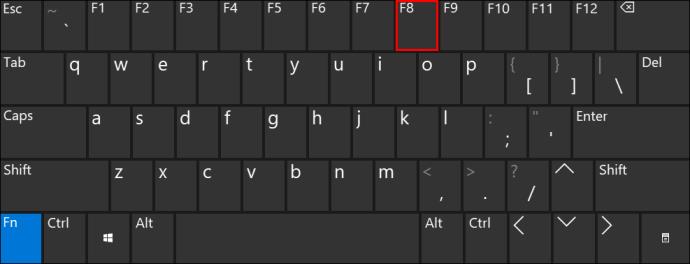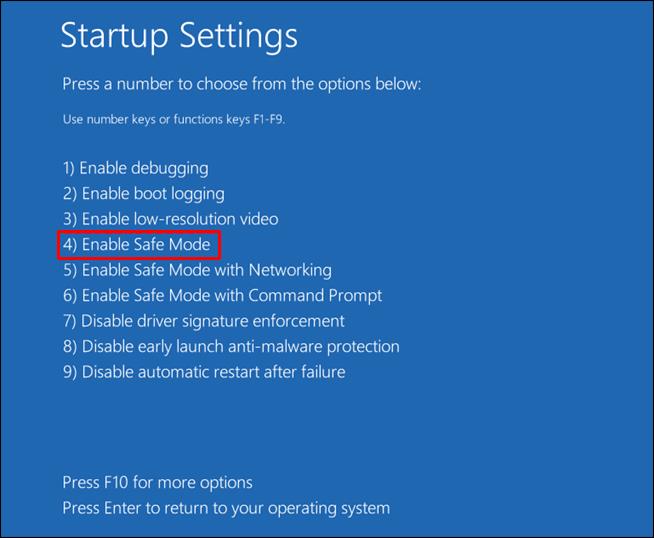Anda mungkin mengalami mesej ralat "Tindakan ini tidak dapat diselesaikan kerana fail dibuka" semasa cuba menamakan semula, memindahkan atau memadam fail. Komputer dibina untuk menyokong banyak perisian secara serentak, tetapi kadangkala program ini menghalang kita daripada memanipulasi fail. Nasib baik, beberapa kaedah akan menyelesaikan isu ini dan membolehkan anda mengubah suai fail dengan mudah.

Teruskan membaca untuk mengetahui cara memintas ralat "Tindakan ini tidak dapat diselesaikan kerana fail dibuka".
Tindakan Ini Tidak Dapat Dilengkapkan Kerana Fail Dibuka dalam Windows Explorer
Windows File Explorer beroperasi di latar belakang sistem komputer anda, dan ia boleh menghalang pengubahsuaian fail.
Memulakan semula File Explorer akan menjadikannya lebih cekap supaya ia tidak mengganggu percubaan anda untuk memadam atau menamakan semula fail. Untuk berbuat demikian:
- Navigasi ke butang Mula dan klik kanan.
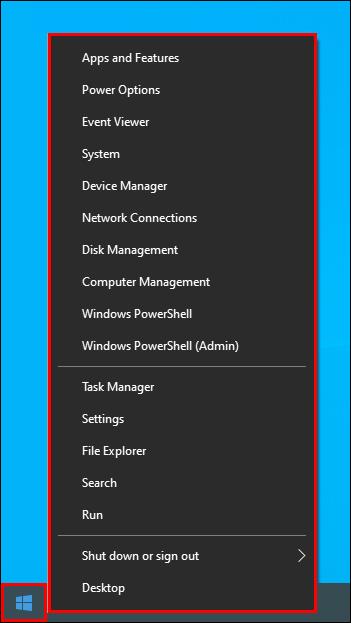
- Pilih pilihan Pengurus Tugas .
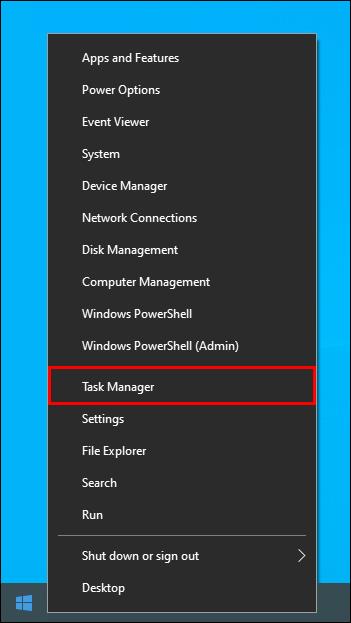
- Tekan Proses , tatal ke bahagian bawah senarai dan ketik Windows Explorer .
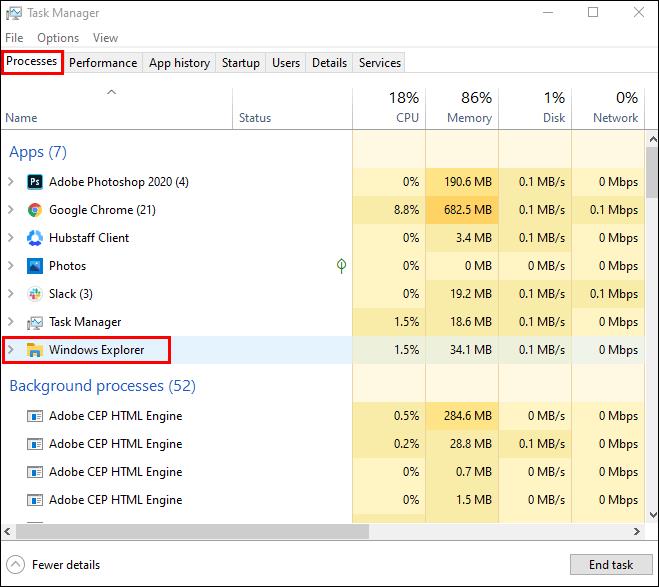
- Pilih Mulakan semula .
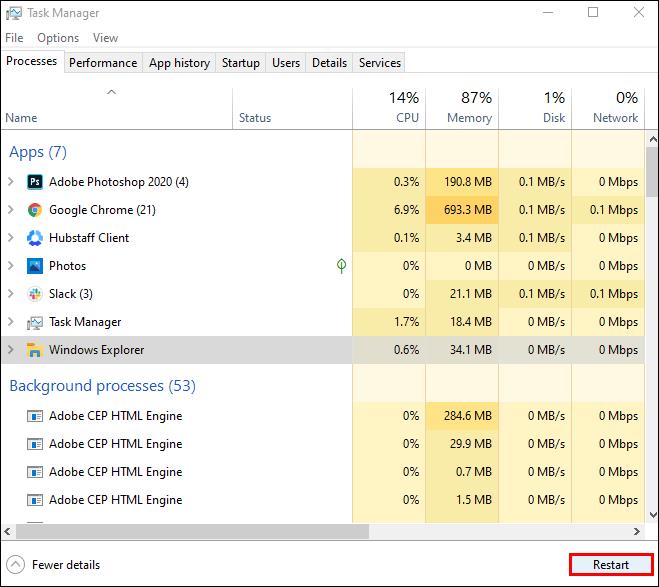
- Tunggu kira-kira seminit sebelum cuba memanipulasi fail semula.
Tolak Tong Kitar Semula
Tong kitar semula yang bersepah juga boleh menyekat Fire Explorer anda. Untuk mengosongkannya dan meningkatkan fungsi Explorer:
- Cari ikon Tong Kitar Semula pada desktop anda dan klik kanan.
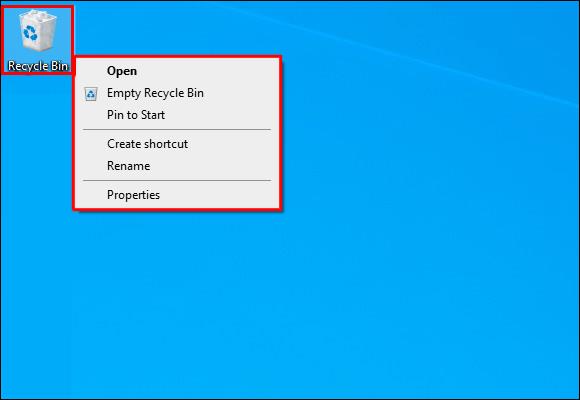
- Pilih pilihan Tong Kitar Semula Kosong . Program ini mungkin meminta anda mengesahkan keputusan tersebut.

Apabila anda telah mengosongkan Tong Kitar Semula, kembali ke fail anda untuk melihat sama ada kaedah ini telah menyelesaikan isu tersebut.
Hentikan Proses Latar Belakang
Satu lagi cara untuk mengoptimumkan File Explorer ialah memastikan semua proses latar belakang telah ditamatkan. Untuk berbuat demikian:
- Pada masa yang sama tahan kekunci Windows dan R dan masukkan resmon.exe ke dalam medan pop timbul.
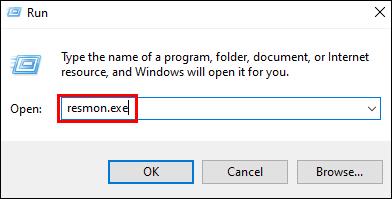
- Tindakan ini akan melancarkan Pemantau Sumber. Cari bahagian CPU dan buka tab Pengendali Bersekutu .
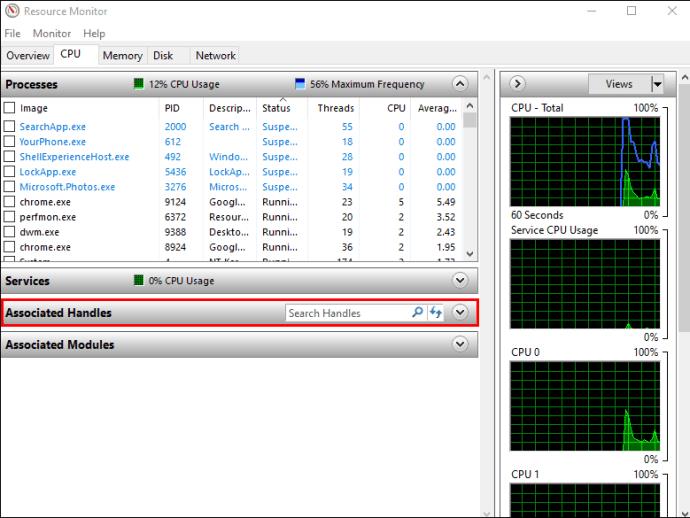
- Taipkan nama fail atau folder anda dan Pemantau Sumber akan mengenal pasti proses yang terikat pada fail tersebut.
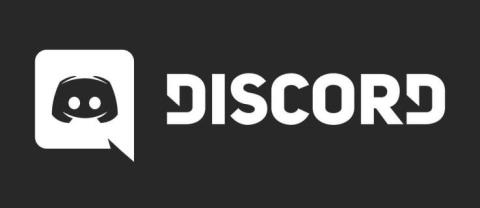
- Apabila Monitor telah menyelesaikan analisisnya, klik kanan pada proses yang dikenal pasti dan tekan End Process untuk menamatkannya.
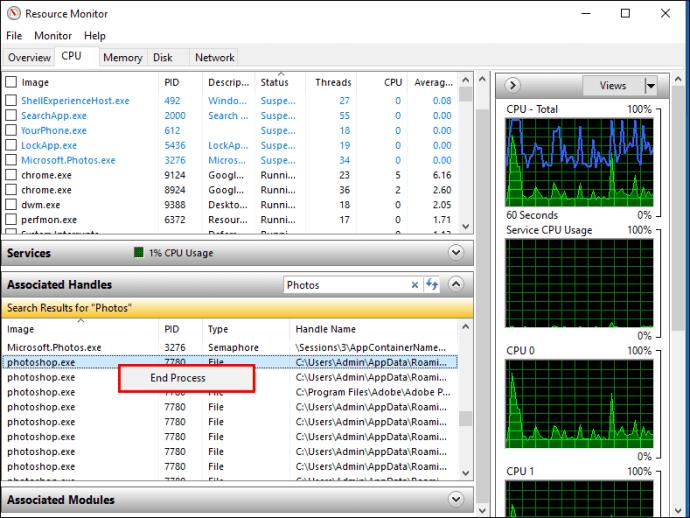
Selepas melakukan tindakan itu, anda seharusnya tidak menghadapi kesukaran untuk menamakan semula, mengalihkan, memadam atau mengubah suai fail.
Bersihkan Imej Kecil Anda
Imej kecil juga menyimpan data fail yang boleh digunakan oleh Penjelajah untuk menjalankan proses yang berbeza, menghalang anda daripada melakukan tindakan fail tertentu. Melumpuhkan lakaran kecil anda akan menghentikan proses tersebut.
Untuk berbuat demikian dengan Pembersihan Cakera :
- Pilih PC Ini dalam Penjelajah Fail .
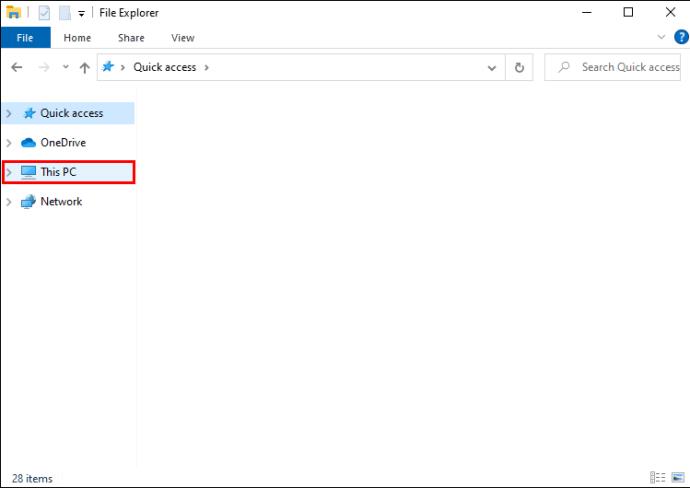
- Klik kanan pada cakera utama anda dan tekan Properties .
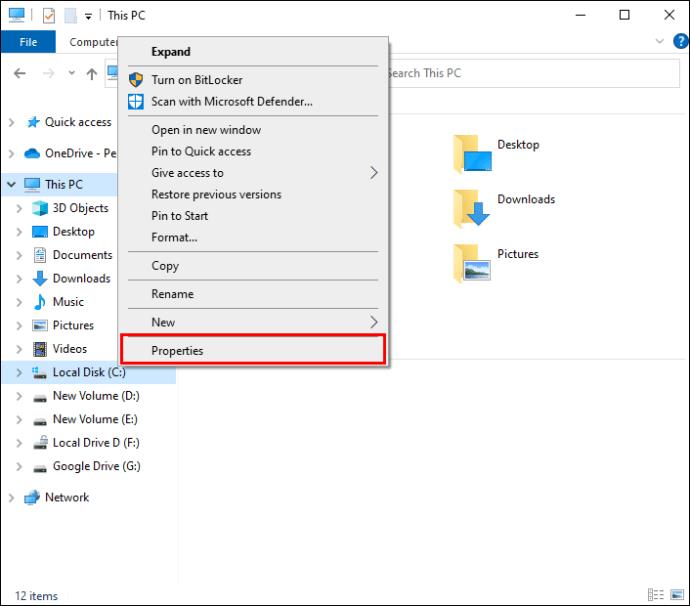
- Ketik Pembersihan Cakera .
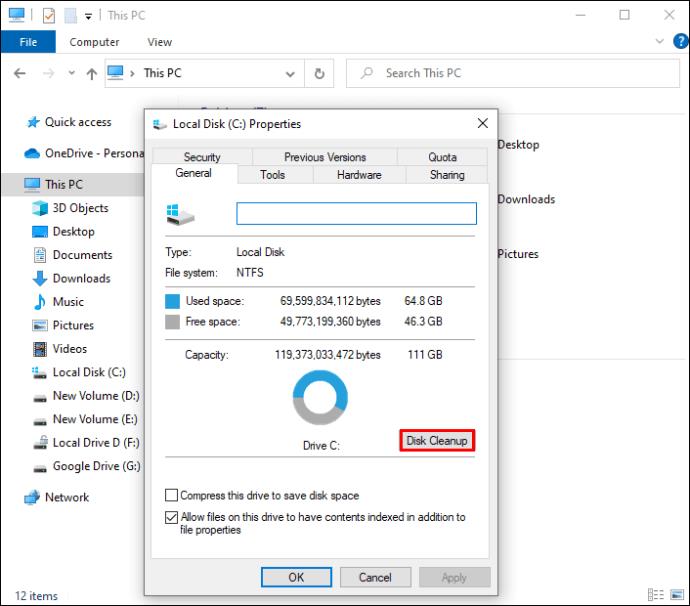
- Pilih pilihan Thumbnails dan klik butang OK .
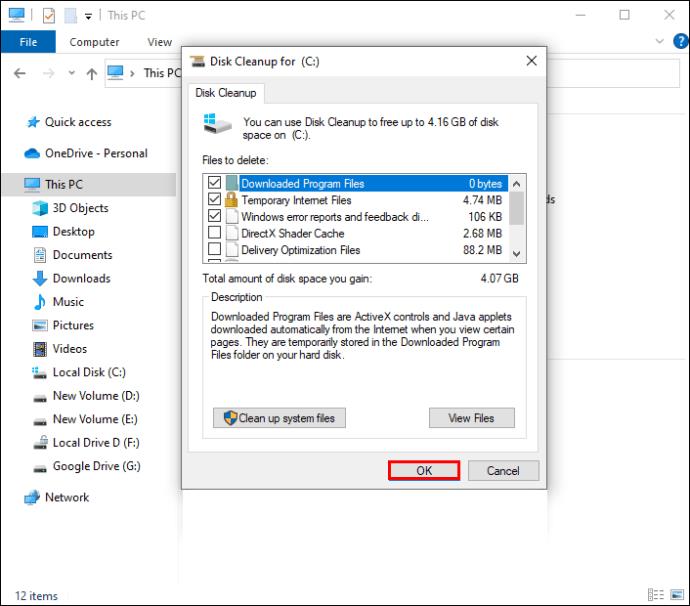
Lakaran kecil akan dialih keluar, membolehkan anda menukar fail anda tanpa masalah.
Memadamkan lakaran kecil boleh dilakukan dengan Prompt Perintah juga. Begini cara ia berfungsi:
- Cari Prompt Perintah menggunakan menu carian Windows.

- Lakukan klik kanan dan ketik Jalankan sebagai pentadbir .
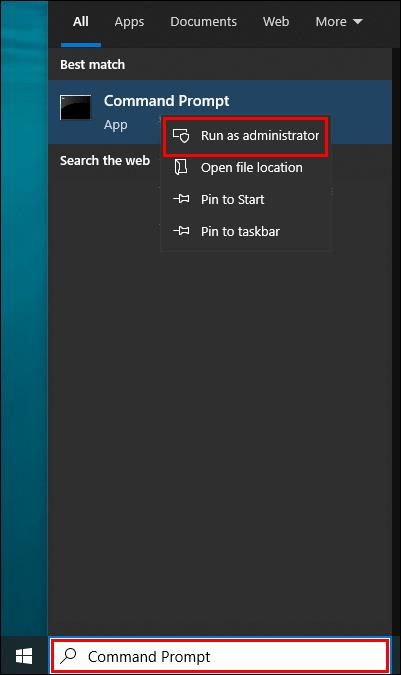
- Semak sama ada pemacu sistem utama dipilih. Jika itu tidak berlaku, taip
C:dan tekan kekunci Enter .
- Taip
del /ash /s thumbs.dbke dalam medan yang sesuai dan tekan Enter sekali lagi.
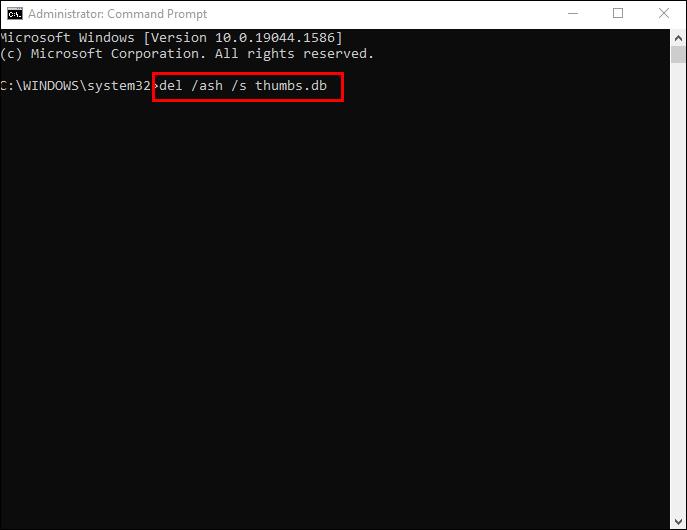
Ia mungkin mengambil masa beberapa minit sehingga pustaka lakaran kecil anda dikosongkan. Setelah proses selesai, cuba manipulasi fail anda untuk memastikan masalah telah diselesaikan.
Sekat Penciptaan Thumbnail
Jika lakaran kenit telah menghalang anda daripada mengubah suai fail anda, maka anda mungkin mahu menghentikan PC anda daripada menjana lakaran kecil baharu.
Untuk berbuat demikian, gunakan Penjelajah Fail :
- Pilih PC ini dan tekan Lihat di bahagian atas program.
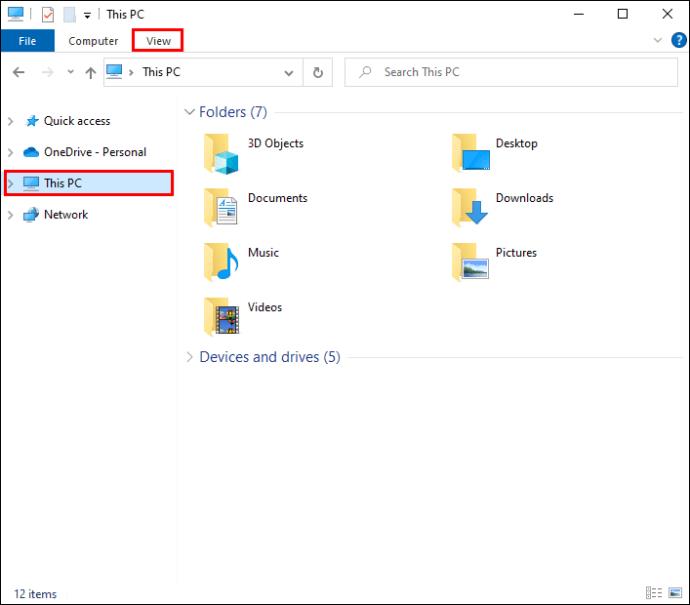
- Ketik Pilihan dalam menu pop turun.
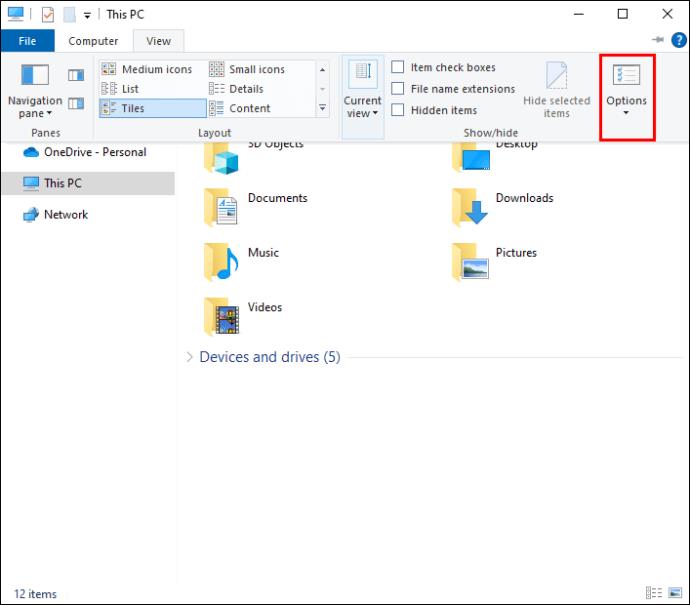
- Klik Lihat dan pergi ke bahagian bawah tetingkap.
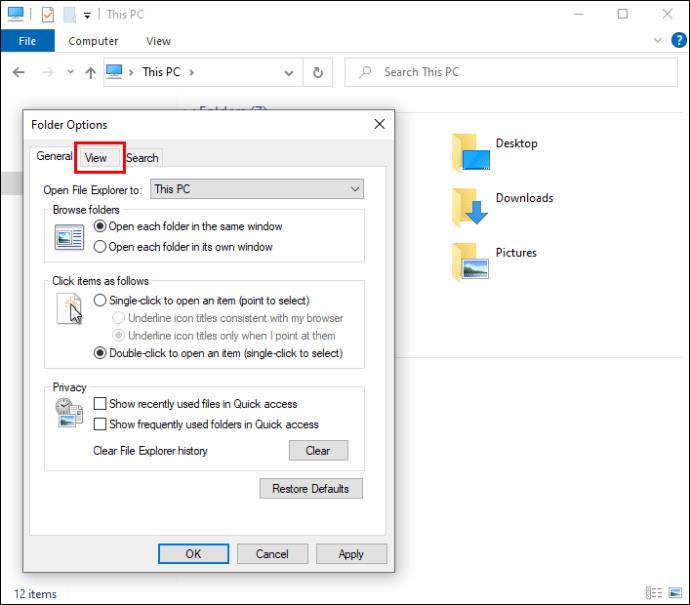
- Tekan Sentiasa tunjukkan ikon, jangan sekali-kali imej kecil dalam tab Fail dan Folder .
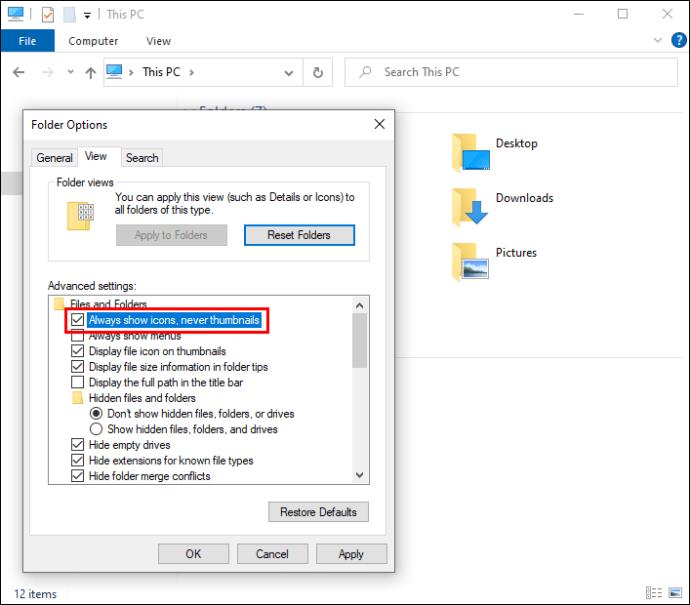
- Tekan Guna dan ketik butang OK untuk merekodkan perubahan.
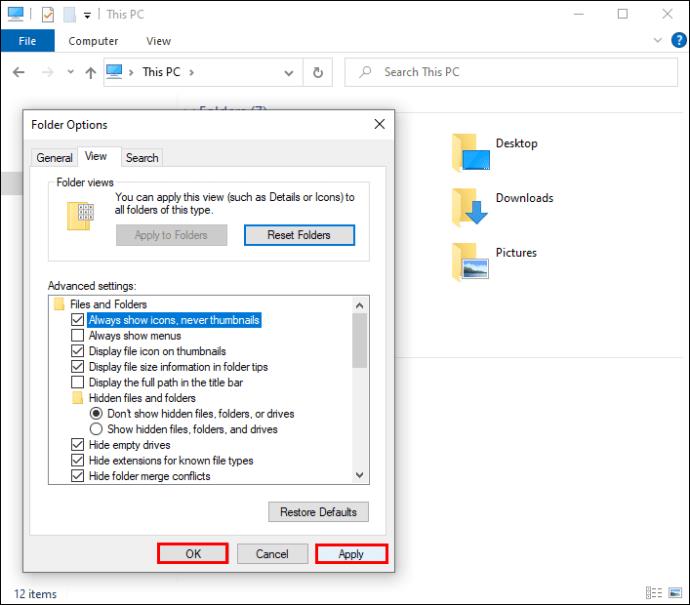
"Pilihan Prestasi" PC anda ialah alat lain untuk melumpuhkan penciptaan lakaran kenit:
- Lancarkan PC ini , tahan kursor di atas kawasan kosong di bawah cakera anda dan klik kanan.
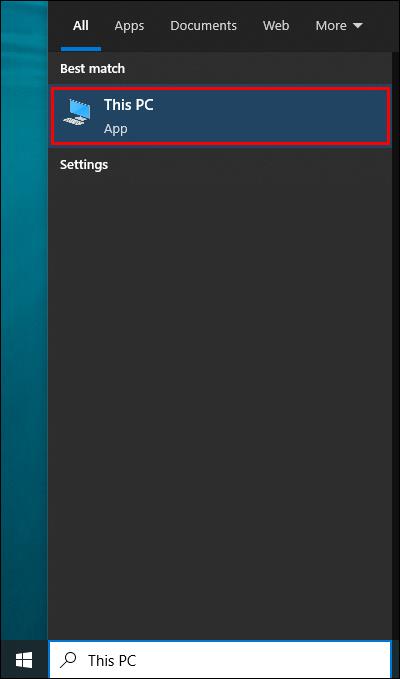
- Pilih Properties dan pergi ke Advanced system settings .
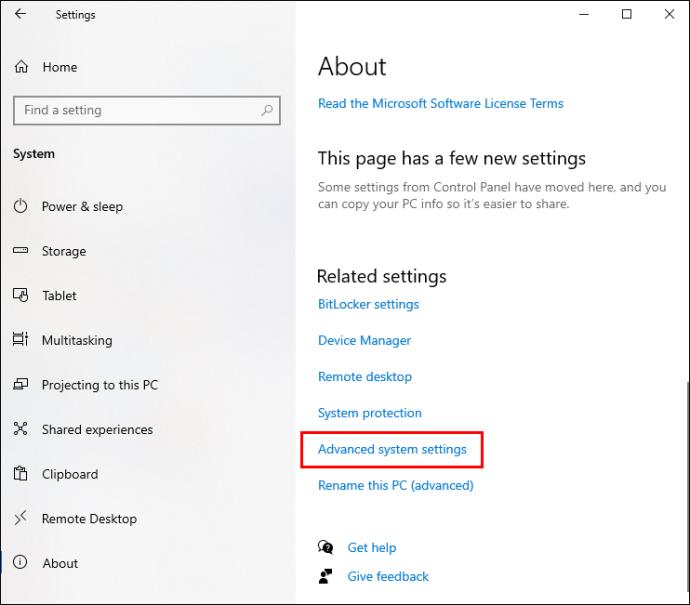
- Navigasi ke bahagian Prestasi dalam tab Lanjutan dan ketik Tetapan .
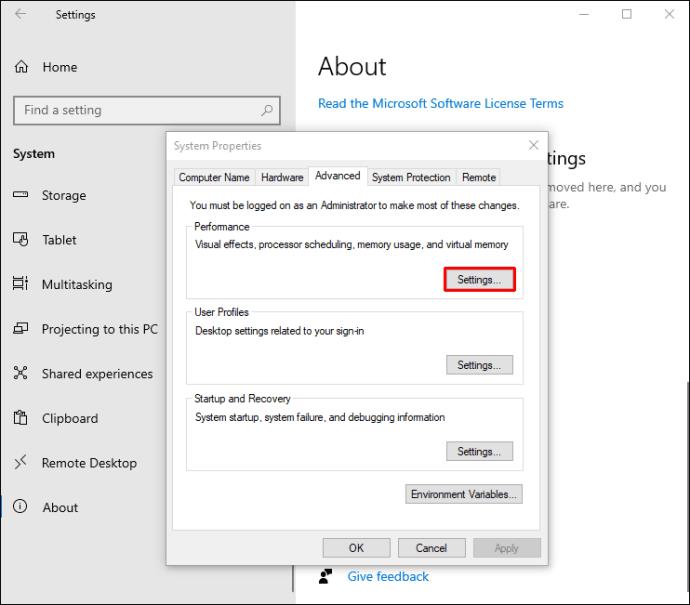
- Alih keluar tanda semak daripada pilihan Tunjukkan lakaran kenit dan bukannya ikon .
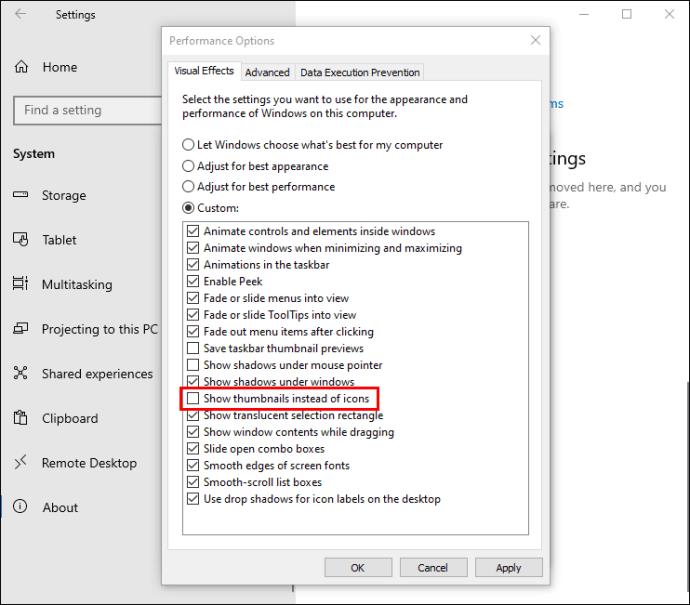
- Tekan Guna dan klik OK untuk PC mendaftarkan perubahan.

Editor Dasar Kumpulan ialah kaedah tambahan untuk menghentikan PC daripada membuat lakaran kecil untuk fail anda. Untuk menggunakannya:
- Pada masa yang sama tekan kekunci Windows + R dan masukkan
gpedit.mscke dalam medan yang sesuai.
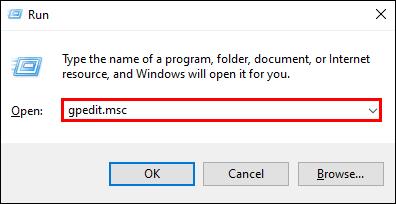
- Ketik OK atau Enter .
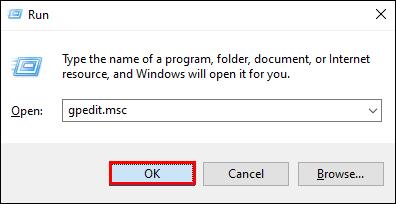
- Cari Pentadbiran Pengguna dan pergi ke Templat Pentadbiran .
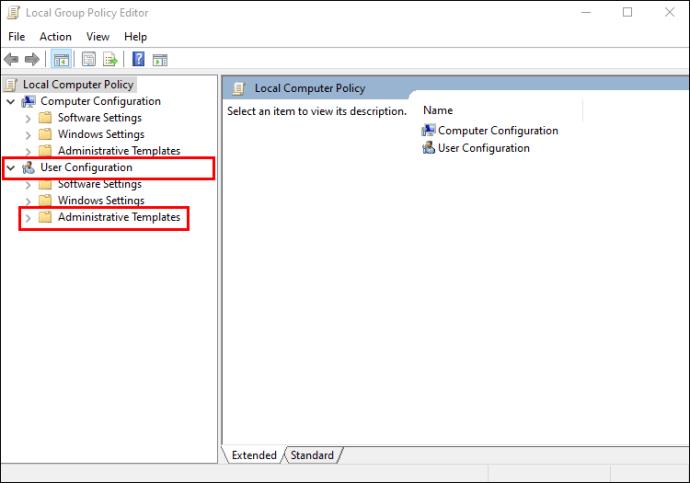
- Pilih Komponen Windows dan pilih File Explorer .
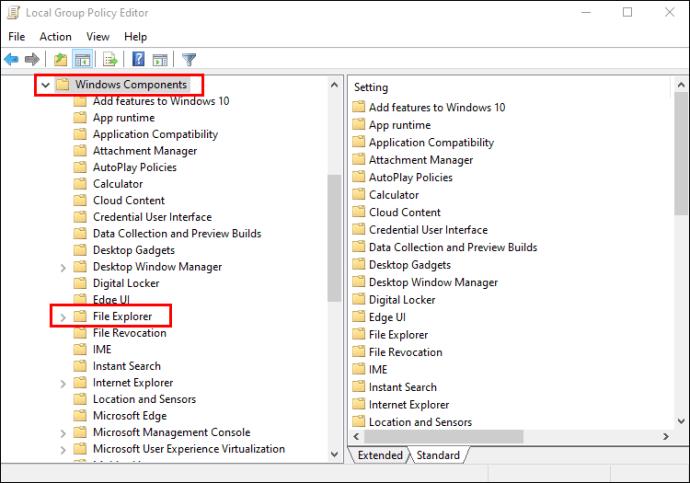
- Tekan File Explorer untuk melihat senarai pilihan yang tersedia.
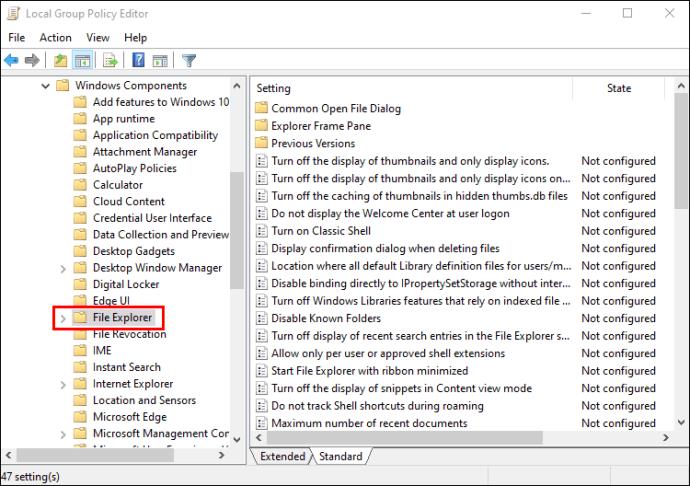
- Ketik dua kali pada pilihan Matikan caching lakaran kenit dalam fail thumbs.db tersembunyi .
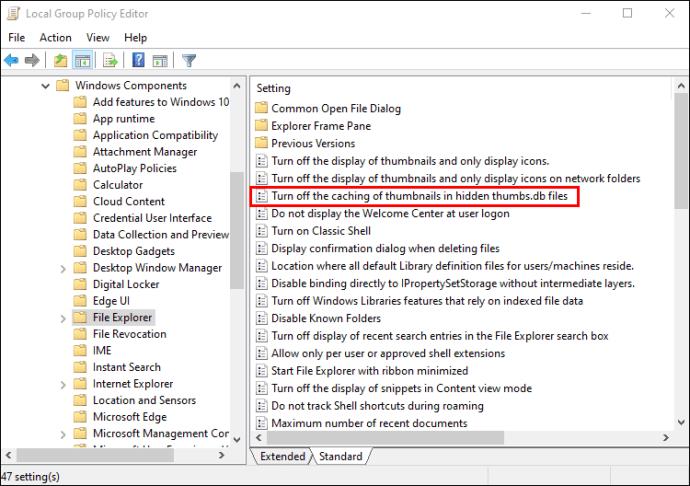
- Tukar tetapannya kepada Didayakan .
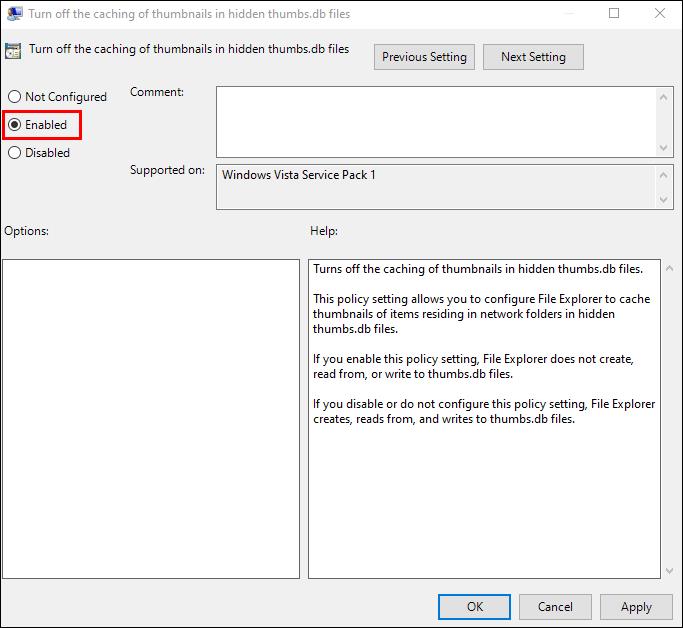
- Klik Guna dan tekan OK . PC kini akan melaksanakan perubahan.
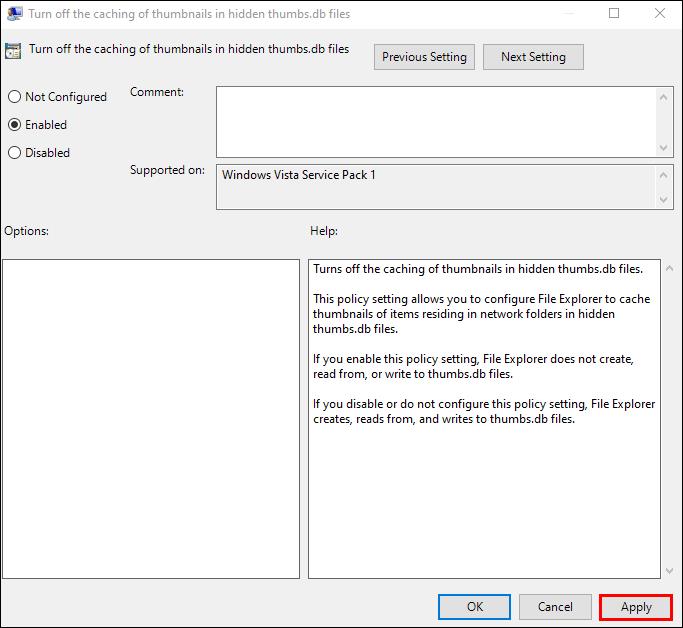
Matikan Mod Panel
Melumpuhkan Mod Panel PC anda juga boleh menyelesaikan gangguan File Explorer. Untuk berbuat demikian:
- Lancarkan PC Ini dan ketik Lihat di bahagian atas skrin.
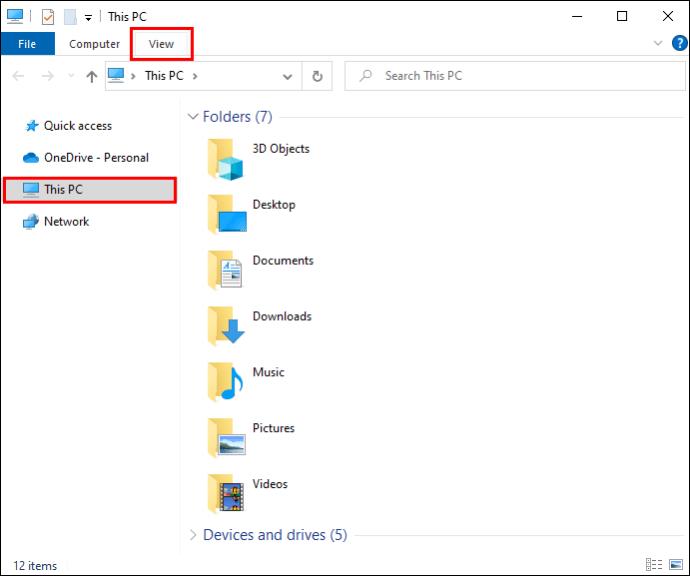
- Klik anak tetingkap Pratonton untuk mematikan Mod Panel . Jika didayakan, pilihan akan berwarna biru.
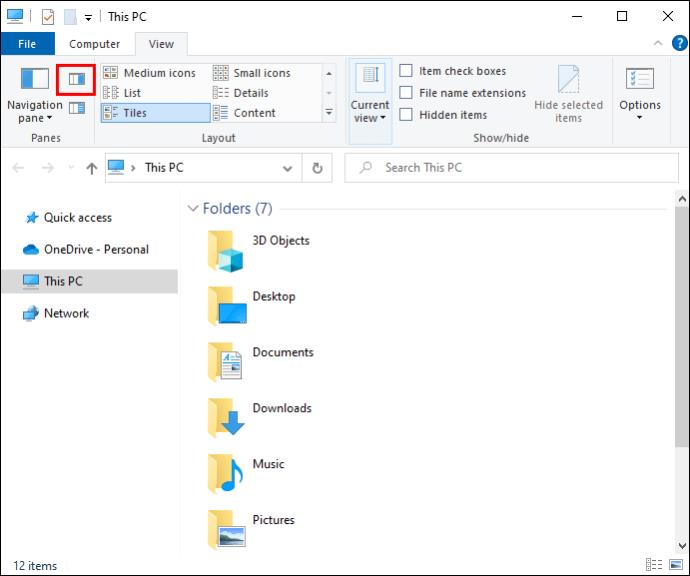
Kembali ke fail atau folder anda dan semak sama ada tindakan ini telah mendayakan pengubahsuaian fail.
Dayakan Penjelajah Fail untuk Membaca Fail sebagai Proses Berbeza
Penjelajah Fail mendaftarkan semua fail yang dibuka sebagai satu proses yang boleh membebankan program dan mengakibatkan ralat sekali-sekala. Walau bagaimanapun, membolehkan Penjelajah membaca setiap fail sebagai proses berasingan akan memintas masalah. Langkah-langkahnya adalah seperti berikut:
- Pilih PC ini dan klik Lihat .
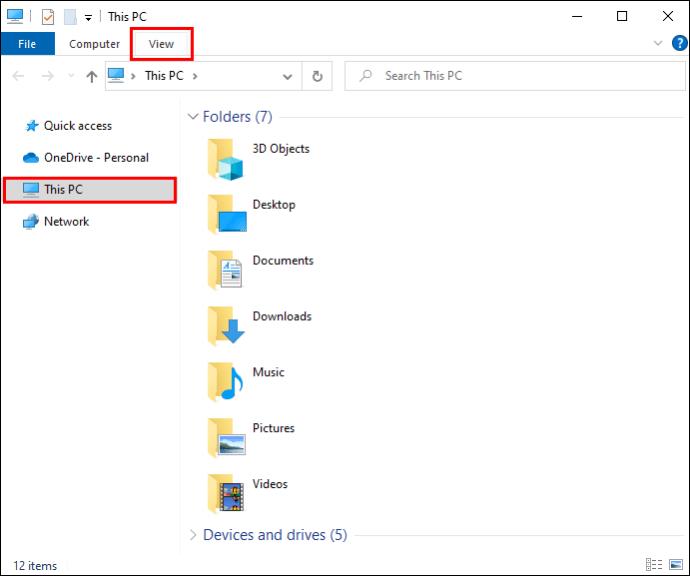
- Pilih Pilihan daripada bar lungsur.
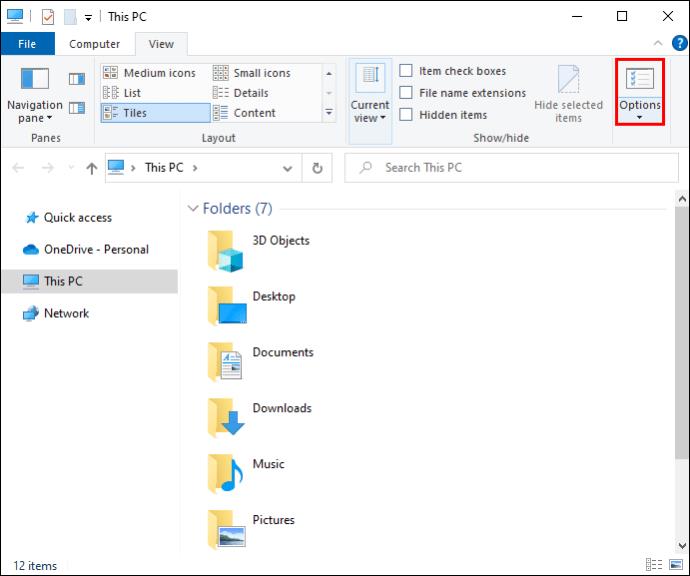
- Tekan Lihat dalam tetingkap baharu dan ketik Lancarkan tetingkap folder dalam proses yang berasingan .
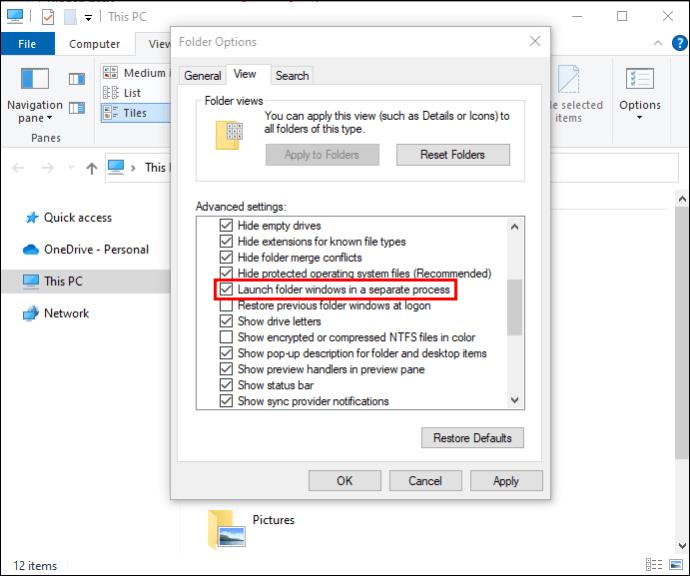
- Klik Guna dan tekan butang OK untuk menghidupkan pelarasan.
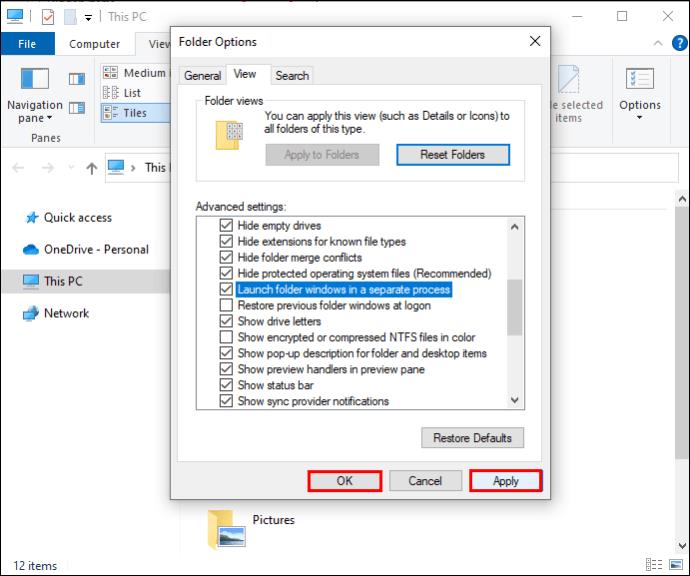
Tindakan Ini Tidak Dapat Diselesaikan Kerana Fail Dibuka dalam Google Chrome
Pelayar internet anda juga mungkin menyekat anda daripada memanipulasi fail tertentu. Jika anda menggunakan Google Chrome, terdapat pembetulan yang agak mudah. Untuk menyelesaikan masalah:
- Keluar dari Google Chrome dan mulakan semula PC anda.

- Buka penyemak imbas anda dan tekan kekunci CTRL + Tab serentak. Tindakan itu akan menyemak sama ada fail masih dibuka.
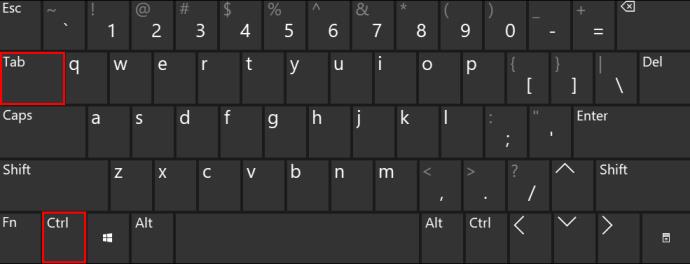
- Jika fail dibuka dalam tetingkap berasingan baharu, tutupnya dan mulakan semula PC sekali lagi.
- Setelah sistem siap, semak fail anda untuk melihat sama ada terdapat beberapa salinan fail yang sama. Mereka mempunyai penanda berangka seperti (1) atau (2) selepas nama mereka.
- Jika salinan sedemikian wujud, pilih dan padamkannya.
- Mulakan semula PC sekali lagi dan cuba ubah suai fail.

Membuka salinan fail kadangkala boleh menghalang anda daripada menukar yang asal. Memadamkan fail pendua sepatutnya membolehkan anda memindahkan atau memadam fail dengan lancar.
Sebagai sebahagian daripada suite perisian Windows, Microsoft Outlook boleh menghalang baki, memindahkan atau memadam fail dan e-mel. Untuk memintas ralat:
Tindakan Ini Tidak Dapat Dilengkapkan Kerana Fail Dibuka dalam Microsoft Outlook
- Pilih fail Microsoft Outlook.
- Klik pada nama fail dan pilih pilihan Padam . Fail akan kekal terbuka.
- Apabila mesej ralat muncul, jangan tutupnya.
- Tutup tetingkap fail dan kembali ke kotak mesej.
- Tekan butang Cuba Lagi .
Kaedah ini sepatutnya membolehkan anda memadam fail atau e-mel Outlook dengan jayanya.
Jika anda menggunakan sistem pengendalian Windows yang lapuk, menukar kepada versi terkini akan mengoptimumkan prestasi Outlook. Gangguan Outlook boleh dikaitkan dengan masalah OS, jadi versi yang dipertingkatkan akan menjadikan semua program Microsoft berjalan dengan lebih cekap.
Tindakan Ini Tidak Dapat Dilengkapkan Kerana Fail Dibuka dalam Discord
Ralat ini boleh menghalang anda daripada memadamkan folder Discord dalam folder DataApp setempat. Tetapi menghidupkan komputer dalam Mod Selamat akan meminimumkan gangguan perisian, jadi anda sepatutnya dapat menyelesaikan tindakan tanpa komplikasi. Untuk berbuat demikian:
- Mulakan semula PC.

- Tahan kekunci F8 sebelum logo Windows muncul apabila PC mula dimulakan semula.
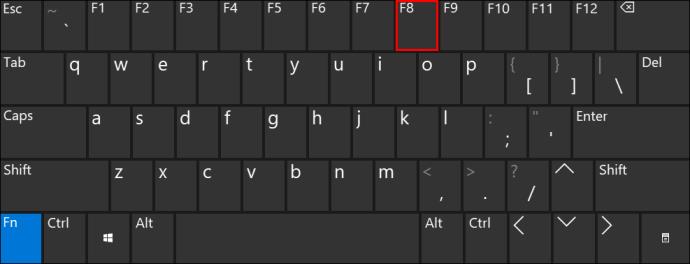
- Jika anda menggunakan beberapa sistem pengendalian, pilih yang anda ingin jalankan dalam Mod Selamat dan tekan F8 .
- Dalam tetingkap Pilihan But Lanjutan , pilih pilihan Mod Selamat yang anda mahu gunakan, kemudian tekan Enter.
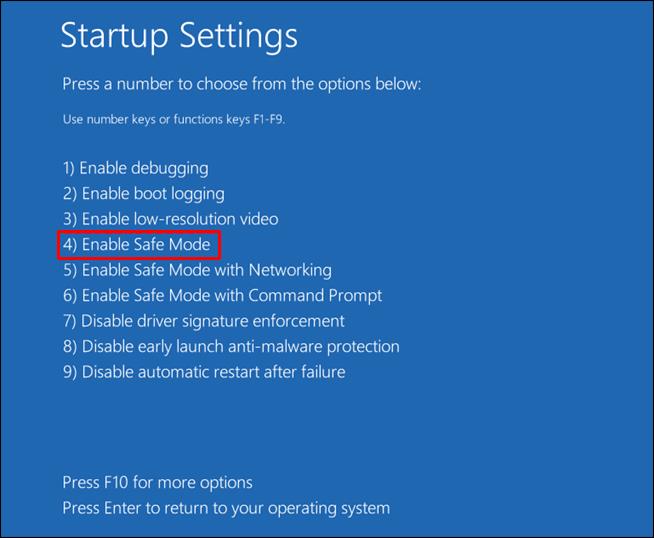
- Log masuk dengan akaun pentadbir.
Ingat untuk menukar PC kembali kepada tetapan biasa setelah anda berjaya melaraskan fail anda.
Selesaikan Setiap Tindakan
Mesej "Tindakan ini tidak dapat diselesaikan kerana fail dibuka dalam program lain" mengecewakan dan boleh menghalang pengguna daripada mengawal sepenuhnya fail mereka. Walau bagaimanapun, anda boleh menyelesaikan masalah ini dengan cepat dengan bergantung pada salah satu kaedah yang disebutkan dalam artikel ini.
Bilakah kali terakhir anda menghadapi ralat ini? Kaedah manakah yang membantu anda melepasinya? Beritahu kami di bahagian komen di bawah.