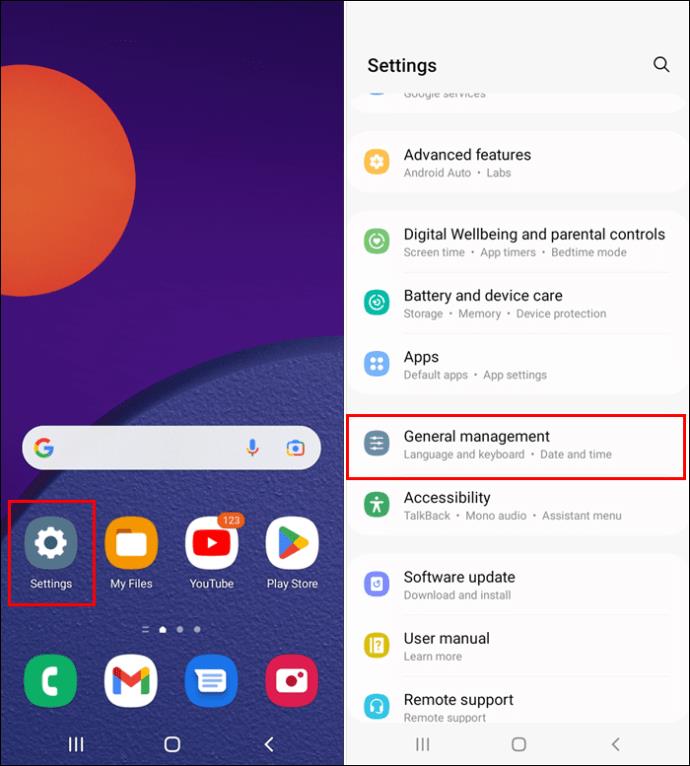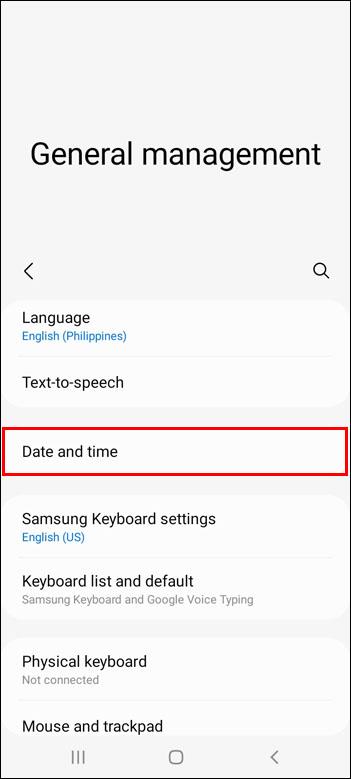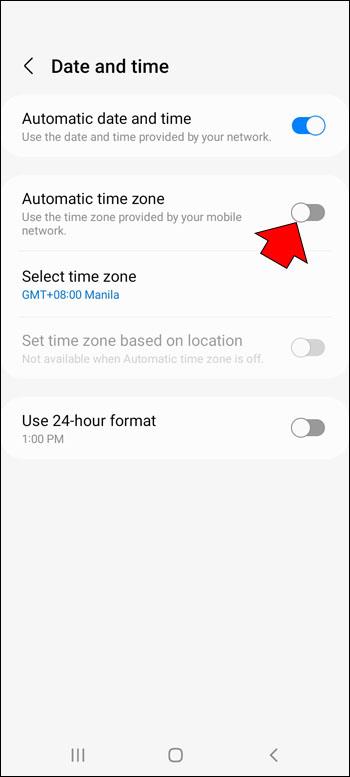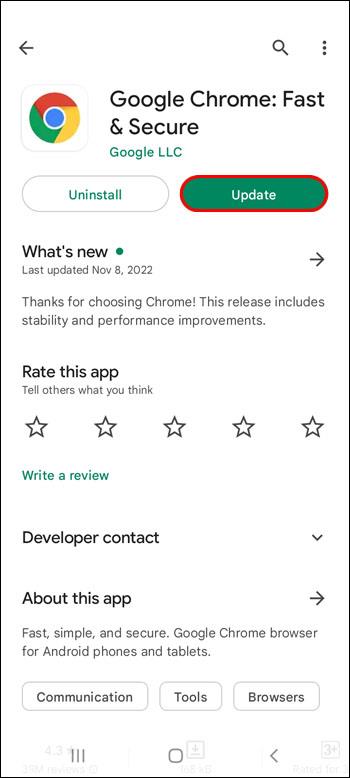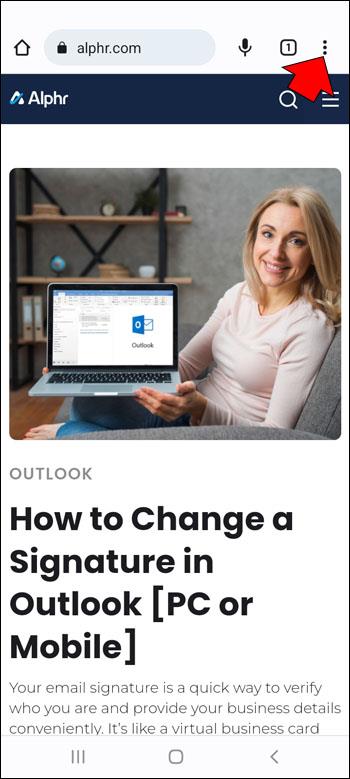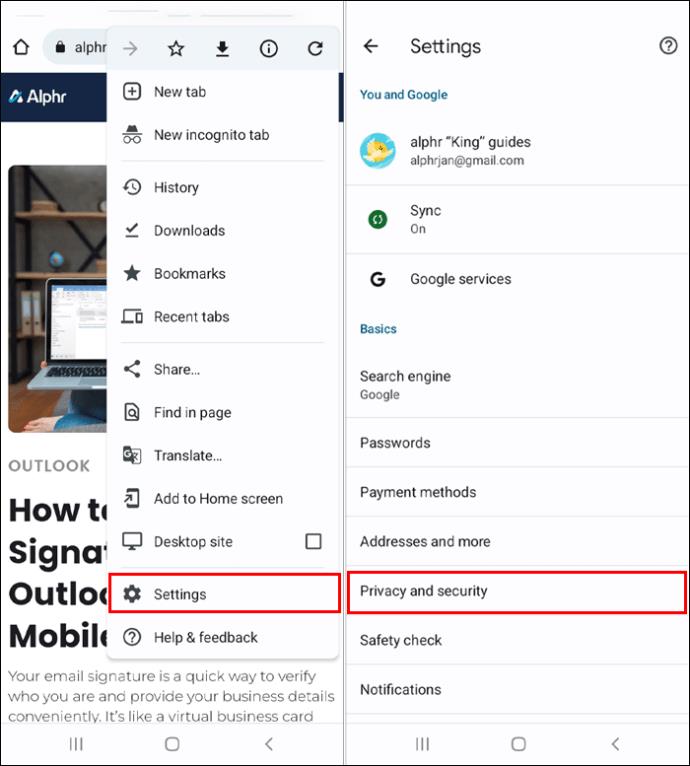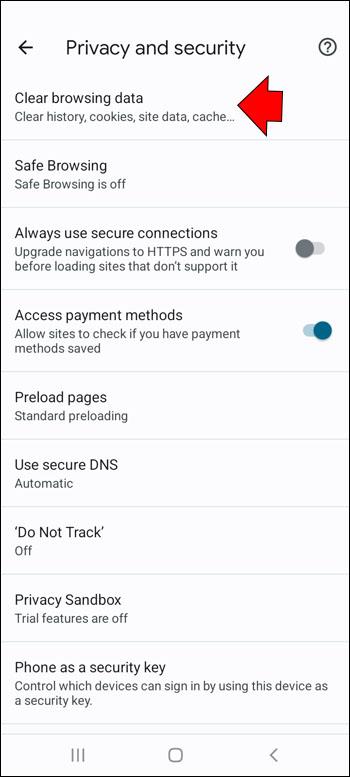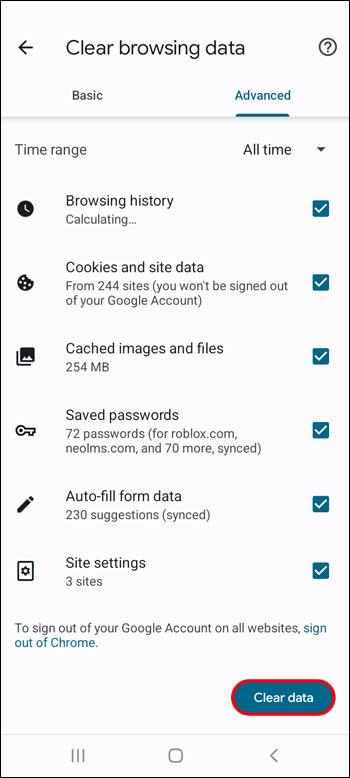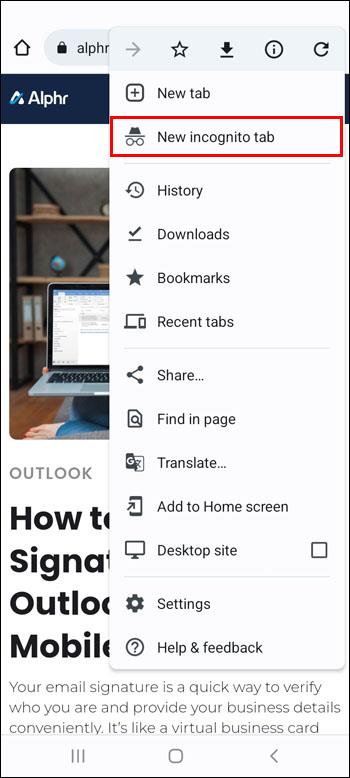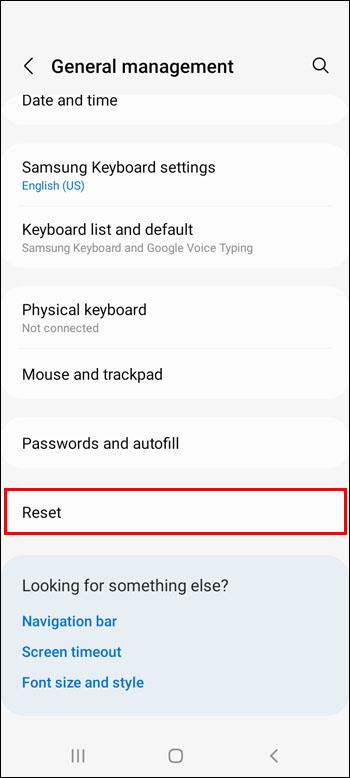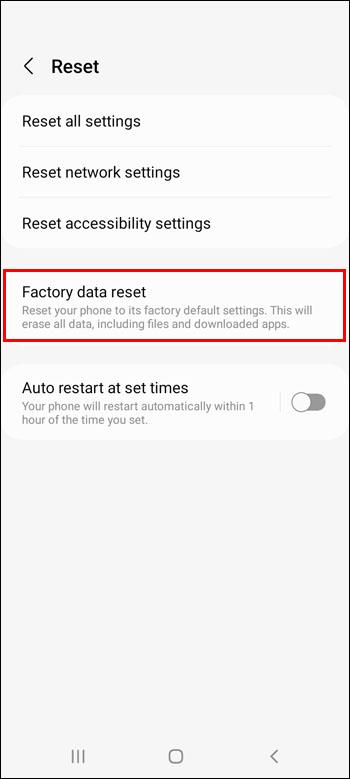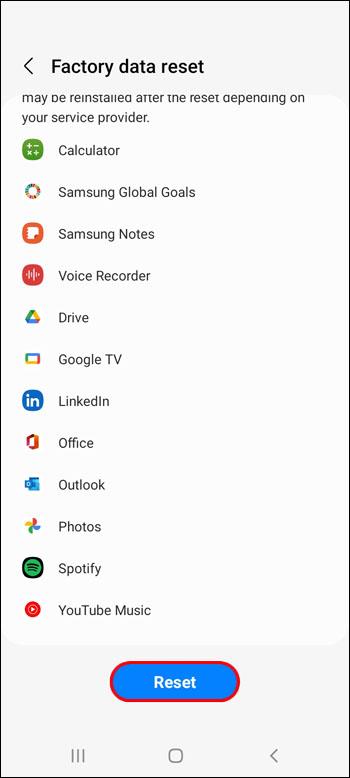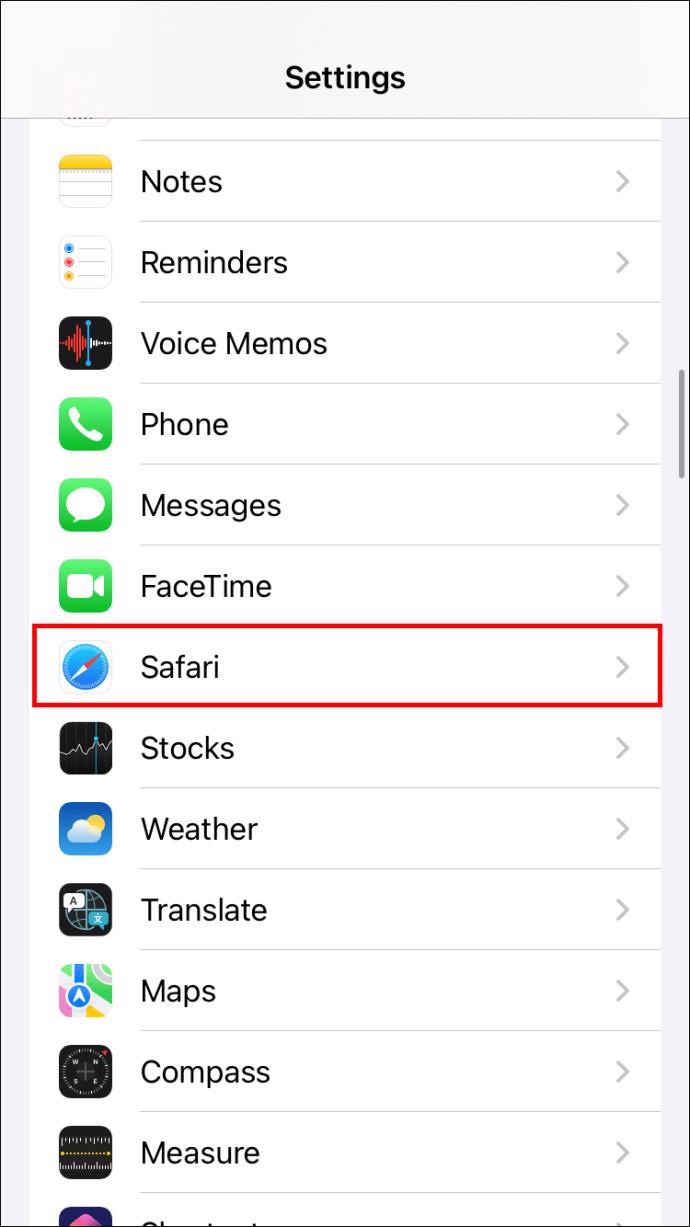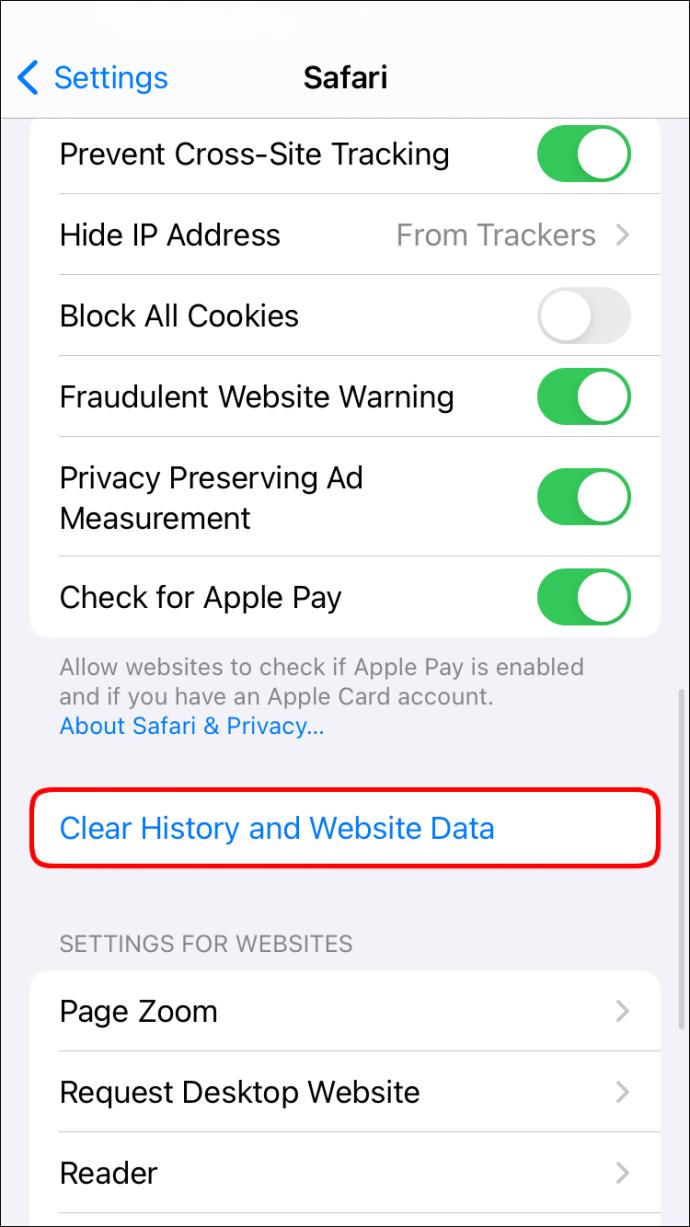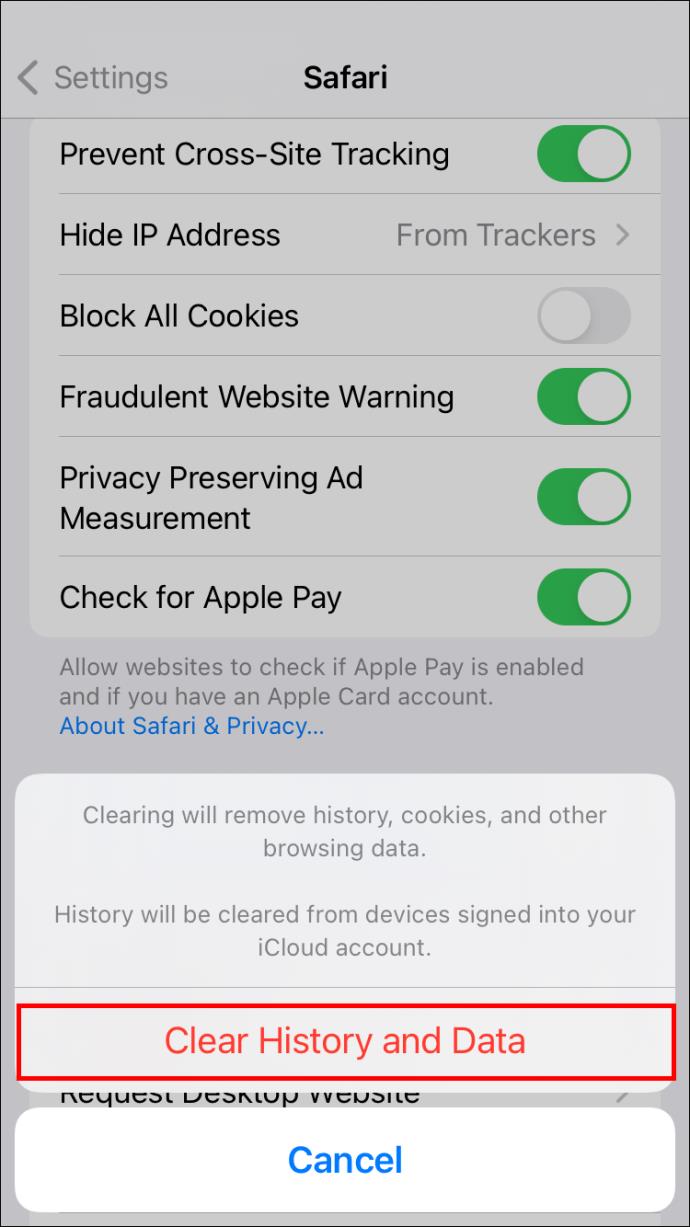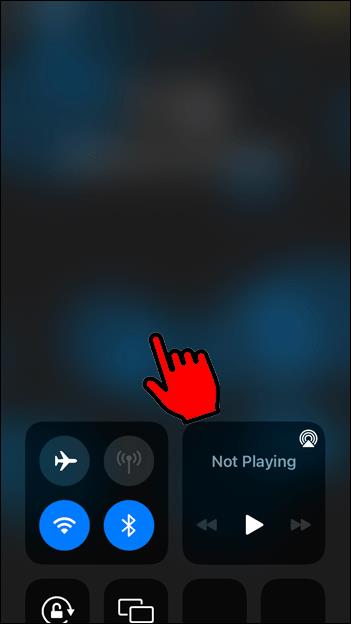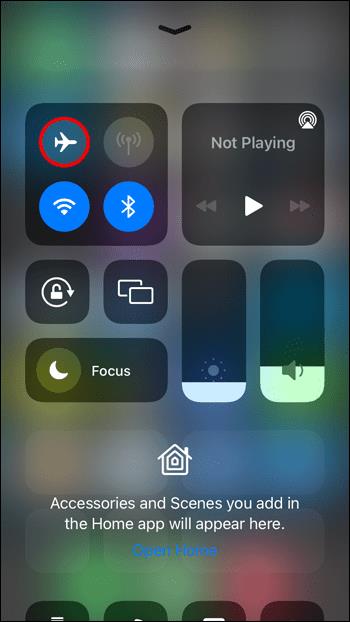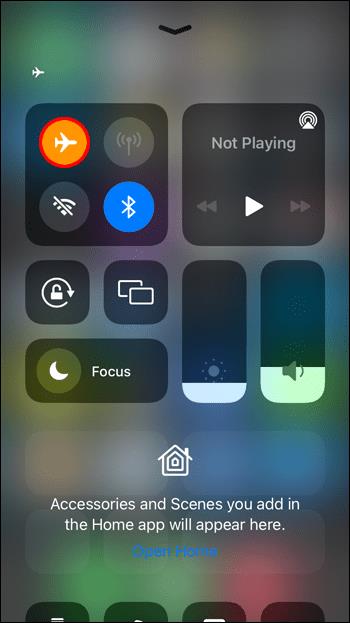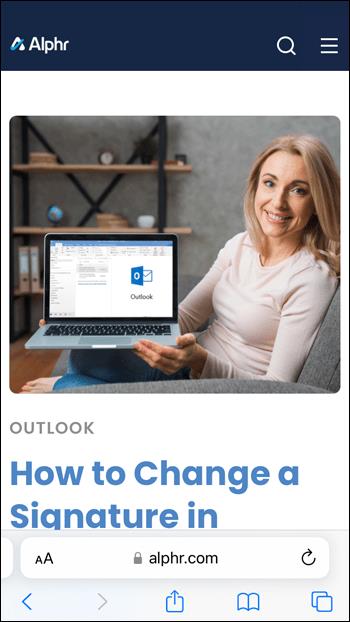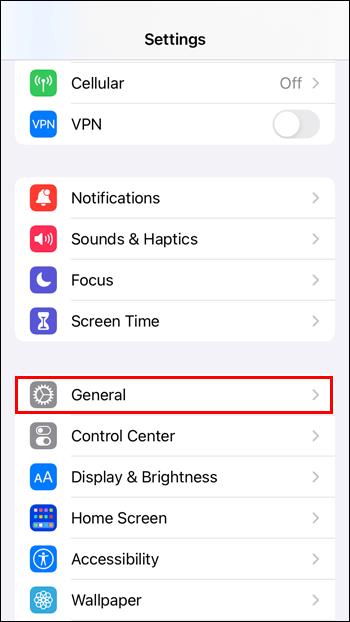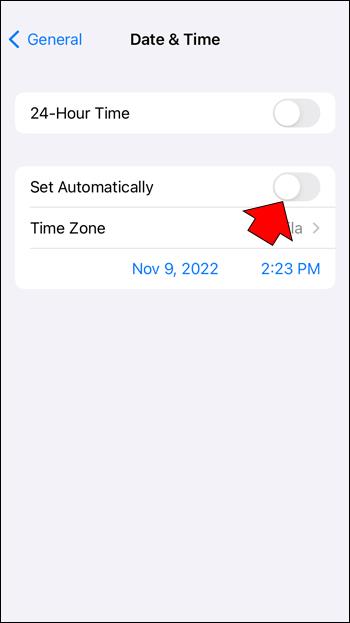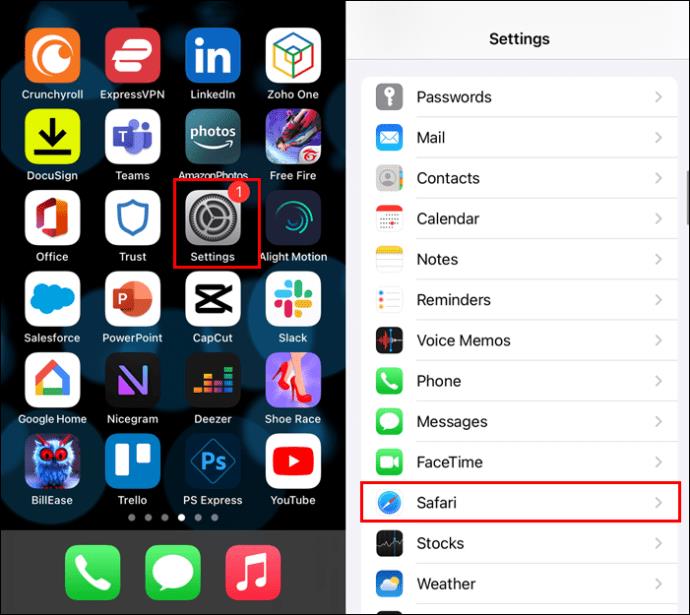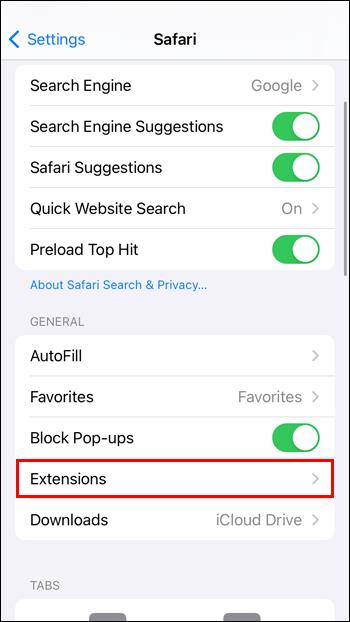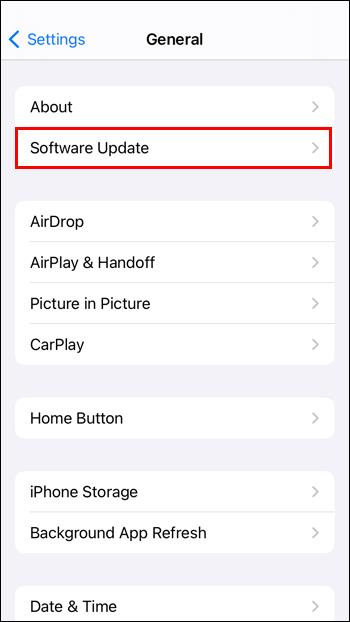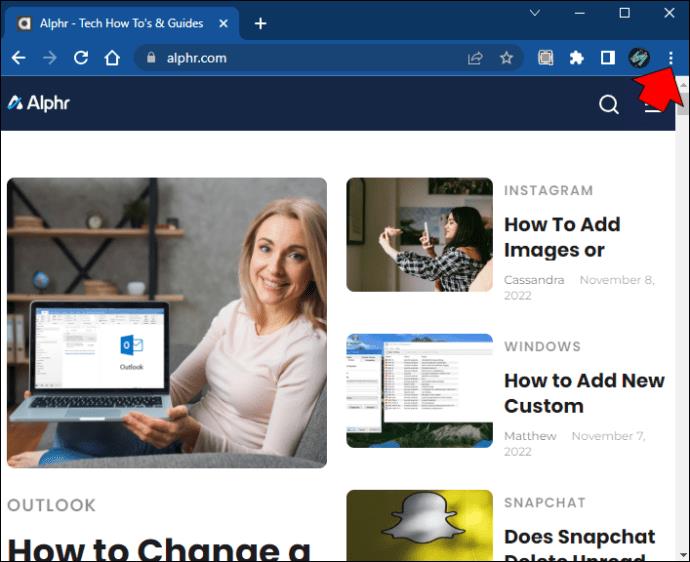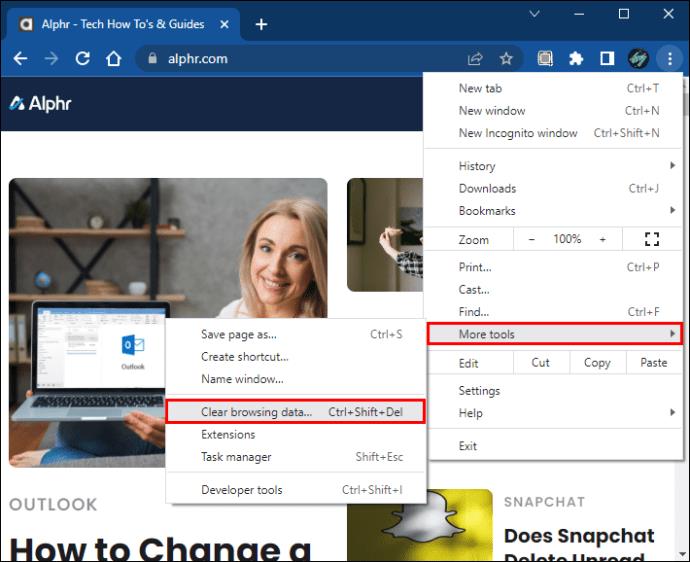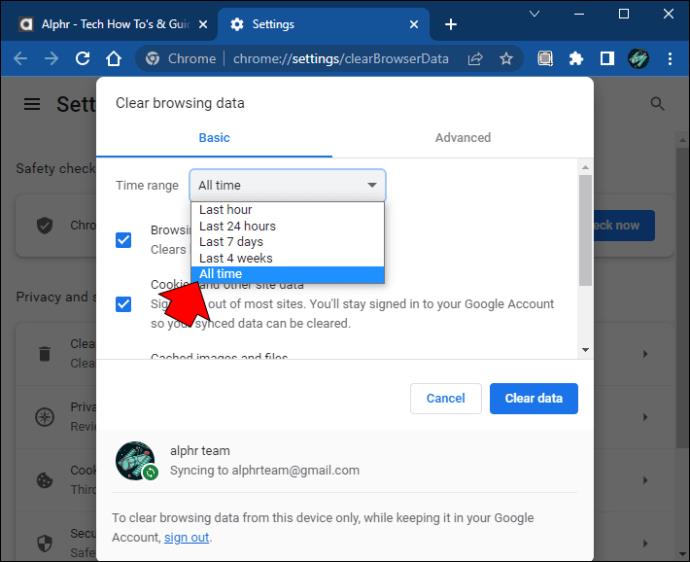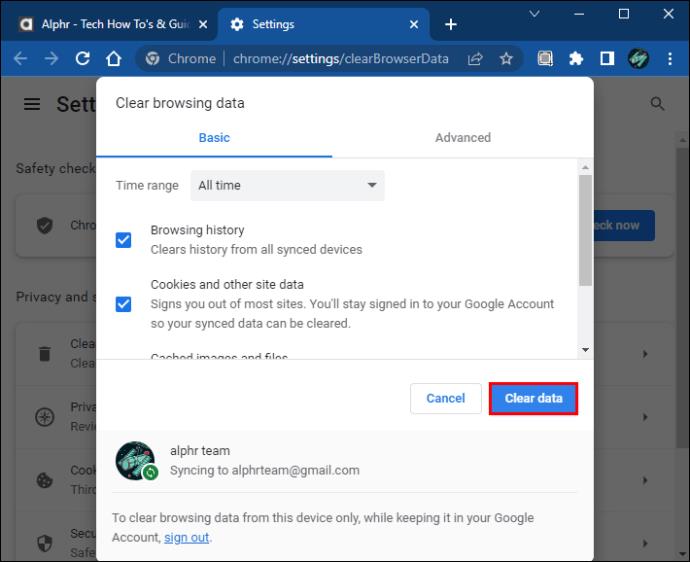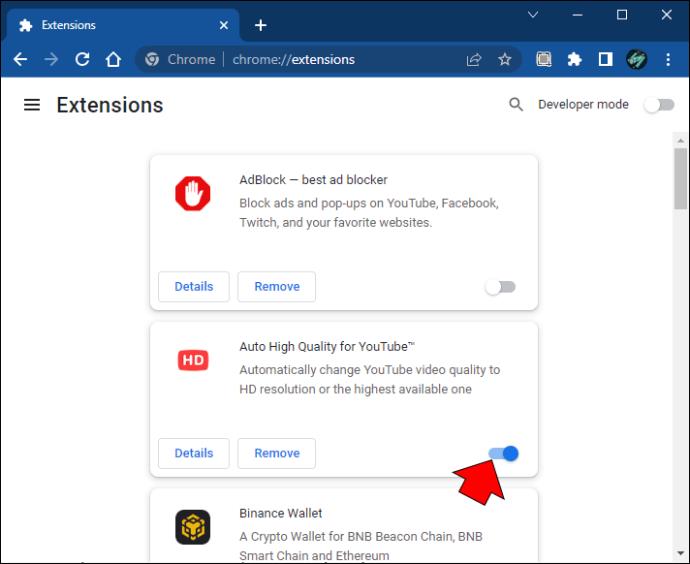Pautan Peranti
Menemui mesej "Tapak ini tidak dapat menyediakan sambungan selamat" semasa menyemak imbas web anda adalah pengalaman yang mengecewakan. Ralat menghalang anda daripada mengakses tapak web, yang boleh melambatkan kerja anda dan memaksa anda mencari alternatif.

Ralat ini berlaku apabila terdapat masalah dengan sambungan Lapisan Soket Selamat (SSL) antara peranti anda dan tapak web yang anda cuba akses. Biasanya, ini bermakna tapak tersebut tidak boleh menyediakan sijil Hypertext Transfer Protocol Secure (HTTPS) atau mempunyai sijil yang tidak sah. Sama ada cara, penyemak imbas anda enggan memuatkan tapak web, menyebabkan anda tidak dapat mengaksesnya.
Walau bagaimanapun, ralat "Tapak ini tidak dapat menyediakan sambungan selamat" juga boleh berlaku disebabkan oleh isu dengan peranti atau penyemak imbas anda. Membetulkan isu ini boleh memberi anda akses kepada tapak web yang anda cuba lihat.
Tapak Ini Tidak Dapat Menyediakan Sambungan Selamat pada Android
Apabila anda menggunakan peranti Android, ia biasanya akan memberitahu anda bahawa sambungan anda bukan peribadi jika anda cuba mengakses tapak web dengan sijil HTTPS yang lapuk atau tidak wujud. Kaedah berikut boleh membantu anda mengakses tapak web dengan membuat beberapa perubahan kecil pada peranti Android anda.
Kaedah No. 1 – Tukar Tetapan Masa dan Tarikh Peranti
Peranti anda mungkin mempunyai tetapan masa dan tarikh yang tidak sepadan dengan tetapan tapak web, yang membawa kepada ralat sambungan. Ini sering berlaku jika anda telah menetapkan masa dan tarikh secara manual atau jika terdapat masalah dengan kemas kini automatik tetapan ini yang disediakan oleh rangkaian anda.
Anda boleh menukar tetapan masa dan tarikh anda untuk menjadikannya tepat menggunakan langkah ini:
- Ketik "Tetapan" dan pilih "Pengurusan Umum."
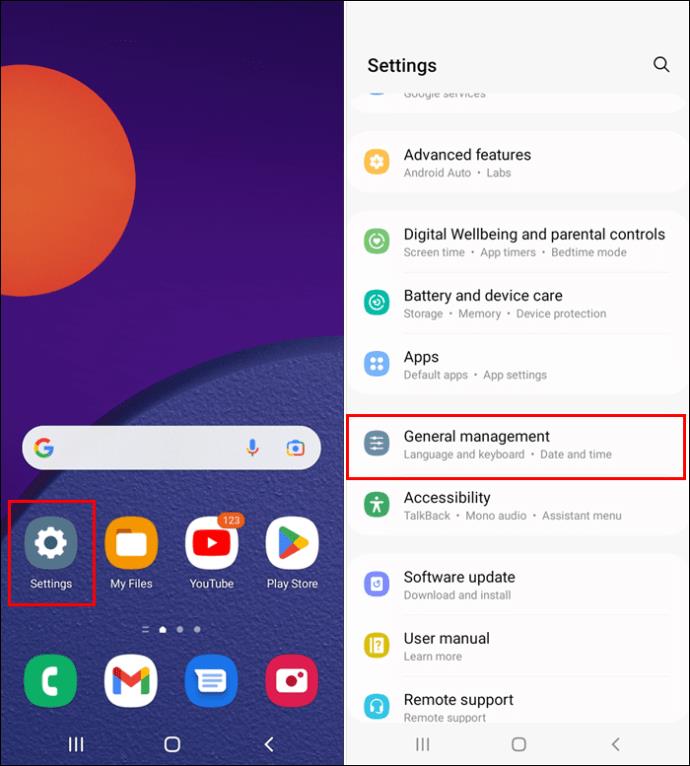
- Pilih "Tarikh dan Masa."
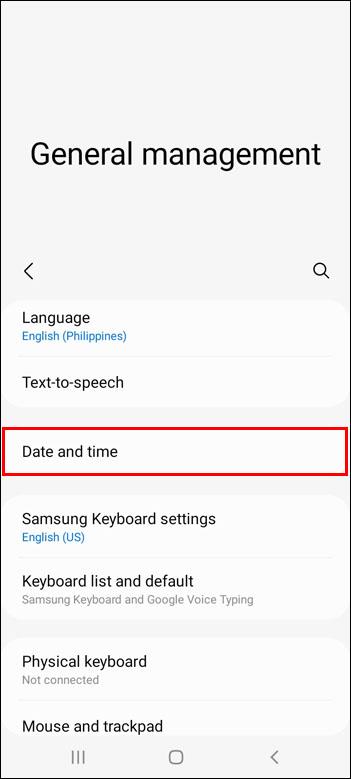
- Hidupkan "Automatik" untuk menetapkan telefon anda kepada tarikh dan masa semasa anda. Jika anda lebih suka melakukannya secara manual, semak tetapan Tarikh, Masa dan Zon Masa semuanya betul.
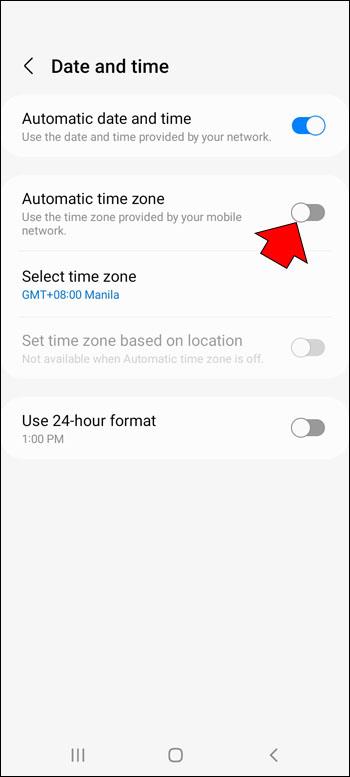
Kaedah No. 2 – Kemas Kini Pelayar Anda
Ada kemungkinan anda menggunakan versi penyemak imbas yang lebih lama pada peranti Android anda. Itu terutamanya berlaku jika anda tidak memberi kebenaran kepada penyemak imbas untuk mengemas kini secara automatik.
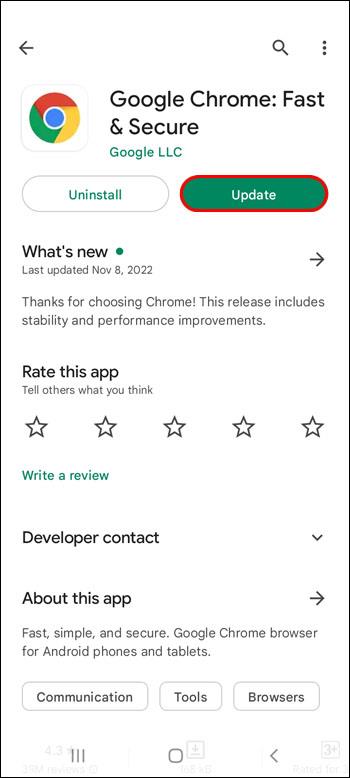
Cuba muat turun versi penyemak imbas yang paling terkini untuk melihat sama ada ia menyelesaikan masalah. Anda boleh melakukan ini melalui gedung Google Play atau dengan memberikan kebenaran penyemak imbas untuk menjalankan kemas kini.
Kaedah No. 3 – Matikan Apl Antivirus Anda
Apl antivirus yang terlalu bersemangat mungkin menyekat akses kepada tapak web yang sah. Melumpuhkan apl mungkin memberi anda akses kepada tapak web yang anda cuba akses. Walau bagaimanapun, anda kehilangan perlindungan yang diberikan oleh apl antivirus apabila ia dilumpuhkan.
Sentiasa hidupkan semula apl selepas anda selesai menyemak imbas tapak web yang anda tidak dapat akses sebelum ini. Selain itu, selidiki tapak web sebelum mengaksesnya melalui kaedah ini untuk menentukan isu yang menyebabkan antivirus anda membenderakannya.
Kaedah No. 4 – Kosongkan Data Semak Imbas Google Chrome
Jika anda menggunakan Google Chrome untuk menyemak imbas web pada peranti Android, anda mungkin dapat menyelesaikan isu sambungan dengan mengosongkan cache Chrome. Ikut arahan ini untuk mengosongkan data penyemakan imbas anda:
- Buka Google Chrome dan navigasi ke menu. Ia diwakili oleh ikon dengan tiga titik yang disusun secara menegak.
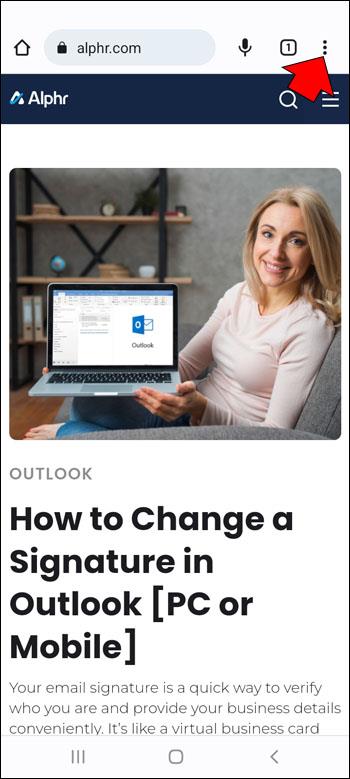
- Ketik "Tetapan," diikuti dengan "Privasi."
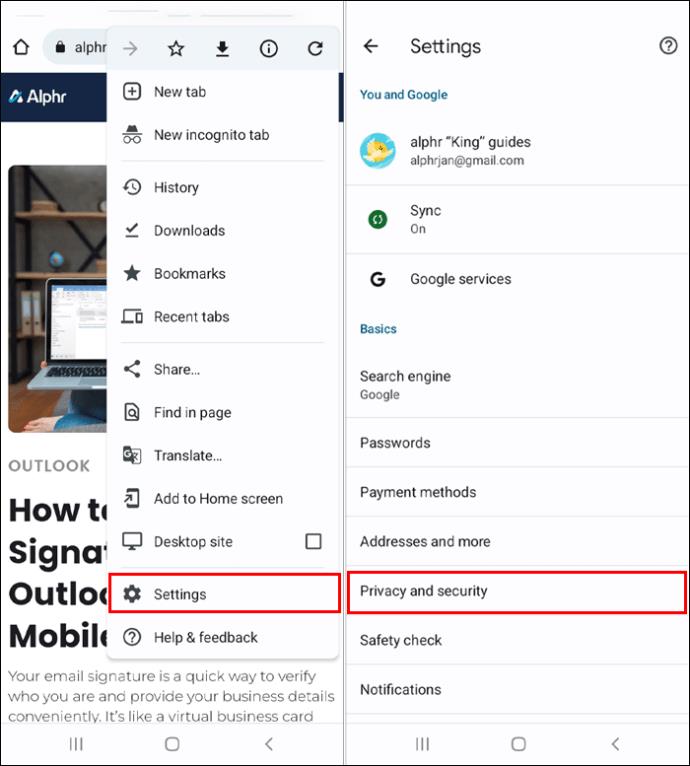
- Pilih "Kosongkan Data Penyemakan Imbas."
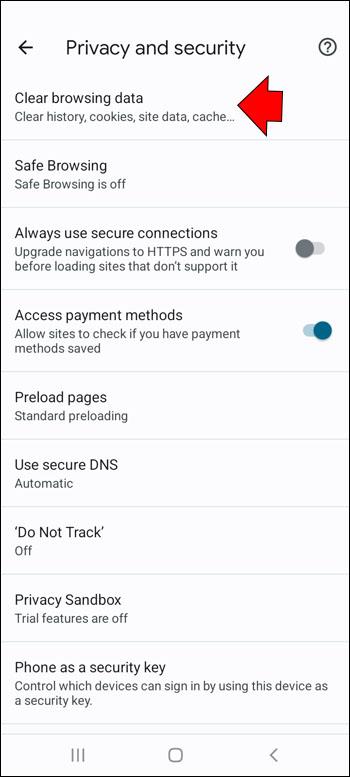
- Tandai semua kotak dan pilih "Kosongkan data."
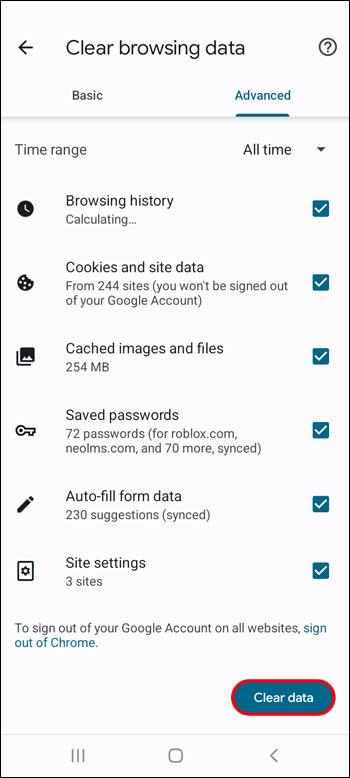
Ambil perhatian bahawa mengelap cache penyemak imbas anda juga akan menyingkirkan kuki dan mengosongkan data nama pengguna dan kata laluan yang disimpan pada penyemak imbas. Anda mungkin perlu log masuk semula ke tapak web yang digunakan sebelum ini jika anda menggunakan kaedah ini.
Kaedah No. 5 – Lawati Tapak Web dalam Mod Inkognito
Mod inkognito membolehkan anda menyemak imbas web tanpa menyimpan sebarang data aktiviti ke peranti Android anda. Ia juga tidak menarik sebarang data yang disimpan dalam cache anda, bermakna anda tidak akan log masuk ke mana-mana akaun anda.
Menggunakan Mod Inkognito ialah penyelesaian sementara kepada isu sambungan tapak web:
- Buka Google Chrome dan klik ikon yang menunjukkan tiga titik menegak.
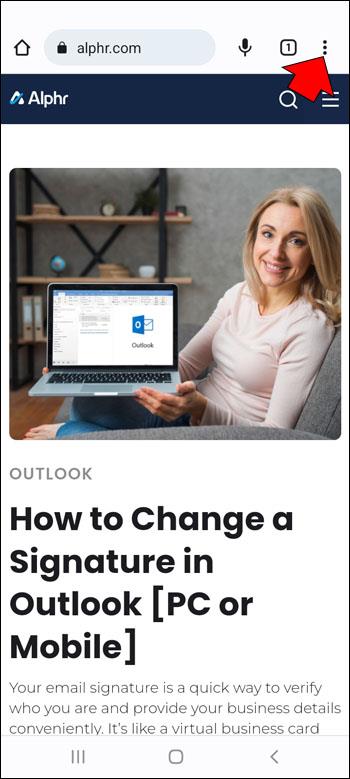
- Ketik "Tab Inkognito Baharu."
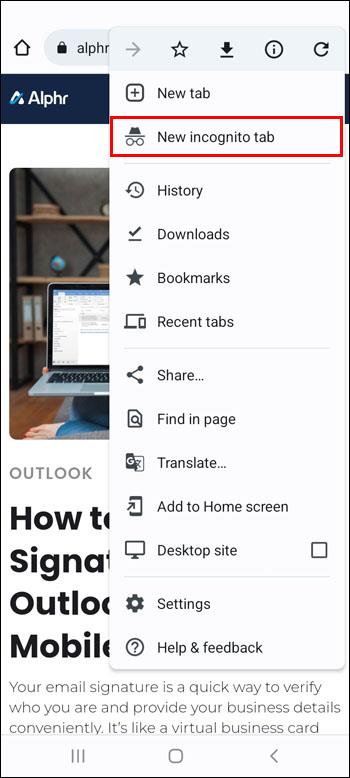
Ini membuka tab baharu dalam versi Android Google Chrome. Masukkan URL tapak web ke dalam tab ini untuk melihat sama ada anda boleh mengaksesnya.
Kaedah No. 6 – Tetapkan Semula Peranti Anda
Menetapkan semula peranti anda ialah pilihan terakhir anda kerana berbuat demikian bermakna anda kehilangan semua yang anda simpan. Buat sandaran semua yang anda ingin simpan sebelum mengikuti kaedah ini:
- Pergi ke "Tetapan" dan ketik "Pengurusan Am."
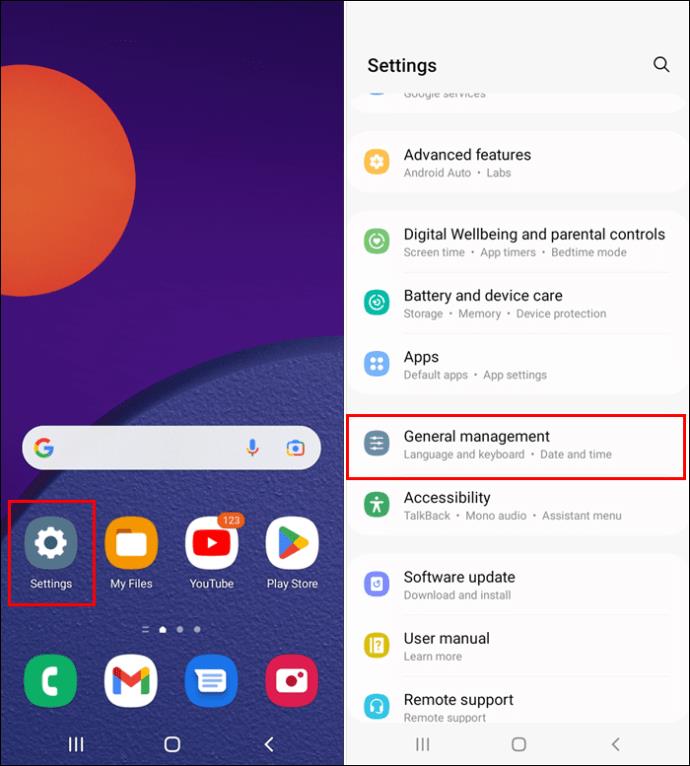
- Tatal ke bawah untuk "Tetapkan Semula" dan pilihnya.
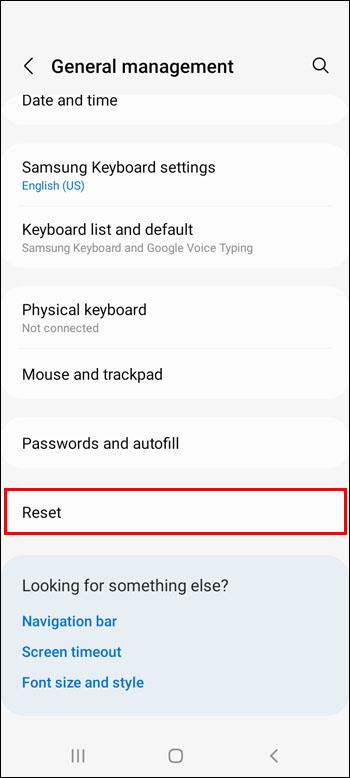
- Ketik "Tetapan Semula Data Kilang."
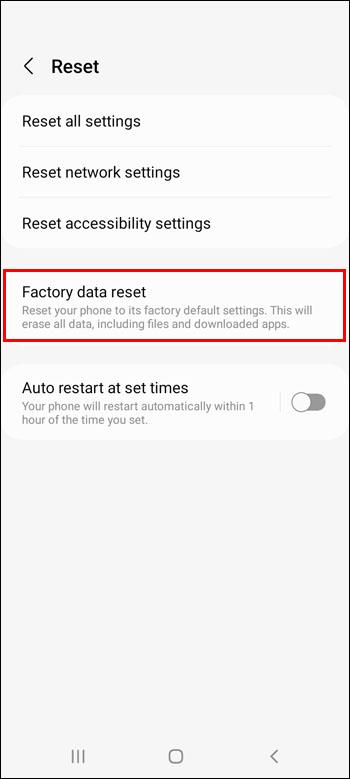
- Pilih "Tetapkan Semula."
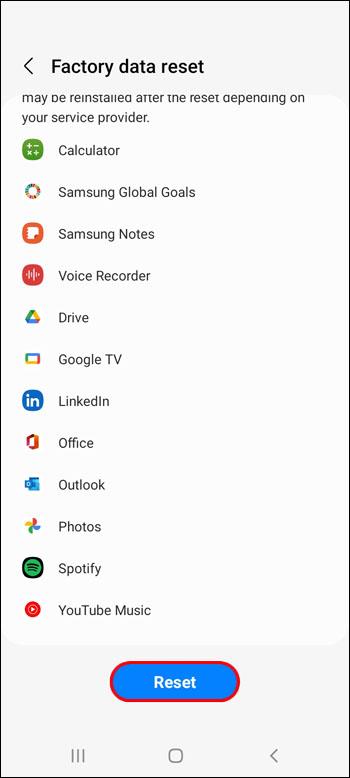
Peranti anda akan memulihkan dirinya kepada tetapan kilangnya. Jika anda masih tidak dapat menyambung ke tapak web selepas melakukan ini, ralat sambungan berkemungkinan menjadi masalah di hujung pemilik tapak web.
Tapak Ini Tidak Dapat Menyediakan Sambungan Selamat pada iPhone
Jika anda menggunakan iPhone untuk menyemak imbas web, kemungkinan besar anda menggunakan penyemak imbas Safari. Jika anda mendapat mesej "Safari tidak dapat mewujudkan sambungan selamat ke pelayan", cuba mana-mana kaedah di bawah yang boleh membantu anda mengakses tapak web yang berkenaan.
Kaedah No. 1 – Kosongkan Data Pelayar Safari
Cache Safari mengandungi sejarah penyemakan imbas anda dan semua kuki yang dimuat turun ke peranti anda daripada tapak web yang anda lawati. Mengosongkan cache boleh menyingkirkan fail menjengkelkan yang menghalang anda daripada mengakses tapak web yang anda inginkan:
- Mulakan apl Tetapan dan ketik "Safari."
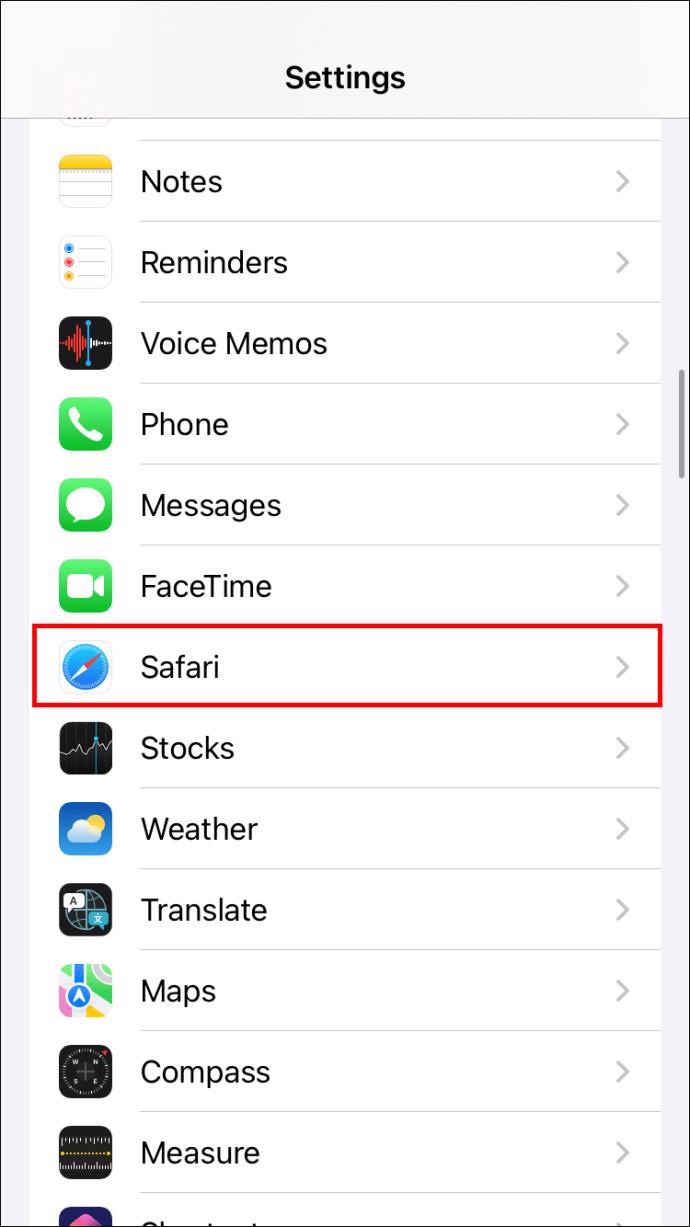
- Pilih "Kosongkan Sejarah dan Data Tapak Web."
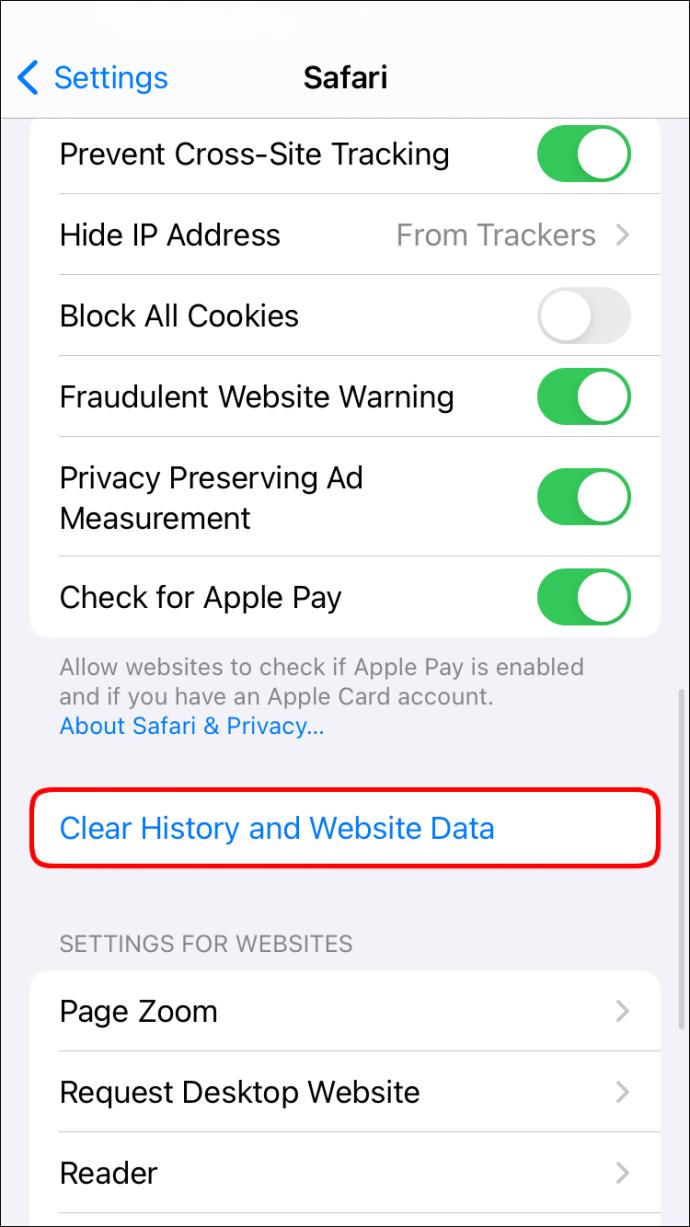
- Ketik gesaan "Kosongkan Sejarah dan Data" apabila iPhone anda menghantarnya.
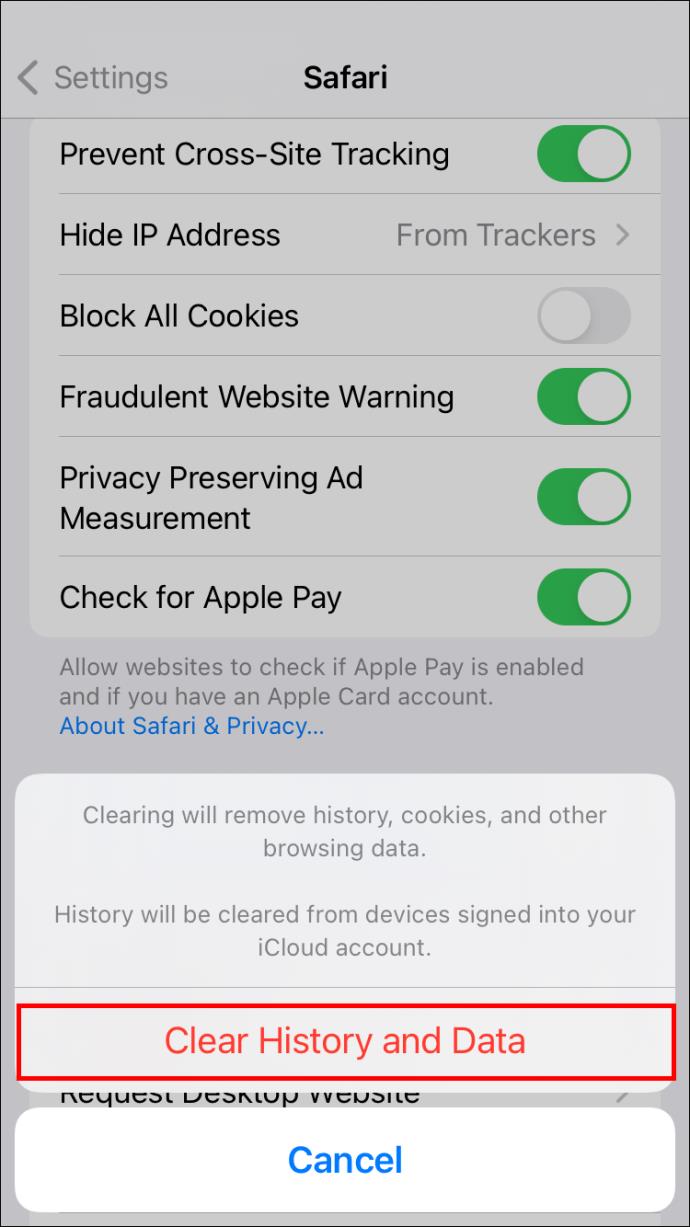
Kaedah No. 2 – Togol Mod Pesawat
Menghidupkan dan mematikan Mod Pesawat iPhone anda boleh membantu menyelesaikan masalah sambungan kecil. Cuba kaedah ini jika anda boleh mengakses tapak web pada peranti lain tetapi tidak pada iPhone anda:
- Letakkan jari anda pada sudut bawah skrin telefon anda dan leret ke atas untuk mengakses Pusat Kawalan.
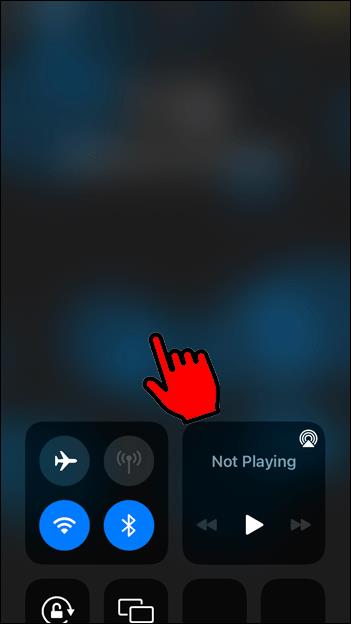
- Ketik ikon "Pesawat" untuk menghidupkan Mod Pesawat.
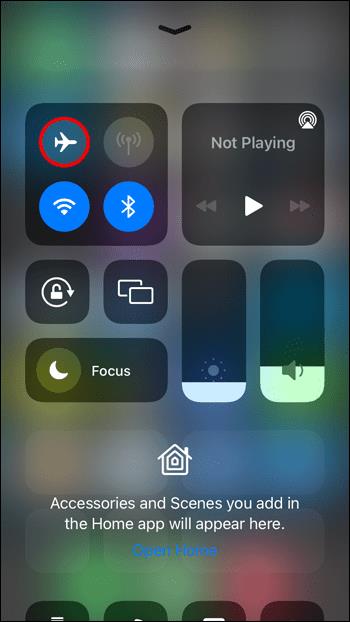
- Tunggu selama beberapa minit dan ketik ikon sekali lagi untuk mematikan Mod Pesawat.
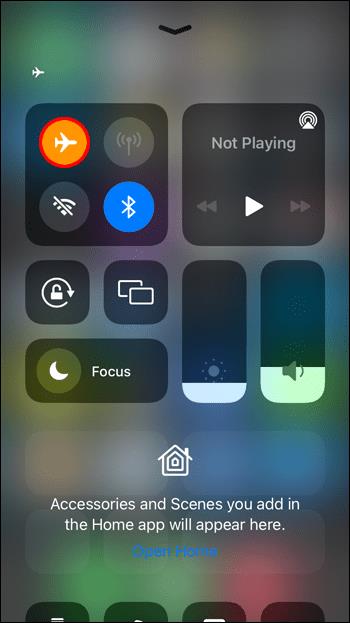
- Masukkan URL tapak web yang ingin anda lawati ke dalam penyemak imbas anda untuk melihat sama ada anda masih mendapat ralat sambungan.
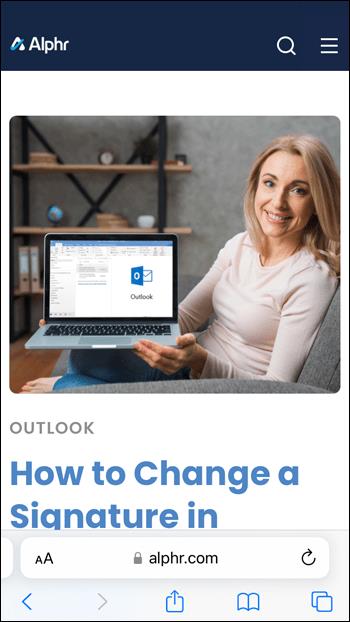
Kaedah No. 3 – Betulkan Tetapan Tarikh dan Masa iPhone
Tarikh dan masa yang salah boleh menyebabkan ralat sambungan jika anda menggunakan penyemak imbas Safari pada iPhone anda. Menetapkan iPhone anda kepada tarikh dan masa yang disediakan rangkaian mungkin membetulkan isu sambungan:
- Lancarkan "Tetapan" dan navigasi ke pilihan "Umum".
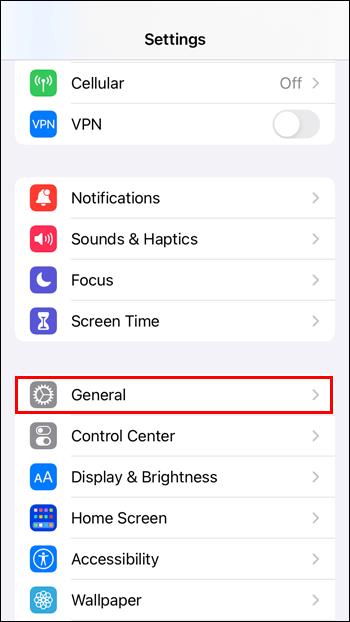
- Pilih “Tarikh & Masa” dan togol “Tetapkan Secara Automatik” kepada hidup.
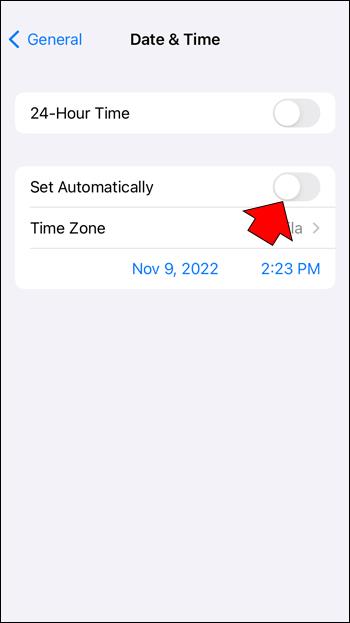
Kaedah No. 4 – Lumpuhkan Sambungan Safari
Apabila Apple mengeluarkan iOS 15, ia membawa sokongan rasmi untuk sambungan kepada pelayar web Safari buat kali pertama. Jika anda telah memuat turun sambungan dan anda bergelut untuk menyambung ke tapak web menggunakan Safari, menyahaktifkan sambungan boleh membantu:
- Buka apl "Tetapan" dan ketik "Safari."
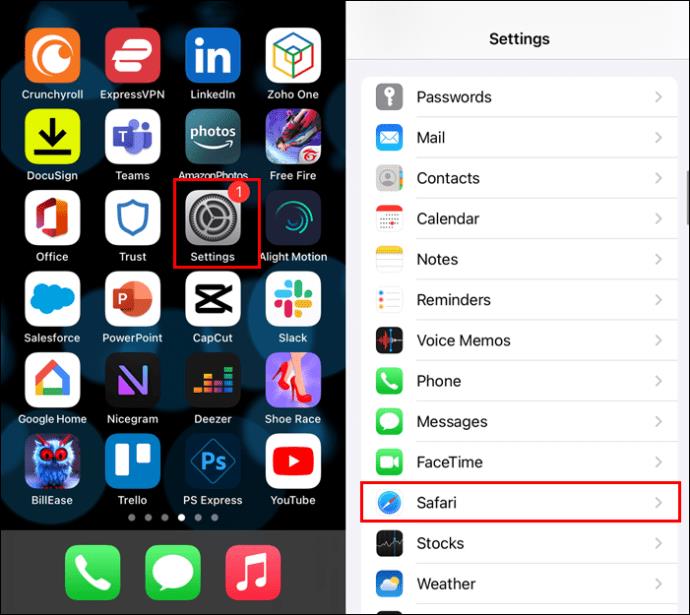
- Pilih "Sambungan."
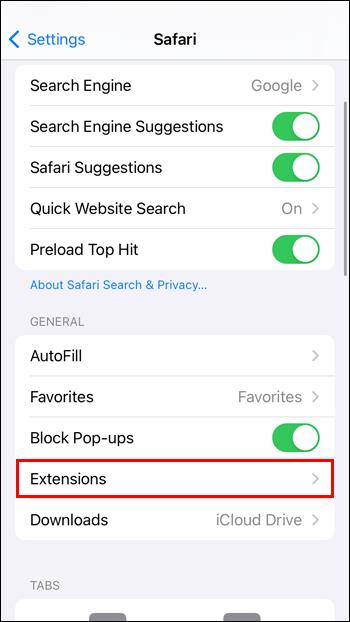
- Nyahaktifkan sebarang sambungan yang anda lihat dalam senarai.
Cuba tapak web sekali lagi setelah semua sambungan tidak aktif. Jika anda boleh mengakses tapak, kemungkinan besar salah satu sambungan anda menghalang sambungan sebelum ini. Setelah ini ditubuhkan, aktifkan sambungan satu demi satu, semak tapak web sekali lagi selepas setiap pengaktifan, untuk mencari yang menyebabkan masalah.
Kaedah No. 5 – Pasang Kemas Kini iOS Belum Selesai
Kaedah ini boleh membantu jika anda mengalami ralat sambungan merentas berbilang apl. Anda mungkin mendapati ini berlaku jika anda menggunakan versi iOS yang lebih lama. Mengemas kini iPhone anda mungkin memulihkan sambungan anda ke tapak web yang ingin anda akses:
- Lancarkan "Tetapan" dan pilih "Umum."
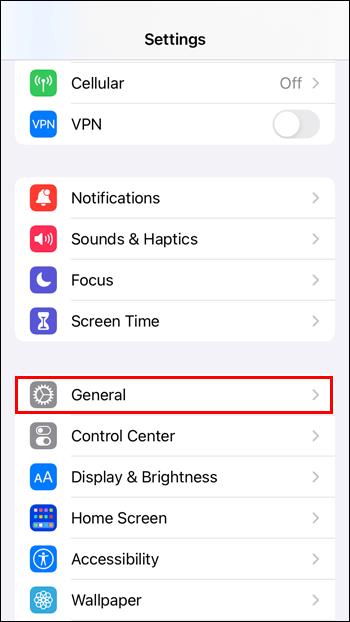
- Pergi ke "Kemas Kini Perisian" dan pasang kemas kini yang belum selesai.
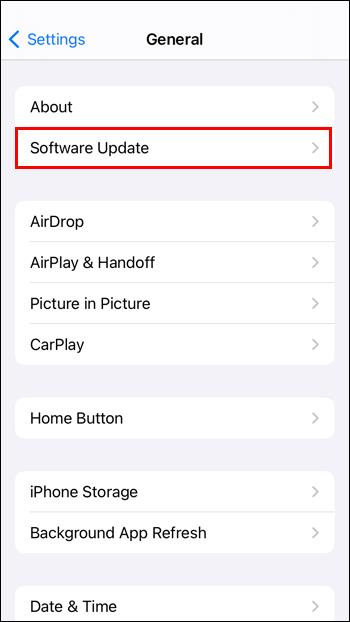
Tapak Ini Tidak Dapat Menyediakan Sambungan Selamat Chrome Bypass
Anda boleh menggunakan Google Chrome untuk menyemak imbas web pada Windows, Android dan iPhone. Jika Chrome gagal mewujudkan sambungan dengan tapak web, ia akan mengeluarkan mesej "Tapak tidak dapat menyediakan sambungan selamat". Kaedah ini boleh membantu anda mewujudkan sambungan.
Kaedah No. 1 – Semak URL
Dalam kebanyakan kes, kegagalan untuk menyambung ke tapak web berpunca daripada ralat pengguna.
Semak URL yang anda masukkan untuk memastikan tiada sebarang kesilapan menaip atau kesilapan. Ralat biasa termasuk menggunakan nama domain yang salah – seperti menggunakan .com untuk tapak web .co.uk – atau salah mengeja nama tapak web dalam URL.
Kaedah No. 2 – Kosongkan Cache Penyemak Imbas Anda
Mengosongkan cache penyemak imbas anda menyingkirkan sebarang kuki atau fail lain yang boleh menyebabkan masalah sambungan. Ini adalah proses yang pantas, walaupun melakukannya bermakna anda telah log keluar daripada mana-mana tapak web yang anda log masuk sekarang:
- Buka Chrome dan klik ikon "Menu". Ini ialah ikon dengan tiga titik menegak di bahagian atas sebelah kanan penyemak imbas.
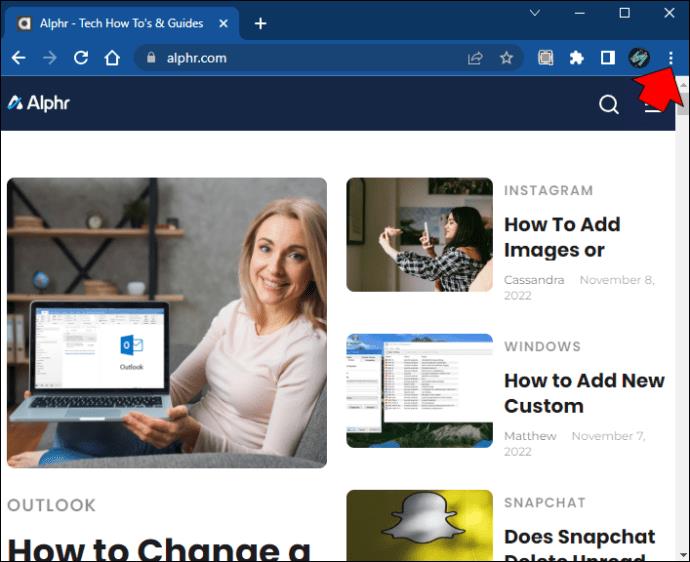
- Pilih "Lagi Alat" dan klik "Kosongkan data penyemakan imbas."
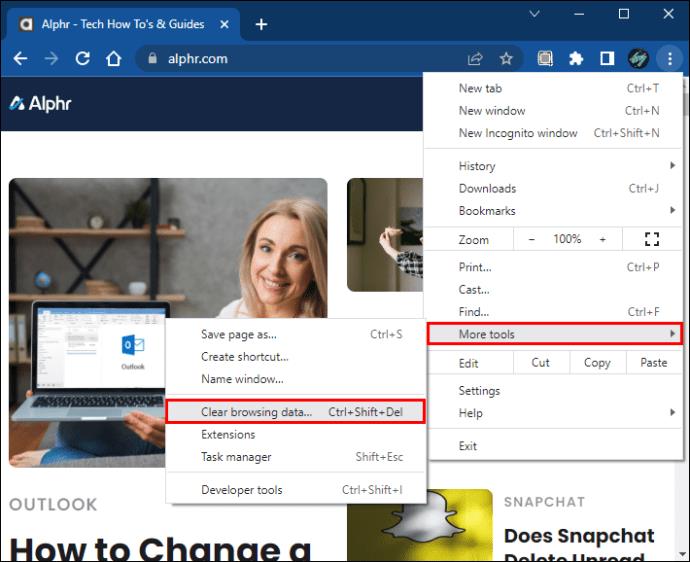
- Pilih julat masa atau pilih "Sepanjang masa" untuk mengosongkan semua dalam cache.
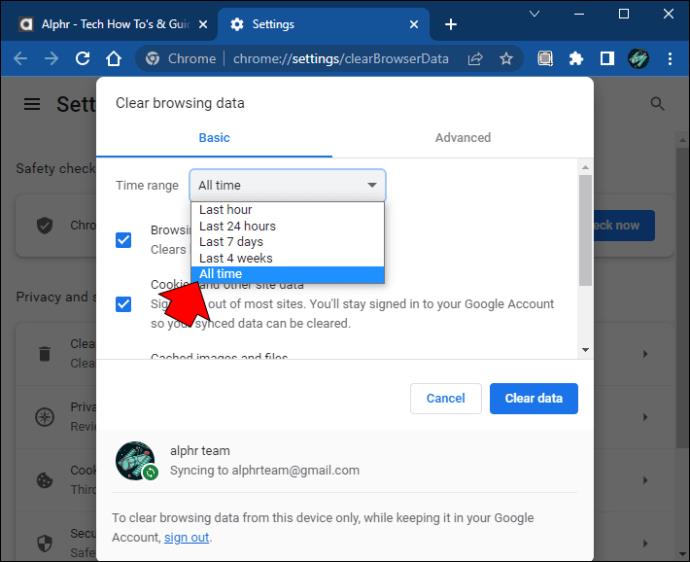
- Klik "Kosongkan data."
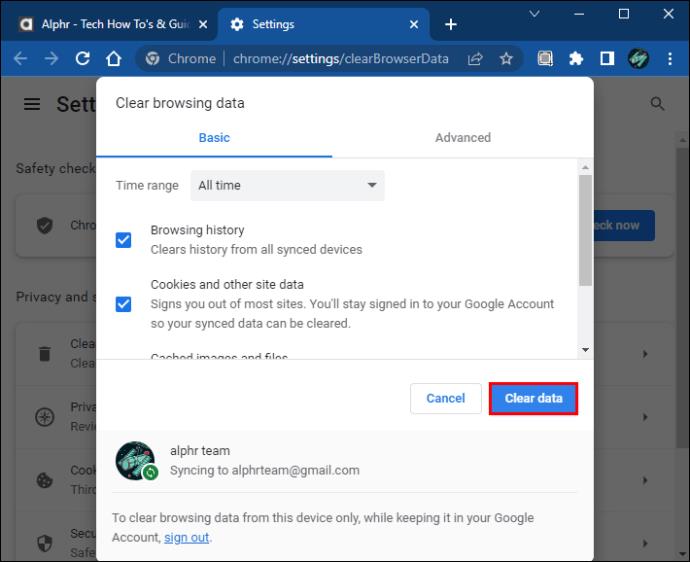
Kaedah No. 3 – Semak Sambungan Chrome Anda
Sesetengah sambungan Chrome mungkin mengganggu tapak web lain, terutamanya penyekat iklan. Melumpuhkan jenis sambungan ini boleh memberi anda akses ke tapak web:
- Buka Chrome dan taip "chrome://extensions" ke dalam bar URL.

- Sebaik sahaja anda sampai ke halaman Sambungan, gunakan togol yang dilampirkan pada setiap sambungan untuk menghidupkan atau mematikannya.
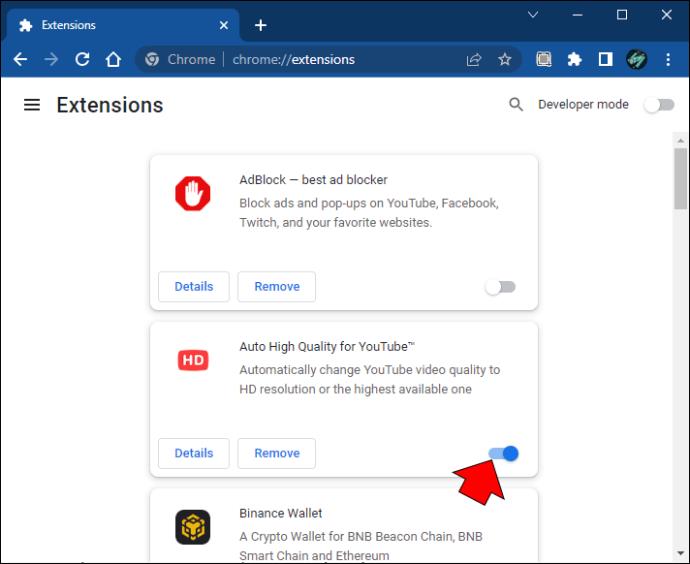
Cuba matikan sambungan dan uji URL yang anda taip semula. Beralih ke sambungan seterusnya jika anda masih menghadapi masalah sambungan. Ulang sehingga anda mendapat akses ke tapak web. Sambungan terakhir yang anda togol ialah sambungan yang menyebabkan masalah sambungan.
Kaedah No. 4 – Semak Sambungan Internet Anda
Sambungan internet yang perlahan atau bertompok boleh menyebabkan Chrome menimbulkan ralat sambungan.
Cuba buka tapak web yang anda lawati dengan kerap ke dalam penyemak imbas anda. Jika anda tidak boleh mengakses tapak, jalankan ujian kelajuan pada sambungan internet anda. Anda mungkin mendapati bahawa terdapat masalah di pihak penyedia perkhidmatan Internet (ISP) anda yang perlu diperbaiki. Atau modem anda mungkin mengalami masalah teknikal yang memperlahankan sambungan anda.
Andaikan sambungan anda baik, cuba sambungkan peranti anda ke modem atau tempat liputan Wi-Fi yang lain. Anda juga boleh cuba menyambungkan peranti anda ke internet mudah alih. Jika anda melihat isu sambungan yang sama merentas semua peranti, anda boleh menganggap sambungan Internet anda bukan masalahnya. Tetapi jika anda boleh mengakses tapak web menggunakan sambungan internet yang berbeza, mungkin terdapat sesuatu yang tidak kena dengan yang anda miliki sebelum ini.
Jika anda mengesyaki masalah dengan modem anda dipersalahkan, mulakan semula dan cuba akses tapak web sekali lagi.
Selesaikan Isu Sambungan Anda
Amaran "Tapak ini tidak dapat menyediakan sambungan selamat" sentiasa menakutkan kerana ia mencadangkan masalah dengan tetapan keselamatan tapak. Walau bagaimanapun, mungkin juga terdapat masalah dengan peranti atau penyemak imbas anda yang menghalang akses. Dengan kaedah penyelesaian masalah dalam artikel ini, anda boleh menyemak sama ada masalah itu menyebelahi anda atau jika terdapat masalah dengan tapak web.
Sekarang, kami ingin tahu pendapat anda. Adakah pelayar dan peranti menghalang anda daripada mengakses tapak web yang mereka anggap tidak selamat? Adakah anda mempunyai idea lain untuk menyelesaikan jenis masalah sambungan ini? Beritahu kami pendapat anda di bahagian komen di bawah.