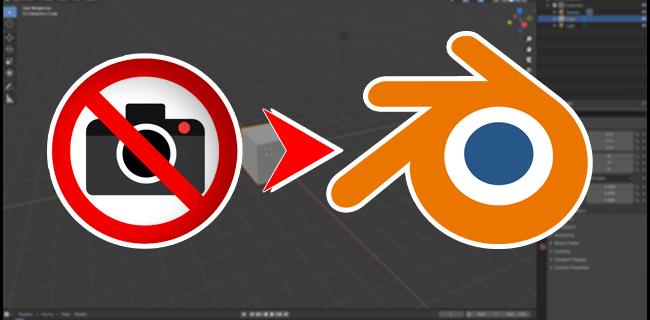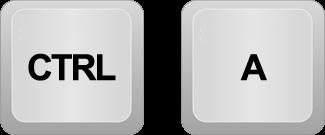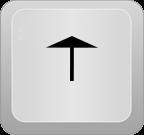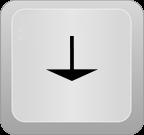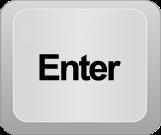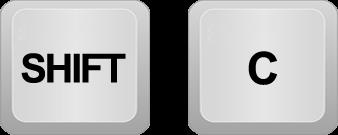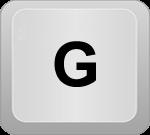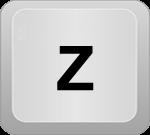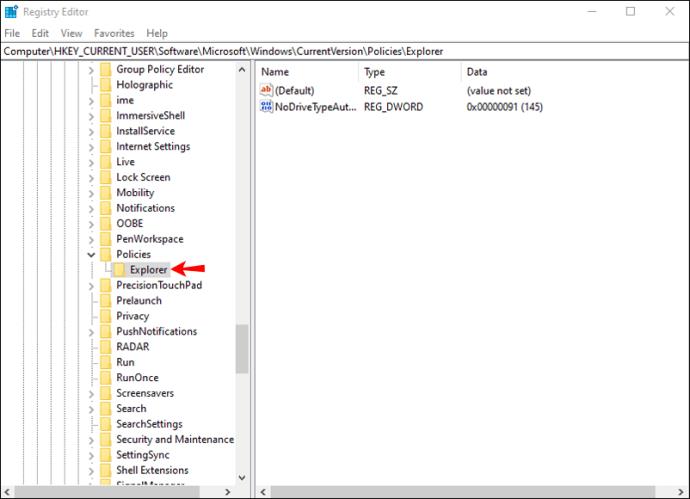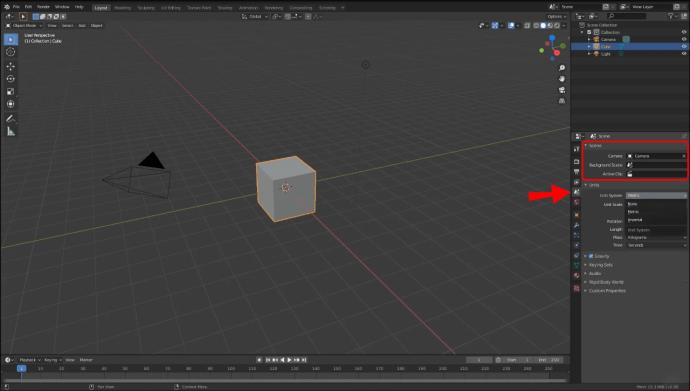Blender ialah alat grafik percuma yang membolehkan pengguna mencipta kesan visual, model cetakan 3D dan filem animasi. Walaupun ia memenuhi keperluan kreatif profesional dan amatur, sesetengah pengguna kadangkala menghadapi ralat "Tiada kamera ditemui dalam tempat kejadian". Isu ini menghalang anda daripada menyiapkan projek anda kerana program tidak dapat menghasilkan pemandangan dengan jayanya. Nasib baik, terdapat beberapa cara untuk menyelesaikan masalah dan membuat animasi yang cantik.
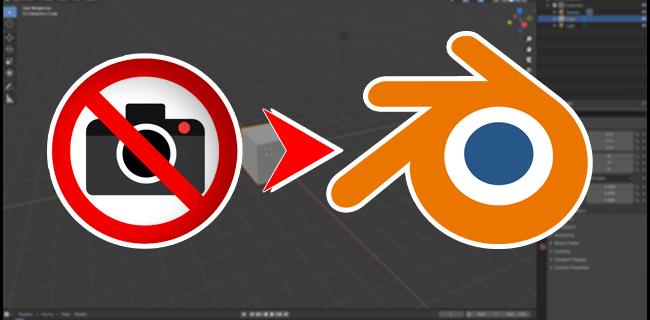
Teruskan membaca untuk mengetahui lebih lanjut.
Tiada Kamera Ditemui dalam Scene Blender
Jika perisian tidak dapat mengesan kamera dalam adegan yang anda buka, terdapat dua penyelesaian yang mungkin. Anda boleh menambah kamera dan membolehkan perisian mengesannya. Atau, anda boleh mengubah suai tetapan kamera dalam panel "Properties".
Menambah Kamera dalam Blender
Kamera ialah elemen paling penting dalam mana-mana adegan dalam Blender. Ia membolehkan perisian menganalisis dan memaparkan pemandangan, membolehkan pengguna mengeksport animasi dan kesan visual tanpa kesukaran. Blender menganggap semua objek yang ditunjuk kamera sebagai elemen pemandangan, jadi ia akan muncul dalam projek siap. Ikuti langkah di bawah untuk menambahkan kamera pada pemandangan:
- Tahan "Ctrl + A" untuk membuka menu "Tambah".
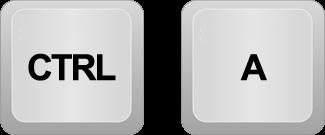
- Pegang kursor pada pilihan "Kamera" dan klik kiri untuk memilihnya.
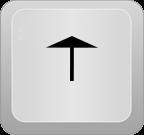
Sebagai alternatif, pilih "Kamera" menggunakan kekunci anak panah atas dan bawah PC anda
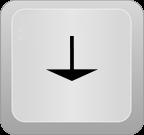
.
- Klik pada "Enter."
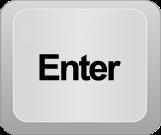
Objek kamera akan muncul berhampiran kursor 3D. Tekan "0" pada pad nombor anda untuk mengaktifkan paparan kamera.
Kursor 3D menentukan tempat program meletakkan objek baharu. Untuk meletakkan semula kursor, ketik "Shift + C."
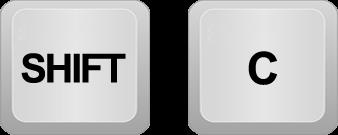
Jika anda tidak berpuas hati dengan kedudukan kamera, anda boleh mencuba peletakan yang berbeza sehingga anda memaparkan semua objek.
Terdapat dua kaedah untuk menggerakkan kamera dalam Blender. Yang pertama dipanggil terjemah dan berfungsi sama seperti menyorot kamera. Yang kedua membolehkan pengguna mencondongkan kamera mengikut arah jam, lawan jam, ke bawah dan ke atas.
Langkah berikut akan membantu anda menterjemah kamera tambahan:
- Pilih kamera.
- Ketik "G" dan gerakkan kursor untuk menyorot kamera.
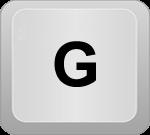
Untuk memutarkan kamera dalam Blender:
- Pilih kamera dan tahan "R."

- Letakkan semula kursor mengikut arah jam atau lawan jam untuk mencondongkan pandangan kamera.
- Pegang "Z" untuk memutar kamera dan pusingkannya ke kiri atau kanan.
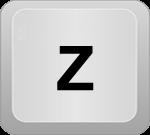
Sebaik-baiknya gerakkan kamera semasa paparan kamera dibuka. Untuk memastikan kamera dan pandangan sudut pandangan sepadan,
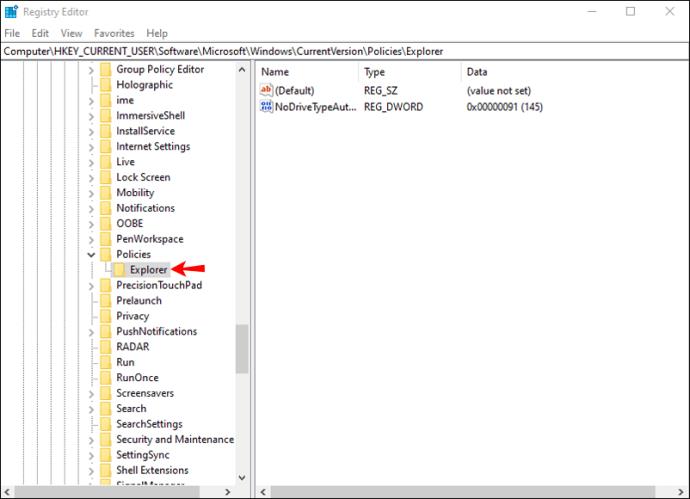
tekan “Ctrl + Alt + 0” pada pad nombor anda.
Jika anda telah menyemak tetapan kamera, anda mungkin perasan bahawa pemandangan anda sudah mengandungi kamera. Tetapi jika ralat berterusan, anda mungkin telah mematikannya secara tidak sengaja semasa mengedit adegan. Nasib baik, mengaktifkan kamera agak mudah. Untuk berbuat demikian:
- Navigasi ke bahagian "Outliner" di bahagian kanan skrin.

- Pilih ikon kamera kecil untuk mengaktifkannya.

- Togol keterlihatan.

Blender kini sepatutnya dapat mengesan kamera semasa memaparkan pemandangan.
Apabila kaedah di atas tidak menghasilkan hasil, semak sama ada anda telah membuka fail dengan berbilang adegan. Jika itu yang berlaku, bukan semua adegan mungkin mengandungi kamera, menghalang anda daripada mengedit projek anda. Pergi melalui setiap adegan dan tambahkan kamera untuk mendayakan pemaparan. Ingat untuk meletakkan semula setiap kamera supaya semua objek muncul dalam produk siap. Selain itu, pastikan anda telah mengaktifkan semua kamera dengan menuju ke bahagian "Outliner".
Tweak Tetapan Kamera
Blender mempunyai berbilang kawalan kamera, yang boleh mengelirukan pengguna. Bahagian lain yang mempengaruhi kamera pemandangan ialah panel "Properties". Apabila anda menuju ke "Properties" dan melaraskan tetapan kamera, ralat "tiada kamera" akan hilang. Berikut adalah langkah-langkah untuk berbuat demikian:
- Buka panel "Properties" dan pilih tab "Scene". Tab harus mengandungi tiga medan.
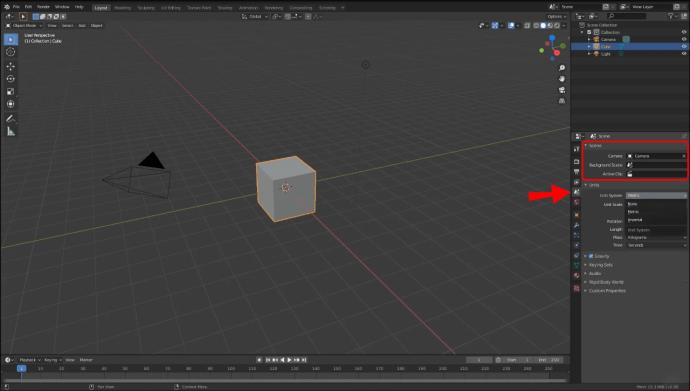
- Semak medan "Kamera". Jika ia kosong, tekan untuk membuka menu lungsur dan menambah kamera.
Melainkan anda memilih kamera melalui panel "Properties", program ini mungkin tidak mengesan kamera yang telah anda buat di tempat kejadian.
Jika anda bekerja dengan fail yang mengandungi berbilang adegan, laraskan panel "Properties" untuk setiap satu untuk membolehkan Blender memaparkan animasi anda.
Tambahkan Kamera pada Setiap Pemandangan untuk Kejayaan Penyampaian
Blender ialah alat grafik yang berkuasa, tetapi cirinya tidak selalunya mesra pengguna. Jika anda mengalami ralat "Tiada kamera ditemui", anda boleh menyelesaikannya dengan cepat dengan menambahkan kamera pada pemandangan anda atau mengubah suai tetapan melalui panel "Properties". Ingat bahawa apabila bekerja dengan beberapa adegan, anda harus mencipta kamera baharu dalam setiap satu untuk menghasilkan animasi anda dengan jayanya.
Adakah anda pernah menghadapi masalah ini dalam Blender sebelum ini? Antara kaedah di atas yang manakah membantu anda membetulkannya? Beritahu kami di bahagian komen di bawah.