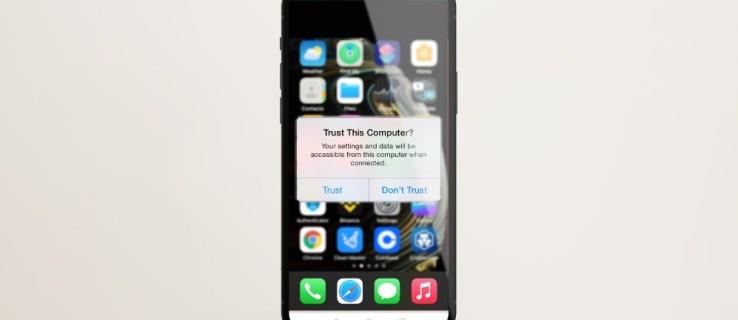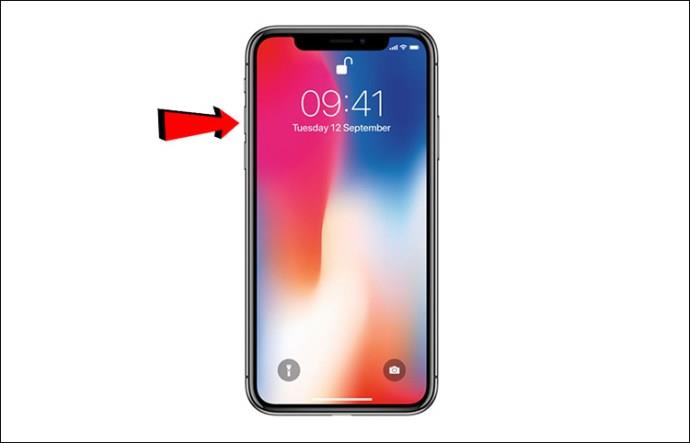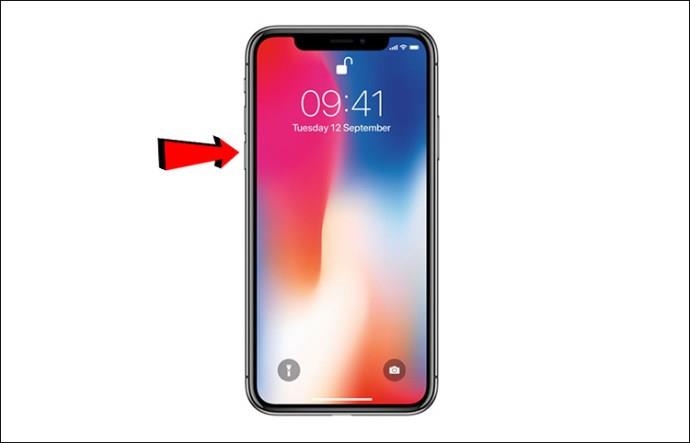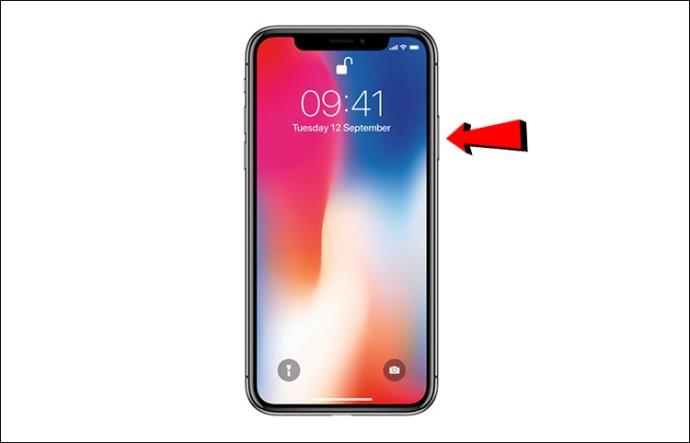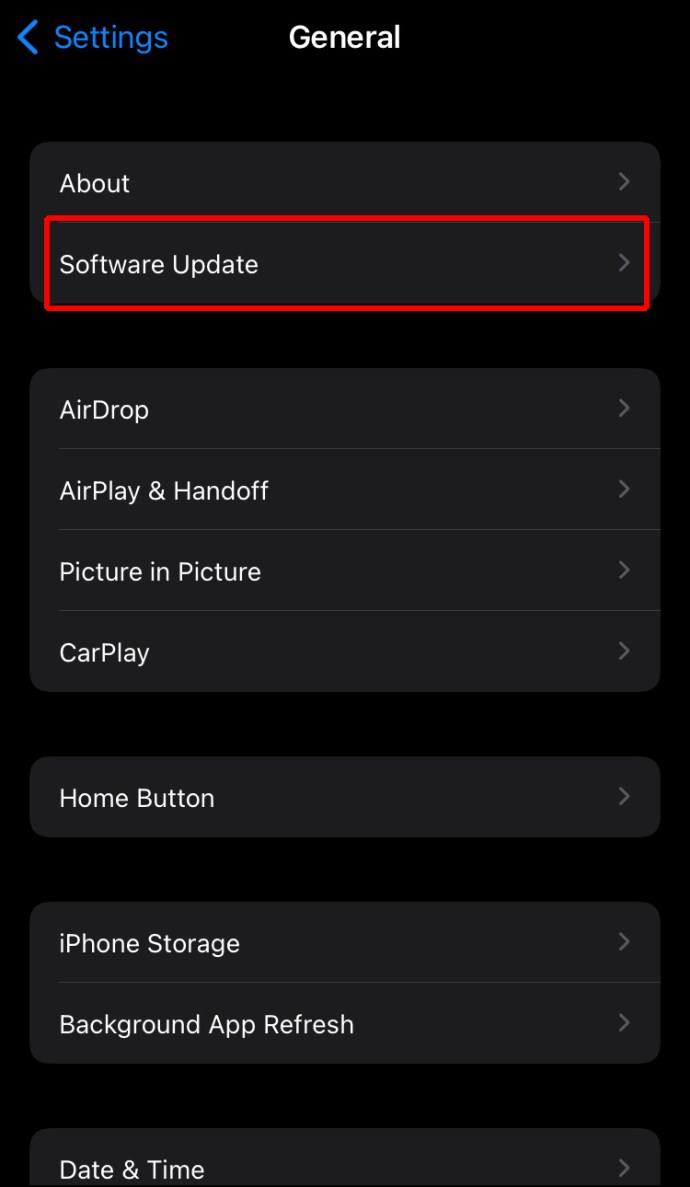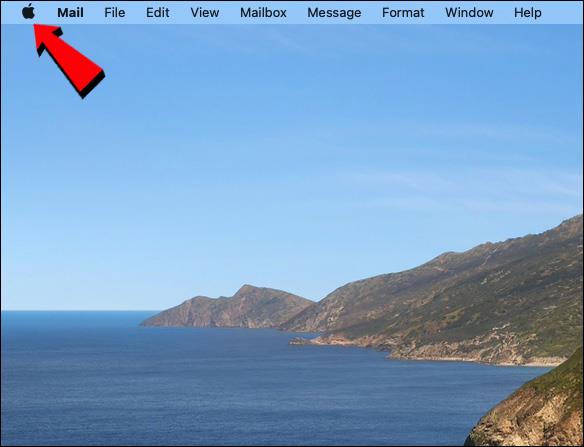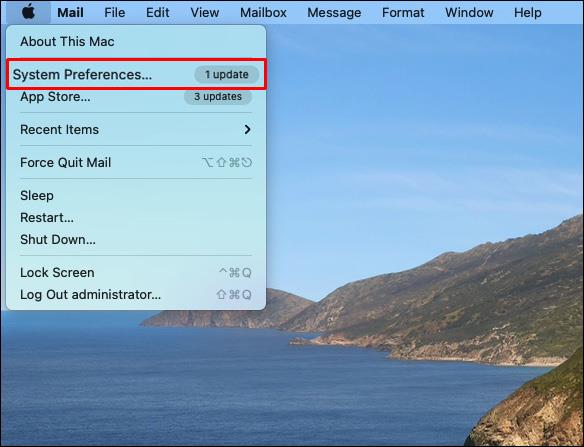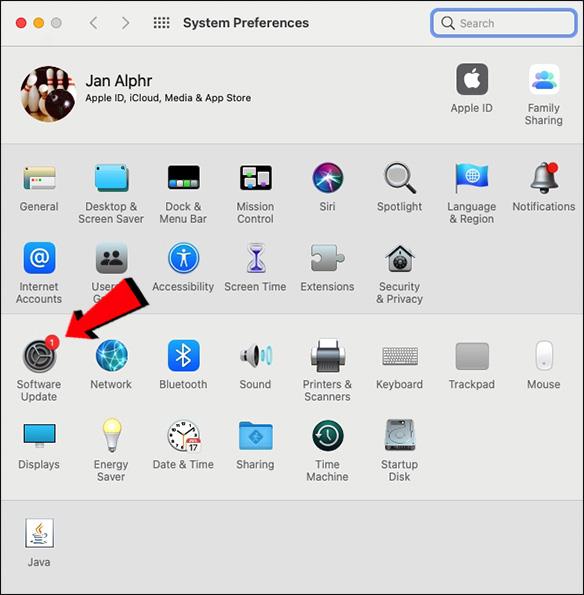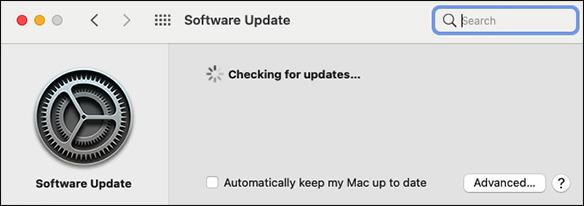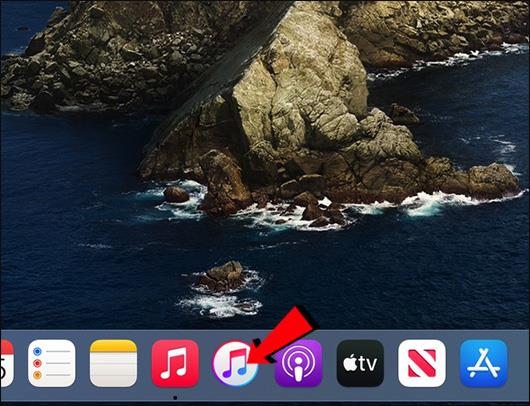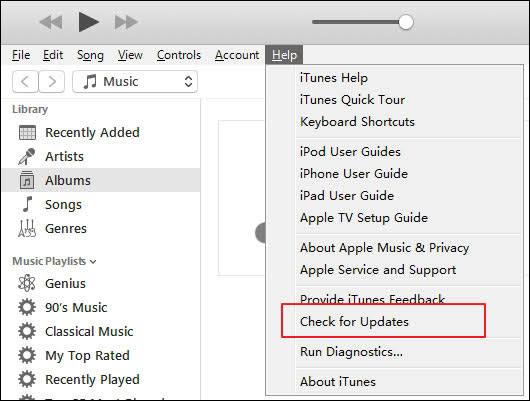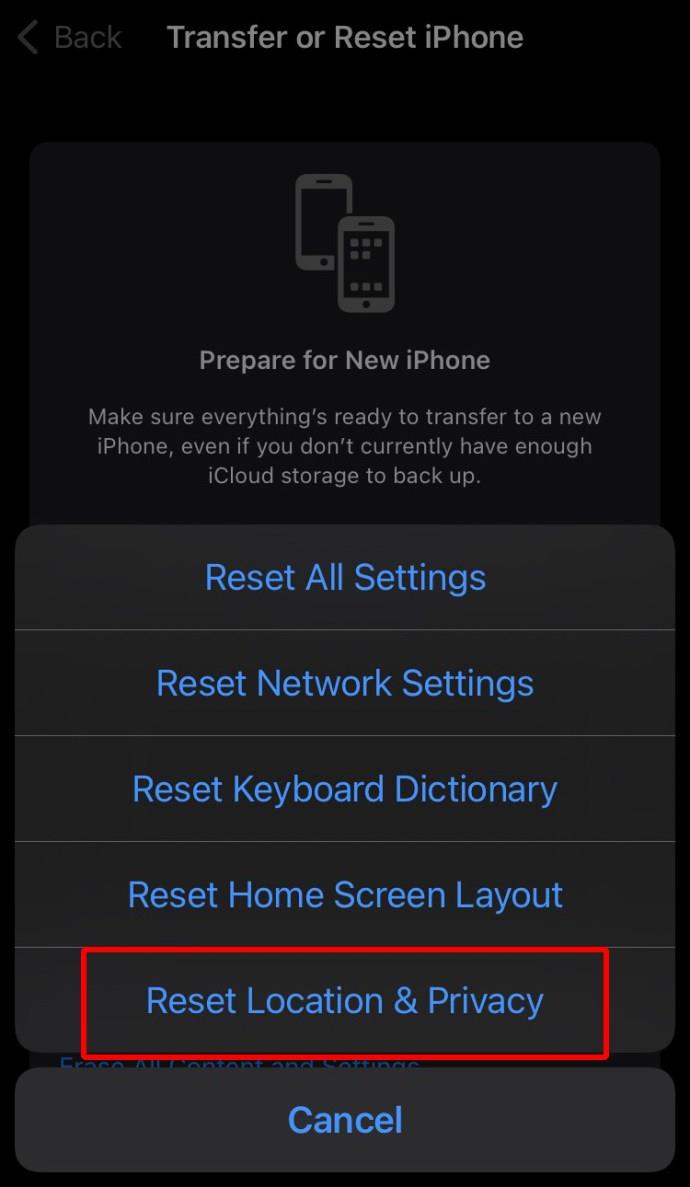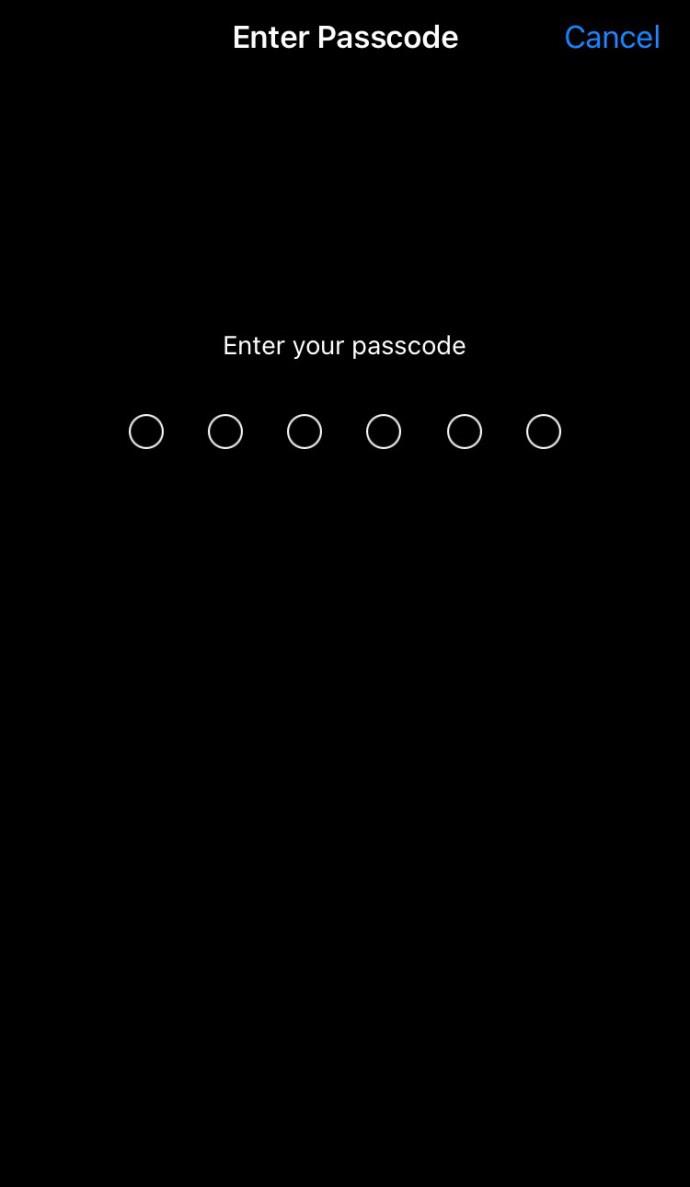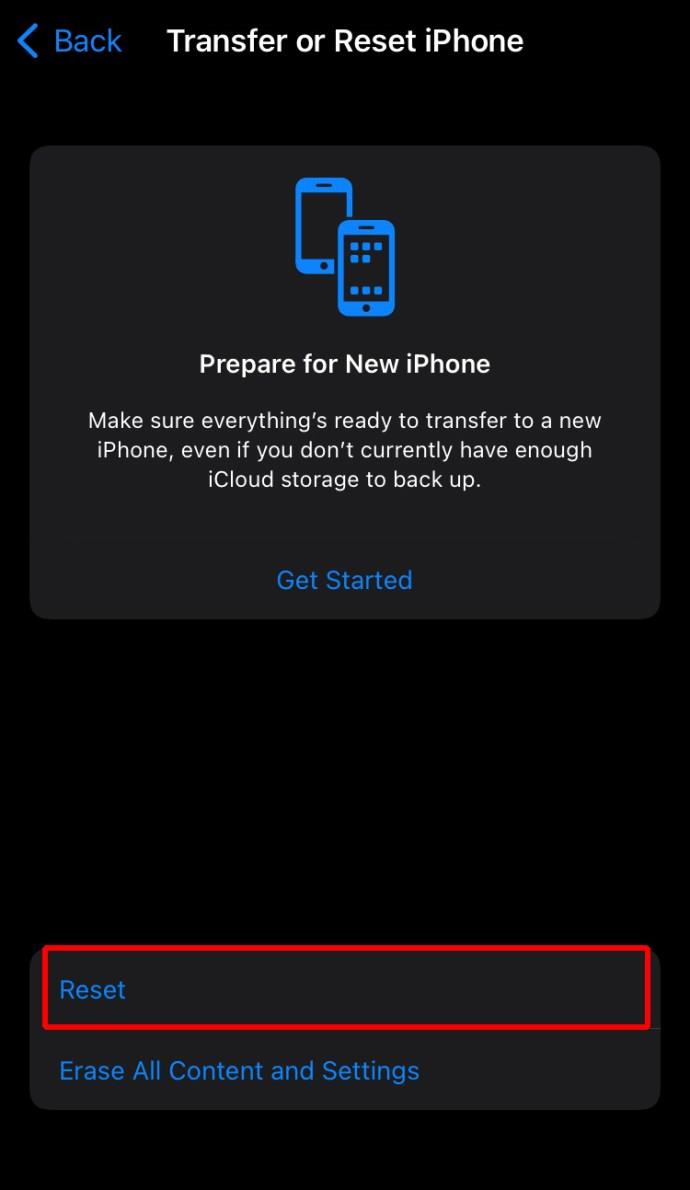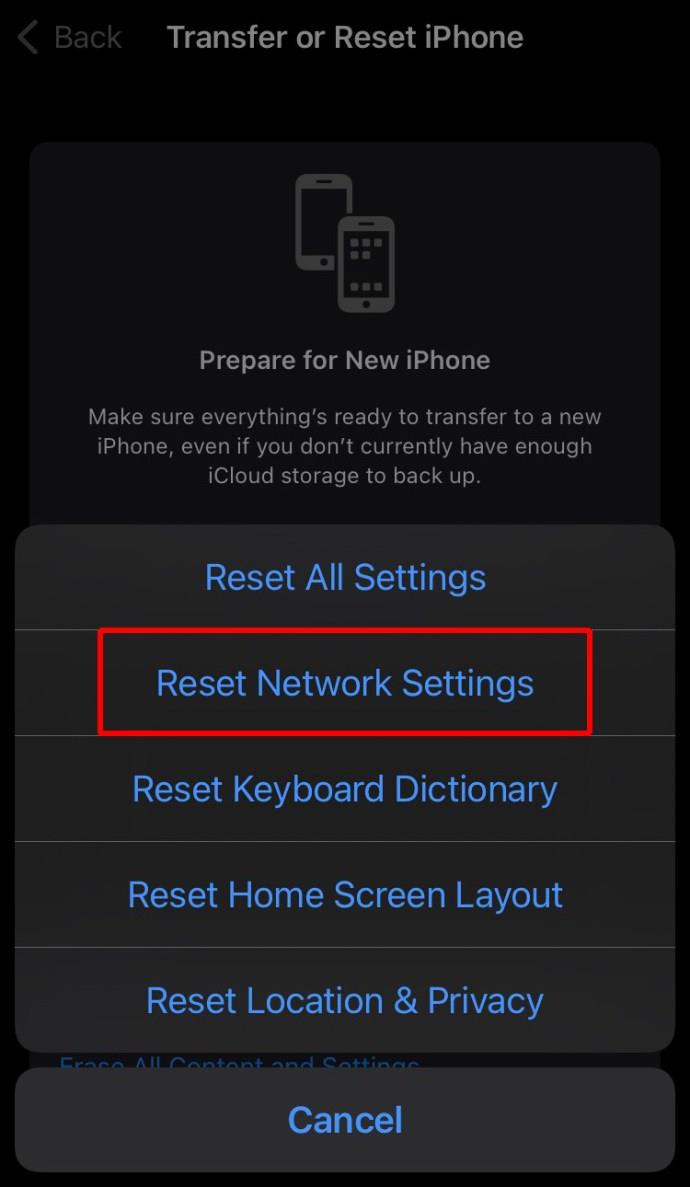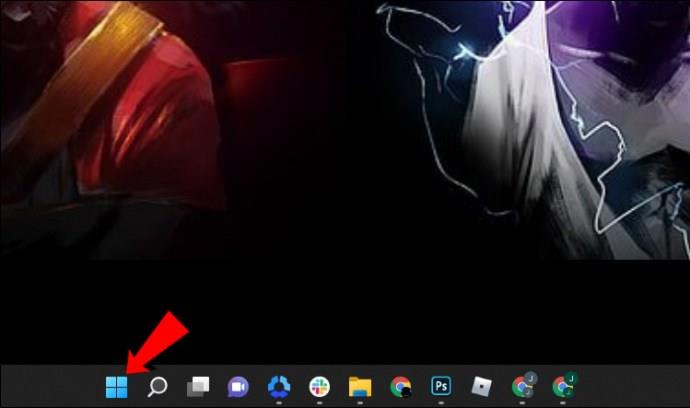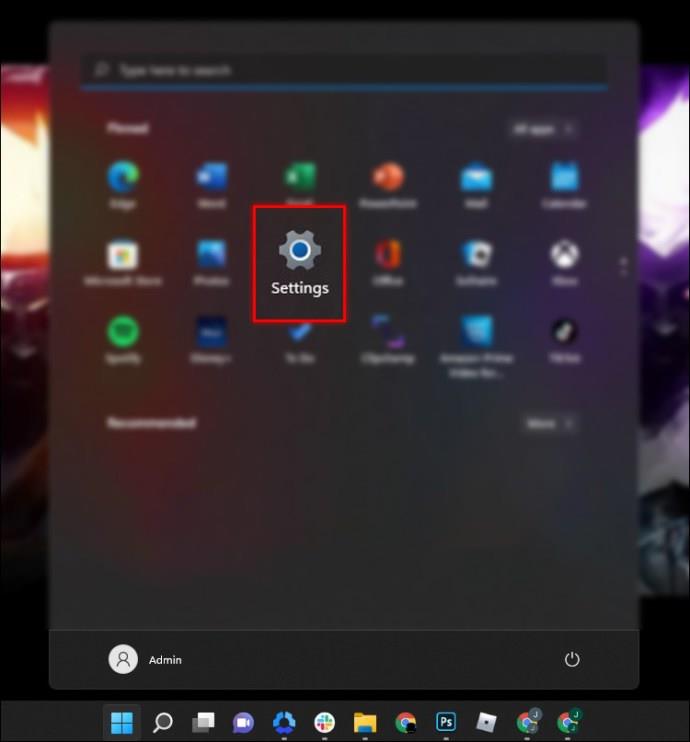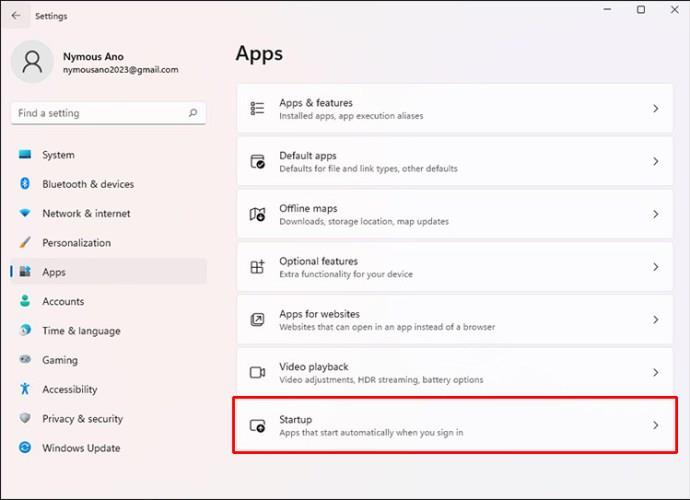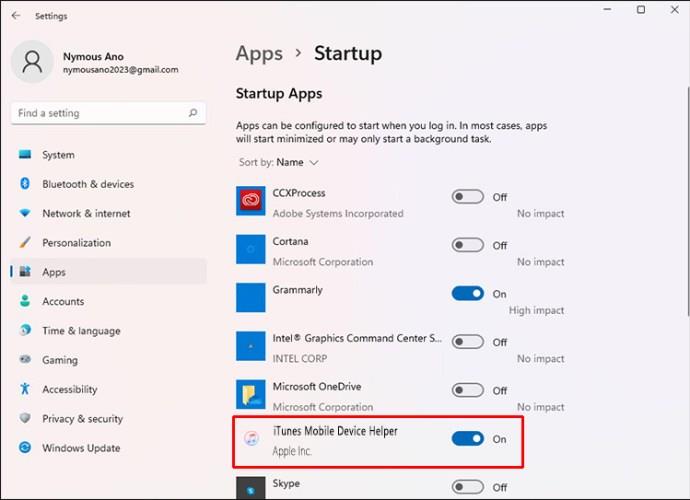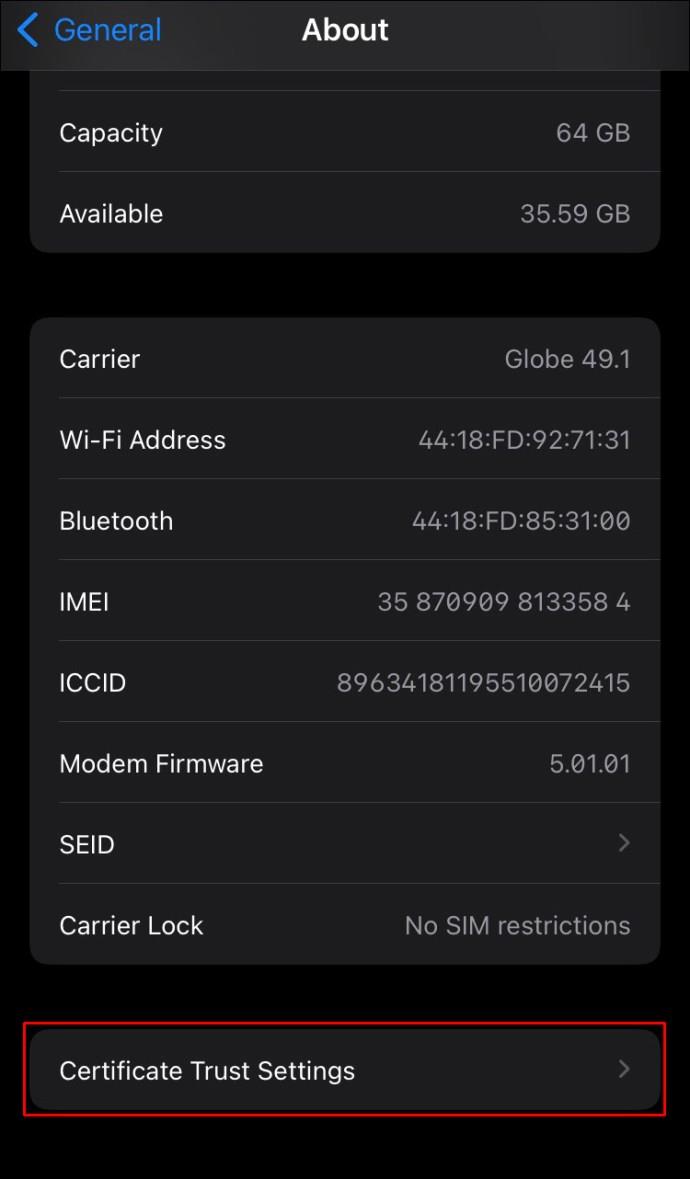Pautan Peranti
Apabila anda "Percayai Komputer ini" melalui iPhone anda, ini membolehkan data telefon anda disegerakkan, membuat sandaran dan banyak lagi. Biasanya, apabila anda menyambungkan iPhone anda ke komputer Mac atau Windows anda buat kali pertama, soalan "Percaya Komputer Ini" akan muncul. Ia juga dipaparkan jika anda tidak mempercayai komputer anda pada masa lalu.
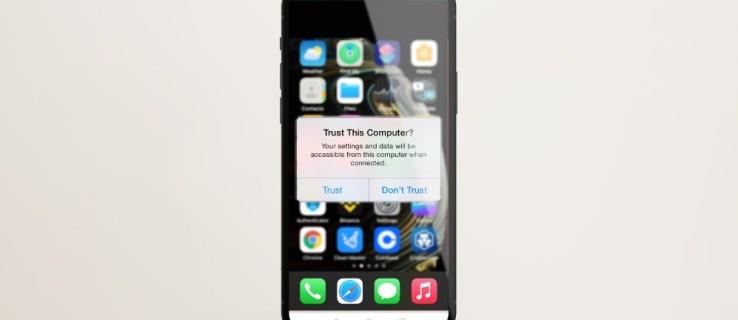
Jika makluman itu belum muncul pada telefon anda, baca terus untuk mengetahui beberapa kaedah berkesan untuk membetulkannya menggunakan iPhone atau iPad anda.
Mulakan semula iPhone Anda
Memulakan semula peranti secara amnya membersihkan sebarang gangguan sementara. Memaksa iPhone anda untuk dimulakan semula mungkin hanya menyelesaikan masalah ini juga. Setelah anda memutuskan sambungan peranti anda daripada komputer anda, berikut ialah cara untuk memulakan semula iPhone atau iPad anda dengan “FaceID:”
- Tekan kemudian lepaskan butang kelantangan naik.
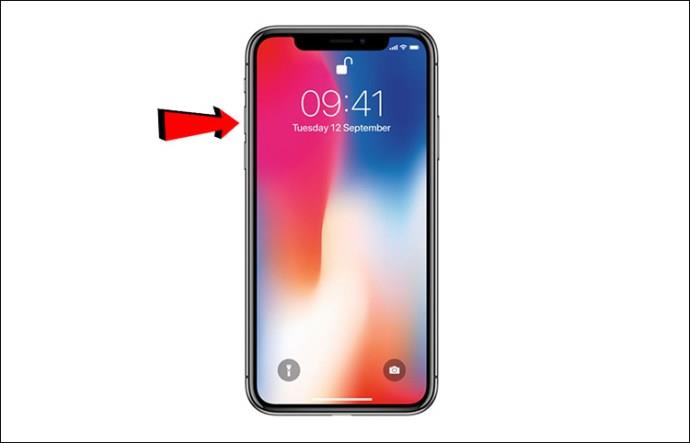
- Tekan kemudian lepaskan butang kelantangan turun.
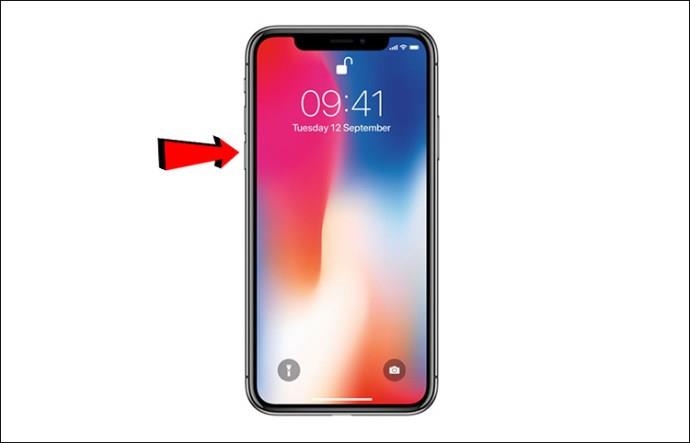
- Tekan lama butang sisi selama kira-kira 10 saat sehingga logo Apple dipaparkan.
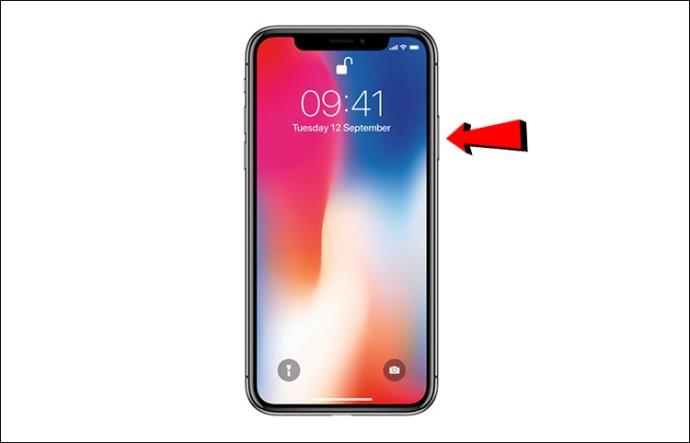
Untuk memaksa mulakan semula iPhone atau iPad anda dengan “TouchID:”
- Tekan lama butang Laman Utama dan tidur/bangun bersama-sama selama kira-kira 10 saat.
Setelah peranti anda dimulakan semula:
- Sambungkannya ke komputer anda sekali lagi.
- Buka kunci peranti anda dengan memasukkan kod laluan.
- Tunggu sehingga mesej "Percaya Komputer Ini" dipaparkan.
- Jika ia tidak dipaparkan, teruskan melalui penyelesaian berikut.
Kemas kini iPhone Anda
Jika kemas kini tersedia, anda boleh mengemas kini iPhone atau iPad anda untuk melihat sama ada ia berfungsi. Berikut ialah cara untuk menyemak kemas kini melalui sambungan Wi-Fi yang stabil:
- Buka apl "Tetapan".

- Pilih "Umum," kemudian "Kemas Kini Perisian," untuk memuat turun dan memasang kemas kini terkini jika tersedia.
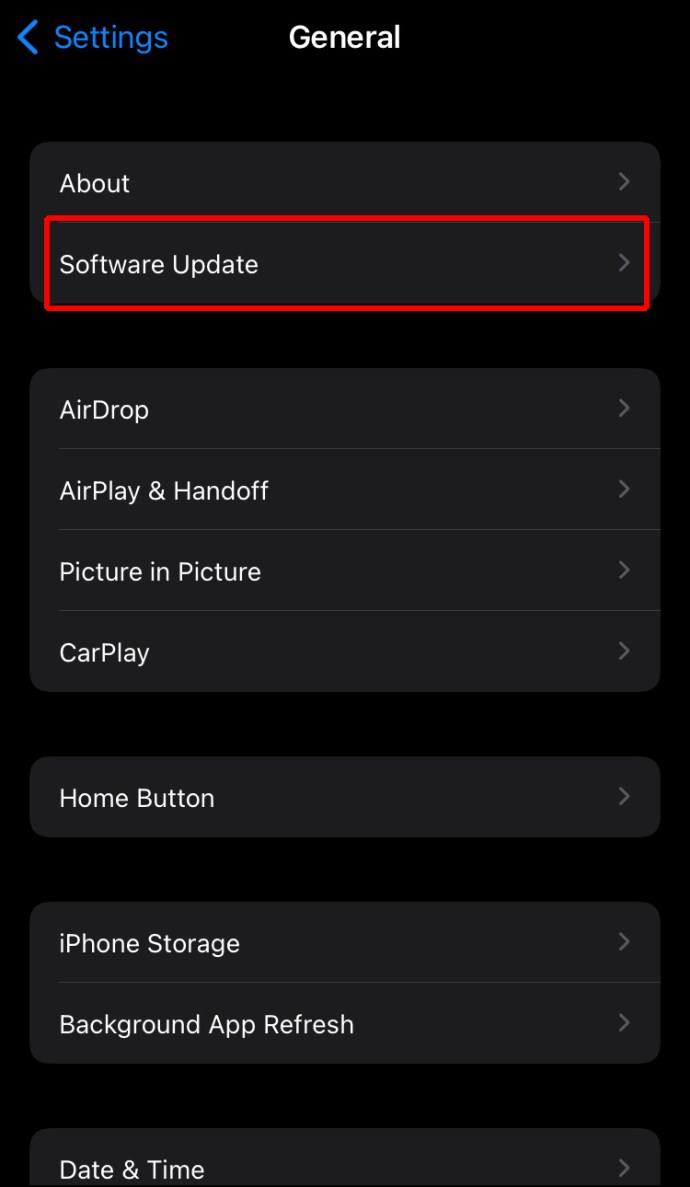
Pastikan Mac/Itunes untuk Windows Anda Dikemas Kini
Masalahnya mungkin disebabkan oleh versi macOS atau iTunes yang sudah lapuk. Ikuti langkah di bawah untuk mengemas kini Mac anda:
- Akses menu Apple dari sudut kiri atas.
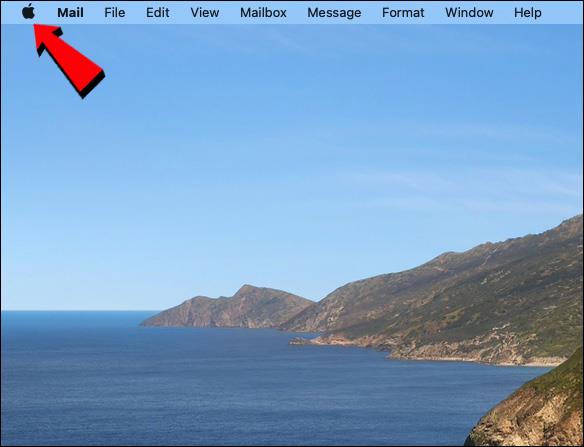
- Pilih "Keutamaan Sistem."
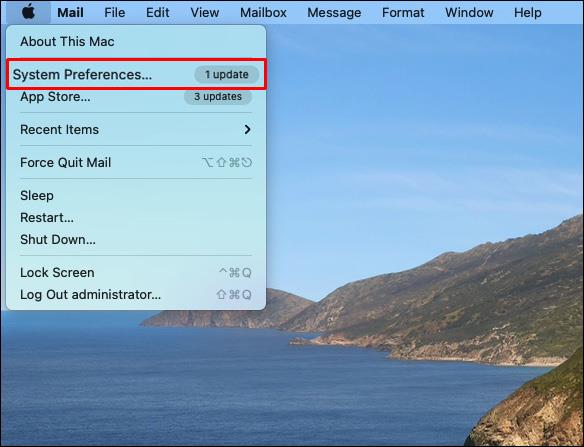
- Pilih anak tetingkap "Kemas Kini Perisian".
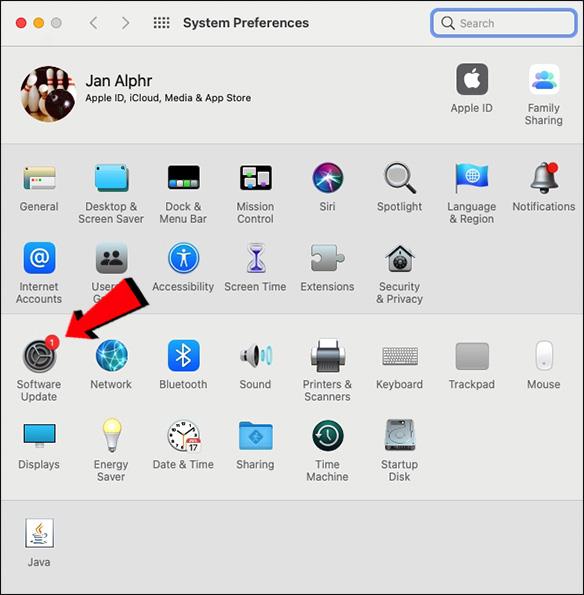
- Sekarang ikuti langkah biasa untuk mengemas kini kepada macOS terkini.
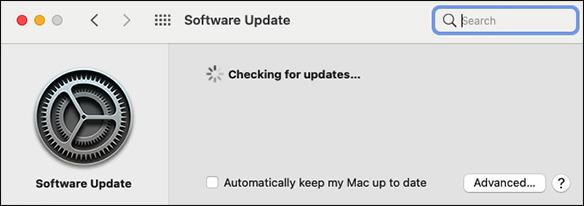
Untuk mengemas kini iTunes yang dimuat turun dari Apple Store:
- Buka iTunes.
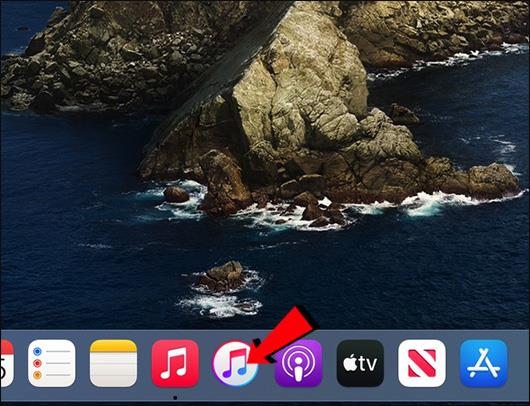
- Pergi ke menu "Bantuan", kemudian "Semak Kemas Kini".
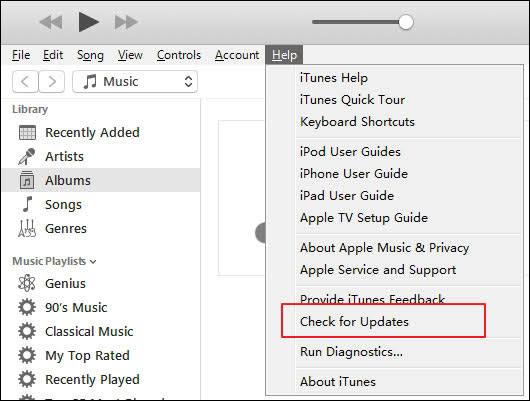
- Ikuti proses biasa untuk mengemas kini iTunes.
iTunes yang dimuat turun dari kedai Microsoft dikemas kini secara automatik, apabila terdapat versi baharu. Anda juga boleh melawati Microsoft Store untuk menyemak kemas kini.
Tetapkan Semula Tetapan Kepercayaan Anda
Penyelesai masalah lanjut yang telah berfungsi untuk sesetengah orang pada masa lalu ialah menetapkan semula tetapan kepercayaan pada iPhone anda. Ia merupakan sebahagian daripada "Tetapkan Semula Tetapan Lokasi & Privasi" dan secara berkesan meletakkan tetapan kepercayaan kepada lalai kilang. Ikuti langkah ini untuk menetapkan semula tetapan ini pada iPhone atau iPad anda:
- Buka apl "Tetapan".

- Tekan "Umum", "Tetapkan Semula", kemudian "Tetapkan Semula Lokasi & Privasi."
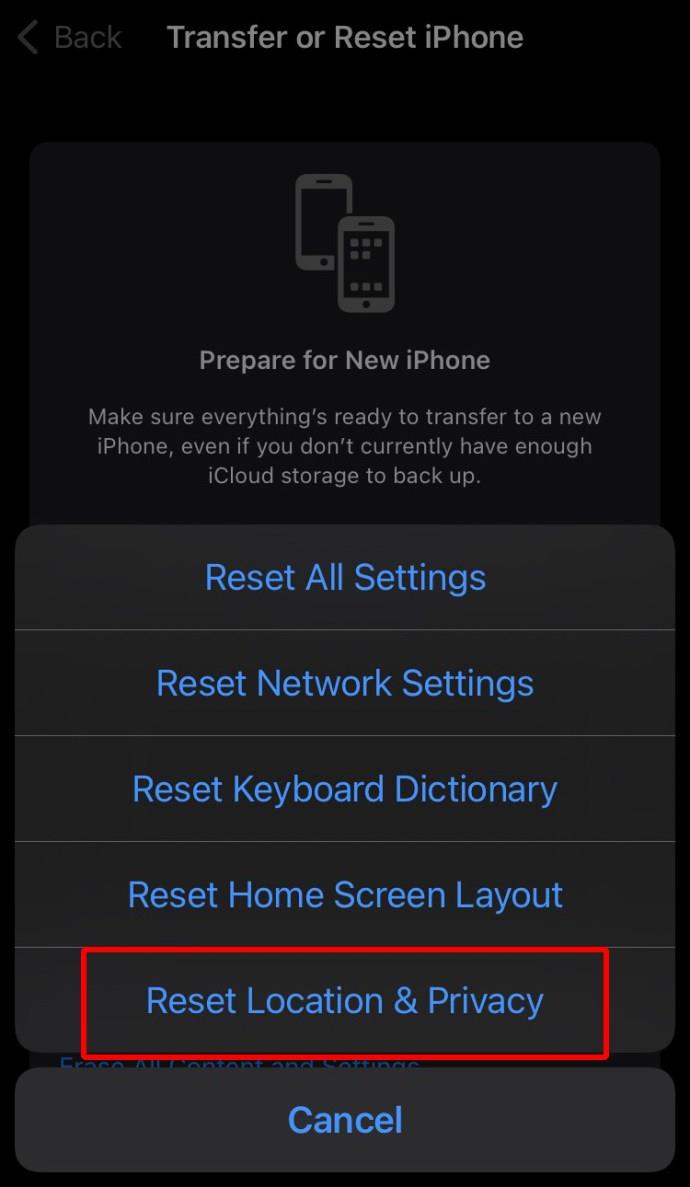
- Taip kod laluan anda, kemudian ketik "Tetapkan Semula Tetapan" sekali lagi.
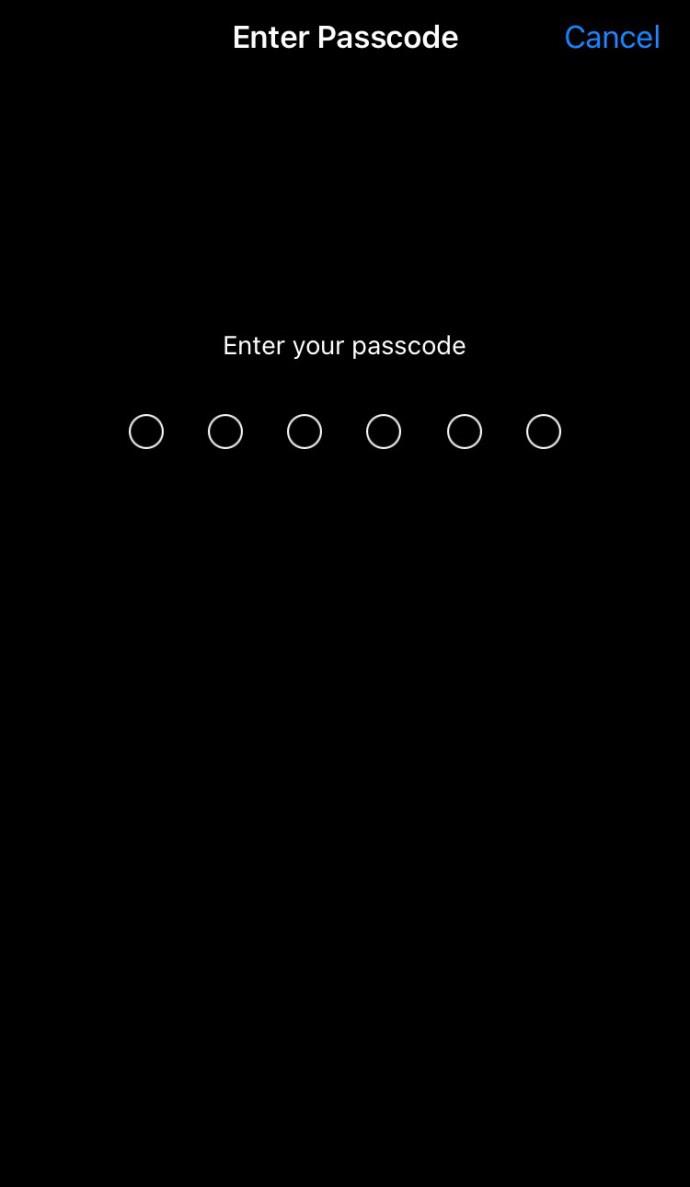
- Sekarang cuba sambungkan iPhone atau iPad anda ke komputer anda sekali lagi.
Tetapkan semula Tetapan Rangkaian
Anda juga boleh menetapkan semula tetapan rangkaian pada peranti anda. Walau bagaimanapun, tindakan ini akan memadamkan semua kata laluan dan rangkaian Wi-Fi semasa, tetapan APN dan VPN serta tetapan selular. Bunyinya agak melampau, tetapi ia diketahui dapat membetulkan isu ini. Ikuti langkah ini pada iPhone atau iPad anda:
- Buka "Tetapan."

- Ketik "Umum", kemudian "Tetapkan Semula."
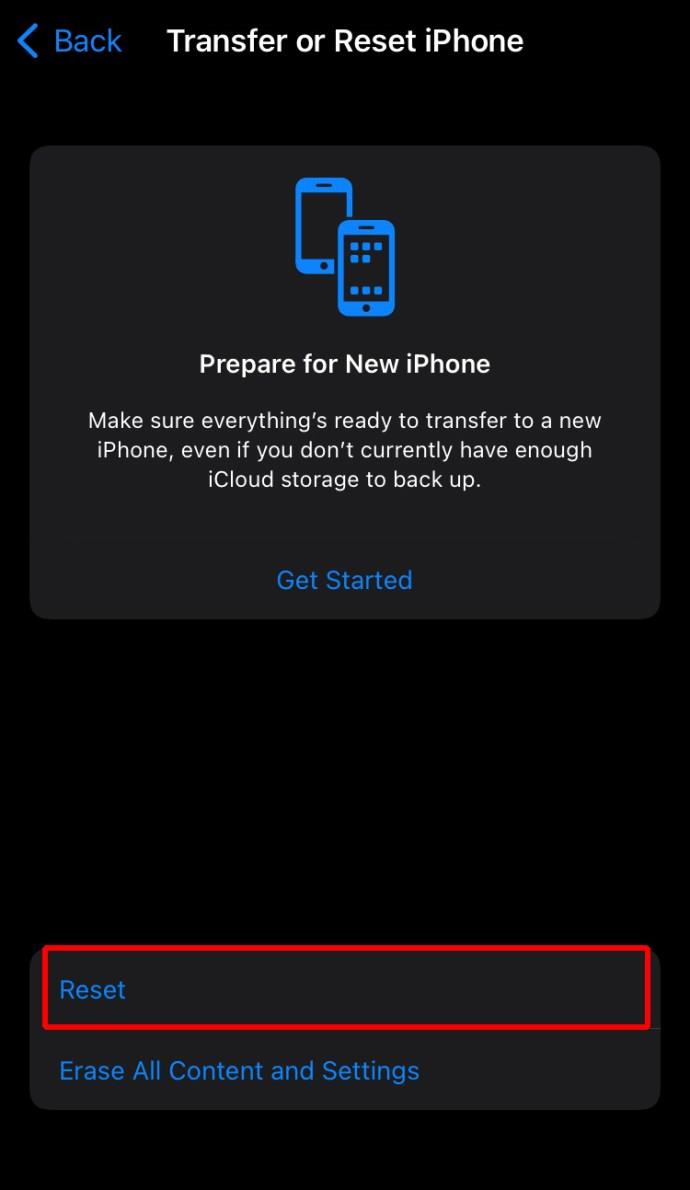
- Tekan "Tetapkan Semula Tetapan Rangkaian", kemudian sahkan.
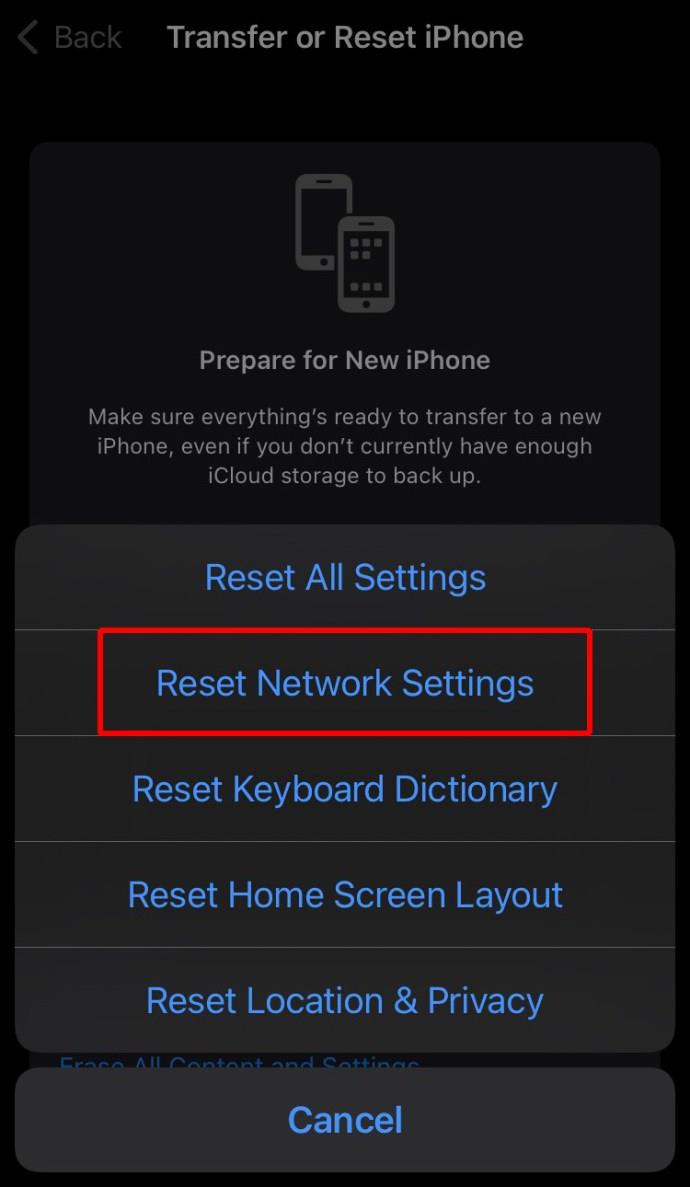
Jika anda telah memindahkan iTunes untuk Windows daripada Gedung Microsoft, pastikan "Pembantu Peranti Mudah Alih iTunes" dibenarkan sebagai ciri Permulaan. Inilah cara untuk melakukannya pada Komputer anda:
- Tekan "Mula."
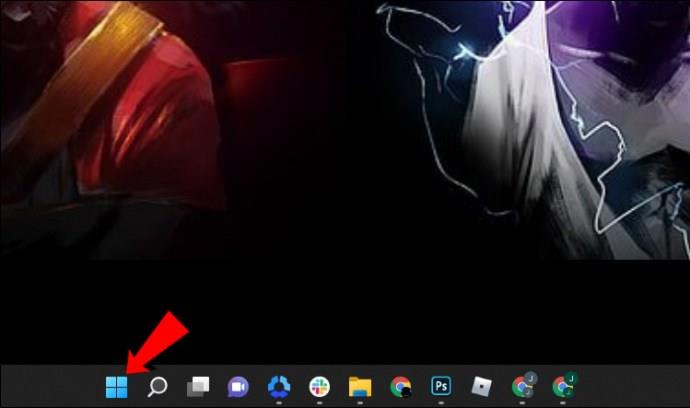
- Pilih "Tetapan."
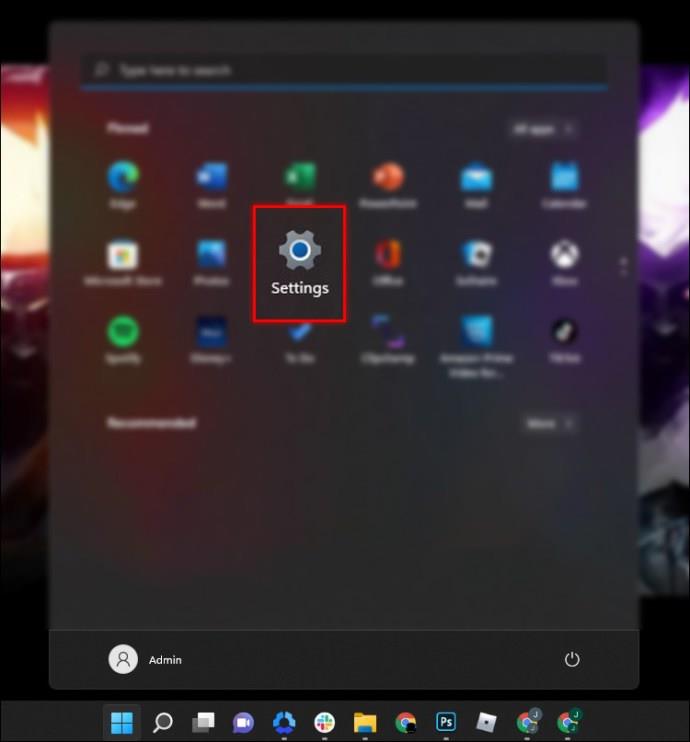
- Pilih "Apl" kemudian "Permulaan."
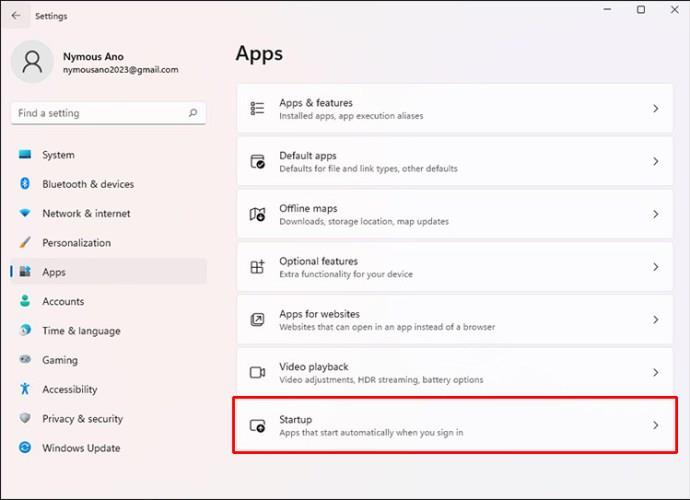
- Sekarang pastikan "Pembantu Peranti Mudah Alih iTunes" didayakan.
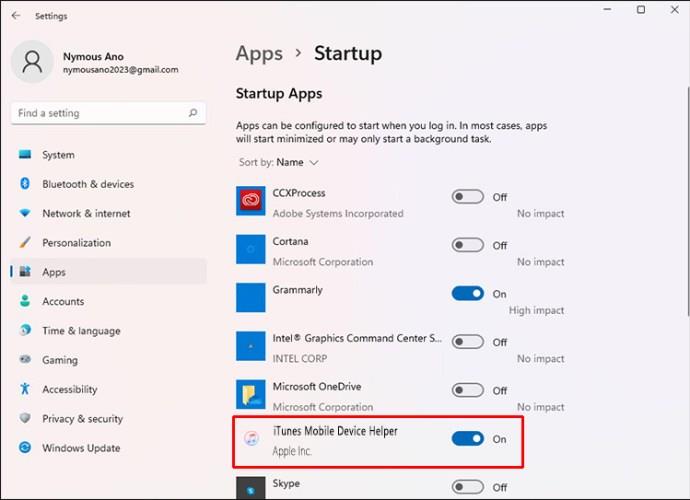
Soalan Lazim
Bagaimanakah saya boleh mendayakan kepercayaan pada iPhone saya?
Jika anda memasang profil yang mengandungi muatan sijil dalam iPadOS atau iOS, sijil itu tidak diamanahkan untuk SSL. Anda perlu mendayakan kepercayaan secara manual untuk SSL/TLS apabila anda memasang profil yang diterima atau dimuat turun daripada web. Untuk menghidupkan kepercayaan SSL/TLS bagi sijil, ikut langkah berikut:
1. Lancarkan apl "Tetapan".

2. Navigasi ke "Umum," "Perihal," kemudian "Tetapan Amanah Sijil."
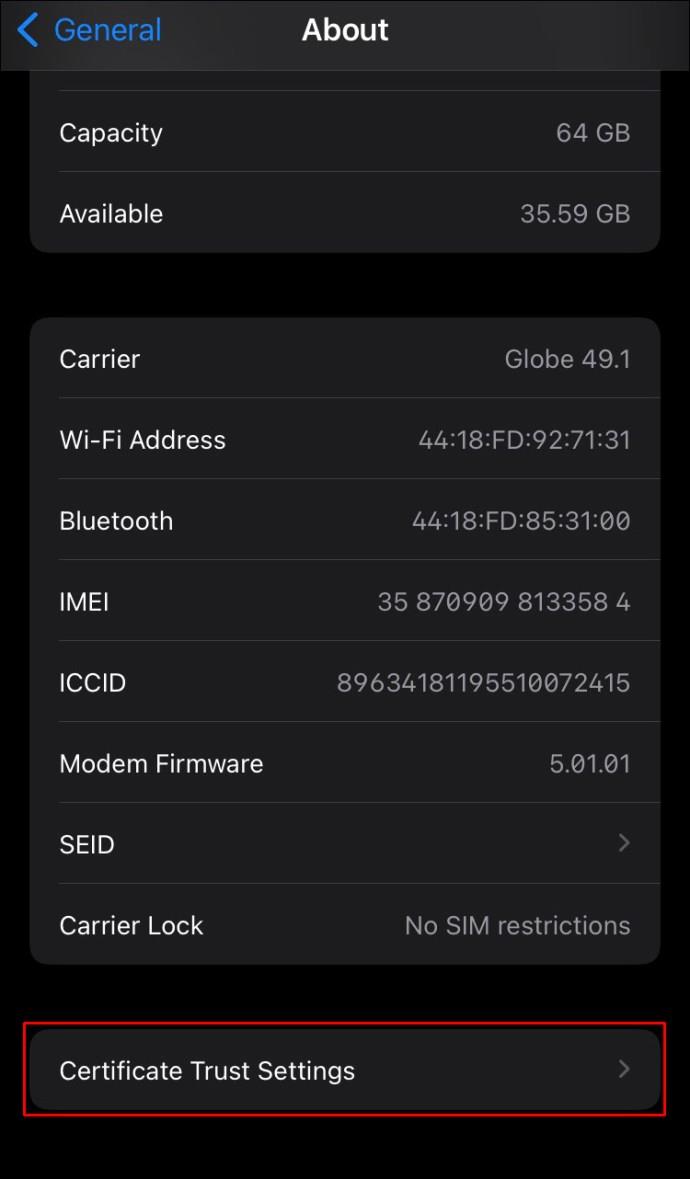
3. Di bawah "Dayakan kepercayaan penuh untuk sijil akar" aktifkan kepercayaan untuk sijil tersebut.
Apple menasihatkan menggunakan Apple Configurator atau Pengurusan Peranti Mudah Alih (MDM) untuk menggunakan sijil. Muatan sijil akan diamanahkan secara automatik untuk SSL jika dipasang menggunakan Configurator atau MDM atau untuk membentuk profil pendaftaran MDM.
Percaya Antara iPhone dan Komputer Anda
Setiap kali iPhone atau iPad anda bersambung ke komputer anda buat kali pertama, ia perlu mengetahui sama ada komputer anda boleh dipercayai atau tidak. Membenarkan iPhone anda mempercayai komputer anda diperlukan untuk mengakses data telefon anda dan akses kepada ciri penyegerakan dan sandaran. Jika terdapat masalah, mesej mungkin tidak muncul. Terdapat beberapa pembetulan yang boleh anda cuba sendiri untuk memastikan kepercayaan antara iPhone atau iPad anda dan Komputer anda, daripada memulakan semula peranti anda kepada memulakan semula tetapan rangkaiannya.
Apa pendapat anda tentang Apple? Adakah anda menggunakan produk Apple yang lain? Jika ya, beritahu kami mengapa anda lebih suka apa yang anda gunakan daripada alternatif dalam bahagian komen di bawah.