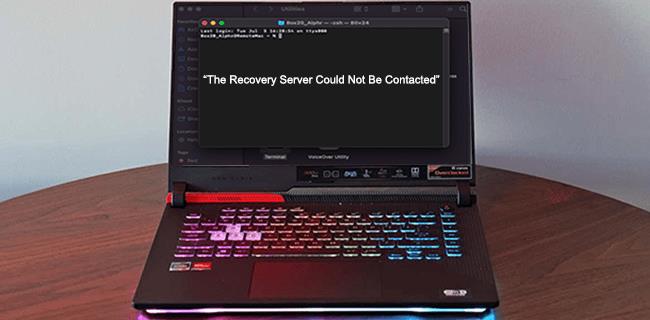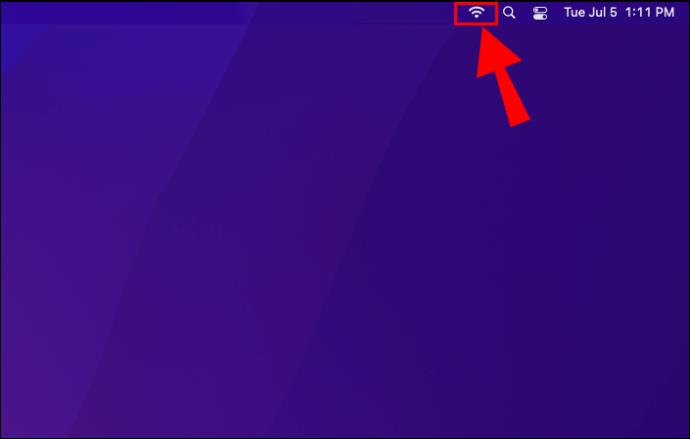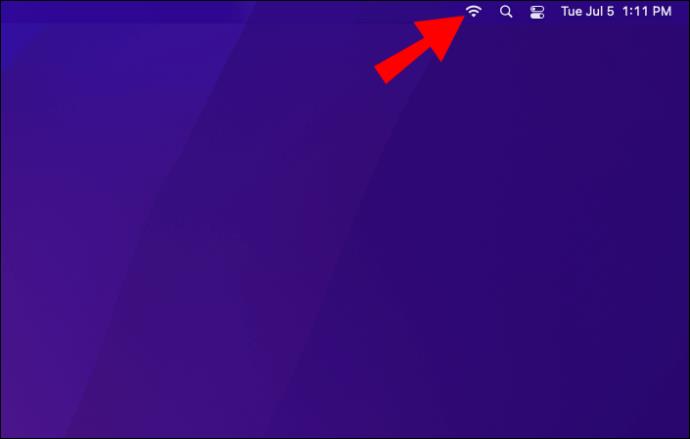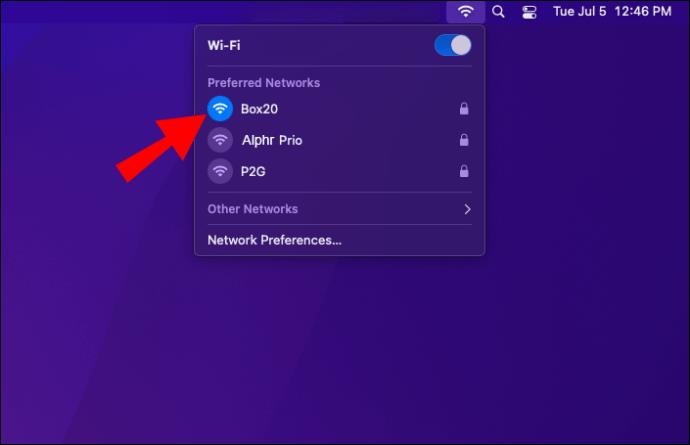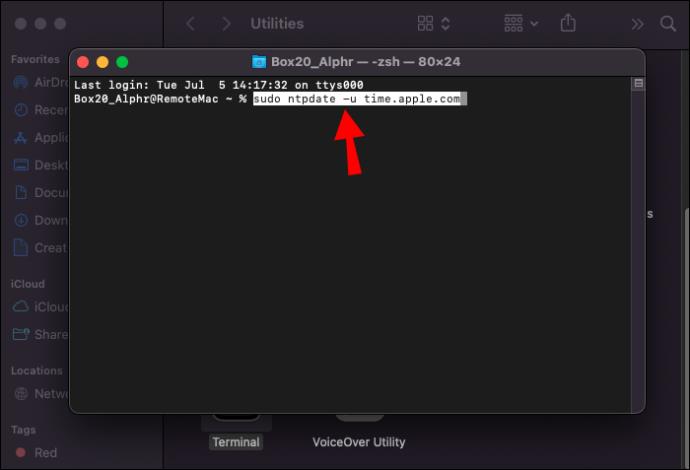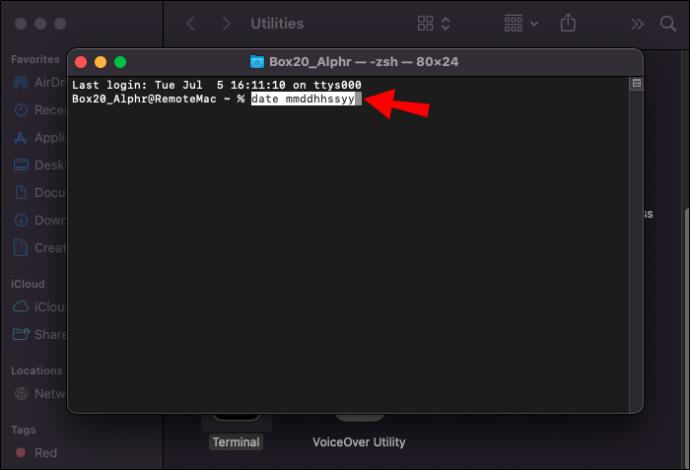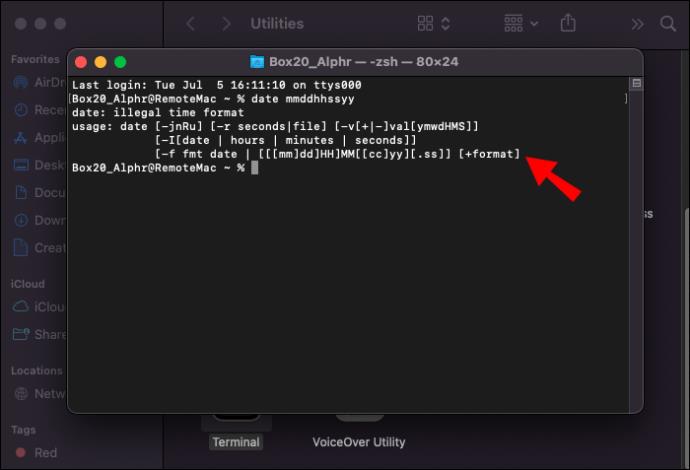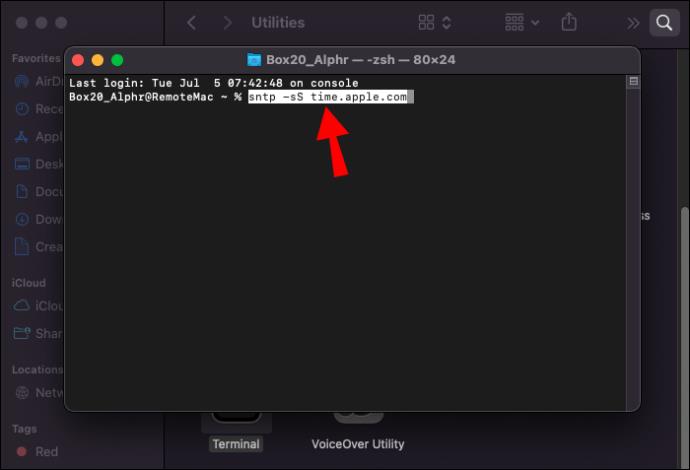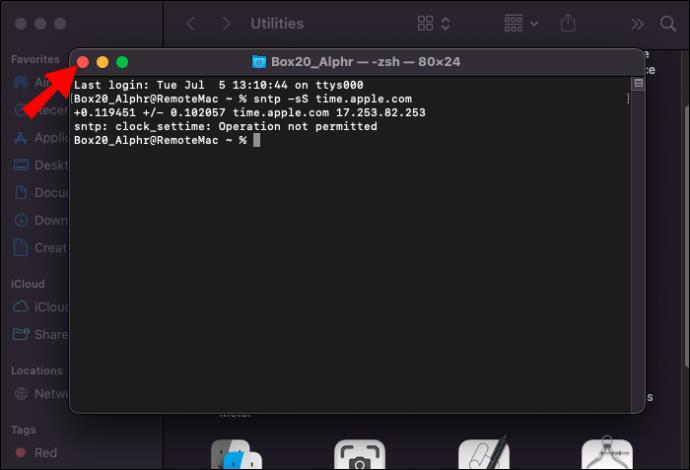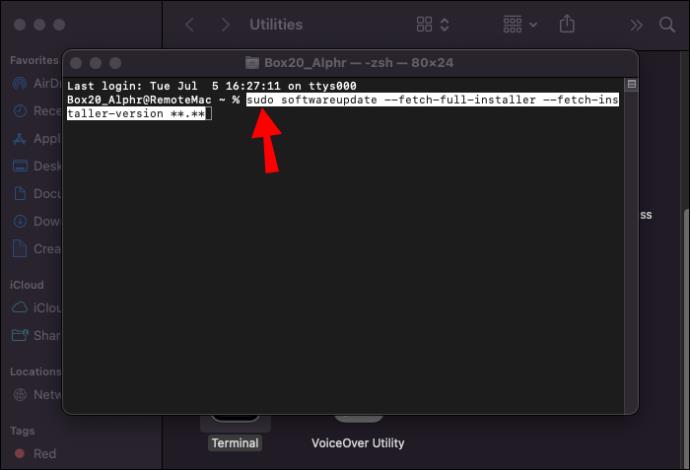Memasang semula sistem pengendalian Mac anda sentiasa datang dengan sedikit ketakutan: bagaimana jika anda menghadapi ralat semasa proses? Kemungkinan kedua-duanya memberi tekanan dan boleh membuat anda kembali pada kerja anda dengan ketara. Nasib baik, melihat mesej ralat "pelayan pemulihan tidak dapat dihubungi" biasanya tidak perlu dibimbangkan.
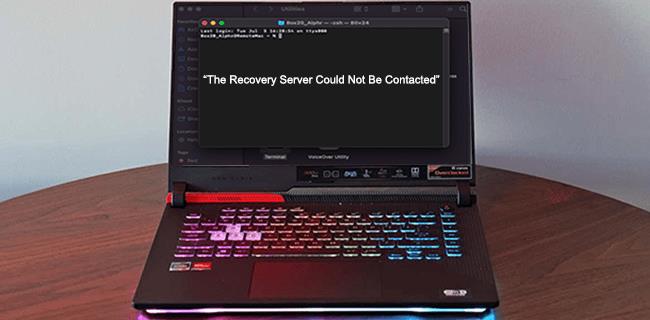
Sama ada anda memasang kemas kini atau memulihkan data anda, peranti anda perlu berkomunikasi dengan pelayan Apple. Dan jika ia tidak dapat mewujudkan sambungan, anda akan mendapat mesej ralat di atas. Jadi bagaimana anda membetulkannya dengan segera dan meneruskan pemasangan anda? Baca tentang penyelesaian yang mungkin di bawah.
Pelayan Pemulihan Tidak Dapat Dihubungi
Terdapat beberapa sebab yang mungkin mengapa anda mengalami "pelayan pemulihan tidak dapat dihubungi" mesej ralat Mac. Ada yang berkaitan dengan tetapan anda, manakala yang lain berkaitan dengan pelayan. Biasanya, salah satu daripada punca berikut adalah untuk dipersalahkan:
- Pelayan Apple terlebih muatan.
- Peranti anda tidak disambungkan ke Internet atau sambungan Internet anda terlalu perlahan.
- Tarikh dan masa pada Mac anda tidak selari dengan pelayan Apple.
Sebelum anda meneruskan untuk menyelesaikan masalah, adalah idea yang baik untuk mengesahkan bahawa isu itu adalah di pihak anda. Setiap kali Apple melancarkan kemas kini macOS utama, sebilangan besar pengguna cuba memasangnya sekali gus, mengakibatkan beban pelayan. Satu-satunya cara untuk mengesahkan ini adalah dengan menghubungi Apple, tetapi anda masih boleh mencari tanda-tanda masalah pelayan. Semak halaman Status Pelayan Apple untuk melihat sama ada mana-mana perkhidmatan mereka tidak berfungsi.
Sekarang mari kita lihat apa yang perlu anda lakukan jika pelayan nampaknya tidak bersalah.
Pelayan Pemulihan Tidak Dapat Dihubungi di High Sierra
Menyemak sambungan Internet anda dan/atau menetapkan semula tarikh dan masa anda biasanya membetulkan ralat ini dalam OS High Sierra. Ikuti langkah di bawah untuk menyelesaikannya.
Semak Sambungan Internet Anda
Sebab paling biasa peranti anda gagal menyambung ke pelayan ialah tiada sambungan internet. Jika anda menggunakan Ethernet, cabut kabel anda dan kemudian palamkannya semula. Dalam kes Wi-Fi, berikut ialah perkara yang perlu dilakukan pada skrin Utiliti:
- Klik ikon Wi-Fi di penjuru kanan sebelah atas skrin.
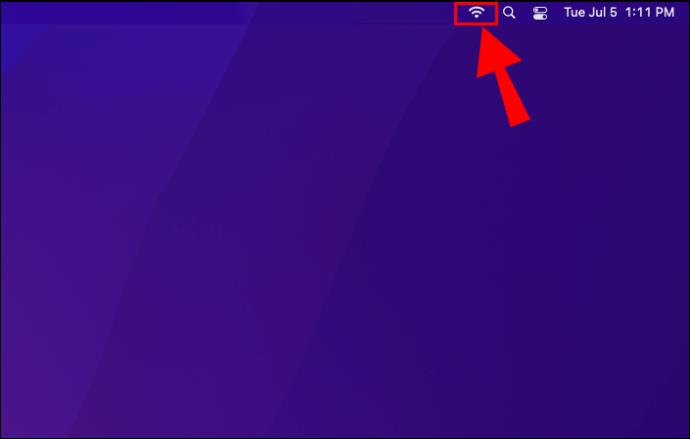
- Pastikan Wi-Fi anda dihidupkan.
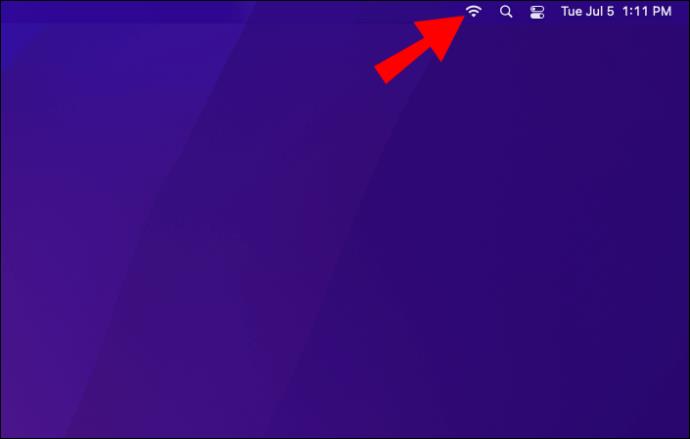
- Sambung ke rangkaian yang stabil.
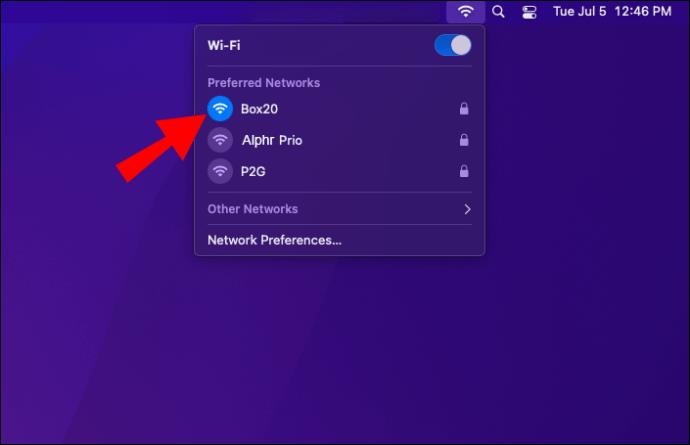
Sebaik sahaja anda disambungkan ke Internet, anda akan dapat meneruskan pemasangan. Tetapi jika sambungan Wi-Fi anda tidak cukup kuat untuk memasang semula Mac OS anda, anda perlu menyelesaikan masalah itu terlebih dahulu.
Segerakkan Masa dan Tarikh Anda
Jika sambungan Internet anda stabil tetapi mesej ralat berterusan, tetapan tarikh dan masa anda mungkin salah. Tarikh dan masa peranti anda mesti sepadan dengan pelayan Apple. Ikuti langkah ini untuk mengemas kini tarikh dan masa anda:
- Klik "Utiliti" dalam bar menu di bahagian atas.

- Pilih "Terminal" daripada menu lungsur.

- Taip perintah “
sudo ntpdate -u time.apple.com” (tanpa tanda petikan) dalam tetingkap baharu dan tekan Enter.
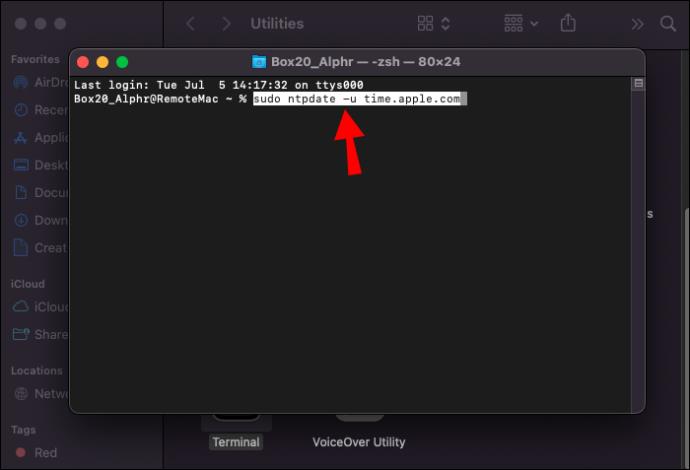
- Kembali ke skrin Utiliti dengan mengklik "Terminal", kemudian "Keluar dari Terminal."
- Cuba pasang semula macOS anda.
Perintah ini menyegerakkan tarikh dan masa peranti anda dengan pelayan. Jika anda masih menerima ralat semasa melaksanakan arahan ini, cuba taip kod yang sama tanpa “ sudo” pada mulanya. Jika ini juga tidak berkesan, anda boleh memasukkan masa dan tarikh yang sesuai secara manual:
- Buka Terminal dari menu "Utiliti".

- Taip “tarikh mmddhhssyy” (tanpa tanda petikan). Gantikan setiap huruf tarikh dan masa dengan nombor yang sesuai. Contohnya, 9:30 pagi pada 21 Jun 2022 akan kelihatan seperti "0621093022" dalam kod anda.
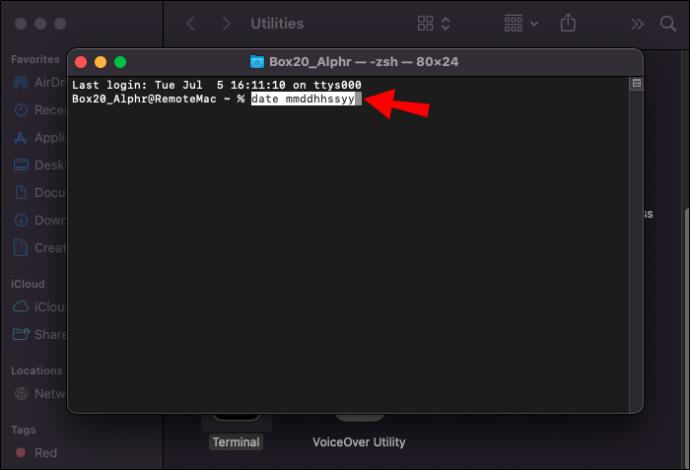
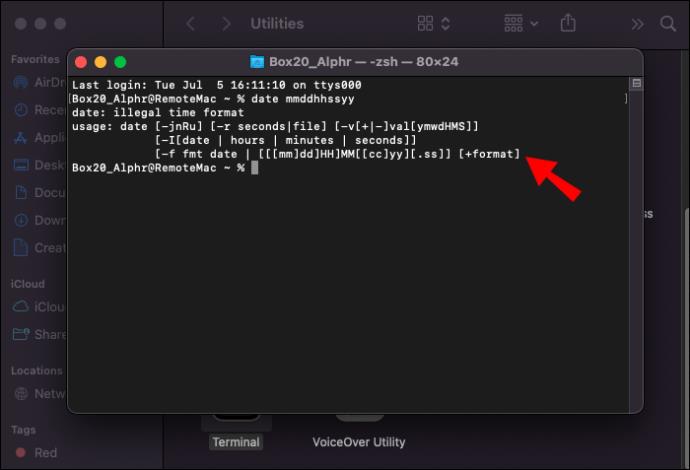
- Tekan enter dan keluar dari Terminal.
Pelayan Pemulihan Tidak Dapat Dihubungi di Catalina
Jika anda mendapat ralat ini pada peranti anda yang menjalankan macOS Catalina, anda boleh mencuba penyelesaian di bawah:
Sambung ke Internet
Memandangkan sambungan internet yang stabil diperlukan untuk sebarang pemasangan macOS, perkara pertama yang perlu diperiksa ialah sambungan internet anda. Pengguna Ethernet harus memastikan kabel mereka dipasang dengan betul. Mencabut palam dan palam semula kabel anda juga boleh melakukan silap mata. Jika peranti anda menggunakan Wi-Fi, semak sambungan Internet anda dengan cara berikut:
- Cari ikon Wi-Fi di penjuru kanan sebelah atas.
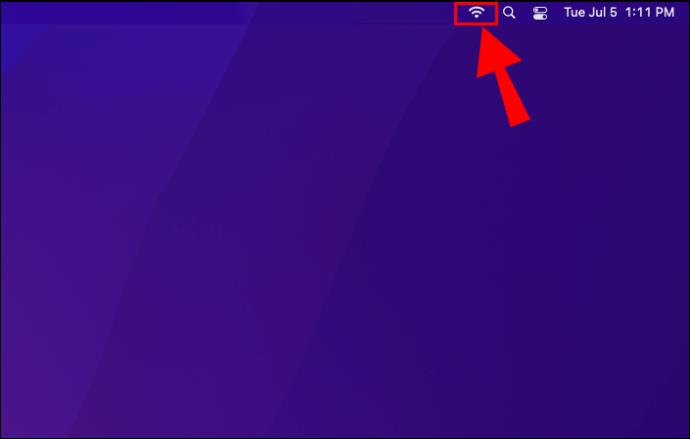
- Klik ikon untuk lebih banyak pilihan rangkaian.
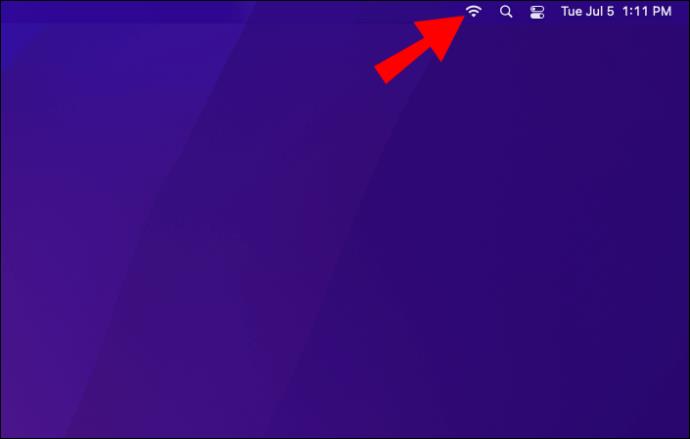
- Pastikan W-Fi anda dihidupkan dan disambungkan ke rangkaian yang stabil.
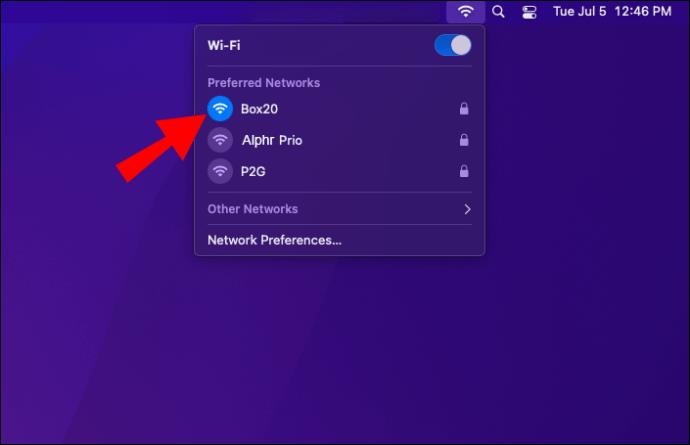
Setelah peranti anda disambungkan ke Internet, anda akan dapat meneruskan proses pemasangan tanpa mesej ralat yang mengganggu kerja anda. Jika anda mempunyai sambungan tetapi terlalu lemah untuk memasang kemas kini, anda perlu membetulkannya terlebih dahulu.
Tetapkan Semula Masa dan Tarikh Anda
Jika anda mendapat ralat walaupun sambungan internet stabil, perkara seterusnya yang perlu diperiksa ialah tarikh dan masa anda. Segerakkan tarikh dan masa anda dengan pelayan Apple menggunakan arahan berikut:
- Cari "Utiliti" dalam bar menu atas.

- Klik "Terminal" dalam menu lungsur. Tetingkap baharu akan dibuka.

- Taip arahan “
sntp -sS time.apple.com” (tanpa tanda petikan) dan tekan Enter. Tarikh dan masa anda akan dikemas kini dengan segera.
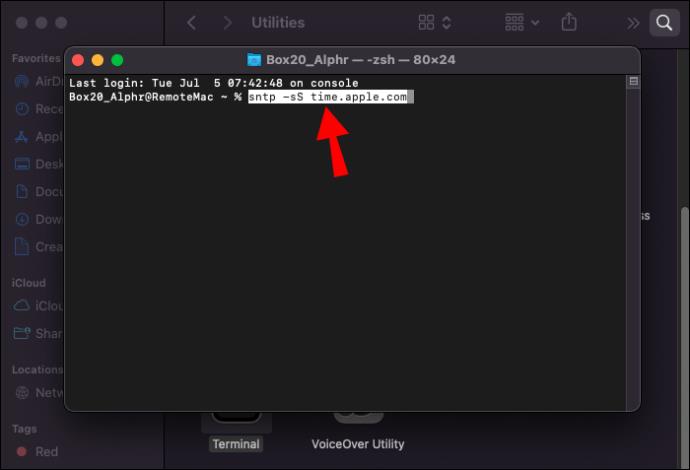
- Apabila anda selesai, Tutup "Terminal".
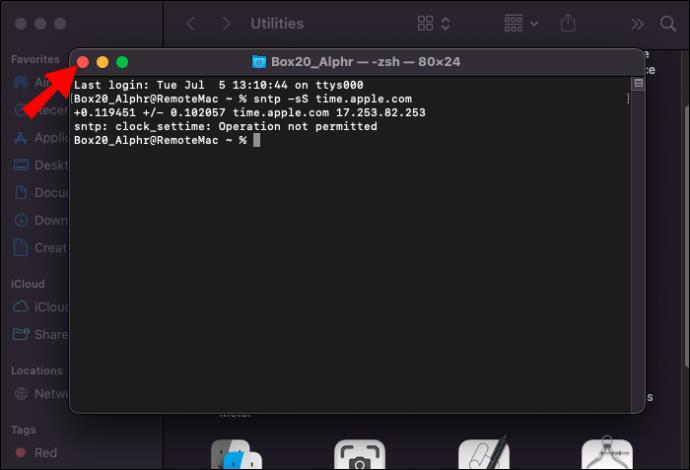
- Cuba pasang semula macOS anda sekali lagi.
Jika percubaan ini tidak berjaya, tambahkan “ sudo” pada arahan untuk mendapatkan “ sudo sntp -sS time.apple.com.” Jika ini juga tidak berjaya, tetapkan tarikh dan masa secara manual:
- Buka Terminal seperti yang diterangkan di atas.

- Taip “tarikh mmddhhssyy” (tanpa tanda petikan), gantikan setiap huruf dengan nombor yang sesuai.
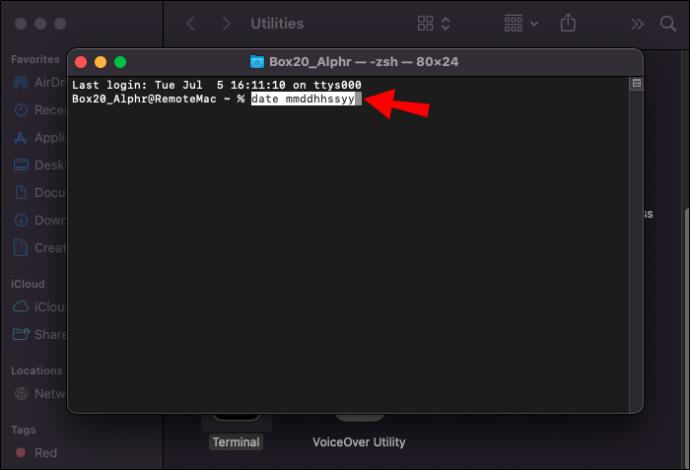
- Tekan enter.
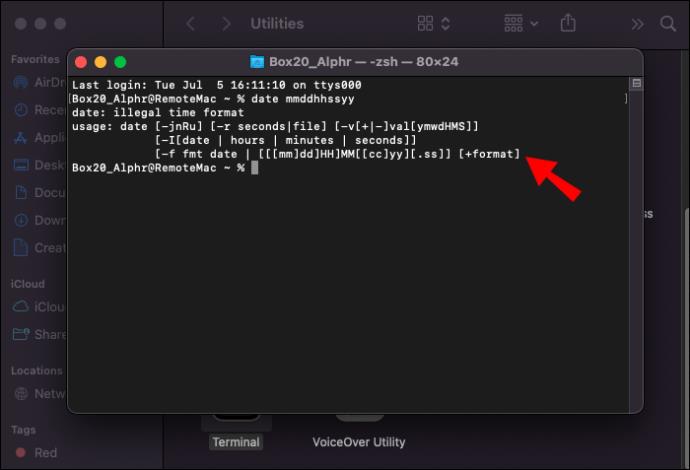
- Keluar dari Terminal dan lihat sama ada ini menyelesaikan isu ini.
Ambil Pemasang Penuh
Pada Catalina 10.15 dan versi yang lebih baharu, anda boleh menggesa peranti anda memuat turun pemasang macOS penuh dengan cara ini:
- Buka "Terminal" daripada "Utiliti."

- Taip arahan ini untuk mengambil pemasang penuh:
- Untuk versi OS terkini, taip “
sudo softwareupdate --fetch-full-installer” (tanpa tanda petikan).

- Untuk versi OS tertentu, masukkan “
sudo softwareupdate --fetch-full-installer --fetch-installer-version **.**” sambil menggantikan bintang dengan nombor versi.
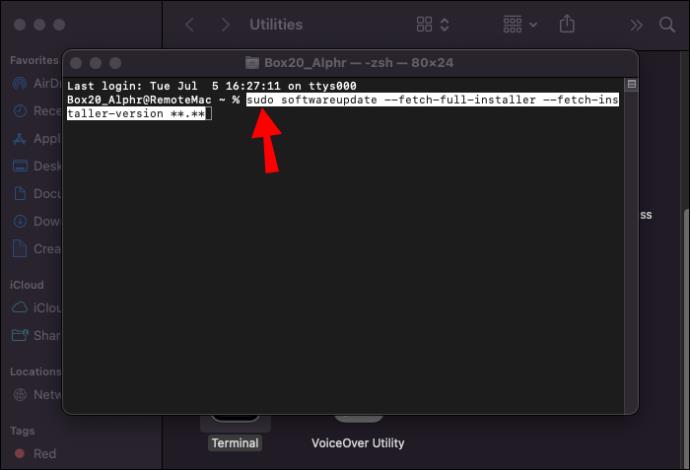
- Tekan Enter dan tunggu muat turun selesai.
Pelayan Pemulihan Tidak Dapat Dihubungi di Big Sur
Jika anda mendapat mesej ralat "pelayan pemulihan tidak dapat dihubungi" di Big Sur, semak tetapan berikut:
Pastikan Anda Disambungkan ke Internet
Kebanyakan pengguna boleh menyelesaikan ralat ini dengan mudah dengan hanya menyambung ke Internet. Jika anda menggunakan Ethernet, pastikan kabel anda dipalamkan. Dalam kes Wi-Fi, semak sama ada anda mempunyai isyarat dengan cara ini:
- Lihat ikon Wi-Fi di penjuru kanan sebelah atas skrin.
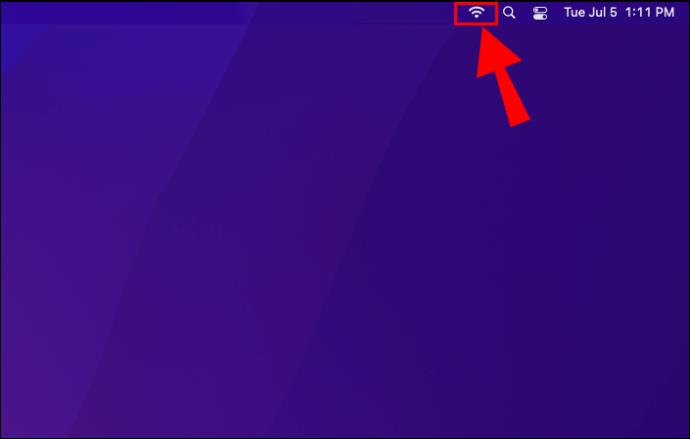
- Jika anda tidak disambungkan ke rangkaian Wi-Fi, klik ikon dan pastikan Wi-Fi anda dihidupkan.
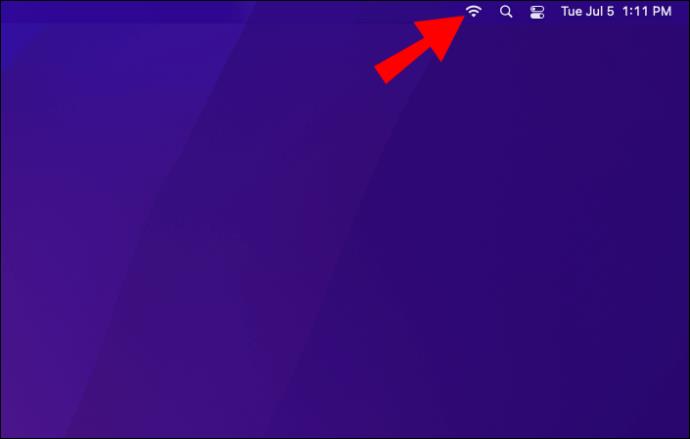
- Sambung ke rangkaian dan cuba pemasangan sekali lagi.
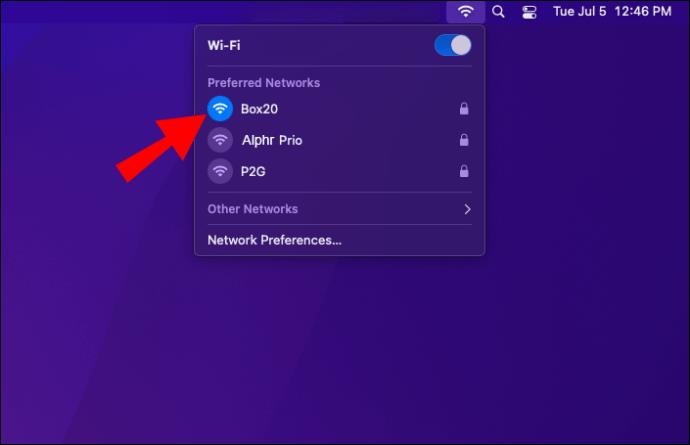
Segerakkan Masa Anda Dengan Pelayan Apple
Jika menyambung ke Internet tidak berjaya, tetapan tarikh dan masa anda mungkin tidak segerak dengan pelayan Apple. Anda boleh mengemas kini tarikh dan masa anda di Big Sur menggunakan sntp -sS time.apple.comarahan “ ”:
- Klik "Utiliti" dalam bar menu.

- Pilih "Terminal."

- Tulis “
sntp -sS time.apple.com” (tanpa tanda petikan) dan tekan Enter.
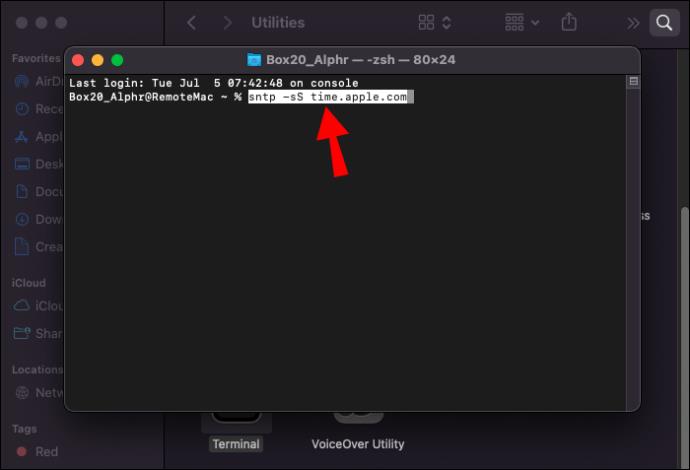
- Kembali ke skrin Utiliti dengan mengklik "Terminal," dan kemudian "Keluar dari Terminal."
- Cuba pasang macOS anda sekali lagi.
Perintah “ sntp -sS time.apple.com” menyegerakkan tarikh dan masa anda dengan Apple, yang sepatutnya menyelesaikan isu pelayan pemulihan. Jika arahan tidak berfungsi, cuba “ sudo sntp -sS time.apple.com” (sekali lagi, tanpa tanda petikan). Anda juga boleh menetapkan tarikh dan masa secara manual jika semuanya gagal:
- Masukkan Terminal seperti yang diarahkan di atas.

- Taip arahan "tarikh mmddhhssyy" (tanpa tanda petikan). Semak tarikh dan masa yang tepat di internet dan gantikan huruf dengan nombor yang betul.
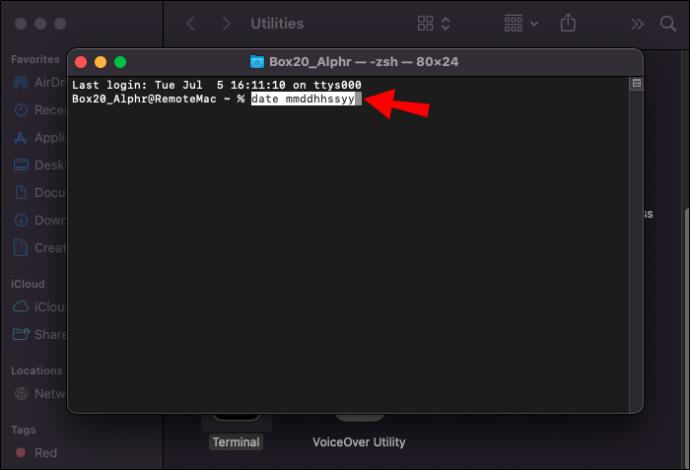
- Tekan Enter, kemudian keluar dari Terminal.
Semak sama ada anda boleh memasang semula macOS anda sekarang.
Gunakan Pemasang Penuh macOS
Jika tiada masalah dengan tarikh dan masa, anda juga boleh cuba menggunakan Pemasang Penuh macOS untuk mengemas kini Big Sur dengan arahan berikut:
- Cari "Terminal" dalam menu "Utiliti".

- Masukkan salah satu daripada arahan berikut:
- “
sudo softwareupdate --fetch-full-installer” (tanpa tanda petikan) untuk versi OS terkini.

- “
sudo softwareupdate --fetch-full-installer --fetch-installer-version **.**” (tanpa tanda petikan) untuk versi OS tertentu. Gantikan bintang dengan nombor versi.
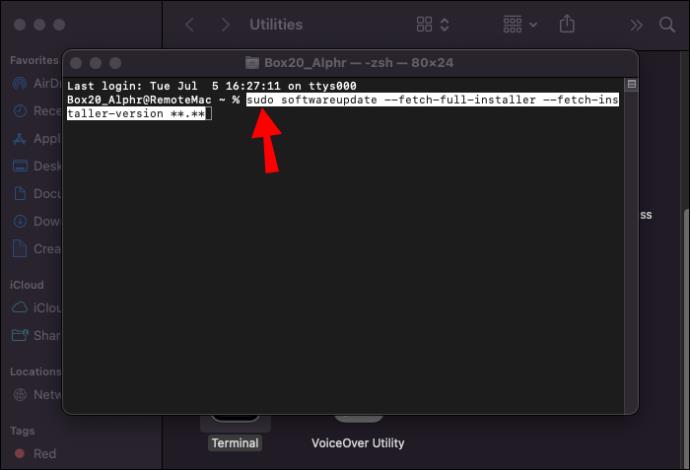
- Tekan enter.
Pelayan Pemulihan Tidak Dapat Dihubungi pada Hackintosh
Penyelesaian kepada ralat "pelayan pemulihan tidak dapat dihubungi" pada Hackintosh (komputer yang berjalan pada macOS tetapi tidak dibenarkan oleh Apple) mungkin agak kurang mudah. Mencari cara untuk menyambung ke Internet boleh menjadi mencabar. Beberapa isu dan penyelesaian biasa termasuk:
- Kad Wi-Fi anda tidak disokong pada Mac. Cuba tukar ia dengan yang disokong asli.
- Anda menggunakan fail Kext yang salah. Cari Kext lain dan cuba lagi.
- Pemuat but yang anda gunakan rosak. Cuba pasang macOS menggunakan versi terdahulu.
Setelah disambungkan ke Internet, pastikan tetapan tarikh dan masa anda disegerakkan dengan pelayan Apple seperti yang diarahkan di atas, dan anda boleh pergi.
Tiada Isu Terlalu Besar untuk Dindaki
Ralat pemasangan boleh menakutkan, tetapi anda mungkin tidak perlu panik jika Mac anda tidak dapat menyambung ke pelayan pemulihan. Ralat ini biasanya berpunca daripada tiada sambungan internet atau tetapan tarikh dan masa yang rosak. Jika membetulkan kedua-dua perkara ini tidak berjaya, anda juga boleh cuba menggunakan pemasang penuh.
Penyelesaian manakah yang membetulkan ralat biasa ini untuk anda? Adakah anda mempunyai sebarang petua untuk dikongsi dengan mereka yang masih tersekat pada skrin Utiliti? Beritahu kami dalam ulasan di bawah.