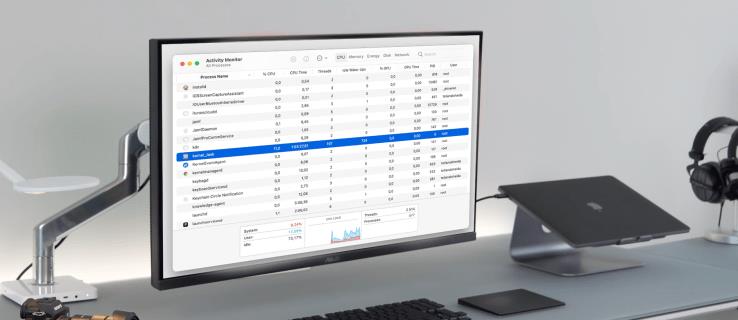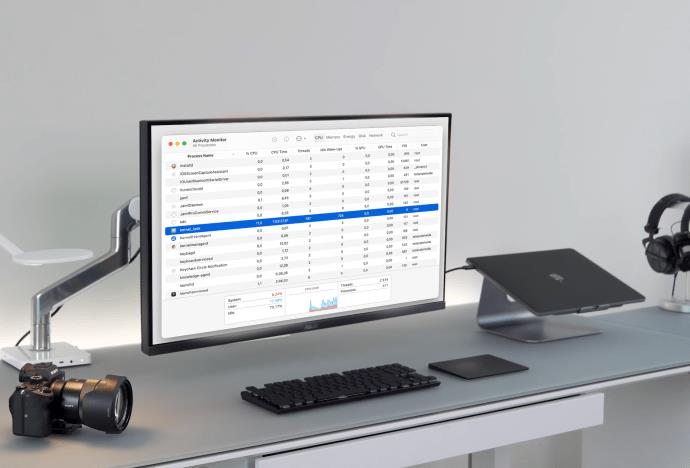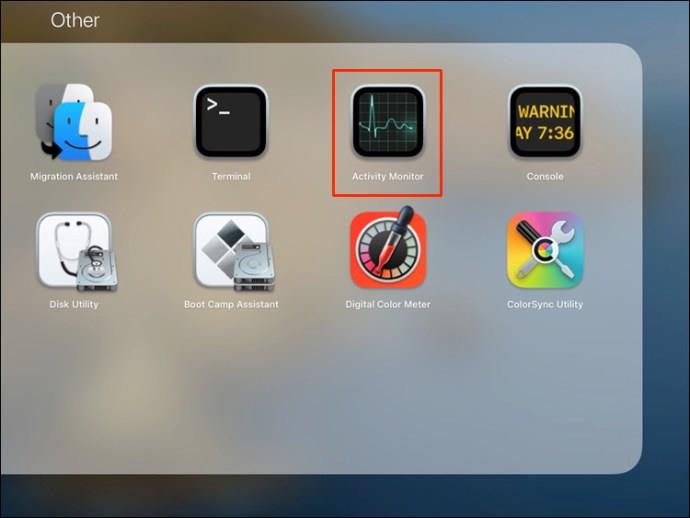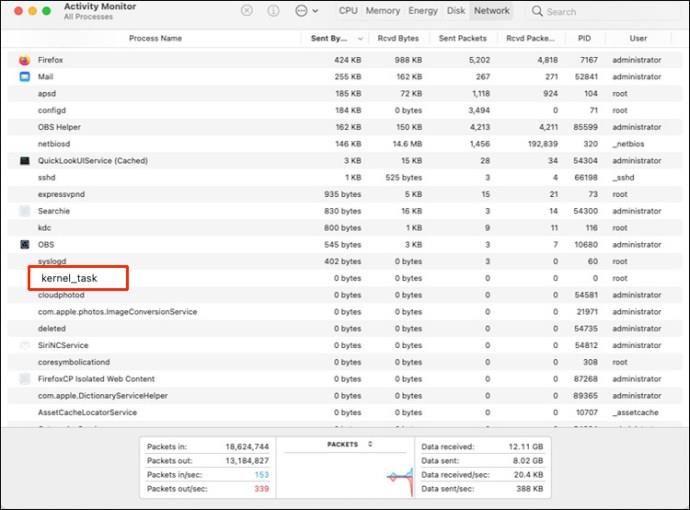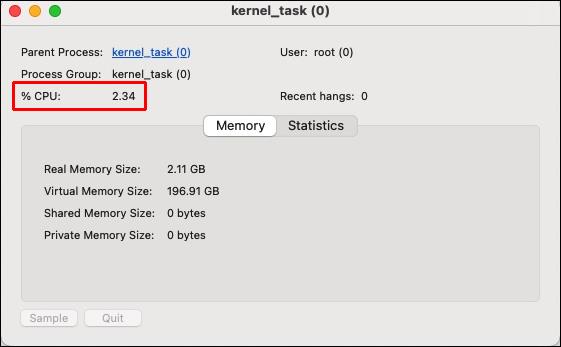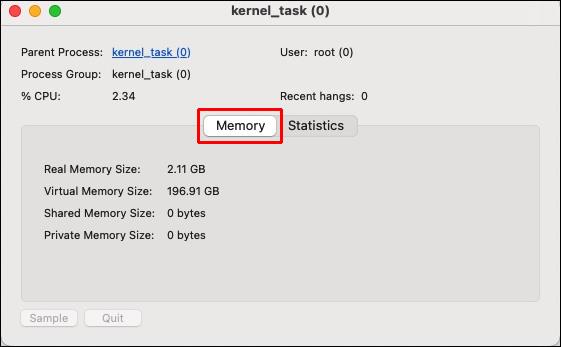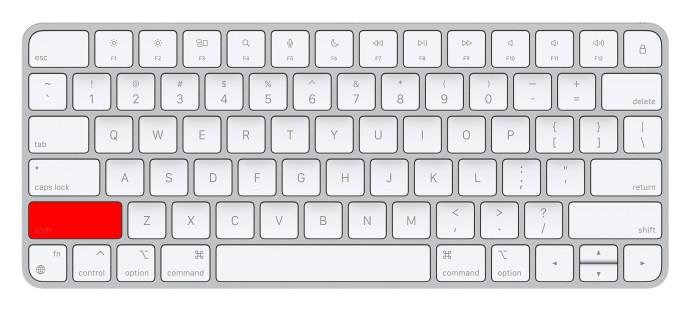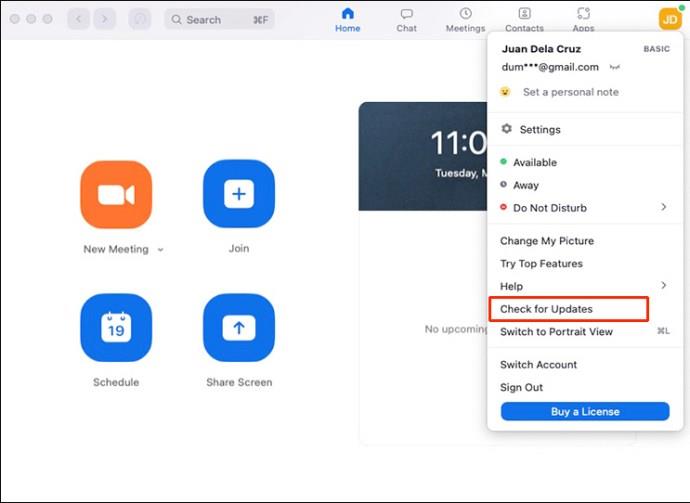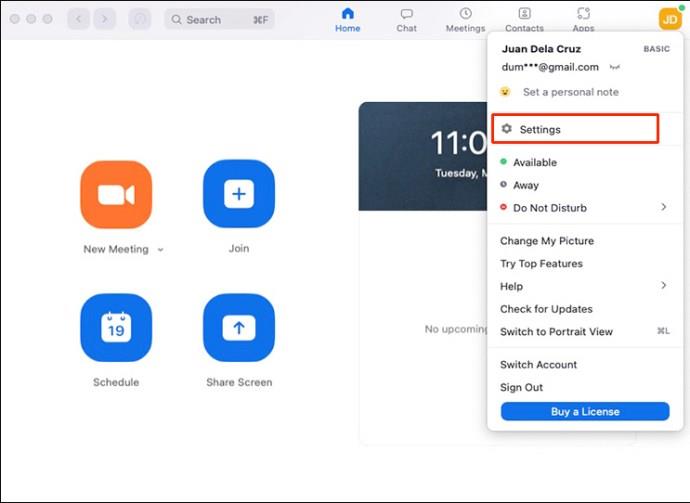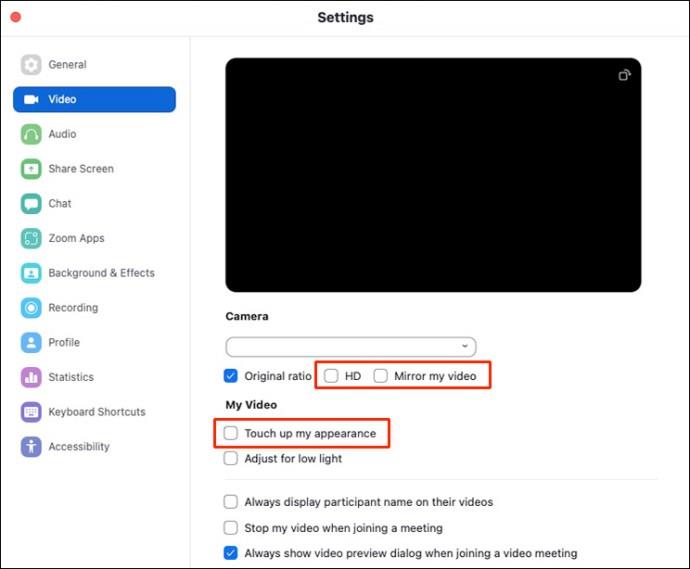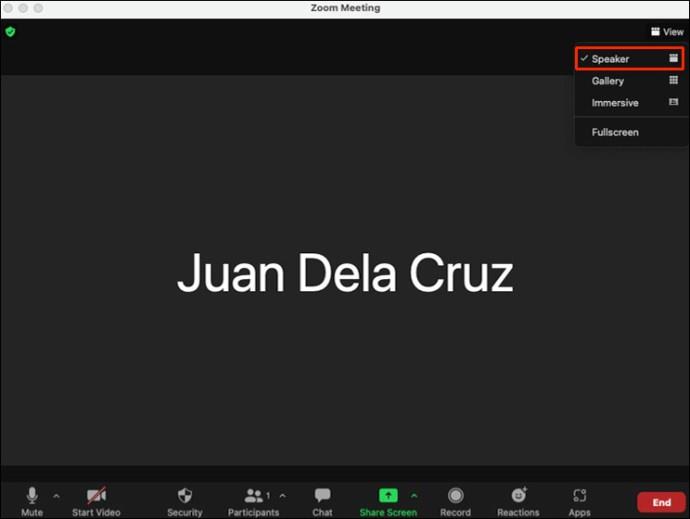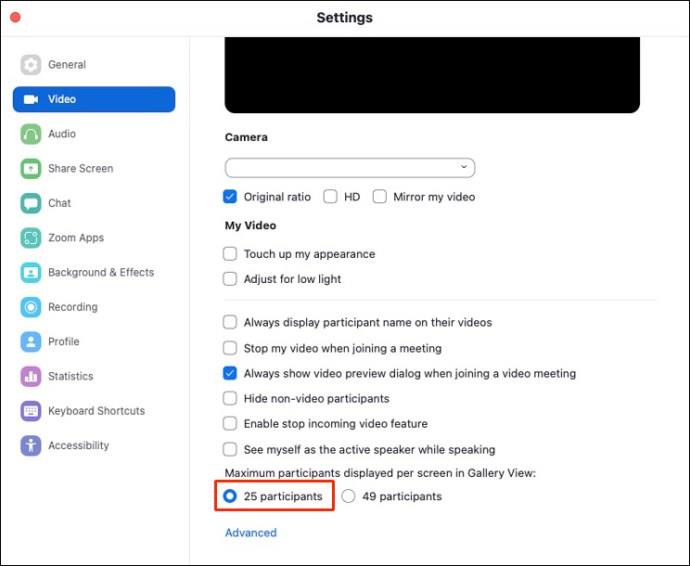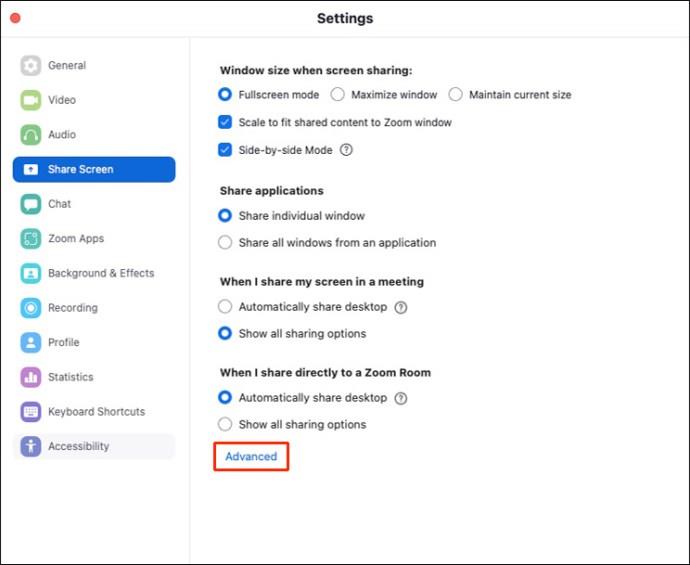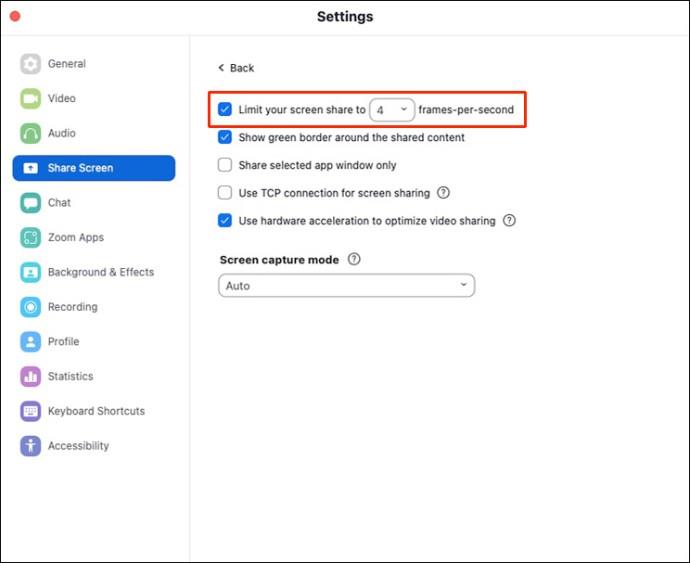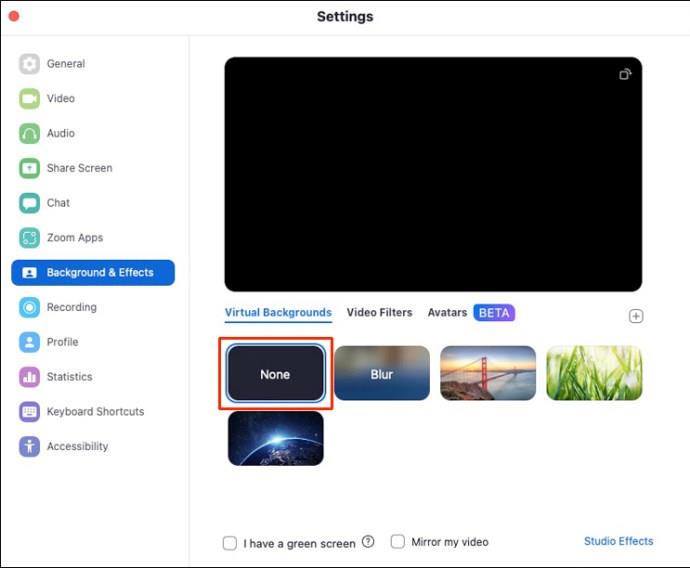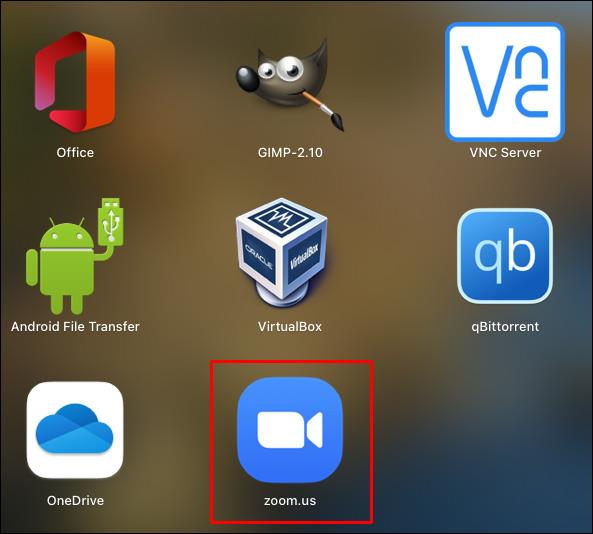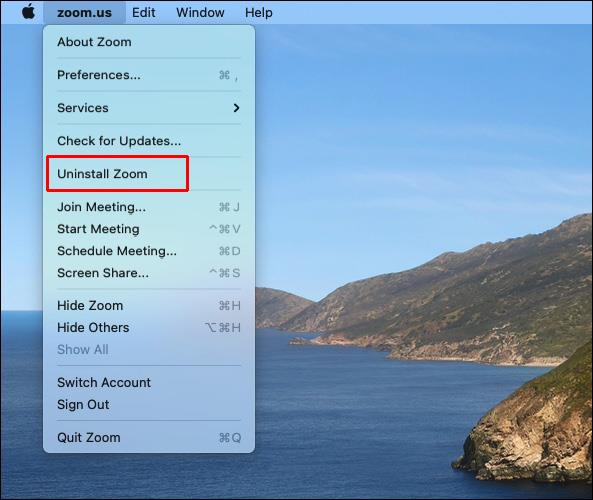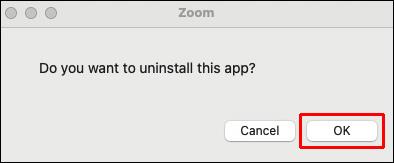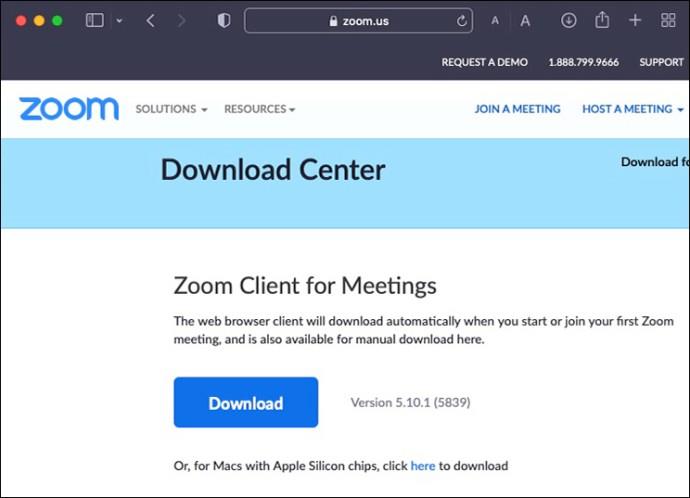Tidak dapat menentukan punca lag komputer anda adalah bahagian yang paling mengecewakan dalam mencari penyelesaian untuknya. Jika Mac anda masih kelihatan lambat seperti molase selepas anda menutup semua apl anda, ada kemungkinan besar kernel_task yang digeruni dipersalahkan.
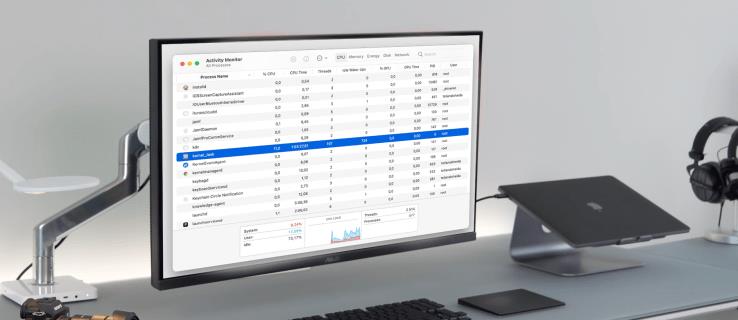
Nasib baik, ada cara untuk menyelesaikan masalah ini. Artikel ini akan membimbing anda melalui langkah-langkah yang diperlukan untuk menyelesaikan masalah kernel_task dan membolehkan Mac anda berjalan seperti biasa.
Kernel_task Mac CPU Tinggi – Monitor Luaran
Proses kernel_task diaktifkan secara automatik apabila anda memulakan Mac anda dan beroperasi di latar belakang secara lalai.
Kernel_task sebahagian besarnya tidak diketahui. Jika anda bimbang tentang suhu Mac anda atau beberapa program yang menggunakan terlalu banyak CPU dan terlalu panas pemproses, anda akan gembira mengetahui bahawa apl ini sedia membantu. Tugas utama kernel_task adalah untuk mengembalikan suhu di dalam Mac anda kepada julat normal.
Memori tinggi Kernel_task dan penggunaan CPU sering dipersalahkan kerana ia adalah operasi yang sangat intensif sumber. Tetapi ini tidak benar. Kernel_task menduduki CPU anda dan menghalang proses lain daripada mengaksesnya. Semua proses lain diperlahankan sehingga ia senyap, dan kemudian CPU dikeluarkan semula. Walau bagaimanapun, perkara tidak selalu berjalan seperti yang dirancang.
Masalah timbul jika CPU Mac anda dikenakan cukai berlebihan dan anda tidak dapat mengawalnya semula. Kemungkinan besar, ia adalah masalah yang mudah diselesaikan yang anda harus berusaha untuk menyelesaikannya secepat mungkin.
Kernel_task yang memonopoli CPU mungkin mempunyai beberapa sebab yang berbeza. Walau bagaimanapun, sesetengah pengguna juga boleh mengalami kernel_task apabila menyambungkan monitor luaran. Berikut ialah perkara yang boleh anda lakukan untuk menyelesaikan isu tersebut:
- Putuskan sambungan monitor luaran.
- Matikan Mac anda.

- Sambungkan Mac anda kepada sumber kuasa melalui penyesuai kuasa MagSafe.

- Tekan butang Kuasa dan kekunci Shift + Control + Option secara serentak pada papan kekunci terbina dalam.

- Sekarang, tetapkan semula SMC dengan melepaskan semua kekunci dan butang Kuasa secara serentak .
- Tekan butang Kuasa untuk menghidupkan komputer.
- Matikannya semula setelah OS X dimuatkan.

- Tekan dan tahan kekunci Command + Option + P + R sejurus selepas anda mendengar bunyi mula.

- Jika komputer tidak dimulakan semula selepas mendengar bunyi permulaan untuk kali kedua, tekan dan tahan kekunci ini selama beberapa saat untuk melakukan tetapan semula NVRAM.
- Sebaik sahaja anda telah mengeluarkan kunci, anda boleh log masuk seperti biasa.
- Sambung semula monitor luaran anda dan perhatikan penggunaan CPU.
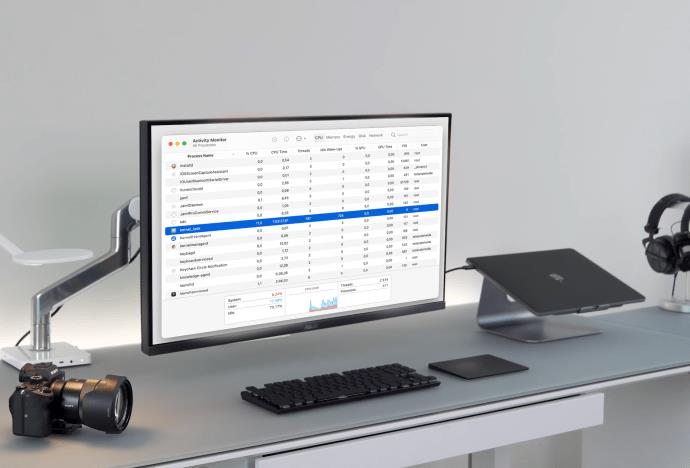
Dengan bantuan Monitor Aktiviti, anda boleh melihat dengan tepat berapa banyak memori dan kuasa pemprosesan yang digunakan oleh kernel_task. Ini caranya:
- Buka aplikasi Monitor Aktiviti daripada menu Utiliti Aplikasi .
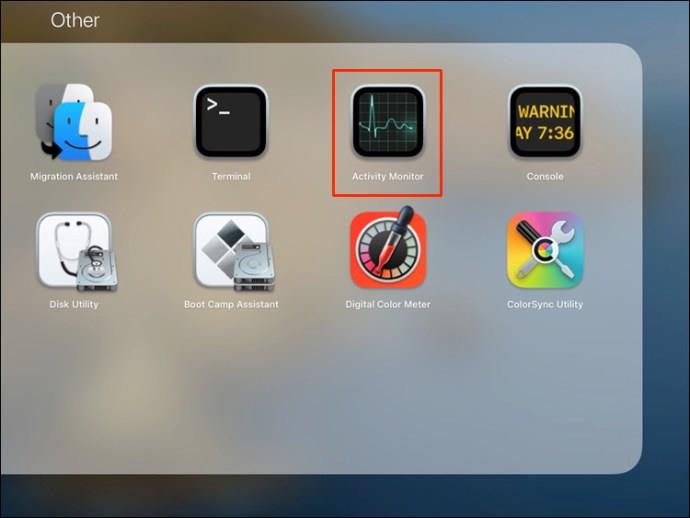
- Dalam lajur Nama Proses , cari kernel_task.
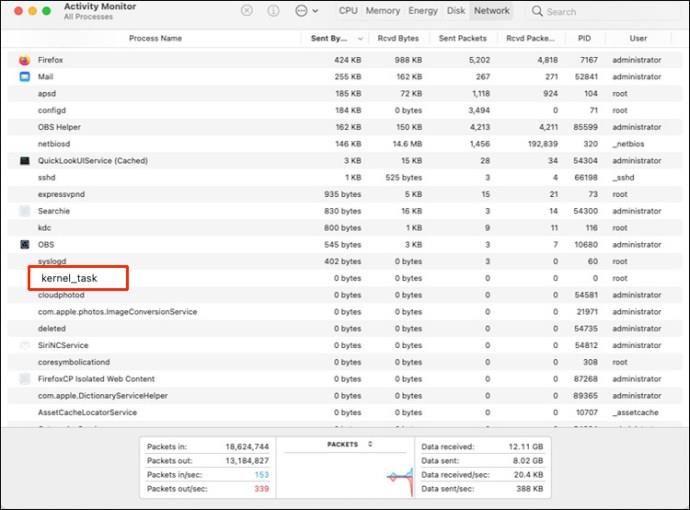
- Cari peratusan CPU dalam jadual peratusan CPU.
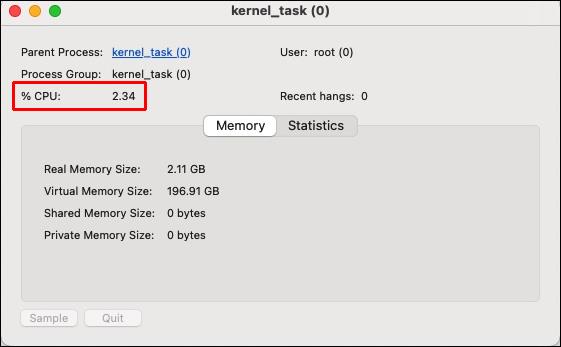
- Untuk melihat jumlah RAM yang digunakan, navigasi ke tab Memori .
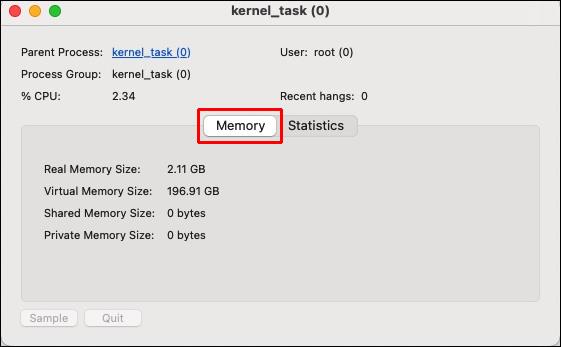
CPU Tinggi Kernel_task – Mac Big Sur
Terdapat beberapa cara untuk membetulkan isu kernel_task di Big Sur.
Perisian Antivirus
Perisian hasad mungkin mengambil hampir semua kuasa pemprosesan Mac anda, mendorong CPU untuk beroperasi pada 100 peratus atau hampir dengannya. Jalankan imbasan cakera lengkap pada Mac anda dengan program antivirus seperti Antivirus One. Antivirus One mengenal pasti dan menghapuskan perisian hasad dengan cepat dan berkesan, mengelakkan virus dan perisian hasad daripada membazir sumber Mac anda malah memusnahkannya.
Tetapkan Semula Mac Anda
Ini akan menyegarkan OS dan menutup apl serta tugasan yang berjalan di latar belakang, menekankan CPU Mac anda tanpa anda sedari.
Tetapkan semula SMC Mac
Papan kekunci, kipas, bateri dan komponen penting lain MacBook anda dikuasakan oleh Pengawal Pengurusan Sistem (SMC). Proses kernel_task mungkin meningkatkan beban CPU jika kipas Mac anda tidak beroperasi dengan betul. Akibatnya, SMC perlu ditetapkan semula.
Model MacBook Air dan MacBook Pro yang diperkenalkan pada 2018 atau selepasnya telah dilengkapi dengan cip keselamatan T2. Ikuti langkah di bawah untuk menetapkan semula SMC Mac ini.
- Matikan Mac dan cabutnya daripada sumber kuasa (cabut palam penyesuai kuasa).

- Sekarang, tekan kekunci Shift + Control + Options pada papan kekunci anda selama tujuh saat.

- Tanpa melepaskan tiga kekunci, klik dan tahan butang Kuasa .

- Lepaskan keempat-empat kekunci selepas sepuluh saat menahannya.
- Sekarang, tekan kekunci yang sama pada masa yang sama: Kuasa + Kawalan + Pilihan + Shift .

- Untuk mula menggunakan Mac anda, hanya tekan butang Kuasa sekali lagi.

Jika anda mempunyai MacBook yang dikeluarkan pada 2017 atau sebelumnya, ikuti langkah berikut:
- Matikan Mac dan cabutnya daripada sumber kuasa (cabut palam penyesuai kuasa).

- Tahan kekunci Shift + Control + Option , semuanya di sebelah kiri papan kekunci, selama tujuh saat.

- Semasa masih menahan kekunci Shift + Control + Option , tekan dan tahan butang Kuasa selama lima saat.

- Hidupkan Mac anda.
Tetapkan semula NVRAM
NVRAM ialah memori yang boleh menyimpan data walaupun kuasa ke cip memori telah dimatikan. Apabila NVRAM ditetapkan semula, penggunaan CPU kernel_task kembali normal.
- Matikan Mac anda sepenuhnya.

- Tekan butang kuasa sekali lagi.

- Sejurus selepas paparan dihidupkan atau apabila anda mendengar bunyi permulaan, tahan kekunci berikut: P + R + Option + Command .

- Terus tahan empat kekunci itu sehingga Mac anda dimulakan semula.
Mulakan Komputer dalam Mod Selamat.
Memulakan Mac anda dalam Mod Selamat mungkin membantu dalam mendiagnosis program pihak ketiga yang bertanggungjawab terhadap penggunaan CPU yang berlebihan bagi proses kernel_task. Ini caranya:
- Tekan butang Kuasa dan tunggu Mac anda ditutup sepenuhnya.

- Klik butang Kuasa dan serta-merta tekan dan tahan kekunci Shift .
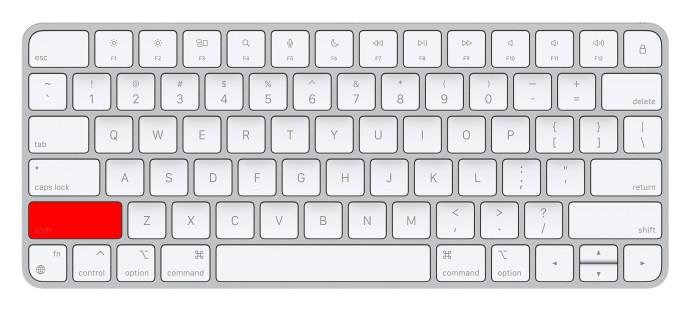
- Lepaskan kekunci Shift apabila logo Apple dipaparkan pada skrin.
Kernel_task CPU Tinggi – Mac Catalina
Apabila bercakap tentang Catalina, langkah yang boleh anda ambil adalah sama seperti Big Sur. Anda boleh menjalankan perisian antivirus, menetapkan semula Mac anda, menetapkan semula SMC, Tetapkan Semula NVRAM atau but komputer anda dalam mod selamat.
Kernel_task CPU Tinggi – Zum
Zum juga boleh menyebabkan masalah kernel_task. Terdapat juga banyak perkara yang anda boleh cuba untuk menyelesaikan masalah ini.
Tutup Semua Apl
Menutup semua apl yang tidak diperlukan boleh menyelesaikan masalah kerana ia akan membebaskan CPU anda.
Kemas kini Zum
- Lancarkan aplikasi Zum dan log masuk.

- Klik pada gambar profil dan kemudian pilih Semak Kemas Kini .
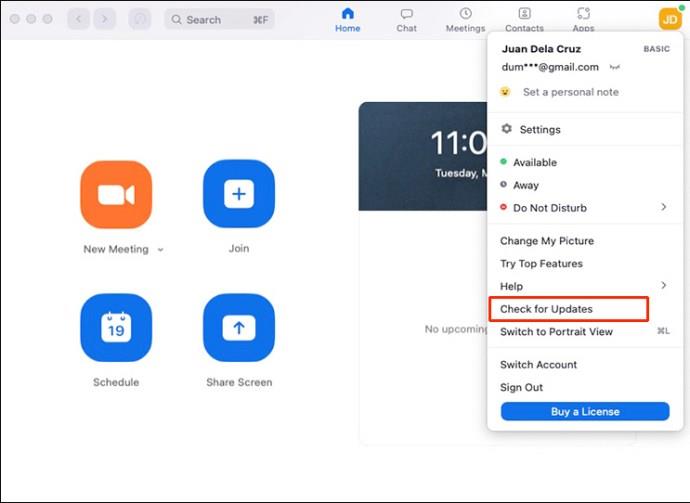
- Kemas kini akan bermula secara automatik.
- Sahkan sama ada Zoom masih menggunakan CPU anda secara berlebihan.
Tukar Tetapan Zum
- Buka Zum dan log masuk.

- Klik pada imej profil anda dan pilih Tetapan .
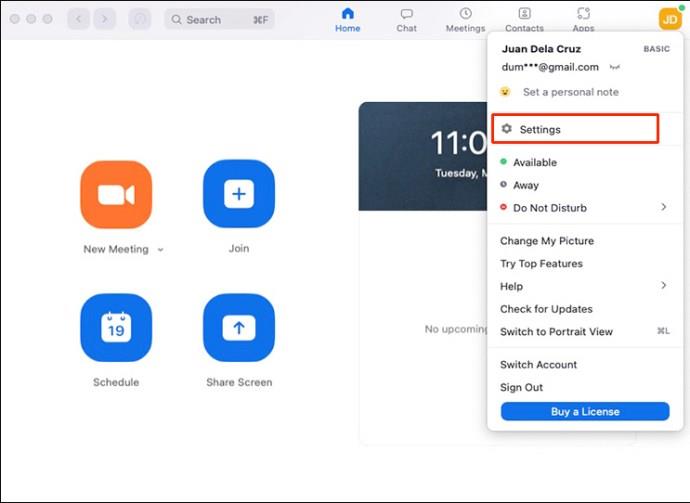
- Pergi ke Video , sahkan nisbah asal dan nyahpilih HD , Cerminkan video saya dan Sentuh penampilan saya .
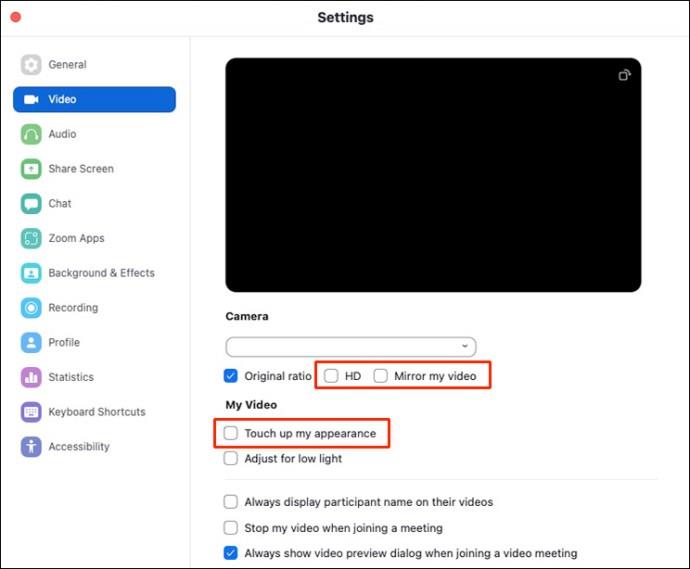
- Apabila berada di mesyuarat, gunakan Paparan Pembesar Suara dan bukannya Paparan Galeri .
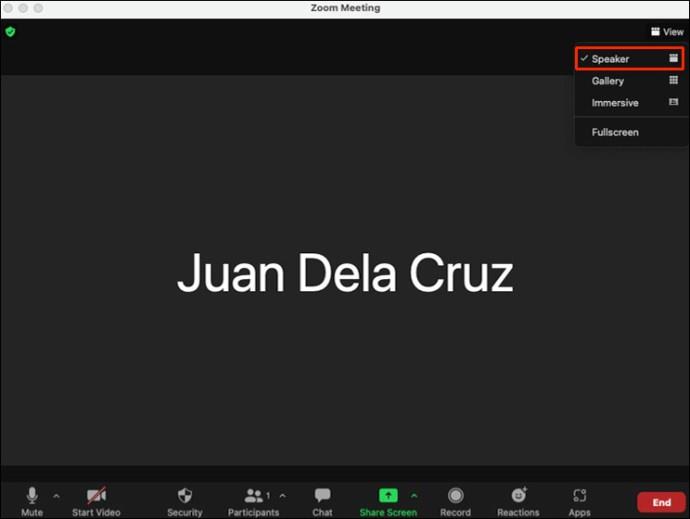
- Tukar peserta Maksimum yang dipaparkan setiap skrin dalam Paparan Galeri kepada 25 peserta .
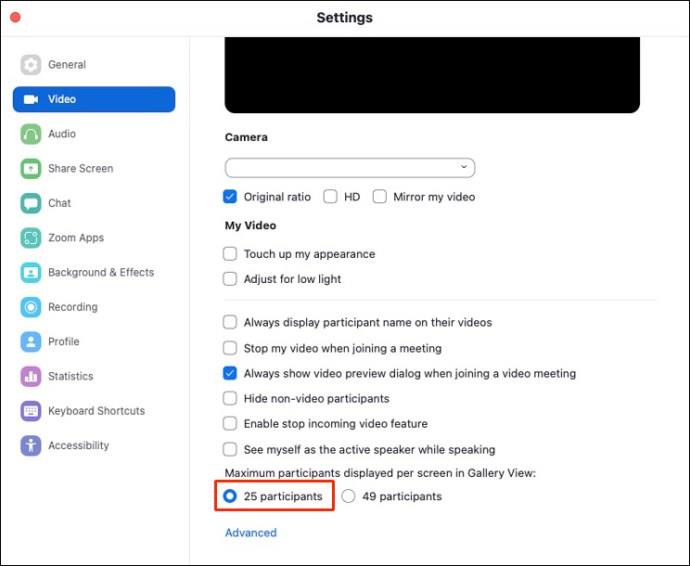
- Klik Lanjutan di bawah Kongsi Skrin .
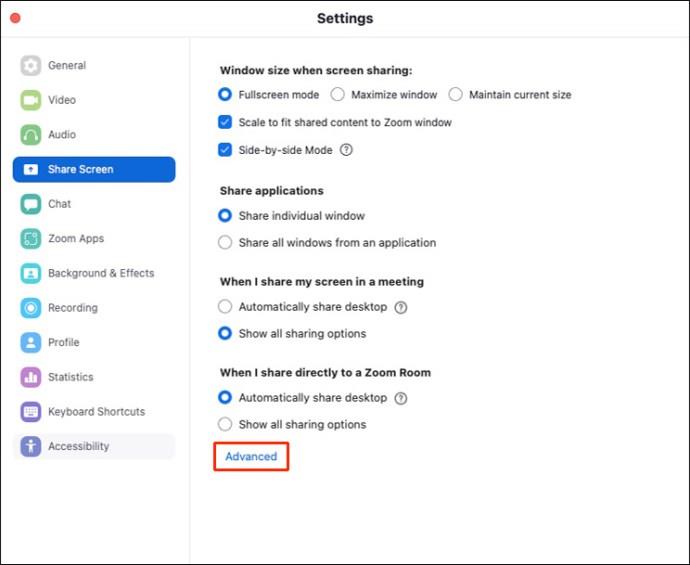
- Pilih Hadkan perkongsian skrin anda kepada 10 bingkai sesaat dan tukar nilai kepada 4 bingkai sesaat .
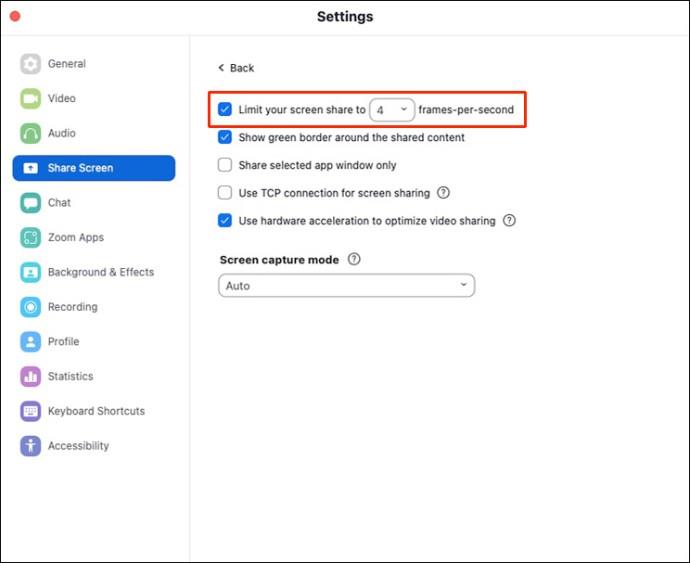
- Pergi ke Latar Belakang & Kesan dan pilih Tiada .
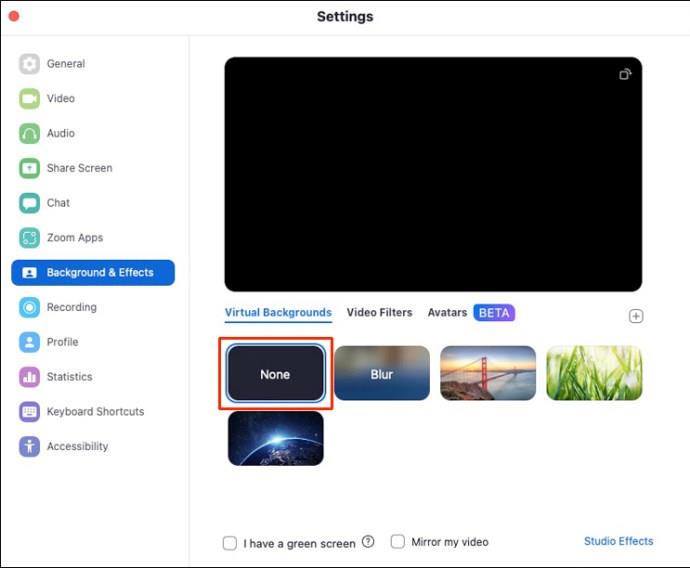
- Semak sama ada penggunaan CPU kembali normal.
Pasang semula Zoom
Jika semua kaedah di atas gagal menangani masalah anda, anda mungkin perlu cuba memasang semula Zoom sebagai pilihan terakhir. Ada kemungkinan bahawa pemasangan yang bersih boleh membantu anda menyelesaikan masalah penggunaan CPU yang tinggi.
- Buka Zum.
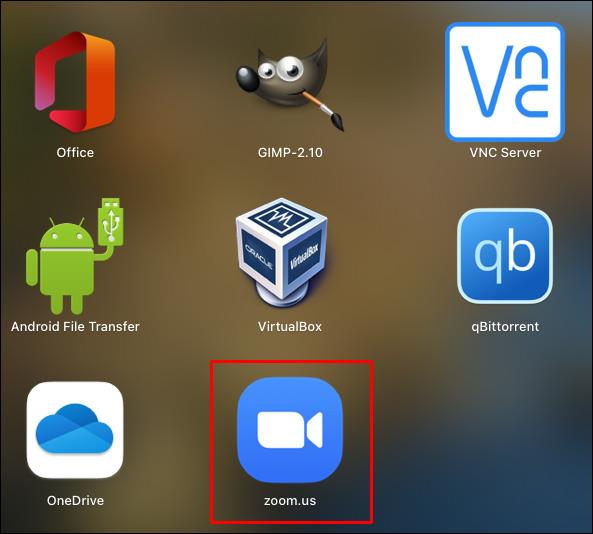
- Pada bahagian atas skrin, pergi ke zoom.us dan pilih Nyahpasang Zum .
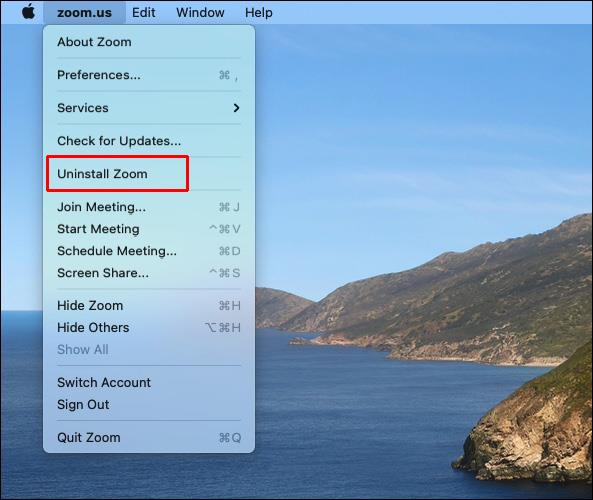
- Klik pada OK .
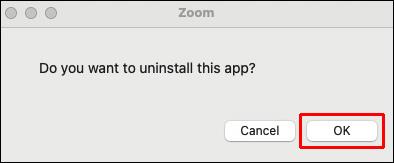
- Setelah selesai, anda boleh memasang semula Zoom daripada pusat muat turun rasmi .
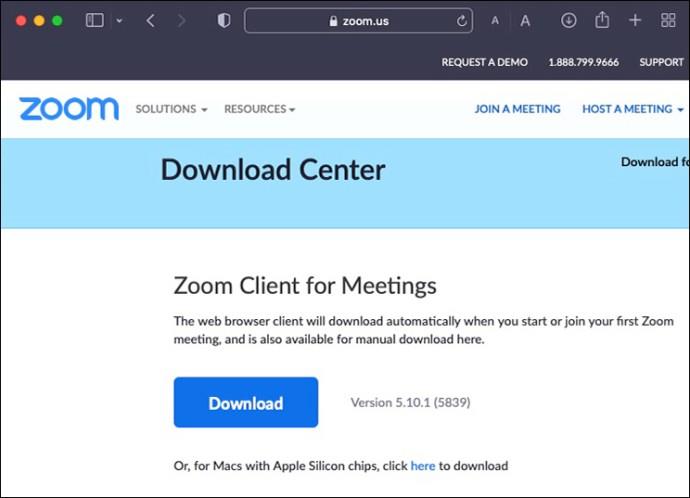
Selesaikan Isu Kernel_task Dengan Mudah
Walaupun isu kernel_task kadangkala menyakitkan kepala, terdapat banyak cara untuk menyelesaikannya. Jika satu tidak berfungsi untuk anda, cuba yang seterusnya sehingga anda mendapati penyelesaian yang paling berkesan. Anda boleh cuba memulakan semula Mac atau apl anda yang menyebabkan isu itu dahulu dan kemudian pergi dari situ. Pendekatan ini adalah yang paling mudah tetapi paling berkesan.
Adakah anda pernah mengalami masalah kernel_task? Bagaimana anda membetulkannya? Beritahu kami di bahagian komen di bawah!