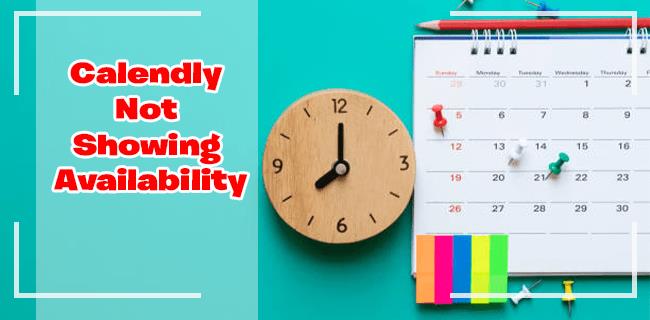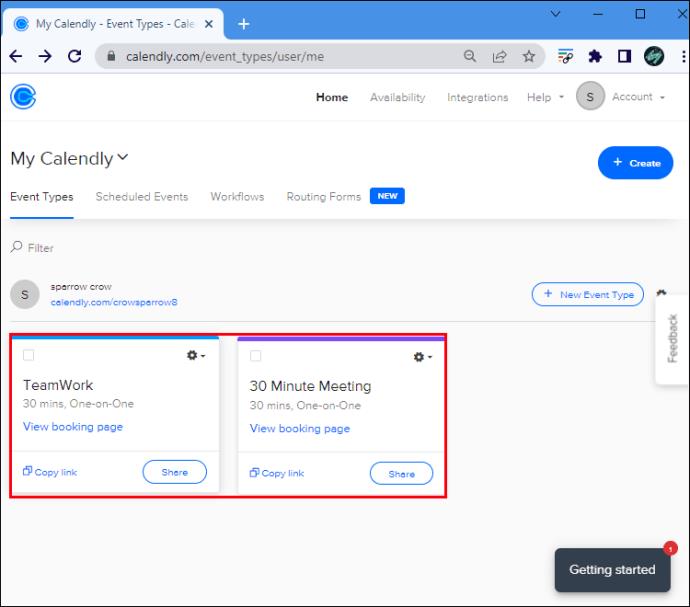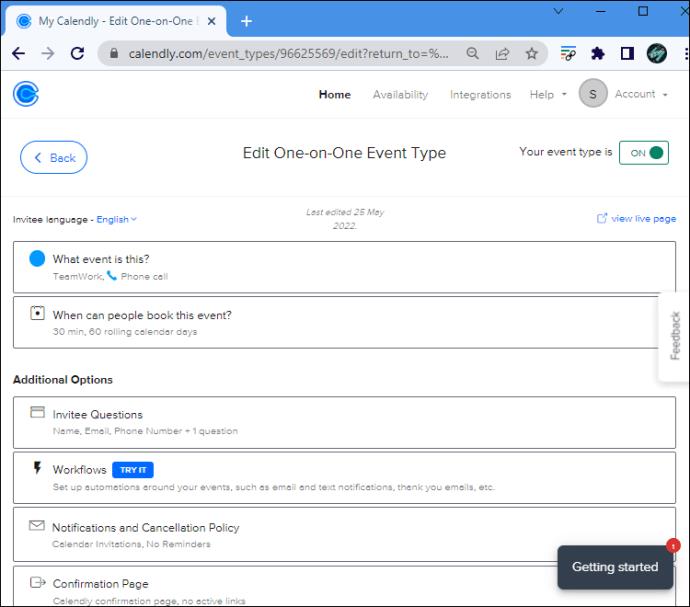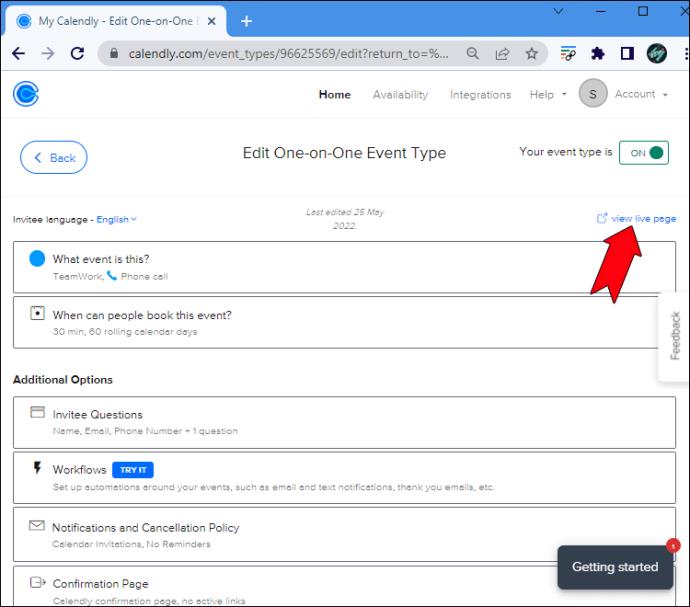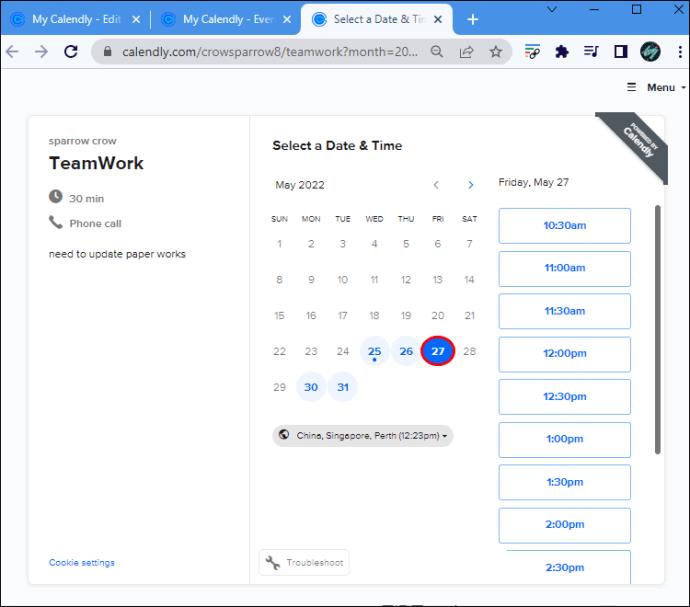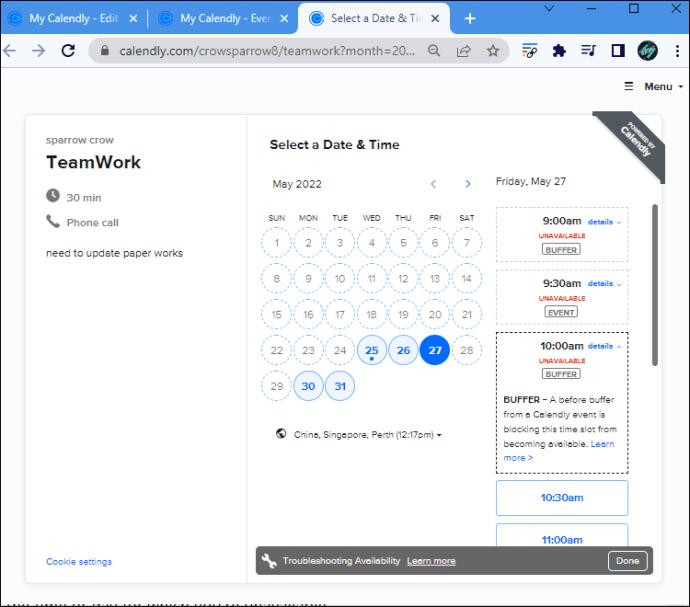Hampir tidak ada perisian yang lebih mudah untuk penjadualan mesyuarat dalam talian daripada Calendly. Fleksibiliti canggih dan kemudahan penggunaan platform ini adalah beberapa ciri terbaiknya. Walau bagaimanapun, menavigasi melalui tapak adalah jauh daripada pengalaman yang sempurna. Kadangkala, slot terbuka anda mungkin kelihatan tidak tersedia walaupun anda tidak menukar sebarang tetapan dan sepatutnya percuma.
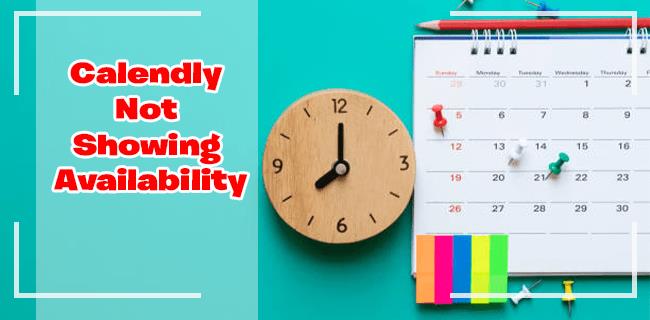
Jika anda mengalami masalah yang sama, anda tidak bersendirian. Masalah ketersediaan boleh menjadi agak biasa semasa anda masih mempelajari platform. Nasib baik, masalahnya mudah diselesaikan dengan beberapa tweak kecil. Dalam artikel ini, kami berkongsi langkah terperinci tentang cara melakukannya.
Mengapa Calendly Tidak Menunjukkan Ketersediaan
Apabila jemputan tidak dapat menjadualkan slot masa dengan anda apabila anda sepatutnya bebas, anda boleh menyelesaikan masalah dengan mudah. Kemungkinan besar, anda telah membuat acara dalam kalendar bersambung anda yang telah menetapkan slot masa Calendly anda untuk acara itu sebagai "Sibuk". Menukar tetapan ini kepada "Percuma" seharusnya menyelesaikan isu ini.
Apa yang anda perlu lakukan ialah log masuk ke akaun Calendly anda dan navigasi ke alat penyelesaian masalah.
Untuk mengakses ciri ini, ikuti langkah di bawah:
- Akses sembang Calendly yang anda menghadapi masalah ketersediaan.
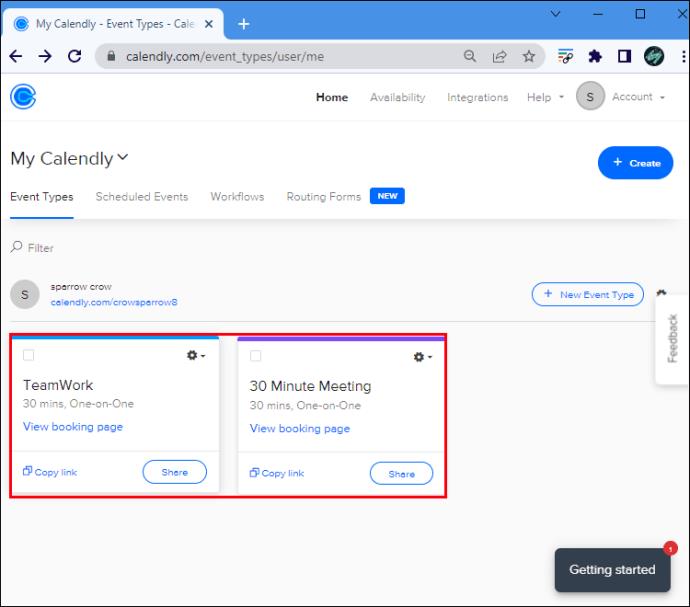
- Buka tetapan sembang dan pergi ke butiran acara.
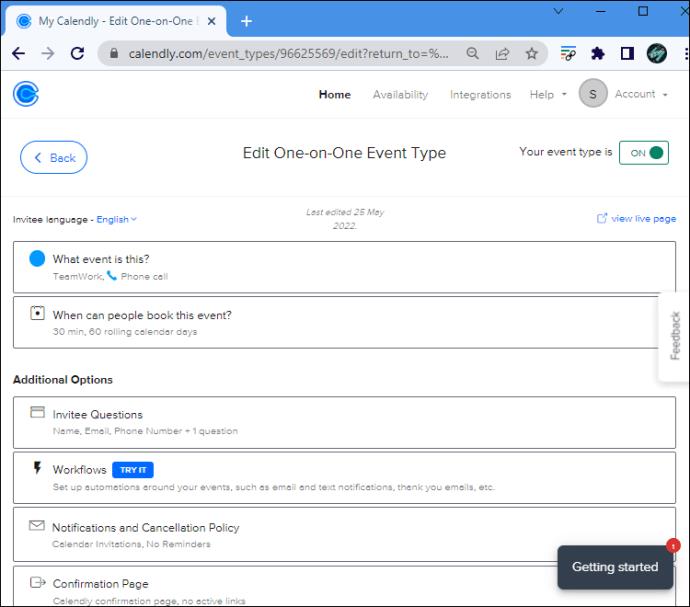
- Navigasi ke bahagian "Lihat Halaman Langsung" di penjuru kanan sebelah atas.
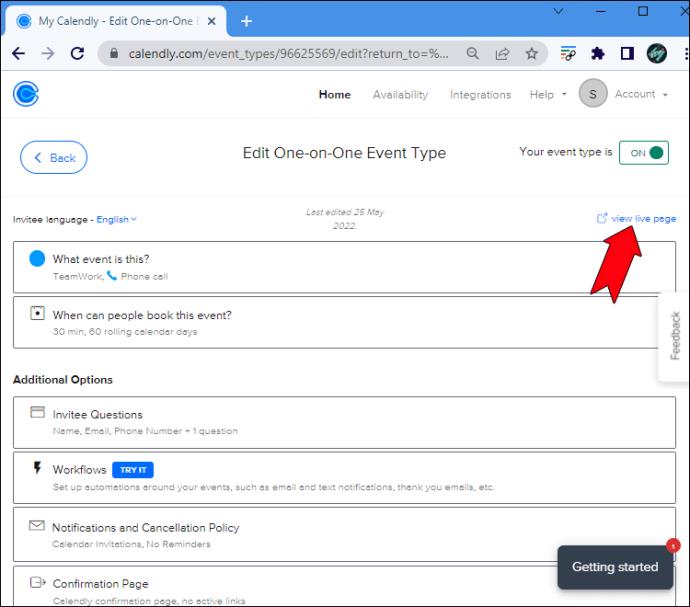
- Klik pada tarikh atau slot kalendar yang anda menghadapi masalah ketersediaan.
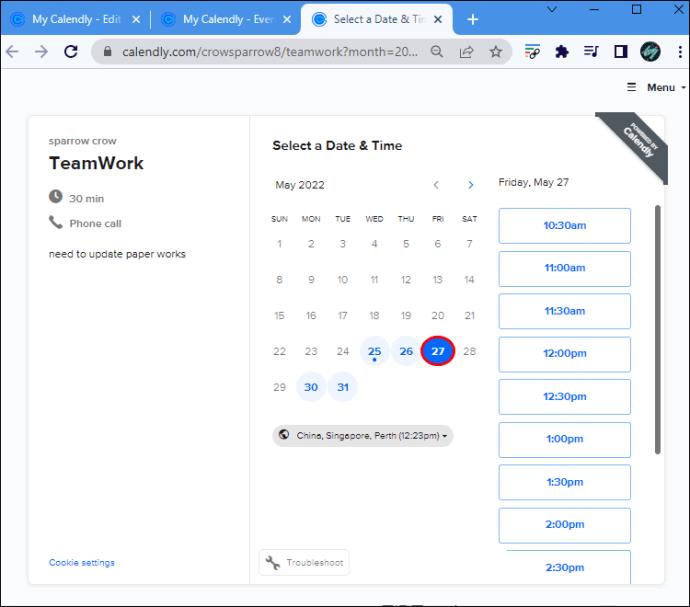
- Tekan butang "Selesaikan masalah" di bahagian bawah tetingkap.
- Klik pada tarikh sekali lagi dan kenal pasti slot yang anda muncul sebagai "Tidak Tersedia." Klik pada mana-mana daripada mereka.
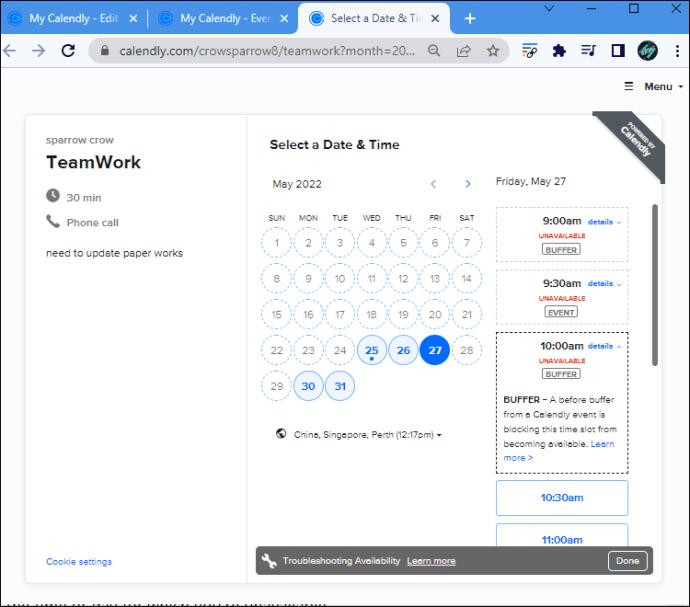
- Navigasi ke kalendar anda yang disambungkan dan cari mana-mana slot yang telah anda sekat.
- Tekan "Edit Acara" sekitar masa atau hari yang anda tidak tersedia.
- Tukar tetapan kepada "Percuma" dan bukannya "Sibuk." Kini kalendar anda akan menunjukkan kepada anda sebagai tersedia kepada jemputan.
Itu sahaja! Anda boleh memuat semula halaman Calendly anda dan kembali ke slot yang digunakan untuk menunjukkan kepada anda sebagai tidak tersedia. Ia kini sepatutnya muncul sebagai slot terbuka biasa.
Jika jenis acara menyebabkan isu ketersediaan, anda boleh pergi ke halaman penjadualan acara, klik pada "Menu", kemudian "Selesaikan Masalah Ketersediaan", dan pilih "Edit jenis acara."
Jika anda telah melakukan semua langkah di atas tetapi slot anda masih kelihatan sebagai tidak tersedia, anda harus menghubungi Pusat Bantuan Calendly dengan mengikuti pautan ini .
Sebab Calendly Boleh Menunjukkan Anda sebagai Tidak Tersedia
Terdapat banyak sebab mengapa platform mungkin menandakan hari atau slot tertentu kalendar anda sebagai tidak tersedia apabila anda sepatutnya bebas. Melihat label berikut akan membantu anda memahami kes anda:
- LEPAS – Anda sedang melihat slot masa dari masa lalu yang tidak boleh ditempah lagi.
- DAYMAX – Anda telah mencapai had harian yang telah ditetapkan untuk acara tertentu itu.
- KUMPULAN – Acara berkumpulan telah mencapai bilangan kehadiran maksimum yang dibenarkan.
- TOOSOON – Setiap acara mempunyai notis penjadualan minimum, dan slot ini berada di luar daripadanya.
- Julat – Slot masa berada di luar julat tarikh yang dijadualkan.
- BERTINDIH – Slot masa bertindih dengan acara Calendly lain yang dijadualkan pada masa yang sama.
- PENAPI – Terdapat set penimbal untuk slot masa tertentu oleh anda atau ahli pasukan.
- ACARA – Anda telah pun dijadualkan dengan acara untuk slot masa ini.
- KALENDAR – Acara daripada kalendar anda yang disambungkan yang bertindih dengan slot masa menyekat acara Calendly.
- NOCAL – Perisian tidak boleh menyambung ke kalendar anda atau ahli pasukan.
- TIDAK ADIL – Ahli pasukan yang ada telah menerima terlalu banyak mesyuarat.
- TEMPOH – Acara berlangsung lebih lama daripada masa yang anda ada.
- TERPELIHARA – Slot masa telah pun dikhaskan untuk tinjauan pendapat atau Mesyuarat Sekali sahaja.
- HOST – Salah satu hos jenis acara Kolektif tidak tersedia untuk slot masa tersebut.
Isu Ketersediaan Calendly Selesai
Sama ada anda telah menggunakan Calendly untuk sementara waktu sekarang atau baru sahaja menyertainya, anda mungkin akan menghadapi beberapa bentuk isu ketersediaan pada profil anda. Nasib baik, dalam kebanyakan situasi, ini tidak perlu dibimbangkan. Dalam artikel ini, kami berkongsi kemungkinan sebab untuk menunjukkan slot masa anda sebagai tidak tersedia, serta langkah terperinci tentang cara menyelesaikan masalah dan membetulkan isu tersebut.
Bagaimanakah anda menyelesaikan isu ketersediaan pada Calendly? Adakah anda perlu menghubungi khidmat pelanggan atau adakah langkah dari artikel ini sudah memadai? Kongsi pengalaman anda dalam komen di bawah.