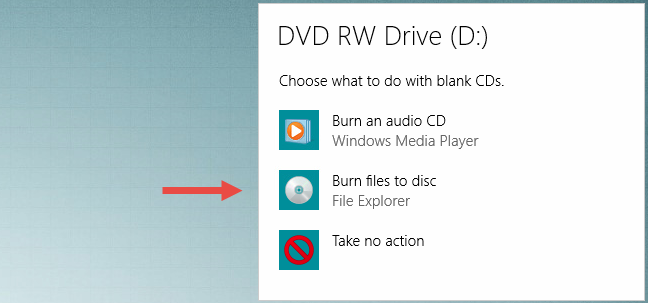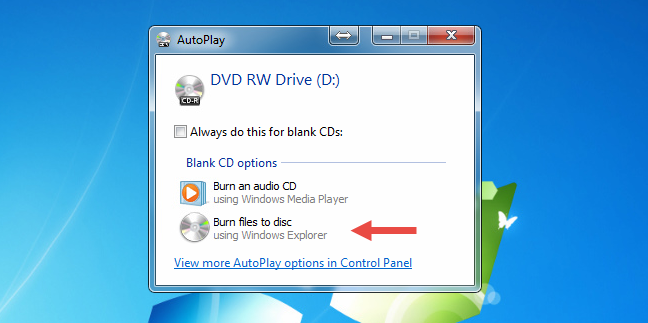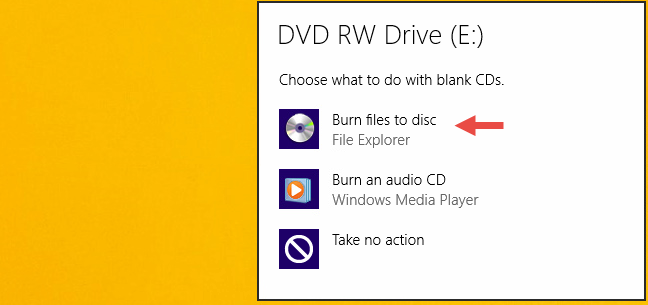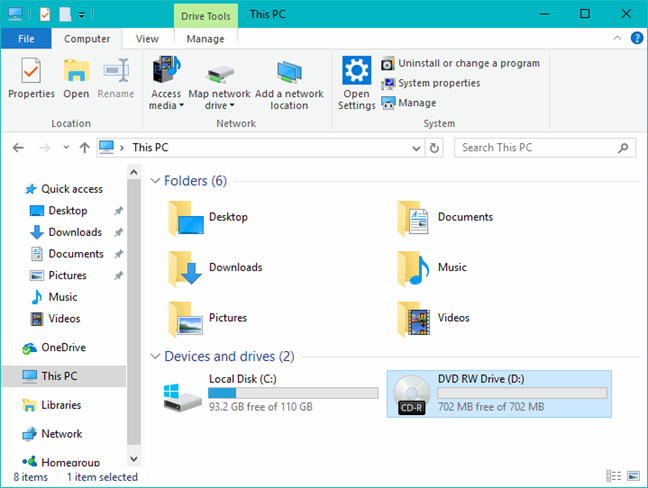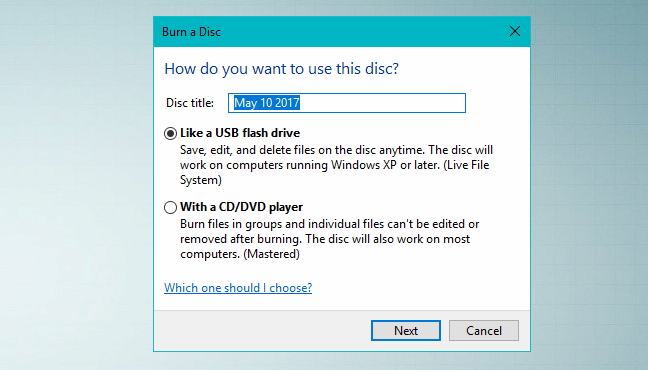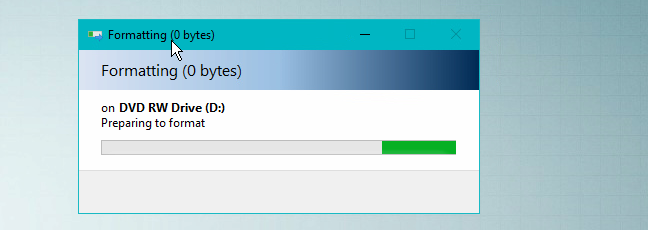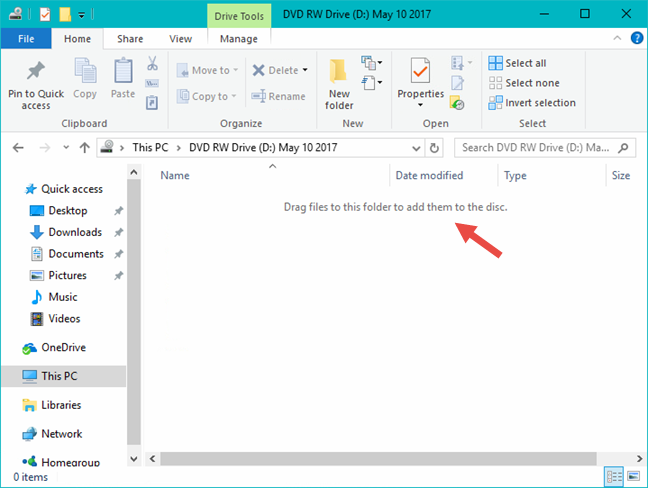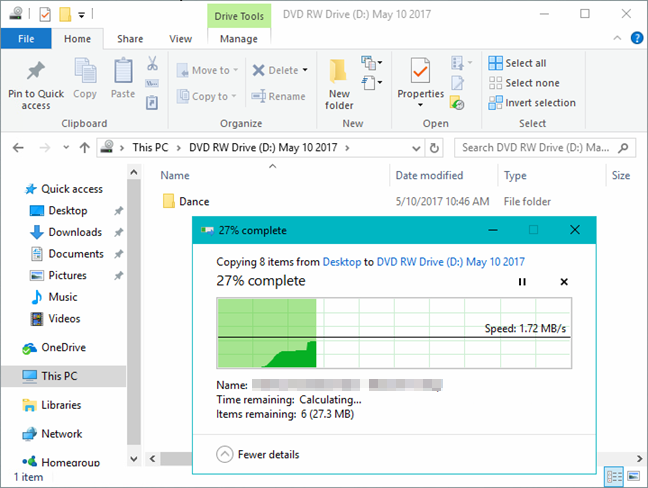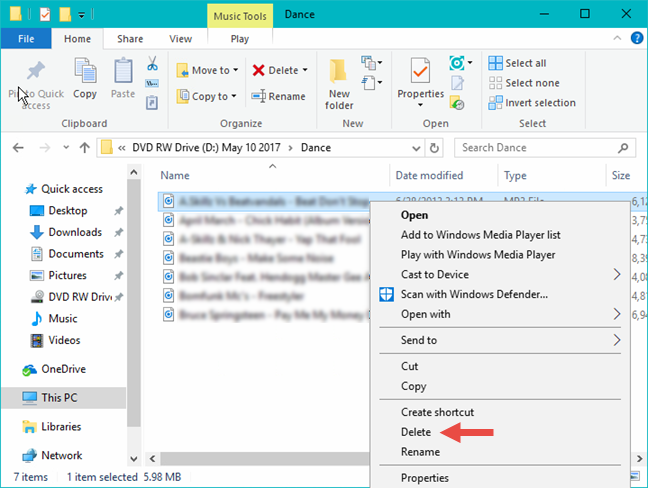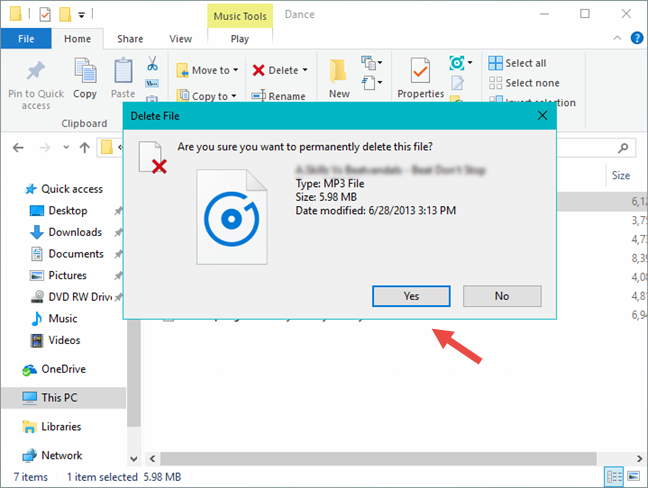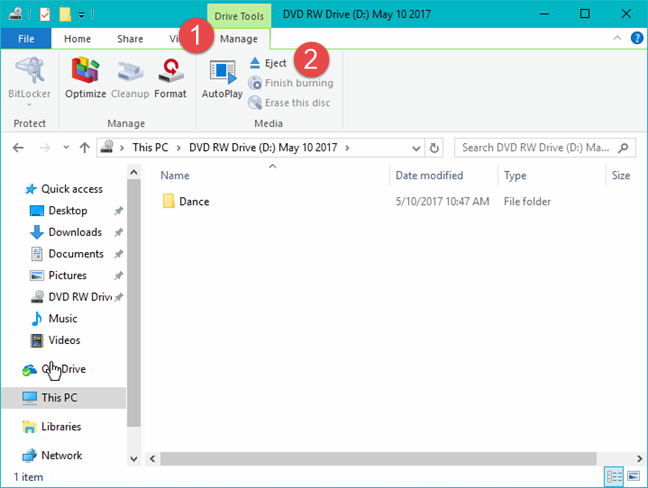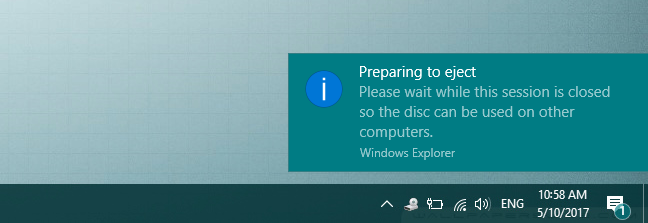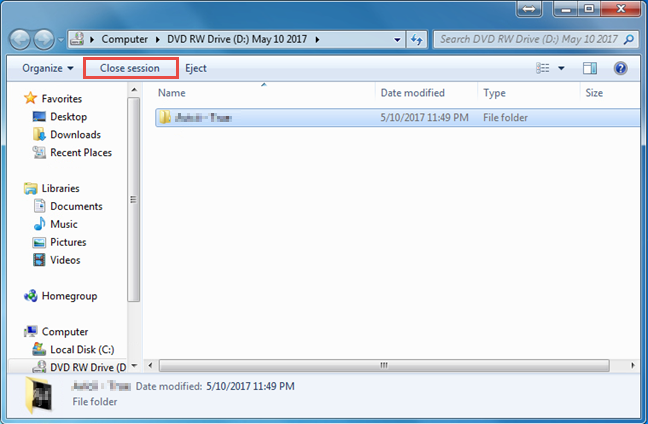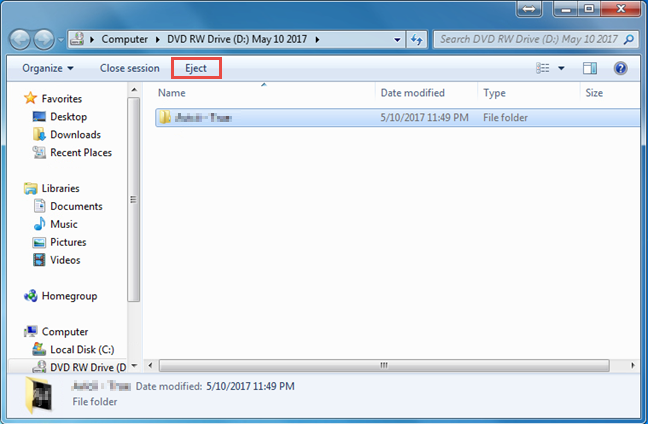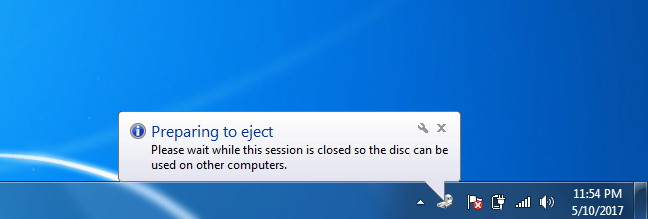Apakah apl desktop yang anda gunakan untuk membakar data anda ke DVD, CD atau cakera Blu-Ray? Jika anda memikirkan Nero, Roxio, Power2Go atau mana-mana aplikasi pihak ketiga yang lain untuk Windows, anda mungkin berminat untuk mengetahui bahawa anda juga mempunyai pilihan percuma yang dibina terus ke dalam sistem pengendalian anda. Kedua-dua File Explorer dan Windows Explorer mempunyai keupayaan untuk membakar data ke cakera CD, DVD atau Blu-ray. Berhenti memuat turun, memasang atau (menggigil) membayar untuk perisian pihak ketiga; sebaliknya, baca terus untuk mengetahui cara menggunakan alat terbina dalam yang disediakan oleh Windows:
Kandungan
- Bagaimana untuk memulakan proses pembakaran cakera
- Bagaimana untuk membakar cakera untuk digunakan seperti pemacu kilat USB
- Bagaimana untuk menutup sesi pembakaran cakera dalam Windows 10 dan Windows 8.1
- Bagaimana untuk menutup sesi pembakaran cakera dalam Windows 7
- Membakar cakera untuk digunakan dalam CD atau Pemain DVD
- Bagaimana untuk memadam fail sementara dari cakera sebelum dibakar
- Cara menambah fail dan folder pada cakera yang telah siap
- Bagaimana untuk memadamkan CD/DVD yang boleh ditulis semula
- Kesimpulan
NOTA: Panduan ini adalah untuk semua versi moden Windows: Windows 10, Windows 7 dan Windows 8.1. Oleh kerana Windows 10 ialah versi terbaharu dan kerana proses membakar cakera kebanyakannya sama dalam semua versi Windows, sepanjang panduan ini kami menggunakan tangkapan skrin yang diambil terutamanya dalam Windows 10. Walau bagaimanapun, apabila diperlukan, kami juga menyertakan tangkapan skrin daripada Windows 7 dan Windows 8.1 .
Bagaimana untuk memulakan proses pembakaran cakera
Untuk memulakan pembakaran, anda perlu memasukkan cakera kosong atau boleh ditulis semula ke dalam pemacu cakera anda. Sebaik sahaja cakera berputar, Windows mengenalinya dan bertanya apa yang anda mahu lakukan. Gesaan AutoPlay kelihatan berbeza dalam versi Windows yang berbeza, tetapi pilihan yang disediakan adalah serupa.
Inilah rupanya dalam Windows 10:
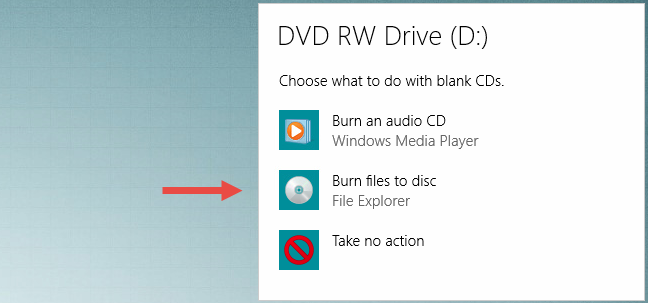
Windows, bakar cakera
Begini rupanya dalam Windows 7:
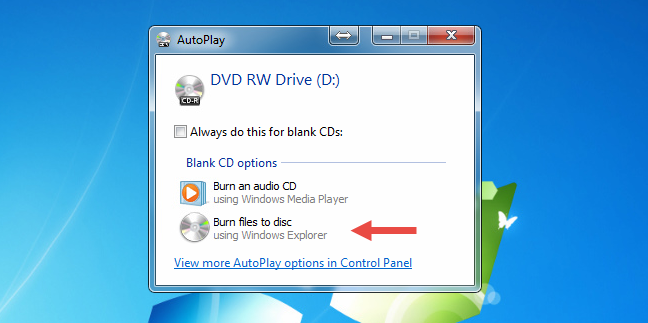
Windows, bakar cakera
Lebih-lebih lagi, inilah rupanya dalam Windows 8.1:
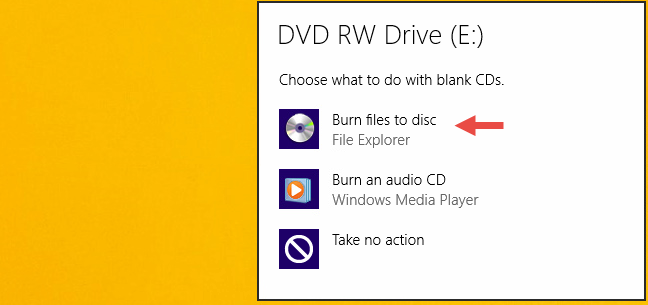
Windows, bakar cakera
Klik atau ketik "Bakar fail ke cakera." Jika anda telah melumpuhkan AutoPlay , anda tidak akan melihat pop timbul yang ditunjukkan di atas. Sebaliknya, anda perlu membuka Fail/Windows Explorer dan klik dua kali (atau ketik) pemacu cakera anda dalam bahagian "PC ini" daripada Windows 10, atau dalam bahagian Komputer daripada Windows 7 atau Windows 8.1.
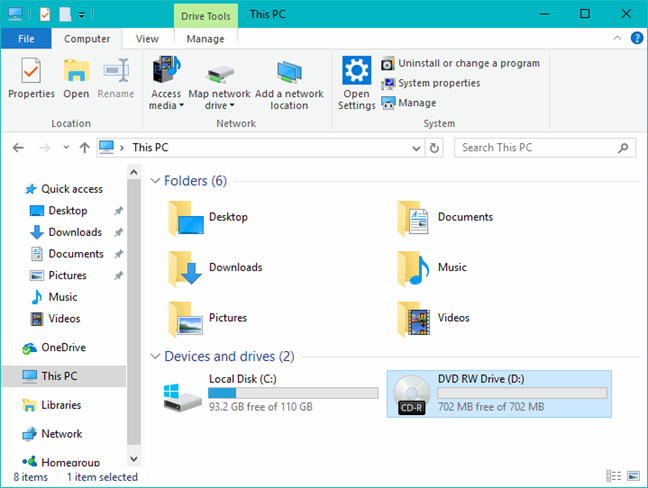
Windows, bakar cakera
Anda disambut oleh dialog yang memberi anda dua pilihan untuk membakar cakera anda.
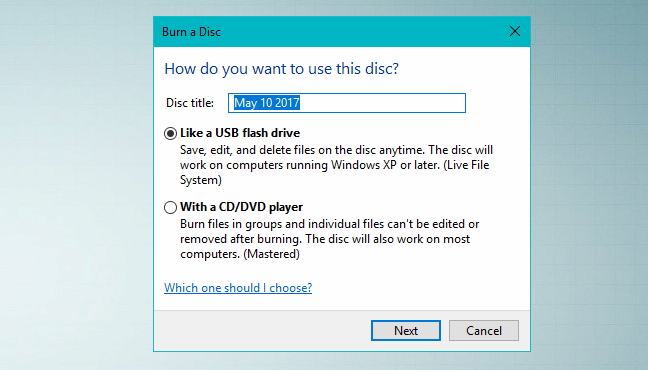
Windows, bakar cakera
Buat pilihan anda bergantung pada cara anda ingin menggunakan produk siap:
-
Seperti Pemacu Denyar USB - Ini membakar cakera menggunakan Sistem Fail Langsung, yang membolehkan anda menambah atau mengalih keluar fail sesuka hati seperti yang anda lakukan pada pemacu denyar. Cakera yang dibakar dengan cara ini hanya boleh digunakan pada komputer yang menjalankan Windows.
-
Dengan Pemain CD/DVD - Pilihan ini membakar fail anda dan menutup cakera membenarkannya dimainkan dalam pemain CD/DVD atau pada mana-mana komputer lain. Fail masih boleh ditambah selepas cakera ditutup, tetapi anda tidak akan dapat mengalih keluar fail yang telah dibakar.
Bagaimana untuk membakar cakera untuk digunakan seperti pemacu kilat USB
Jika anda memilih untuk membakar cakera yang mana fail boleh ditambah atau dialih keluar sesuka hati, pilih "Seperti pemacu kilat USB" dan klik atau ketik Seterusnya. Windows akan mengambil sedikit masa untuk memformat pemacu. Bergantung pada jenis cakera yang anda ingin bakar, proses ini boleh mengambil sedikit masa. Ini akan berfungsi pada kedua-dua cakera biasa dan cakera boleh tulis semula.
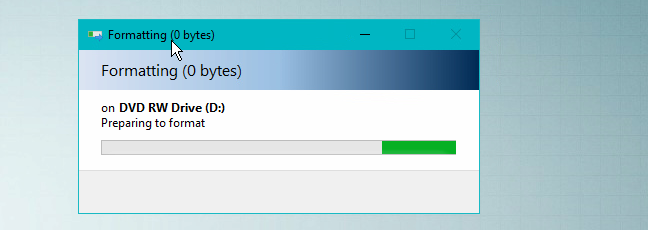
Windows, bakar cakera
Setelah cakera diformat dengan betul, anda boleh menggunakan Fail/Windows Explorer untuk membuka cakera. Apabila anda melihat lokasi akarnya, anda melihat mesej yang mengatakan: "Seret fail ke folder ini untuk menambahkannya ke cakera."
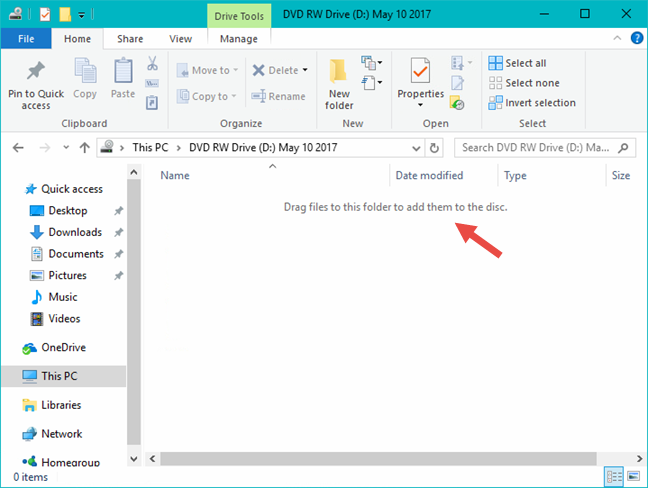
Windows, bakar cakera
Cari fail atau folder yang anda ingin bakar dan sama ada seret dan lepaskannya ke cakera atau salin dan tampalkannya. Apabila anda menambah fail, ia secara automatik dibakar ke cakera.
Dialog penyalinan fail menunjukkan status operasi pembakaran cakera.
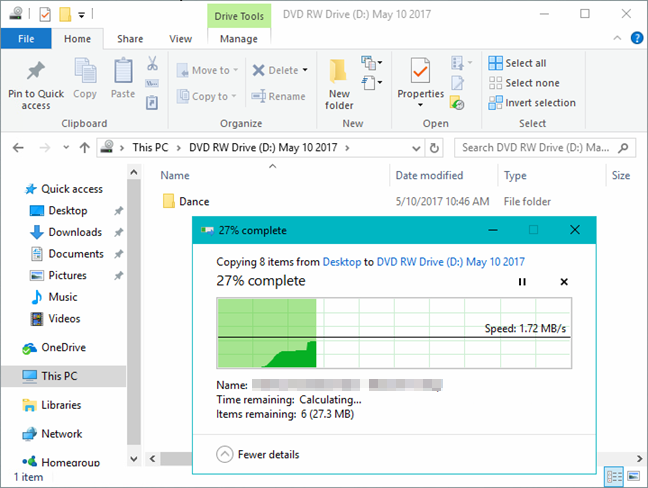
Windows, bakar cakera
Setelah fail dibakar ke cakera, anda boleh meneruskan dan mengalih keluarnya jika perlu. Hanya pilih fail, klik kanan (atau tekan dan tahan) dan tekan Padam.
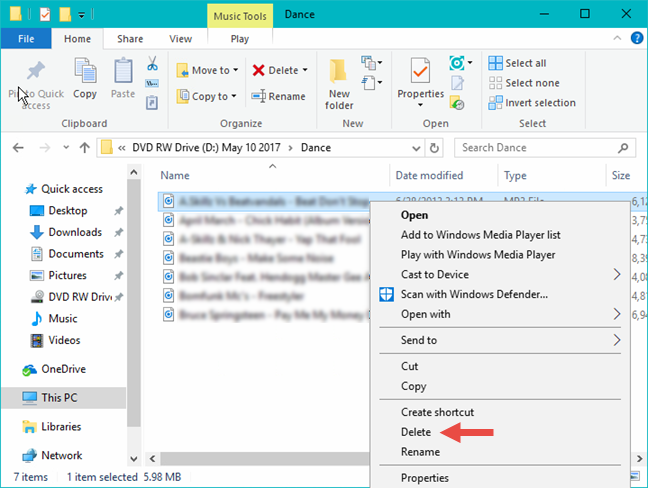
Windows, bakar cakera
Dalam Windows 10 dan Windows 8.1, anda juga boleh menggunakan butang Padam yang terdapat pada reben, pada tab Laman Utama . Apabila ditanya sama ada anda pasti mahu mengalih keluar fail secara kekal, klik atau ketik Ya.
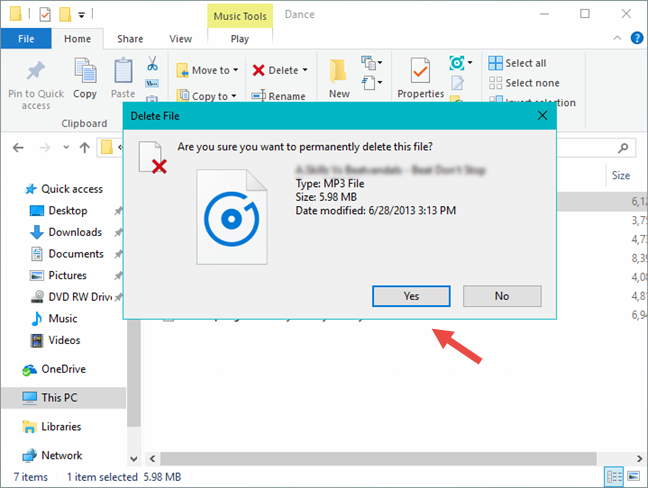
Windows, bakar cakera
Fail yang dipadamkan daripada cakera tidak dihantar ke Tong Kitar Semula anda . Mereka benar-benar hilang selepas pemadaman. Apabila anda telah selesai menambah atau mengalih keluar fail daripada cakera anda, anda harus menutup sesi anda. Ini membolehkan anda mengeluarkan cakera dan terus menggunakannya seperti pemacu denyar pada komputer lain. Baca terus untuk mengetahui cara ia dilakukan.
Bagaimana untuk menutup sesi pembakaran cakera dalam Windows 10 dan Windows 8.1
Dalam tetingkap File Explorer , pergi ke akar cakera yang baru anda bakar dan nyahpilih mana-mana fail atau folder yang mungkin anda telah serlahkan. Seterusnya, klik atau ketik tab Urus pada reben dan kemudian klik atau ketik Keluarkan , dalam kumpulan Media .
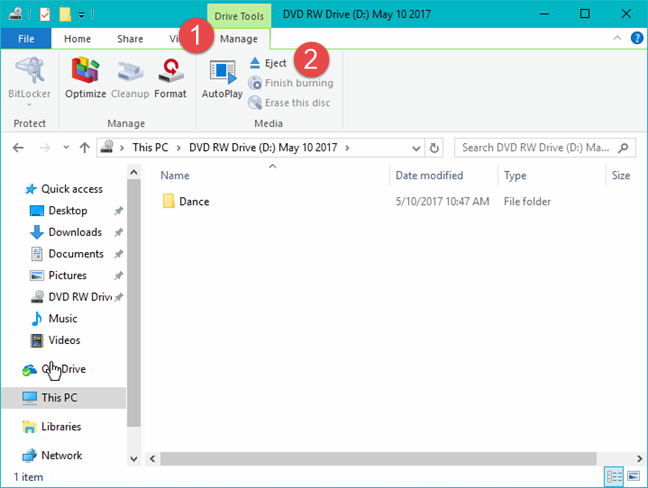
Windows, bakar cakera
Pemberitahuan ditunjukkan, bahawa Windows sedang bersedia untuk mengeluarkan cakera. Tunggu sesi ditutup.
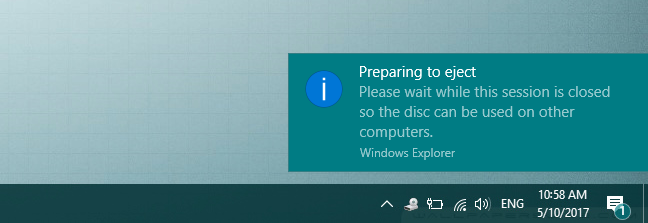
Windows, bakar cakera
Setiap kali anda menutup sesi, kira-kira 20 MB data digunakan daripada cakera anda. Juga, Windows 10 atau Windows 8.1 tidak menyediakan pilihan untuk menutup sesi tanpa mengeluarkan cakera.
Bagaimana untuk menutup sesi pembakaran cakera dalam Windows 7
Anda mempunyai dua pilihan untuk menutup sesi pembakaran dalam Windows 7. Jika anda ingin menyimpan cakera dalam pemacu selepas menutup sesi, klik "Tutup sesi," di bahagian atas tetingkap Windows Explorer .
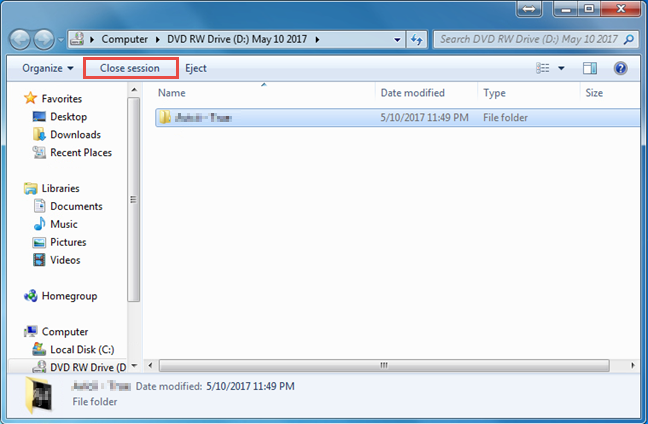
Windows, bakar cakera
Jika anda berhasrat untuk mengeluarkan cakera selepas selesai, klik Keluarkan.
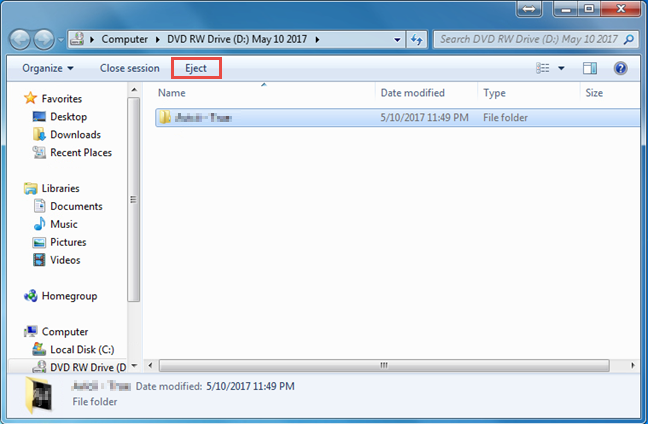
Windows, bakar cakera
Walaupun anda mengklik Eject, Windows 7 akan menutup sesi anda sebelum mengeluarkan cakera
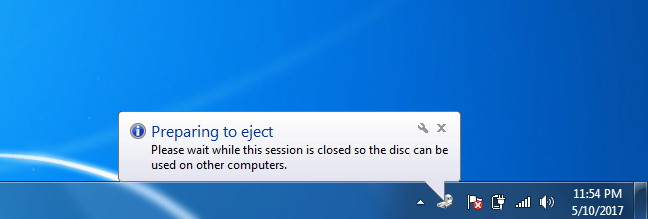
Windows, bakar cakera
Baca halaman seterusnya panduan ini untuk melihat cara membakar cakera untuk digunakan dalam pemain CD atau DVD, cara menambah fail dan folder pada cakera yang telah siap, cara memadam fail sementara yang menunggu untuk dibakar pada cakera dan cara memadam semula -cakera CD/DVD boleh ditulis.