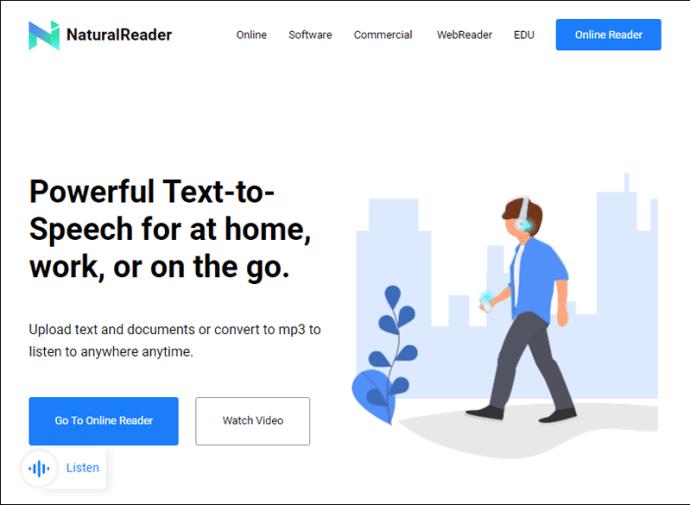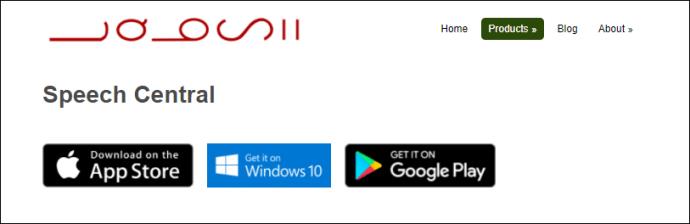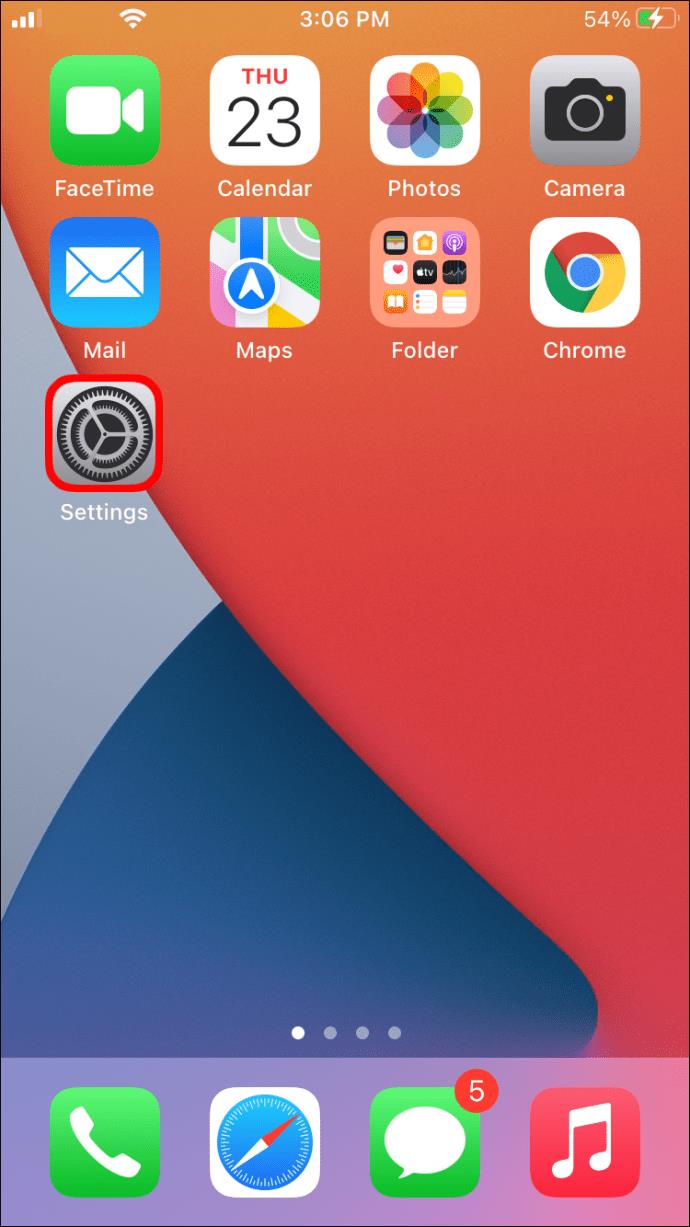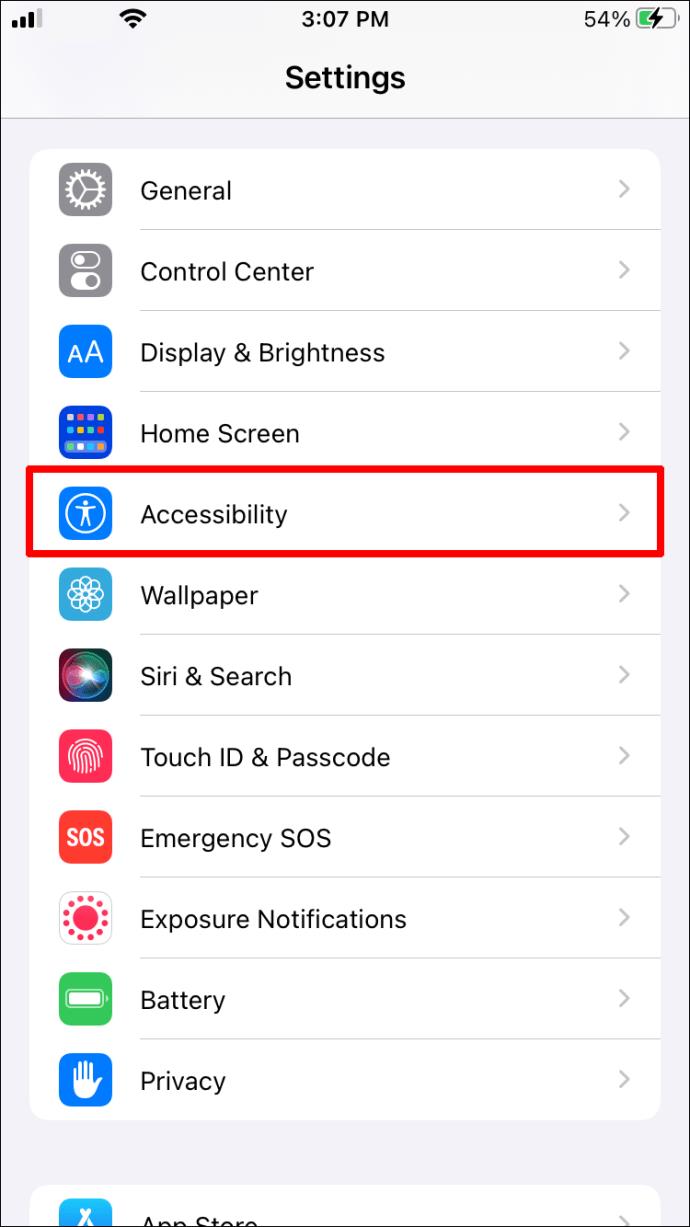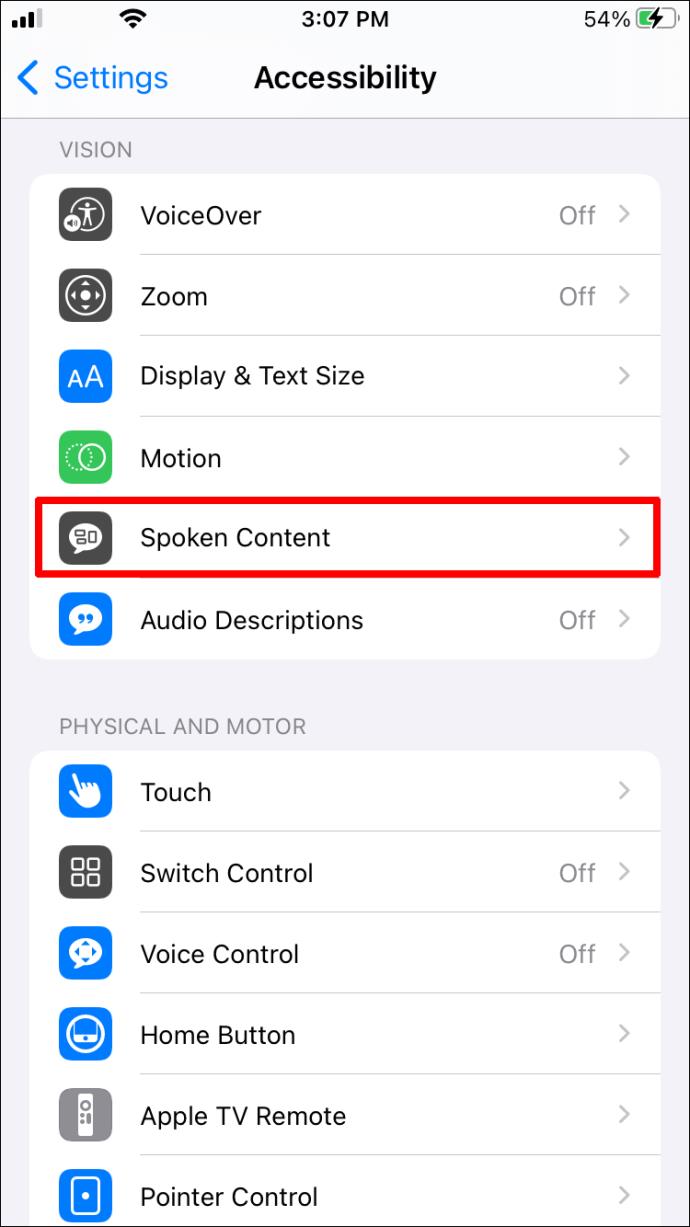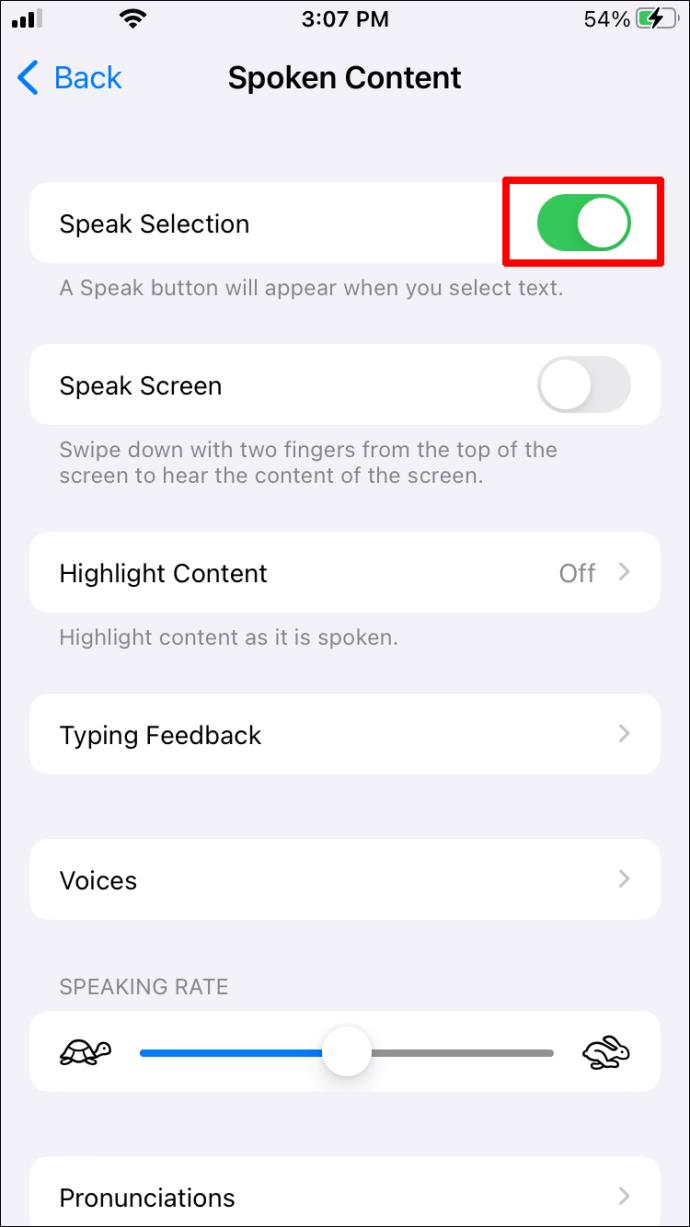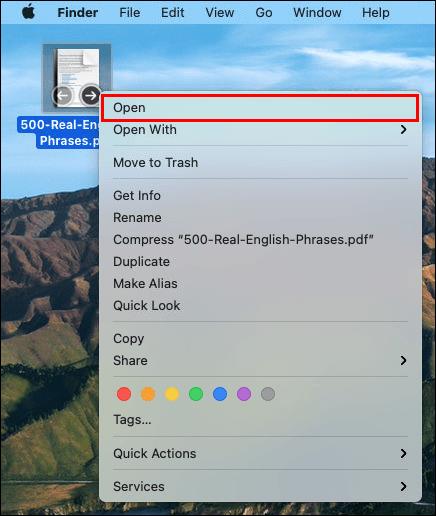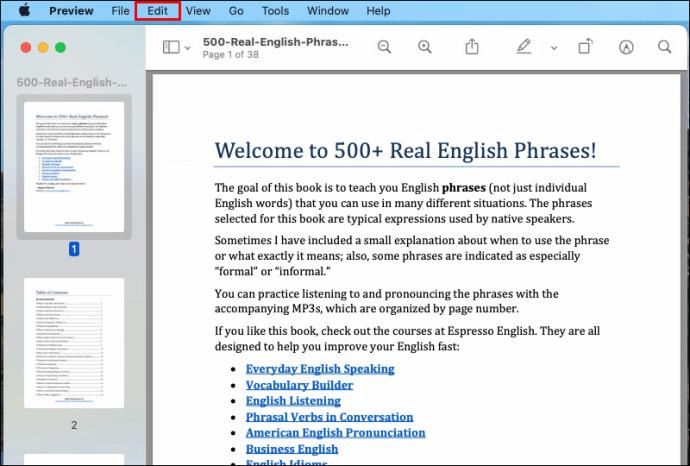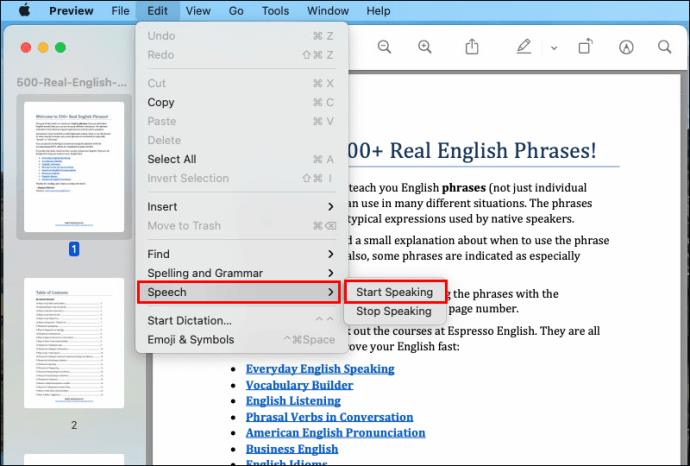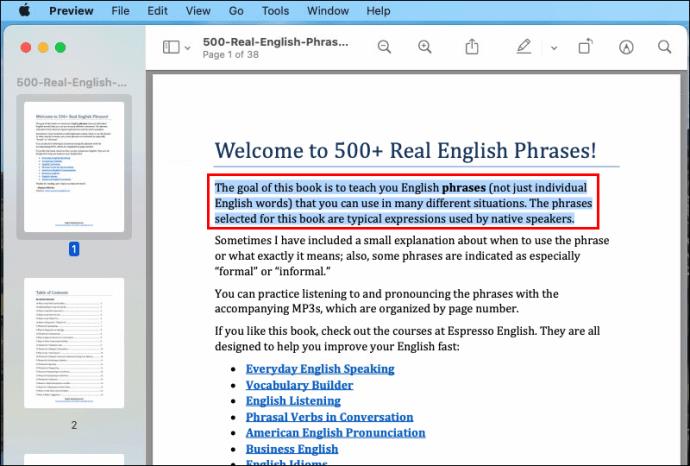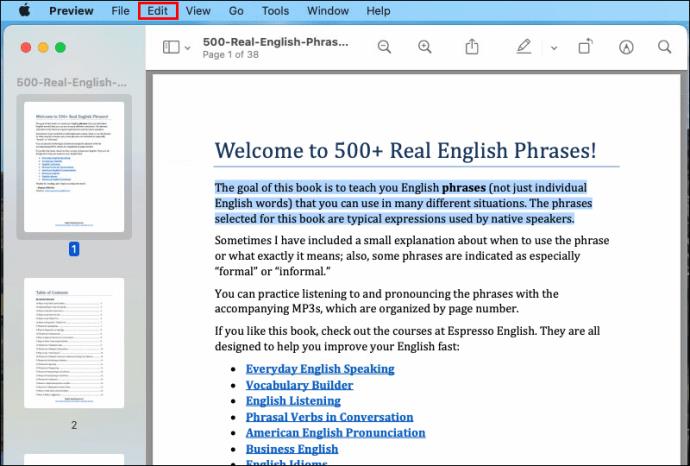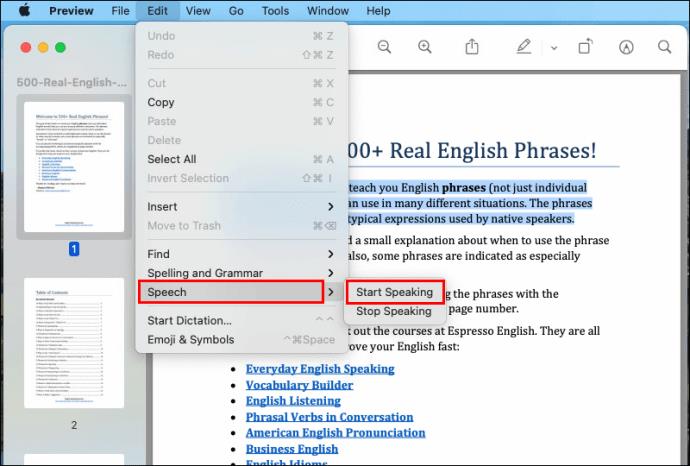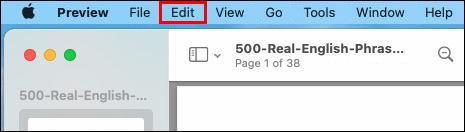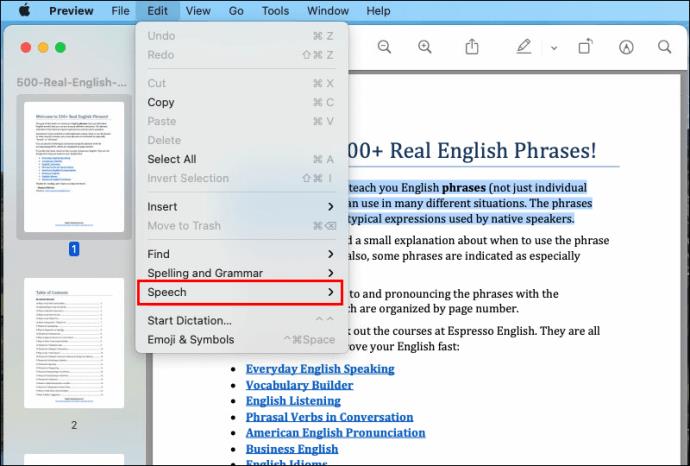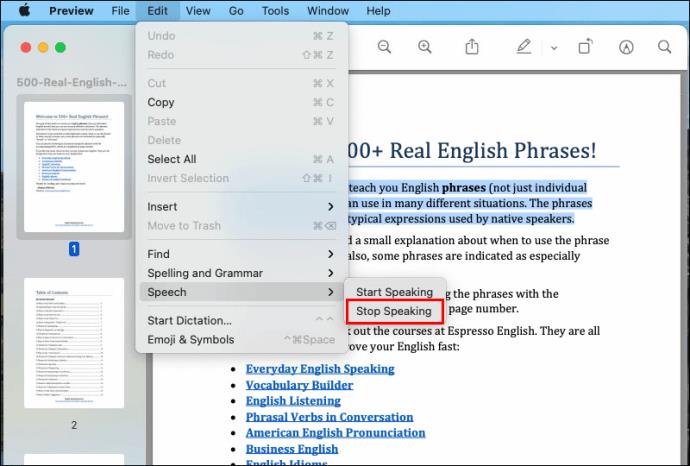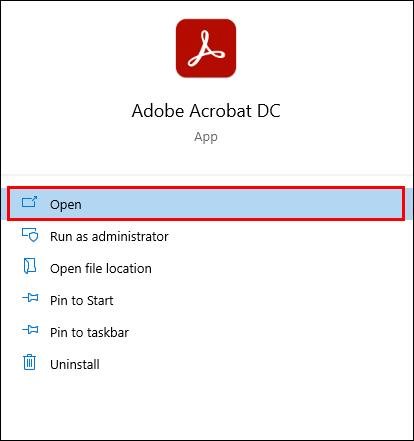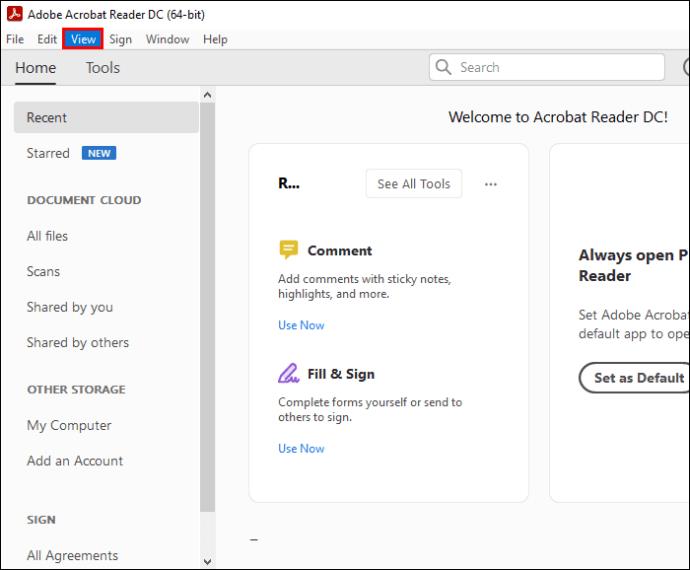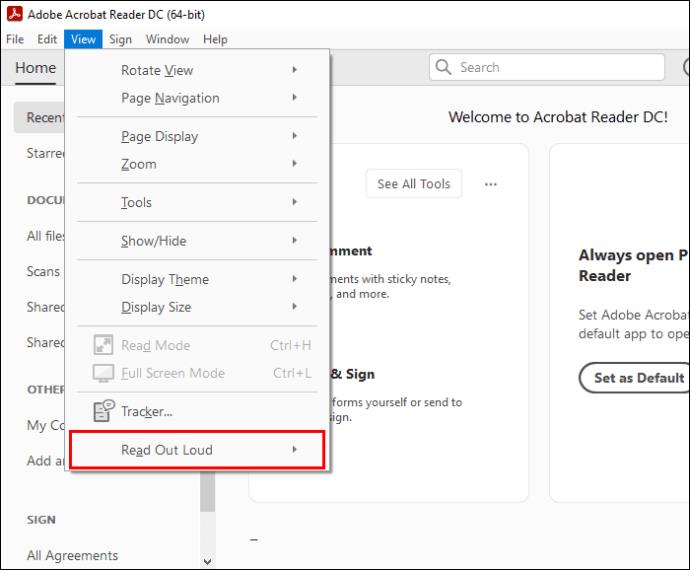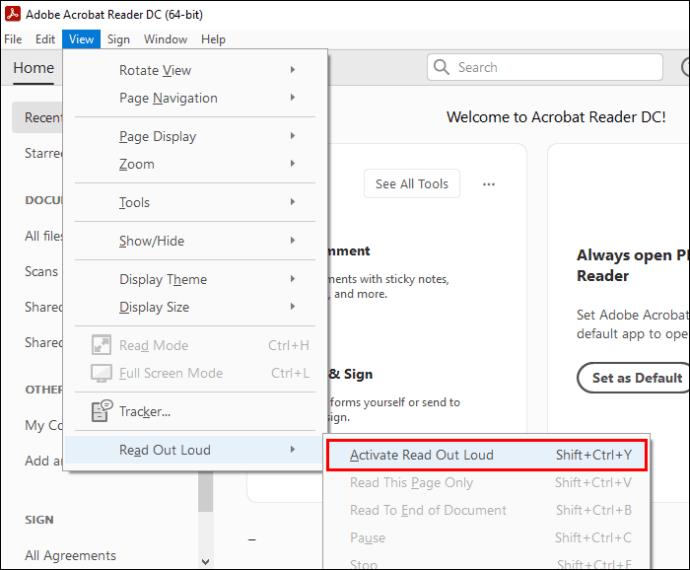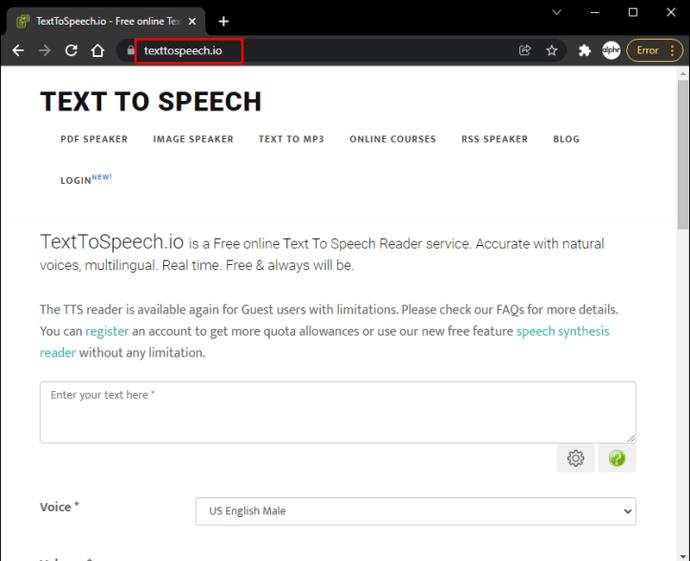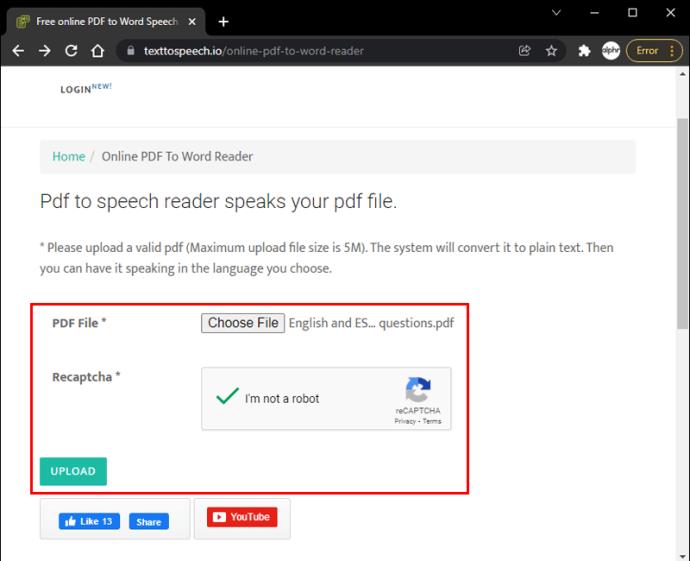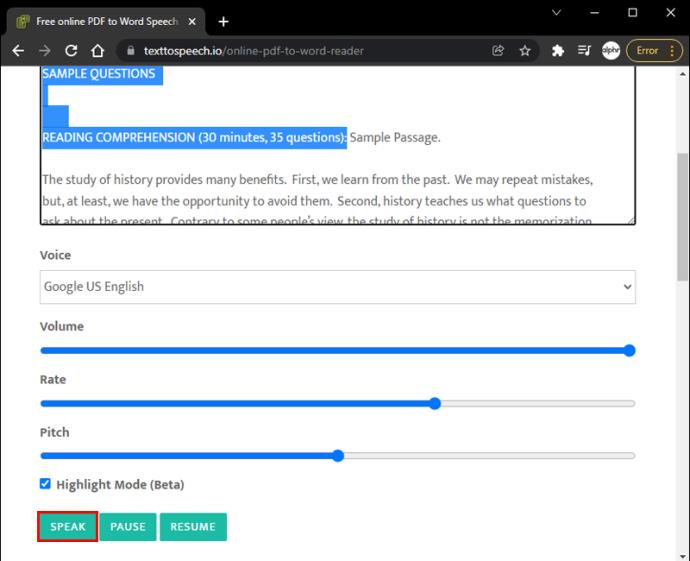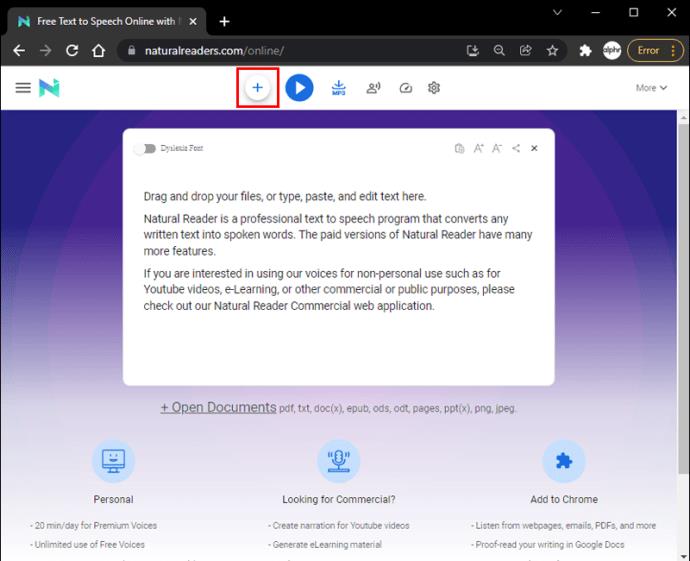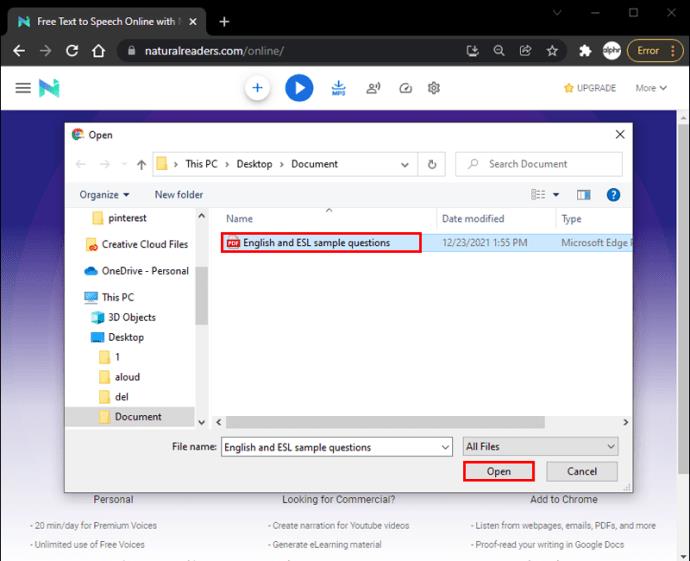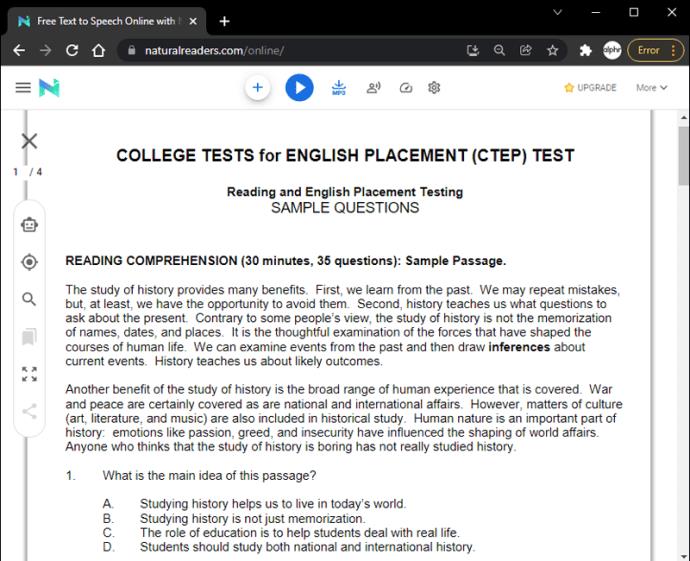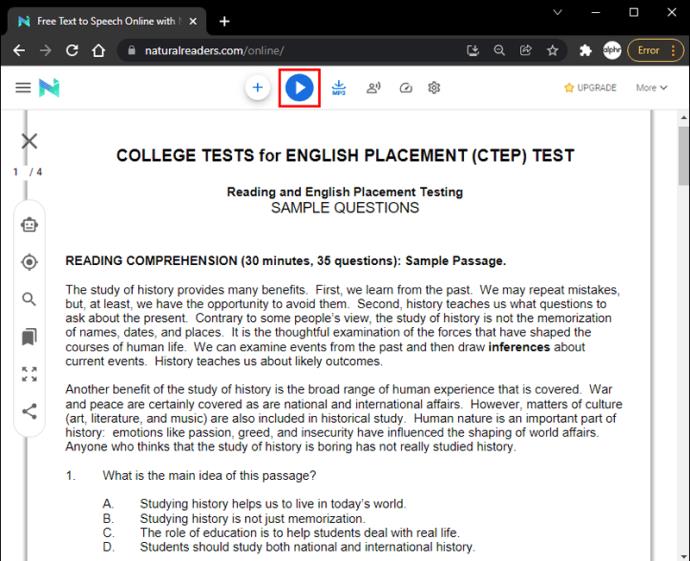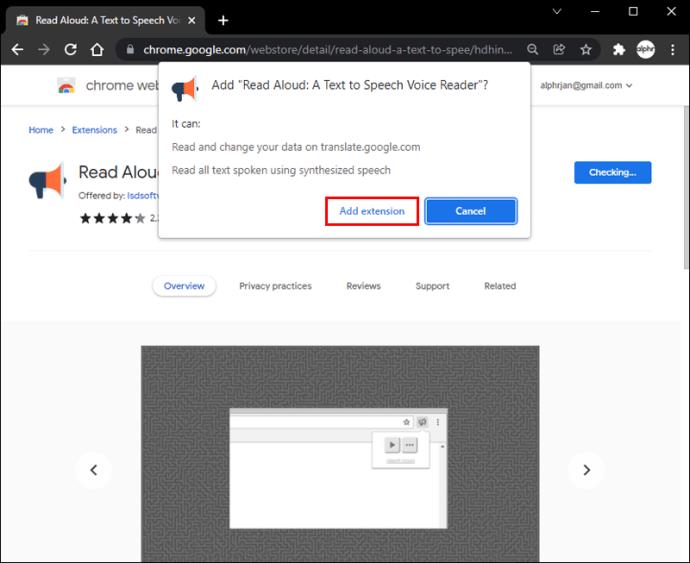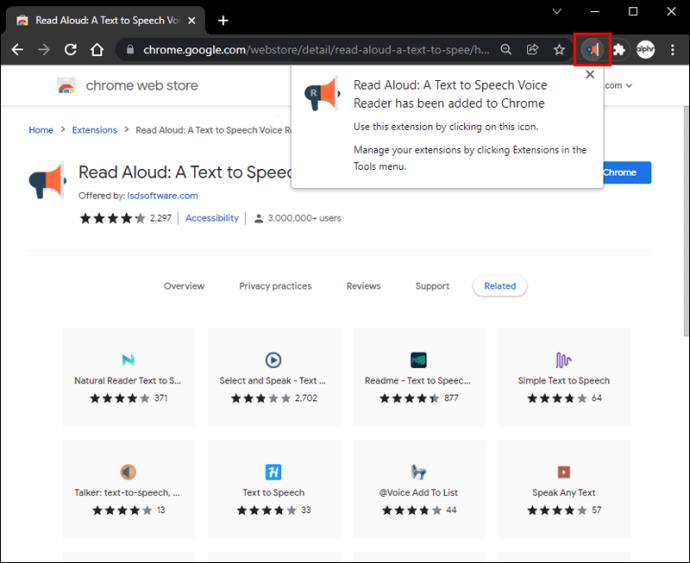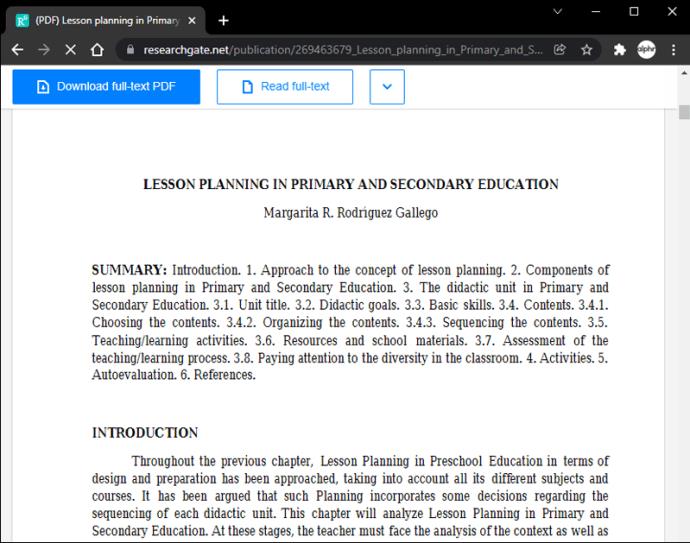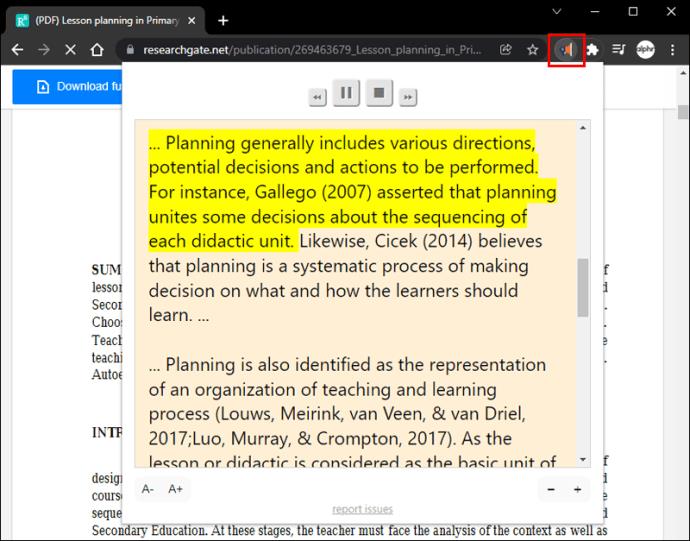Pautan Peranti
Mungkin sekeping teks terlalu kecil, dan anda terlupa cermin mata anda. Atau mungkin anda telah memuat turun fail PDF cerita atau artikel dan anda ingin mendengarnya semasa berjoging atau bekerja di sekitar rumah.

Walau apa pun alasannya, membacakan fail PDF anda dengan kuat boleh menjadi sangat mudah. Nasib baik, menggunakan ciri seperti apl pihak ketiga, adalah mungkin untuk melakukannya dengan mudah. Artikel ini akan menyerlahkan kaedah berbeza yang boleh anda gunakan untuk membolehkan fail PDF anda dibaca dengan kuat.
Teruskan untuk mengetahui lebih lanjut.
Baca PDF dengan lantang: Android
Merenung telefon anda untuk membaca sekeping teks terlalu lama pasti boleh membuat mata anda sakit. Dengan bantuan apl teks ke pertuturan pihak ketiga, pengguna Android boleh mengetepikan kebimbangan ini. Jika anda mendapati diri anda sering membaca fail PDF pada peranti Android anda, mungkin berbaloi untuk mencuba beberapa apl ini untuk merehatkan mata anda.
eReader Prestigio
eReader Prestigio ialah apl yang direka untuk sistem pengendalian Android, membolehkan pengguna mempunyai fail PDF dan eBuku dibaca dengan kuat. Apl hebat ini membolehkan pengguna menikmati membaca buku dengan kuat dan dokumen PDF. Aplikasi ini menawarkan lebih 50,000 buku untuk dipilih dan berbilang bahasa, dengan lebih 25 bahasa ditawarkan. Aplikasi ini boleh dimuat turun terus dari Gedung Google Play.

Kelebihan:
- Antara muka mesra pengguna
- Ia berbilang bahasa
- Lebih 50,000 eBook tersedia
- Segerakkan buku dan fail PDF antara akaun awan anda
Keburukan:
- Fail PDF yang lebih besar mungkin mengambil sedikit masa untuk menyelesaikan penukaran
- Mengandungi iklan
Teks ke Ucapan NaturalReader
Apl ini menawarkan cara mudah untuk menukar PDF kepada fail suara dan tersedia pada peranti Android dan iOS. Jika anda menggunakan Android, setelah anda memuat turun NaturalReader daripada Gedung Google Play, anda akan dapat memuat naik mana-mana fail yang ingin anda tukar kepada audio. Ikon tambah di penjuru kanan sebelah atas membolehkan anda menambah lebih banyak teks secara manual dengan memilihnya sama ada daripada Dropbox anda, Google Drive atau di mana-mana sahaja ia mungkin disimpan.
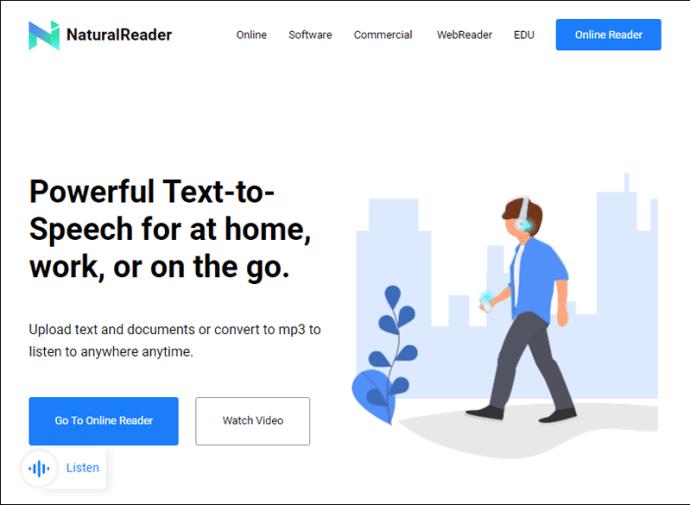
Kelebihan:
- Banyak suara yang terdengar semula jadi untuk dipilih
- Tiada iklan
- Mudah dan senang digunakan
- Boleh diakses dari mana-mana sahaja melalui aplikasi storan awan
Keburukan:
- Pilihan terhad untuk versi percuma
- Sedikit atau tiada sokongan luar talian
Pusat Ucapan
Direka khas untuk pengguna cacat penglihatan, Speech Central membolehkan pengguna mendengar fail PDF, eBuku, meneroka web dan banyak lagi, semuanya melalui set kepala Bluetooth.
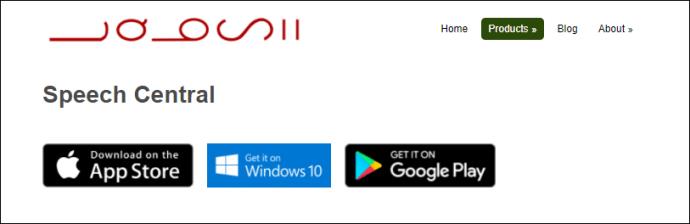
Kelebihan:
- Import fail PDF serta dokumen lain dengan mudah
- Mudah disesuaikan untuk individu
- Terima sejumlah artikel percuma sehari
- Mudah diakses oleh mereka yang mempunyai masalah penglihatan
Keburukan:
- Susun aturnya tidak intuitif
Baca PDF dengan lantang: iPhone
Selalunya, orang ramai boleh dalam perjalanan dan tidak mempunyai masa untuk membaca fail penting untuk kerja atau belajar. Atas sebab ini, dapat membuat PDF dibacakan kepada anda melalui fon kepala anda boleh membuat semua perbezaan.
Jika anda menggunakan iOS 10 atau lebih tinggi, anda boleh menggunakan ciri pembaca suara untuk membaca teks dengan kuat kepada pengguna.
Untuk mengakses ciri ini:
- Pergi ke "Tetapan" dari skrin utama anda.
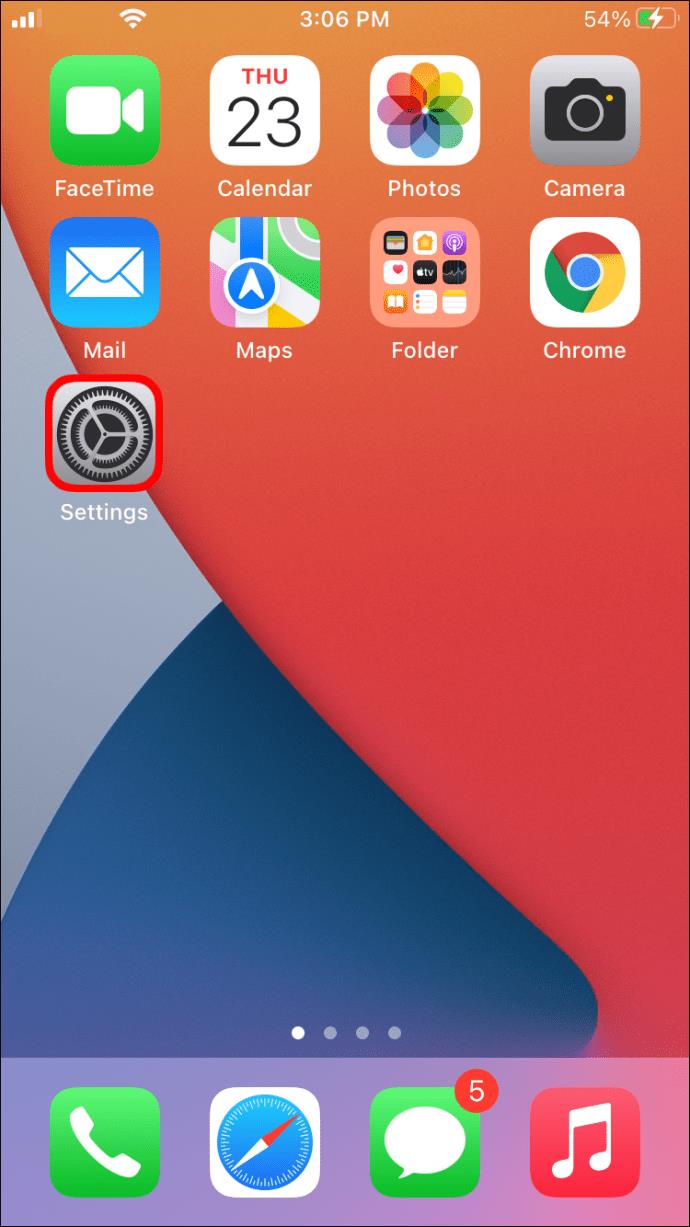
- Tekan "Kebolehaksesan."
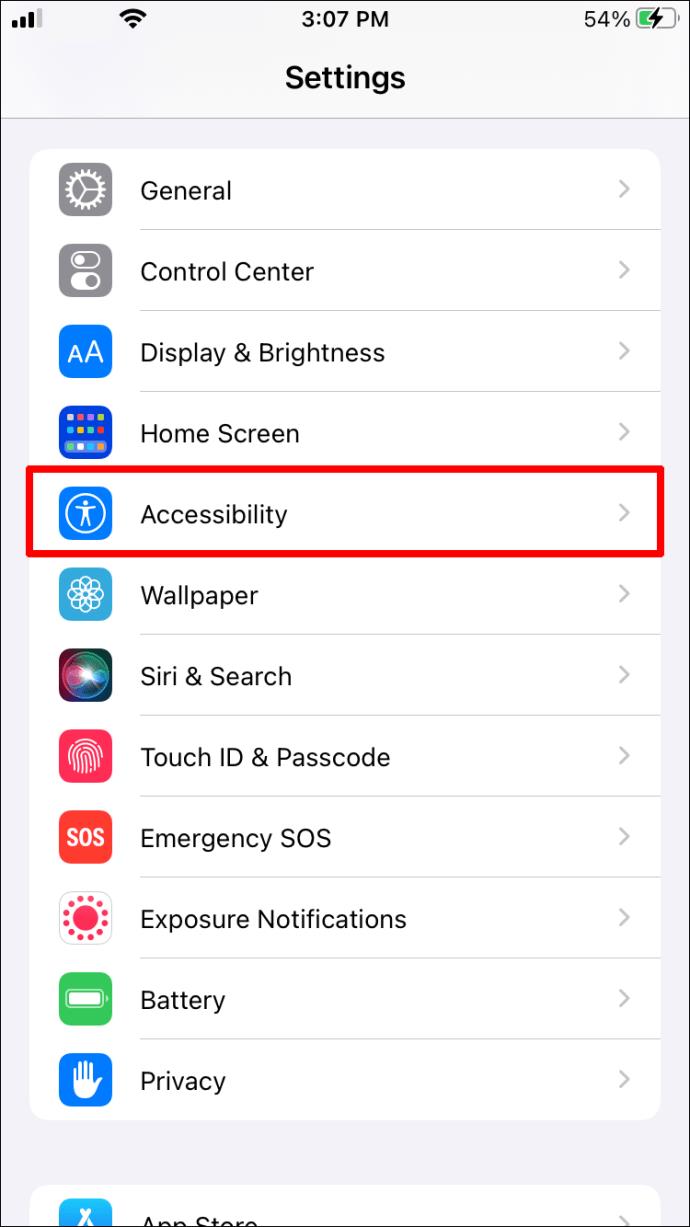
- Pilih "Kandungan Pertuturan."
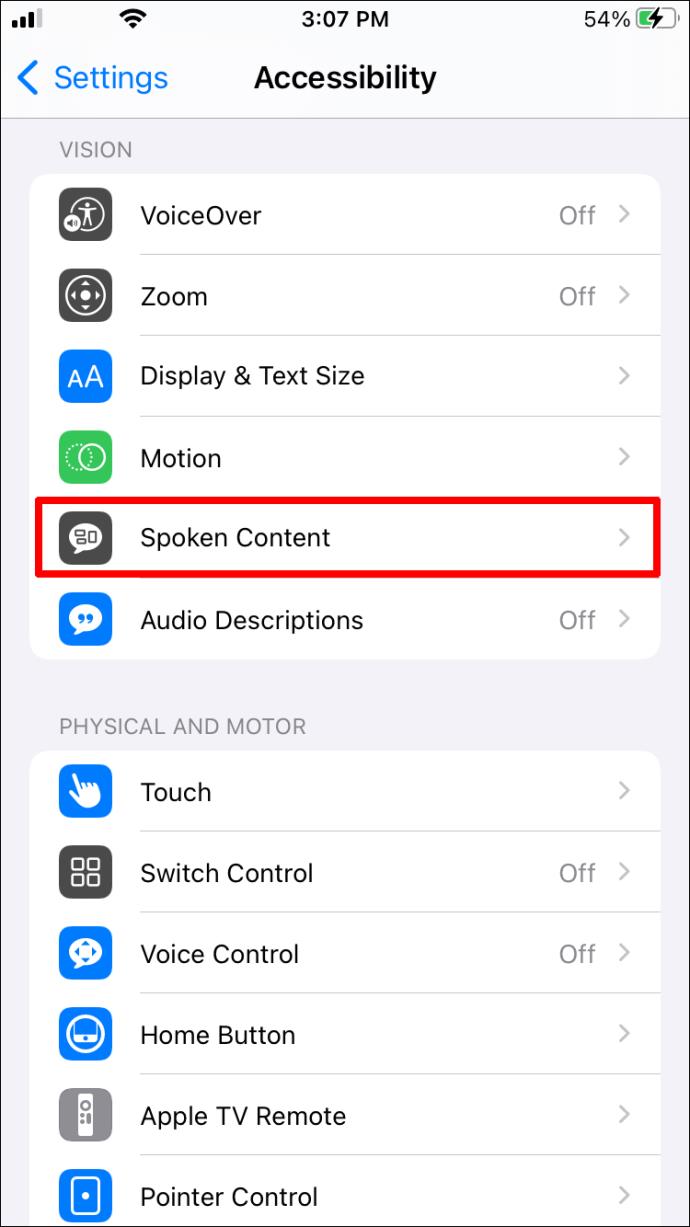
- Ketik togol di sebelah tempat tertera "Pilihan Pertuturan" untuk menghidupkan ciri.
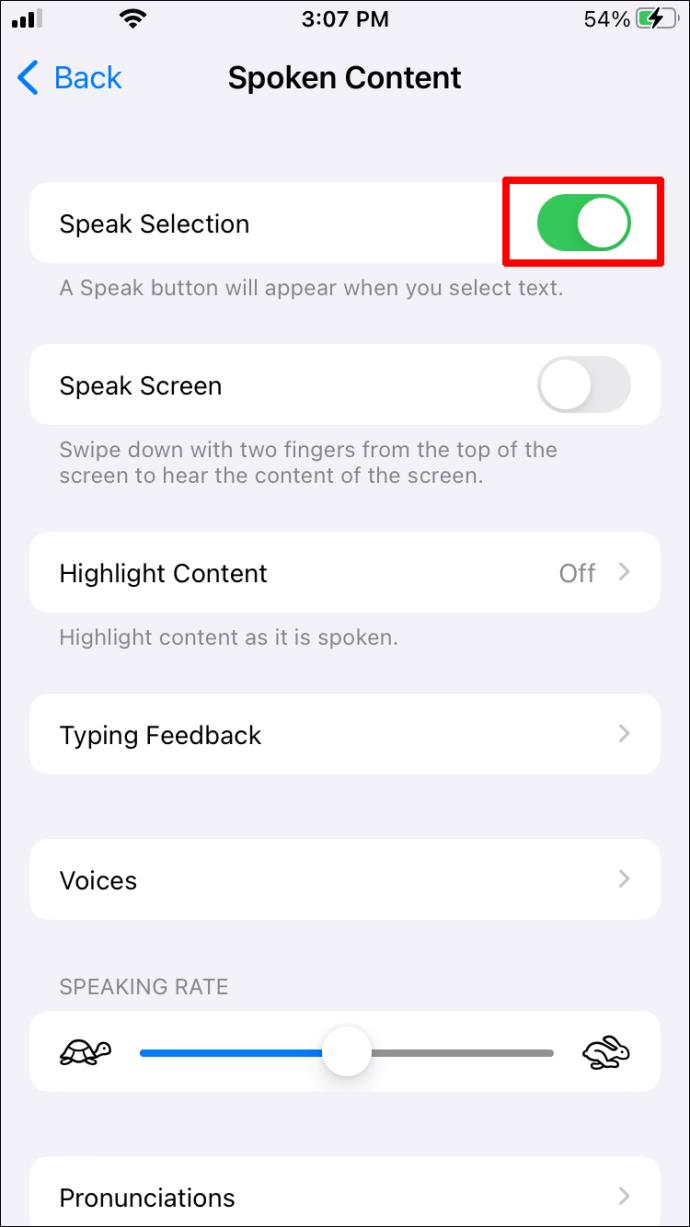
Jika anda menggunakan versi iOS yang lebih lama atau hanya tidak mahu menggunakan kaedah di atas, maka beberapa aplikasi boleh melakukan silap mata juga.
V oice Pembaca Impian
Apl iPhone popular ini membolehkan anda membaca PDF (serta fail lain) dengan kuat dengan mudah dengan banyak ciri hebat, seperti 36 suara terbina dalam dalam 27 bahasa. Suara yang berbeza juga boleh dibeli dengan bayaran yang kecil.
Kelebihan:
- Menyokong PDF, Word, Powerpoint, Teks biasa, Dokumen Google dan RTF
- Ia menawarkan ciri berbilang bahasa
- Mampu meneruskan membaca dokumen walaupun skrin dikunci
Keburukan:
- Terdapat bayaran yang dikenakan dengan menggunakan aplikasi.
vBookz Pembaca Suara PDF
Apl muat turun percuma ini memudahkan penukaran fail PDF kepada audio. Alat berkualiti tinggi ini disertakan dengan akses kepada 17 bahasa dan menawarkan berbilang alatan untuk orientasi.
Kelebihan:
- Percuma untuk dimuat turun
- Akses kepada lebih 40,000 buku
- Membenarkan import daripada iTunes ke Mac atau PC
Keburukan:
- Sesetengah ciri tambahan mungkin memerlukan wang
Baca PDF dengan lantang: Mac
Jika anda menggunakan Mac, anda akan gembira mengetahui bahawa ada kemungkinan dokumen dibacakan kepada anda. Mungkin anda sedang belajar untuk sesuatu dan mahu PDF dibaca dengan kuat supaya anda boleh mencatat nota. Atau mungkin, anda cacat penglihatan dan memerlukan sokongan tambahan. Walau apa pun alasan anda, berikut ialah cara untuk mengakses ciri pertuturan pada Mac kami.
Untuk mendengar keseluruhan dokumen:
- Buka dokumen PDF.
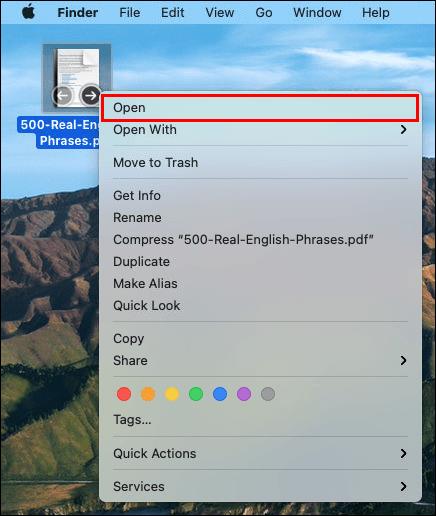
- Pilih "Edit" di bahagian atas halaman.
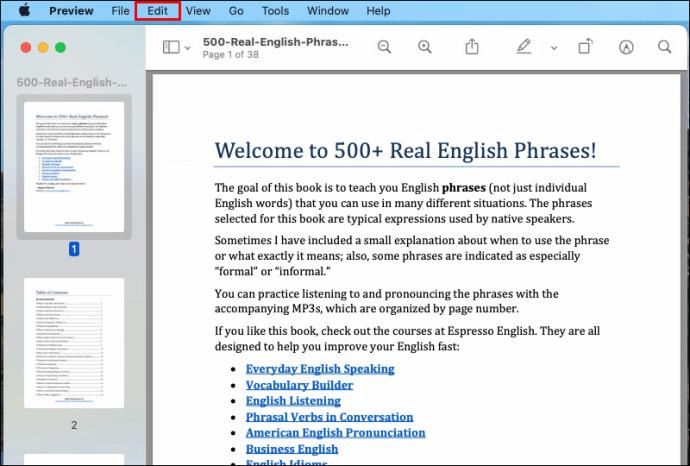
- Klik "Ucapan," kemudian "Mula Bercakap."
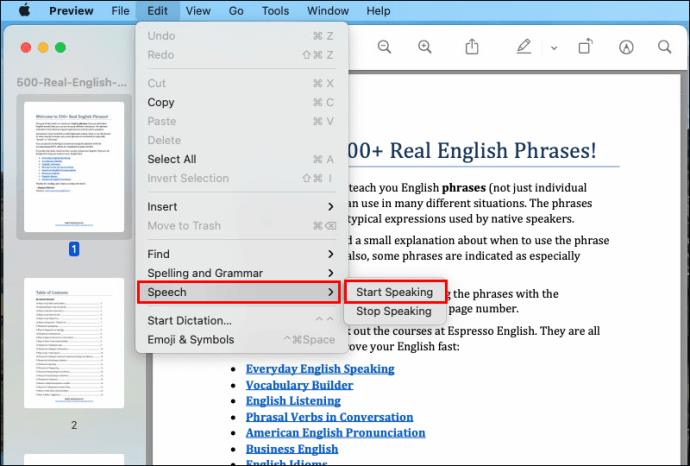
Untuk mendengar sekeping dokumen yang dipilih:
- Buka dokumen PDF dan serlahkan sekeping teks yang anda ingin dibaca dengan kuat.
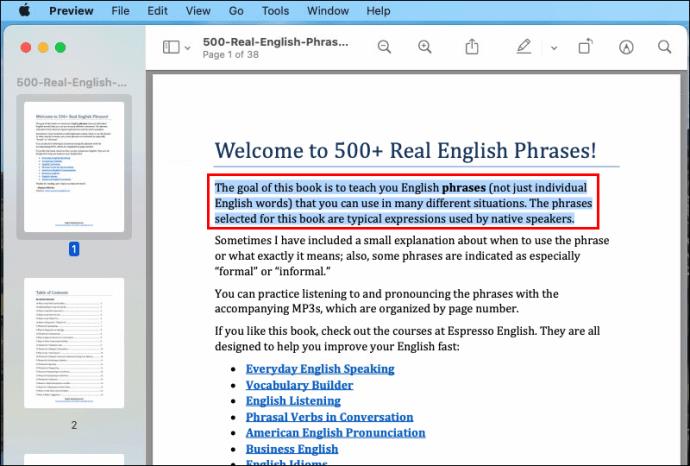
- Klik "Edit."
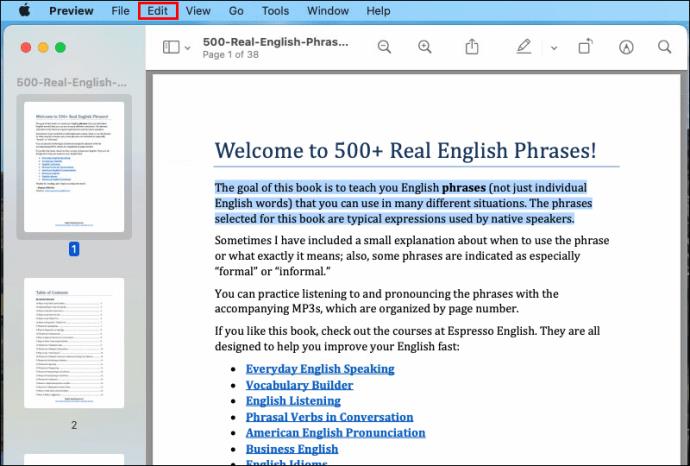
- Pilih "Ucapan," kemudian "Mula Bercakap."
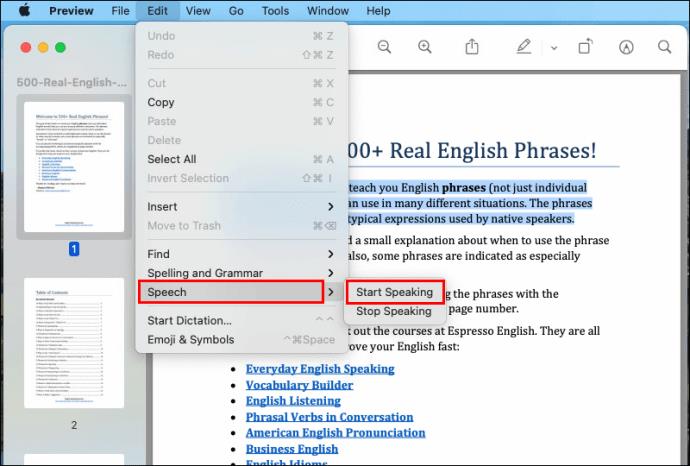
Untuk menamatkan audio:
- Pergi ke "Edit."
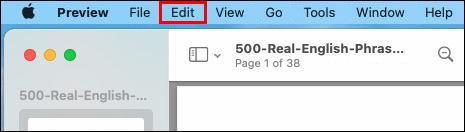
- Pilih "Ucapan."
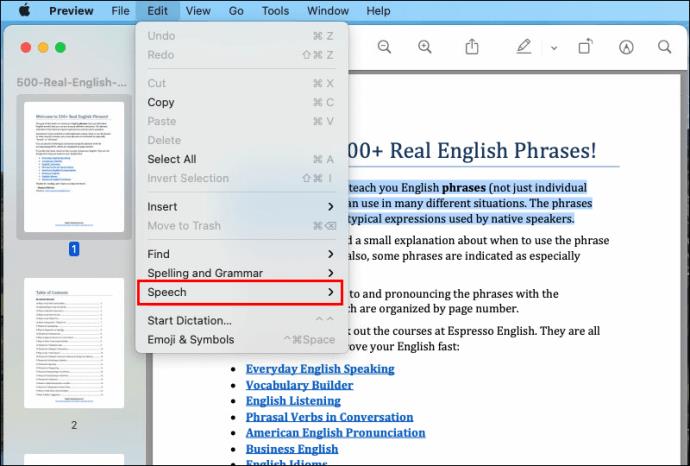
- Tekan "Berhenti Bercakap."
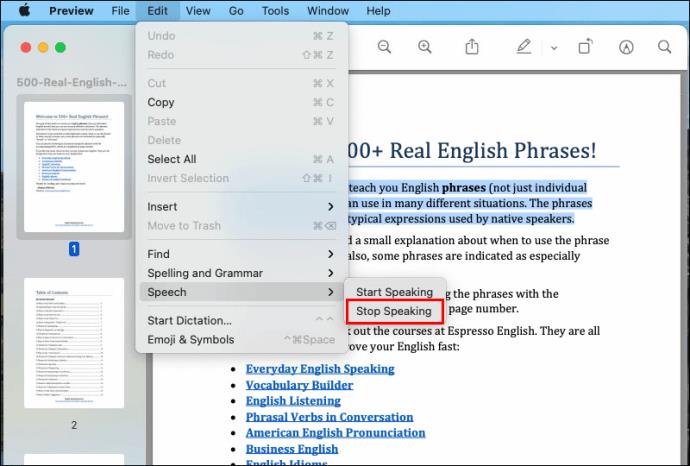
Baca PDF dengan lantang: Windows
Mereka yang menggunakan Windows mungkin tertarik kepada Adobe Reader sebagai pilihan lalai mereka untuk membaca fail PDF. Untuk membolehkan fail PDF dibaca dengan kuat menggunakan Adobe Reader, berikut ialah perkara yang perlu anda lakukan:
- Buka dokumen PDF yang ingin anda baca dalam Adobe Reader.
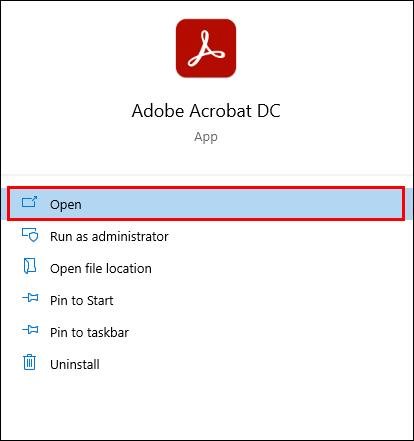
- Daripada bar di bahagian atas halaman, klik "Lihat."
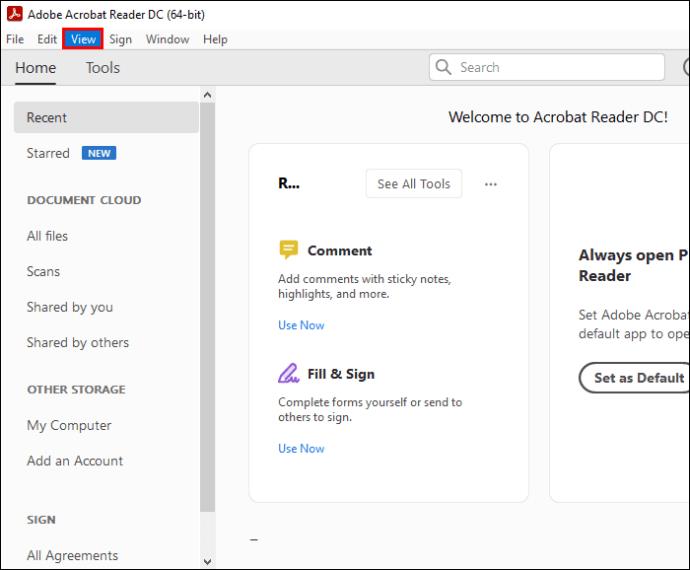
- Klik pada "Baca Dengan Kuat" di bahagian bawah menu lungsur.
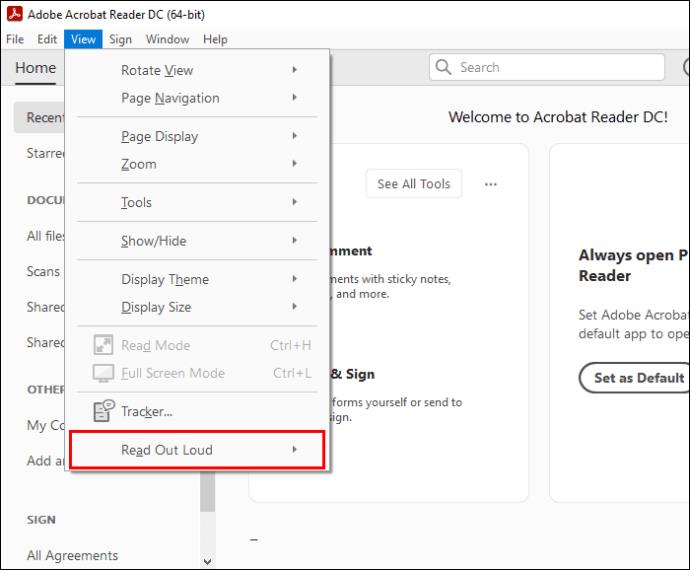
- Pilih "Aktifkan Baca dengan Kuat."
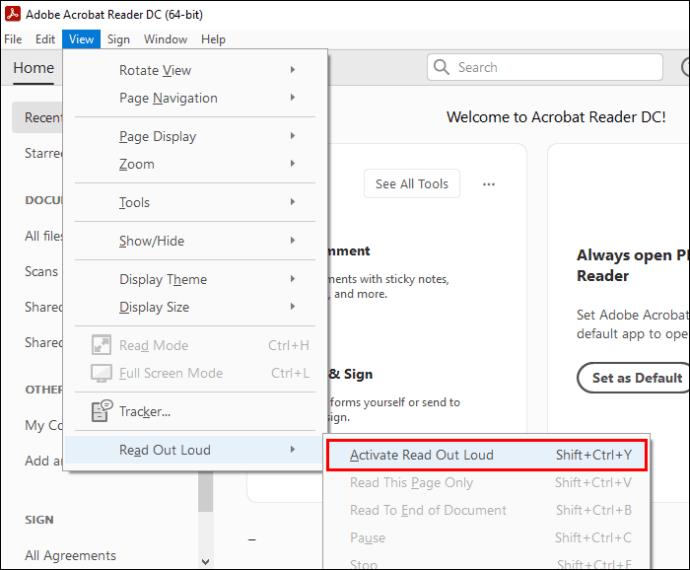
Anda juga boleh mengaktifkan ciri ini menggunakan pintasan Ctrl+Shift+Y.
Baca PDF dengan lantang dalam talian
Anda juga boleh membaca teks PDF dengan kuat dalam talian. Satu cara untuk melakukannya ialah melalui texttospeech. Untuk menggunakan ciri ini:
- Pergi ke laman web textospeech.
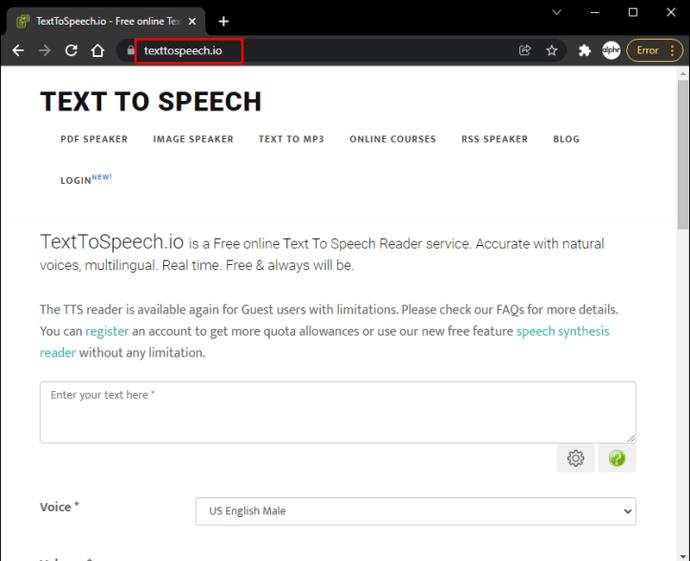
- Muat naik fail PDF yang anda mahu dibaca dengan kuat.
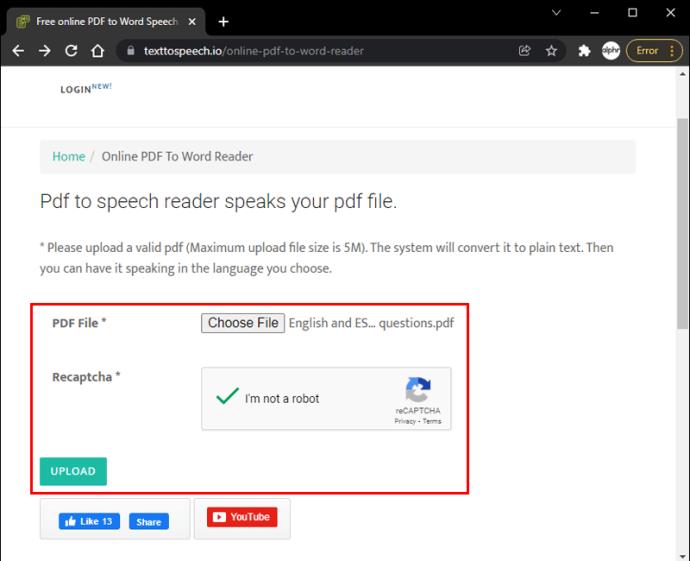
- Pilih ikon pembesar suara untuk mendengar teks.
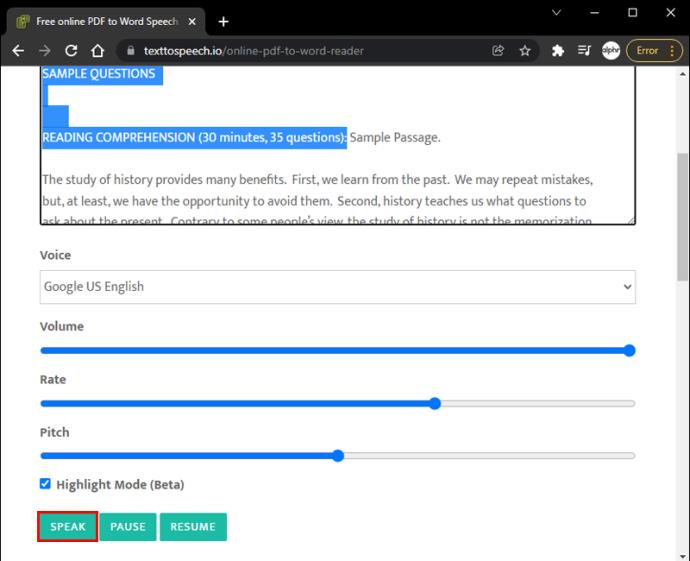
Satu lagi pilihan popular untuk membaca PDF dengan kuat dalam talian ialah NaturalReaders. Begini cara menggunakannya:
- Pergi ke tapak NaturalReaders .

- Klik pada "Buka Dokumen" di tengah halaman.
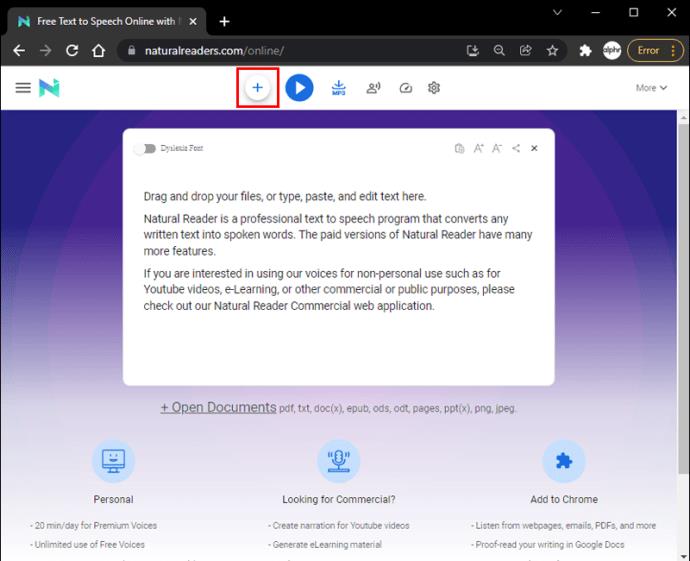
- Pilih fail PDF yang ingin anda baca dengan kuat.
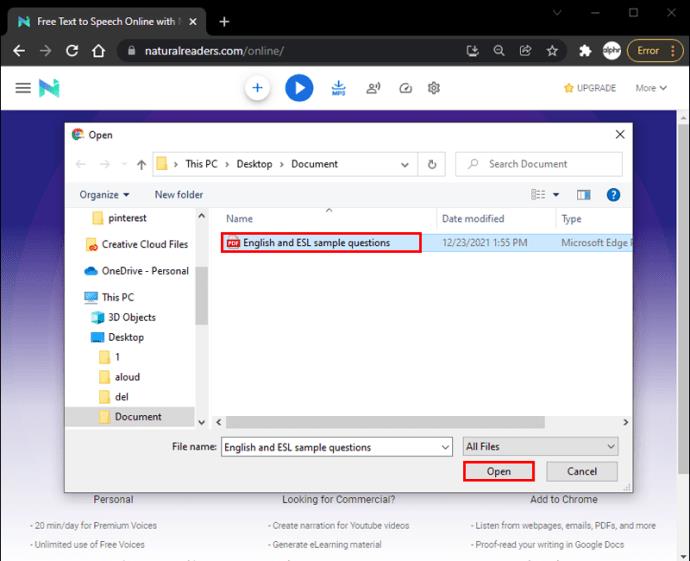
- Setelah fail dimuat turun, ia akan dibuka secara automatik pada halaman baharu.
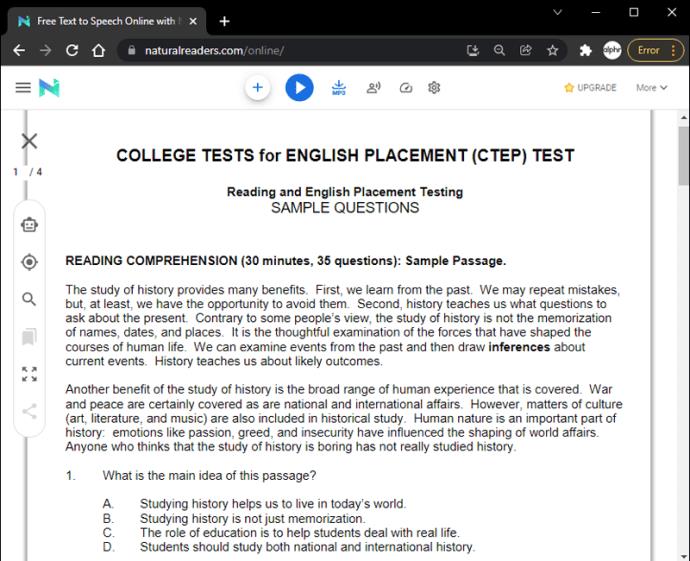
- Klik butang "Main" di bahagian atas halaman untuk membaca PDF dengan kuat.
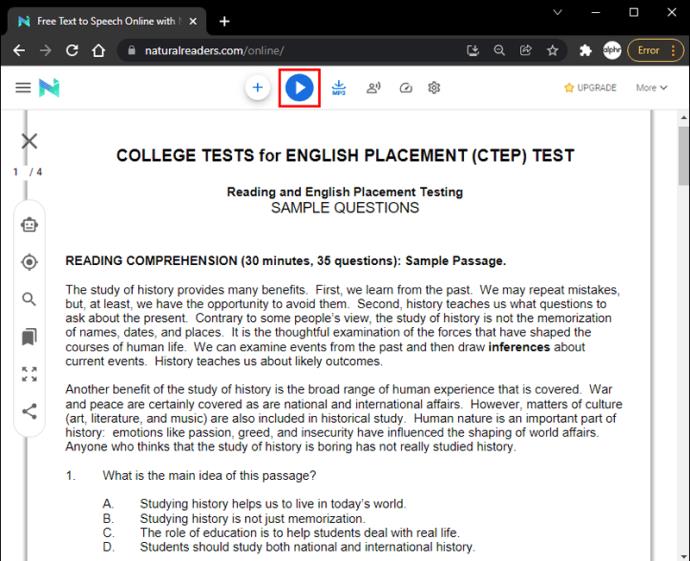
Baca PDF dengan lantang: Chrome
Jika anda menggunakan Chrome dan ingin dokumen PDF dibaca dengan lantang, anda mungkin ingin mempertimbangkan untuk memasang Read Aloud , pembaca sambungan Chrome. Anda boleh memuat turun ciri tersebut dengan mudah daripada Kedai Web Chrome. Berikut ialah perkara yang anda perlu lakukan untuk mengaktifkan ciri:
- Sebaik sahaja anda menemui apl Baca Lantang di Kedai Web Chrome, pilih "Tambah pada Chrome."

- Dalam pop timbul yang muncul, pilih "Tambah Sambungan."
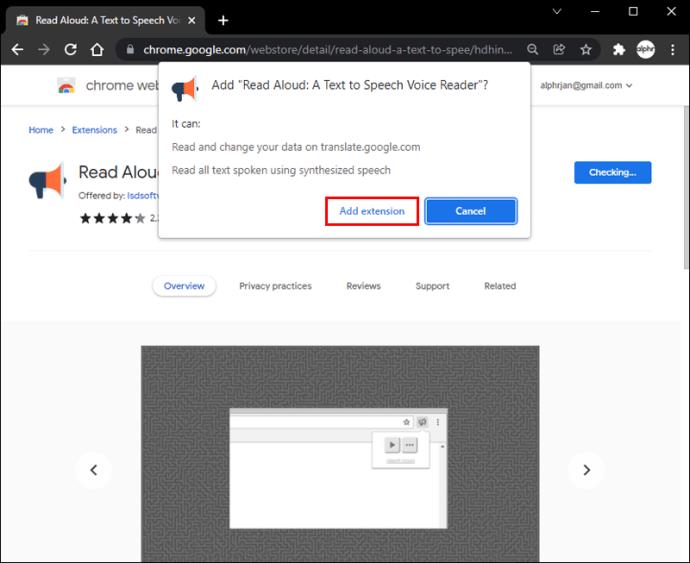
- Anda akan melihat ikon "Baca dengan lantang" muncul di sebelah kanan bar carian anda. Ia kelihatan seperti megafon oren.
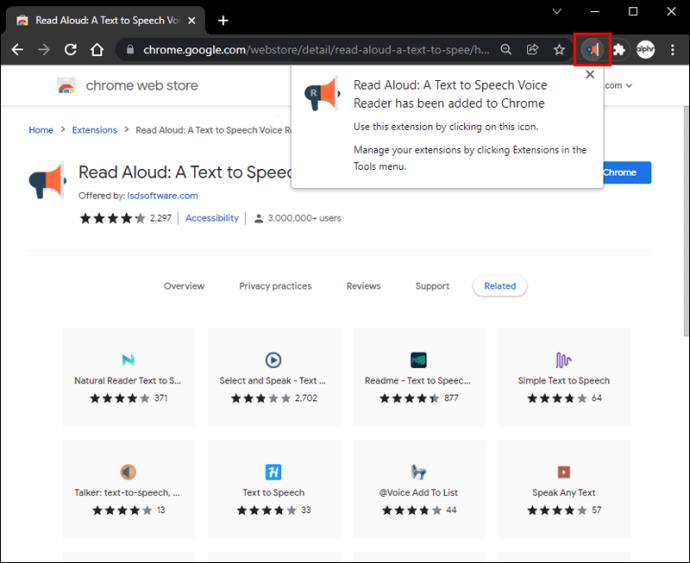
- Buka fail PDF dalam talian yang anda ingin dibaca dengan kuat.
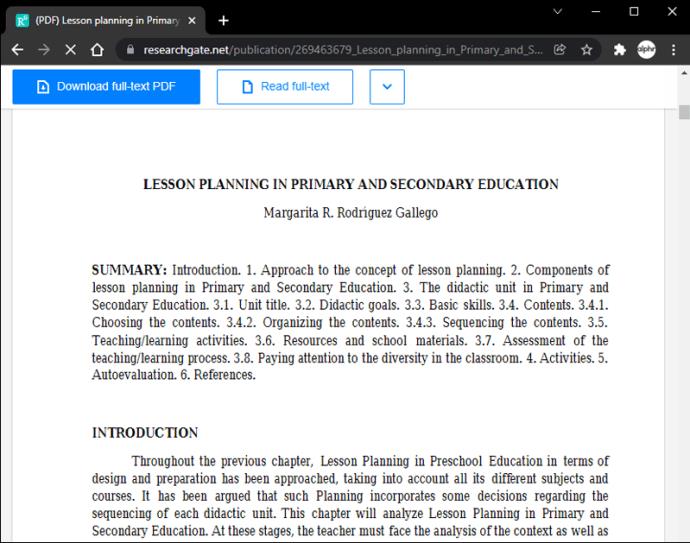
- Klik ikon megafon oren. Seluruh halaman akan dibacakan kepada anda.
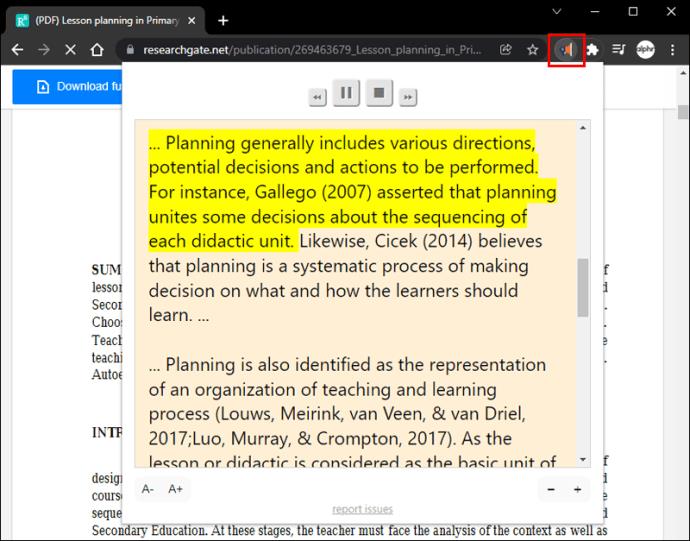
Sila dengar ini
Keupayaan untuk membaca fail PDF dengan kuat sangat berguna. Kadang-kadang, kehidupan boleh menjadi sibuk, dan duduk untuk membaca fail mungkin bukan pilihan. Selain itu, perniagaan tertentu boleh menjangkau lebih ramai pelanggan tanpa perlu risau tentang halangan bahasa.
Walau apa pun alasan anda, mengetahui cara membuat PDF dibaca dengan kuat boleh menjadi sangat berguna. Kami berharap artikel ini telah membantu anda memahami dengan lebih baik cara proses ini berfungsi, bergantung pada peranti pilihan anda.
Pernahkah anda cuba membuat PDF anda dibaca dengan kuat? Kaedah mana yang anda gunakan? Beritahu kami pendapat anda dalam ulasan di bawah.