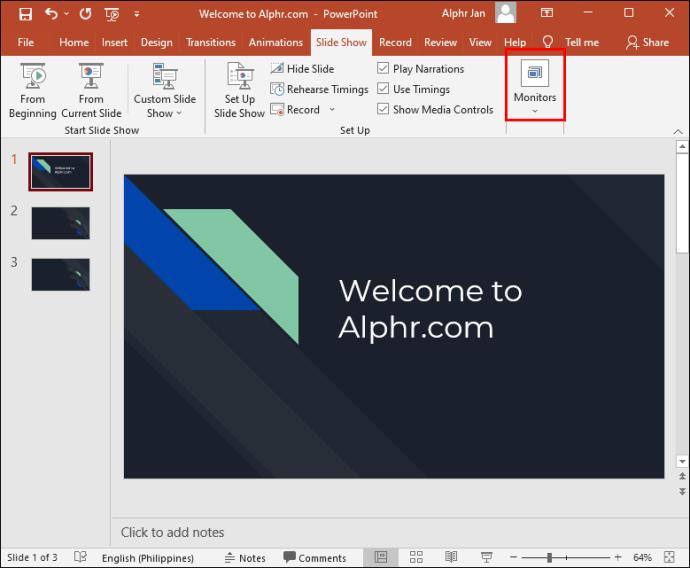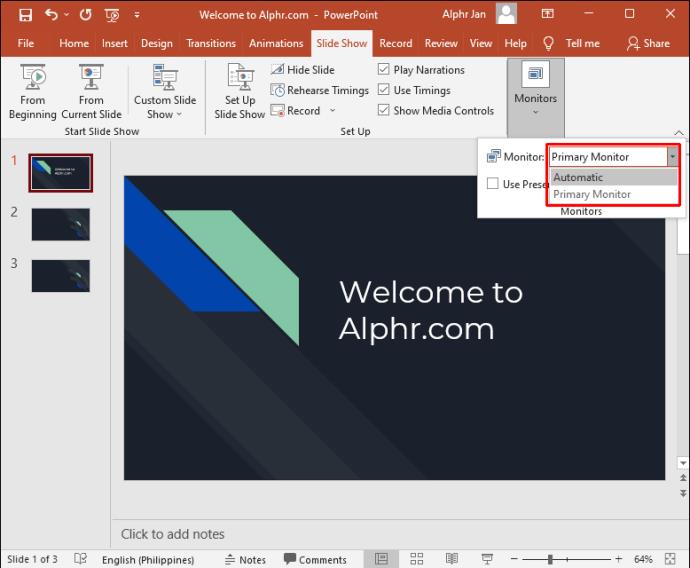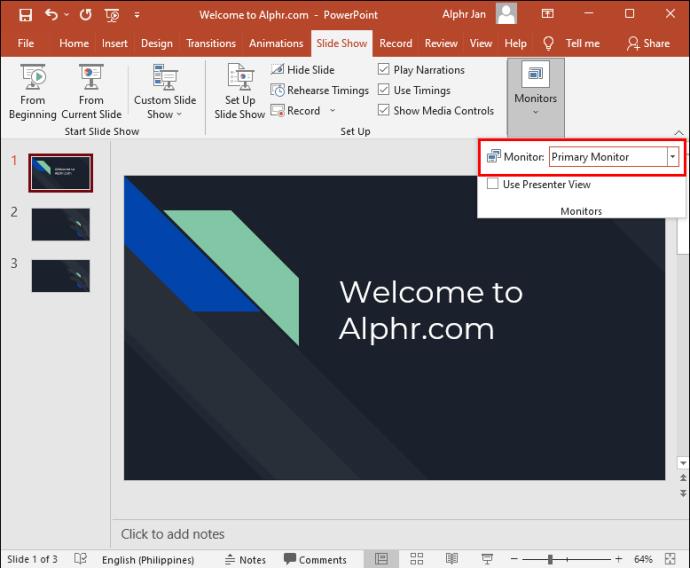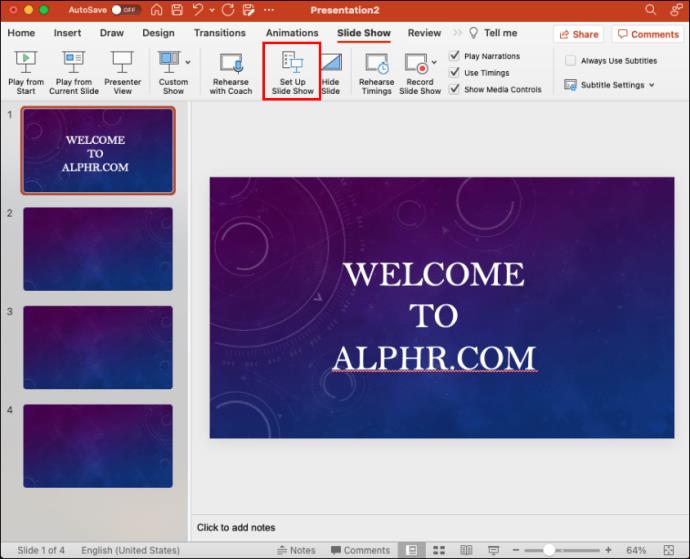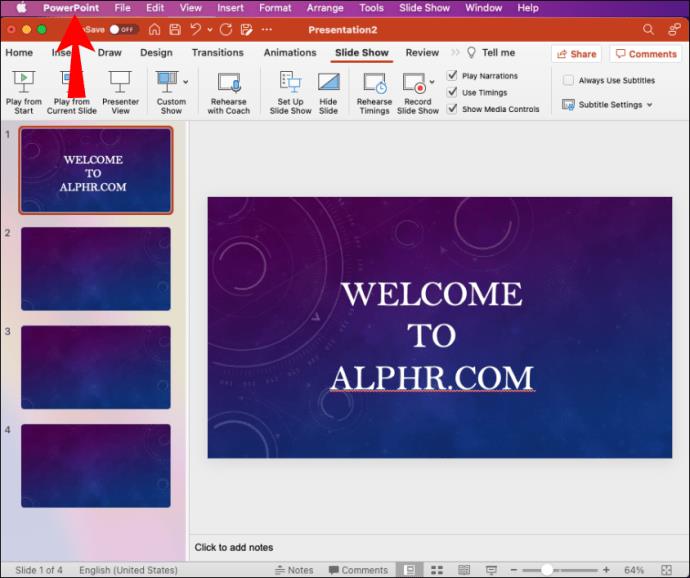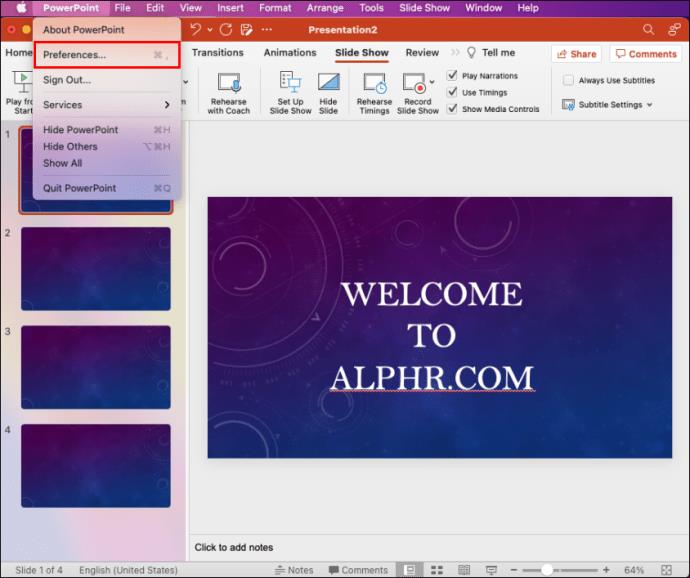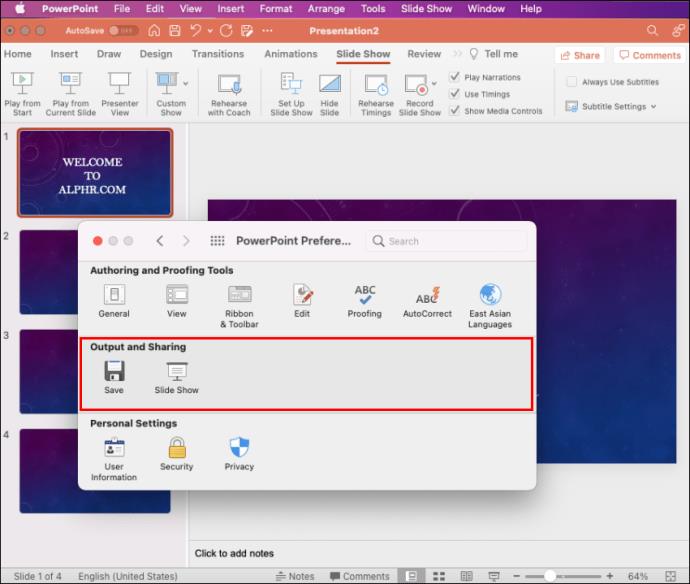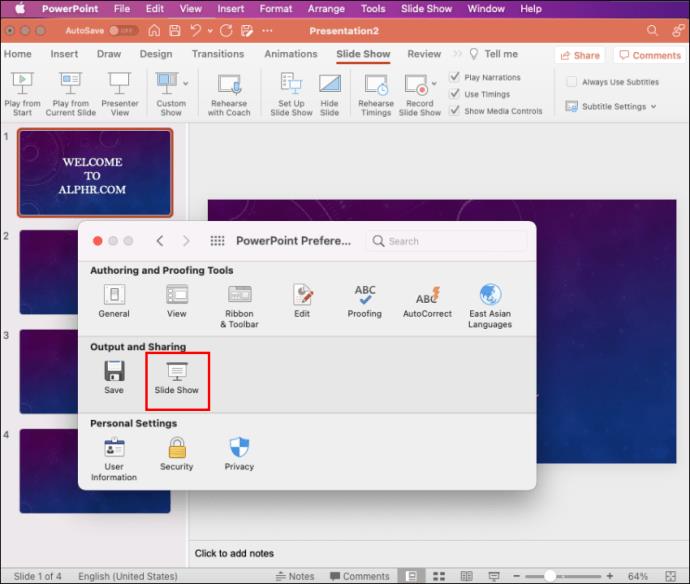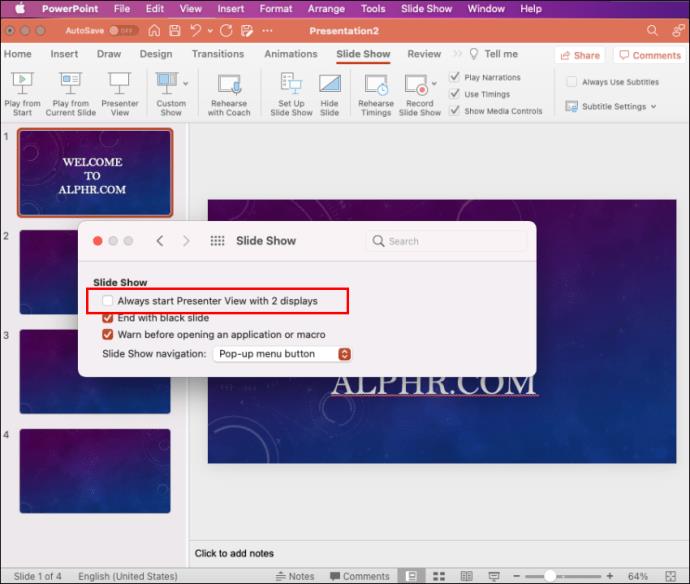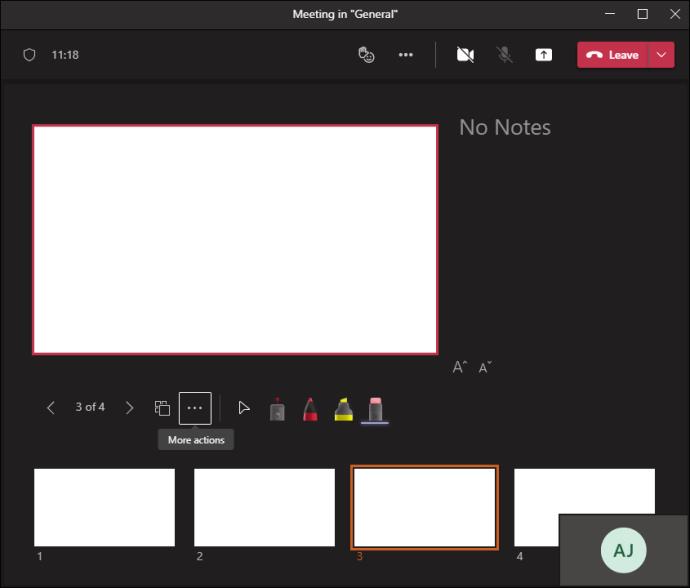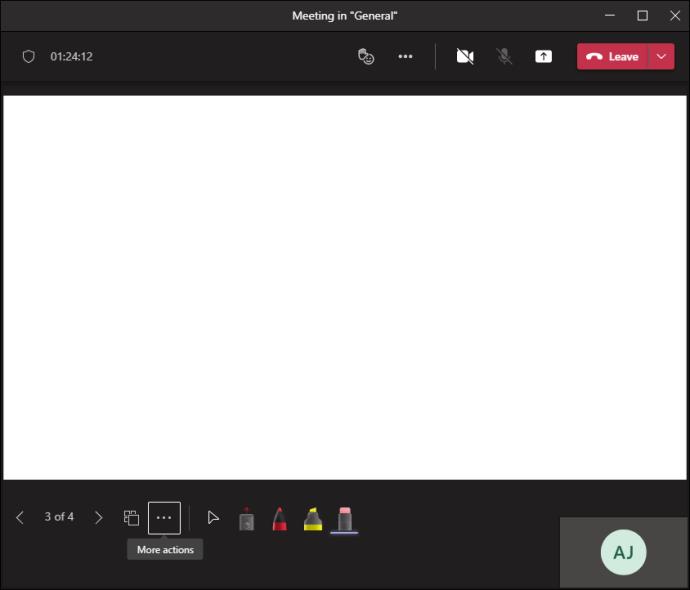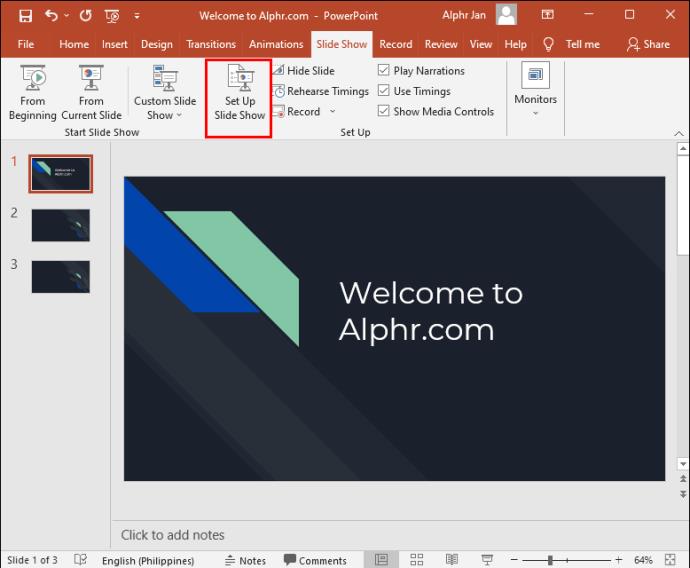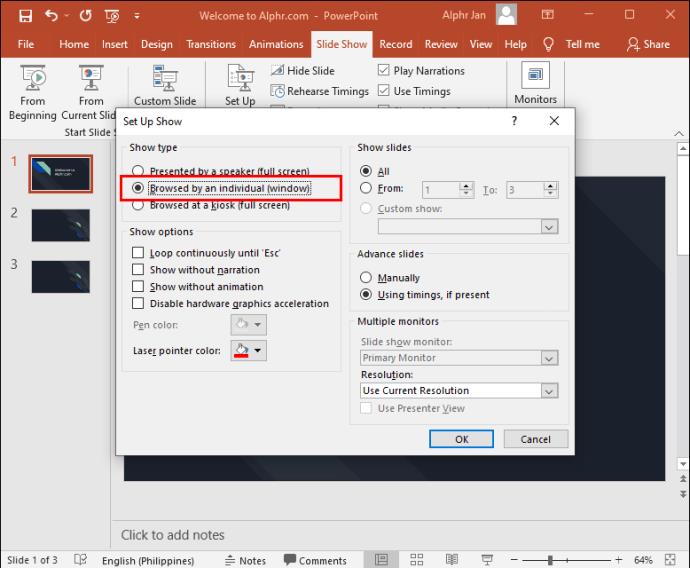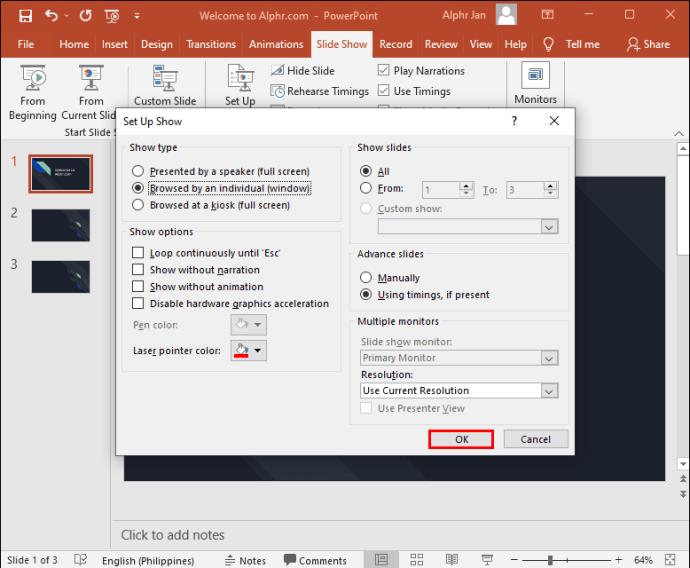Paparan penyampai ialah alat yang hebat untuk digunakan semasa membuat pembentangan. Ia membolehkan anda mempersembahkan slaid secara profesional kepada khalayak sambil mengekalkan mata perbualan anda kepada diri sendiri. Walau bagaimanapun, mungkin terdapat keadaan apabila anda memilih untuk tidak menggunakan ciri Paparan Penyampai. Mungkin anda sedang membuat pembentangan di Zoom dan perlu berkongsi skrin anda dengan khalayak anda. Mungkin anda rasa lebih mudah untuk mengajar kelas anda tanpa itu.

Walau apa pun keadaan anda, panduan langkah demi langkah ini akan membimbing anda tentang cara mematikan Paparan Penyampai.
Artikel ini akan melihat cara mematikan Paparan Penyampai dalam PowerPoint daripada pelbagai peranti dan platform, termasuk Pasukan dan Zum.
Matikan Paparan Penyampai dalam PowerPoint untuk Windows
Apabila bekerja dalam PowerPoint pada dua monitor berbeza (milik anda dan satu untuk penonton), anda akan, dalam kebanyakan keadaan, mahu melumpuhkan Paparan Penyampai daripada skrin khalayak. Ini akan menghalang mereka daripada melihat perkara bercakap anda.
Untuk melakukan ini, ikuti langkah-langkah yang digariskan di bawah:
- Dalam PowerPoint, klik pada tab "Slaid Show".

- Cari kumpulan "Monitor".
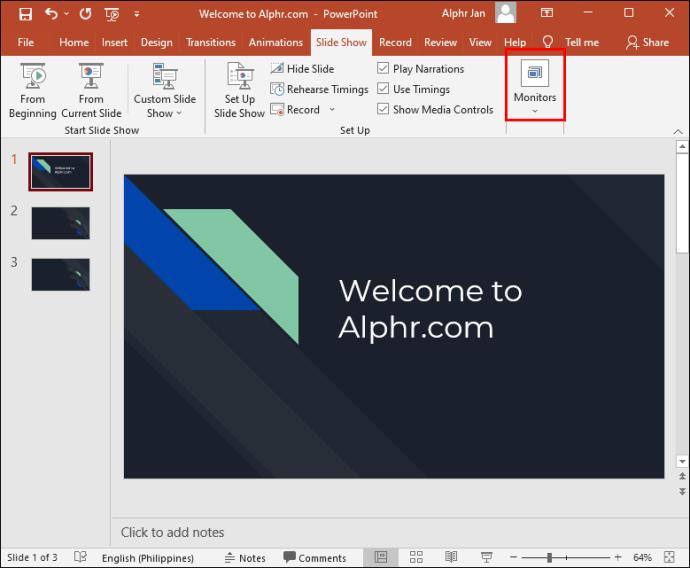
- Nyahtanda "Gunakan Paparan Penyampai."

- Dalam kumpulan "Monitor", klik pada "Monitor" untuk memaparkan menu lungsur turun.
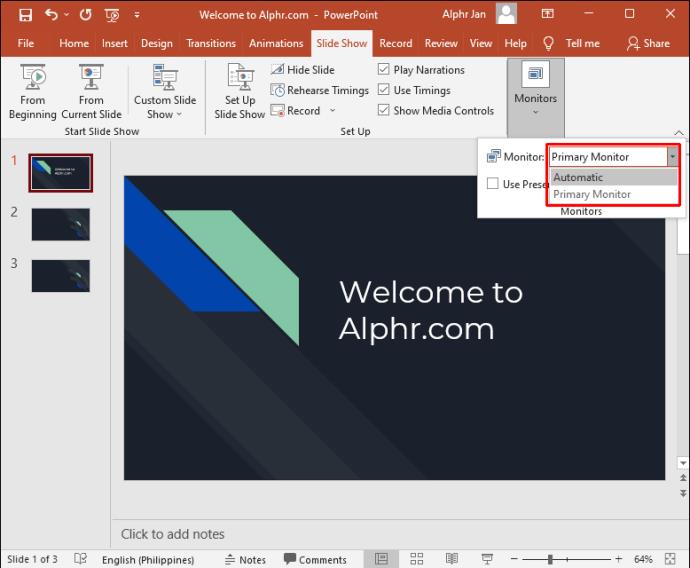
- Pilih monitor di mana tayangan slaid harus dipaparkan.
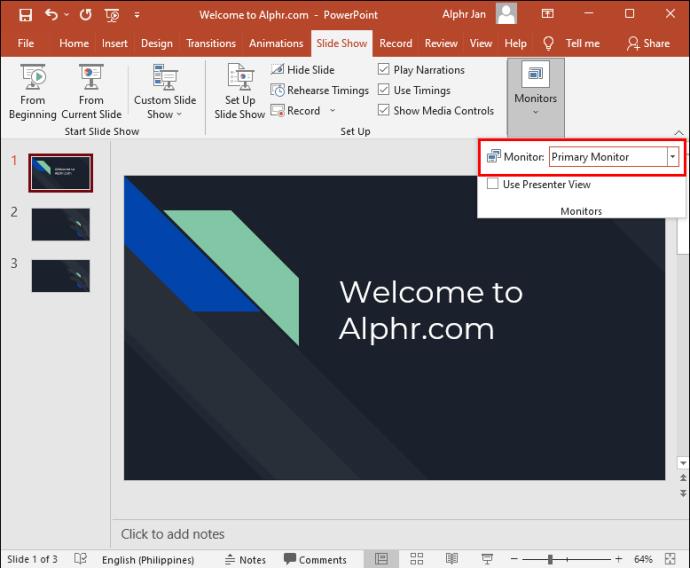
Paparan Penyampai kini hanya akan kelihatan pada skrin anda.
Anda juga boleh mematikan Paparan Penyampai untuk kedua-dua skrin dengan mengikuti langkah di bawah:
- Dalam PowerPoint, pergi ke tab "Tayangan Slaid".

- Nyahtanda kotak "Gunakan Paparan Penyampai".

Paparan Penyampai kini telah dilumpuhkan pada kedua-dua monitor.
Matikan Paparan Penyampai dalam PowerPoint untuk Mac
Perkara akan berfungsi sedikit berbeza jika anda menggunakan Mac, tetapi jangan risau. Kami akan membimbing anda tentang cara untuk mematikan Presenter View PowerPoint pada peranti Mac anda.
- Dalam PowerPoint, lancarkan mod tayangan slaid dengan mengklik pada "Gunakan Tayangan Slaid."
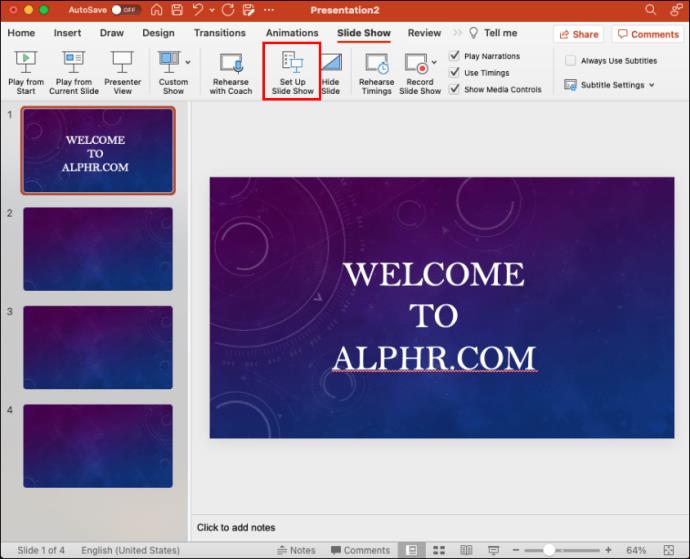
- Ini akan melumpuhkan Paparan Penyampai dan mengembalikan anda kepada paparan slaid bercermin.
Matikan Presenter View PowerPoint Zoom
Paparan Penyampai biasanya berfungsi paling baik apabila menggunakan dua monitor berbeza; satu untuk penyampai dan satu lagi untuk penonton. Dengan cara itu, perkara yang diperkatakan hanya boleh dilihat oleh satu pihak sahaja. Dengan semakin banyak mesyuarat yang berlangsung di Zoom, pendekatan dwi-monitor boleh menjadi rumit kerana penyampai berkongsi skrin mereka dengan kumpulan. Mari ketahui cara untuk mematikan Paparan Penyampai dalam Zum.
- Pada reben PowerPoint, klik pada "PowerPoint."
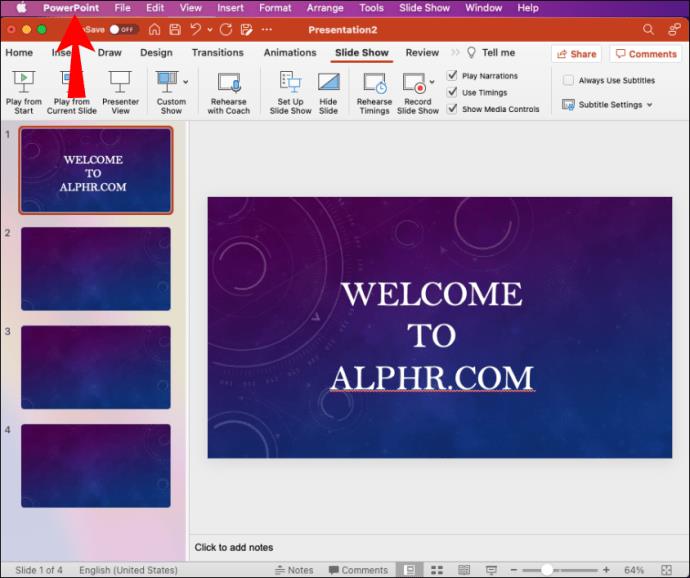
- Pilih "Keutamaan"
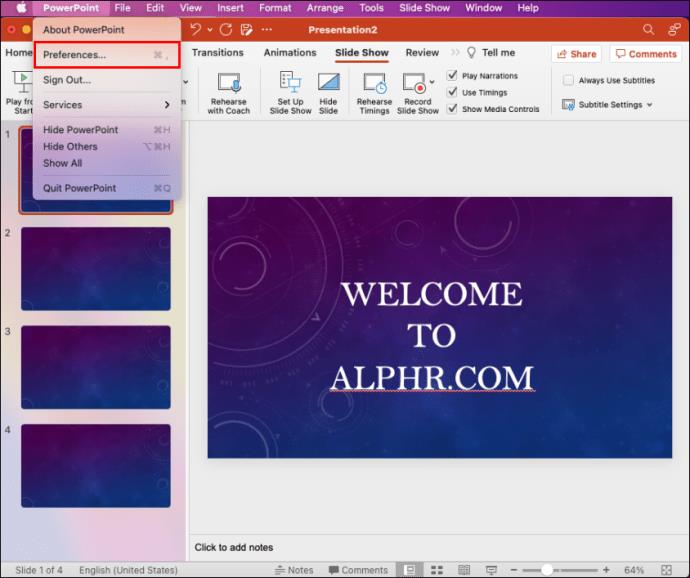
- Kotak dialog akan dibuka. Di bawah "Output & Perkongsian."
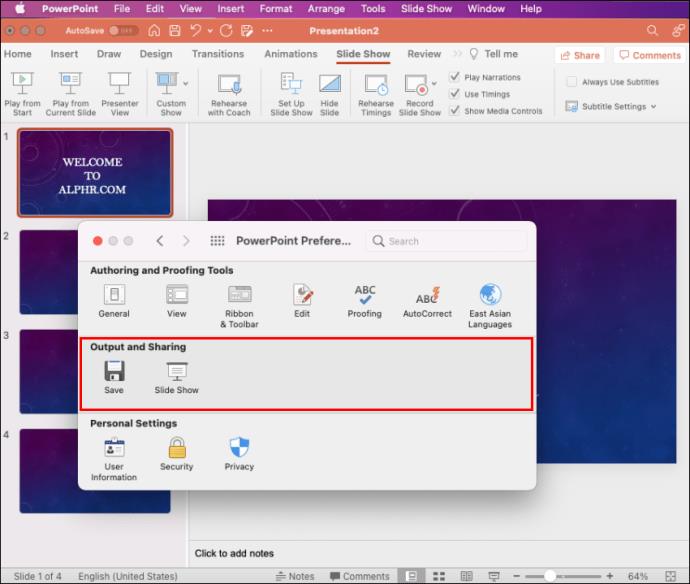
- Klik pada "Pertunjukan slaid."
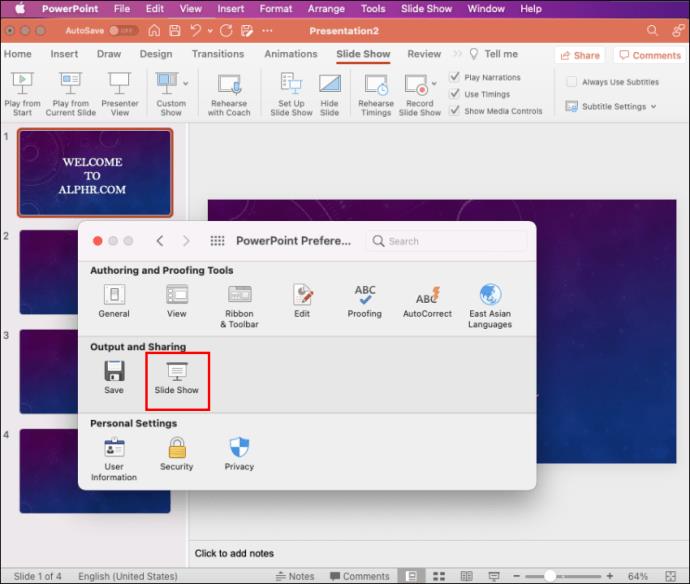
- Nyahtanda "Sentiasa mulakan Paparan Penyampai dengan 2 paparan."
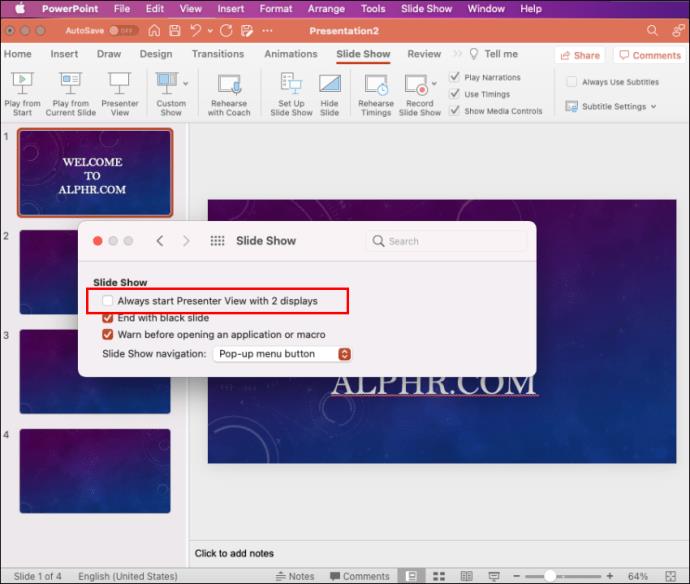
Paparan Penyampai kini telah dimatikan dan anda boleh berhenti berkongsi pembentangan anda dan keluar dari tayangan slaid. Perkongsian skrin akan berhenti dan Zoom akan muncul semula.
Adalah penting untuk diingat untuk berhenti berkongsi pembentangan anda sebelum keluar dari PowerPoint. Jika anda tidak melakukannya, apa sahaja yang dipaparkan pada skrin penyampai akan ditunjukkan kepada peserta Zum.
Matikan Paparan Penyampai dalam Pasukan PowerPoint
Microsoft mengemas kini Pasukan dan menjadikan Penyampai Lihat mod lalai apabila berkongsi pembentangan. Ciri ini agak berguna kerana ia membolehkan peserta bergerak ke sana ke mari dalam slaid tanpa mengganggu penyampai. Mereka, bagaimanapun, tidak menyediakan cara untuk mematikan Paparan Penyampai pada platform ini. Jika anda ingin melumpuhkan ciri tersebut, terdapat penyelesaian papan kekunci yang boleh anda gunakan untuk tujuan itu.
Untuk mematikan Presenter View PowerPoint dalam Pasukan:
- Klik di mana-mana dalam kawasan slaid.
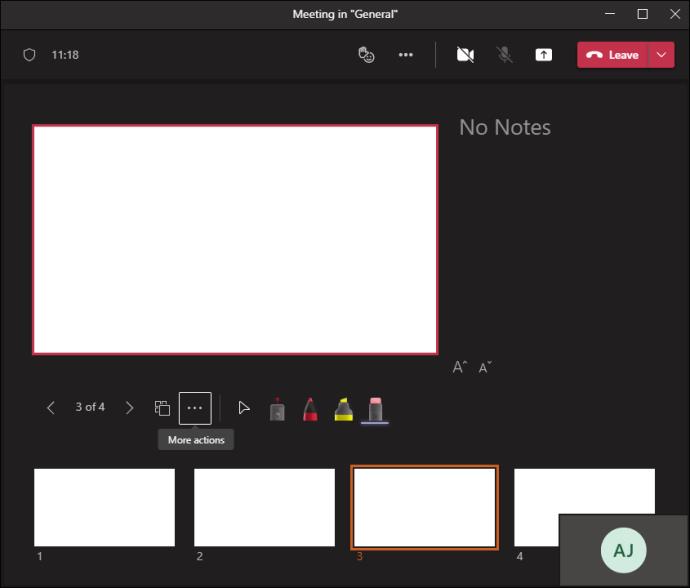
- Tekan pintasan Ctrl+Shift+X.

- Nota dan jalur lakaran kecil Paparan Penyampai anda kini harus ditutup.
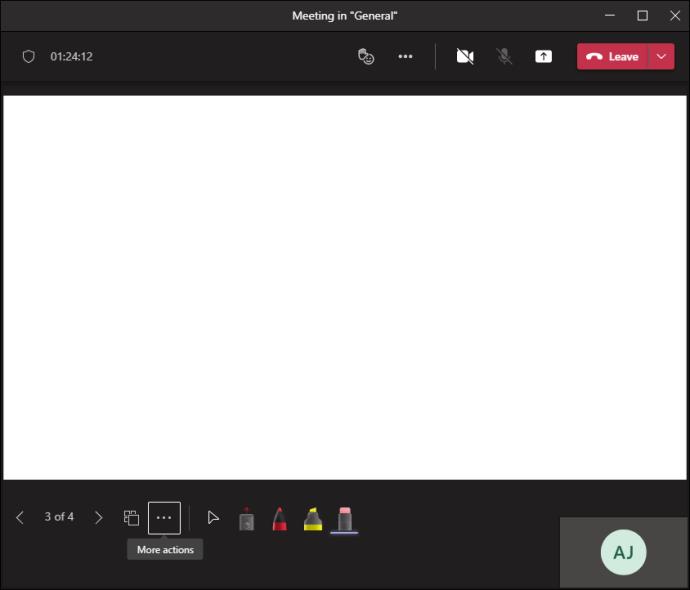
- Untuk mengembalikan Paparan Penyampai, tekan Ctrl+Shift+X sekali lagi.

Matikan Paparan Penyampai dalam Google Meet
Jika anda mengadakan pembentangan anda di Google Meet, anda mempunyai pilihan untuk berkongsi keseluruhan skrin, tetingkap atau tab anda. Untuk Paparan Penyampai, anda boleh memilih untuk berkongsi satu tetingkap dengan penonton sambil mengekalkan tetingkap kedua dengan nota anda secara peribadi.
Untuk mematikan Paparan Penyampai, anda hanya perlu menutup tetingkap atau tab yang mengandungi nota pembesar suara anda. Lakukan ini dengan menavigasi ke penjuru kanan sebelah bawah halaman dan mengklik pada "Anda sedang membentangkan", kemudian ketik "Berhenti Membentangkan." Anda kini telah mematikan Paparan Penyampai dalam Google Meet.
Matikan Paparan Penyampai Skrin Penuh dalam PowerPoint
Mungkin daripada mematikan Paparan Penyampai, anda lebih suka keluar daripada mod skrin penuh. Ini akan membolehkan anda menyediakan nota pembesar suara anda semasa masih mempunyai akses kepada bar alat anda dan aplikasi lain.
Untuk melakukan ini, anda perlu memaparkan Paparan Penyampai dalam tetingkap dan bukannya pada skrin penuh. Berikut ialah cara untuk melakukannya:
- Dalam PowerPoint, klik tab "Tayangan Slaid".

- Pilih butang "Sediakan persembahan slaid".
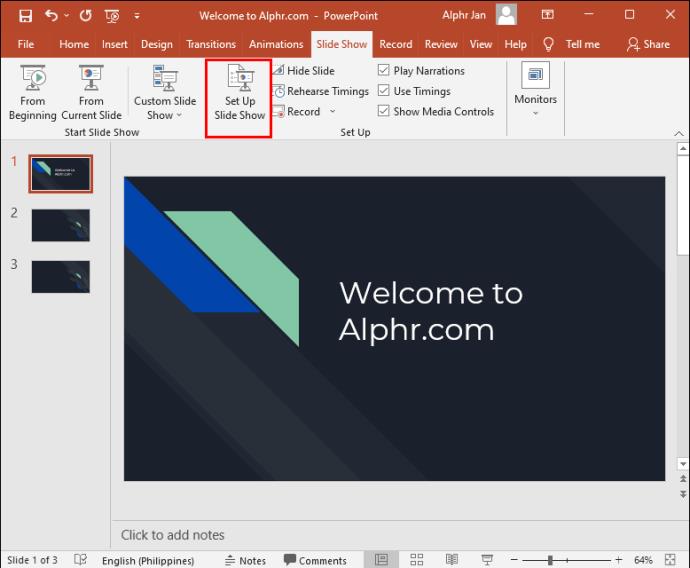
- Tandakan "Disemak imbas oleh tetingkap individu dalam kotak dialog yang dipaparkan."
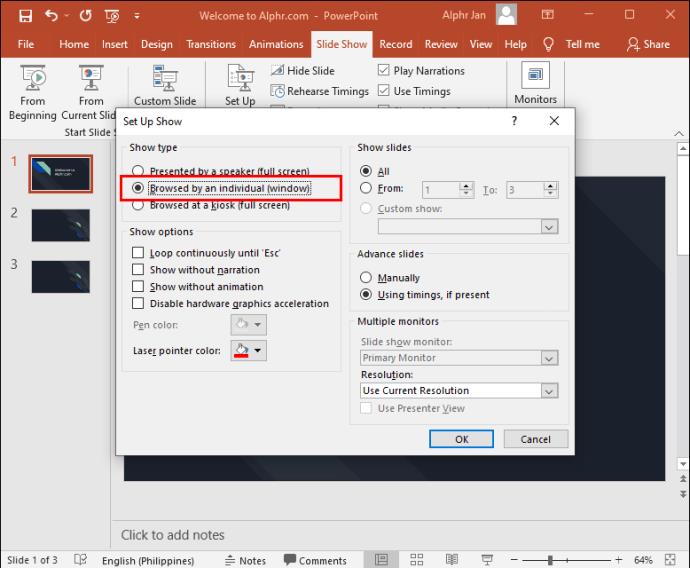
- Sekarang ketik "OK" di bahagian bawah halaman.
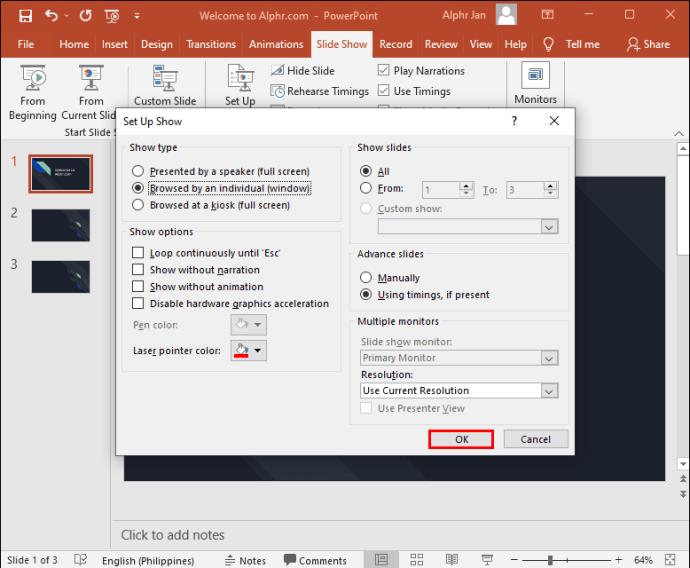
Kini PowerPoint akan dibuka dalam tetingkap dan bukannya skrin penuh dan anda akan dapat mengurus mod Paparan Penyampai anda dengan lebih baik.
Soalan Lazim Tambahan
Apakah yang anda lakukan jika Paparan Penyampai muncul pada monitor yang salah?
Kadangkala perkara mungkin bercampur aduk dan nota pembentangan anda dipaparkan pada skrin khalayak anda. Anda boleh membetulkannya dengan cepat dengan:
1. Klik pada "Tetapan Paparan" pada skrin PowerPoint anda.
2. Di bahagian atas halaman "Alat Penyampai", pilih "Tukar Paparan Penyampai dan Tayangan Slaid."
Matikan Presenter View PowerPoint
Paparan Penyampai PowerPoint ialah ciri hebat yang membolehkan anda membentangkan tanpa kehilangan pilihan untuk merujuk kepada nota anda. Walau bagaimanapun, mungkin terdapat keadaan di mana anda lebih suka mematikan ciri tersebut. Seperti yang telah kita lihat, melumpuhkan Paparan Penyampai boleh menjadi proses yang mudah untuk dinavigasi sebaik sahaja anda tahu tempat untuk melihat.
Berapa kerap anda menggunakan Paparan Penyampai semasa menyampaikan pembentangan maya? Beritahu kami di bahagian komen di bawah.