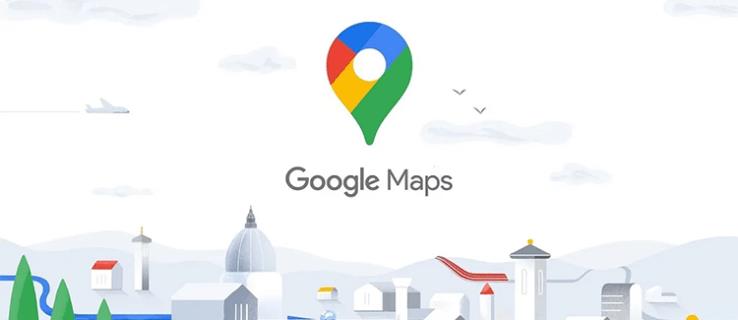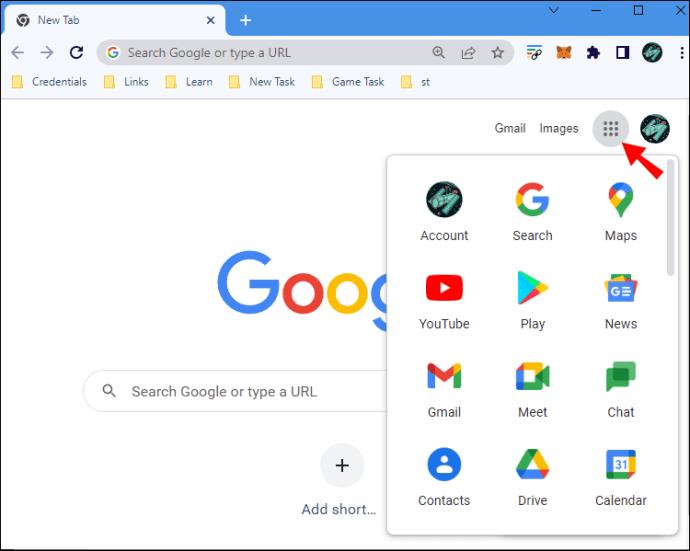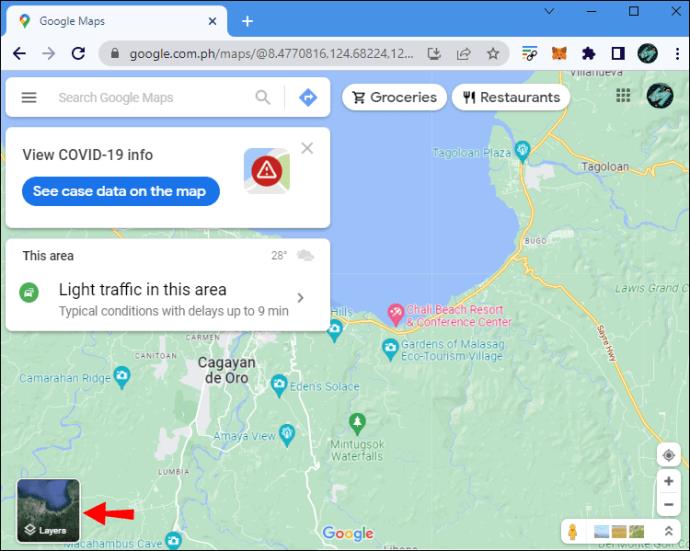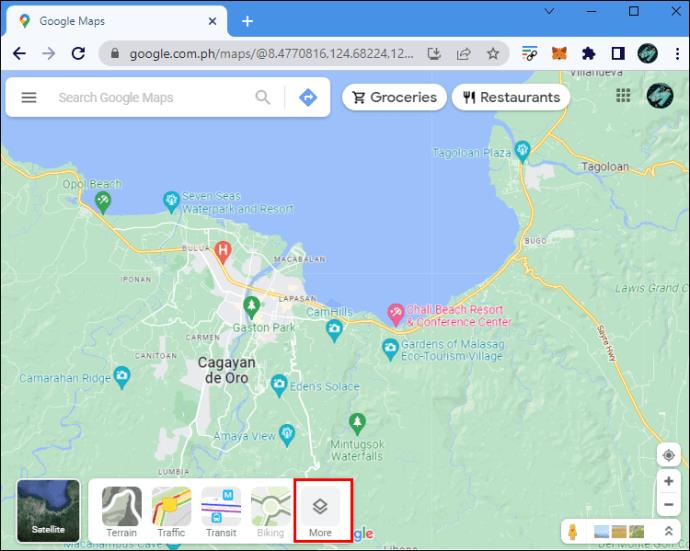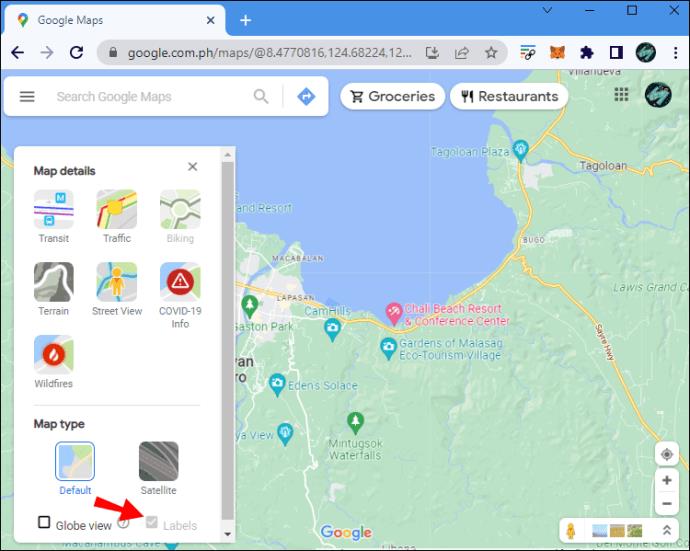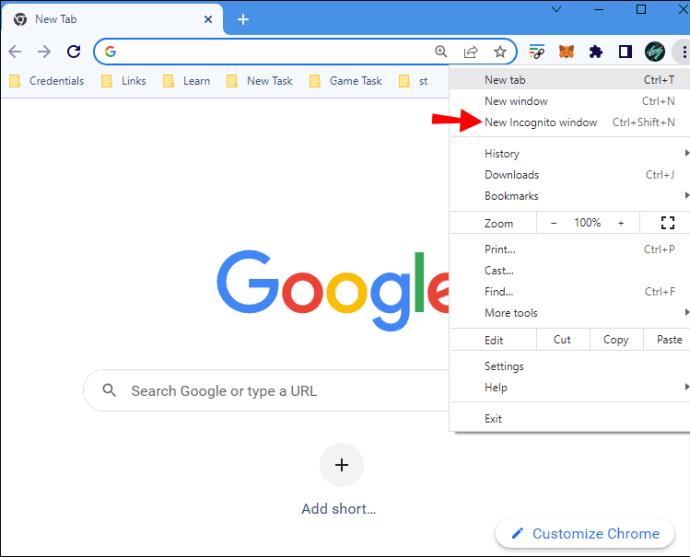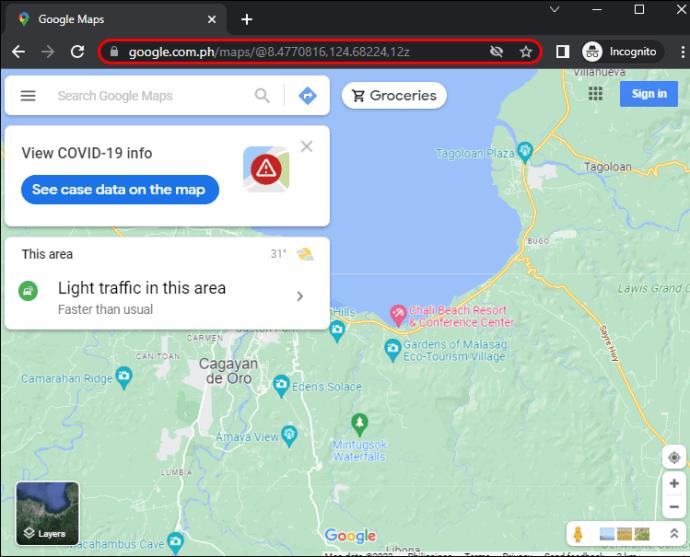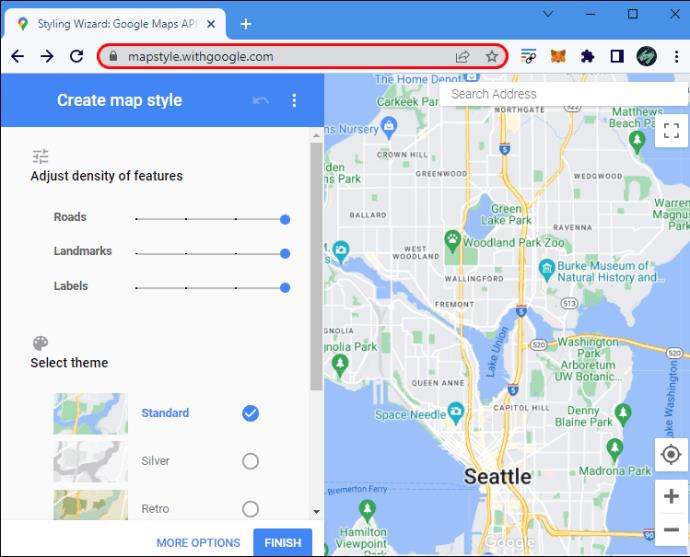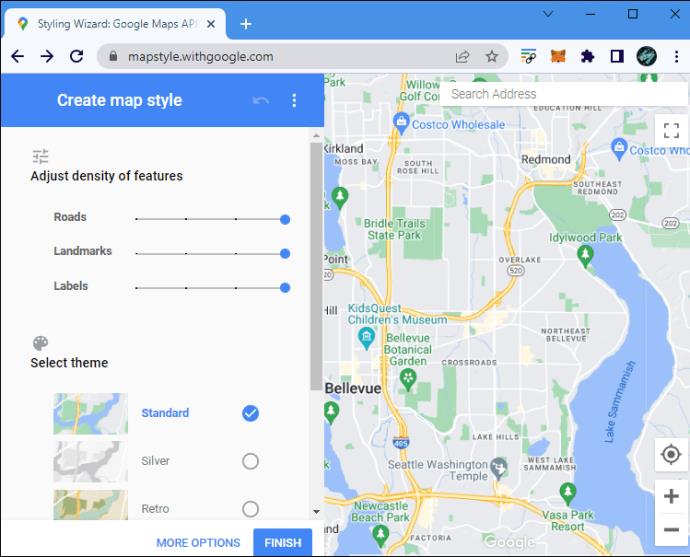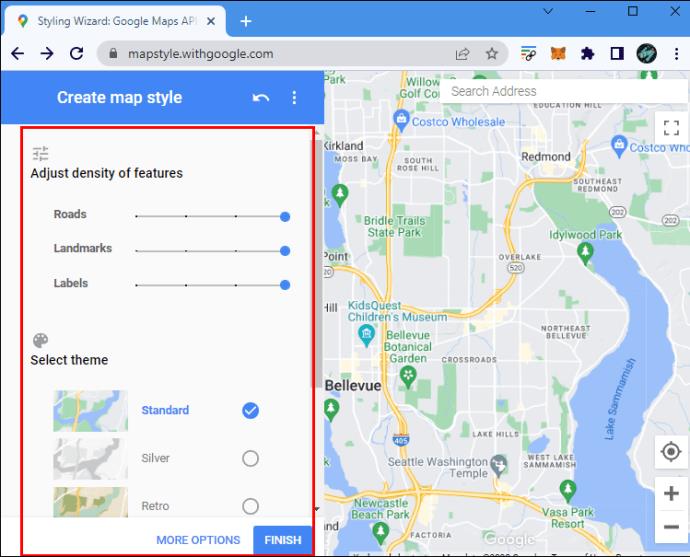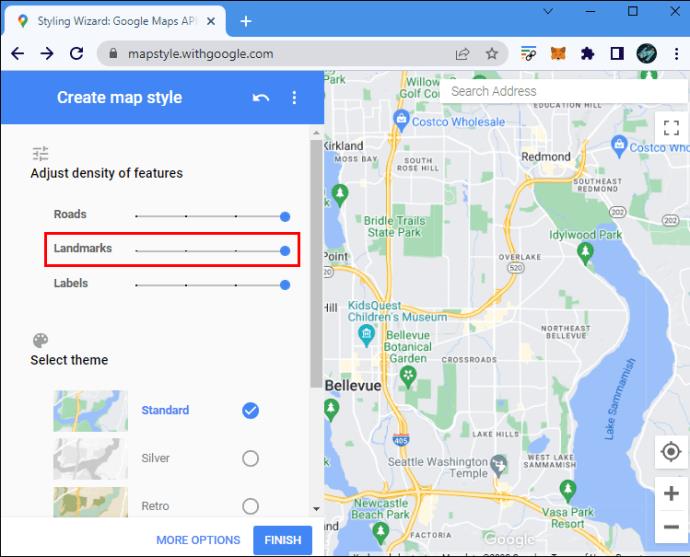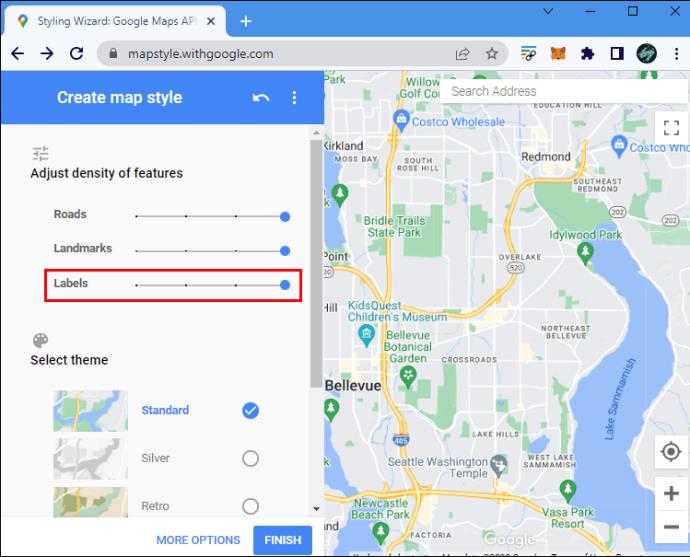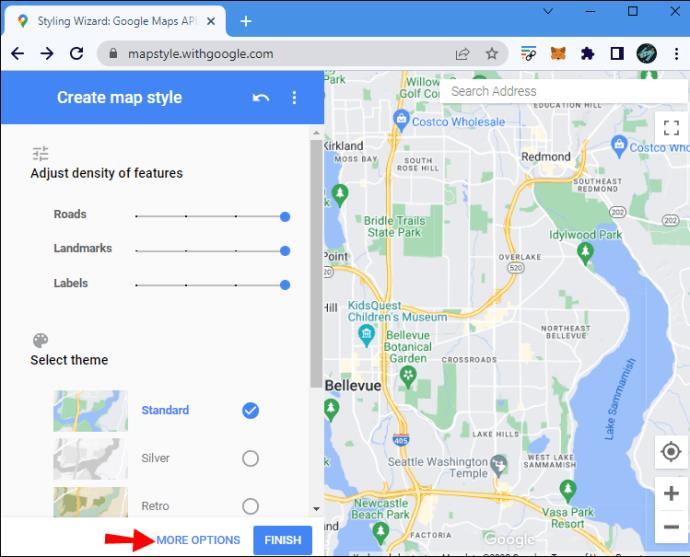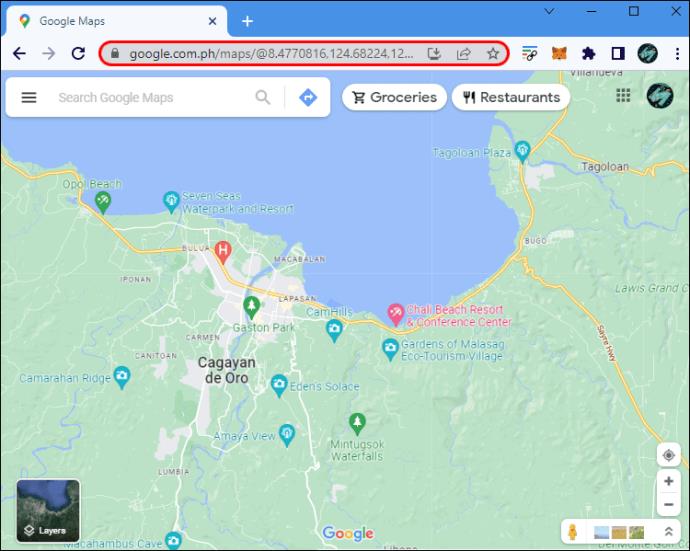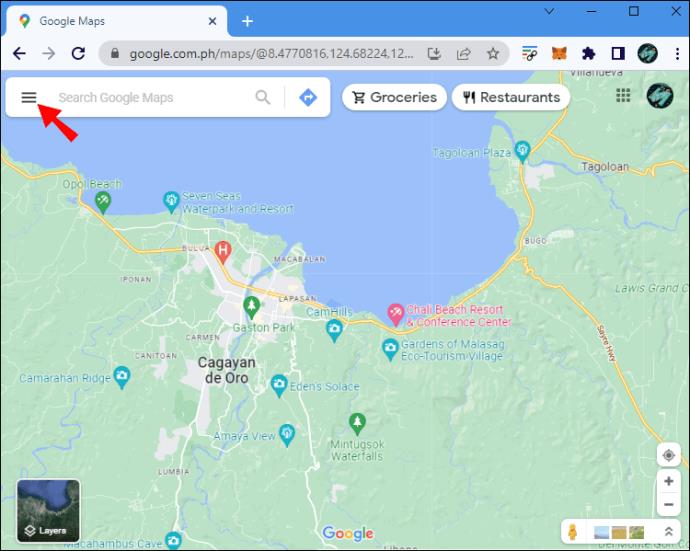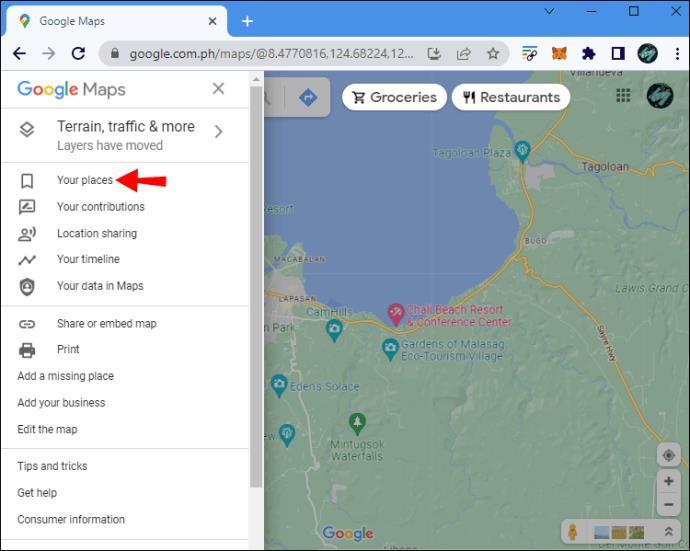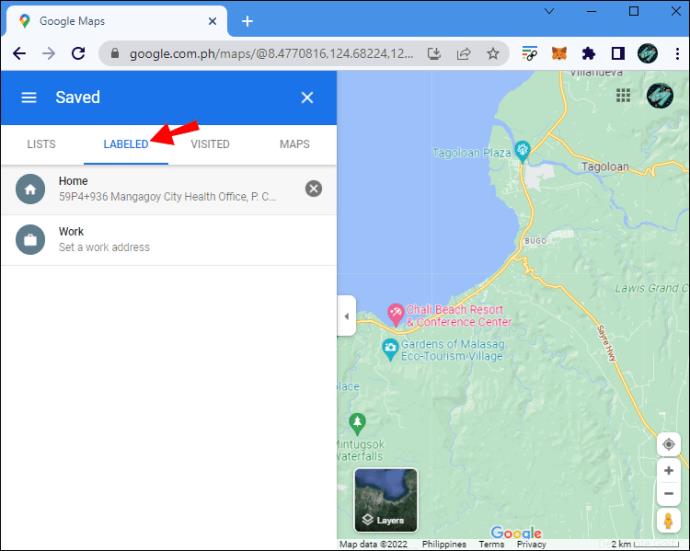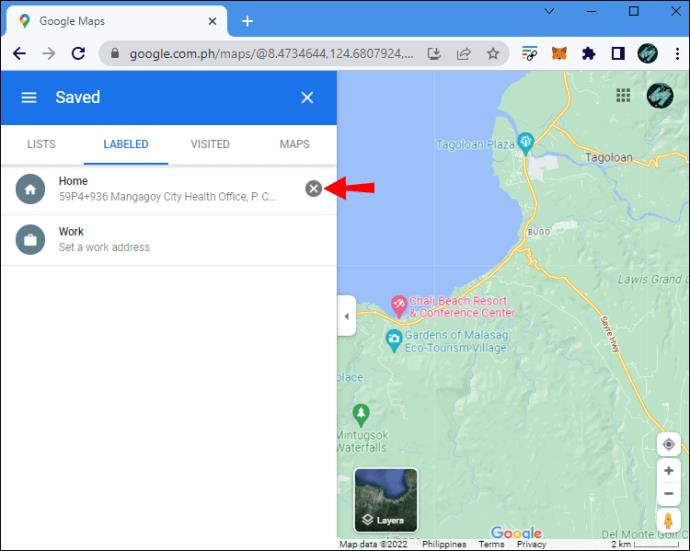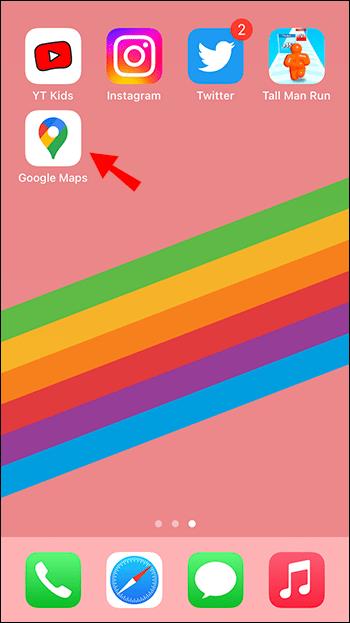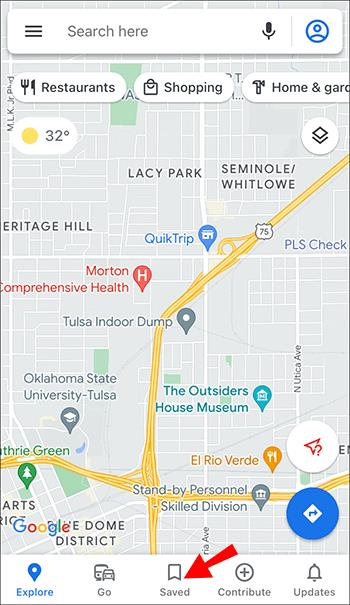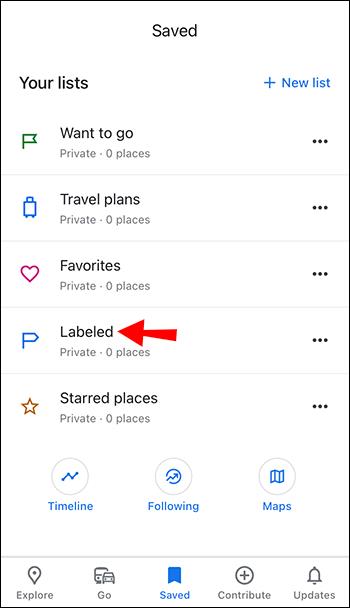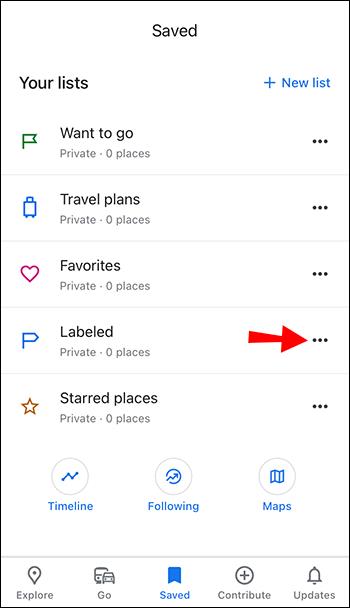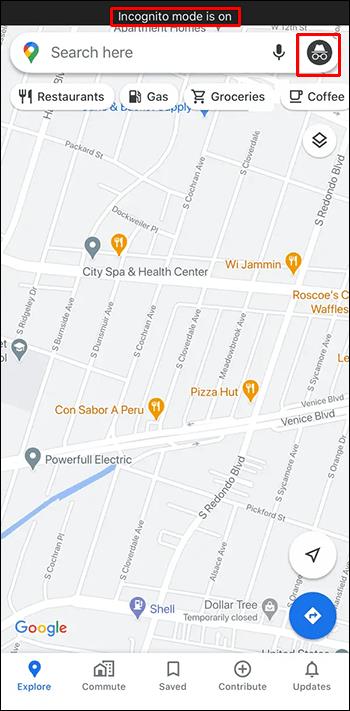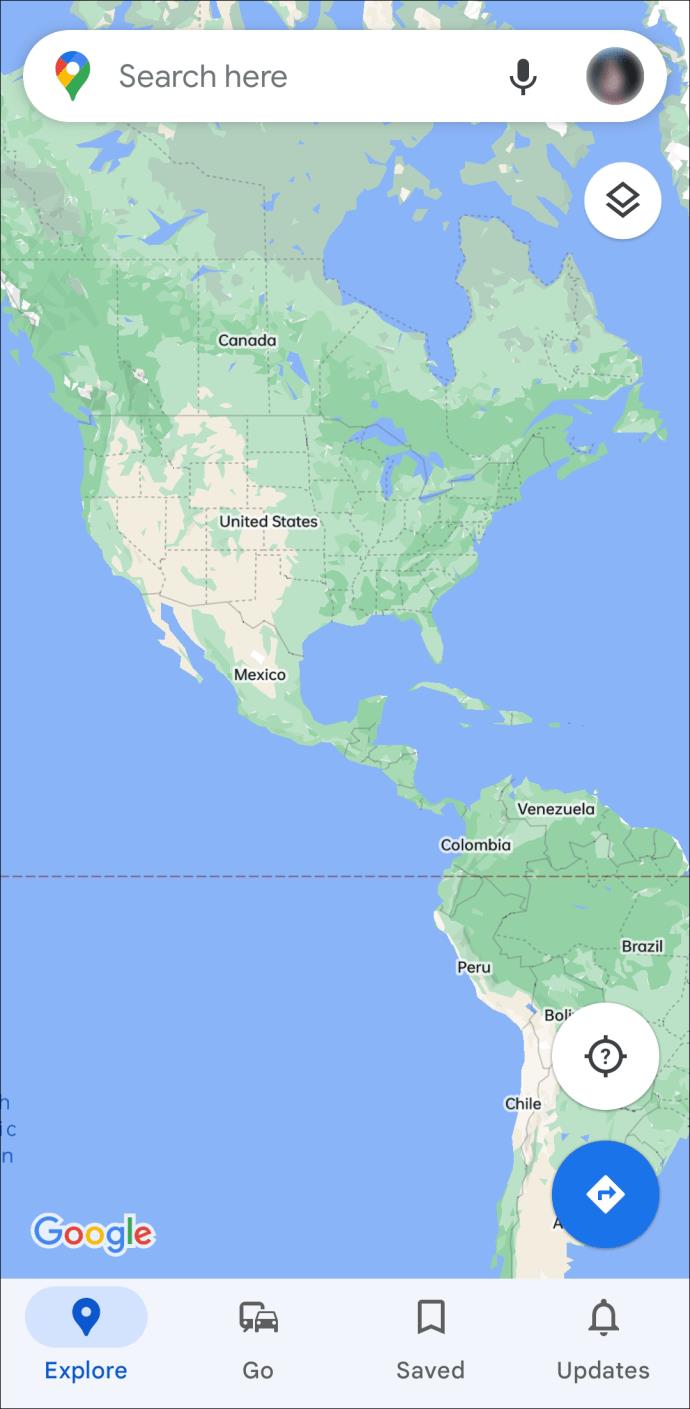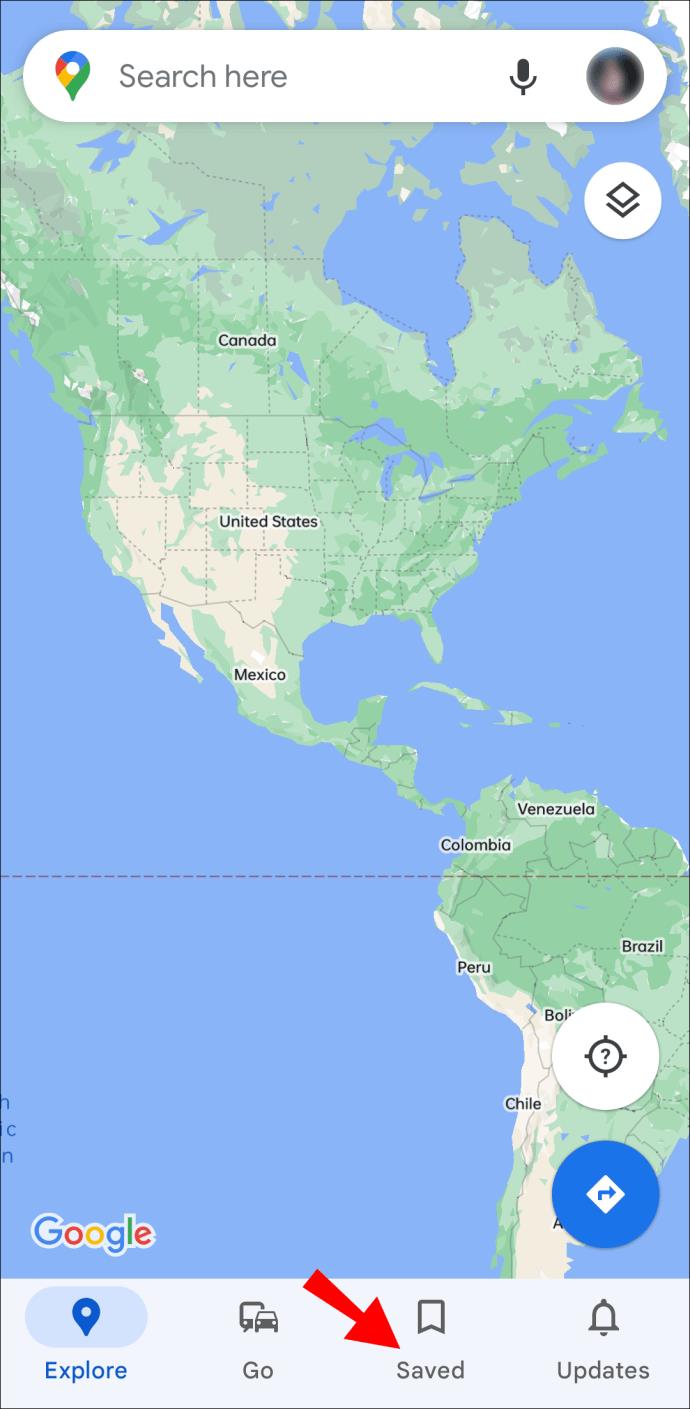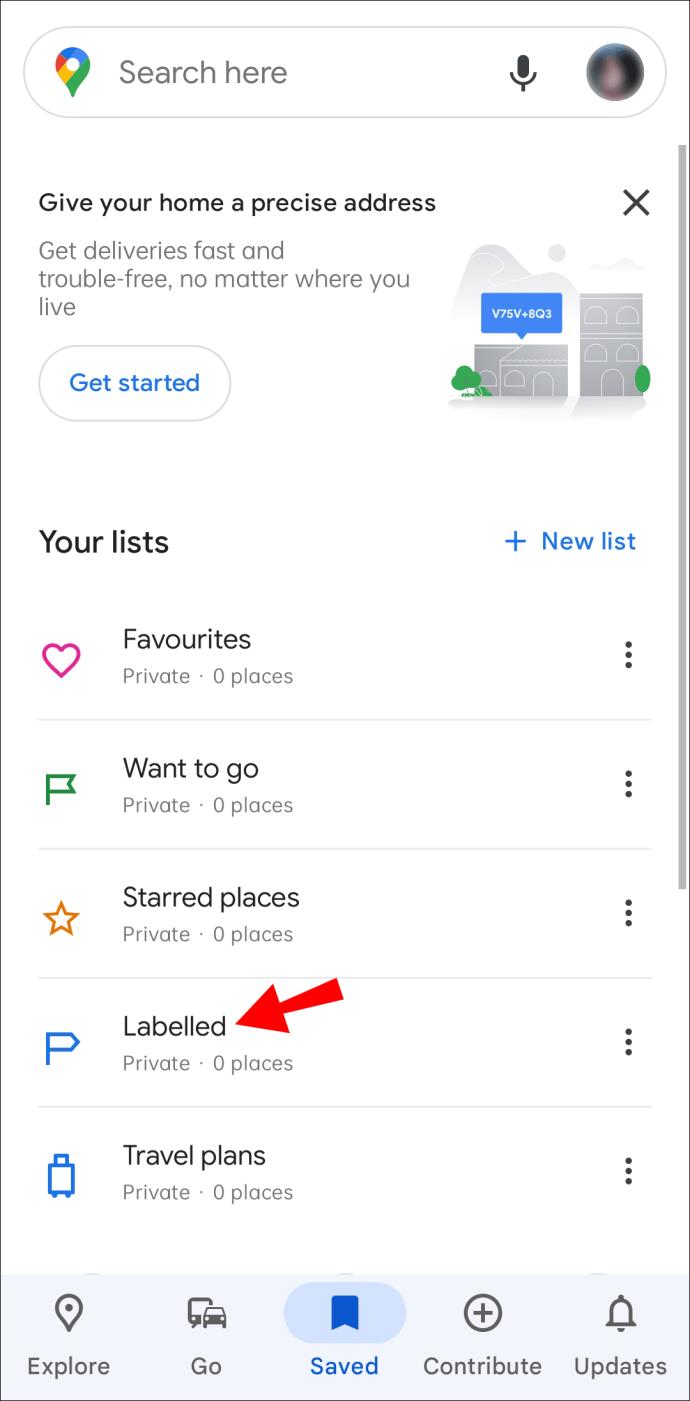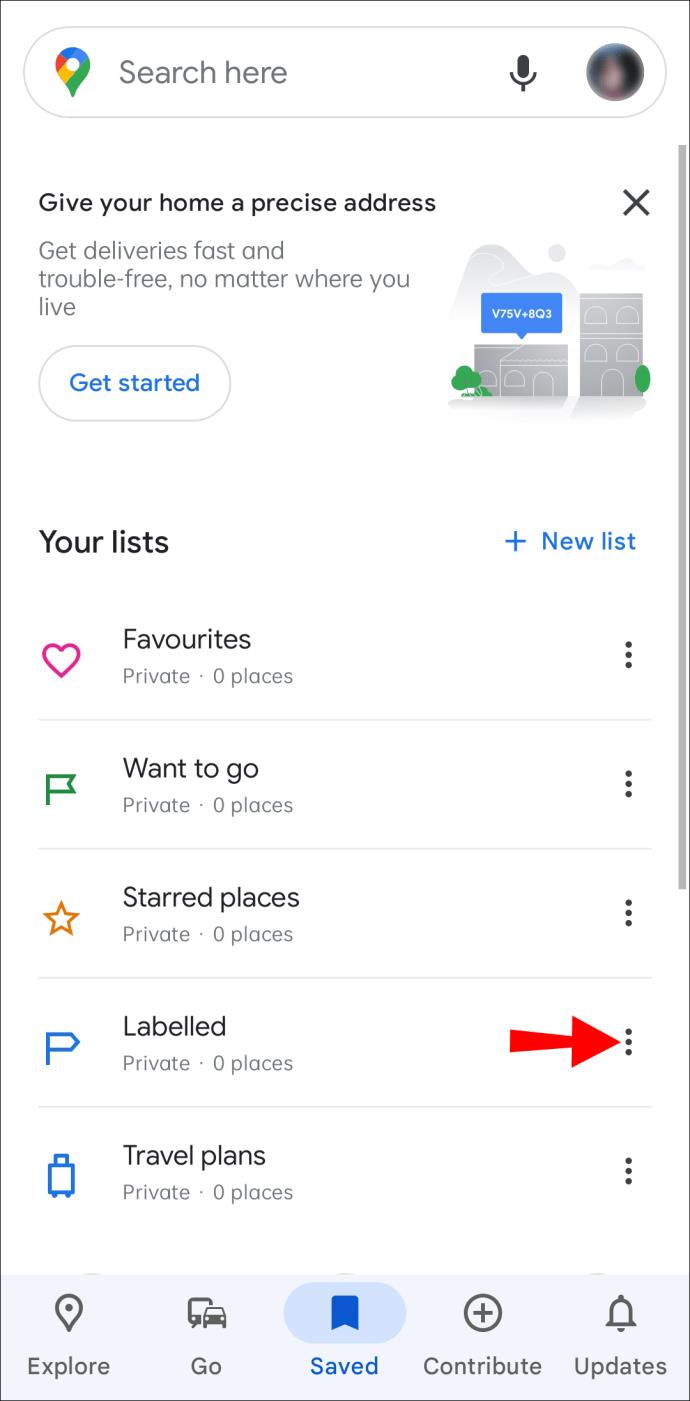Pautan Peranti
Label ialah ciri Peta Google yang sangat diperlukan yang membantu kami mencari tempat dengan mudah. Walau bagaimanapun, peta yang dipenuhi dengan pin dan bendera di mana sahaja anda melihat boleh menjadi sangat mengganggu apabila anda hanya cuba menavigasi.
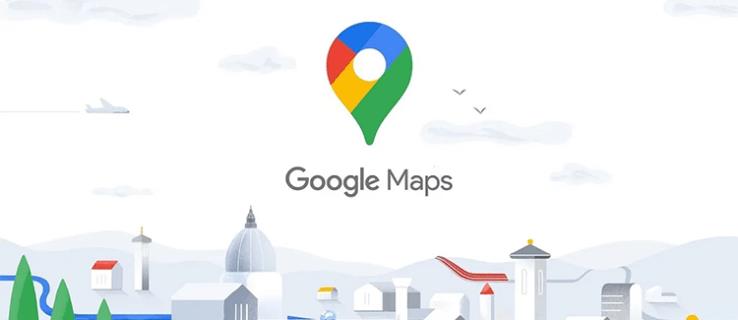
Mematikan Label Peta Google akan membantu anda melihat laluan anda dengan lebih jelas, tetapi mencari cara untuk melakukan ini boleh menjadi mencabar. Jadi, mari lihat beberapa cara untuk menyingkirkan Label Peta Google anda pada platform yang berbeza.
Apakah Label dalam Peta Google?
Apabila anda membuka Peta Google, anda mungkin melihat pin di seluruh tempat. Anda boleh menyimpan mana-mana daripadanya ke senarai tersuai supaya anda boleh menyemak imbasnya kemudian. Walau bagaimanapun, satu lagi cara yang berkesan untuk mengkategorikan dan menyusun tempat adalah dengan melabelkannya.
Label ialah ciri Peta Google yang kurang dikenali yang boleh menjadikan hidup anda lebih mudah. Melabel tempat pada asasnya akan memberikan teg anda sendiri supaya anda boleh mencarinya dengan lebih cepat. Ciri ini amat berguna untuk tempat yang sering anda lawati. Anda tidak perlu memasukkan nama atau alamat tempat itu setiap kali, yang boleh menjadi pahit. Anda hanya boleh mencari Label dan memilih tempat daripada senarai.
Anda boleh melabelkan pin sedia ada pada peta atau menambah yang baharu sepenuhnya. Google akan menawarkan anda label automatik seperti "Rumah" dan "Kerja", tetapi anda juga boleh membuat Label tersuai.
Label ialah sistem organisasi peribadi, jadi entri anda hanya akan kelihatan kepada anda. Walau bagaimanapun, anda mungkin tidak mahu ia muncul pada skrin anda dalam beberapa situasi, terutamanya jika ia tertutup.
Cara Mematikan Label dalam Peta Google pada PC
Kedua-dua Label peribadi anda dan pin lain boleh mengganggu apabila anda hanya memerlukan gambar peta yang jelas. Malangnya, Google tidak memudahkan untuk menyembunyikan perkara yang anda mahukan. Untuk menyingkirkan Label peribadi anda, anda perlu mematikan semua label. Anda juga boleh menggunakan penyelesaian atau memadamkan label anda sepenuhnya jika mematikan semua label tidak sesuai dengan anda.
Matikan Semua Label dalam Lapisan
Jika anda memerlukan paparan kawasan tanpa label sepenuhnya, anda boleh menogol pilihan ini dengan mudah dalam tetapan Butiran Peta. Malangnya, pilihan ini hanya tersedia dalam versi desktop Peta Google. Selain itu, ia juga akan mengalih keluar nama jalan selain pin dan label peribadi, tetapi kadangkala ia masih berguna.
- Buka Peta Google dalam penyemak imbas anda. Anda juga boleh mengaksesnya dari halaman utama Google Chrome anda dengan mengklik menu sembilan titik di sebelah ikon anda.
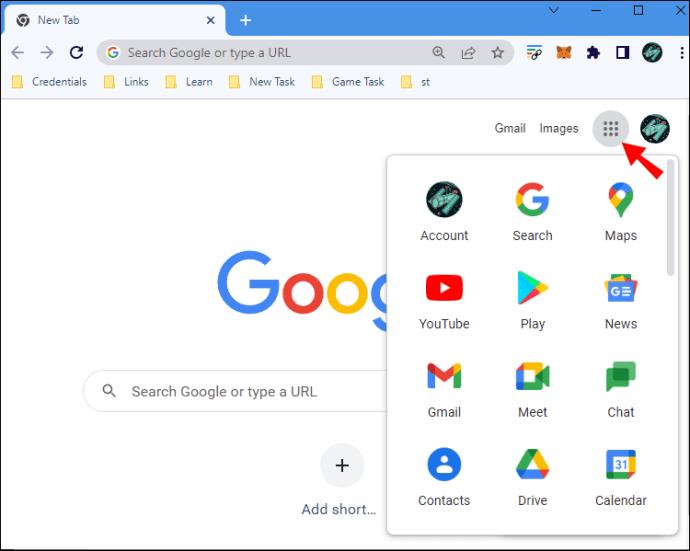
- Cari menu "Lapisan" di sudut kiri bawah skrin.
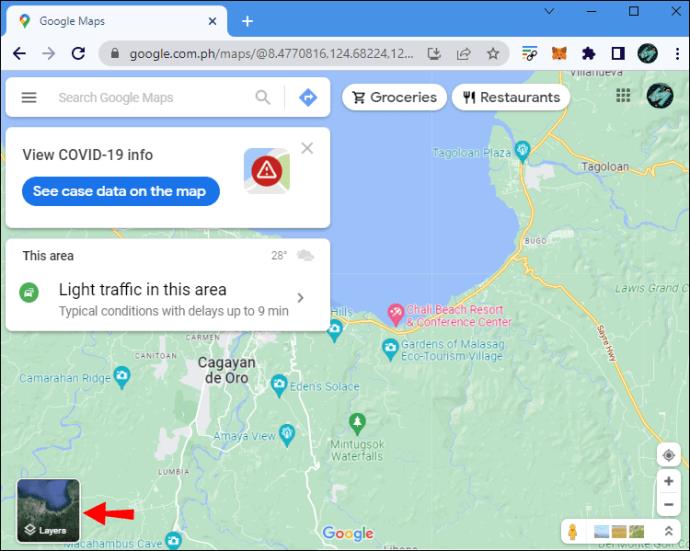
- Tuding kursor anda di atas kotak dan tunggu sehingga lebih banyak pilihan muncul.

- Klik "Lagi" untuk membuka menu Butiran Peta.
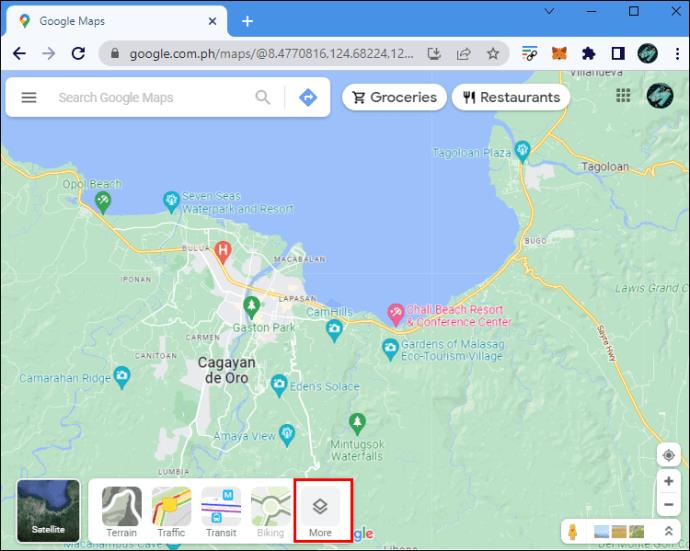
- Di bawah "Jenis Peta", anda akan melihat kotak yang ditandai di sebelah "Label". Nyahtandainya untuk mengalih keluar semua label.
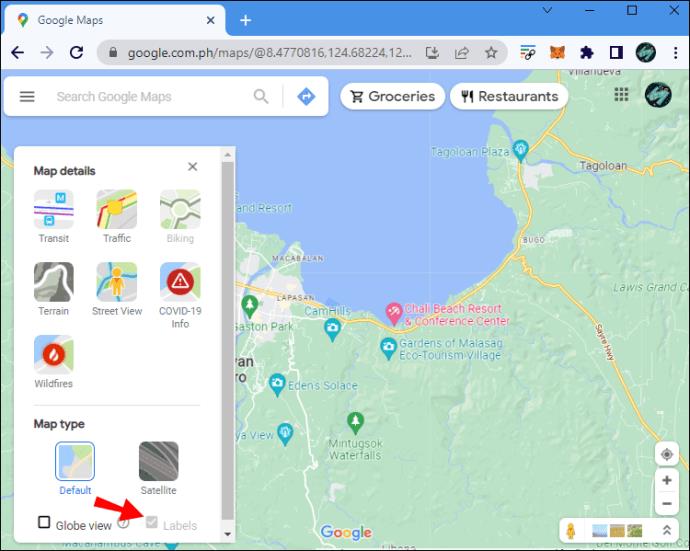
Nota: Kotak pilihan "Label" akan dikelabukan, tetapi anda masih boleh menandai dan menyahtandanya.
Akses Peta Google dalam Mod Inkognito
Mematikan semua label menjadikan peta sukar digunakan. Anda mungkin memerlukan gambar Peta Google yang jelas dengan nama jalan dan pin tetapi tanpa Label peribadi anda. Untuk membuka Peta Google dengan Label anda disembunyikan, cuba mod inkognito.
- Lancarkan penyemak imbas anda dan buka tetingkap peribadi/inkognito.
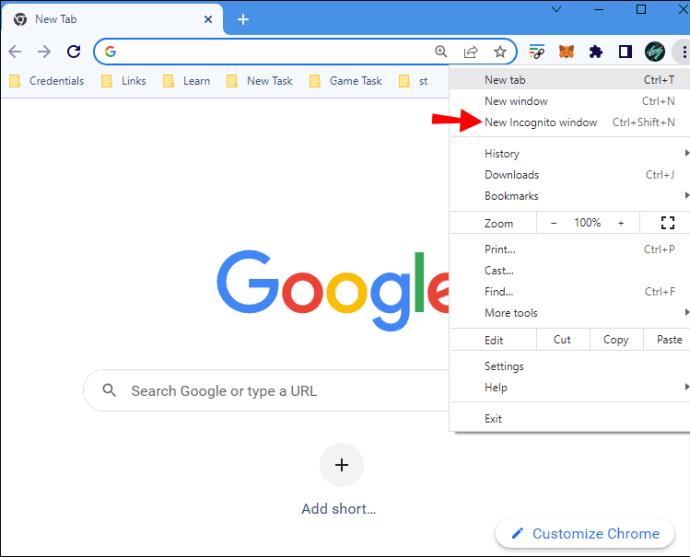
- Pergi ke Peta Google .
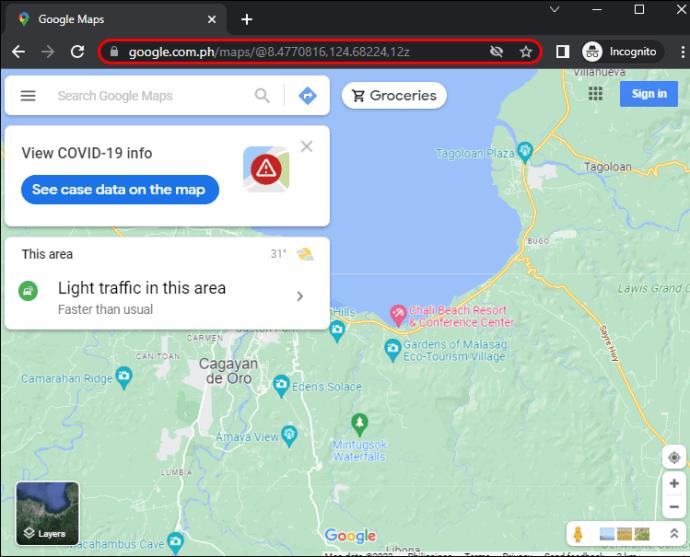
Tanpa log masuk ke akaun anda, tiada apa yang anda simpan sebelum ini akan muncul pada peta, tetapi anda masih boleh menggunakan fungsi lain seperti biasa.
Gunakan Gaya Peta Google
Jika anda memerlukan lebih kawalan ke atas perkara yang muncul pada peta anda, anda juga boleh membuat peta anda sendiri menggunakan apl Gaya Peta Google.
- Buka apl Gaya Peta Google dalam penyemak imbas anda.
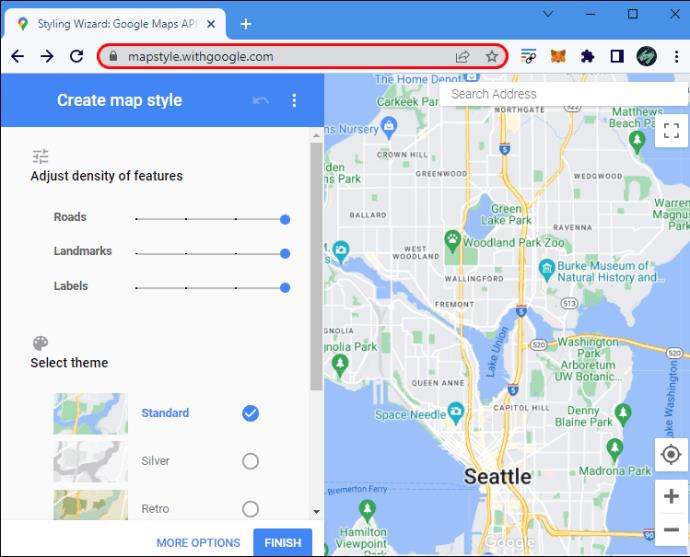
- Navigasi ke kawasan pilihan anda.
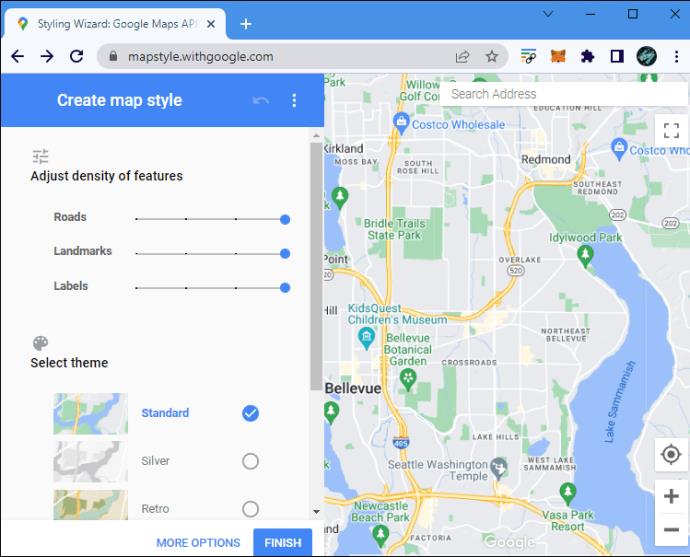
- Gunakan tetapan dalam bar sisi untuk melaraskan ketumpatan label:
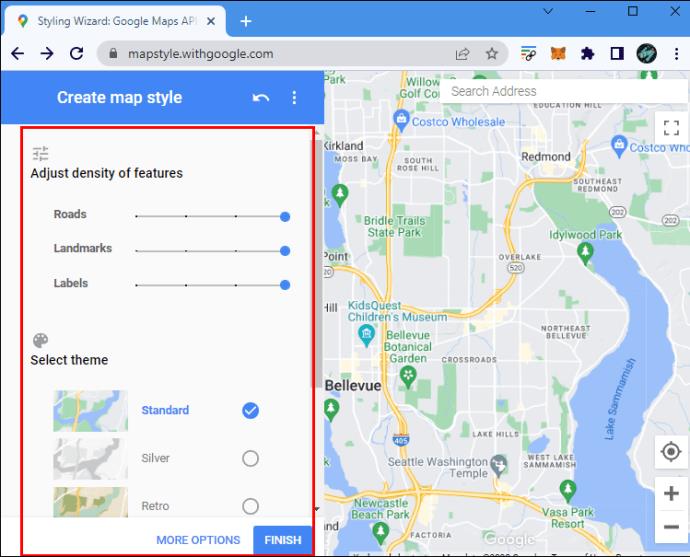
- Kurangkan ketumpatan tanda tempat untuk mengeluarkan pin tetapi simpan nama jalan.
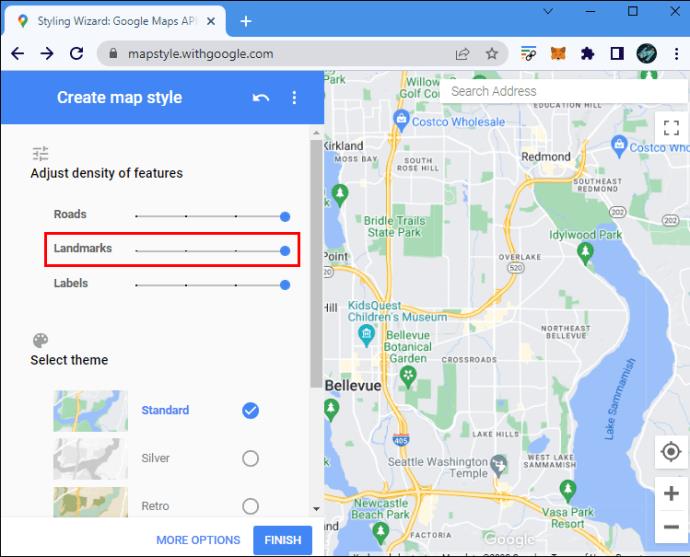
- Kurangkan ketumpatan label untuk menyembunyikan nama jalan juga.
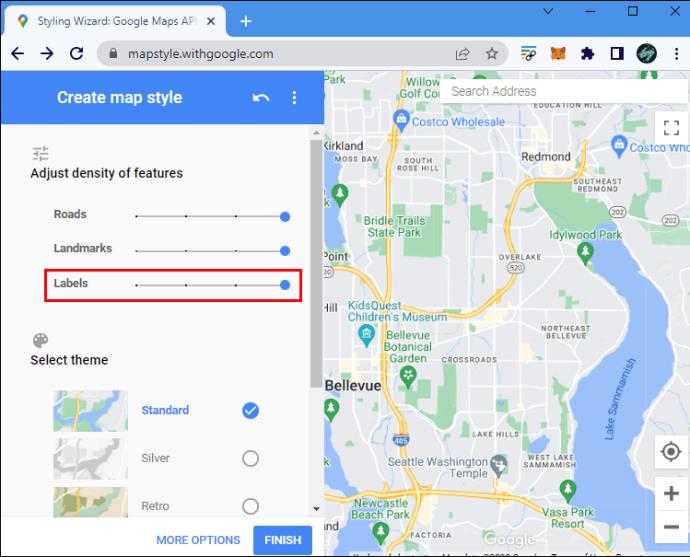
- Klik "Lagi pilihan" di bahagian bawah untuk tetapan lanjutan.
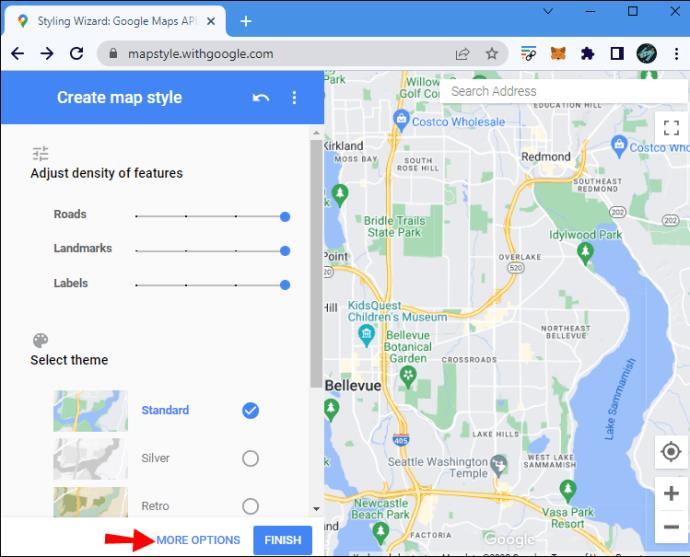
- Setelah anda menyesuaikan peta dengan keperluan anda, klik "Selesai" untuk mengeksportnya.

Walaupun apl ini memberi anda kawalan yang hebat ke atas perkara yang muncul pada peta anda dan caranya, apl ini tidak membenarkan anda menggunakan semua fungsi Peta Google. Pilihan ini lebih sesuai apabila anda memerlukan tangkapan skrin tersuai peta.
Padamkan Label
Jika anda terganggu dengan Label peribadi yang tidak anda gunakan lagi, anda boleh memadamkannya. Ini adalah cara ia dilakukan pada PC:
- Pergi ke Peta Google dalam penyemak imbas anda.
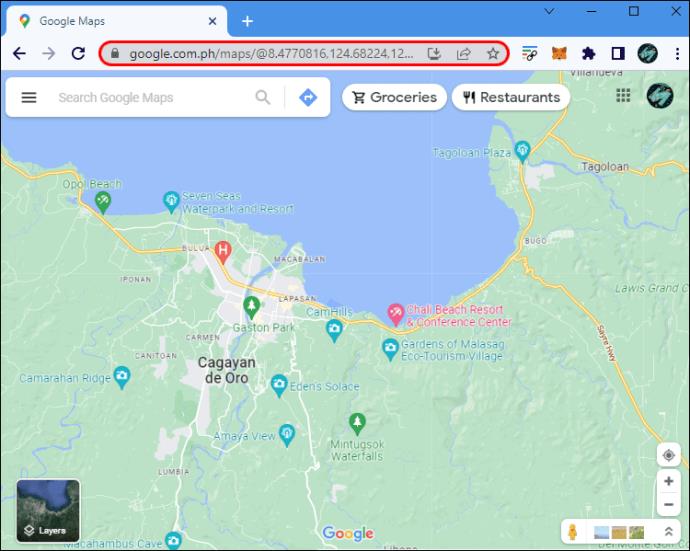
- Klik menu hamburger dalam bar carian.
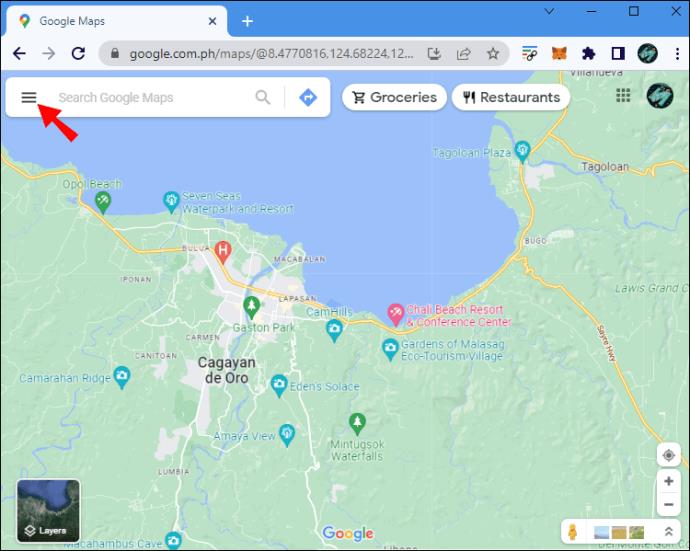
- Pilih pilihan "Tempat anda". Bar sisi baharu akan dibuka.
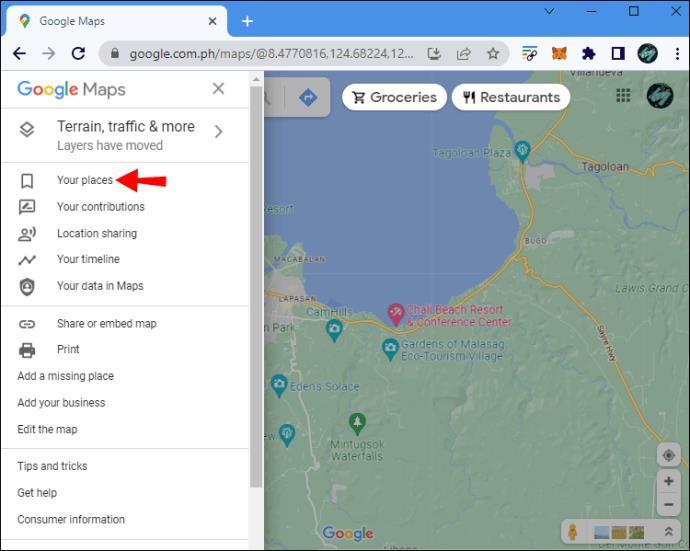
- Cari tab "Berlabel" di bahagian atas.
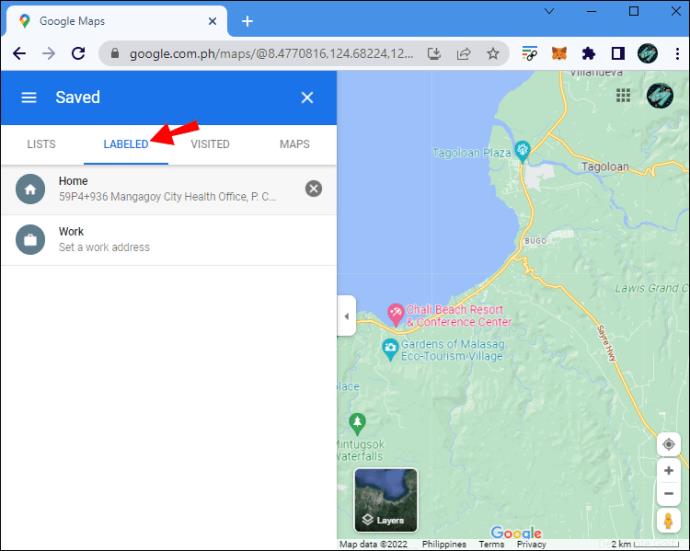
- Klik ikon "X" kelabu di sebelah Label yang ingin anda alih keluar.
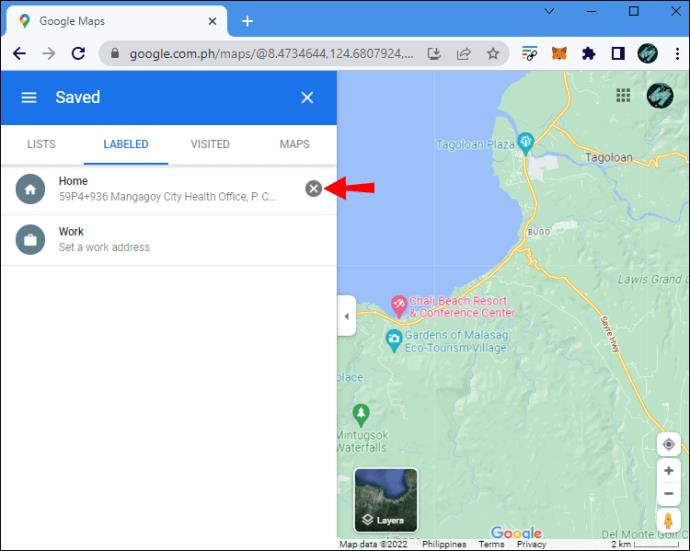
Nota: Anda juga boleh mengedit tempat anda yang disimpan dalam tetingkap ini dengan memilih tab "Senarai". Tidak seperti Label, anda boleh menyembunyikan pin anda yang disimpan dengan mengklik tiga titik menegak dan memilih "Sembunyikan pada peta anda."
Cara Mematikan Label dalam Peta Google pada iPhone
Seperti yang dinyatakan, tiada tetapan membenarkan anda menyembunyikan Label peribadi anda dalam Peta Google. Walau bagaimanapun, anda masih boleh mencapai hasil yang serupa dengan menggunakan mod inkognito. Mengalih keluar Label yang anda tidak perlukan lagi juga akan mengecilkan peta anda.
Pergi Inkognito
Berikut ialah satu perkara yang boleh anda lakukan pada iPhone anda untuk mendapatkan paparan Peta Google tanpa Label kelihatan:
- Lancarkan penyemak imbas mudah alih anda dan buka tetingkap inkognito atau peribadi.

- Pergi ke tapak Peta Google .

Versi web mudah alih Peta Google sememangnya lebih terhad daripada apl, jadi penyelesaian ini mungkin tidak selalu memotongnya. Anda perlu log keluar daripada akaun Google anda dan log masuk ke akaun lain untuk mendapatkan hasil yang serupa dalam apl.
Padamkan Label Lama
Satu lagi cara untuk menyingkirkan Label anda ialah dengan memadamkannya. Ikuti langkah ini pada iOS.
- Buka apl iOS Peta Google .
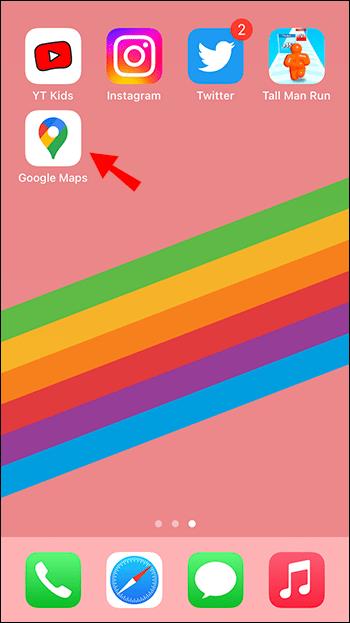
- Ketik "Disimpan" di bahagian bawah.
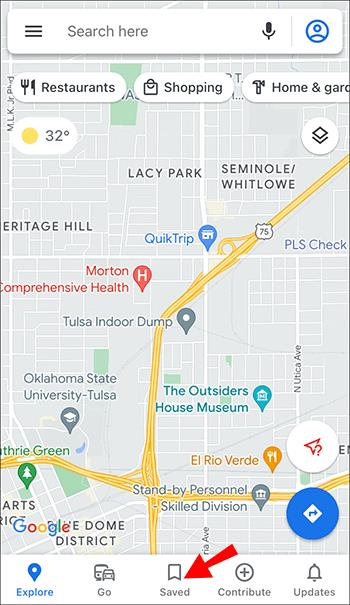
- Tatal ke bawah untuk mencari "Dilabel" antara senarai anda dan ketik padanya.
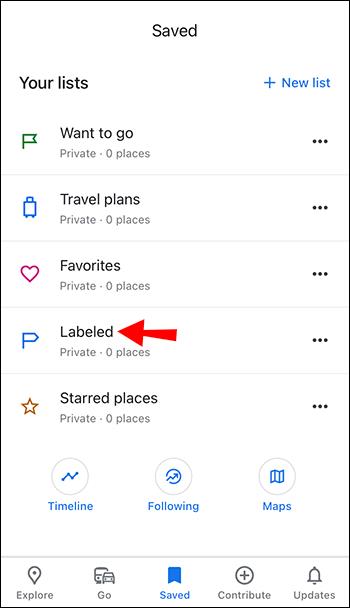
- ”Tekan tiga titik menegak di sebelah Label dan padamkan label yang ingin anda alih keluar.
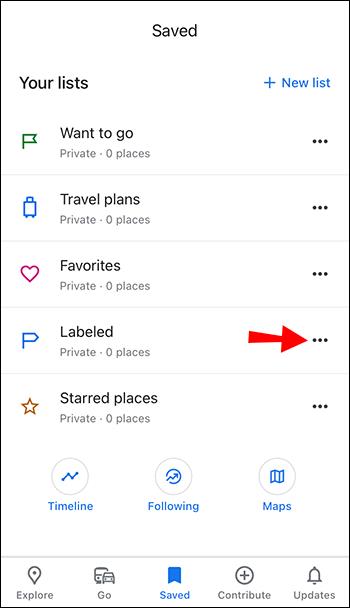
Cara Mematikan Label dalam Peta Google pada Android
Untuk mematikan Label Peta Google anda pada peranti Android anda, anda sama ada perlu menggunakan mod inkognito atau mengalih keluar label anda sepenuhnya.
Gunakan Mod Inkognito
Anda boleh mengakses Peta Google dari tetingkap inkognito untuk melihatnya tanpa Label peribadi anda.
- Buka penyemak imbas mudah alih anda dan kemudian tetingkap inkognito baharu.

- Pergi ke tapak web Peta Google .
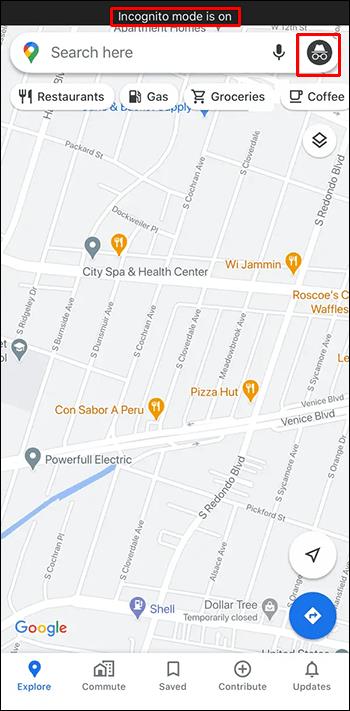
Anda mungkin mendapati bahawa versi penyemak imbas mudah alih tidak menawarkan pengalaman lancar yang sama seperti apl Peta Google. Jika anda mendapati ia menyusahkan, anda juga boleh log masuk ke akaun Google lain pada peranti Android anda untuk melihat peta tanpa Label yang disimpan sebelum ini.
Alih Keluar Label Anda
Anda boleh mengalih keluar Label yang tidak anda gunakan lagi untuk menyucikan peta anda. Berikut ialah cara untuk memadam Label pada peranti Android.
- Lancarkan apl Android Peta Google.
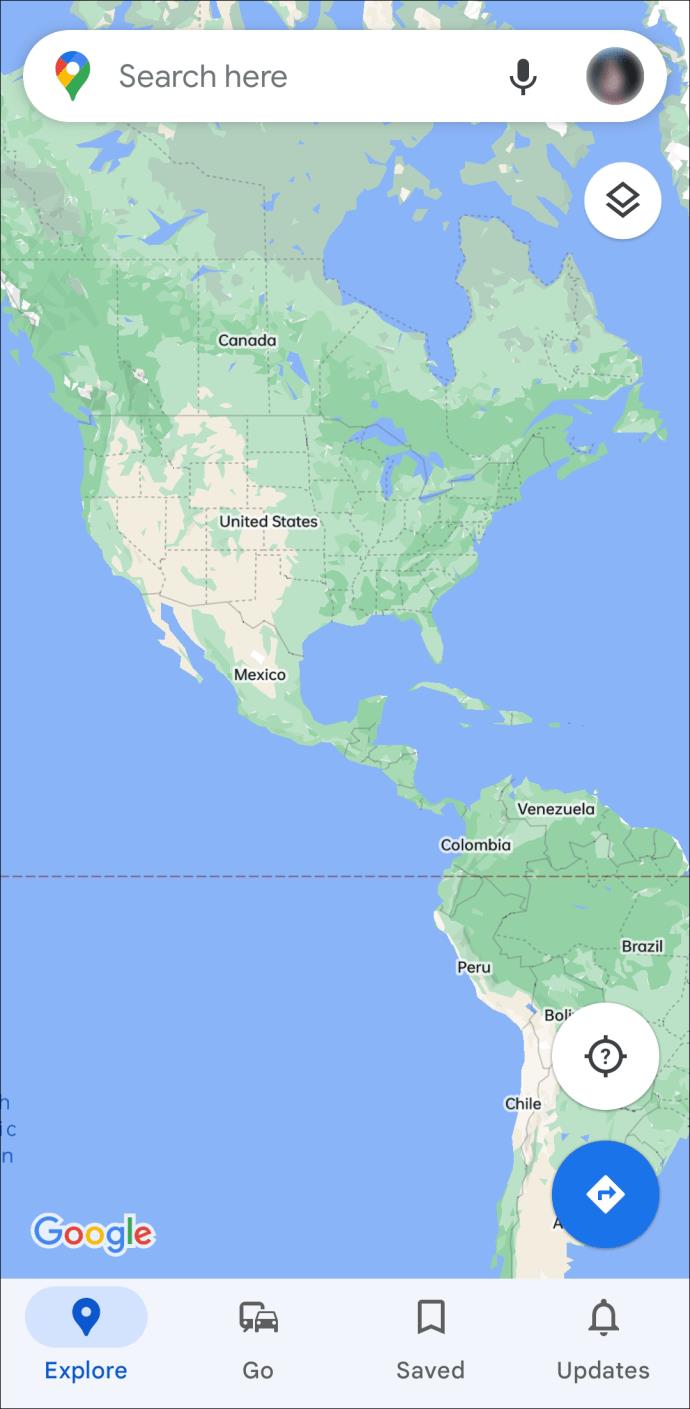
- Ketik tab "Disimpan" di bahagian bawah.
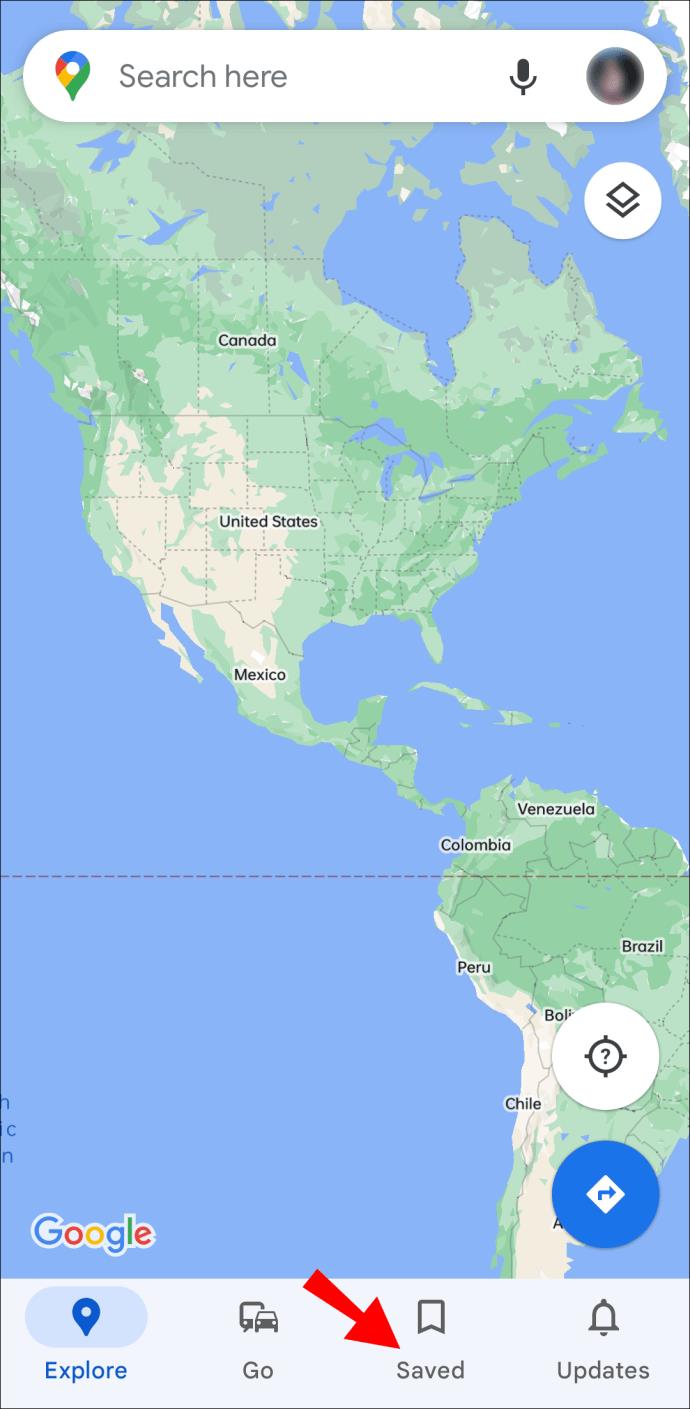
- Tatal ke bawah dan pilih "Berlabel" di bawah "Senarai Anda."
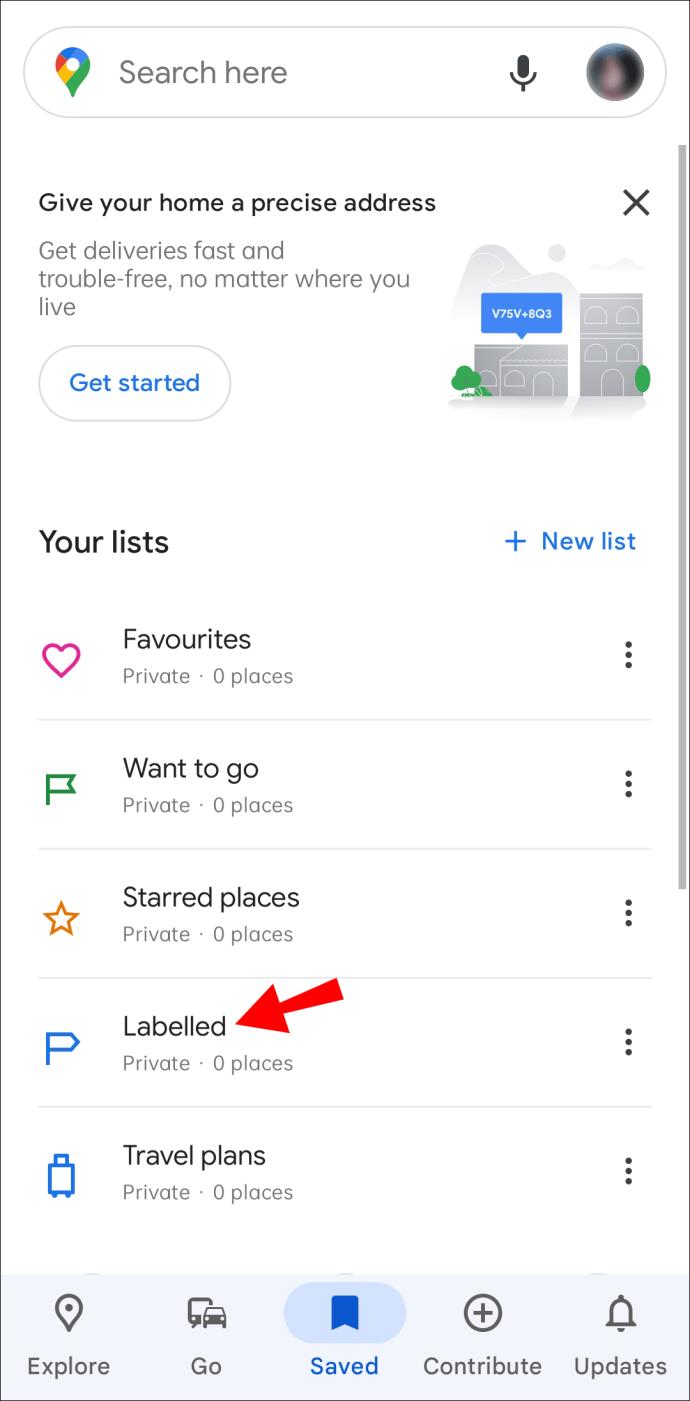
- Tekan tiga titik menegak di sebelah Label dan padamkan label yang ingin anda alih keluar.
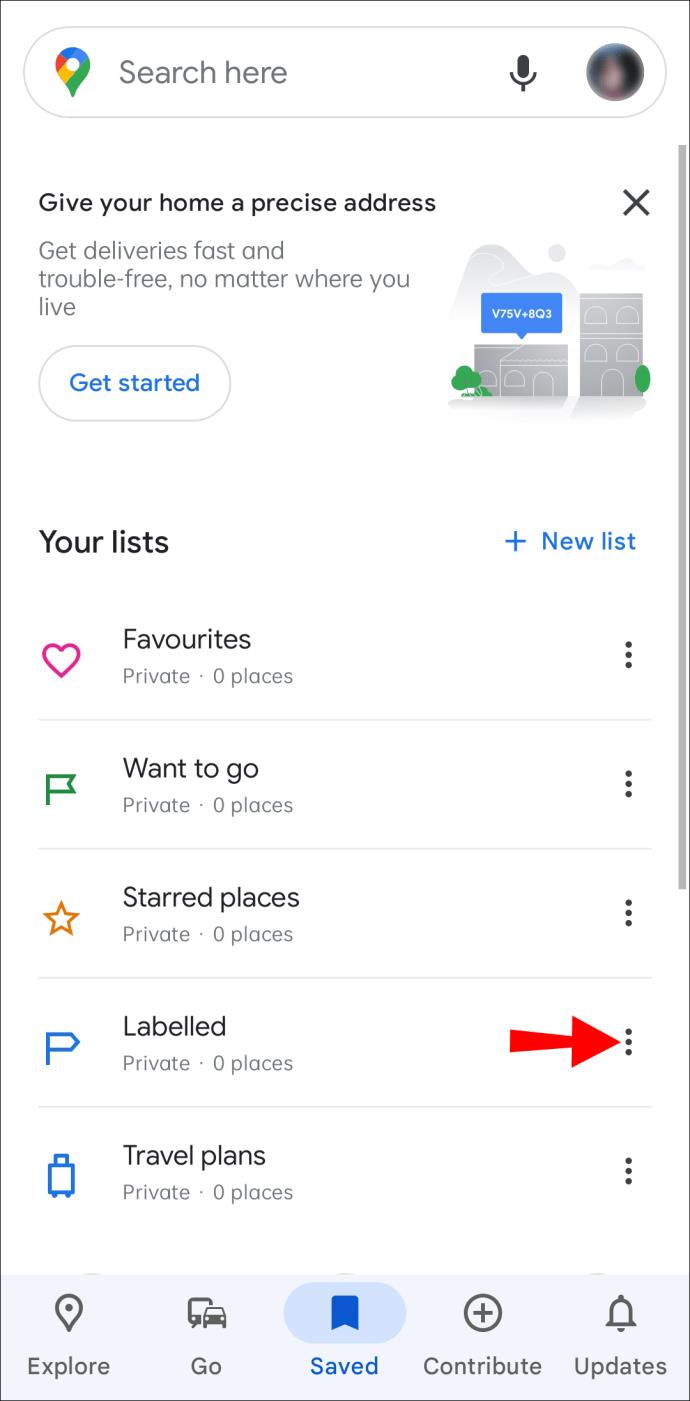
Soalan Lazim Tambahan
Bolehkah saya menyembunyikan Label saya pada Peta Google?
Malangnya, menyembunyikan Label peribadi anda pada Peta Google anda dengan menekan butang tidak boleh dilakukan. Namun begitu, anda boleh menggunakan mod inkognito atau log masuk dengan akaun Google yang lain untuk melihat peta tanpa lokasi yang telah anda tandai. Anda juga boleh menyembunyikan Label anda dengan mematikan semua Label Peta Google menggunakan salah satu kaedah yang dinyatakan di atas.
Adakah Label Peta Google awam?
Ciri Label dalam Peta Google membolehkan anda menambah nama tersuai pada sebarang pin. Anda akan melihat nama tempat itu berubah pada peta anda apabila anda melabelkannya, tetapi jangan risau – label hanya kelihatan kepada anda.
Simpan Label Anda Peribadi
Label ialah ciri Peta Google yang hebat, tetapi Google masih belum menawarkan lebih banyak pilihan mengenai paparan mereka. Jika anda ingin menyembunyikan Label peribadi anda, anda perlu menggunakan salah satu kaedah yang digariskan di atas. Pada PC, anda juga boleh menyembunyikan semua label untuk memerhati peta tanpa pin yang menghalang pandangan.
Antara kaedah berikut, yang manakah anda gunakan untuk menyembunyikan Label yang tidak diingini daripada peta anda? Atau adakah anda mempunyai teknik anda sendiri? Beritahu kami di bahagian komen di bawah.