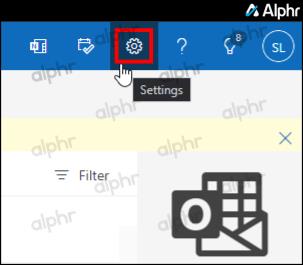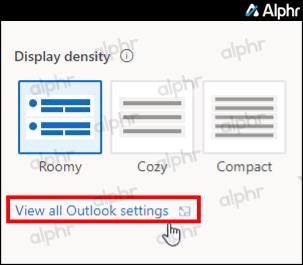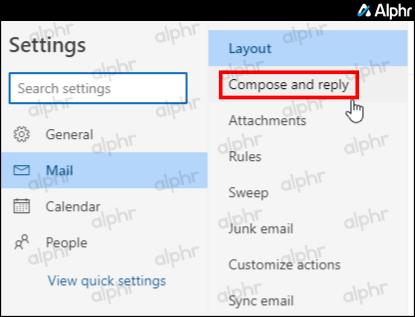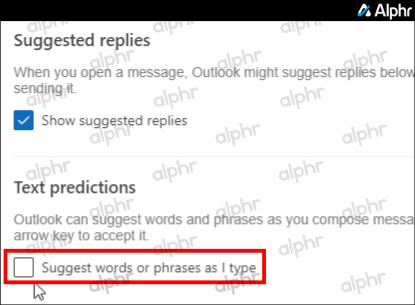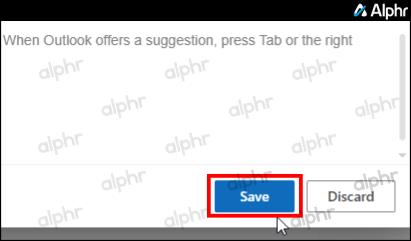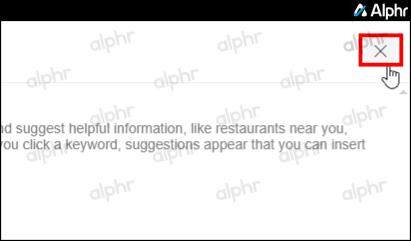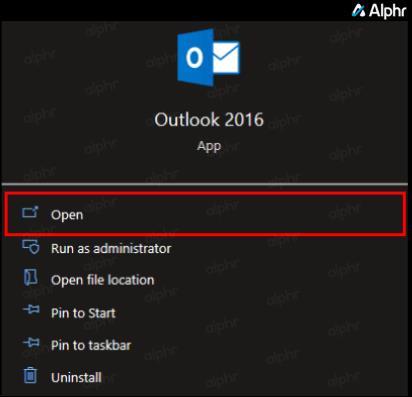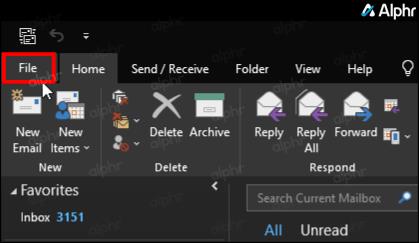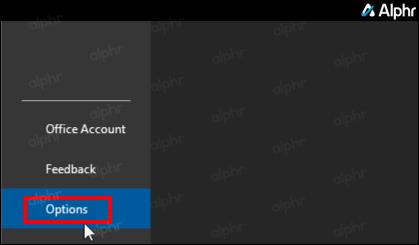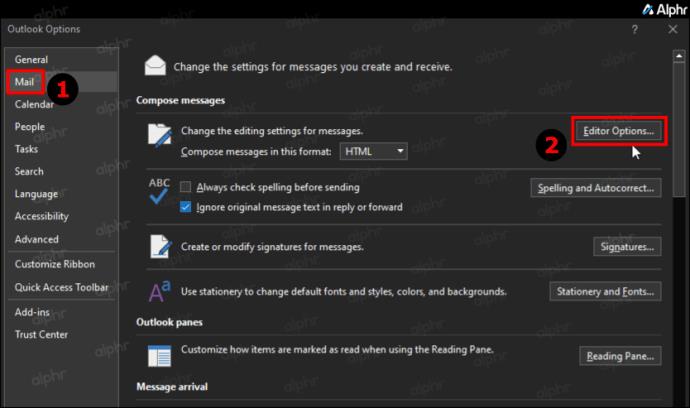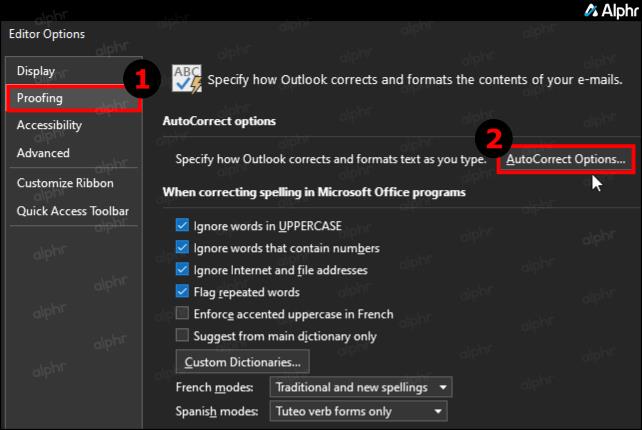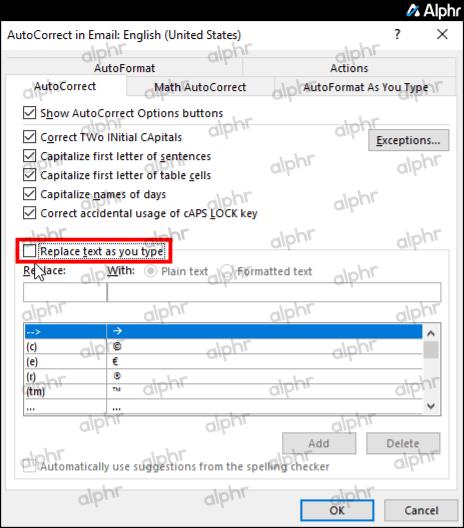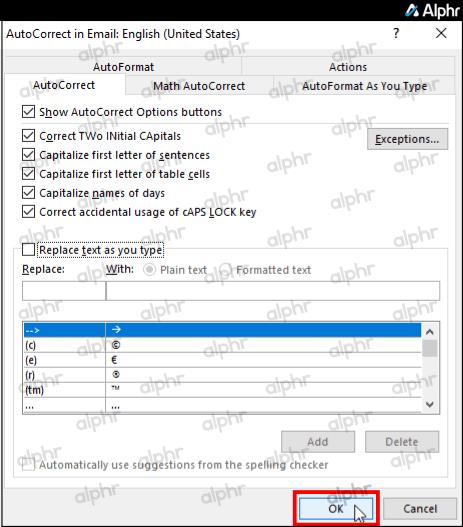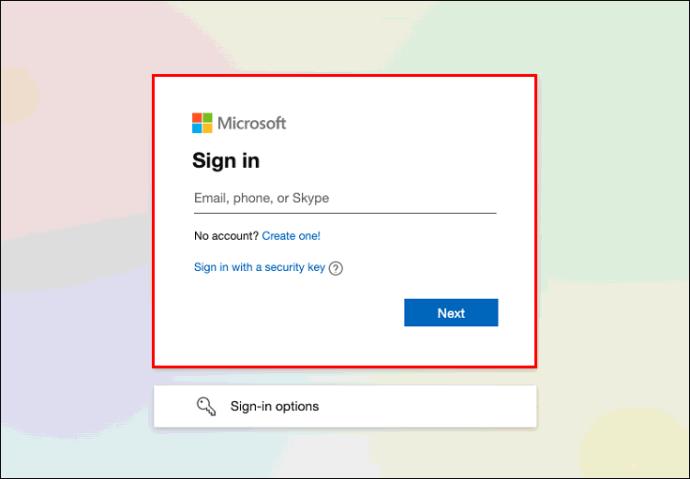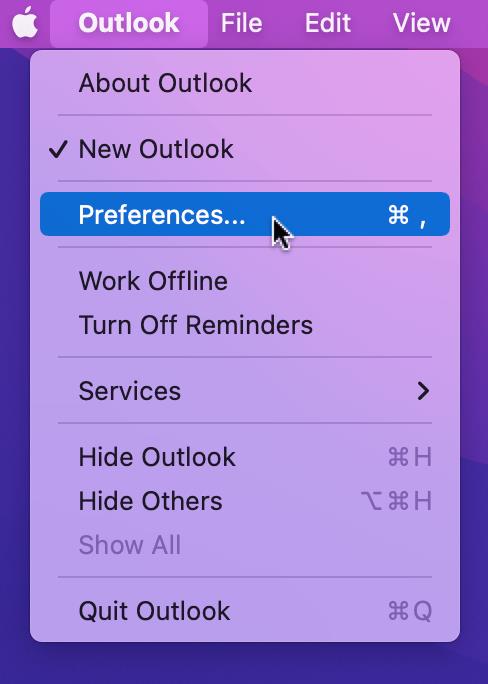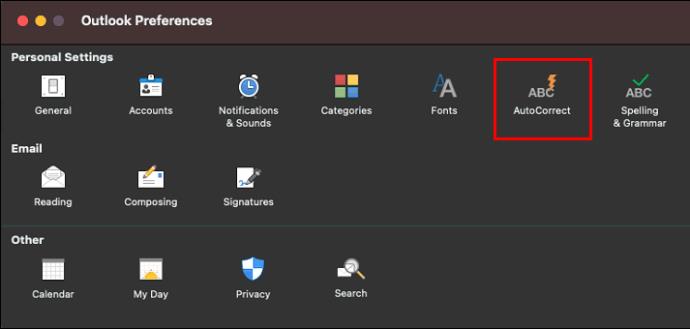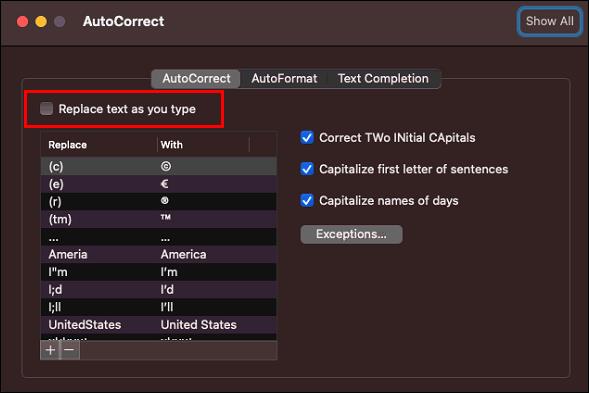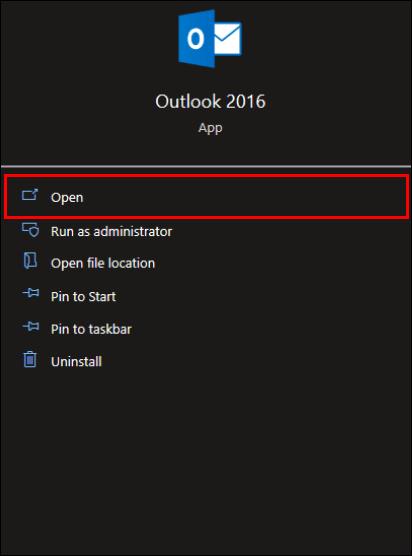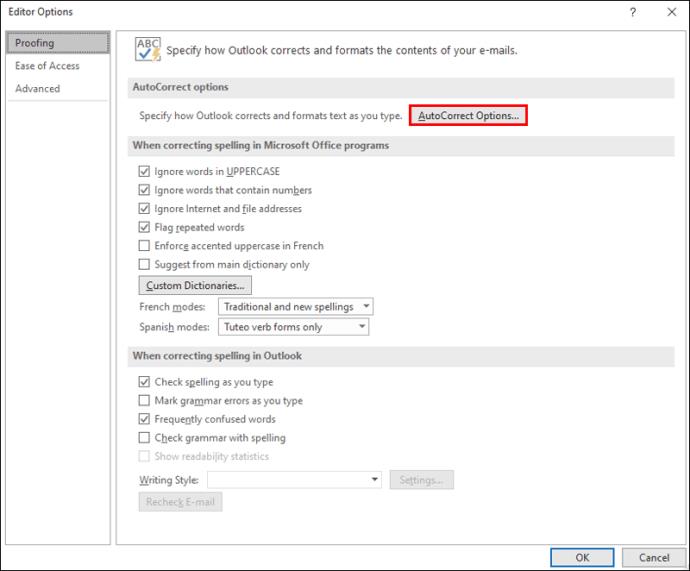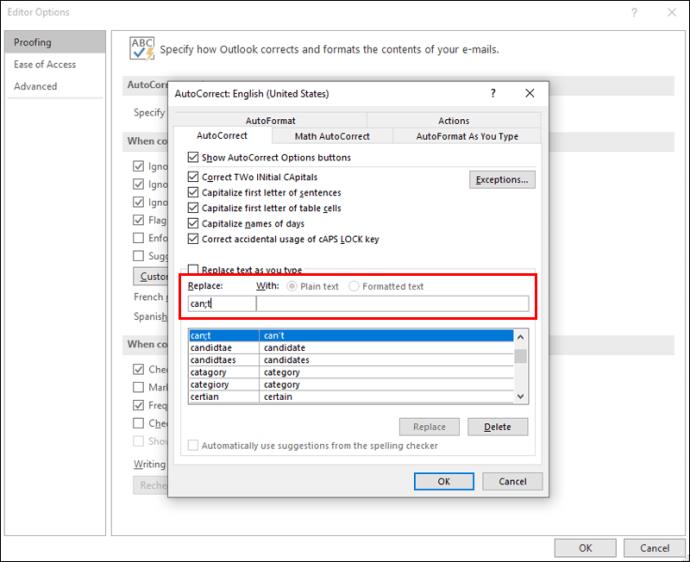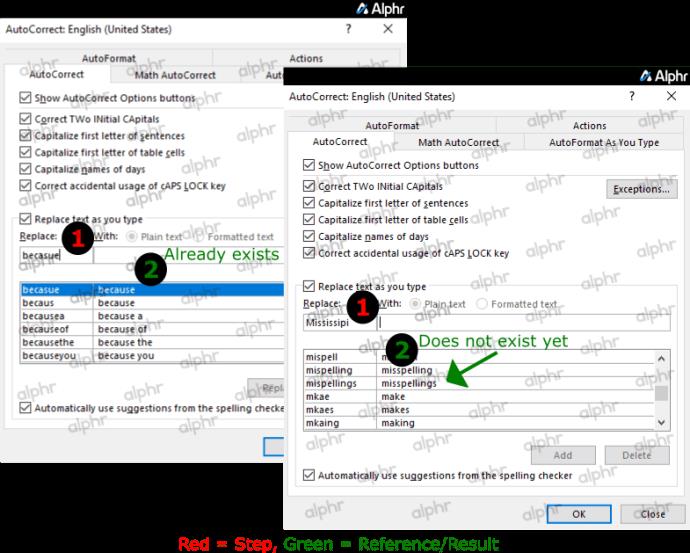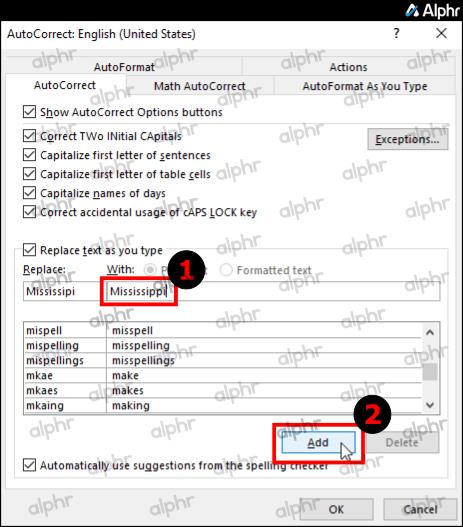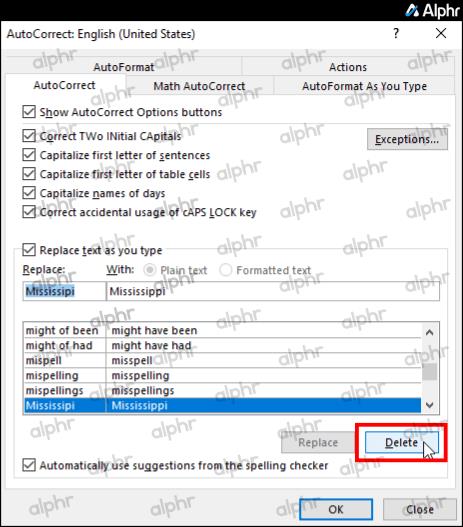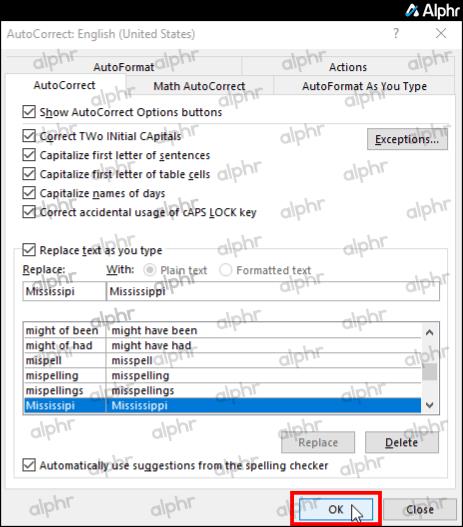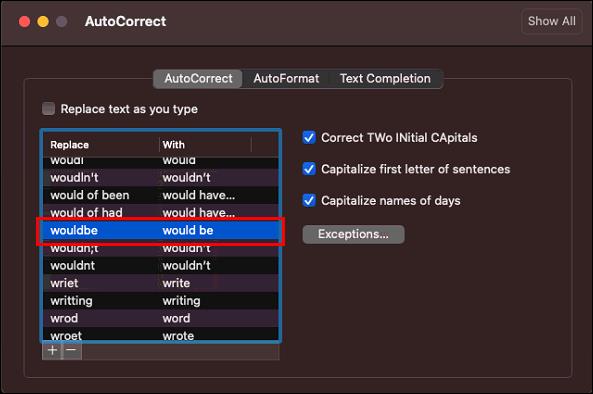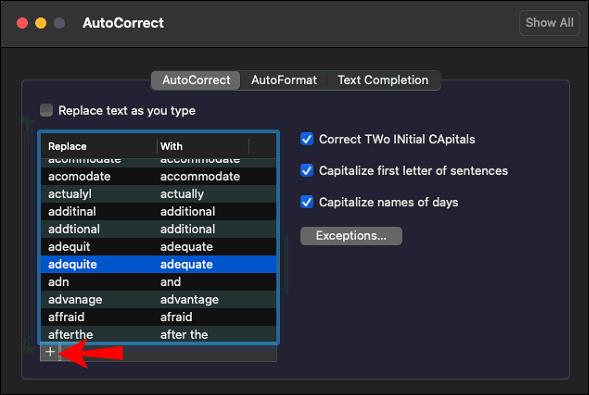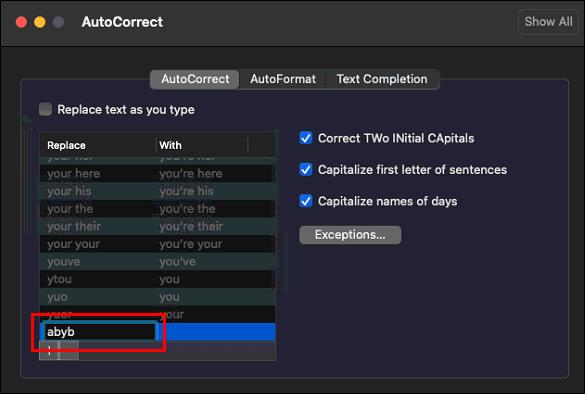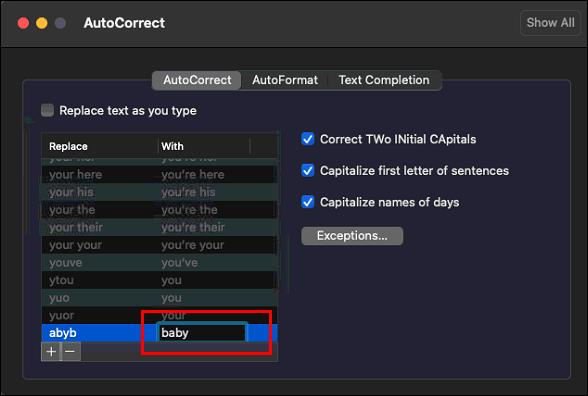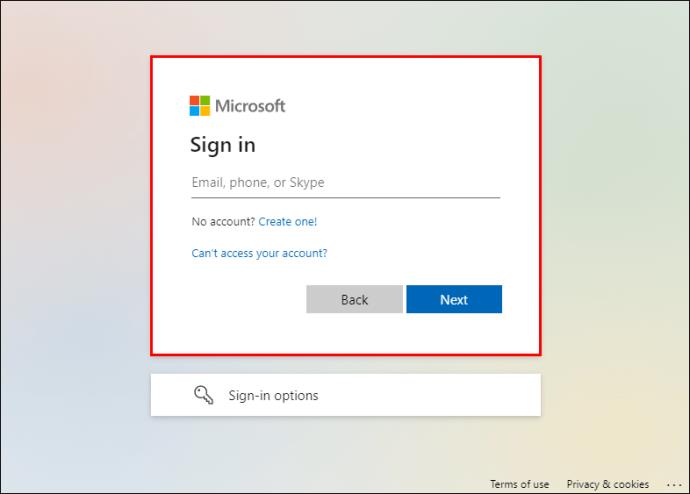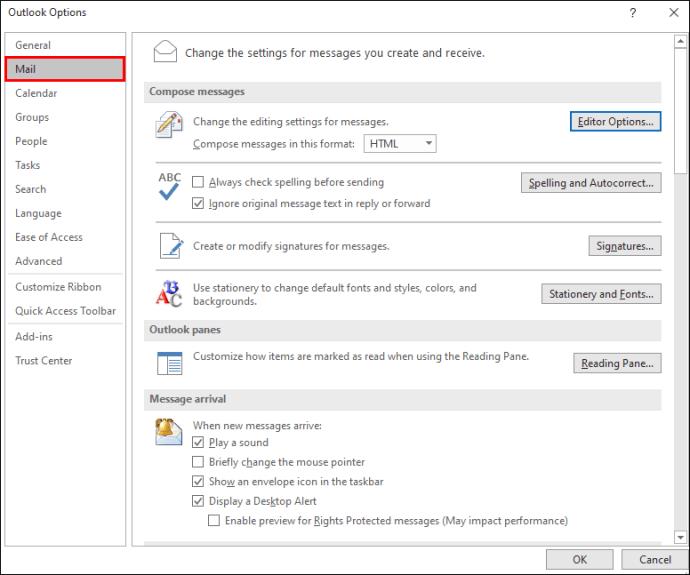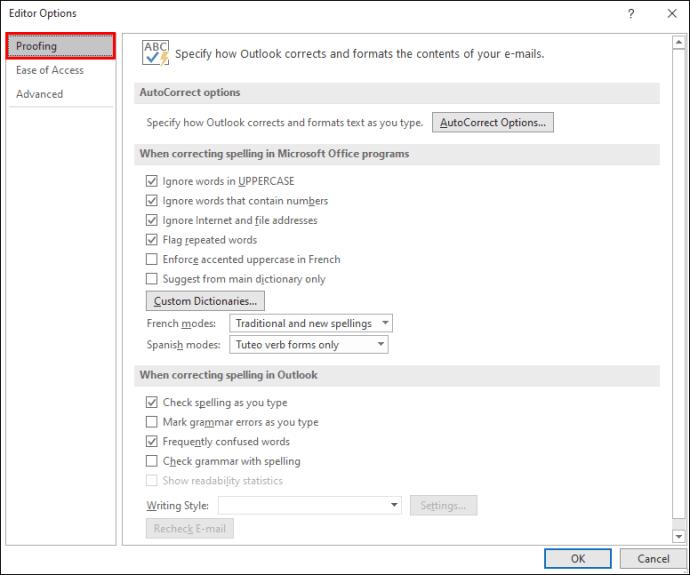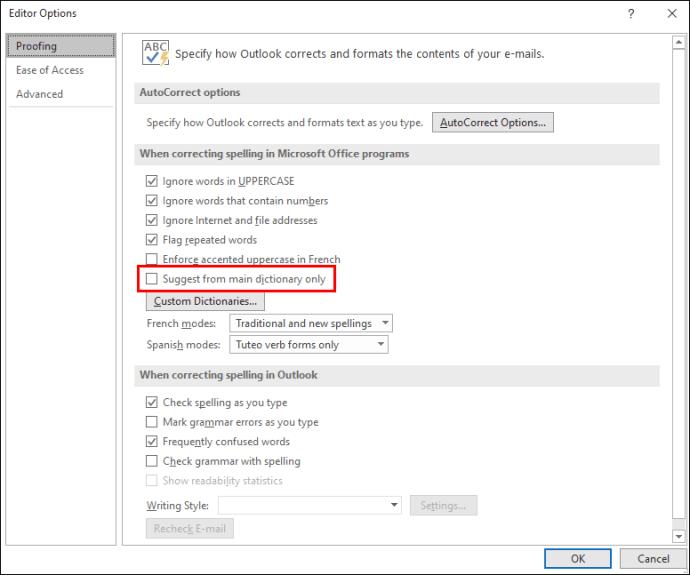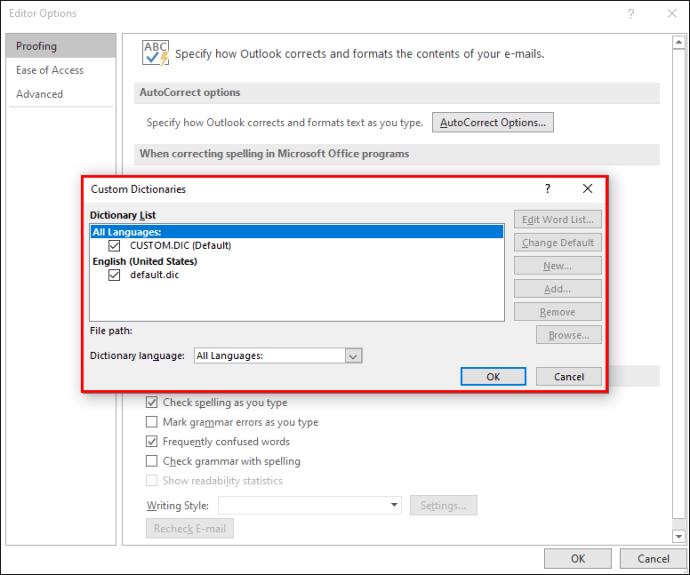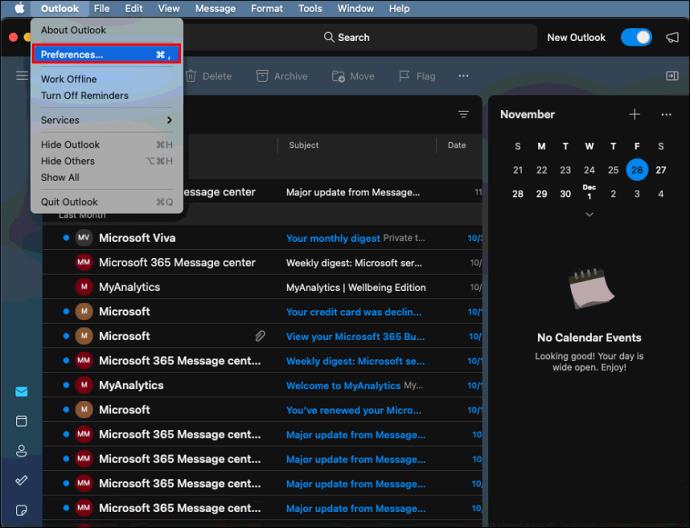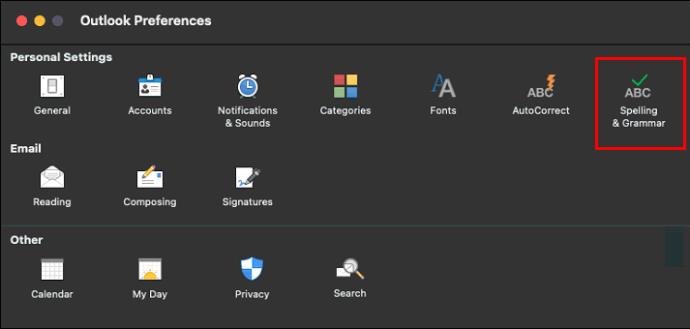Dikemas kini 01 Nov. 2022, oleh Steve Larner , untuk mencerminkan proses Windows, Mac dan OWA semasa.
Dikemas kini 01 Nov. 2022, oleh Steve Larner , untuk mencerminkan proses Windows, Mac dan OWA semasa.

Ciri AutoCorrect Outlook menggunakan beratus-ratus pembetulan prakonfigurasi untuk membantu anda mengurangkan ralat semasa anda menulis. Ia ditetapkan secara lalai untuk membetulkan ralat ejaan dan tanda baca yang biasa. Walau bagaimanapun, ia boleh menjadi penghalang pada masa ia tidak betul dan menyebabkan ralat.
Ciri AutoCorrect sering menghalang apabila menaip kata nama khas, nama perniagaan, HTML, singkatan dan banyak lagi. Kadangkala, anda sengaja tersilap mengeja perkataan dan tidak mahu Outlook mengubahnya. Sudah tentu, ada juga ketika anda menggunakan slanga Internet, seperti lol, btw, omg, dll.
Teruskan membaca untuk mengetahui cara mematikan AutoCorrect (dan hidupkan jika dikehendaki) dalam Outlook dan Outlook Web App (OWA), serta lihat cara menambah dan mengalih keluar perkataan daripada senarai.
Cara Mematikan AutoCorrect dalam Apl Web Outlook (OWA) pada Windows, Mac, Linux, Chromebook
Memandangkan Outlook OWA berfungsi dalam mana-mana penyemak imbas pada Windows, Mac, Linux atau Chromebook, prosesnya tetap sama untuk semua. Jika anda lebih suka menggunakan Outlook dalam penyemak imbas atau tidak boleh mengakses apl pada peranti anda, ikuti langkah ini untuk melumpuhkan ciri AutoCorrect melalui Outlook Web Access (OWA):
Matikan AutoCorrect dalam OWA menggunakan Windows 10:
- Navigasi ke " Outlook.com " untuk log masuk ke akaun anda.

- Klik "ikon gear" (Tetapan) di bahagian atas sebelah kanan.
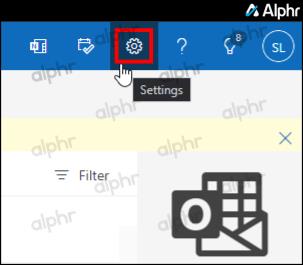
- Klik pada "Lihat semua tetapan Outlook" di sebelah kanan skrin.
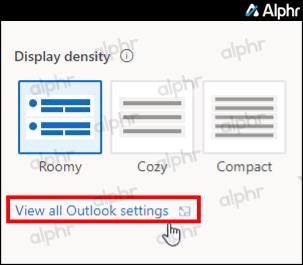
- Dalam menu "Tetapan" di sebelah kiri skrin, pilih "Mel > Karang dan balas."
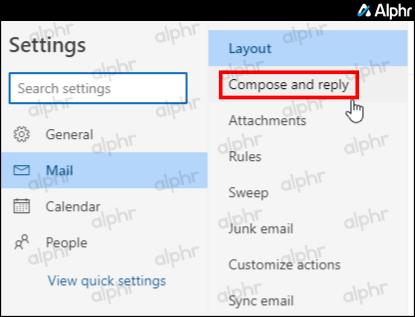
- Dalam anak tetingkap kanan, tatal ke bawah ke bahagian "Ramalan teks" dan nyahtanda "Cadangkan perkataan atau frasa semasa saya menaip." Anda juga boleh menghidupkannya pada bila-bila masa anda memerlukannya jika ia dilumpuhkan.
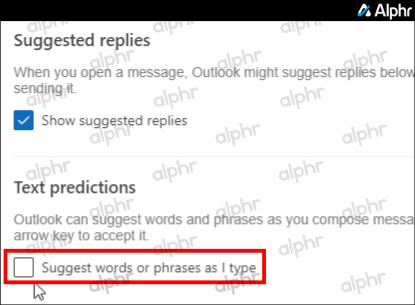
- Klik pada butang "Simpan" di bahagian bawah sebelah kanan skrin untuk mengekalkan perubahan anda.
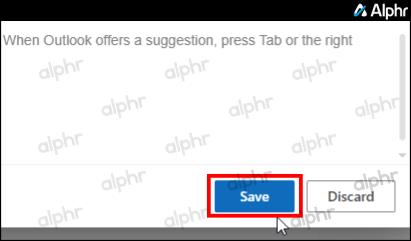
- Klik "X" di bahagian atas sebelah kanan untuk menutup menu "Tetapan".
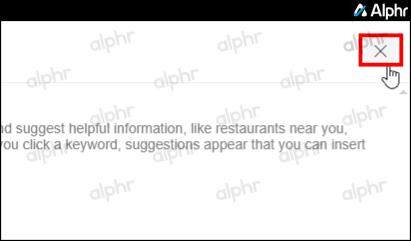
Cara Mematikan AutoCorrect dalam Apl Outlook
Cara Mematikan AutoCorrect dalam Outlook pada Windows 7, 8, 8.1, 10 atau 11
Langkah-langkah untuk melumpuhkan AutoCorrect dalam Outlook 2010 dan lebih baharu pada Windows 7, 8, 8.1, 10 dan 11 adalah mudah dilakukan.
- Buka apl "Outlook" Windows 7, 8, 8.1, 10 atau 11 .
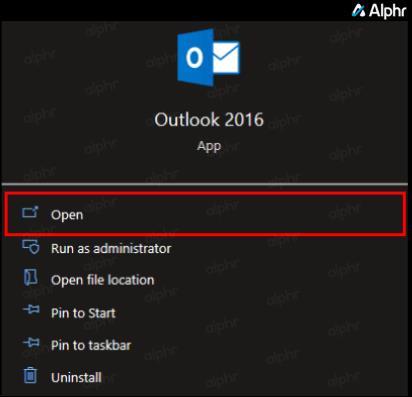
- Klik pada "Fail" di bahagian kiri atas.
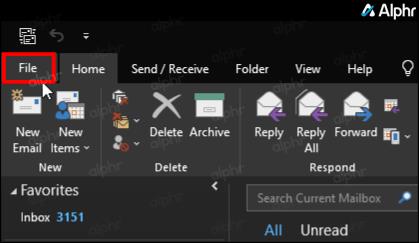
- Pilih "Pilihan" di bahagian kiri bawah. Anda mungkin perlu memaksimumkan tetingkap atau mengalihkannya ke atas untuk melihat "Pilihan" jika tetingkap menu dibawa ke bahagian bawah skrin.
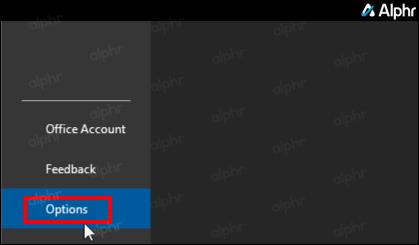
- Pilih "Mel" di sebelah kiri, kemudian klik butang "Pilihan Editor" di hujung kanan.
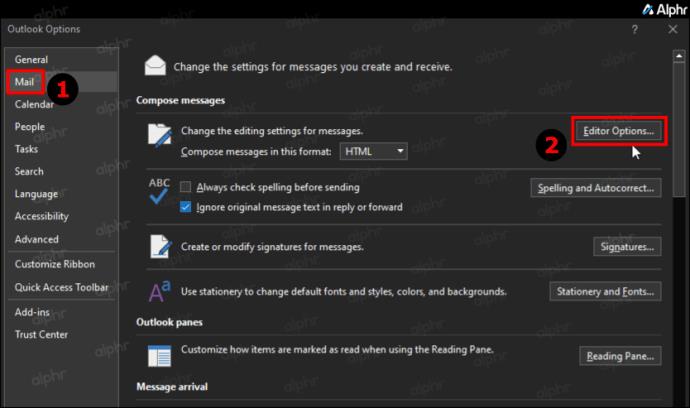
- Pilih “Pembuktian,” kemudian “Pilihan AutoCorrect…”
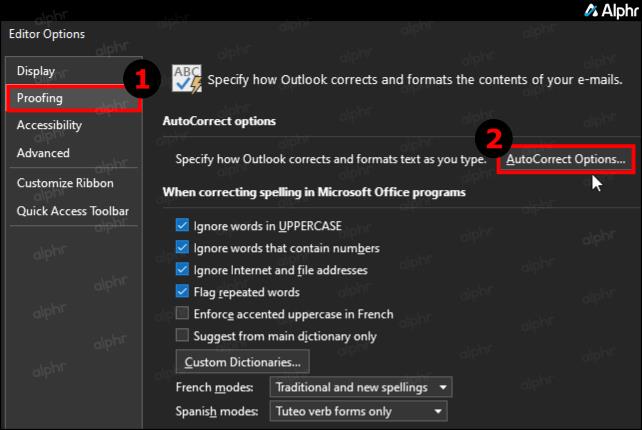
- Di bawah tab "AutoCorrect", lumpuhkan pilihan "Ganti teks semasa anda menaip" .
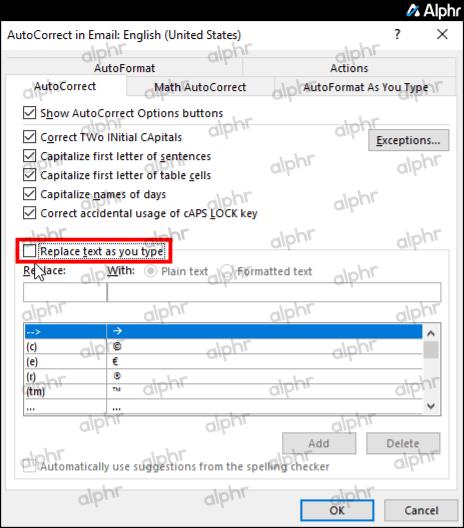
- Klik pada butang "OK" untuk menyimpan perubahan anda.
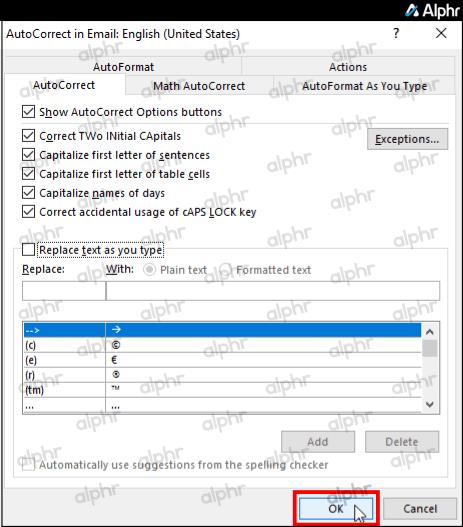
Cara Mematikan AutoCorrect dalam Apl Outlook pada Mac
Berikut ialah cara untuk menyahaktifkan ciri AutoCorrect menggunakan apl Outlook pada Mac anda:
- Buka Outlook dan log masuk ke akaun anda.
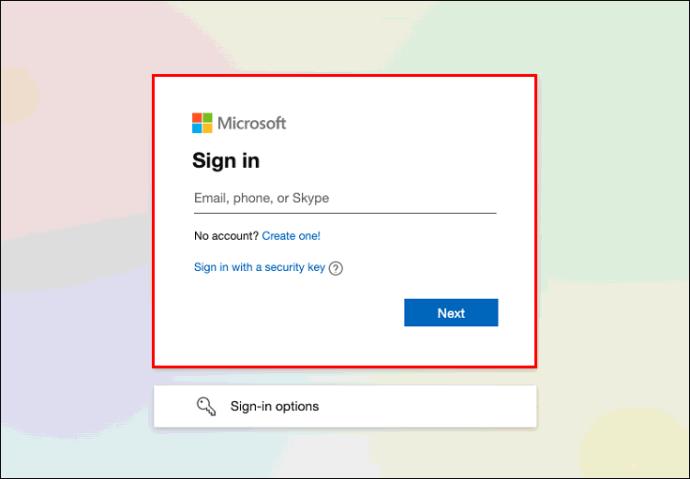
- Klik pada "Outlook > Preferences" di bahagian atas, bahagian kiri Menu.
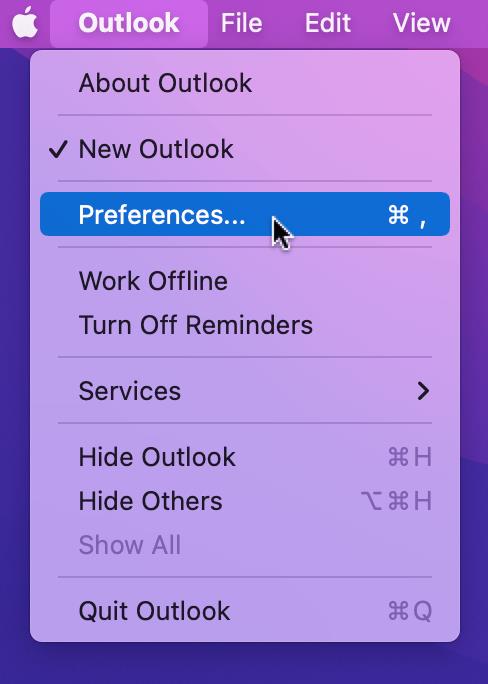
- Pilih "AutoCorrect" dalam pilihan "Tetapan Peribadi".
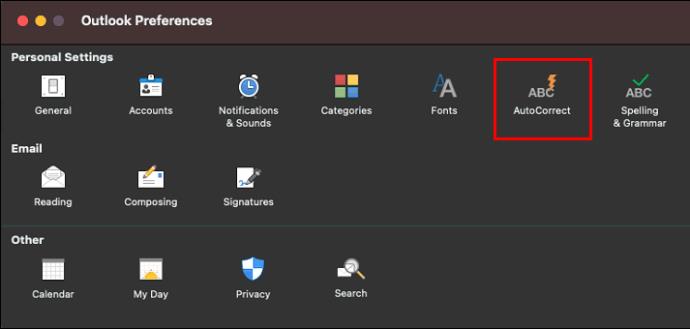
- Nyahtanda pilihan "Ganti teks semasa anda menaip" untuk melumpuhkan AutoCorrect.
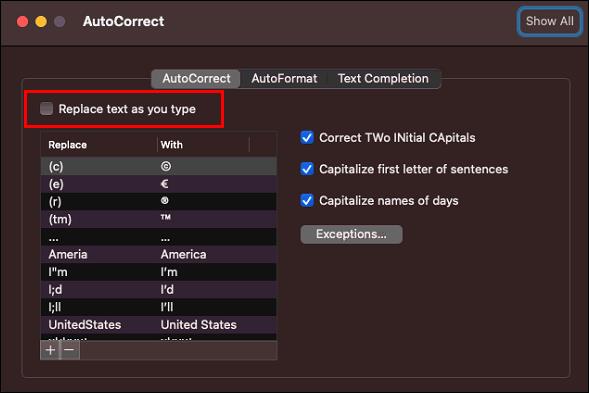
Cara Menambah atau Mengalih Keluar Perkataan Daripada AutoCorrect dalam Apl Outlook
Menggunakan versi desktop, anda boleh memadam dan menambah perkataan pada senarai AutoCorrect. Berikut ialah cara untuk meminda senarai menggunakan Windows atau Mac:
Nota : Pilihan ini tidak disokong dalam OWA.
Alih Keluar atau Tambah Words dalam Outlook AutoCorrect menggunakan Windows:
- Buka "Outlook," sama ada anda menggunakan Windows 7, 8, 8.1, 10 atau 11.
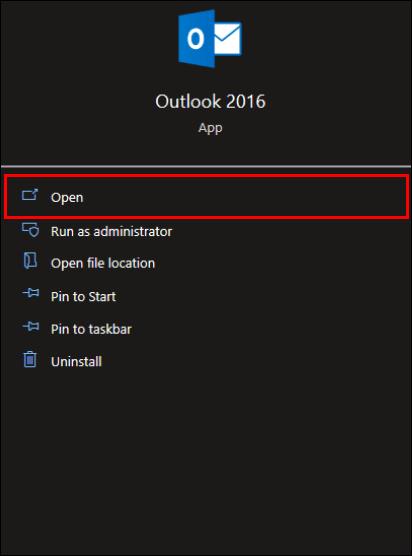
- Klik pada "Fail" di bahagian kiri atas.
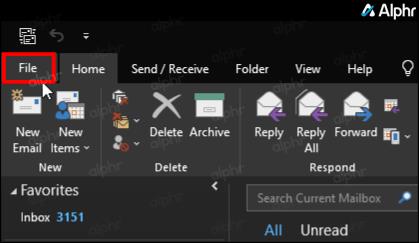
- Pilih "Pilihan" di bahagian kiri bawah. Anda mungkin perlu memaksimumkan tetingkap atau mengalihkannya ke atas untuk melihat "Pilihan" jika tetingkap menu dibawa ke bahagian bawah skrin.
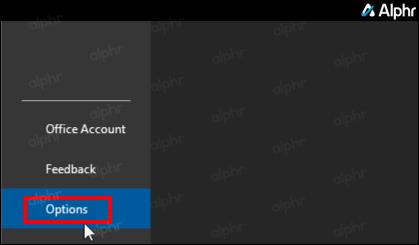
- Dalam pilihan "Mel", klik pada "Pilihan Editor."
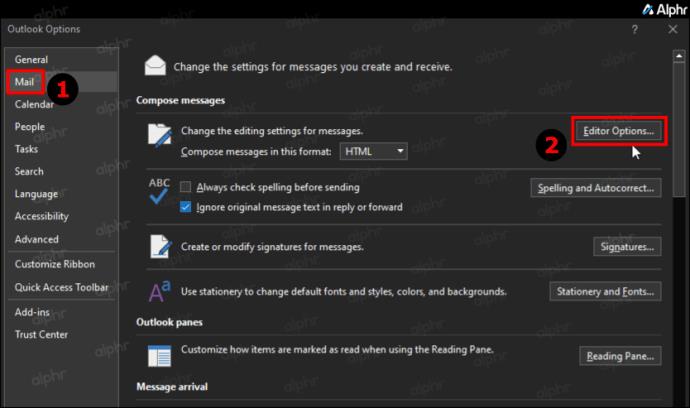
- Pilih "Proofing" di sebelah kiri, kemudian klik pada "AutoCorrect Options..." di sebelah kanan.
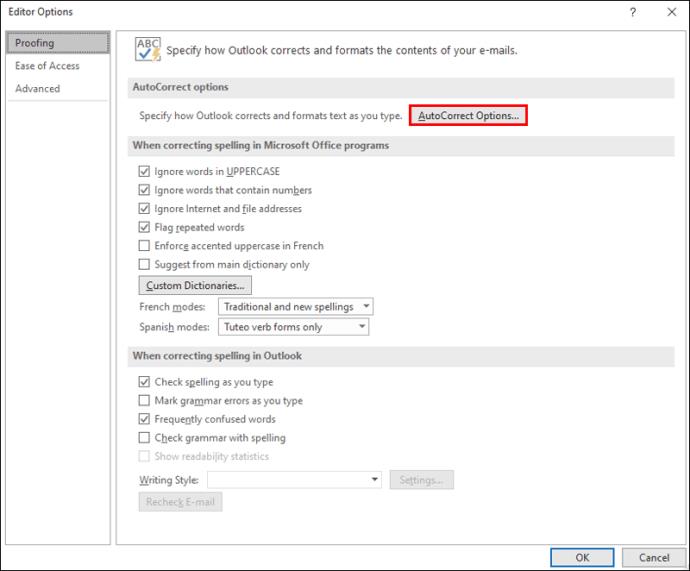
- Pastikan anda berada di tab "AutoCorrect" . Dalam kotak "Ganti" , taip ejaan yang salah yang anda ingin alih keluar atau tambahkan pada senarai anda.
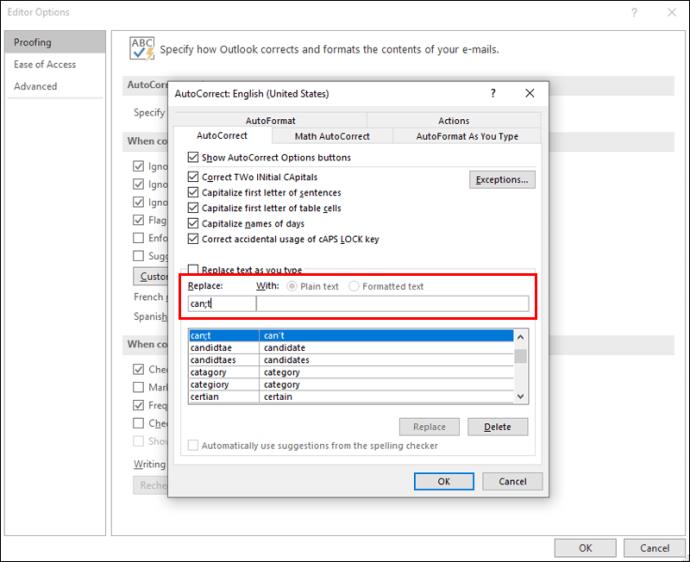
- Jika salah ejaan sudah wujud, ia akan diserlahkan dalam senarai AutoCorrect dengan ejaan yang betul. Jika tidak, salah ejaan hanya muncul dalam kotak "Ganti" tempat anda menaipnya.
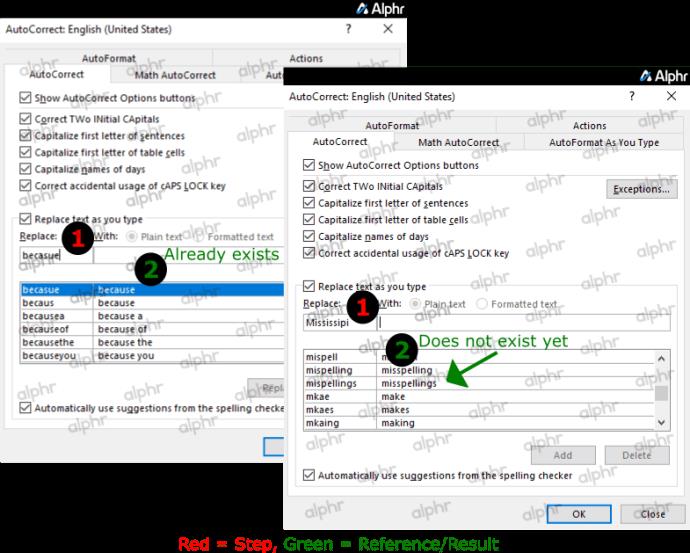
- Untuk menambah perkataan yang salah eja pada senarai, taip ejaan yang betul dalam kotak "Dengan:" , kemudian klik pada butang "Tambah" .
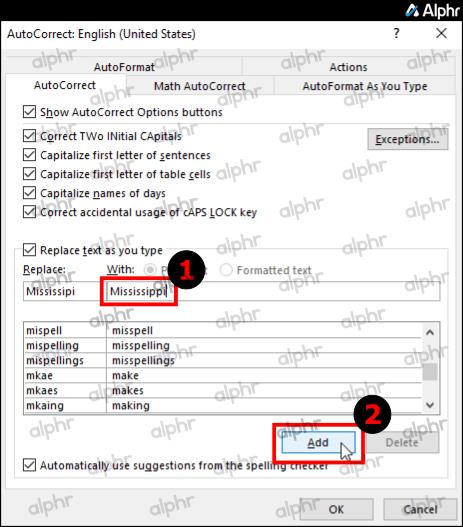
- Untuk mengalih keluar masukan, taip perkataan yang salah eja dalam kotak "Ganti" , kemudian serlahkannya (jika perlu) dan klik pada butang "Padam" .
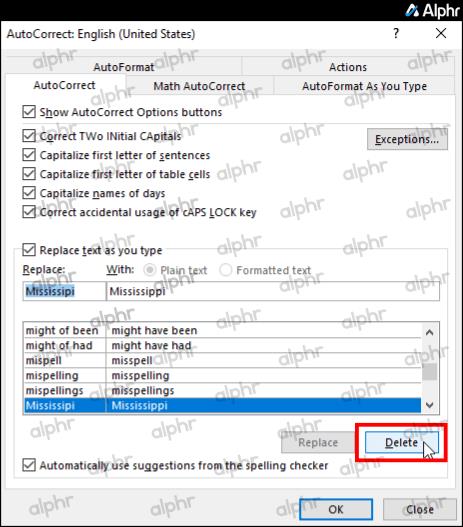
- Apabila selesai menambah/mengalih keluar perkataan dalam AutoCorrect, klik pada butang "OK" untuk menutup tetapan.
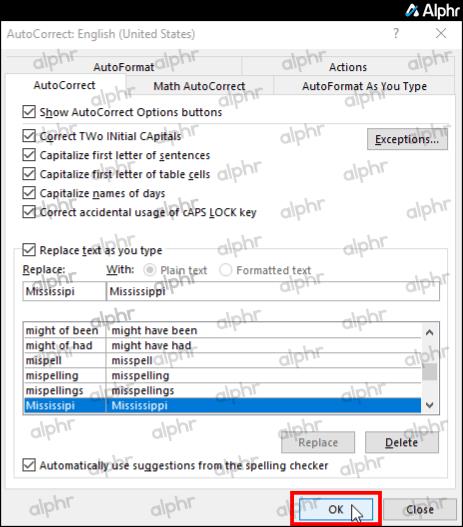
Tambah atau Alih Keluar Word dalam Senarai AutoCorrect Outlook melalui Mac
- Akses akaun "Outlook" anda .
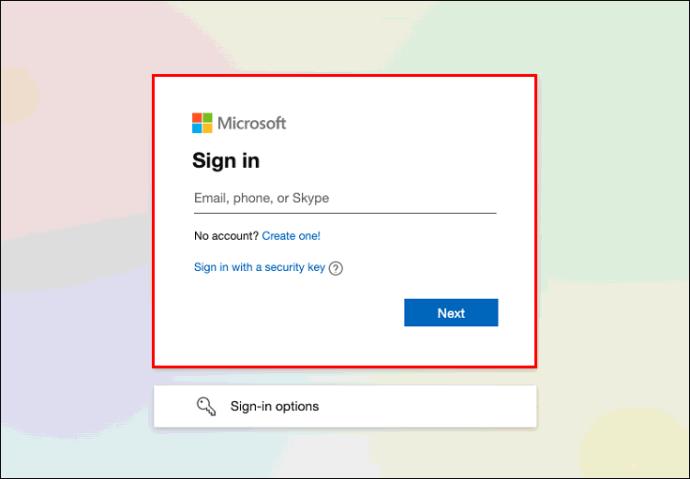
- Klik pada "Outlook > Preferences" di bahagian atas, bahagian kiri Menu.
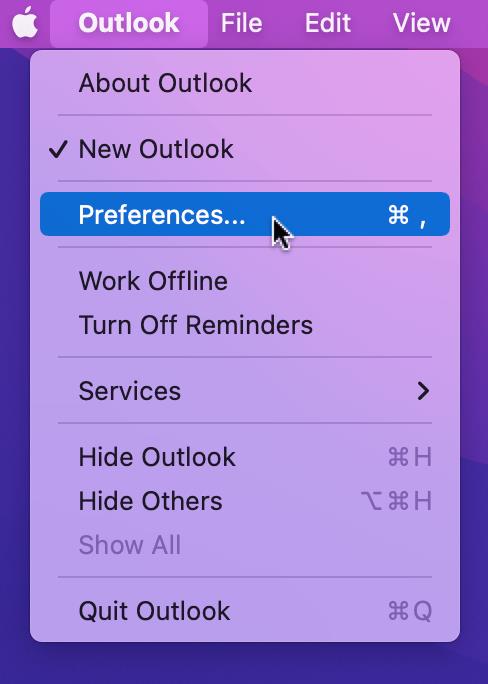
- Pilih "AutoCorrect."
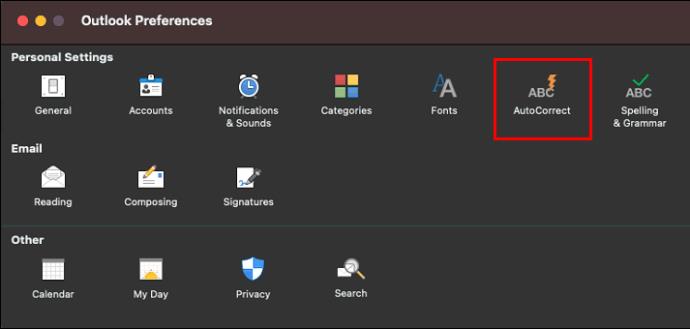
- Untuk mengalih keluar perkataan, pilih tab "AutoCorrect" , kemudian klik pada senarai dan taipkan beberapa huruf pertama perkataan atau frasa yang ingin anda padamkan.
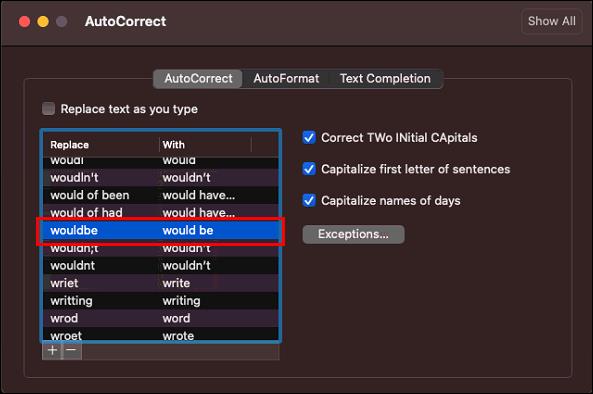
- Klik entri dalam senarai, kemudian simbol "tolak" (-).

- Untuk menambah perkataan pada senarai AutoCorrect, pilih tab "AutoCorrect, kemudian klik tanda "tambah" (+) di bahagian bawah sebelah kiri kotak dialog.
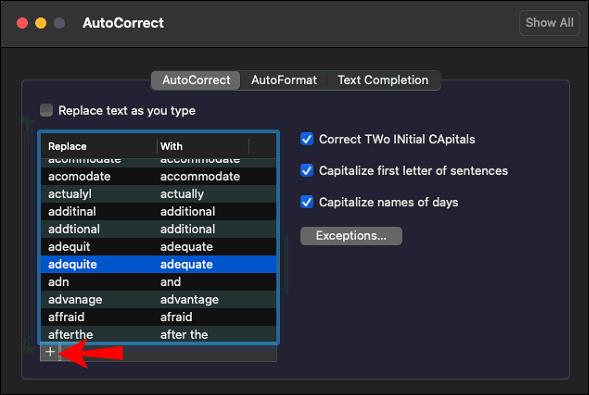
- Dalam lajur "Ganti" , masukkan perkataan atau frasa yang salah eja.
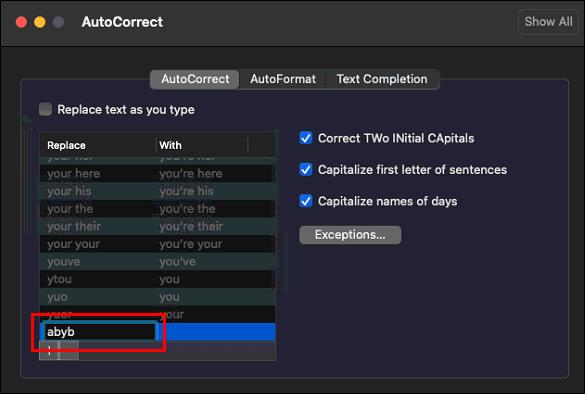
- Sekarang, taip ejaan yang betul dalam lajur "Dengan" , kemudian tekan "Enter."
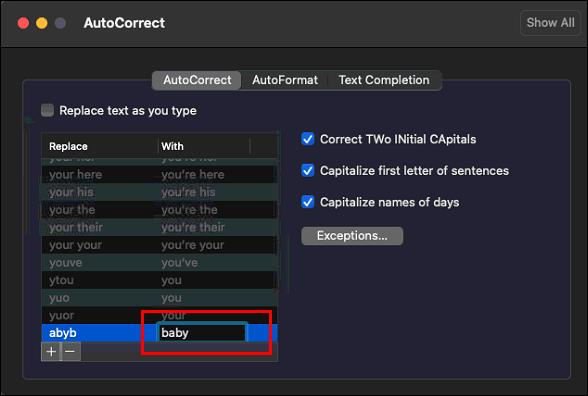
Cara Mengalih Keluar Perkataan Tersalah Eja Daripada Semakan Ejaan dalam Outlook
Semua kamus tersuai dikawal melalui bahagian "Kamus Tersuai". Oleh itu, mana-mana kamus tersuai yang anda ingin gunakan mesti dipilih dalam kotak dialog "Kamus Tersuai". Ikuti langkah ini untuk menambah atau mengalih keluar perkataan daripada kamus tersuai:
Nota : Apabila anda menambah perkataan pada kamus tersuai melalui apl Office, perkataan itu akan tersedia untuk semakan ejaan merentas semua apl Office.
Windows 10:
- Log masuk ke akaun Outlook anda.
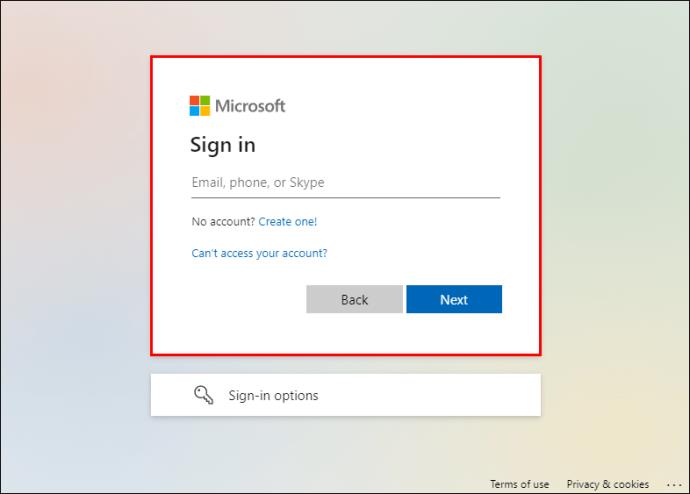
- Pilih "Fail," "Pilihan," kemudian "Mel."
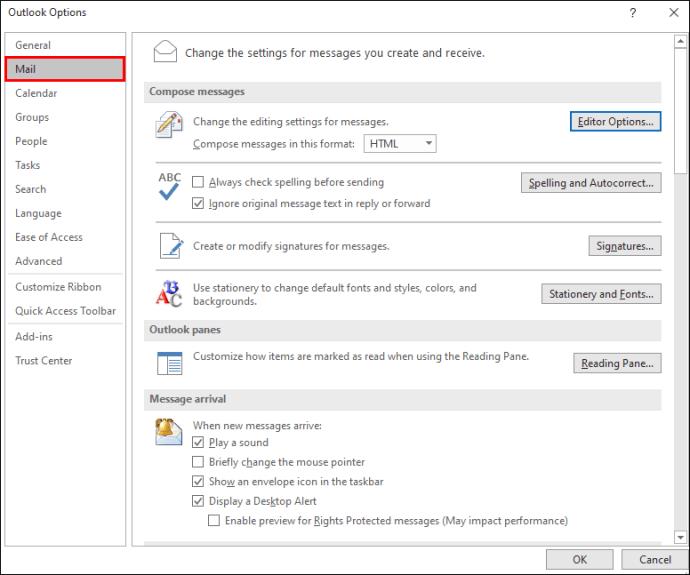
- Klik pada "Ejaan dan AutoCorrect" dan "Proofing."
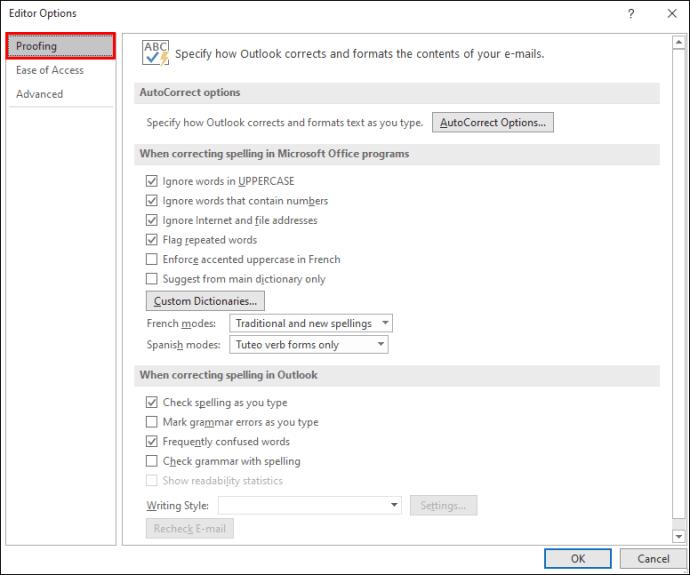
- Pastikan pilihan "Cadangkan daripada kamus utama sahaja" dinyahtandai.
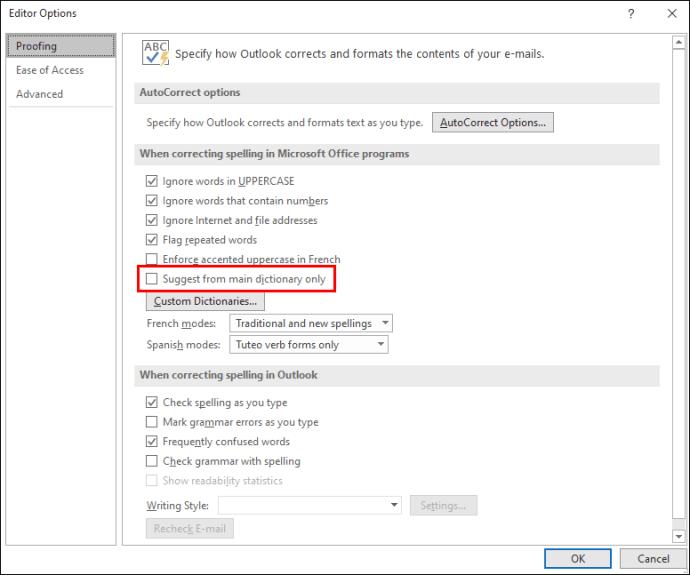
- Pilih "Kamus Tersuai" dan pilih kamus yang ingin anda edit tanpa menyahtandanya.
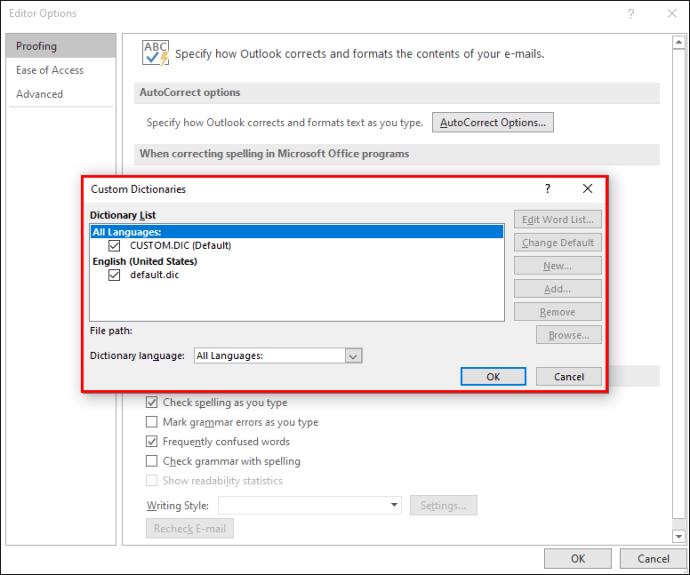
- Pilih "Edit Senarai Perkataan" dan lakukan salah satu daripada yang berikut:

- Tambahkan perkataan dengan memasukkannya ke dalam medan "Perkataan", kemudian pilih "Tambah."
- Padamkan perkataan dengan memilihnya dalam kotak "Kamus", kemudian klik "Padam."
- Edit perkataan dengan memadamkannya, kemudian tambahkan penggantinya.
- Pilih "Padam semua" untuk mengalih keluar semua perkataan.
Mac:
Langkah-langkah untuk mengedit kamus tersuai menggunakan Outlook untuk Mac sedikit berbeza daripada Windows:
- Log masuk ke Outlook, kemudian pilih "Keutamaan."
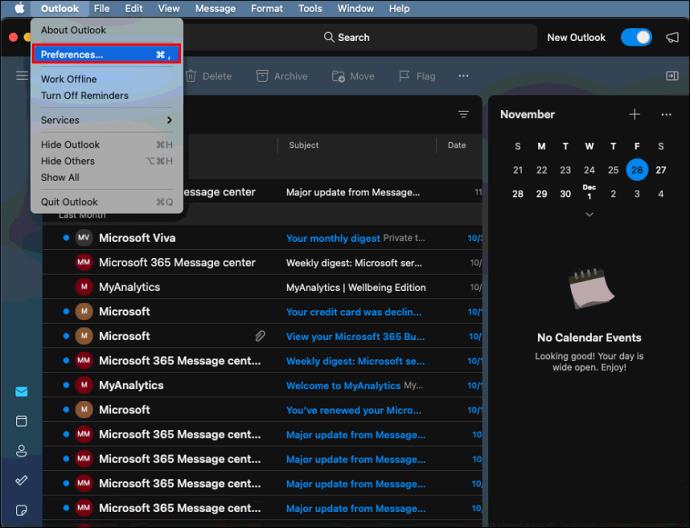
- Melalui "Alat Pengarangan dan Pembuktian", pilih "Ejaan & Tatabahasa."
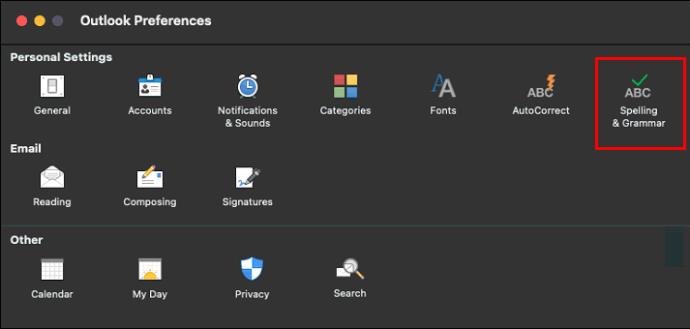
- Untuk menggunakan kamus tersuai, pastikan pilihan "Cadangkan daripada kamus utama sahaja" dinyahtandai.
- Pilih "Kamus", kemudian pilih kamus yang ingin anda edit.
- Pastikan anda tidak menyahtanda pilihan kamus secara tidak sengaja.
- Klik "Edit." Kamus tersuai akan dibuka seperti dokumen yang sedia untuk diedit.
- Buat perubahan, kemudian "Simpan."
AutoCorrect ialah pembantu yang hebat untuk menulis e-mel pada kebanyakan masa. Walau bagaimanapun, ciri ini tidak selalu dapat membetulkannya dan sebaliknya boleh menyebabkan ralat. Jika anda tidak melihat kesilapan AutoCorrect, anda mungkin kelihatan tidak profesional apabila mesej anda dibaca. Nasib baik, Outlook membenarkan ciri ini didayakan dan dilumpuhkan pada bila-bila masa. Anda juga boleh mengalih keluar perkataan daripada dan menambahkannya ke senarai autopembetulan prakonfigurasinya.
Pernahkah AutoCorrect menjadi lebih sebagai penghalang daripada bantuan? Jika ya, beritahu kami mengenainya di bahagian komen di bawah.

 Dikemas kini 01 Nov. 2022, oleh
Dikemas kini 01 Nov. 2022, oleh