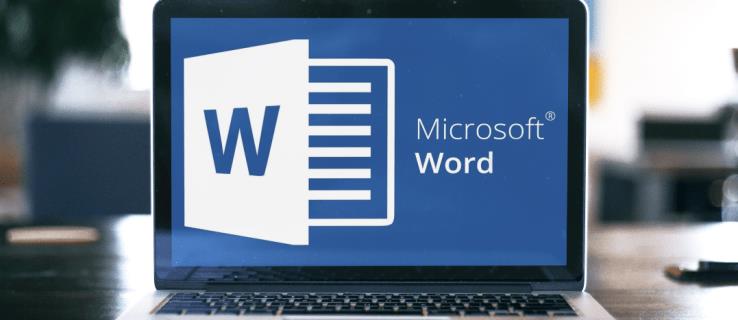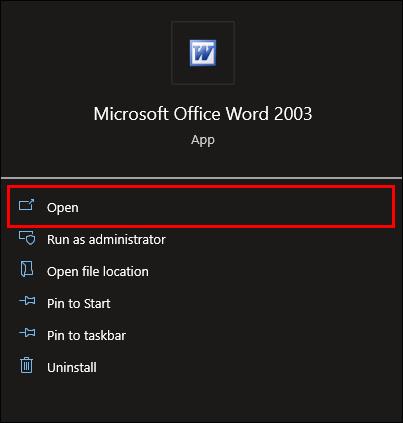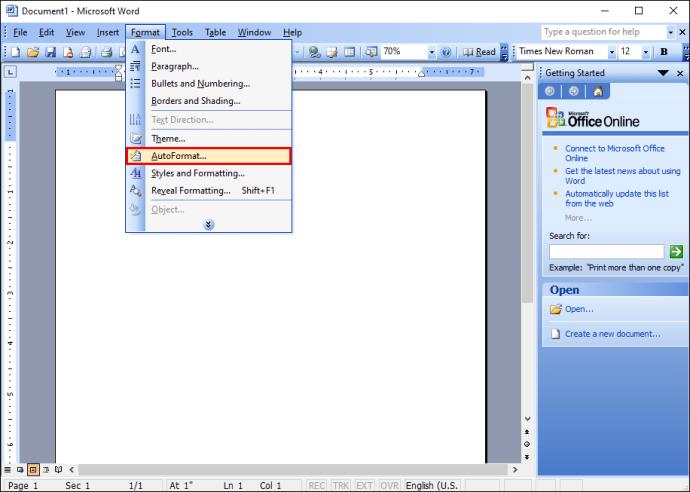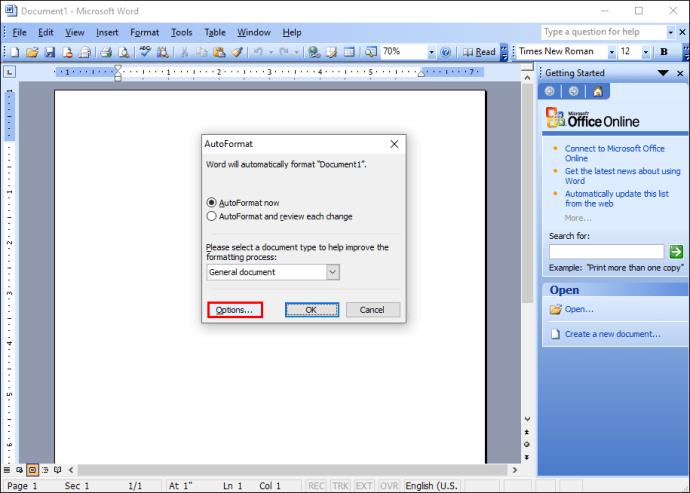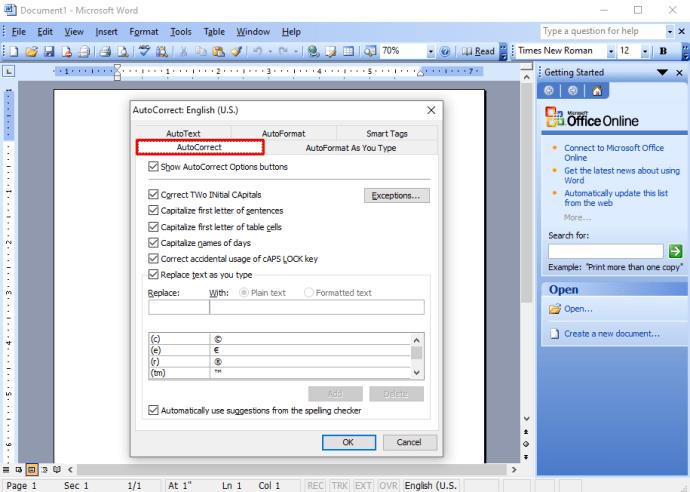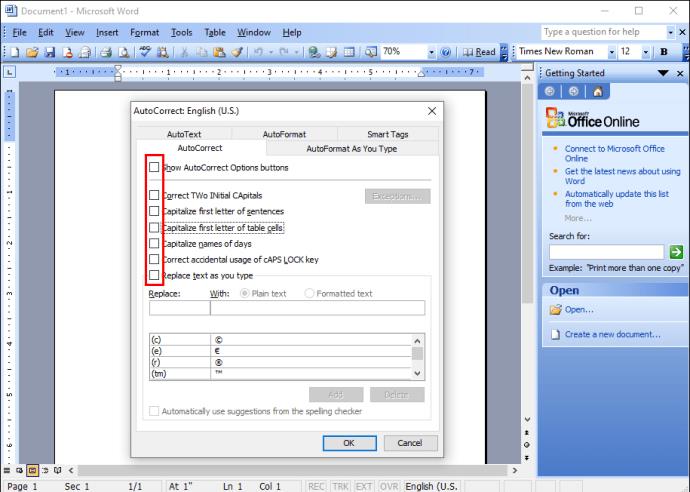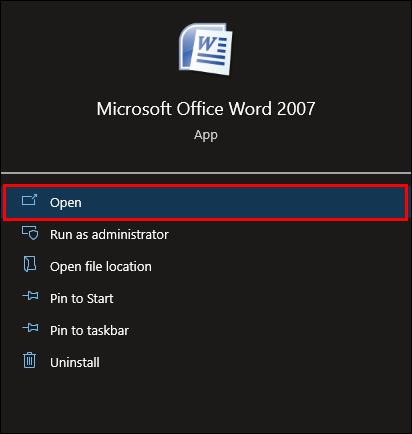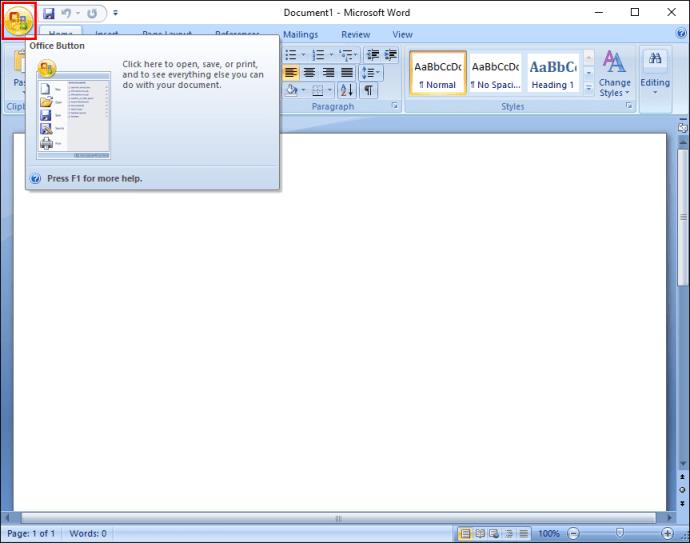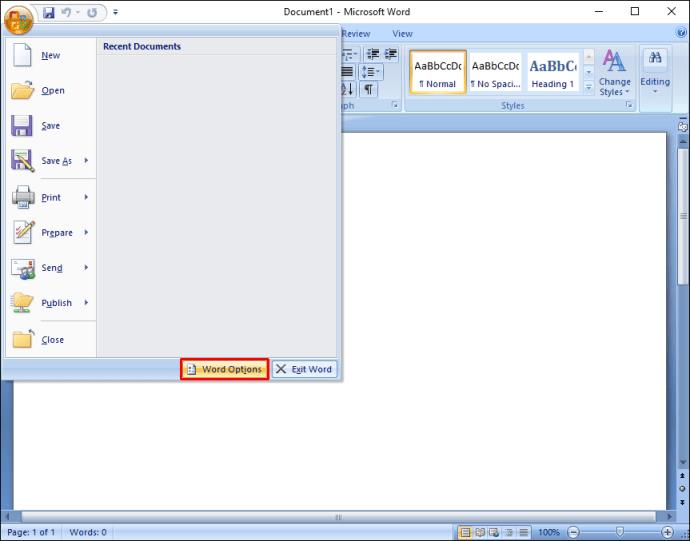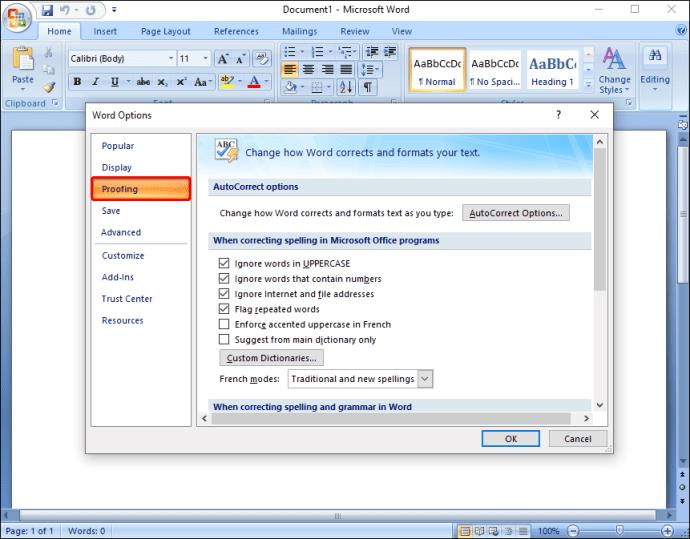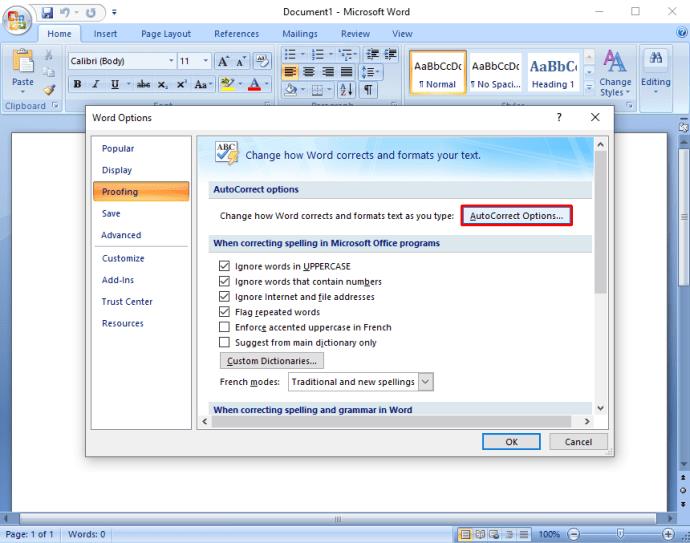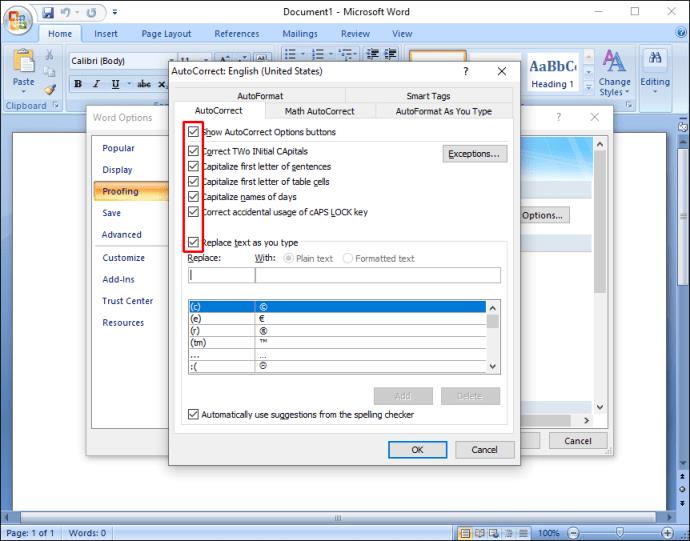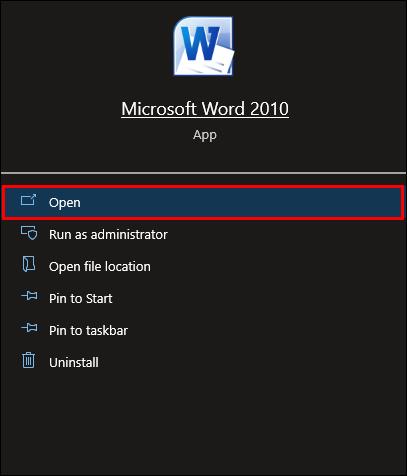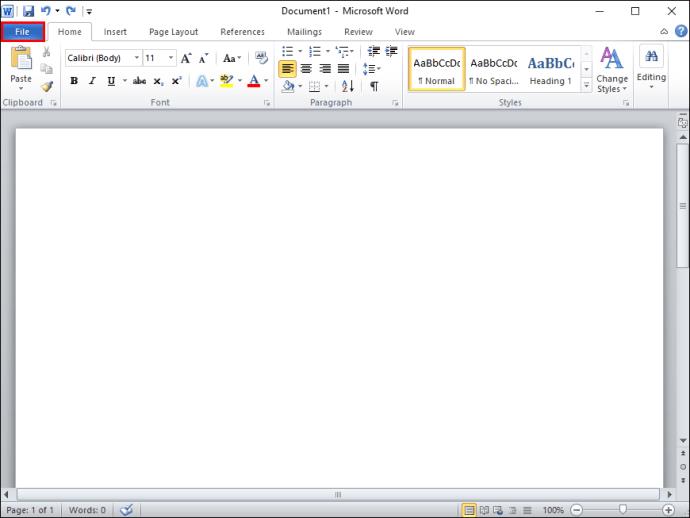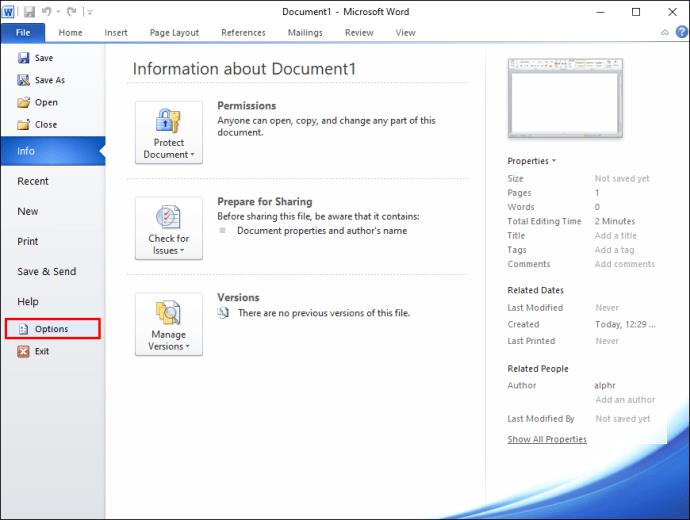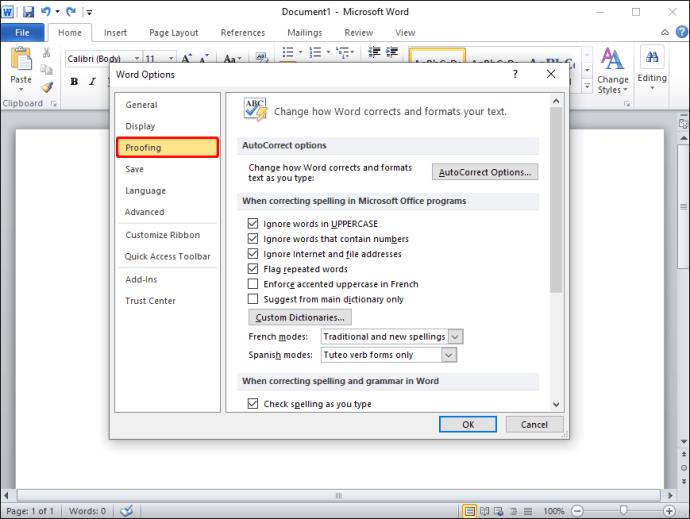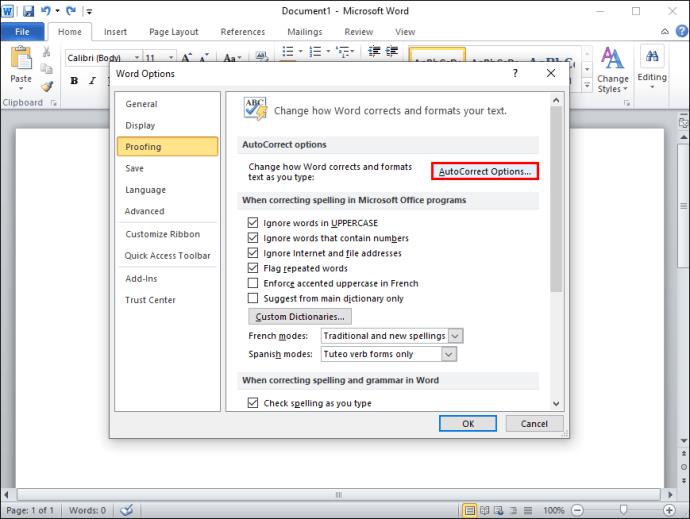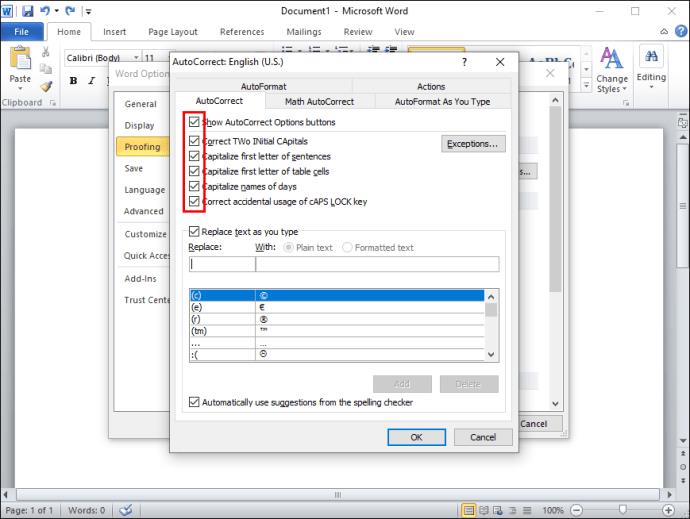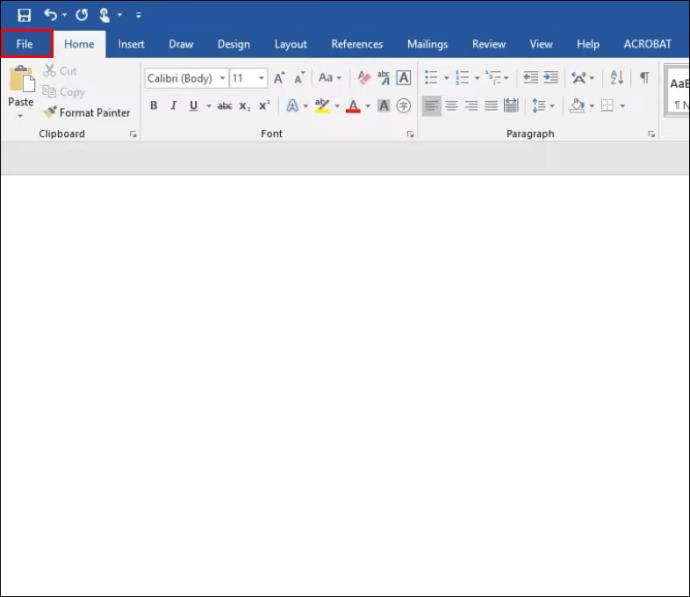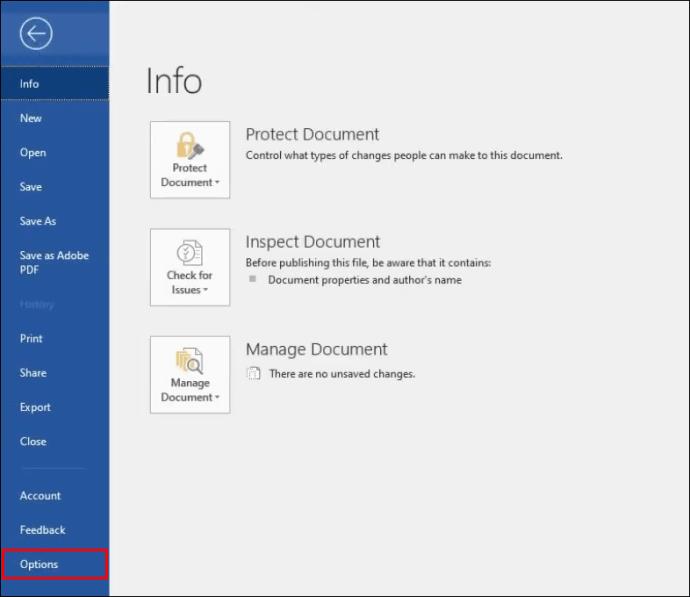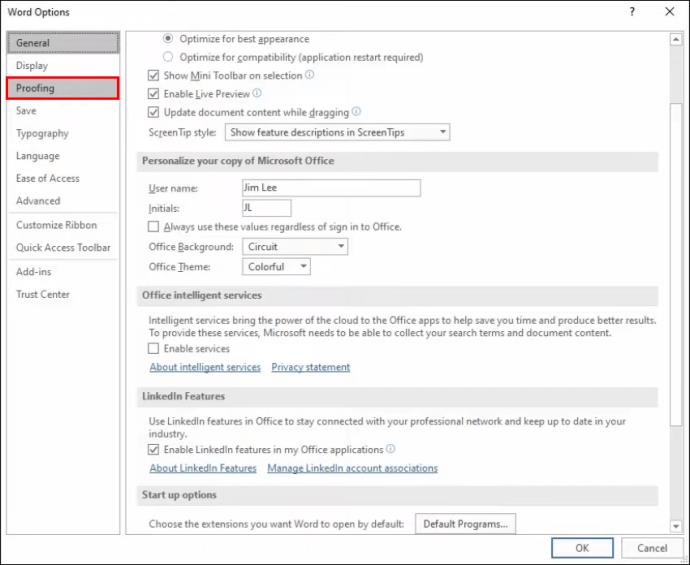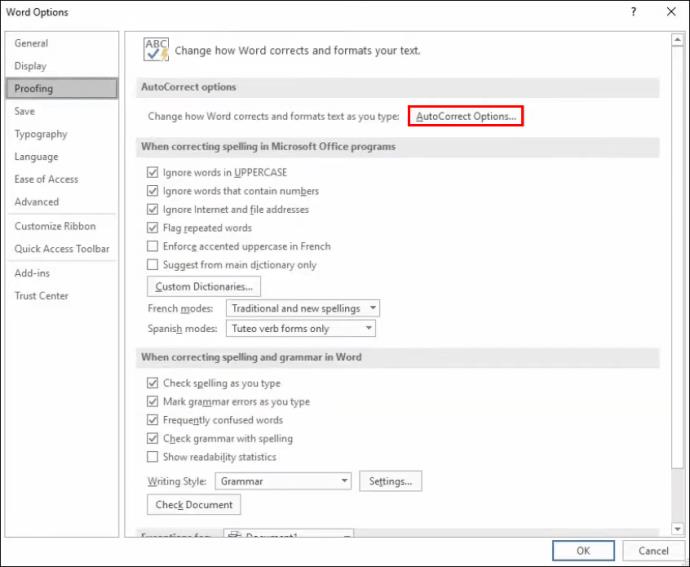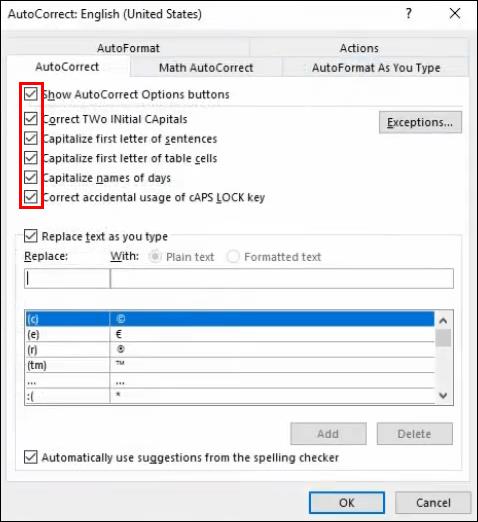AutoCorrect ialah ciri berguna dalam Microsoft Word yang menyemak ejaan anda dan membetulkannya secara automatik, sama seperti Android. Nah, semua orang tahu bagaimana ciri Android sering membawa kepada kekecewaan. MS Word tidak berbeza, terutamanya untuk penaip pantas. Pernyataan ini adalah berdasarkan autopembetulan perkataan, bukan teks ramalan.
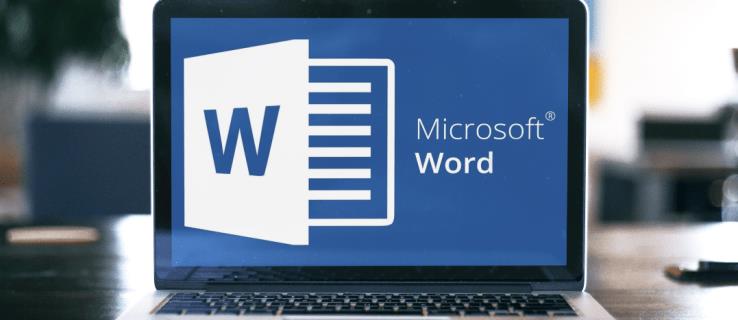
Ciri AutoCorrect dalam MS Word kadangkala membetulkan perkataan yang salah eja kepada sesuatu yang tidak sesuai dengan ayat atau frasa, tetapi ia cukup bagus untuk mengetahui maksud anda dan meninggalkan kebanyakan frasa sahaja. Walau bagaimanapun, apabila menaip nombor model, nama perniagaan, singkatan, HTML, kata nama khas atau jenis kod lain, anda fikir anda telah mengeja perkataan dengan salah sedangkan anda tidak melakukannya. Anda akan mendapat ruang yang tidak sepatutnya. Word akan menukar tanda baca dalam HTML. Nama perniagaan atau produk yang dieja pelik diperbetulkan kepada perkataan sebenar. Kadangkala, anda mungkin mahu perkataan yang sengaja disalah eja dalam kuiz atau semasa merujuk sesuatu. Senarai itu diteruskan.
Nasib baik, anda boleh mematikan ciri AutoCorrect pada versi MS Word yang berbeza. Teruskan membaca untuk mengetahui lebih lanjut tentang mematikan ciri berguna ini dan dapatkan jawapan kepada soalan biasa seperti menukar pilihan bahasa AutoCorrect anda dan menambah atau mengalih keluar perkataan pada ciri tersebut.
Cara Mematikan AutoCorrect pada Microsoft Word pada PC Windows
Di sini kita akan lebih menumpukan pada versi Microsoft Word yang berbeza dan bukannya sistem pengendalian Windows yang berbeza. Langkah-langkah mungkin berbeza sedikit antara versi Windows, tetapi idea utama tetap sama.
Microsoft Word 2003 dan Terdahulu
- Buka "Microsoft Word."
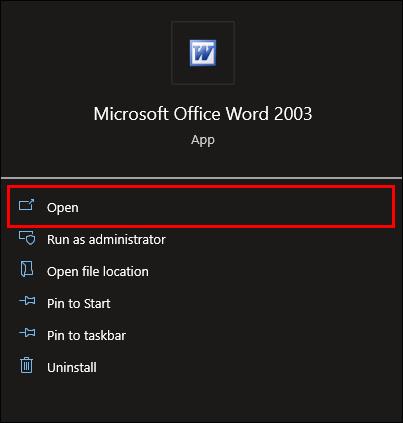
- Pilih "AutoFormat" daripada menu "Format".
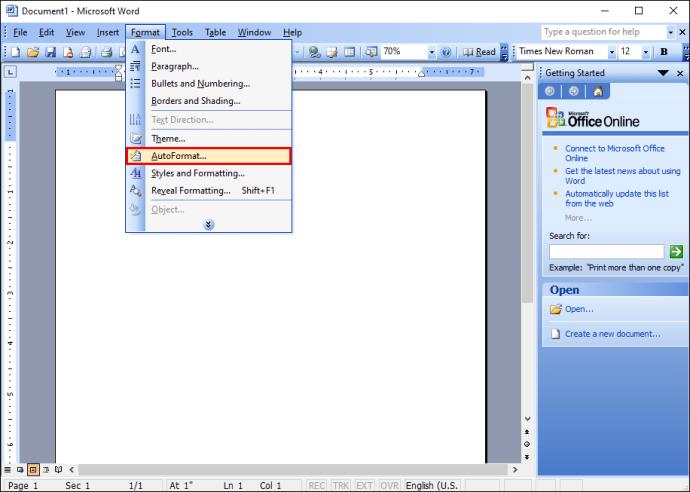
- Pergi ke tab "Pilihan" .
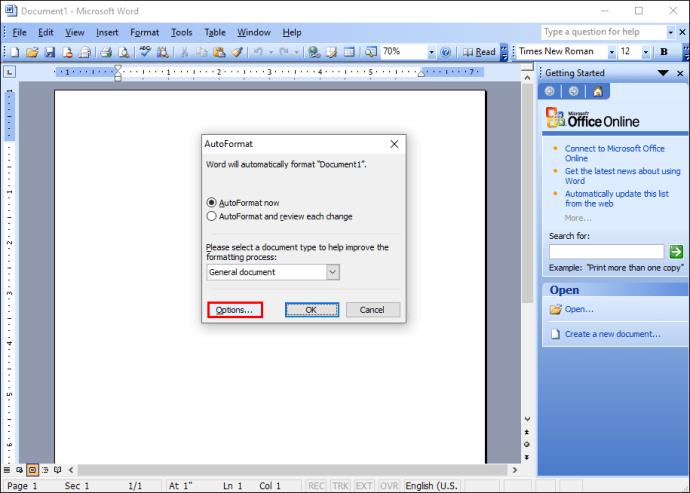
- Tatal ke bawah dan pilih pilihan "AutoCorrect" daripada menu lungsur.
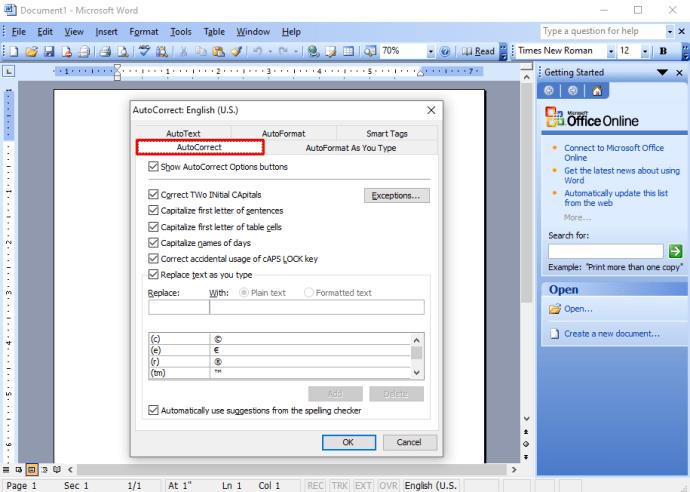
- Tandakan "kotak pilihan" untuk menghidupkan/mematikan ciri AutoCorrect yang berbeza atau melumpuhkannya sama sekali.
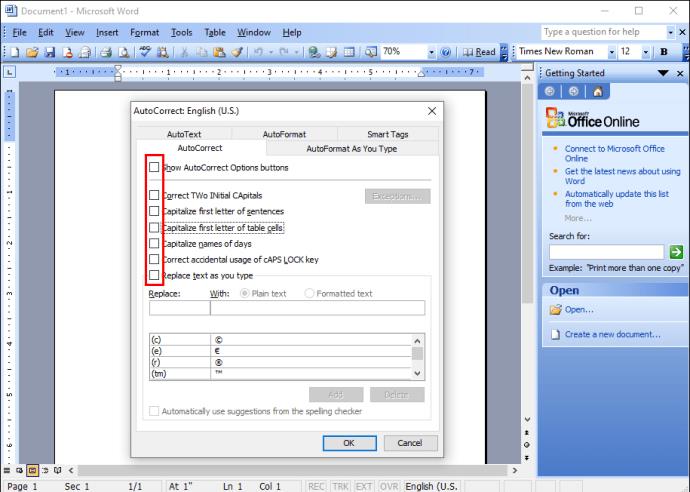
Anda juga boleh menambah pembetulan automatik tambahan untuk perkataan yang anda sering tersilap eja, atau mengalih keluar perkataan yang anda tidak mahu dibetulkan.
Microsoft Word 2007
- Buka "Microsoft Word."
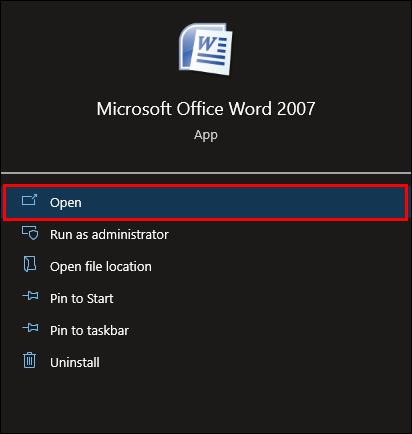
- Di penjuru kiri sebelah atas, klik butang "Pejabat" .
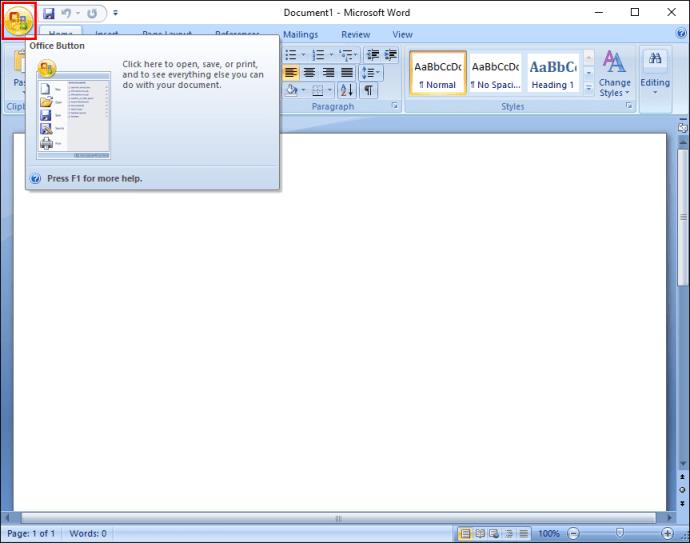
- Pilih "Pilihan" daripada menu lungsur.
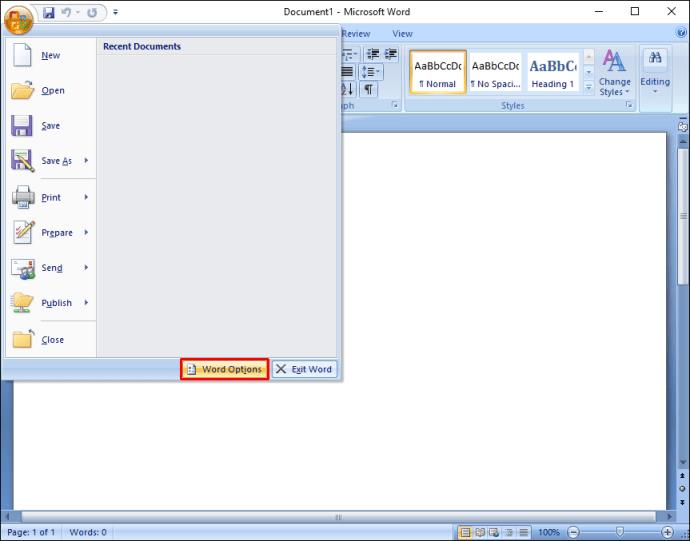
- Klik pilihan "Pembuktian" dalam kotak "Pilihan Kata".
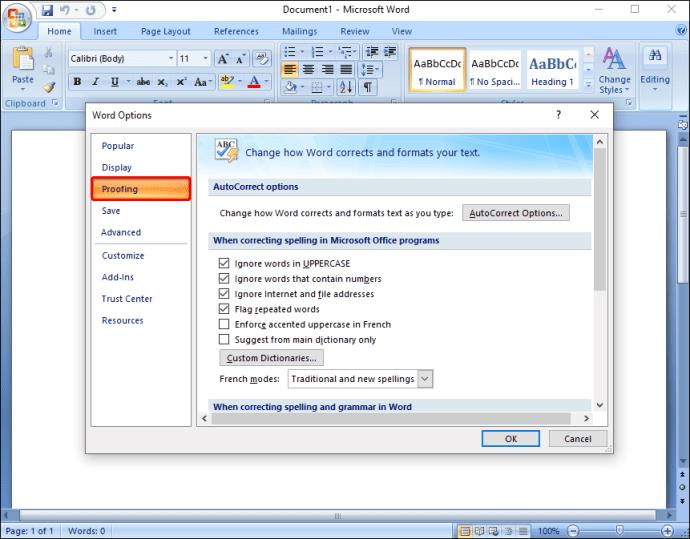
- Pergi ke bahagian "Pilihan AutoCorrect" dan klik pada butang "AutoCorrect Options..." .
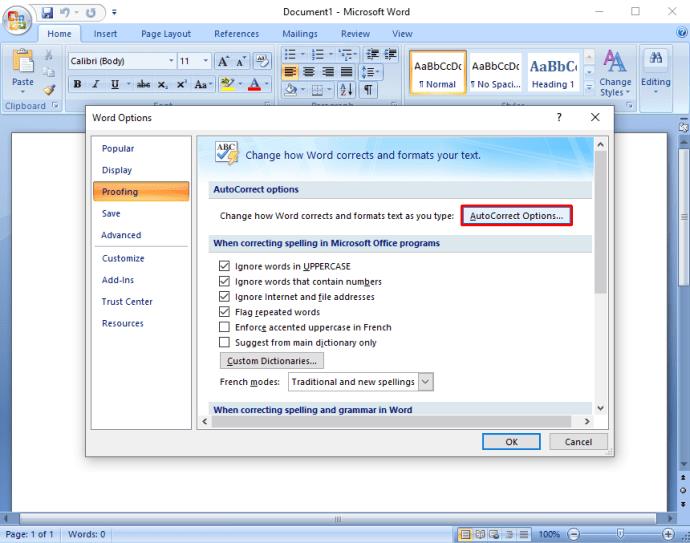
- Tandai "kotak pilihan" (ciri) yang ingin anda hidupkan/matikan, kemudian klik "OK."
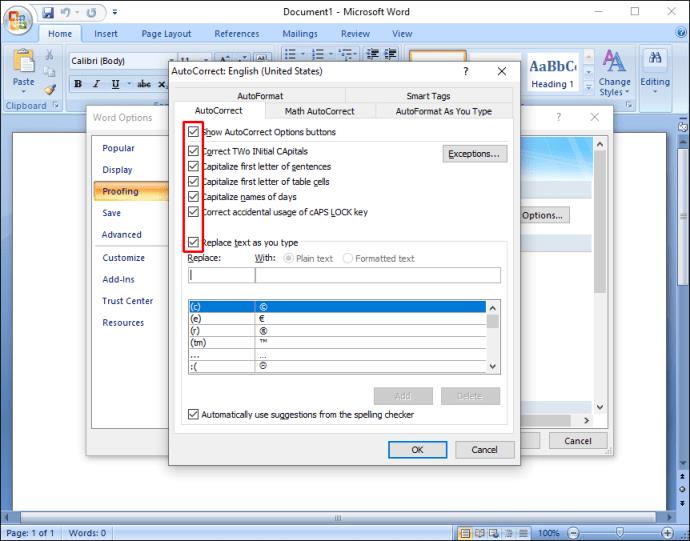
Di sini, anda juga boleh menambah pembetulan tambahan atau mengalih keluar perkataan yang anda tidak mahu diperbetulkan.
Microsoft Word 2010 dan 2013
- Buka "Microsoft Word."
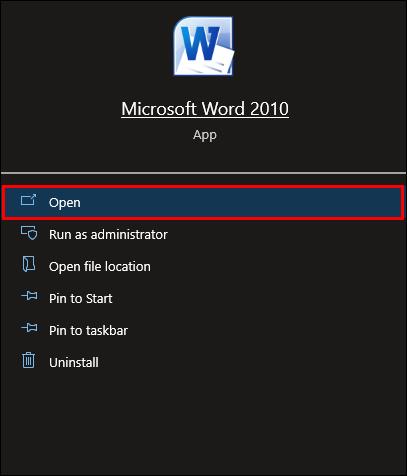
- Pilih tab "Fail" .
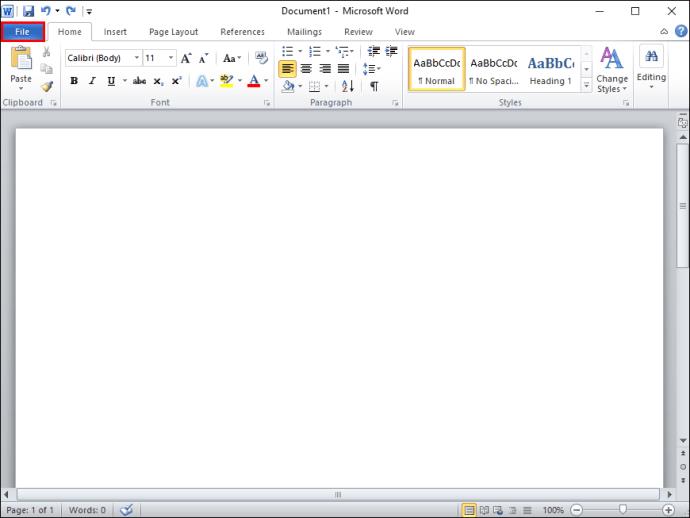
- Dalam tetingkap menu sebelah kiri, klik pada "Pilihan."
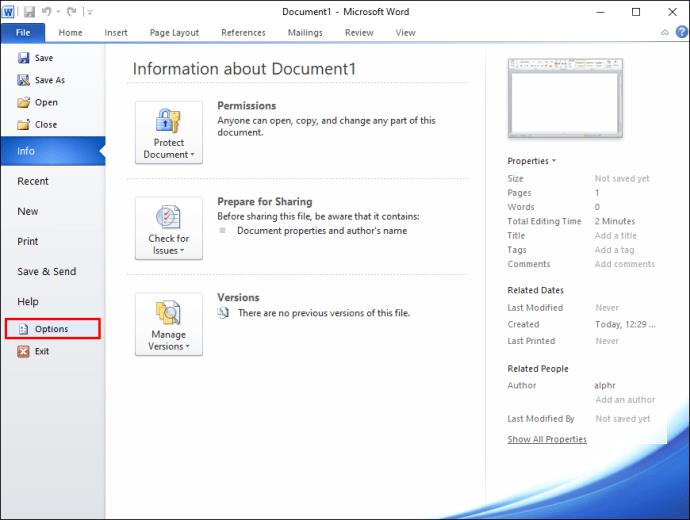
- Klik pilihan "Proofing" dalam menu Word Options.
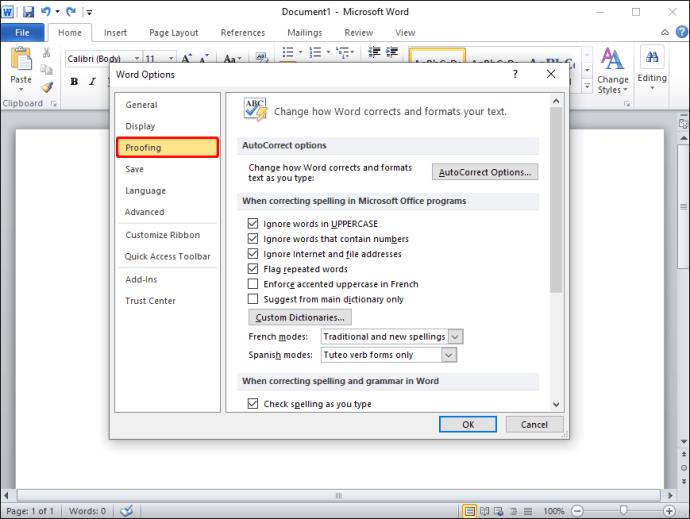
- Pilih "Pilihan AutoCorrect" di sebelah kanan, di bawah bahagian "Pilihan AutoCorrect".
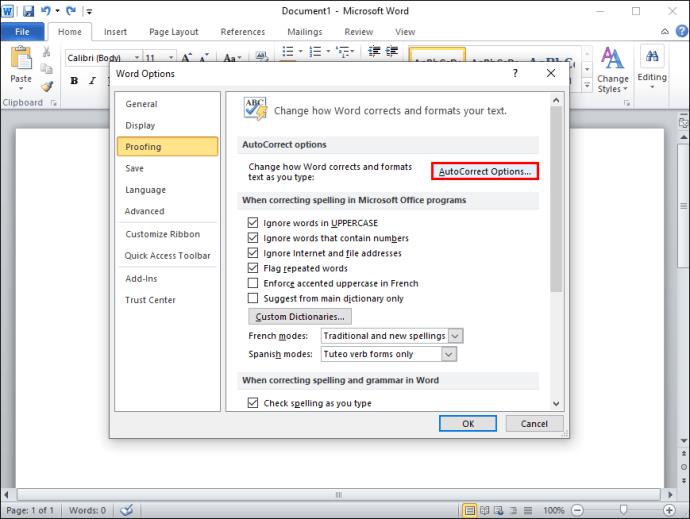
- Tandai "kotak pilihan" untuk menyesuaikan ciri AutroCorrect atau lumpuhkannya sama sekali.
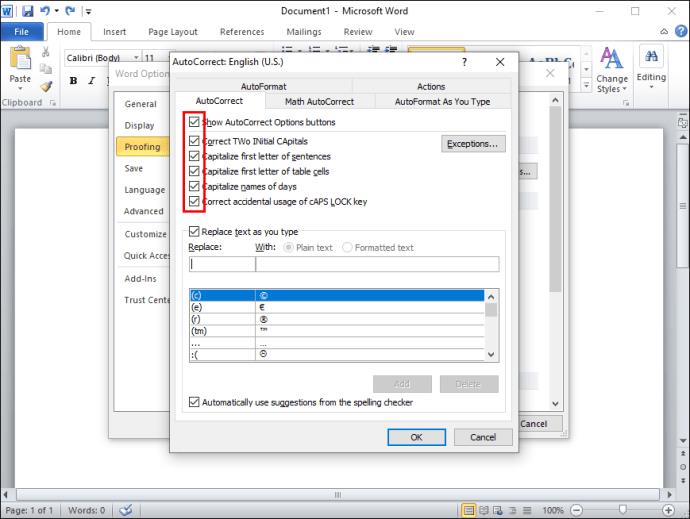
Microsoft Word 2016 dan Kemudian
- Buka "Microsoft Word."
- Klik pada tab "Fail" .
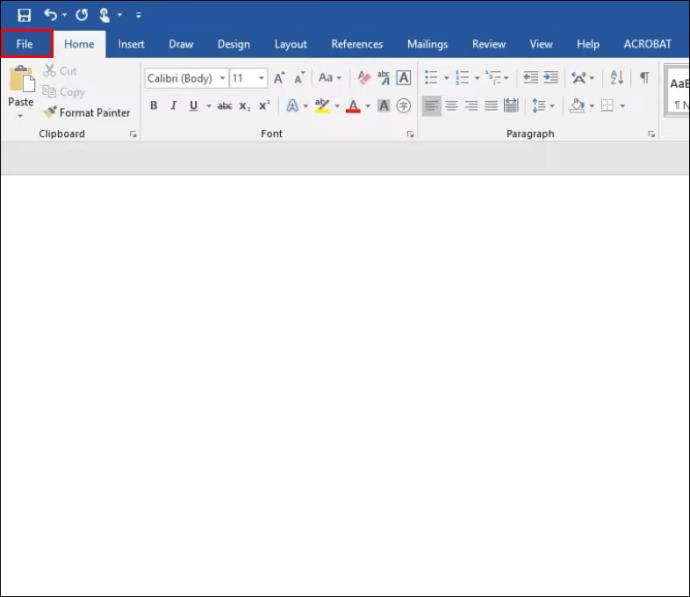
- Di bahagian bawah sebelah kiri, pilih "Pilihan."
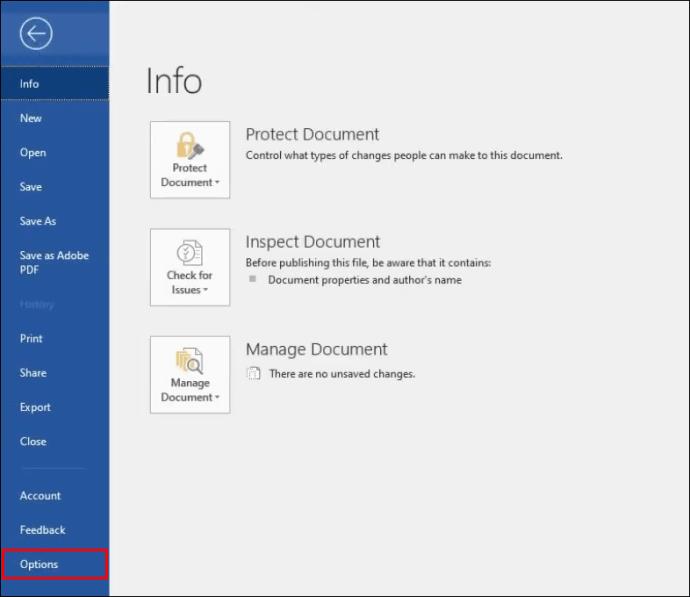
- Klik pilihan "Pembuktian" dalam menu "Pilihan Kata".
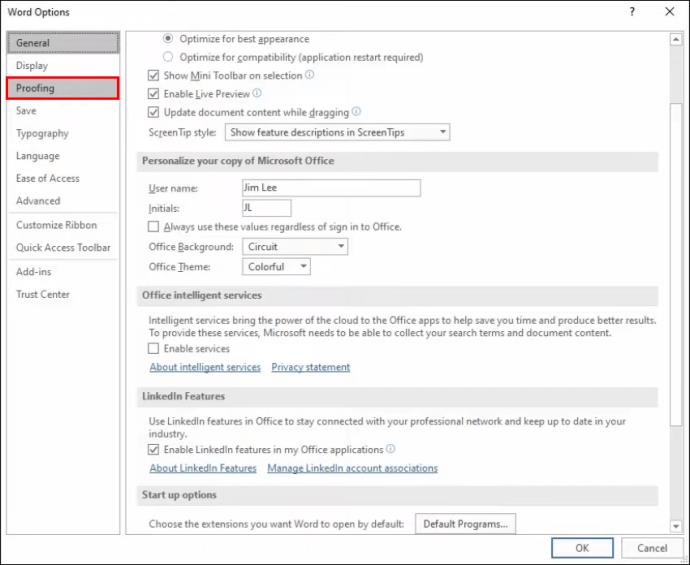
- Pilih "Pilihan AutoCorrect."
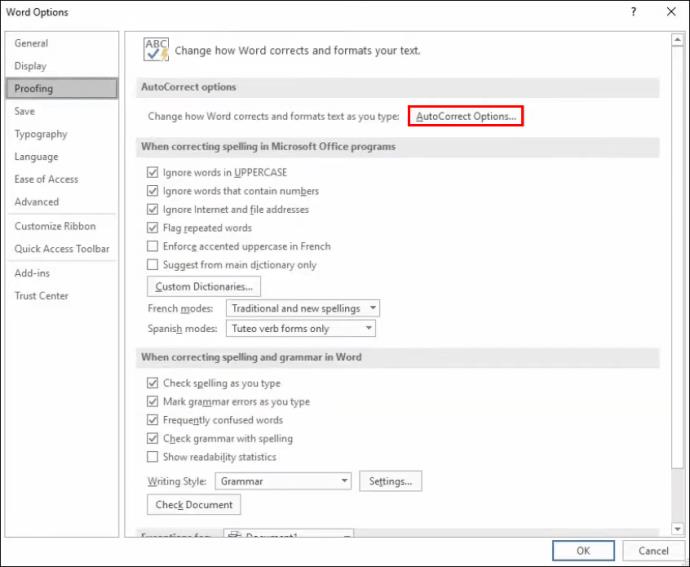
- Tandai "kotak pilihan" untuk ciri yang anda mahu hidupkan atau matikan ciri tertentu yang anda tidak suka.
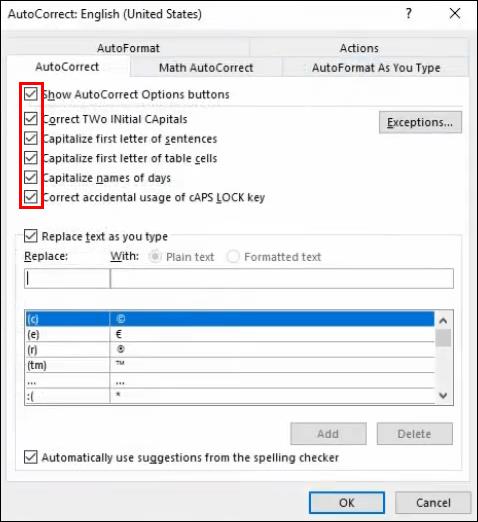
Seperti versi Word yang lebih lama, anda boleh menambah pembetulan automatik tambahan atau mengalih keluar perkataan yang anda tidak mahu diperbetulkan.
Cara Mematikan AutoCorrect dalam Microsoft Word pada Mac
Langkah-langkah untuk mematikan Autocorrect pada Microsoft Word apabila menggunakan macOS adalah serupa dengan Windows, hanya berbeza sedikit bergantung pada versi Word anda.
Microsoft Word 2003 dan Terdahulu
- Buka "Microsoft Word."
- Kemudian, daripada pilihan "Format", pilih "AutoFormat."
- Pilih tab "Pilihan" .
- Pergi ke tab "AutoCorrect" .
- Anda boleh mematikan ciri yang anda tidak suka atau mematikan segala-galanya. Tandai mana-mana kotak untuk mendayakan ciri atau nyahtandainya untuk mematikannya.
Anda juga boleh menambah lebih banyak pembetulan automatik untuk perkataan yang biasa anda salah eja. Anda juga boleh memadamkan yang anda tidak mahu betulkan secara automatik. Dalam kes yang terakhir, AutoCorrect tidak akan menyemak perkataan yang dipadamkan daripada kamusnya .
Microsoft Word 2007
- Buka "Microsoft Word."
- Klik butang "Pejabat" di penjuru kiri sebelah atas.
- Daripada menu lungsur, pilih "Pilihan."
- Dalam tetingkap "Pilihan Kata", pilih pilihan "Pembuktian" .
- Daripada menu lungsur, pilih "Pilihan AutoCorrect."
- Pilih ciri yang ingin anda lumpuhkan atau dayakan. Kotak bertanda membolehkan ciri tersebut.
Anda juga boleh menambah pelarasan lanjut atau mengalih keluar perkataan yang anda tidak mahu diperbetulkan dalam menu yang sama.
Microsoft Word 2010 dan 2013
- Buka "Microsoft Word."
- Daripada menu lungsur, pilih "Fail."
- Klik "Pilihan" dalam menu kiri.
- Dalam tab "Pilihan Kata", klik pada pilihan "Pembuktian" .
- Pilih "Pilihan AutoCorrect."
- Pilih ciri yang ingin anda lumpuhkan, atau anda boleh melumpuhkan AutoCorrect sepenuhnya.
Microsoft Word 2016 dan Kemudian
- Lancarkan "Microsoft Word."
- Pilih tab "Fail" .
- Pilih "Pilihan" di sudut kiri bawah anak tetingkap kiri.
- Dalam tetingkap "Pilihan Kata", pilih "Pembuktian."
- Seloect "Pilihan AutoCorrect."
- Matikan "AutoCorrect," atau matikan "ciri khusus" yang anda tidak suka.
Seperti versi sebelumnya, anda boleh menambah lebih banyak pembetulan automatik atau memadam perkataan yang anda tidak mahu diperbetulkan secara automatik.
Sebagai penutup, kebanyakan orang menggunakan ciri AutoCorrect untuk membantu mereka semasa menulis atau memeriksa fail besar. Walau bagaimanapun, bagi sesetengah orang, ia mungkin lebih mengganggu.
Walaupun alat seperti AutoCorrect bertujuan untuk meningkatkan pengalaman pengguna, ia bukan tanpa kelemahan. Ciri ini mungkin bergelut dalam memilih sama ada untuk membetulkan ejaan atau menggantikan perkataan, mengakibatkan kesilapan yang mesti diperbaiki secara manual. Bagi mereka yang menaip HTML, kata nama khas, nama perniagaan yang dieja pelik, singkatan, dsb., AutoCorrect sebaiknya dimatikan. Walau bagaimanapun, anda boleh mengubah suai pilihan dalam tetapan AutoCorrect untuk membetulkan ralat biasa tanpa melumpuhkan ciri sepenuhnya.
Soalan Lazim AutoCorrect Microsoft Word
Bolehkah saya menggunakan AutoCorrect dengan bahasa lain Selain Bahasa Inggeris?
Ya! Banyak bahasa berbeza disokong oleh AutoCorrect. Walau bagaimanapun, perlu diingat bahawa anda mungkin mengalami lebih banyak pepijat dengan beberapa bahasa. Untuk memilih bahasa lain, ikuti langkah berikut:
1. Pergi ke "Semakan" dan klik pada "Bahasa" kemudian "Keutamaan Bahasa."
2. Pergi ke "Bahasa pengarangan dan pembuktian pejabat" dan pilih bahasa yang anda mahukan.
3. Klik "OK."
Bagaimanakah saya boleh menambah atau mengalih keluar masukan AutoCorrect?
Seperti yang dinyatakan sebelum ini, anda boleh menambah perkataan atau mengalih keluar perkataan yang anda tidak mahu diperbetulkan secara automatik.
Untuk menambah pembetulan automatik, lihat langkah ini:
1. Klik pada tab AutoCorrect.
2. Masukkan perkataan atau frasa yang anda kerap tersalah eja dalam kotak "Ganti".
3. Masukkan ejaan perkataan yang betul dalam kotak "Dengan".
4. Klik pada "Tambah."
Untuk mengalih keluar pembetulan, langkah-langkahnya ialah:
1. Klik pada tab AutoCorrect.
2. Masukkan perkataan yang ingin anda alih keluar daripada senarai dalam kotak "Ganti".
3. Pilih entri daripada senarai.
4. Tekan butang “Padam”.