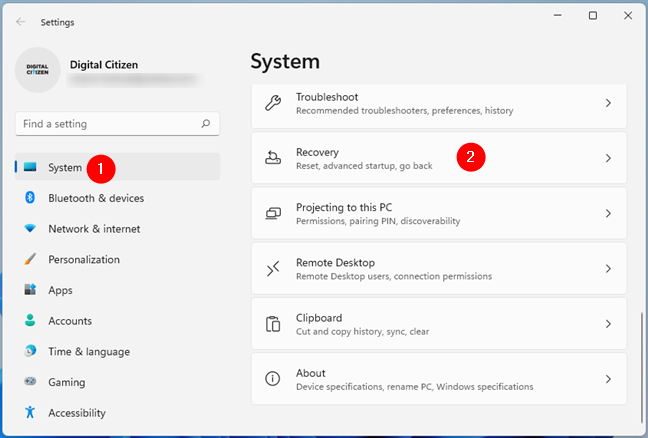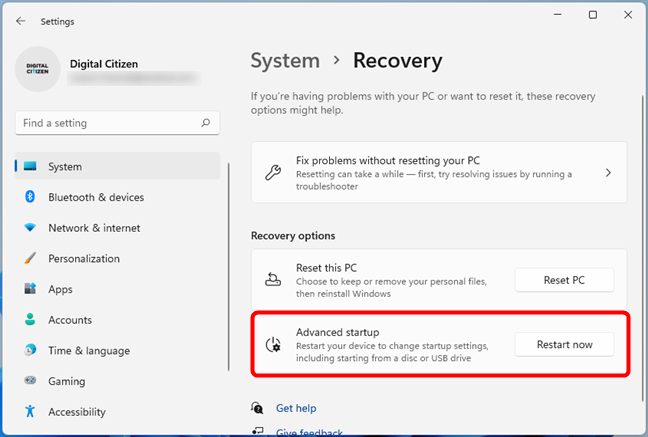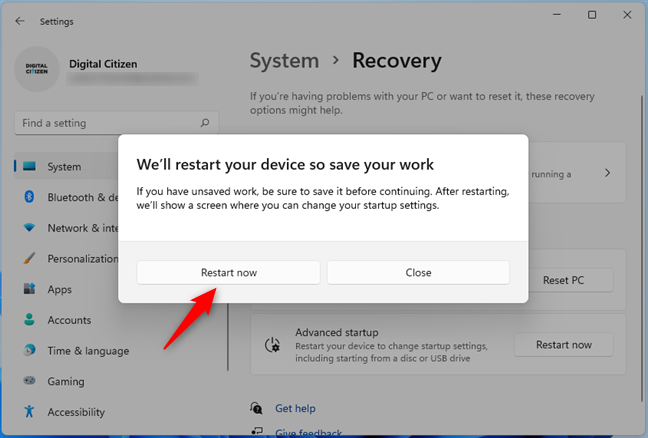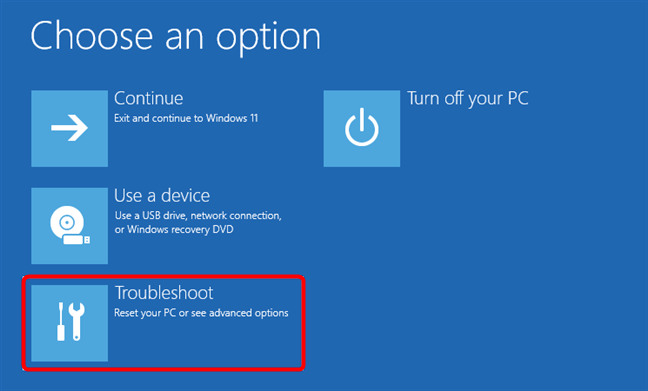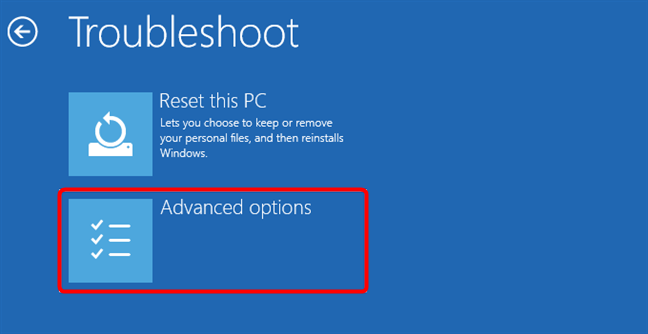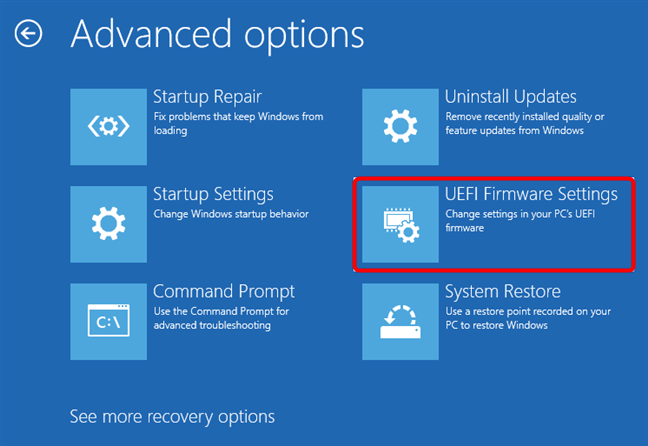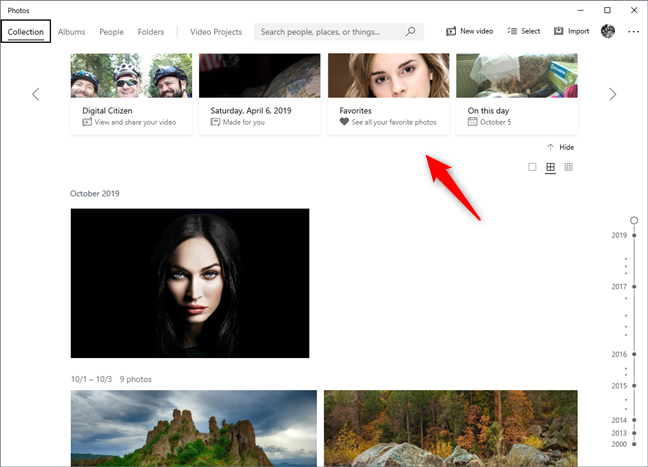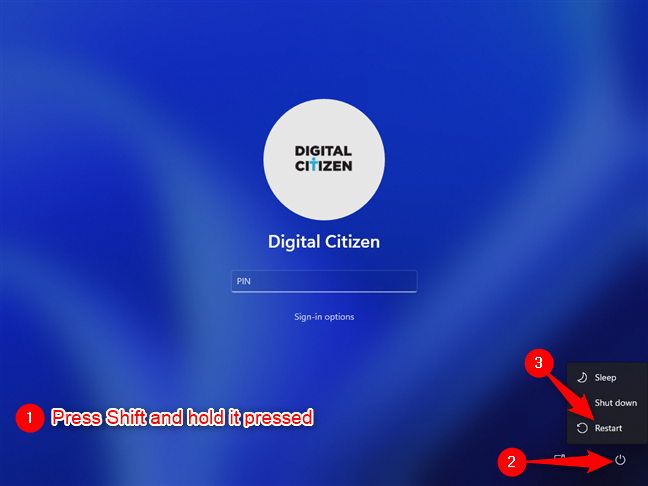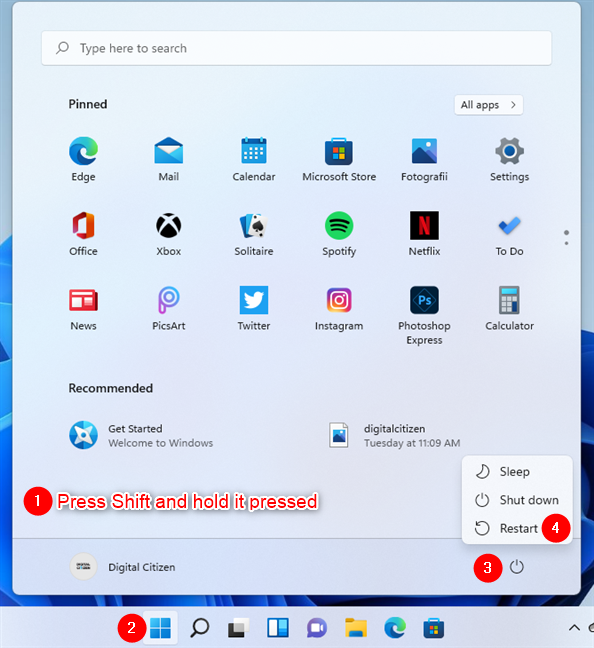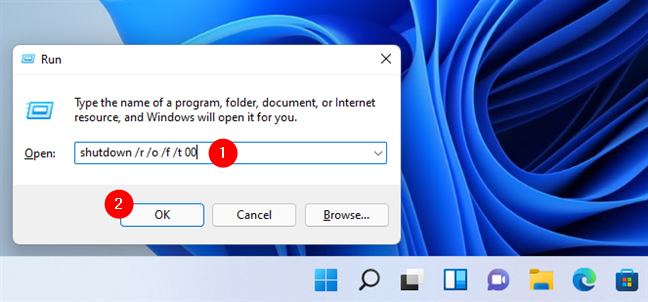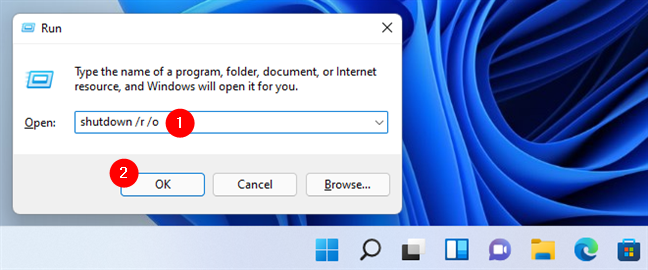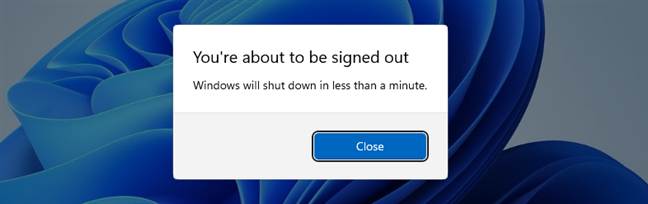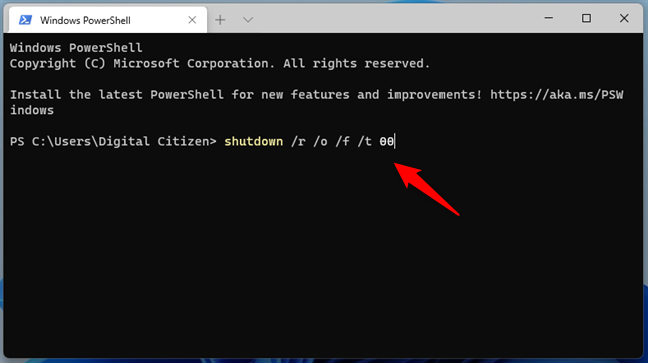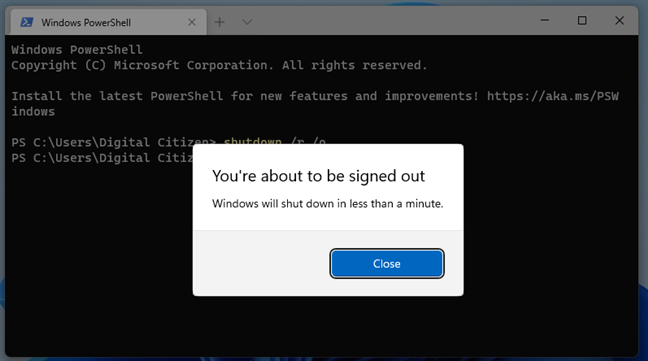Adakah anda mempunyai komputer atau peranti Windows 11 dan tidak tahu cara mengakses UEFI atau BIOS? Adakah terdapat sebarang masalah dengan PC anda yang anda fikir boleh dibaiki dari sana? Sama ada anda perlu memasukkan UEFI/BIOS untuk menyelesaikan masalah komputer anda atau melaraskan tetapan untuk meningkatkan prestasinya, dalam tutorial ini, kami menunjukkan kepada anda cara untuk mengakses UEFI/BIOS pada PC Windows 11 dalam tujuh cara berbeza:
Kandungan
- 1. Cara memasukkan UEFI/BIOS dalam Windows 11 daripada apl Tetapan
- 2. Bagaimana untuk mengakses UEFI/BIOS daripada Windows 11 menggunakan Shift + Restart
- 3. Bagaimana untuk pergi ke UEFI/BIOS daripada tetingkap Run Windows 11
- 4. Bagaimana untuk memasukkan UEFI/BIOS daripada Windows 11 menggunakan pintasan
- 5. Cara mengakses UEFI/BIOS daripada Windows 11 menggunakan Prompt Perintah, PowerShell atau Terminal
- 6. Cara memasukkan UEFI/BIOS daripada Windows 11 pada Surface Pro (model yang layak)
- 7. Cara memasukkan UEFI/BIOS dengan menekan kekunci semasa pada skrin POST
- Adakah anda menghadapi masalah mengakses UEFI/BIOS pada PC Windows 11 anda?
NOTA: Jika anda ingin mengetahui lebih lanjut tentang apa itu UEFI/BIOS dan untuk kegunaannya, baca dahulu Apakah itu BIOS? Apakah maksud BIOS? .
1. Cara memasukkan UEFI/BIOS dalam Windows 11 daripada apl Tetapan
Salah satu cara paling mudah untuk mengakses UEFI/BIOS dalam Windows 11 tersedia dalam apl Tetapan . Mula-mula, buka Tetapan (Win + I) dan, dalam tab Sistem , klik atau ketik pada Pemulihan .
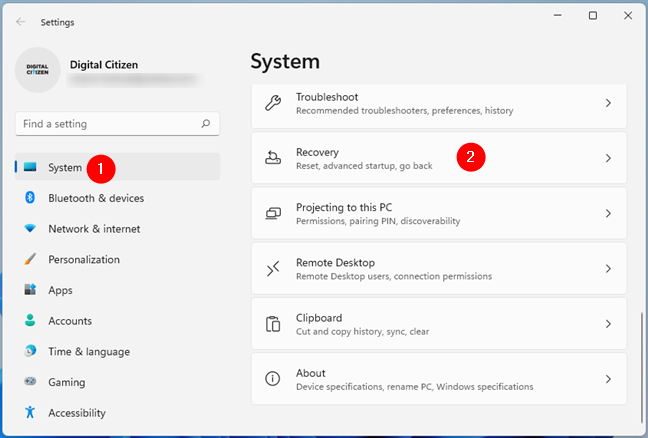
Buka Pemulihan dari halaman Sistem pada Tetapan Windows 11
Pada halaman Pemulihan , tatal sehingga anda sampai ke bahagian pilihan Pemulihan . Di sana, anda harus mencari pilihan permulaan Lanjutan . Di sebelah kanannya, tekan butang Mulakan semula sekarang .
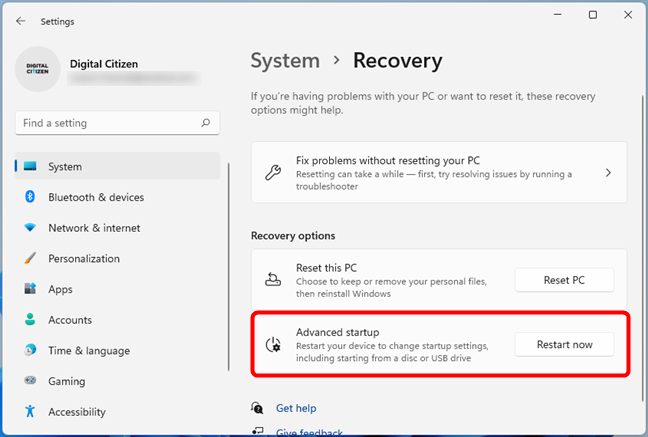
Tekan Mulakan semula sekarang di sebelah Permulaan lanjutan
Windows 11 kini memberi amaran kepada anda bahawa ia akan memulakan semula peranti anda. Pastikan anda telah menyimpan kerja anda dalam mana-mana fail terbuka anda, dan kemudian tekan Mulakan semula sekarang sekali lagi.
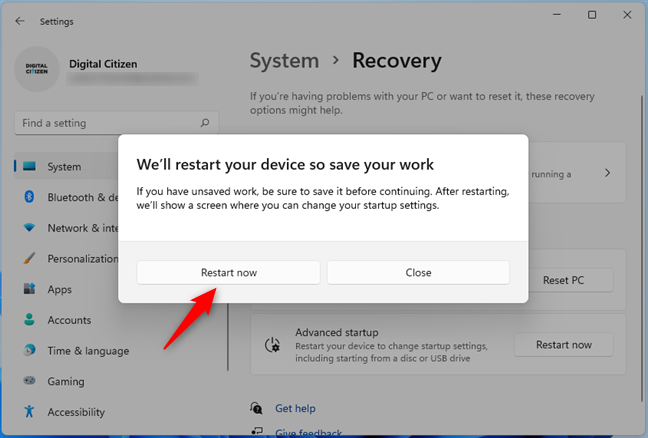
Simpan kerja anda dan mulakan semula PC Windows 11 anda
Selepas Windows 11 dimulakan semula, anda dapat melihat skrin "Pilih pilihan" yang digunakan oleh sistem pengendalian untuk memberi anda akses kepada pilihan permulaan lanjutan, serta alat pemulihan lain. Padanya, klik atau ketik Selesaikan Masalah (Tetapkan semula PC anda atau lihat pilihan lanjutan) .
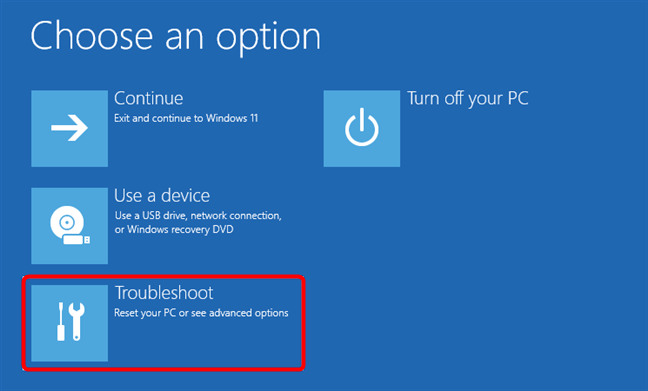
Pilih Selesaikan masalah
Pada skrin Selesaikan Masalah , klik atau ketik pada pilihan Lanjutan .
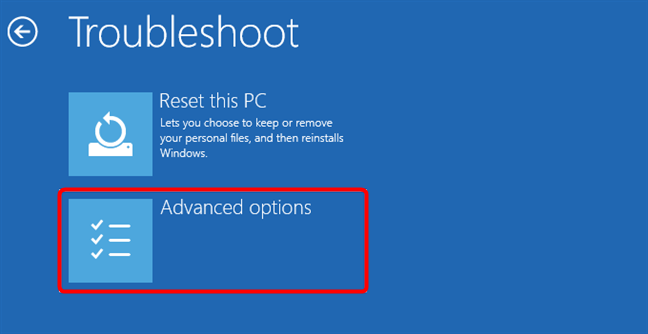
Pergi ke Pilihan lanjutan
Dalam senarai pilihan Lanjutan , klik atau ketik pada “Tetapan Perisian Tegar UEFI” .
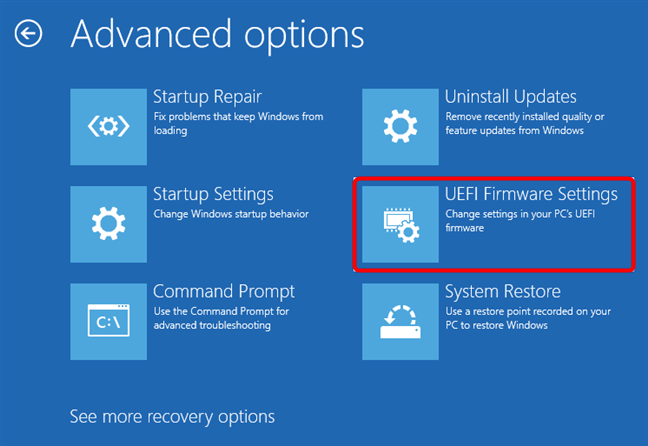
Klik atau ketik Tetapan Perisian Tegar UEFI
Windows 11 kini memberitahu anda bahawa anda perlu "Mulakan semula untuk menukar tetapan perisian tegar UEFI" jadi tekan Mulakan semula untuk meneruskan.
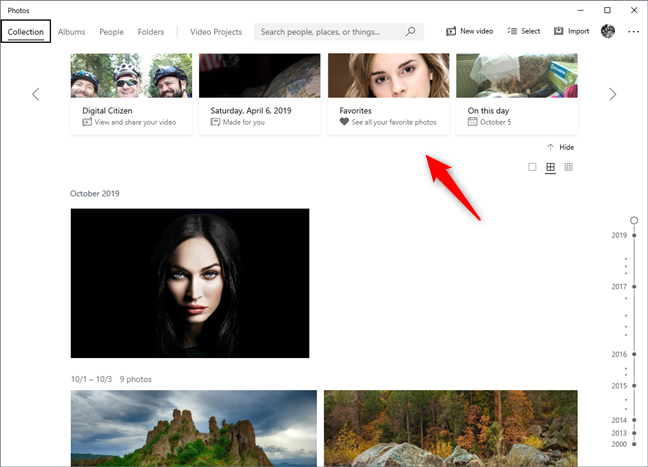
Mulakan semula untuk masuk ke UEFI BIOS Windows 11
Selepas PC anda but semula, anda dibawa terus ke UEFI/BIOSnya.
2. Bagaimana untuk mengakses UEFI/BIOS daripada Windows 11 menggunakan Shift + Restart
Cara yang pantas dan mudah untuk mengakses UEFI/BIOS daripada Windows 11 tanpa perlu melog masuk adalah dengan menggunakan Shift + Restart papan kekunci dan pintasan tetikus. Pada skrin log masuk atau kunci, sambil mengekalkan kekunci Shift ditekan, klik atau ketik pada butang Kuasa dari sudut kanan bawah skrin dan pilih Mulakan semula dalam menu.
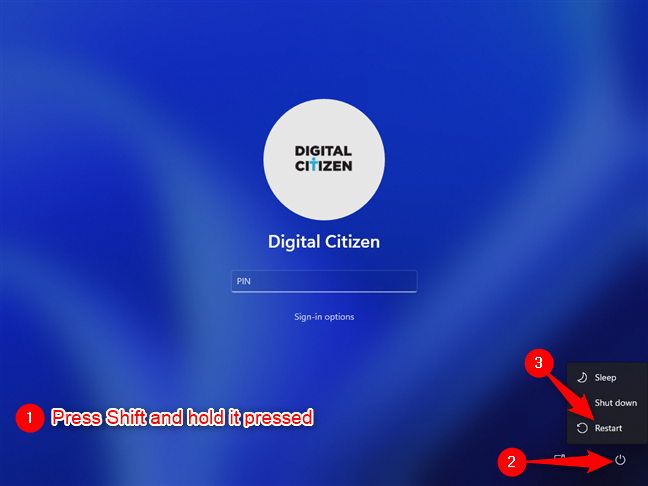
Mulakan semula sambil menekan Shift pada skrin log masuk Windows 11
Begitu juga, anda juga boleh menekan Shift pada papan kekunci anda dan menggunakan pilihan Mulakan semula daripada pilihan Kuasa Menu Mula .
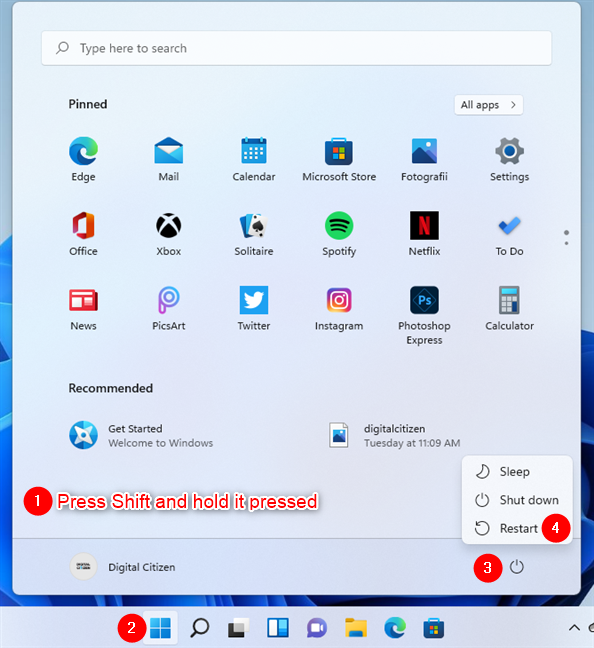
Bagaimana untuk mengakses UEFI/BIOS Windows 11 dari Menu Mula
Selepas Windows 11 dimulakan semula, anda akan sampai ke skrin Permulaan Lanjutan (Pilih pilihan) . Di sana, sama seperti kaedah sebelumnya dalam panduan ini, navigasi ke Selesaikan Masalah > Pilihan lanjutan > Tetapan Perisian Tegar UEFI dan tekan Mulakan Semula . Sebaik sahaja anda berbuat demikian, Windows 11 dimulakan semula dan memasuki UEFI/BIOS serta-merta.
3. Bagaimana untuk pergi ke UEFI/BIOS daripada tetingkap Run Windows 11
Satu cara lain untuk memasukkan UEFI/BIOS pada PC Windows 11 tersedia melalui tetingkap Run . Buka Run ( Windows + R ), taip shutdown /r /o /f /t 00 , dan klik/ketik pada OK atau tekan Enter pada papan kekunci anda.
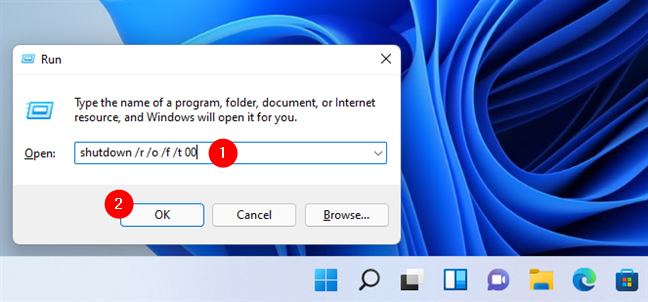
Masuk ke UEFI/BIOS dari kotak Run Windows 11
Untuk mengakses UEFI/BIOS, anda juga boleh menjalankan perintah yang lebih pendek shutdown.exe /r /o , tetapi ia tidak sepantas arahan sebelumnya.
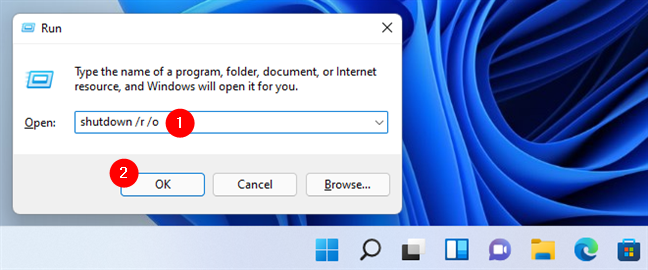
Mulakan semula ke UEFI (BIOS) dengan arahan yang lebih pendek tetapi memakan masa sedikit
Mengapa ia tidak begitu pantas? Kerana dengan arahan ini, Windows 11 terlebih dahulu memberitahu anda bahawa komputer anda perlu dimatikan (mulakan semula). Jadi, anda perlu menunggu beberapa saat sebelum ia membawa anda ke UEFI/BIOS.
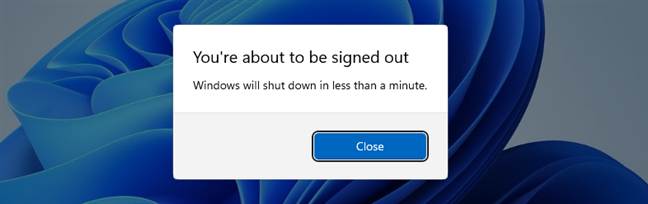
Pemberitahuan penutupan Windows 11
Selepas memulakan semula, Windows 11 memuatkan skrin "Pilih pilihan" yang sama . Gunakannya untuk menavigasi ke Penyelesaian Masalah > Pilihan lanjutan > Tetapan Perisian Tegar UEFI dan tekan Mulakan Semula , sama seperti yang kami tunjukkan kepada anda dalam bahagian pertama tutorial ini. Kemudian, Windows 11 dimulakan semula, dan PC anda memasuki persekitaran UEFI/BIOSnya.
4. Bagaimana untuk memasukkan UEFI/BIOS daripada Windows 11 menggunakan pintasan
Mungkin cara terpantas untuk mengakses UEFI/BIOS pada PC Windows 11 adalah dengan mencipta dan menggunakan pintasan untuk itu. Kami telah menerangkan semua yang anda perlu lakukan dalam tutorial ini: Pintasan untuk UEFI BIOS & Persekitaran Pemulihan Windows 10 . Walau bagaimanapun, jika anda tidak mempunyai masa untuk membacanya, versi ringkasnya ialah anda boleh membuat pintasan biasa di mana-mana sahaja pada PC Windows 11 anda dan menghalakan sasarannya kepada perintah penutupan /r /o /f /t 00 we' saya juga telah menunjukkan kepada anda dalam bahagian sebelumnya dalam panduan ini.

Pintasan untuk UEFI (BIOS) dalam Windows 11
Sebaik sahaja anda mempunyai pintasan, klik dua kali atau ketik dua kali padanya, dan ia membawa anda ke skrin "Pilih pilihan" . Padanya, pergi ke Selesaikan Masalah > Pilihan lanjutan > Tetapan Perisian Tegar UEFI dan tekan Mulakan Semula . Kemudian, Windows 11 dimulakan semula dan PC anda memasuki persekitaran UEFI/BIOSnya.
5. Cara mengakses UEFI/BIOS daripada Windows 11 menggunakan Prompt Perintah, PowerShell atau Terminal
Jika anda lebih suka persekitaran baris perintah, anda boleh menjalankan arahan yang sama dari bahagian sebelumnya tutorial ini dalam Prompt Perintah Windows 11 , PowerShell atau Terminal . Buka apl baris arahan yang anda mahu, taip shutdown /r /o /f /t 00, dan tekan Enter pada papan kekunci anda. Kemudian, PC Windows 11 anda dimulakan semula dan anda dibawa ke skrin Permulaan Lanjutan (Pilih pilihan) .
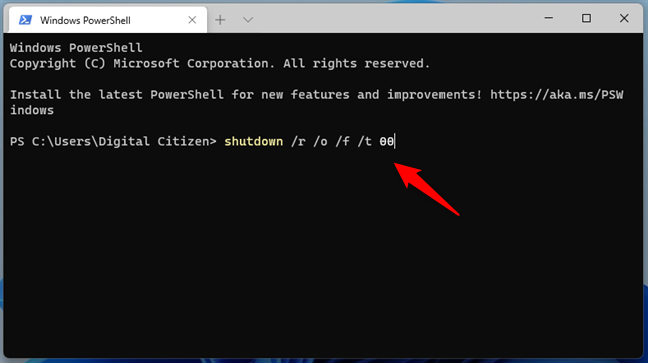
Menjalankan arahan untuk mengakses UEFI/BIOS dalam Terminal Windows 11
Jika anda lebih suka menjalankan perintah shutdown.exe /r /o yang lebih pendek , Windows 11 terlebih dahulu memberitahu anda bahawa PC anda akan ditutup (mulakan semula) dalam masa kurang daripada seminit. Tunggu dulu.
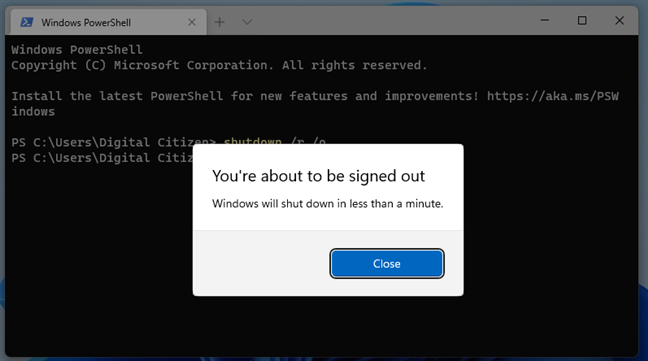
Windows 11 memberitahu anda bahawa ia akan ditutup
Seterusnya, selepas Windows 11 dimulakan semula, anda sampai ke skrin Pilih pilihan (Permulaan lanjutan) . Gunakannya untuk pergi ke Selesaikan Masalah > Pilihan lanjutan > Tetapan Perisian Tegar UEFI . Kemudian, klik atau ketik pada Mulakan Semula , seperti yang ditunjukkan dalam bahagian pertama panduan ini. Setelah komputer atau peranti anda but semula sekali lagi, anda akan dibawa ke UEFI/BIOSnya.
6. Cara memasukkan UEFI/BIOS daripada Windows 11 pada Surface Pro (model yang layak)
Jika anda memasang Windows 11 pada tablet Surface Pro yang layak untuk naik taraf, cara pantas untuk mengakses UEFI/BIOS adalah dengan menggunakan butangnya. Mula-mula, matikan Surface Pro anda. Kemudian, cari butang Naik Kelantangan (+) di sebelahnya, tekan dan tahannya.

Pastikan butang Naik Kelantangan ditekan pada tablet Surface Pro
Semasa masih mengekalkan butang Naikkan Kelantangan (+) , tekan dan lepaskan butang Kuasa , dan tunggu sehingga anda melihat logo Microsoft atau Surface dipaparkan pada skrin. Apabila logo muncul, anda boleh melepaskan butang Kelantangan Naik (+) . Anda kini harus dibawa ke UEFI/BIOS Surface anda.
7. Cara memasukkan UEFI/BIOS dengan menekan kekunci semasa pada skrin POST
Pada sesetengah komputer meja dan komputer riba, anda mungkin mendapat peluang untuk melihat mesej pada skrin POST apabila komputer anda but, dengan arahan tentang cara untuk mengakses BIOS. Ia biasanya melibatkan menekan kekunci Del atau F2 pada papan kekunci anda untuk masuk ke UEFI/BIOS, tetapi ia boleh berbeza-beza bergantung pada pengilang dan model papan induk. Dalam imej di bawah, anda boleh melihat rupanya pada PC desktop dengan papan induk ASUS.

Masukkan UEFI/BIOS menggunakan sebelum but Windows 11, pada PC dengan papan induk ASUS
Itu sahaja!
Adakah anda menghadapi masalah mengakses UEFI/BIOS pada PC Windows 11 anda?
Seperti yang anda lihat, memasukkan UEFI/BIOS pada PC Windows 11 sangat serupa dengan cara anda melakukannya pada komputer atau peranti Windows 10. Tambahan pula, terdapat banyak kaedah untuk melakukannya, jadi anda boleh memilih kegemaran anda daripada senarai. Kami ingin tahu jika anda mendapati mudah untuk memasuki UEFI/BIOS dan sama ada anda terjumpa isu semasa mencubanya. Adakah anda tahu cara lain untuk masuk ke UEFI/BIOS? Beritahu kami dalam ulasan di bawah.