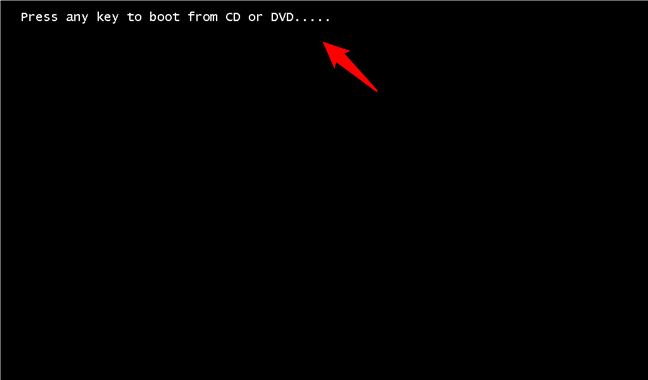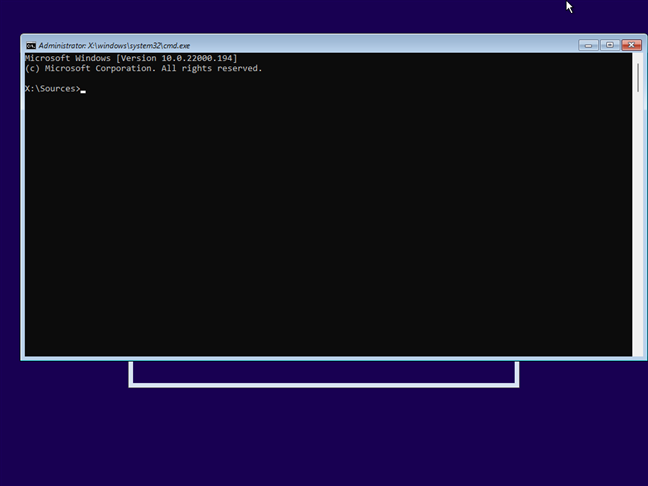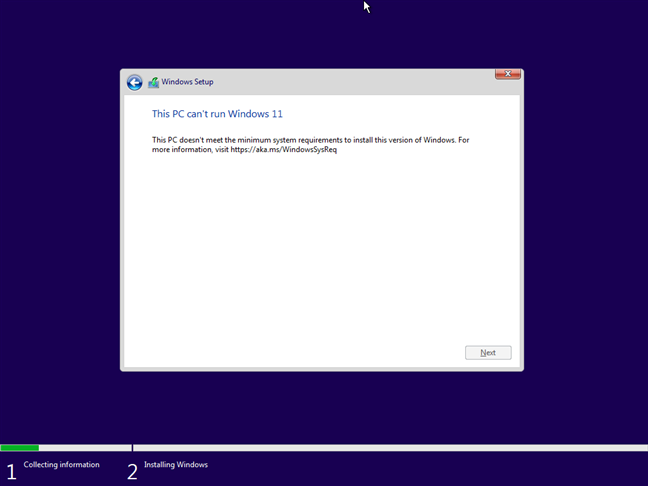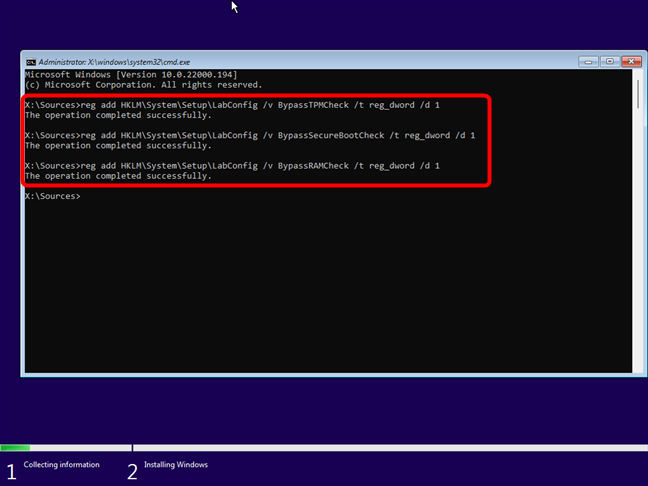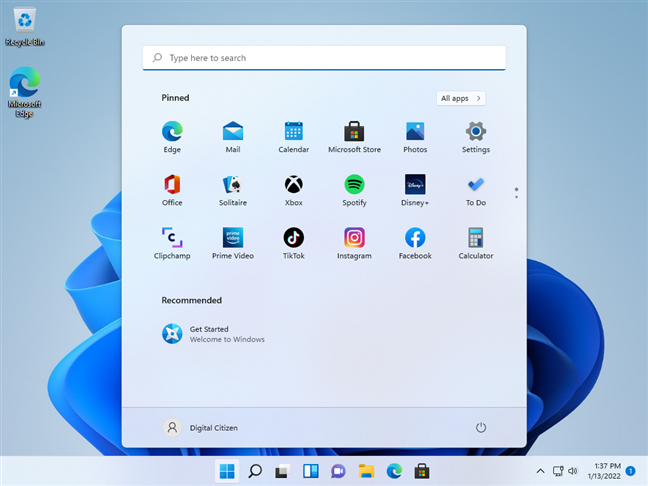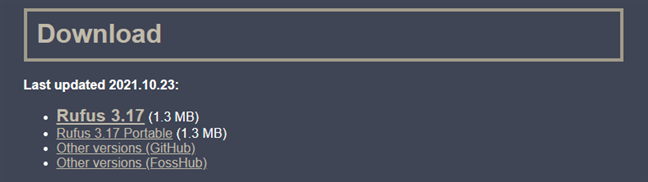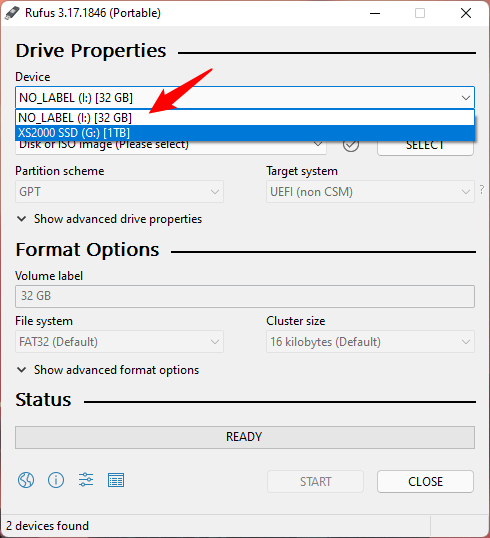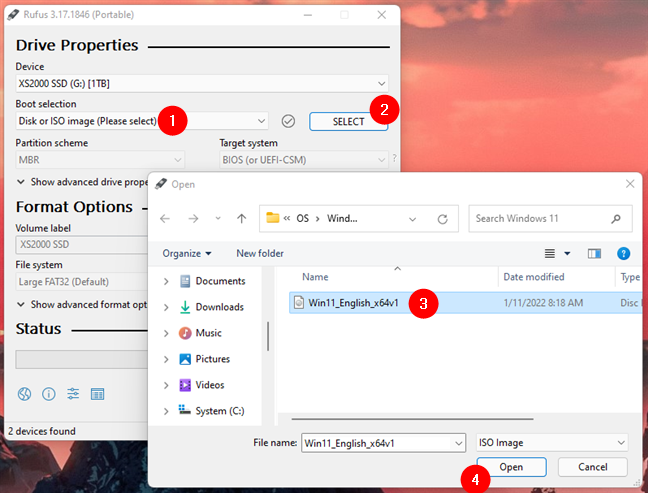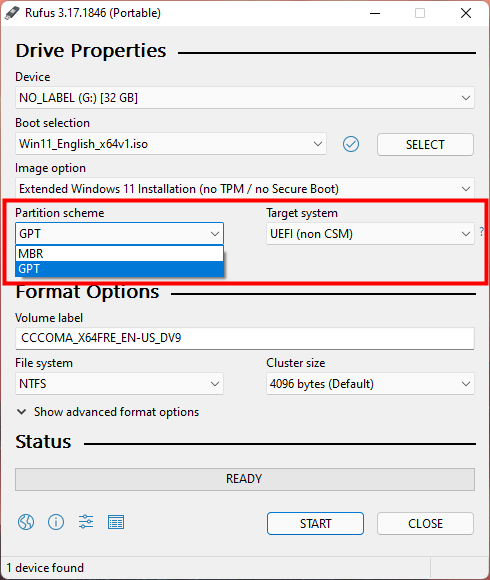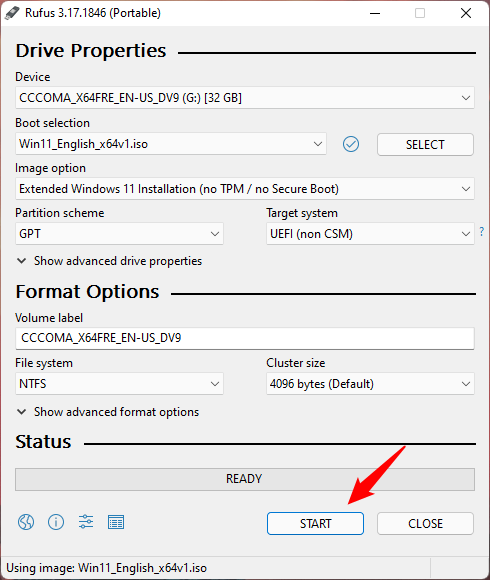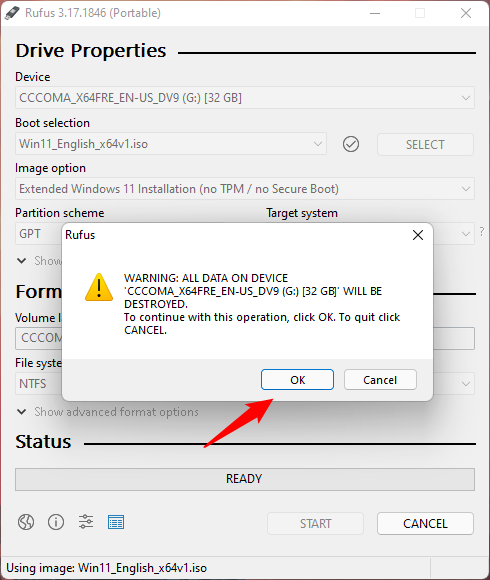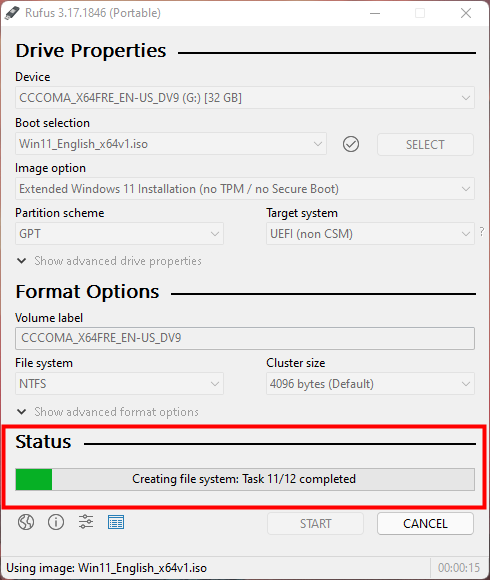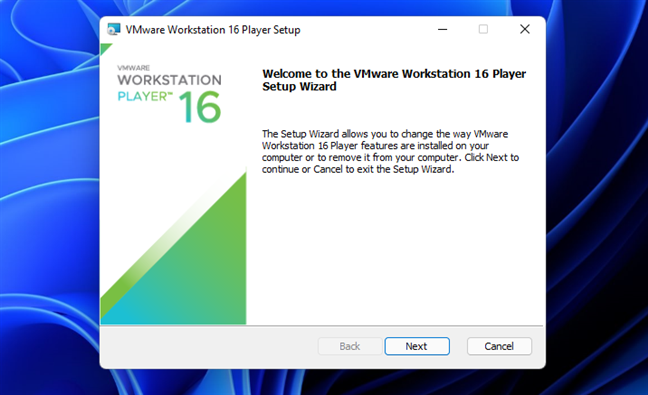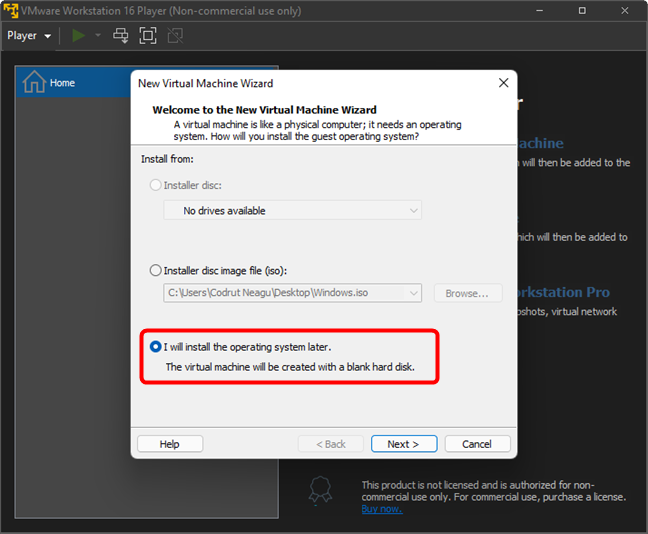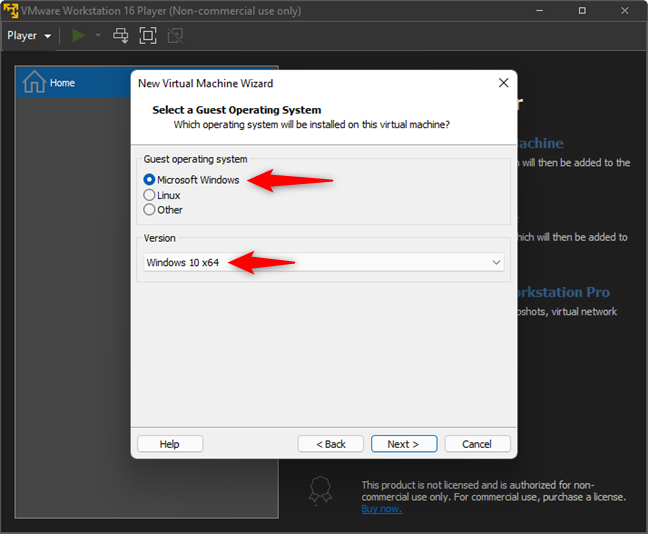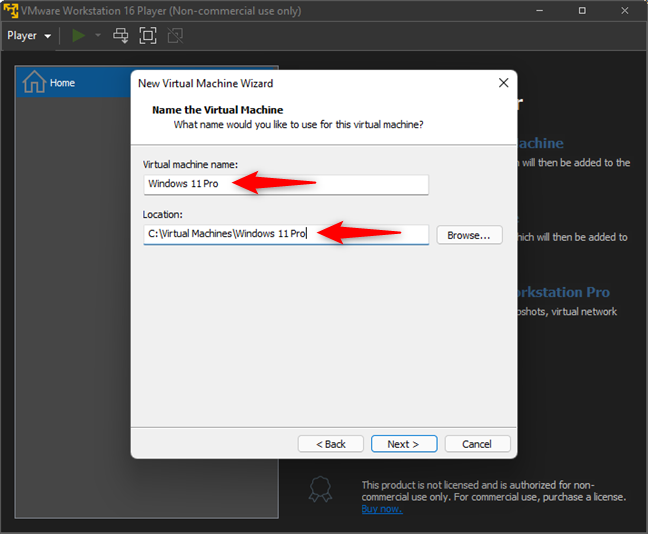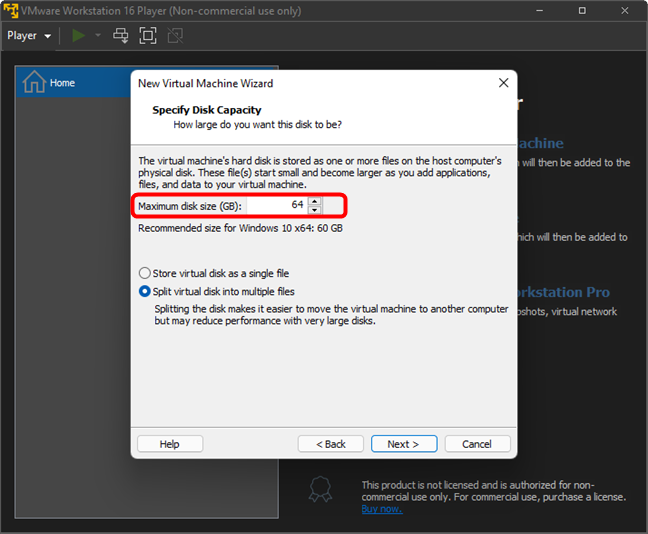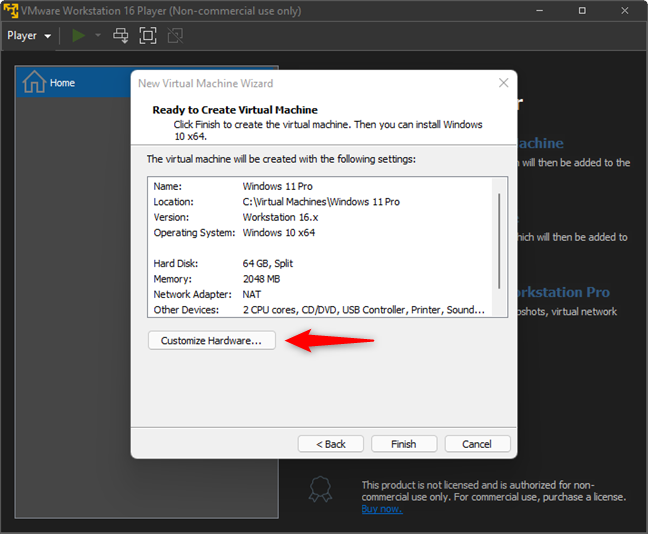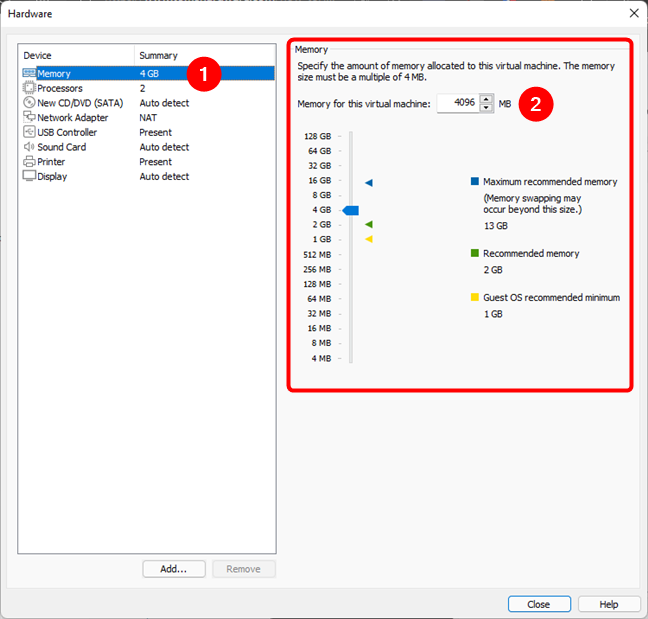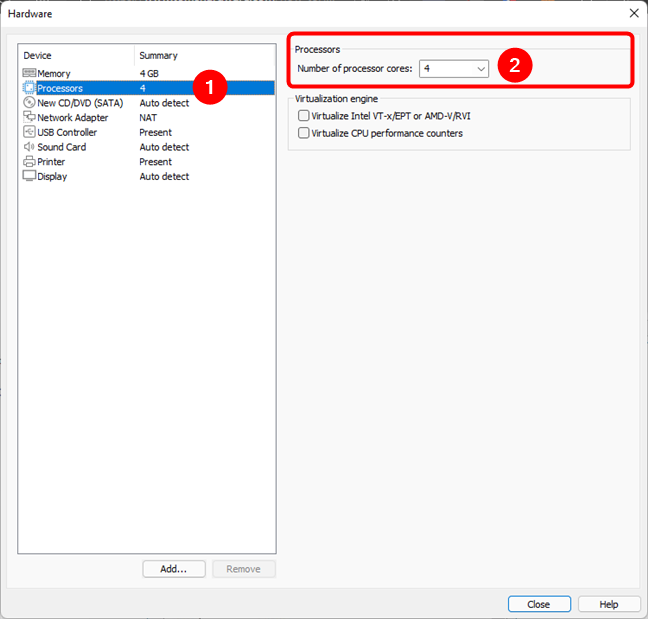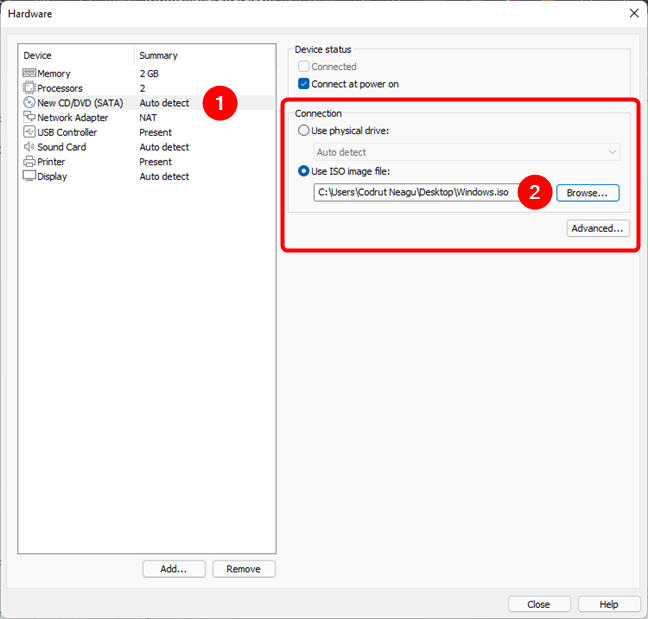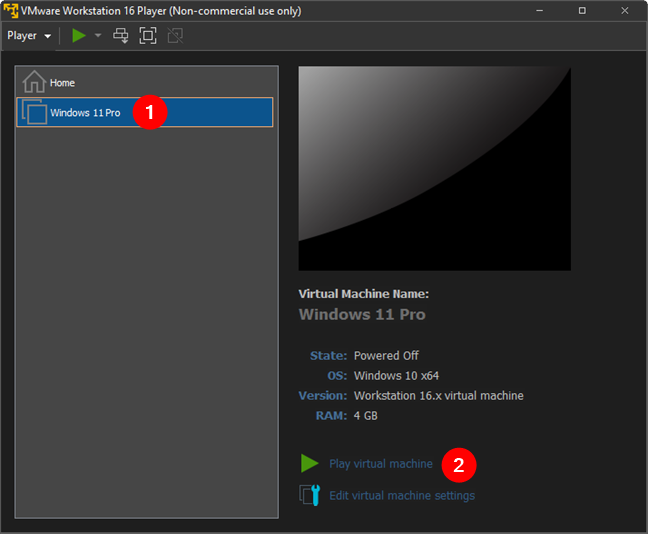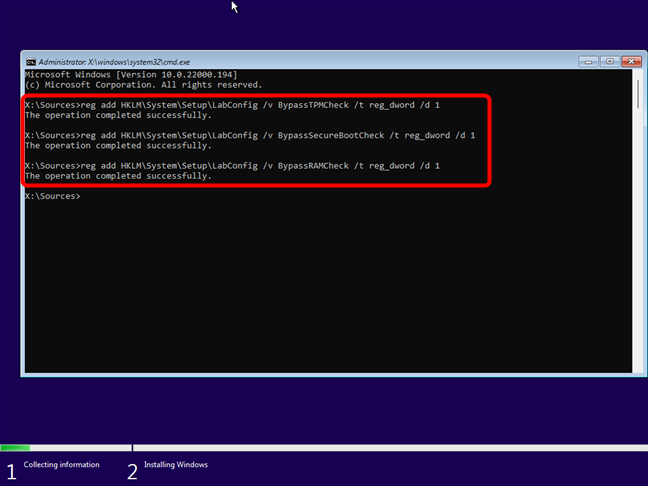Anda mungkin pernah mendengar tentang keperluan sistem Windows 11 yang tinggi. Anda tidak boleh memasangnya pada komputer yang tidak disokong - komputer yang tidak mempunyai TPM 2.0, Secure Boot atau RAM yang mencukupi. Senarai semak ini meninggalkan banyak pihak di luar, secara teorinya tidak dapat memasang Windows 11. Walau bagaimanapun, berita baiknya ialah terdapat cara untuk mengatasi isu ini dan memasang Windows 11 pada perkakasan yang tidak disokong. Begitu juga, aplikasi mesin maya percuma seperti VMware Workstation Player Free tidak membenarkan anda memasang Windows 11 dengan mudah secara lalai. Tetapi anda boleh memintas semakan Windows 11 di dalamnya juga. Adakah kami berjaya menarik minat anda? Berikut ialah beberapa cara untuk memasang Windows 11 pada komputer yang tidak disokong dan pada mesin maya:
Kandungan
- Cara memasang Windows 11 pada mana-mana PC, walaupun ia tidak memenuhi keperluan sistem
- Kaedah 1. Pasang Windows 11 pada mana-mana PC menggunakan arahan untuk memintas pemeriksaan TPM, Secure Boot dan RAM
- Kaedah 2. Pasang Windows 11 pada mana-mana PC menggunakan Rufus
- Cara memasang Windows 11 pada mesin maya (VMware Workstation Player Percuma)
- Adakah anda memasang Windows 11 pada mesin maya?
Cara memasang Windows 11 pada mana-mana PC, walaupun ia tidak memenuhi keperluan sistem
Sebelum memasang Windows 11, semak sama ada PC anda serasi dengan sistem pengendalian ini. Untuk melihat sama ada ia menandakan semua kotak, baca semua keperluan sistem Windows 11 minimum . Jika ya, anda tidak perlu memintas pemeriksaan TPM, Secure Boot dan RAM. Sebaliknya, ikuti semua arahan yang kami berikan dalam panduan ini: Cara memasang Windows 11 daripada USB, DVD atau ISO .
Walau bagaimanapun, jika PC anda tidak memenuhi keperluan Windows 11, ikuti langkah daripada salah satu daripada dua kaedah berikut untuk memasangnya pada mana-mana komputer dengan memintas semakan Windows 11 yang wajib.
Kaedah 1. Pasang Windows 11 pada mana-mana PC menggunakan arahan untuk memintas pemeriksaan TPM, Secure Boot dan RAM
Mula-mula, sediakan kayu memori USB boleh boot Windows 11 menggunakan Alat Penciptaan Media Microsoft , atau bakar fail ISO Windows 11 pada DVD . Kemudian, but PC anda menggunakan cakera pemasangan Windows 11 atau USB stick. Tunggu satu atau dua saat, dan komputer atau peranti anda akan memaparkan secara ringkas mesej yang meminta anda "Tekan sebarang kekunci untuk but daripada CD atau DVD." Lakukan dan tunggu wizard pemasangan Windows 11 dimuatkan.
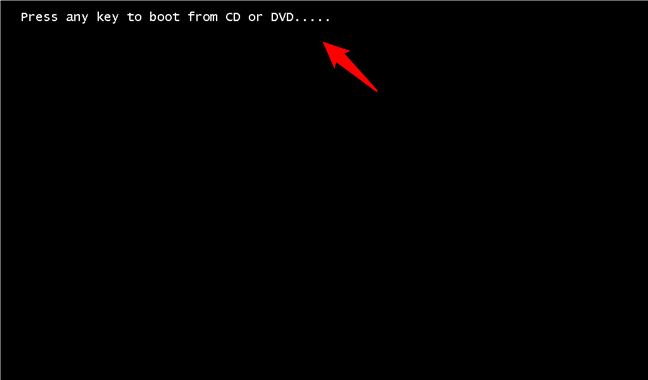
Tekan sebarang kekunci untuk but dari CD atau DVD
Wizard pemasangan Windows 11 bermula dengan meminta anda memilih bahasa, masa dan format mata wang, dan kemudian papan kekunci atau kaedah input yang anda ingin gunakan. Abaikan ini buat masa ini. Sebaliknya, secara serentak tekan kekunci Shift + F10 pada papan kekunci anda untuk membuka Prompt Perintah .
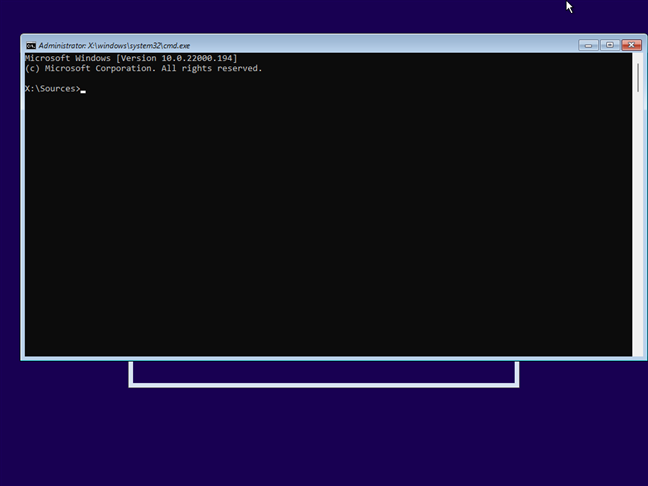
Tekan Shift + F10 untuk membuka Prompt Perintah
Langkah ini penting, kerana jika anda akan meneruskan proses persediaan seperti biasa, ia akhirnya akan memberitahu anda bahawa "PC ini tidak boleh menjalankan Windows 11" kerana "PC ini tidak memenuhi keperluan minimum untuk memasang versi ini. Windows.”
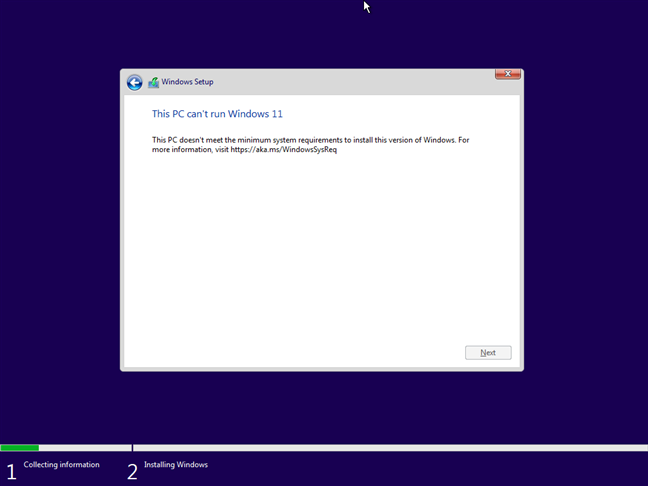
PC ini tidak boleh menjalankan Windows 11
Jika PC anda akan memenuhi semua keperluan sistem Windows 11, seperti TPM dan Secure Boot, tidak akan ada masalah. Walau bagaimanapun, kerana milik anda tidak, untuk dapat memasang Windows 11, anda perlu memintas semakan sistem pengendalian. Itu termasuk TPM, Secure Boot dan RAM jika anda perlu. Inilah cara untuk melakukannya:
Selepas menekan Shift + F10 , proses persediaan Windows 11 melancarkan Command Prompt . Dalam tetingkapnya, taip dan laksanakan arahan berikut satu demi satu, mengikut keperluan anda:
reg tambah HKLM\System\Setup\LabConfig /v BypassTPMCeck /t reg_dword /d 1
reg tambah HKLM\System\Setup\LabConfig /v BypassSecureBootCheck /t reg_dword /d 1
reg tambah HKLM\System\Setup\LabConfig /v BypassRAMCheck /t reg_dword /d 1
Yang pertama melumpuhkan semakan TPM, yang kedua semakan Boot Selamat, dan akhirnya, yang ketiga melumpuhkan pengesahan RAM. Semua arahan harus berakhir dengan mesej yang memberitahu anda "Operasi berjaya diselesaikan." Selepas anda menjalankan ketiga-tiganya, tutup Prompt Perintah .
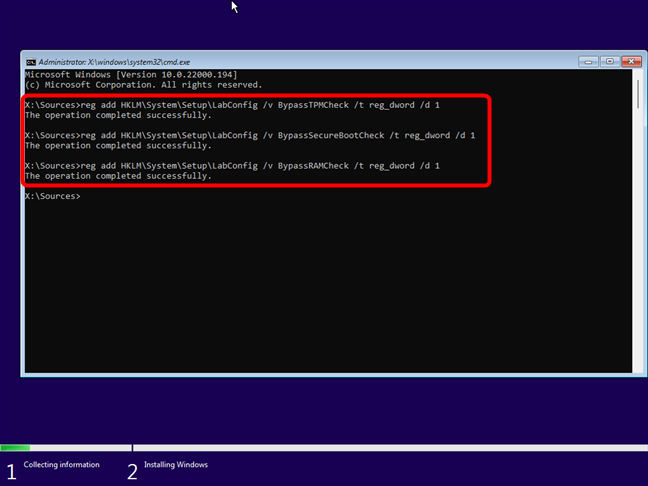
Perintah yang memintas pemeriksaan TPM, SecureBoot dan RAM Windows 11
Sekarang anda telah mengkonfigurasi persediaan Windows 11 untuk memintas pemeriksaan TPM, Secure Boot dan RAM yang digeruni, anda sepatutnya boleh memasangnya pada mana-mana komputer. Dari sini, anda boleh meneruskan pemasangan seperti biasa. Jika anda memerlukan bantuan mengenainya, kami telah memperincikan semua langkah seterusnya dalam panduan khusus ini: Cara memasang Windows 11 daripada USB, DVD atau ISO . Selepas anda selesai memasangnya, anda boleh mula menguji Windows 11 dan melihat bagaimana anda menyukainya. 🙂
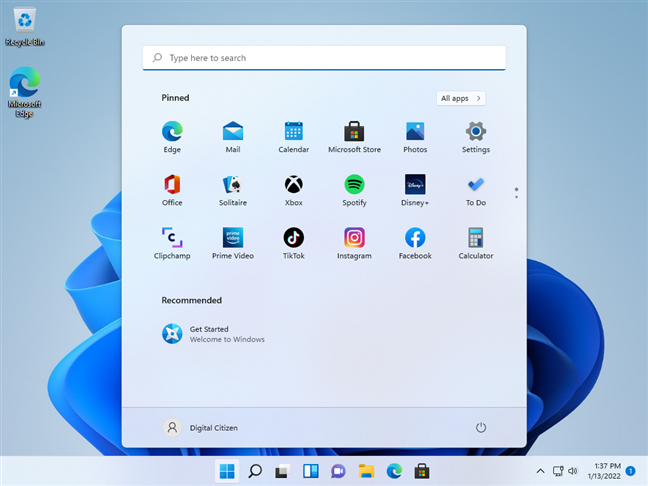
Windows 11 berjalan pada perkakasan yang tidak disokong
Kaedah 2. Pasang Windows 11 pada mana-mana PC menggunakan Rufus
Rufus ialah alat yang menawarkan kaedah lain untuk memasang Windows 11 pada mana-mana komputer, tidak kira sama ada ia memenuhi keperluan sistem. Mula-mula, anda perlu memuat turun fail ISO Windows 11 dan juga Rufus . Pastikan anda mendapat edisi terbaharu apl ini dan perlu diingat bahawa anda juga boleh mendapatkan Rufus sebagai apl mudah alih. Jika anda berbuat demikian, anda hanya boleh menjalankan fail boleh laku selepas anda memuat turunnya, tanpa perlu memasang apa-apa pada komputer anda.
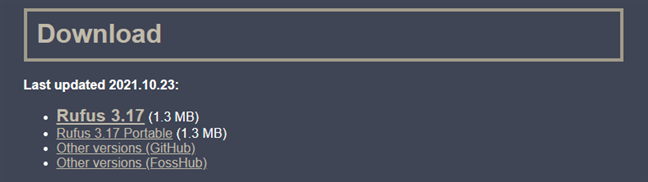
Muat turun dan jalankan Rufus
Setelah anda mempunyai kedua-dua Rufus dan fail ISO Windows 11, sambungkan pemacu USB seperti SSD mudah alih atau kayu memori USB ke komputer anda. Berhati-hati untuk menggunakan pemacu yang cukup besar untuk memuatkan fail persediaan Windows 11. 8GB atau lebih adalah perkara yang disyorkan. Kemudian, selepas anda memasukkannya ke dalam PC anda, pilihnya dalam senarai Peranti dari tetingkap Rufus .
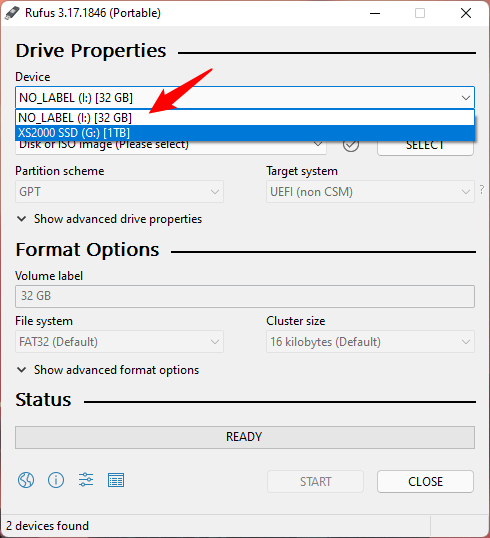
Sambung dan pilih pemacu USB untuk Windows 11
Kemudian, klik atau ketik pada Pemilihan but , pilih "Imej Cakera atau ISO", dan tekan Pilih di sebelahnya. Dalam tetingkap baharu yang dipaparkan, navigasi dan pilih fail Windows 11 atau ISO yang anda muat turun sebelum ini pada PC anda.
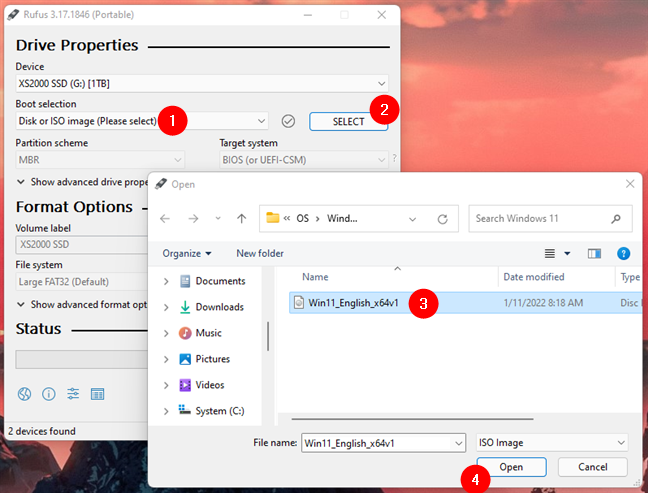
Pilih fail ISO Windows 11
Seterusnya, anda perlu mengkonfigurasi Rufus untuk mencipta pemacu boleh boot yang tidak menyemak keperluan sistem Windows 11. Untuk berbuat demikian, dalam tetingkap Rufus , klik atau ketik pada senarai pilihan Imej dan pilih "Pemasangan Windows 11 Lanjutan (tiada TPM / tiada Boot Selamat)."

Pilih Extended Windows 11 Installation (tiada TPM / tiada Secure Boot)
Seterusnya, pilih Skim Partition dan Sistem Sasaran . Jika anda berhasrat untuk memasang Windows 11 pada komputer moden dengan UEFI, pilih skema Pembahagian GPT dan sistem Sasaran UEFI (bukan CSM) . Jika tidak, jika anda ingin memasang Windows 11 pada komputer lama yang masih menggunakan BIOS , pilih skema Partition MBR dan sistem Sasaran BIOS (atau UEFI-CSM) .
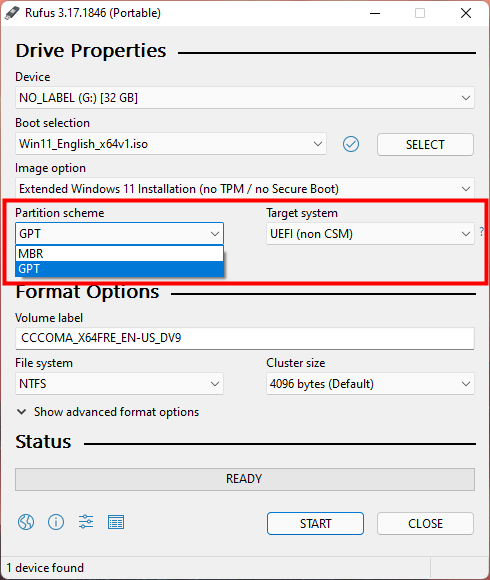
Pilih antara GPT (UEFI, bukan CSM) dan MBR (BIOS, UEFI-CSM)
Anda boleh membiarkan tetapan lain seperti sedia ada. Untuk mula membina pemacu USB Windows 11, tekan butang Mula di bahagian bawah.
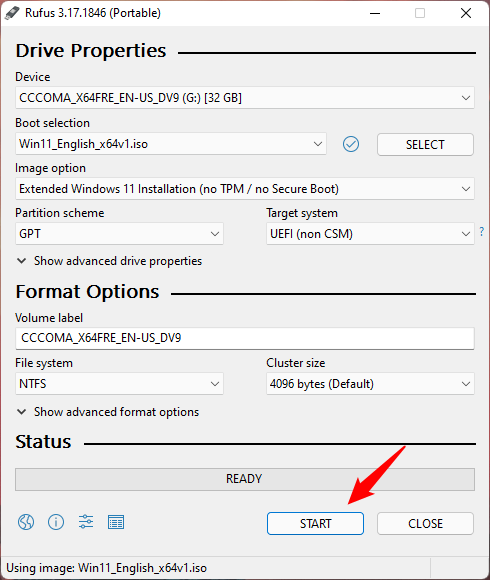
Mula mencipta pemacu pemasangan Windows 11
Rufus akan memberi amaran kepada anda bahawa ia akan memadamkan semua partition pada pemacu USB. Ini bermakna bahawa semua data padanya sedang dipadamkan semasa proses. Pastikan anda tidak mempunyai apa-apa pada pemacu USB yang mungkin anda masih perlukan dan tekan OK untuk meneruskan.
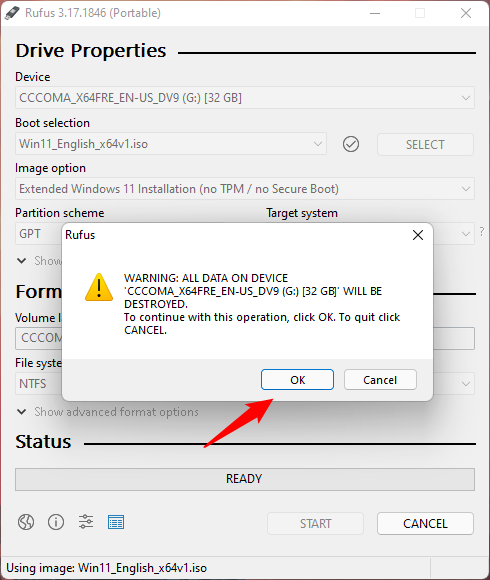
Rufus memberi amaran kepada anda bahawa data pada pemacu USB akan hilang
Tunggu Rufus mencipta pemacu USB Windows 11 boleh boot: jika anda mahu, anda boleh menyemak bagaimana proses itu berjalan dengan melihat bar kemajuan.
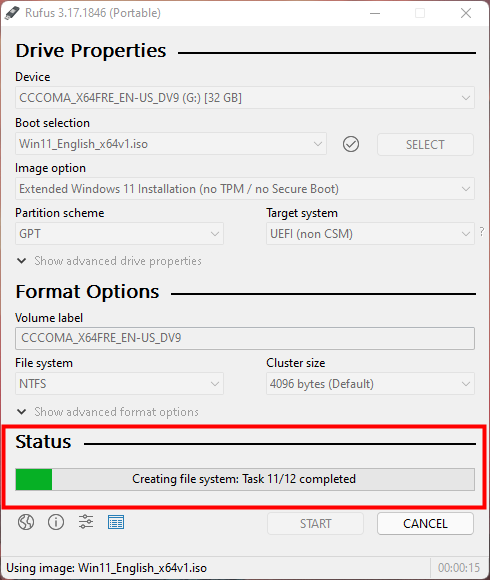
Rufus mencipta pemacu USB Windows 11
Apabila selesai, Tutup aplikasi Rufus . Kemudian, anda boleh menggunakan pemacu USB untuk but dan memasang Windows 11 pada mana-mana komputer yang anda suka, walaupun ia tidak memenuhi keperluan sistem. Untuk panduan tentang langkah seterusnya, baca artikel ini: Cara memasang Windows 11 daripada USB, DVD atau ISO .
Cara memasang Windows 11 pada mesin maya (VMware Workstation Player Percuma)
Cara terbaik untuk menguji sistem pengendalian baharu tanpa membahayakan komputer anda ialah memasang dan mencubanya pada mesin maya. Itu juga benar apabila ia berkaitan dengan Windows 11, sistem pengendalian serba baharu Microsoft, yang, walaupun bagus dan berkilat, datang dengan banyak perubahan dan juga mempunyai bahagian pepijatnya. Malangnya, seperti yang anda sedia maklum, ia mempunyai beberapa keperluan sistem yang curam, seperti Secure Boot dan keperluan untuk cip TPM 2.0 dipasang, yang bukan sesuatu yang boleh dikendalikan oleh pemain mesin maya percuma. Apl berbayar biasanya lebih mudah untuk dikonfigurasikan dan mempunyai lebih banyak pilihan daripada apl mesin maya percuma, tetapi ia memerlukan kos yang agak tinggi. Bagi kebanyakan pengguna di rumah, itu bukan sesuatu yang patut dibayar hanya untuk menguji Windows 11. Berita baiknya ialah terdapat cara untuk memasang Windows 11 pada mesin maya menggunakanVMware's Workstation Player , yang percuma untuk kegunaan peribadi. Anda perlu memintas pemeriksaan TPM dan CPU Windows 11, tetapi seperti yang telah anda lihat dalam bab pertama panduan ini, ia tidak sesukar yang didengari. Tanpa berlengah lagi, berikut ialah cara memasang Windows 11 dalam mesin maya menggunakan VMware Workstation Player (Percuma) :
Langkah pertama untuk memasang Windows 11 pada mesin maya ialah mendapatkan alatan yang betul. Gunakan penyemak imbas web anda sekali lagi untuk memuat turun Windows 11 . Kemudian, anda memerlukan aplikasi VM yang bagus. Buat masa ini, apl VM terbaik yang berfungsi dengan baik dengan Windows 11 ialah penyelesaian maya VMware. Dan yang kami fokuskan dalam panduan ini ialah apl VMware Workstation Player yang percuma untuk kegunaan peribadi . Jadi, gunakan penyemak imbas web anda sekali lagi untuk memuat turun VMware Workstation Player . Kemudian, pasangkannya pada komputer anda.
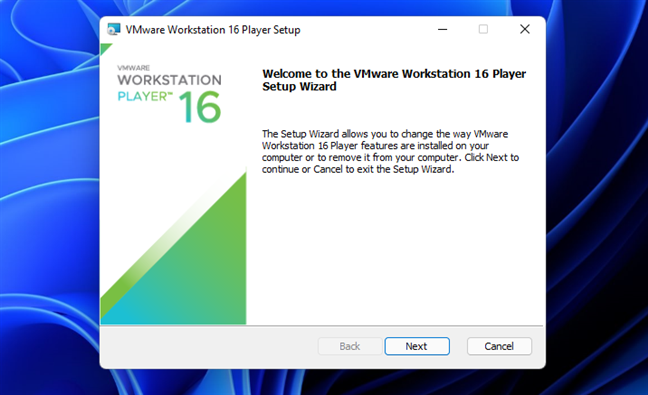
Pasang VMware Workstation Player 16 Percuma
Anda kini mempunyai kedua-dua alatan yang diperlukan untuk memasang Windows 11 dalam mesin maya: VMware Workstation Player (Percuma) dan fail ISO Windows 11 . Seterusnya, mari lihat cara sebenarnya untuk memasang Windows 11 dalam Pemain percuma VMware :
Nyalakan VMware Workstation Player Free pada komputer anda. Dalam tetingkapnya, klik atau ketik pada "Buat Mesin Maya Baharu."
Cipta mesin maya baharu dalam VMware Workstation Player Free
Pilih "Saya akan memasang sistem pengendalian kemudian" dalam tetingkap "Wizard Mesin Maya Baharu" , dan kemudian klik atau ketik pada Seterusnya .
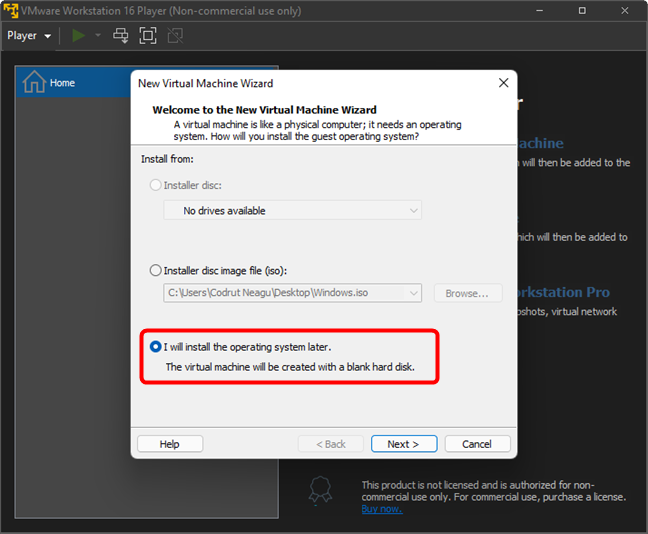
Saya akan memasang sistem pengendalian kemudian
Pilih Microsoft Windows di bawah "Sistem pengendalian tetamu", pilih Windows 10 x64 dalam senarai Versi dan tekan Seterusnya .
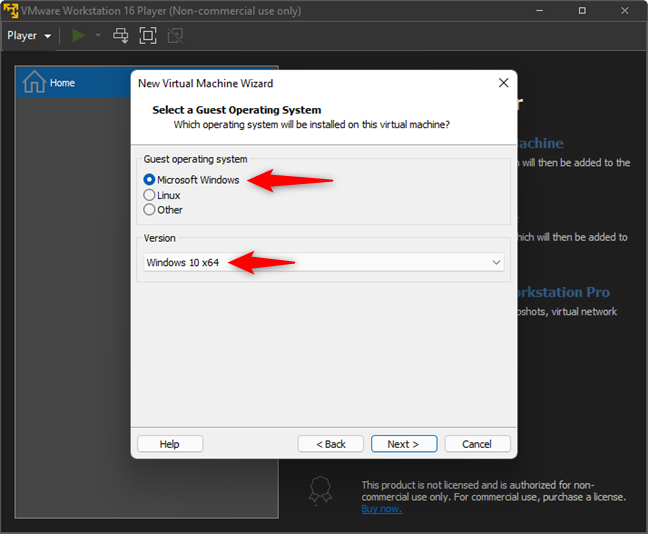
Pilih Microsoft Windows dan Windows 10 x64
Masukkan nama untuk mesin maya Windows 11 dan pilih lokasi folder pada komputer anda di mana anda ingin menyimpan failnya. Kemudian, tekan Seterusnya .
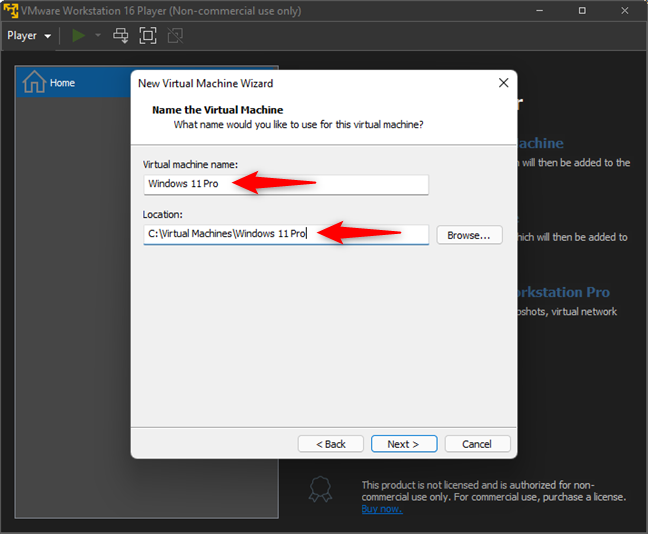
Masukkan nama dan lokasi untuk mesin maya
VMware Workstation Player Free kini meminta anda untuk Tentukan Kapasiti Cakera untuk mesin maya Windows 11. Masukkan 64GB atau lebih, tetapi tidak kurang, kerana ini ialah ruang cakera kosong minimum yang diperlukan oleh Microsoft untuk Windows 11. Kemudian, pilih sama ada anda mahu "Simpan cakera maya sebagai satu fail" atau "Pisah cakera maya kepada berbilang fail," dan tekan Seterusnya .
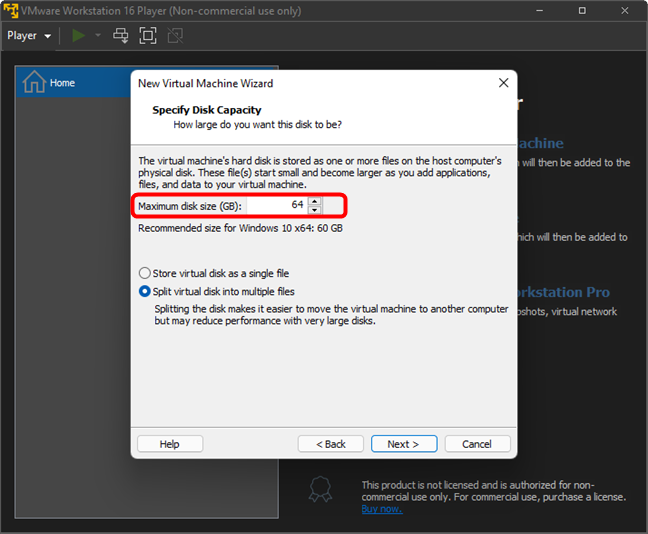
Tetapkan saiz pemacu mesin maya kepada sekurang-kurangnya 64GB
Pada langkah seterusnya wizard konfigurasi mesin maya Windows 11, anda mungkin tergoda untuk menekan Selesai memikirkan anda sudah selesai. Tetapi jangan lakukan itu lagi, kerana anda masih perlu melaraskan beberapa tetapan:
Apabila VMware Workstation Player Free mengatakan bahawa ia adalah "Sedia untuk Mencipta Mesin Maya", klik atau ketik pada Sesuaikan Perkakasan , bukan pada Selesai .
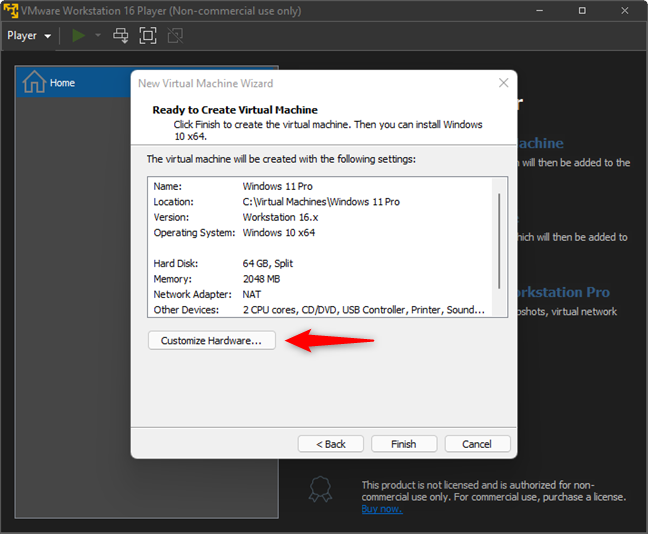
Klik atau ketik pada Sesuaikan Perkakasan
Ini membuka tetingkap Perkakasan Pemain VMware Workstation . Di dalamnya, pilih Memori di sebelah kiri dan tingkatkan jumlah RAM yang diperuntukkan kepada mesin maya Windows 11 kepada sekurang-kurangnya 4096MB.
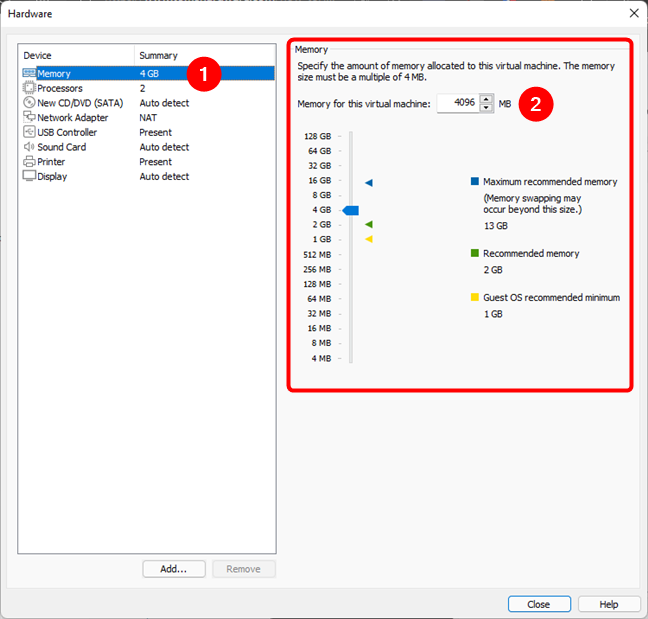
Peruntukkan sekurang-kurangnya 4GB RAM untuk mesin maya
Jika anda mempunyai pemproses yang berkuasa, anda juga mungkin ingin menambah bilangan teras CPU yang diperuntukkan kepada mesin maya Windows 11. Walau bagaimanapun, itu tidak wajib, kerana VMware Workstation Player Free memberikannya dua teras secara lalai, iaitu minimum yang diperlukan oleh Windows 11.
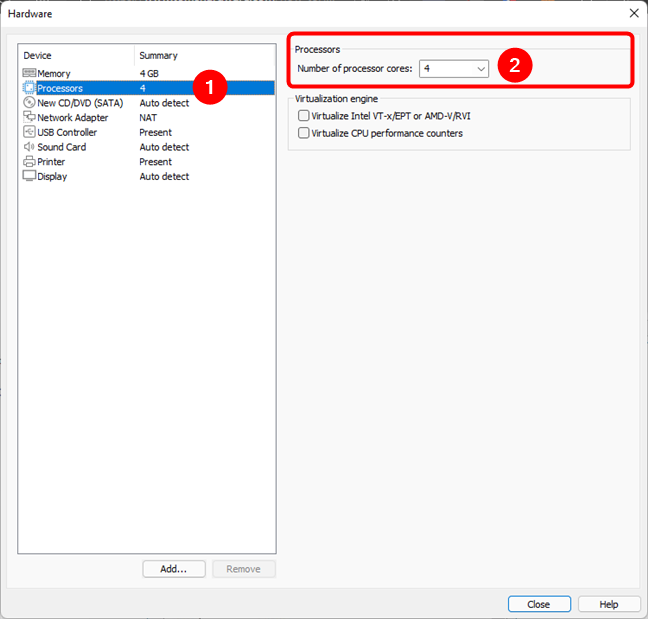
Tetapkan bilangan teras CPU yang tersedia untuk mesin maya (sekurang-kurangnya 2)
Seterusnya, pilih CD/DVD (SATA) di sebelah kiri tetingkap Perkakasan . Kemudian, di sebelah kanannya, pilih "Gunakan fail imej ISO" dan Semak imbas atau taip lokasi fail ISO Windows 11 yang anda muat turun pada kaedah dua panduan ini.
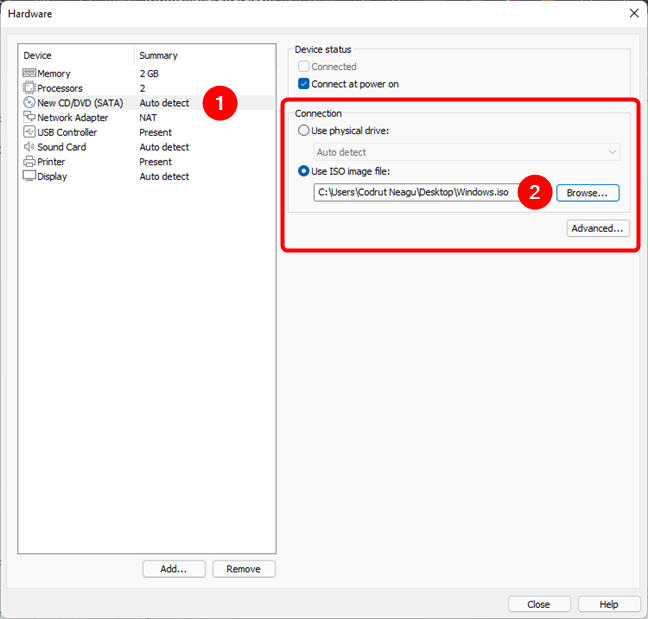
Tentukan lokasi fail ISO Windows 11
Anda boleh membiarkan tetapan lain seperti sedia ada atau menyesuaikannya mengikut keinginan anda. Setelah anda selesai, klik atau ketik butang Tutup dari sudut kanan bawah tetingkap Perkakasan dan kemudian butang Selesai daripada tetingkap "Sedia Buat Mesin Maya" .
Kembali pada papan pemuka VMware Workstation Player Free , mesin maya Windows 11 kini dicipta dan disenaraikan di sebelah kiri tetingkap. Untuk memulakannya, klik dua kali pada namanya di sebelah kiri, atau pilihnya dahulu dan kemudian klik/ketik pada "Main mesin maya" di sebelah kanan.
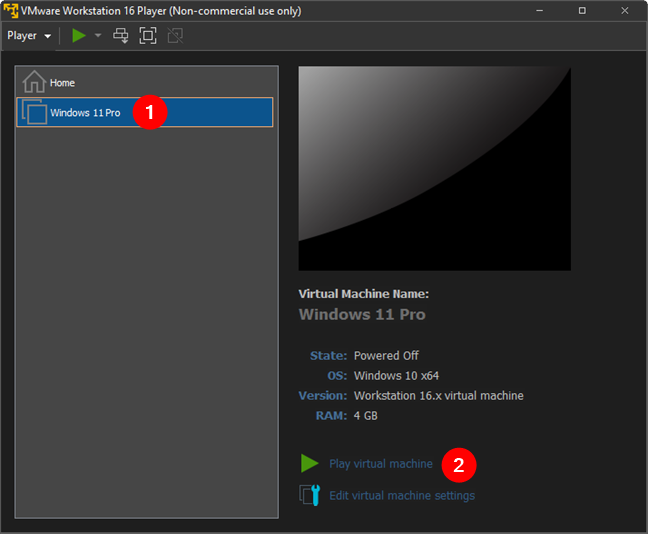
Mulakan mesin maya
Kemudian, mesin maya bermula dari fail ISO dan memuatkan wizard pemasangan Windows 11. Langkah seterusnya adalah sama seperti yang telah kami tunjukkan kepada anda dalam kaedah pertama dari bab pertama panduan ini. Ikut arahan dengan tepat dan anda akan dapat memintas pemeriksaan TPM, Secure Boot dan RAM dalam masa yang singkat. Ringkasnya, apabila wizard Windows 11 dilancarkan, tekan Shift + F10 untuk membuka Prompt Perintah dan jalankan arahan ini:
reg tambah HKLM\System\Setup\LabConfig /v BypassTPMCeck /t reg_dword /d 1
reg tambah HKLM\System\Setup\LabConfig /v BypassSecureBootCheck /t reg_dword /d 1
reg tambah HKLM\System\Setup\LabConfig /v BypassRAMCheck /t reg_dword /d 1
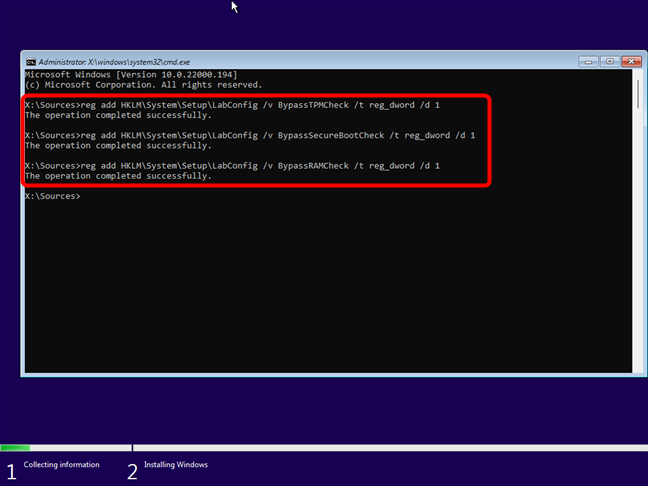
Perintah yang memintas pemeriksaan TPM, SecureBoot dan RAM Windows 11
Kemudian, anda boleh terus memasang Windows 11, kerana anda tidak akan diganggu oleh sebarang isu lain mengenai perkakasan yang tidak disokong lagi.
Adakah anda memasang Windows 11 pada mesin maya?
Sekarang anda tahu cara memasang Windows 11 pada mana-mana komputer dan dalam mana-mana aplikasi mesin maya. Jadi apa yang perlu dilakukan ialah mencuba Windows 11 dan memutuskan sama ada anda mahu menyimpannya. 🙂 Beritahu kami bagaimana semuanya berjaya untuk anda dan sama ada anda menghadapi sebarang isu semasa memasang Windows 11 pada komputer yang tidak disokong atau dalam mesin maya.