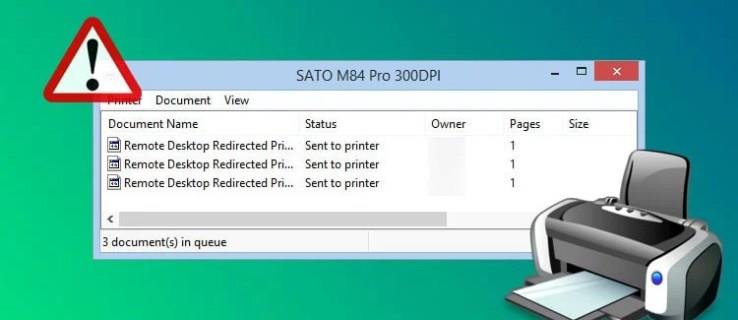Tidak jarang dokumen yang anda ingin cetak tersekat dalam baris gilir pencetak, dengan berkesan menghalang dokumen selanjutnya daripada dicetak. Ini berlaku terutamanya dengan Windows 7 tetapi juga boleh berlaku pada Windows 10 dan 8. Berikut ialah pelbagai kaedah yang boleh anda lakukan untuk mengosongkan baris gilir pencetakan yang menjengkelkan untuk kedua-dua sistem pengendalian berasaskan Windows dan Mac OSX.
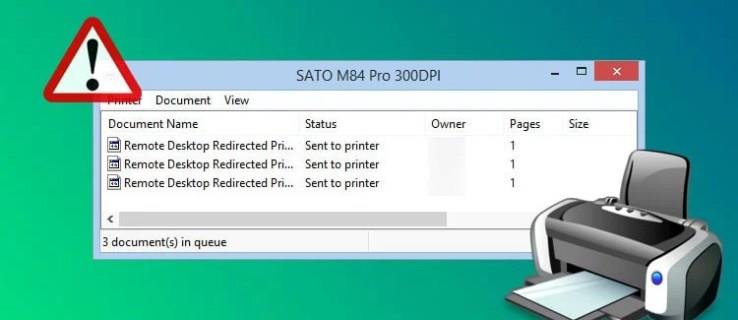
Kosongkan Baris Cetakan dalam Windows 10, 8 dan 7
Paksa-Padam Baris Gilir Pencetak menggunakan Prompt Perintah
- Klik ikon "Mula" (Win 7) atau "bar carian Cortana" (Win 8 dan 10) di bahagian kiri bawah skrin anda.
- Taip "Perintah" dalam kotak yang muncul.
- Klik kanan pada "Command Prompt" dan pilih "Run as Administrator."
- Seterusnya, anda perlu menaip “net stop spooler” dan kemudian tekan “Enter”. Anda akan melihat gesaan "Perkhidmatan Gelendong Cetak berhenti" diikuti dengan "Perkhidmatan Spooler Cetak telah berjaya dihentikan."
- Pada ketika ini, taipkan "del %systemroot%\System32\spool\printers* /Q" dan tekan "Enter."
- Untuk melancarkan sistem sekali lagi, taipkan "spooler mula bersih" dan tekan "Enter." Anda akan digesa dengan "Perkhidmatan Print Spooler telah berjaya dimulakan".
- Anda kini boleh menutup Command Prompt kerana baris gilir pencetak anda kini sepatutnya jelas.
Paksa-Padam Baris Gilir Pencetak menggunakan GUI
- Buka dialog "Jalankan" dengan menekan "Kekunci Windows + R," taip "services.msc" dalam kotak dan tekan "Enter."
- Tatal ke bawah dan klik kanan pada "Cetak Spooler" dalam senarai, kemudian pilih "Berhenti." Fungsi ini akan menghentikan baris gilir pencetakan.
Biarkan tetingkap ini terbuka.
- Tekan "Kekunci Windows + R" sekali lagi, taip "%systemroot%\System32\spool\printers\" diikuti dengan menekan "Ctrl + A" untuk memilih semua fail, jika ada, kemudian ketik "Padam" untuk mengalih keluarnya.
Jika terdapat beberapa entri yang anda tidak mahu alih keluar, atas sebab apa pun, tahan kekunci "CTRL" sambil mengklik kiri entri tersebut.
- Kembali ke tetingkap "Perkhidmatan" yang anda biarkan terbuka, klik kanan pada "Print Spooler" sekali lagi, kemudian pilih "Start."
- Tutup tetingkap "Perkhidmatan" , dan baris gilir cetakan anda kini sepatutnya jelas.
Kosongkan Baris Pencetak menggunakan Pengurus Tugas
- Untuk membuka Pengurus Tugas, secara serentak tekan kekunci "CTRL + ALT + Delete" .
- Setelah dibuka, klik tab "Perkhidmatan" yang terdapat di antara tab "Proses" dan "Prestasi".
- Tatal melalui semua perkhidmatan sehingga anda menemui perkhidmatan " Spooler ". Klik kanan dan pilih "Hentikan Perkhidmatan."
- Lancarkan "Windows File Explorer." Dalam bar alamat, taip " C:Windows\system32\spool\PRINTERS " dan tekan "Enter."
- Anda mungkin mengalami kotak pop timbul yang menggesa anda untuk meneruskan sebagai pentadbir. Pilih "Teruskan."
- JANGAN padam folder "PENCETAK"! Pilih semua entri dalam folder dengan menekan "CTRL + A" diikuti dengan "Padam."
- Setelah semua entri dialih keluar, kembali ke "Pengurus Tugas -> Perkhidmatan" dan klik kanan "Spooler." Kali ini, pilih "Mulakan Perkhidmatan."
- Anda kini boleh keluar daripada Pengurus Tugas. Barisan gilir anda kini sepatutnya jelas.
Paksa Kosongkan Baris Gilir Pencetak pada MAC OSX
Sebelum menyelam terlalu jauh ke dalam kaedah yang berbeza untuk mengosongkan baris gilir pencetak untuk Mac anda, cuba ini: Lancarkan aplikasi " Terminal " dan taip " batal -a " untuk baris gilir yang tersekat. Prosedur ini sepatutnya melakukan silap mata dalam kebanyakan kes. Jika proses itu tidak membantu anda, ikut kaedah lain di bawah.
Paksa-Padam Baris Gilir Pencetak menggunakan Dok Mac
- Tuding kursor tetikus pada ikon "Pencetak" . Klik pada "nama/alamat IP" yang muncul untuk pencetak yang anda cuba padamkan. Proses ini akan membuka "Utiliti Pencetak."
- Pilih kerja yang ingin anda alih keluar daripada baris gilir dan alih keluarnya dengan mengklik "X" di sebelah nama. Langkah ini membatalkan dan mengosongkan kerja yang telah anda pilih.
- Anda kini boleh keluar dari "Utiliti Pencetak" kerana baris gilir anda sepatutnya jelas.
Paksa Kosongkan Baris Pencetak menggunakan Keutamaan
Kaedah ini adalah untuk mereka yang tidak dapat mencari ikon Pencetak pada Dok.
- Buka "menu Apple" dan pilih "Keutamaan Sistem." Klik pada "Pencetak."
- Pilih pencetak yang mempunyai entri yang ingin anda batalkan/kosongkan dan pilih "Buka Baris Cetak."
- Klik ikon "X" di sebelah setiap kerja cetakan yang ingin anda tutup.
- Sahkan bahawa baris gilir cetakan anda dikosongkan daripada entri yang dipadamkan dan keluar dari "Utiliti Pencetak."
Paksa-Padam Baris Gilir Pencetak menggunakan Tetapan Semula Pencetak Penuh
Jika pencetak pada Mac anda masih memberi anda masalah, mungkin sudah tiba masanya untuk menetapkan semula Sistem Percetakan sepenuhnya. Pastikan anda telah kehabisan semua pilihan lain sebelum menggunakan prosedur ini. Pilihan ini mengalih keluar semua pencetak, pengimbas dan faks yang mungkin telah anda pasang pada Mac , jadi ia hanya perlu menjadi pilihan terakhir.
- Pergi ke menu "Apple" dan pilih "Keutamaan Sistem." Klik pada "Pencetak."
- Tekan "Kawalan + klik tetikus" pada senarai pencetak sebelah kiri dan pilih "Tetapkan Semula Sistem Cetakan..." Setelah di sana, anda akan digesa untuk kata laluan pentadbir dan pengesahan untuk memadam semua pencetak, pengimbas dan faks, termasuk tugas mereka yang beratur. .
- Klik "Tetapkan Semula" untuk memadam semua peranti dan kerja cetakan, kemudian anda boleh menambah pencetak, pengimbas dan faks anda seperti biasa.