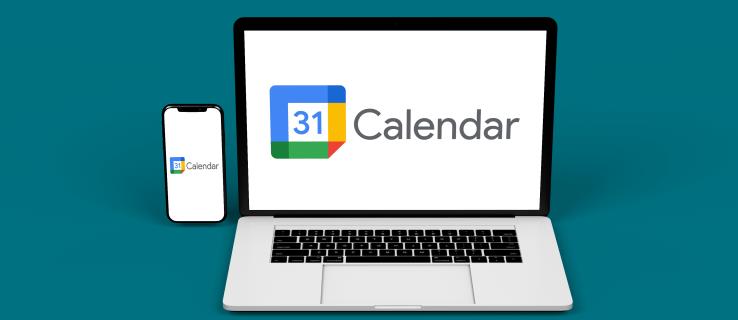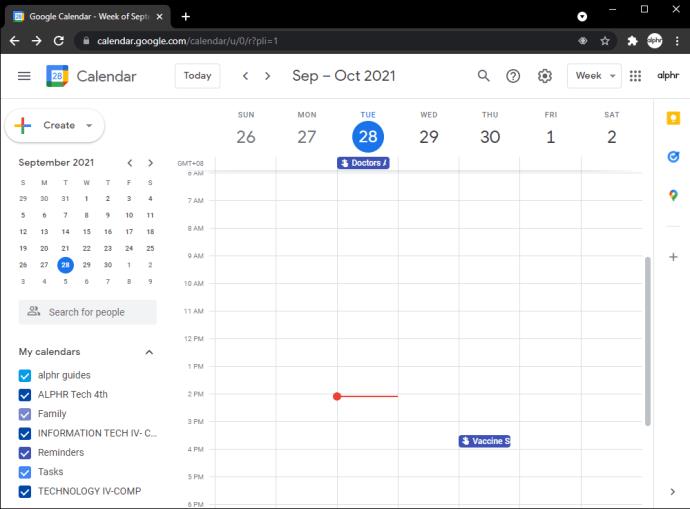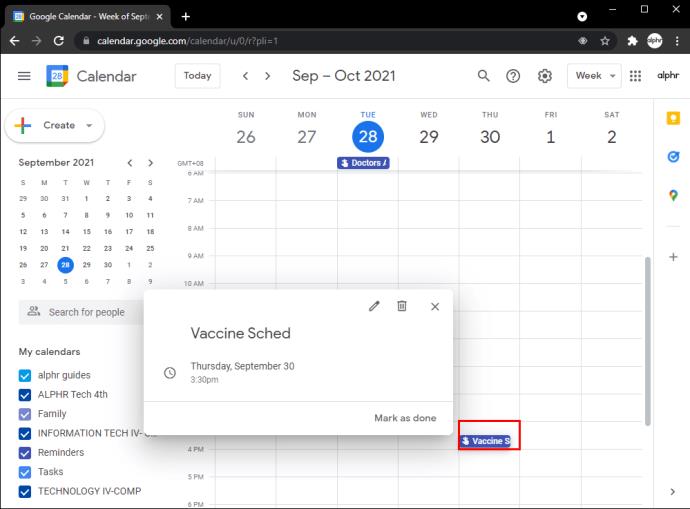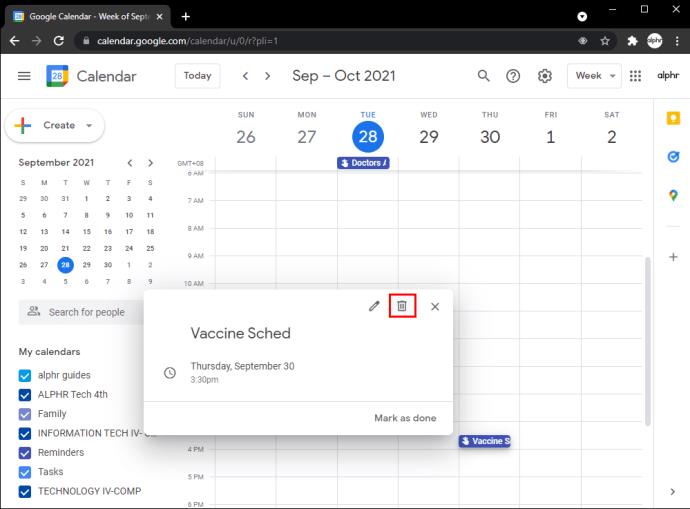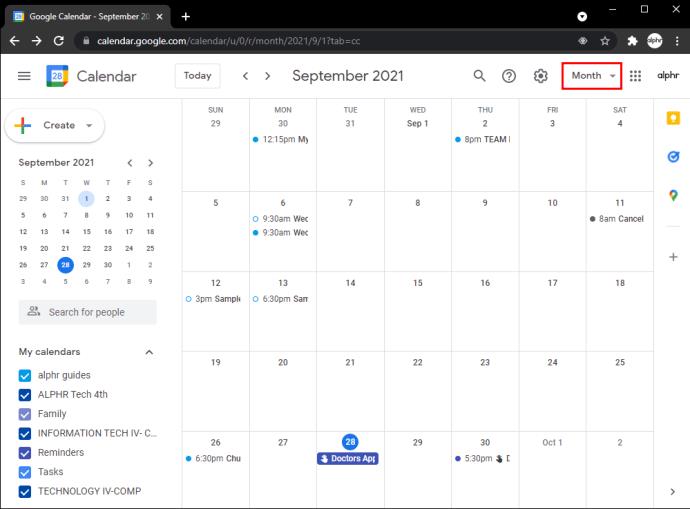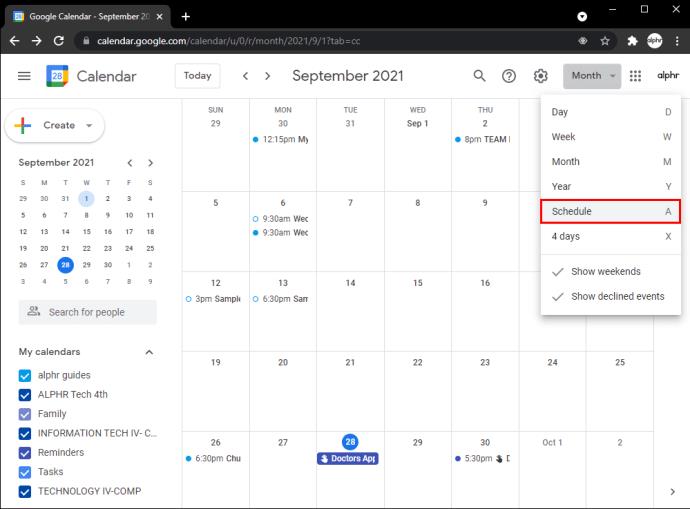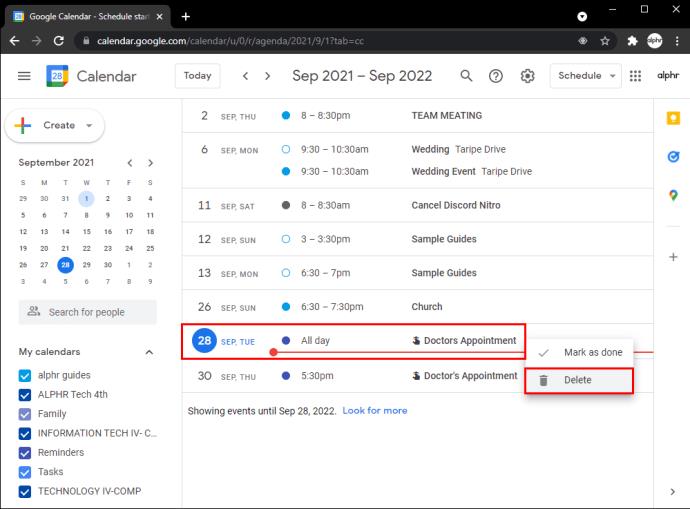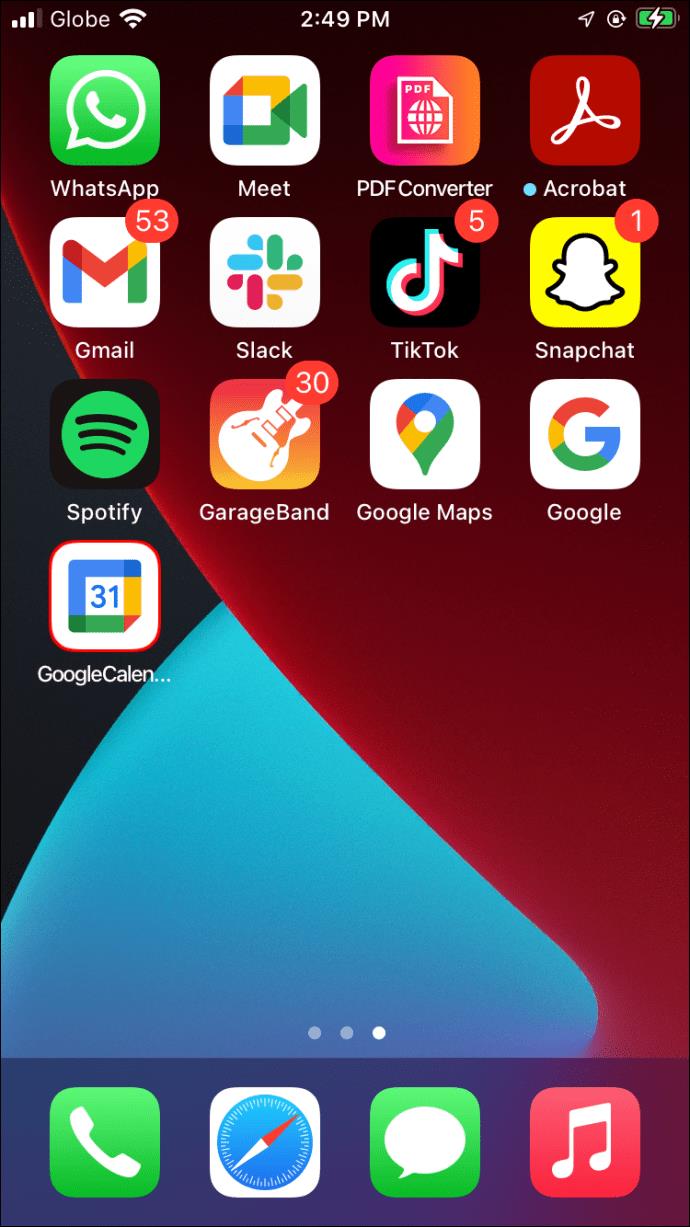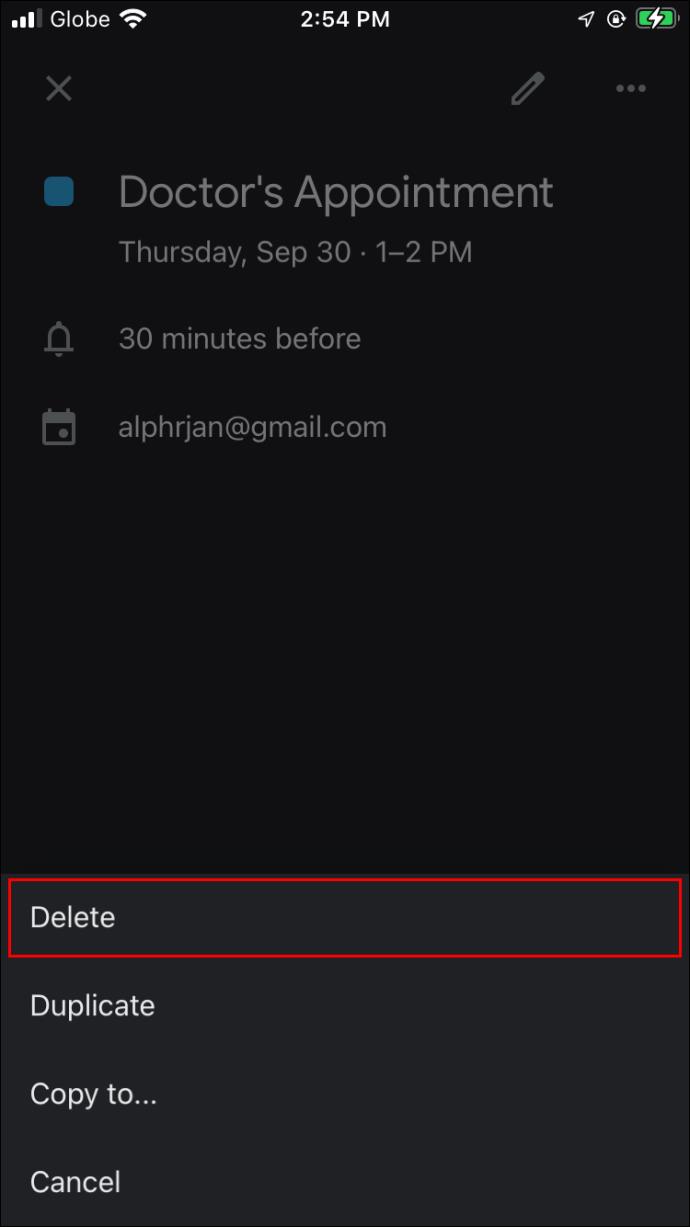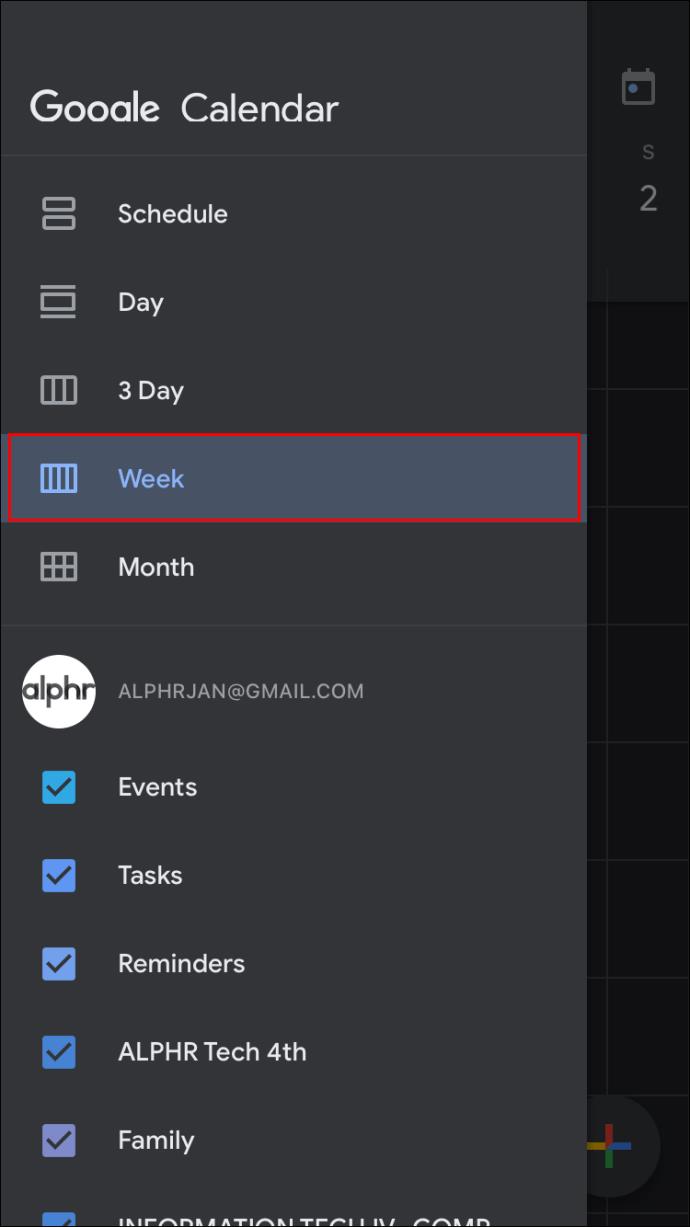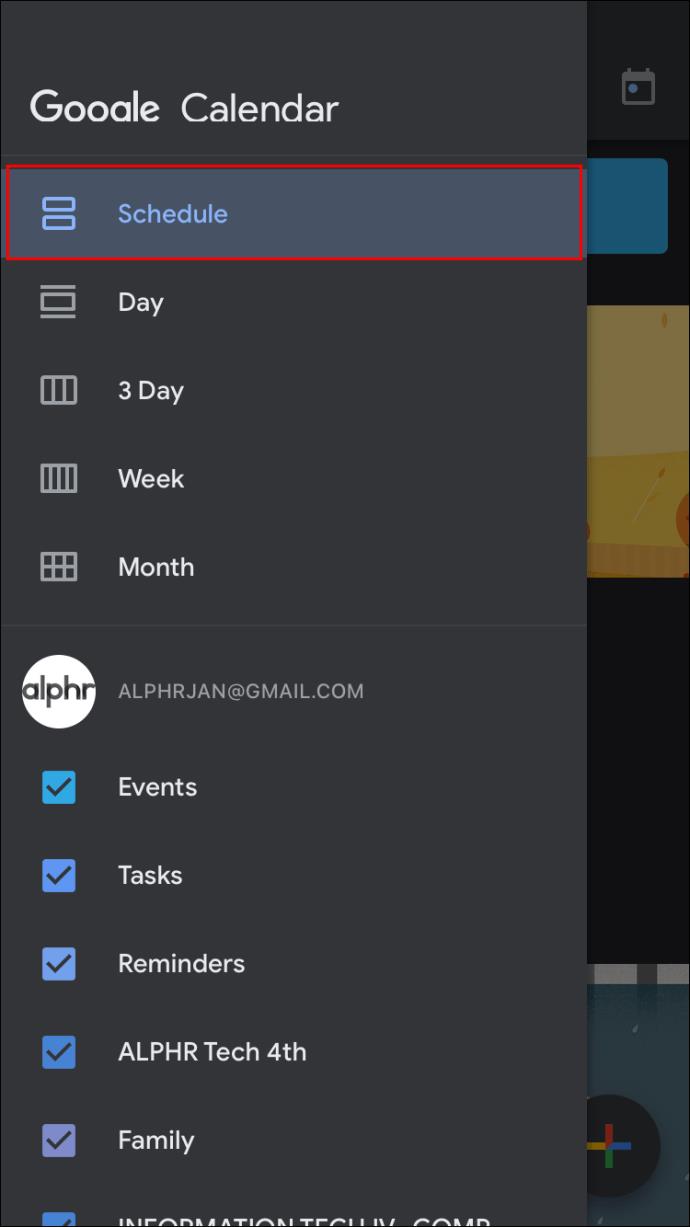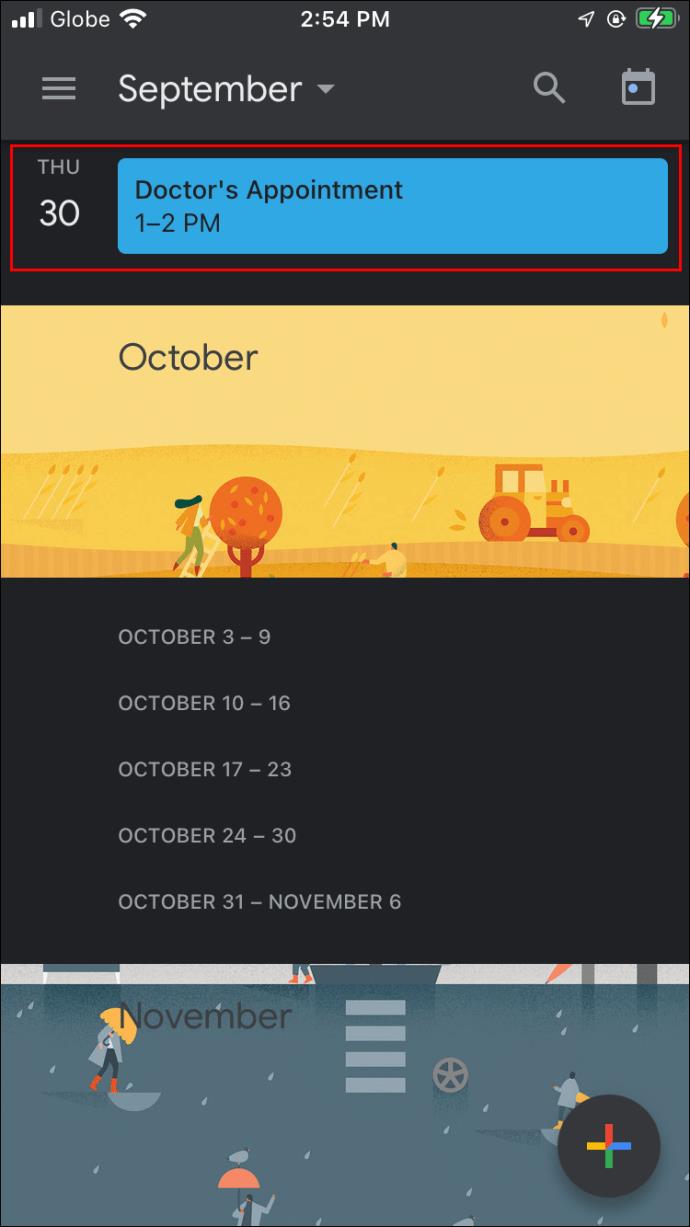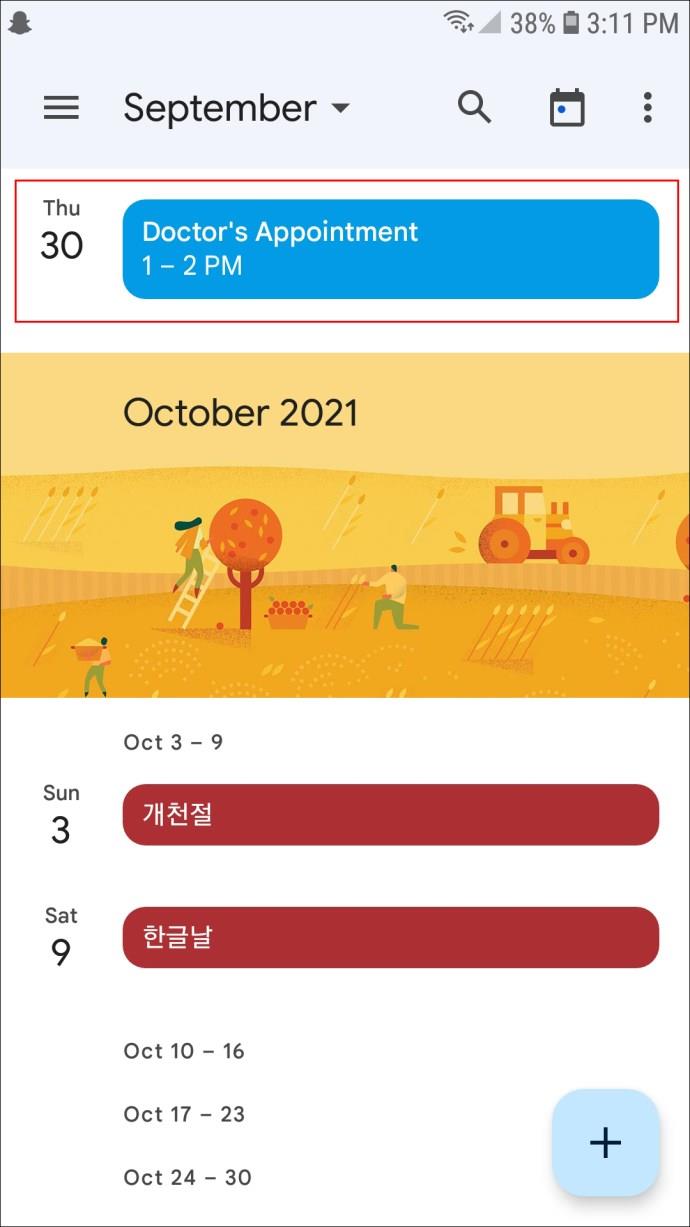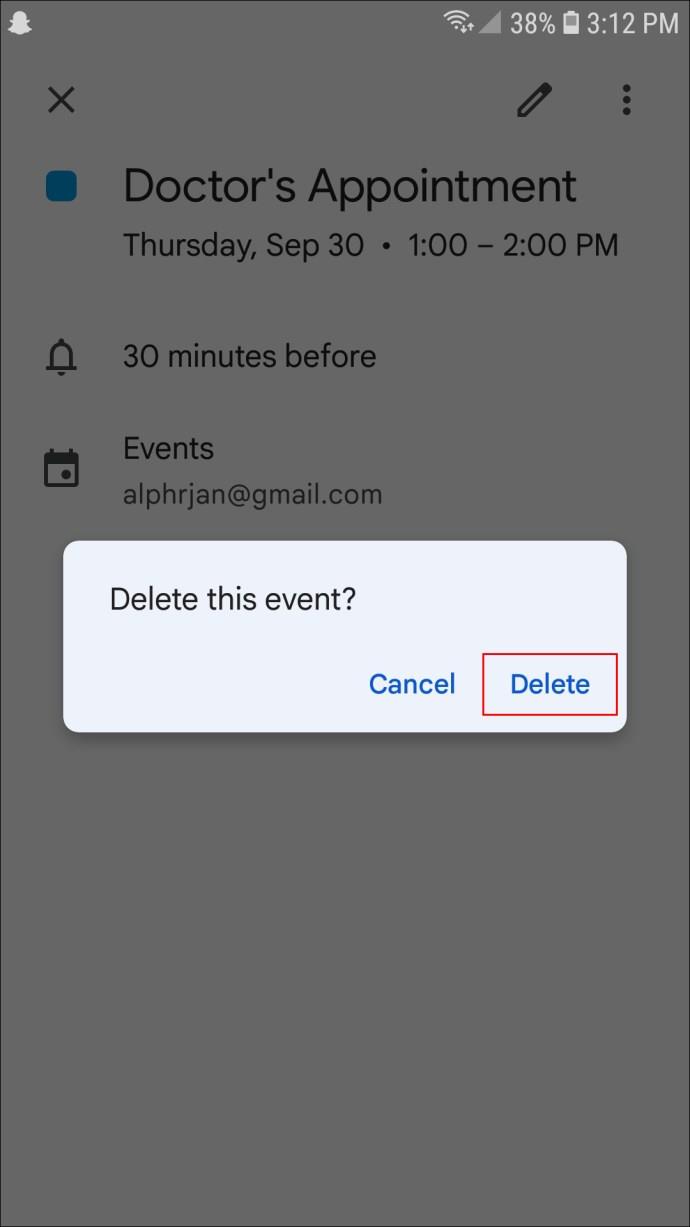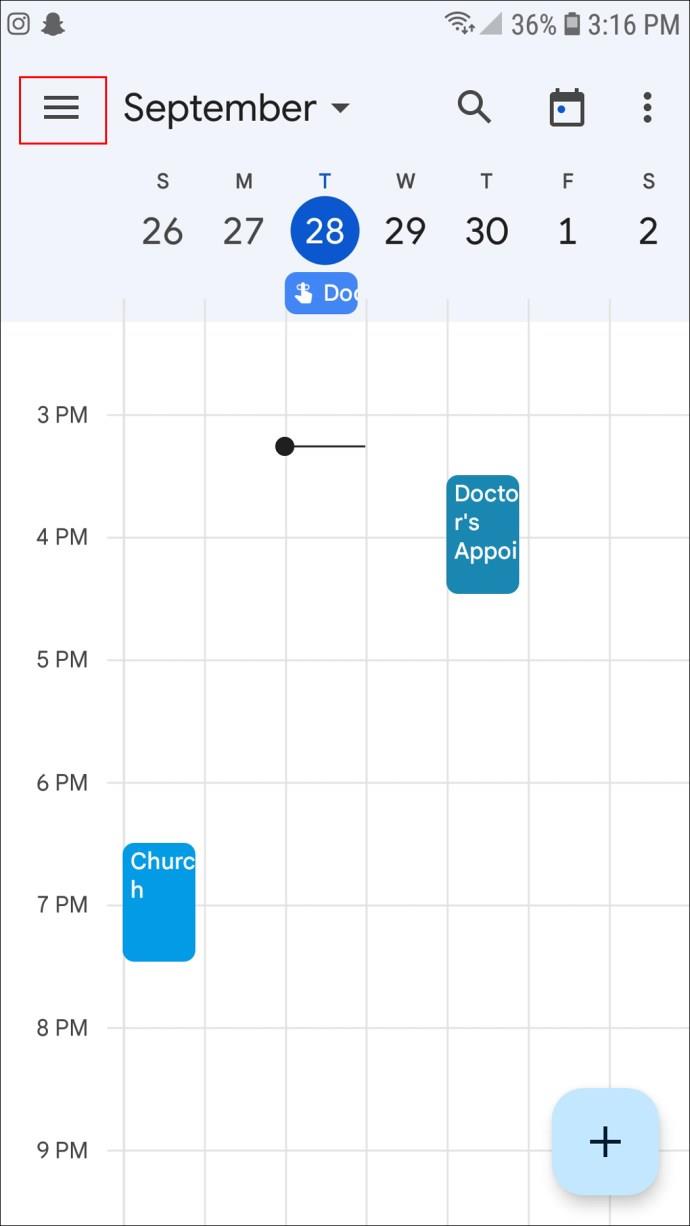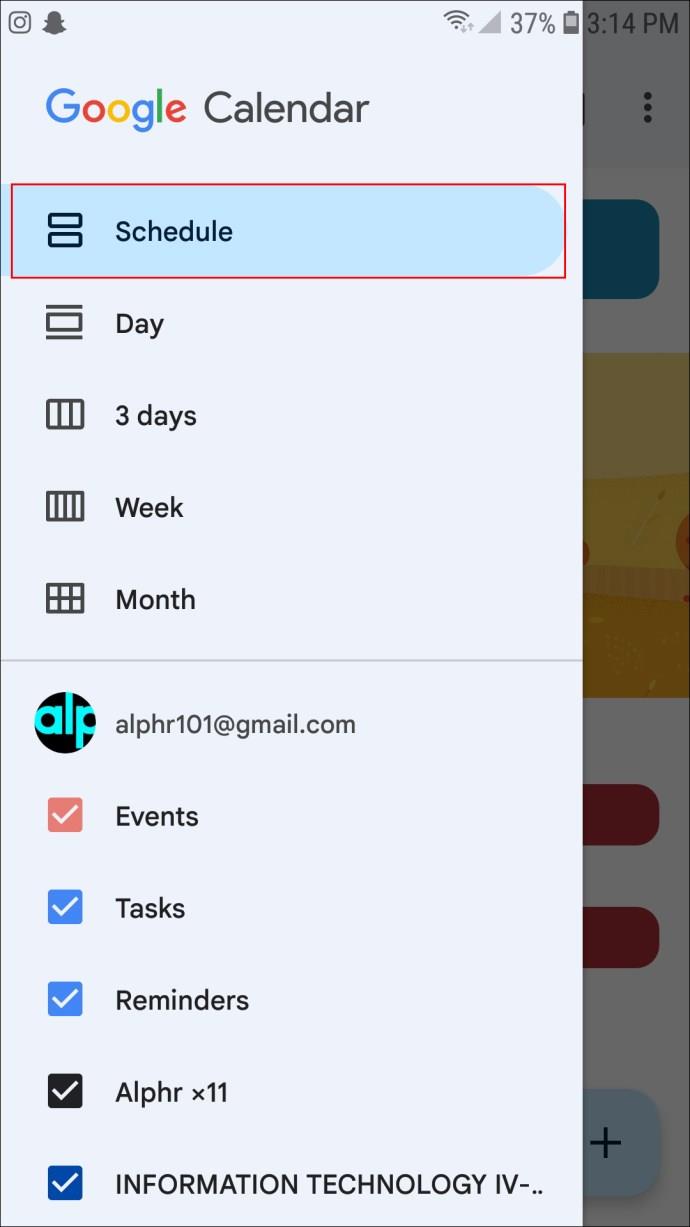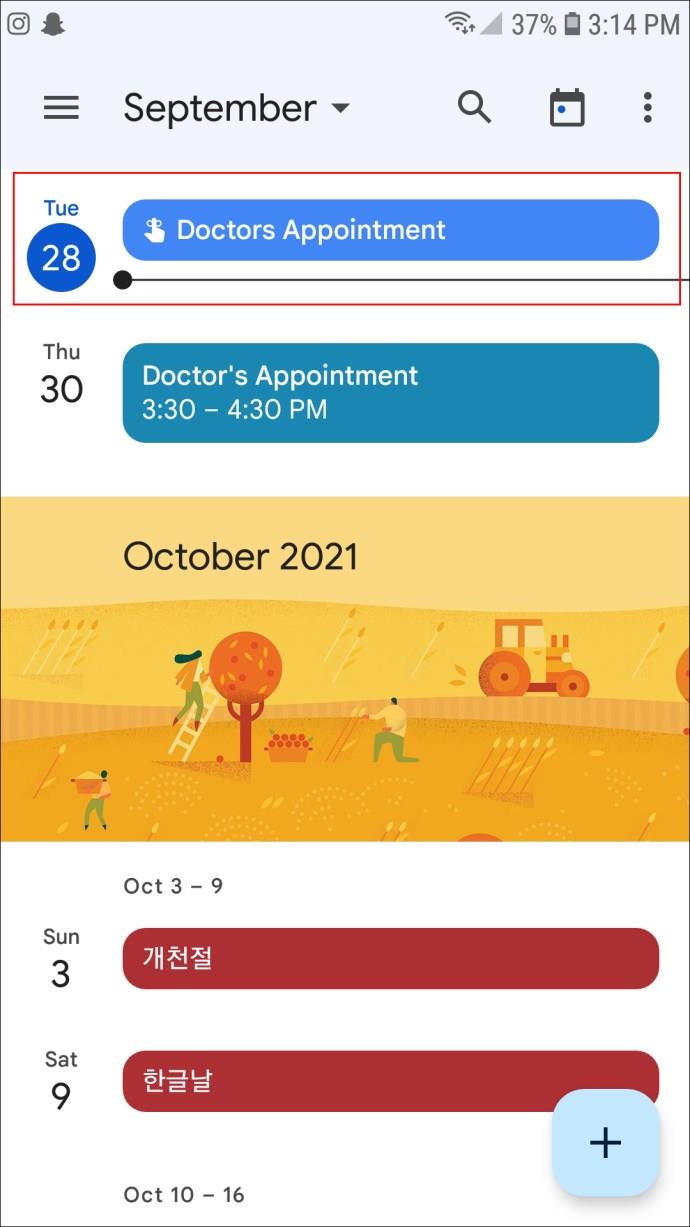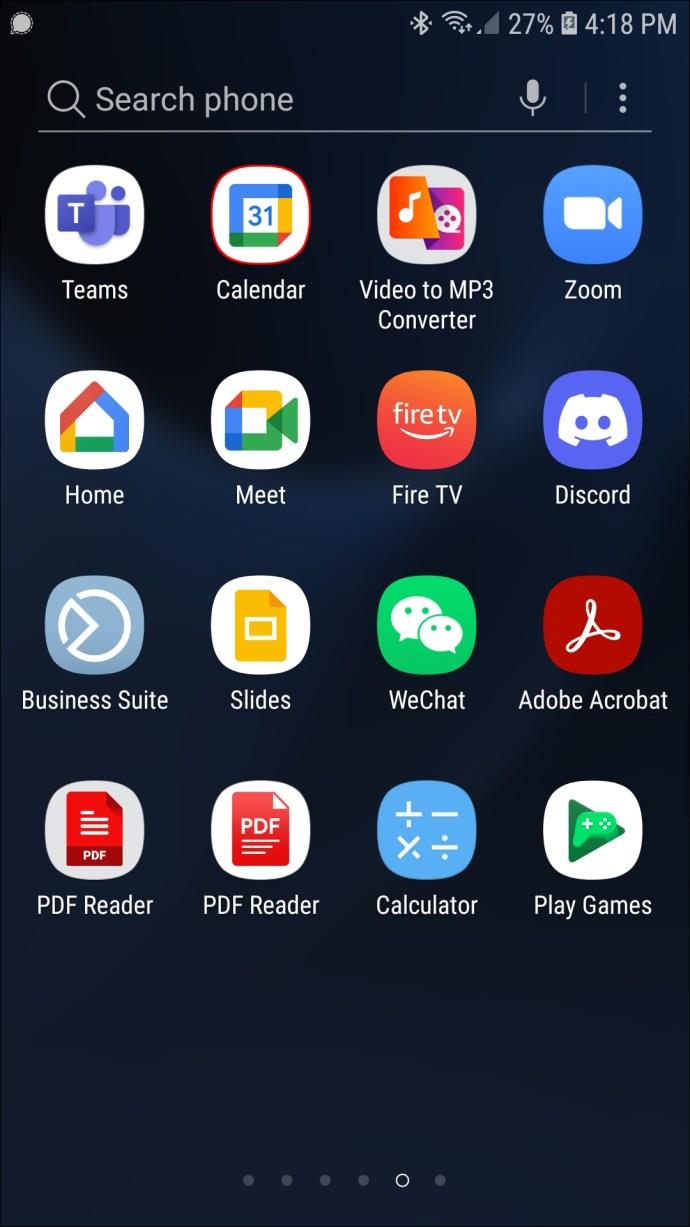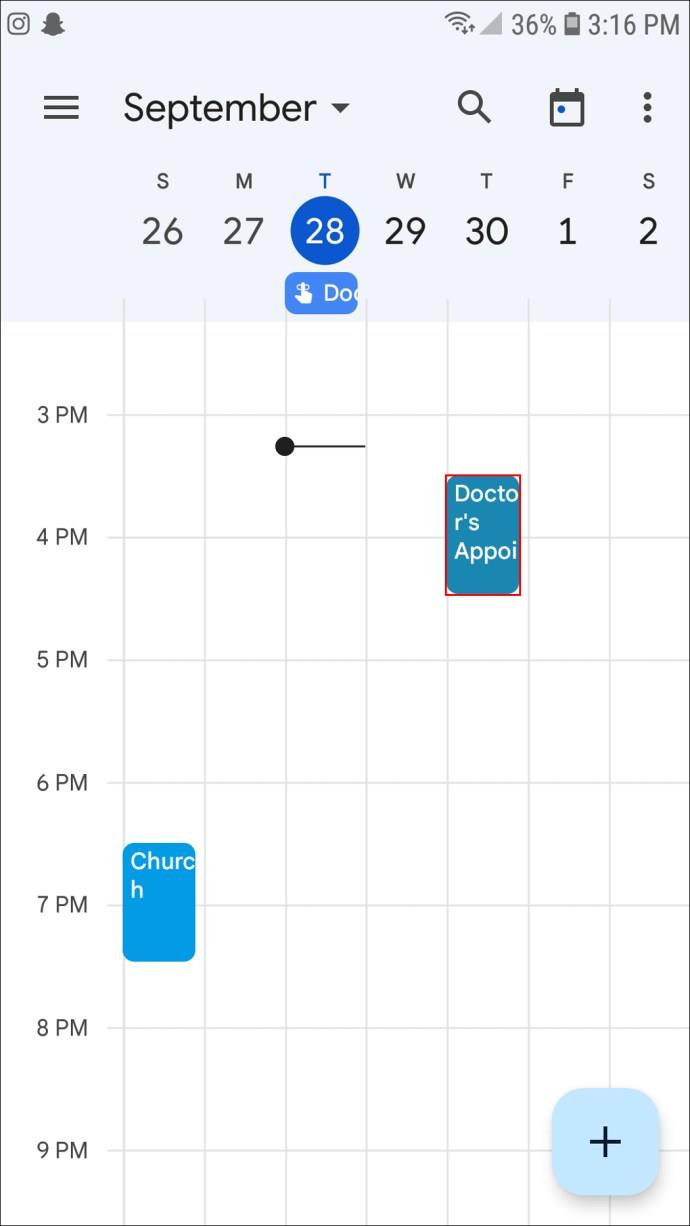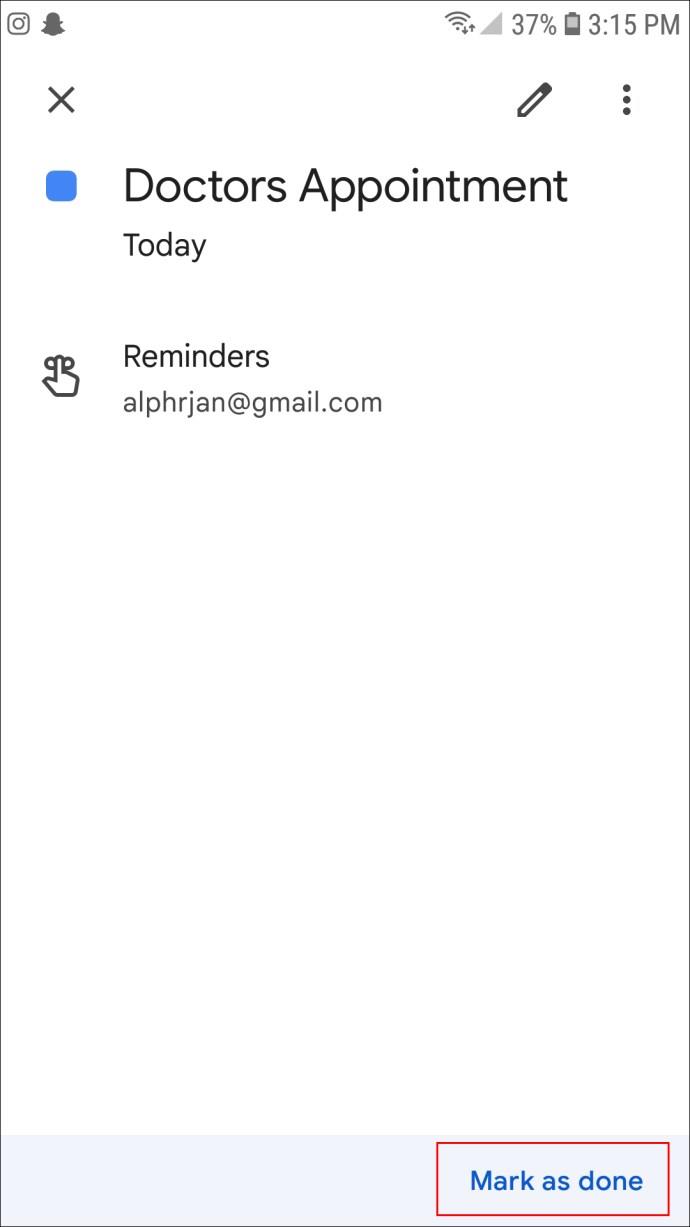Pautan Peranti
Anda mungkin telah menetapkan peringatan dalam Kalendar Google anda untuk membantu anda menjejaki tugas dan acara yang berbeza. Walaupun peringatan ini sering membantu, peringatan ini juga boleh menjengkelkan, terutamanya jika anda tidak lagi memerlukan peringatan itu.
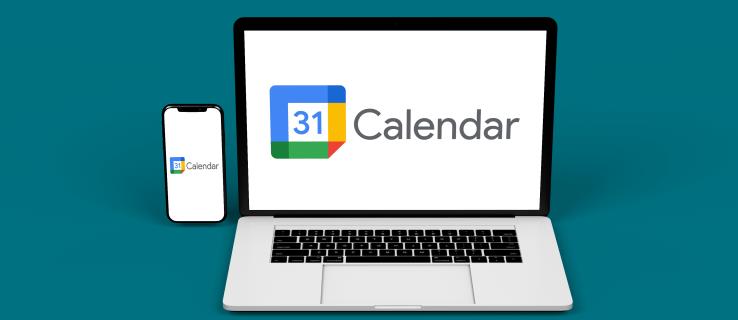
Memadamkan peringatan ini agak mudah. Jika anda bosan melihat peringatan Google tersebut muncul, anda berada di tempat yang betul. Teruskan membaca untuk mengetahui cara memadam semua peringatan dalam Kalendar Google dalam beberapa langkah mudah.
Cara Memadam Semua Peringatan dalam Kalendar Google pada PC
Kalendar Google membolehkan anda membuat dua jenis peringatan. Peringatan berulang berlaku setiap hari, mingguan atau bulanan pada masa yang sama. Sebagai contoh, anda boleh menetapkan peringatan untuk setiap hari Selasa untuk menghubungi kakak anda. Apabila memadamkan jenis peringatan ini, anda akan mempunyai pilihan untuk mengalih keluar peringatan untuk hari tertentu atau kesemuanya daripada kalendar.
Terdapat juga peringatan kendiri yang berlaku sekali. Anda perlu memadam ini secara individu.
Peringatan yang anda tetapkan akan terus berulang sehingga anda menandakannya sebagai "Selesai" atau memadamkannya. Jika anda menggunakan Kalendar Google pada PC anda dan anda mahu memadamkan peringatan anda, ini adalah cara anda melakukannya:
- Buka Kalendar Google anda.
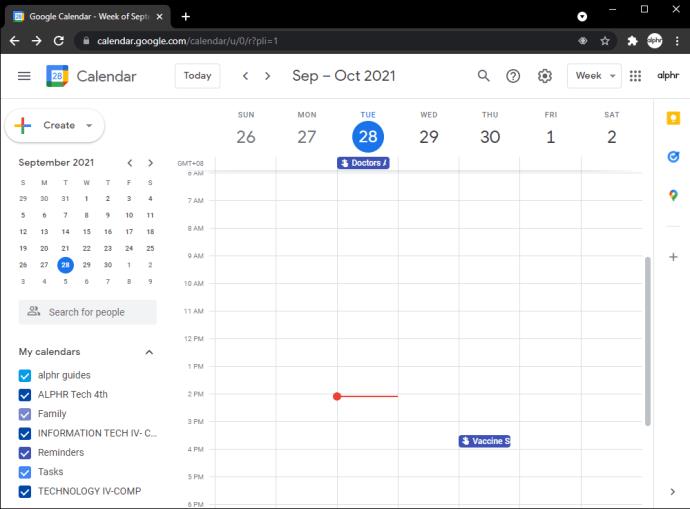
- Navigasi ke peringatan yang ingin anda padamkan dan klik padanya.
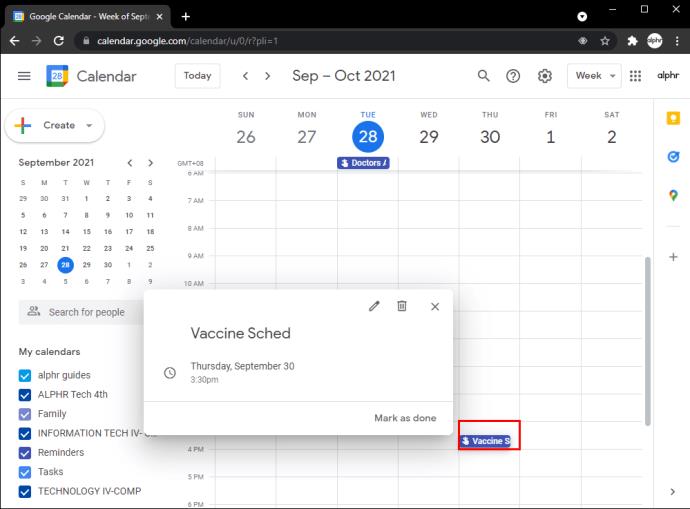
- Klik pada ikon "Padam" (digambarkan oleh tong sampah) dalam pop timbul yang terbuka.
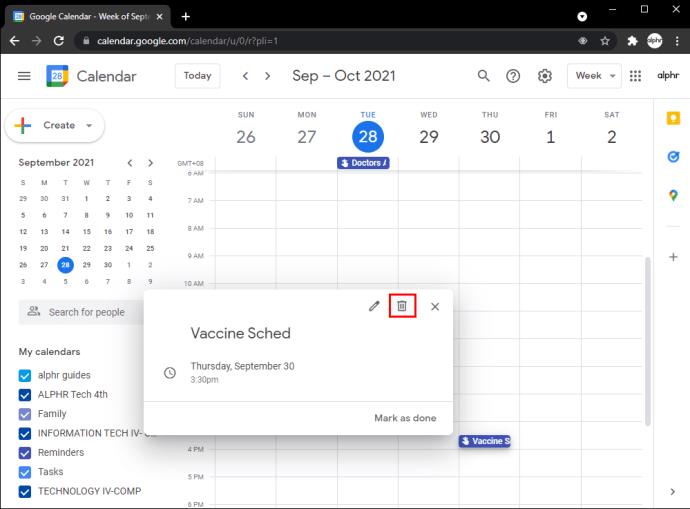
- Jika anda memadamkan peringatan berulang, pop timbul akan bertanya sama ada anda mahu memadamkan "Acara Ini," "Acara Ini dan Mengikuti" atau "Semua Acara." Pilih "Peristiwa Ini dan Mengikuti" untuk mengalih keluar semua peringatan untuk acara berulang itu. (Memilih "Semua Acara" mengalih keluar setiap acara daripada kalendar anda, meninggalkannya tanpa diisi.)
Jika anda mempunyai satu siri peringatan sekali sahaja, anda perlu memadamkannya secara individu untuk mengalih keluarnya daripada kalendar anda. Cara mudah untuk melakukan ini memerlukan langkah berikut:
- Pada Kalendar Google anda, navigasi ke menu lungsur di bahagian atas sebelah kanan skrin dan klik padanya.
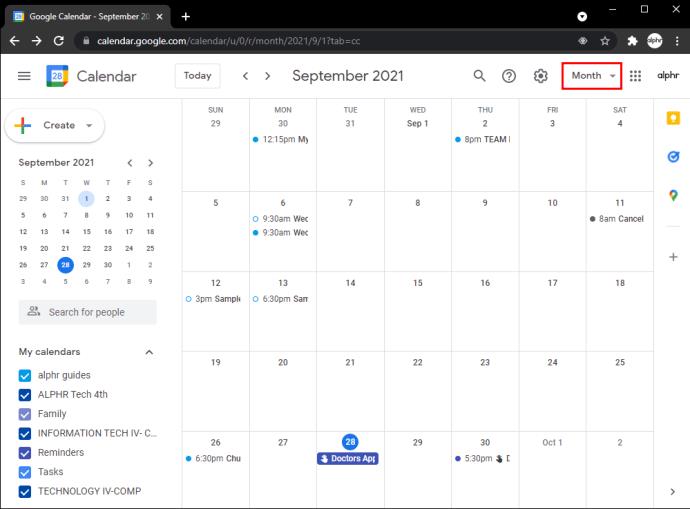
- Pilih "Jadual."
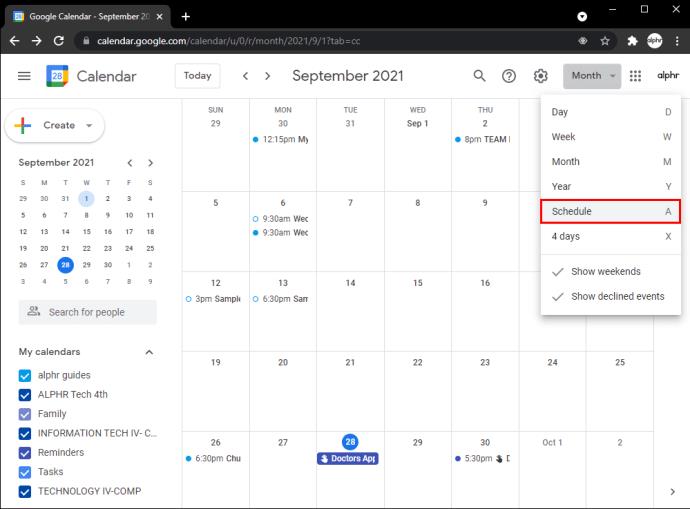
- Kalendar menunjukkan peringatan anda yang akan datang sebagai senarai. Dari sini, anda boleh mengklik pada yang ingin anda alih keluar dan kemudian klik "Padam."
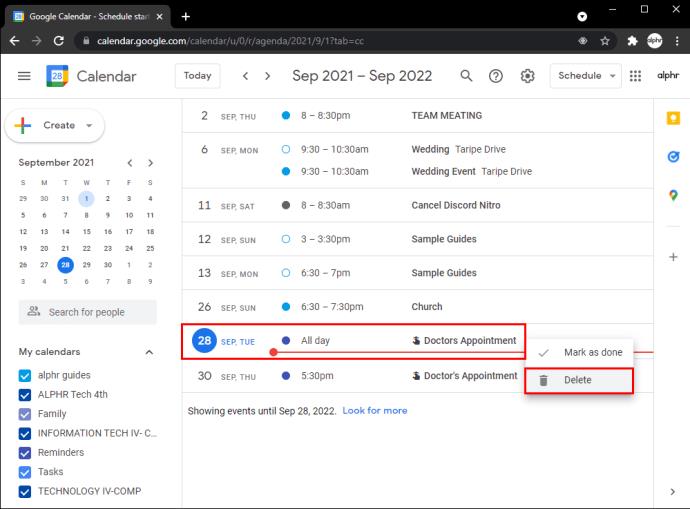
Cara Memadam Semua Peringatan dalam Kalendar Google pada iPad
Seperti pada komputer, memadam semua peringatan berulang pada iPad adalah agak mudah, tetapi prosesnya memerlukan lebih sedikit masa untuk peringatan tunggal. Inilah cara untuk melakukannya:
- Lancarkan apl Kalendar Google anda jika anda belum berbuat demikian.
- Ketik peringatan yang ingin anda padamkan.
- Pada pop timbul atas yang terbuka, tekan ikon tiga titik di bahagian atas sebelah kanan.
- Ketik "Padam" diikuti dengan "Padam Peringatan."
Ingat, jika ia adalah acara berulang, Kalendar Google akan bertanya kepada anda sama ada anda mahu memadamkan peringatan khusus ini atau semua peringatan untuk acara ini. Untuk memadamkan kesemuanya, pilih "Ini dan Acara Mengikuti."
Untuk memadamkan peringatan tunggal dengan lebih cekap, gunakan langkah berikut:
- Pada Kalendar Goggle anda, klik menu lungsur di bahagian atas sebelah kanan skrin.
- Pilih "Jadual."
- Peringatan anda kini dipaparkan sebagai senarai dan anda boleh memadamkannya dari sini.
- Ketik peringatan.
- Ketik ikon tiga titik di bahagian atas sebelah kanan pop timbul.
- Pilih "Padam" dan kemudian "Padam Peringatan."
Cara Memadam Semua Peringatan dalam Kalendar Google pada iPhone
Jika anda menggunakan Kalendar Google anda pada iPhone anda dan ingin mengalih keluar semua peringatan daripada kalendar anda, ikut langkah ini:
- Lancarkan apl Kalendar Google anda.
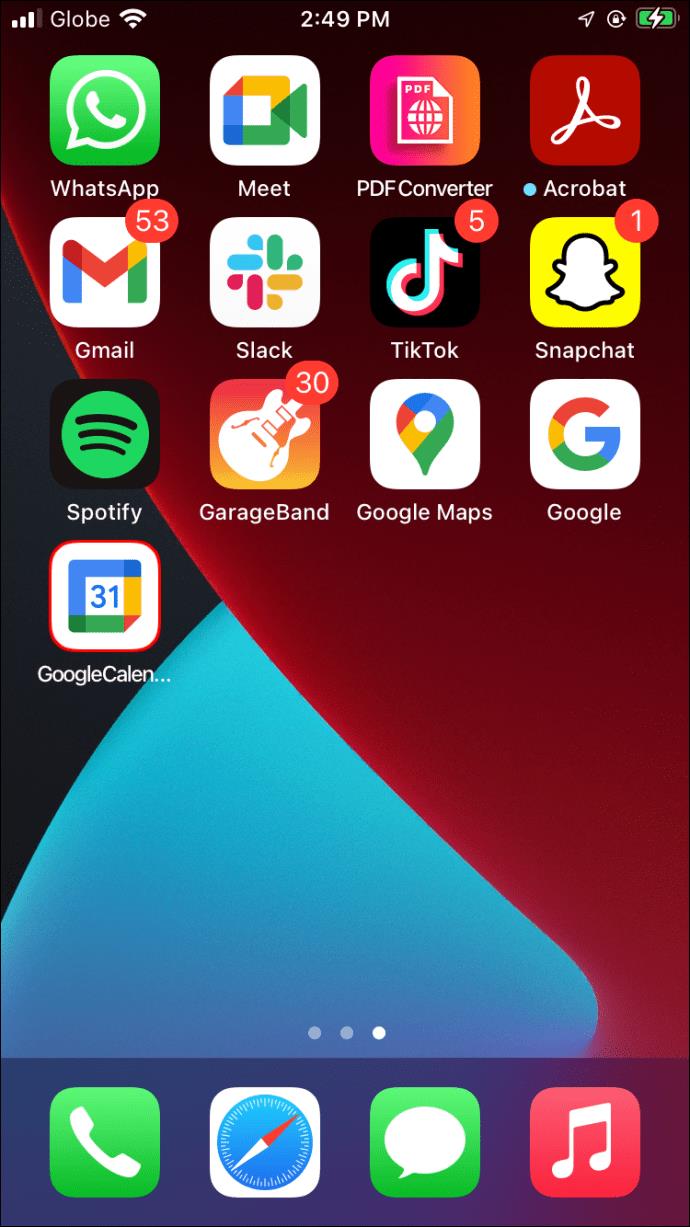
- Ketik pada peringatan dan kemudian pada ikon "Lagi" (tiga titik) di bahagian atas sebelah kanan pop timbul.

- Tekan "Padam."
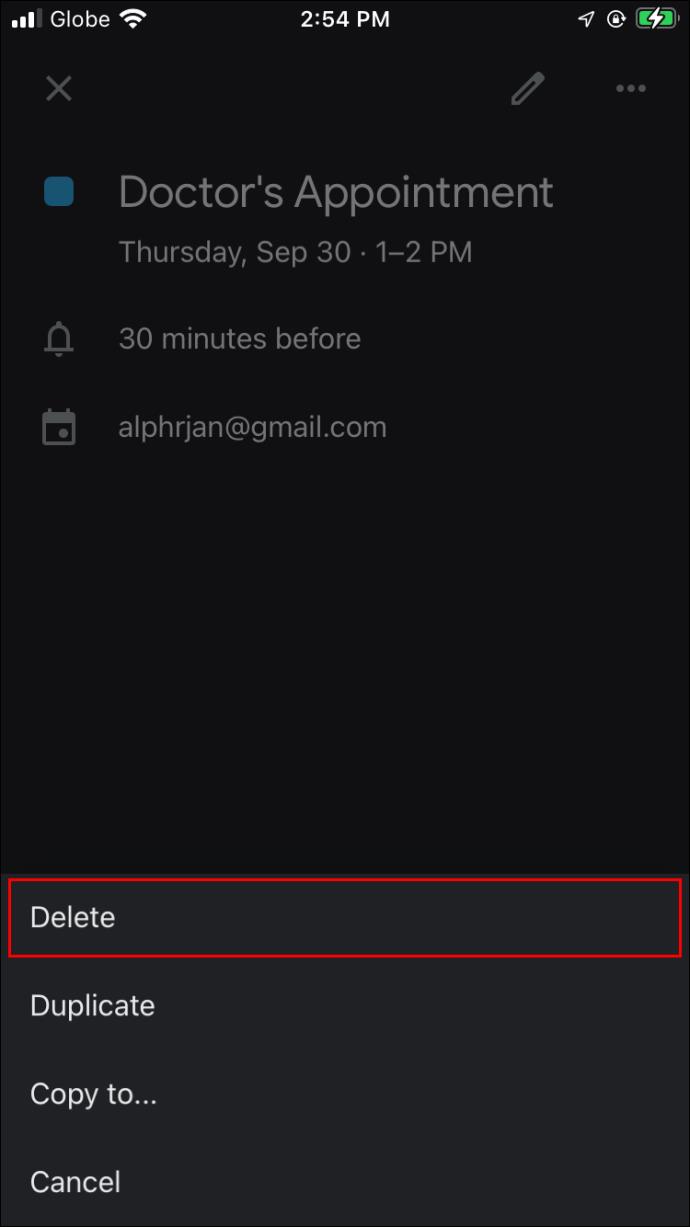
- Sahkan tindakan dengan mengetik "Padam Peringatan."

- Jika ia adalah peringatan berulang dan anda ingin memadamkan semua peringatan untuk acara ini, pilih "Peristiwa Ini dan Mengikuti."
Sekali lagi, jika anda perlu memadamkan semua peringatan daripada kalendar anda dan ia merupakan peringatan acara tunggal, anda boleh melakukan perkara berikut untuk memudahkan proses:
- Pada Kalendar Google anda, navigasi ke menu lungsur turun yang mengatakan "Mingguan" dan ketik padanya.
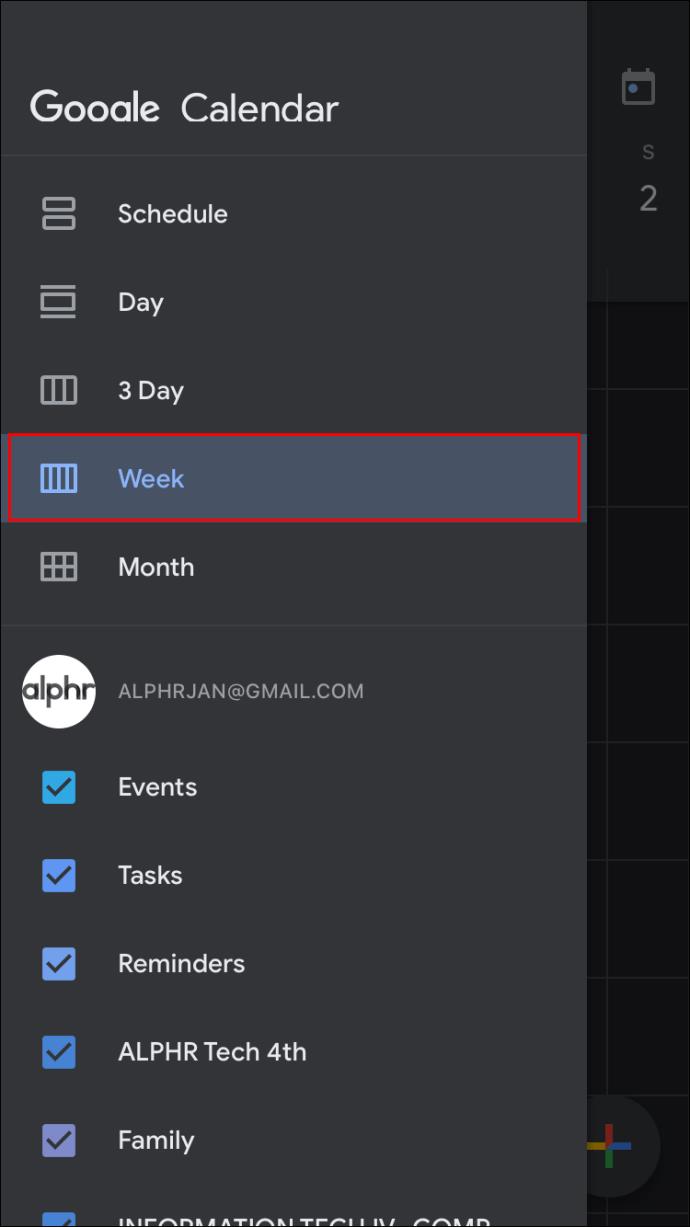
- Pilih "Jadual."
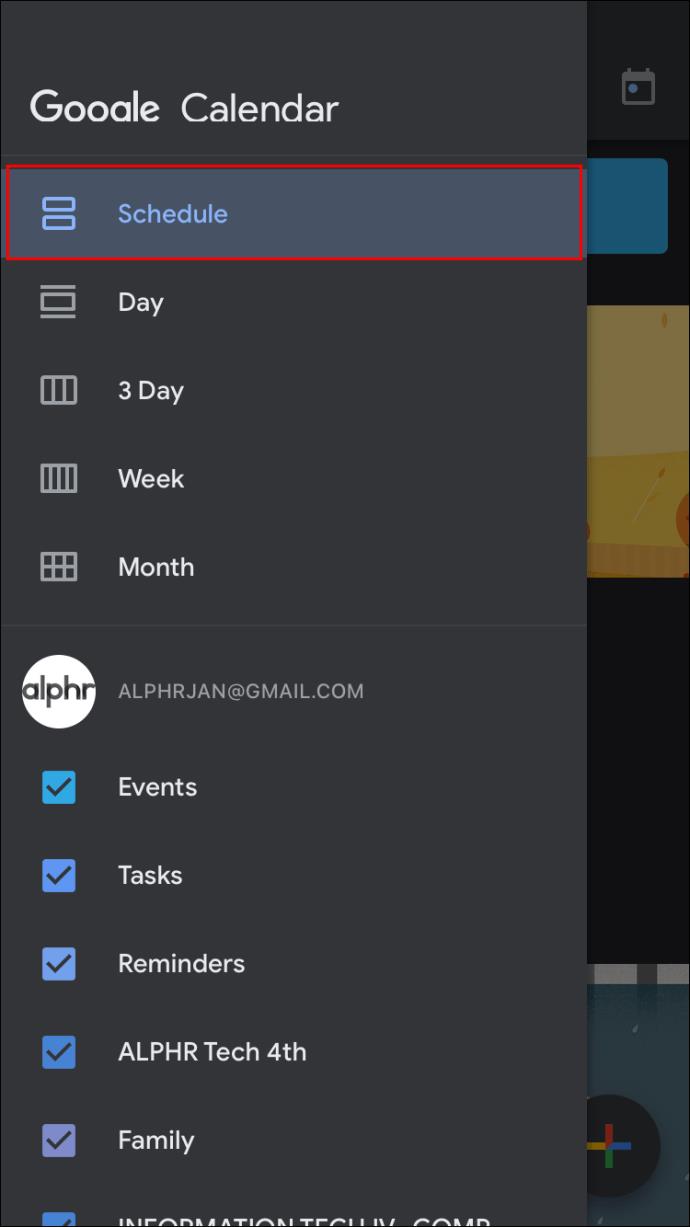
- Daripada senarai acara anda yang dipaparkan, ketik pada acara yang ingin anda padamkan.
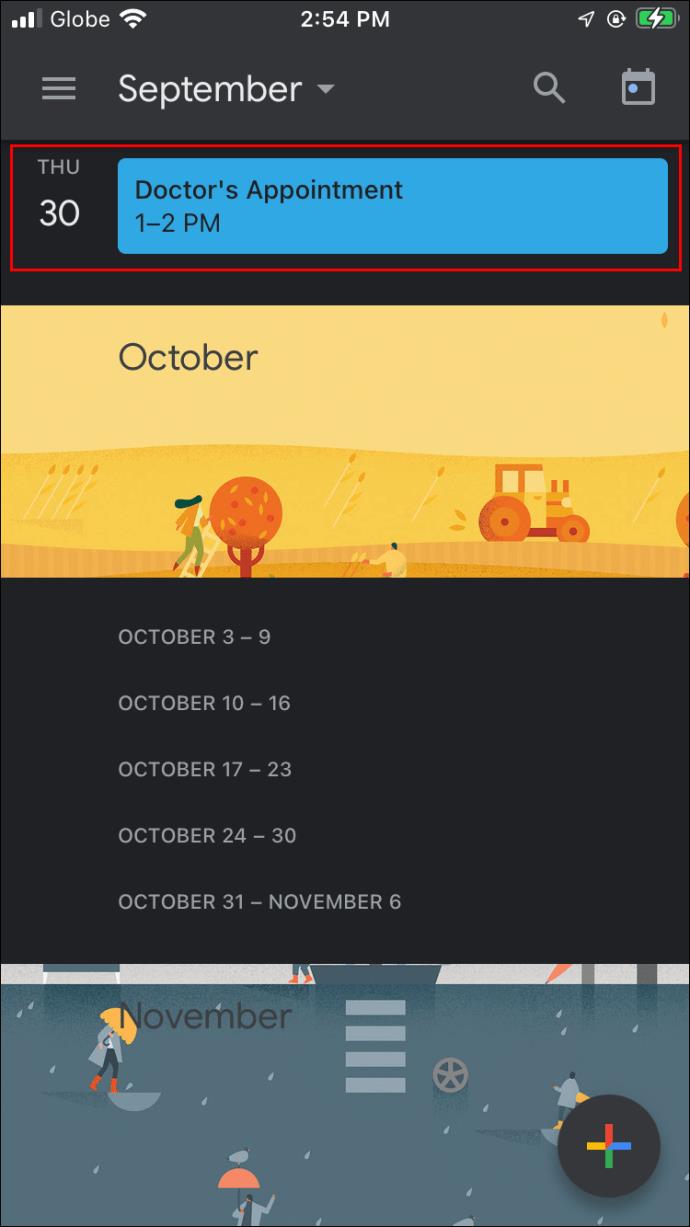
- Tekan ikon tiga titik di bahagian atas sebelah kanan pop timbul.

- Pilih "Padam" dan kemudian "Padam Acara."

Cara Memadam Semua Peringatan dalam Kalendar Google pada Telefon Android
Memadam peringatan daripada Kalendar Google adalah mudah, walaupun pada telefon Android. Berikut ialah cara untuk melakukannya:
- Buka Kalendar Google anda dan ketik pada peringatan yang ingin anda padamkan.
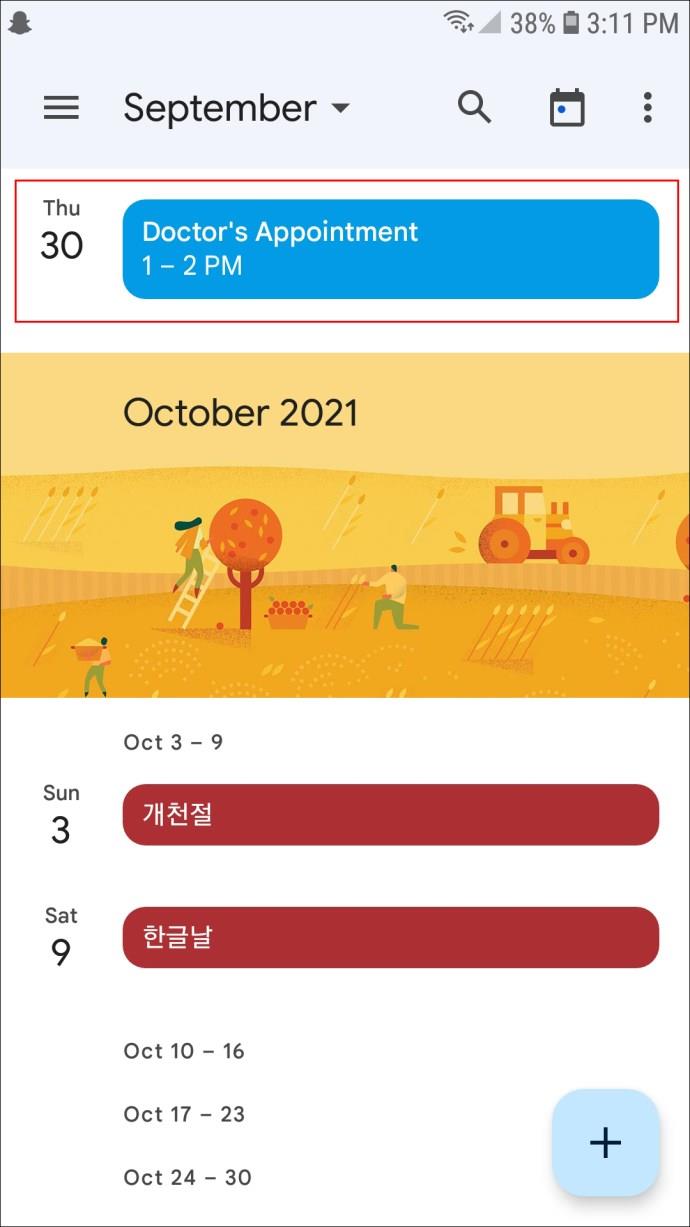
- Ketik tiga titik di penjuru kanan sebelah atas skrin yang terbuka.

- Klik "Padam."

- Daripada pop timbul pengesahan, pilih "Padam" sekali lagi untuk mengesahkan.
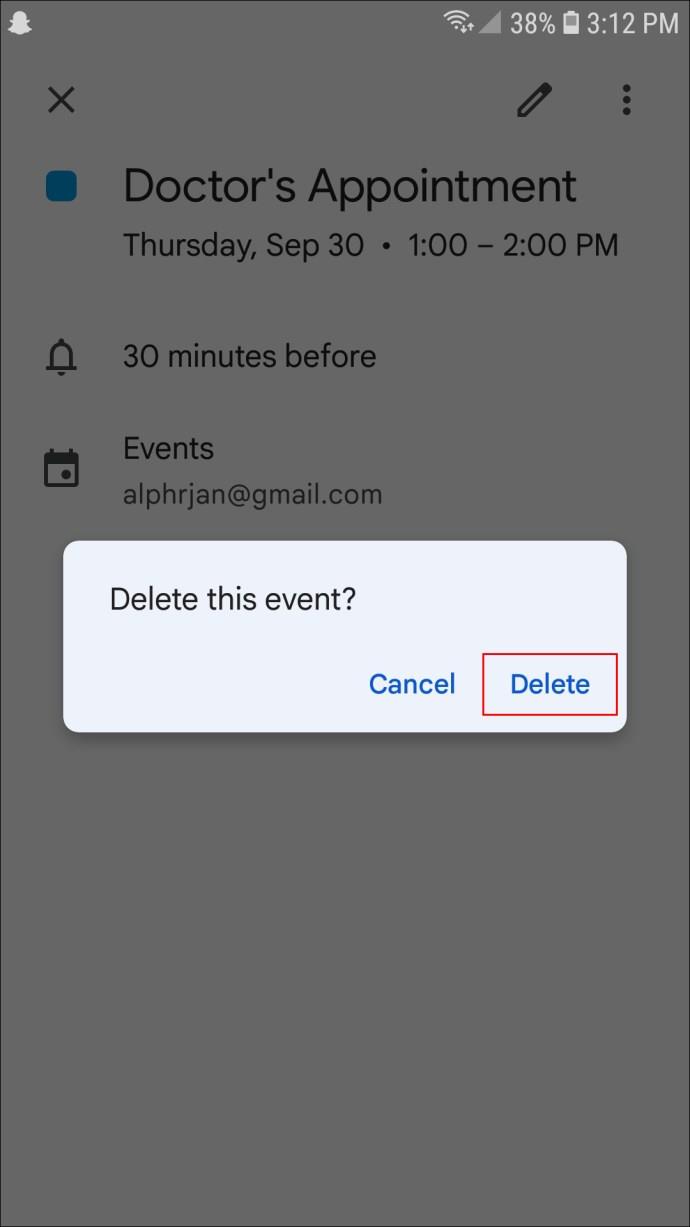
- Jika ia adalah acara berulang, tetingkap timbul akan meminta anda memilih antara "Ini dan Acara Mengikuti" atau "Semua Acara." Buat pilihan anda.
- Ketik "Padam" untuk mengesahkan.
Jika anda ingin memadamkan semua peringatan sekali sahaja dalam kalendar anda, anda boleh menggunakan langkah ini sebaliknya:
- Dalam apl Kalendar Google anda, ketik tiga garisan mendatar di bahagian atas sebelah kiri skrin.
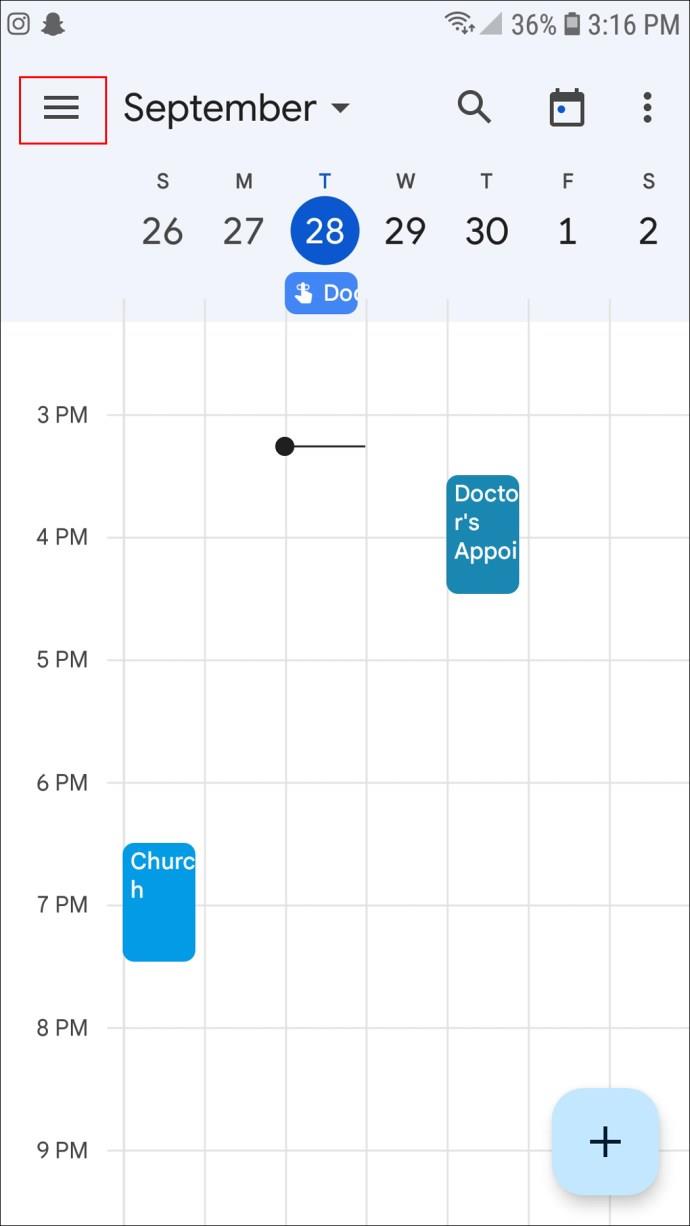
- Dalam menu, pilih "Jadual."
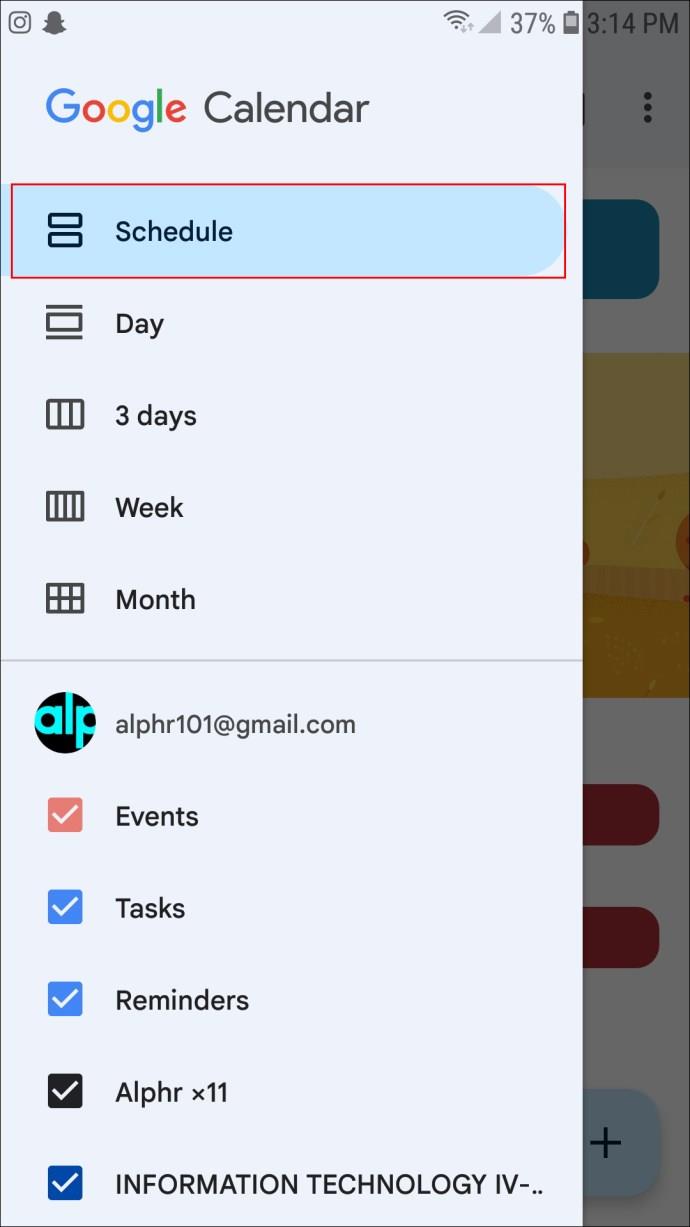
- Pilih peringatan daripada senarai.
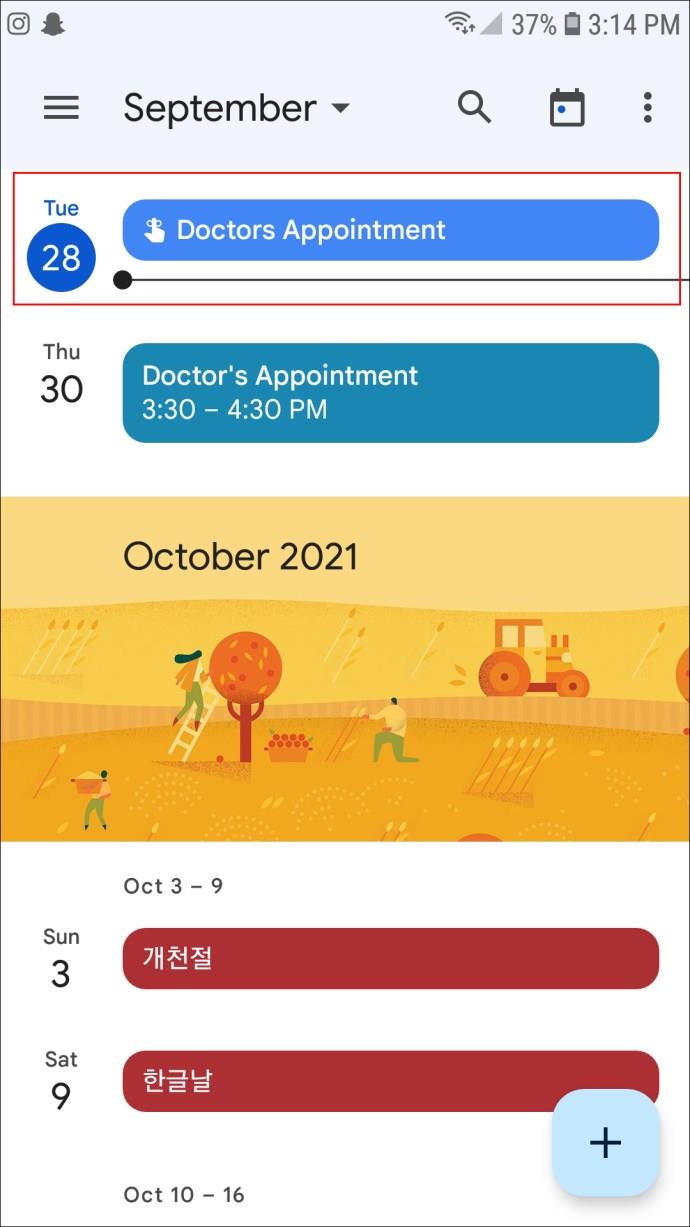
- Ketik tiga titik di bahagian atas sebelah kanan skrin, dan pilih "Padam."

- Sahkan pilihan anda dengan memilih "Padam" apabila digesa.

- Teruskan ini untuk semua peringatan yang ingin anda alih keluar.
Jika anda lebih suka menandai peringatan sebagai "Selesai" dan bukannya memadamkannya, prosesnya mudah; ini adalah langkah-langkah yang perlu diikuti:
- Lancarkan Kalendar Google anda.
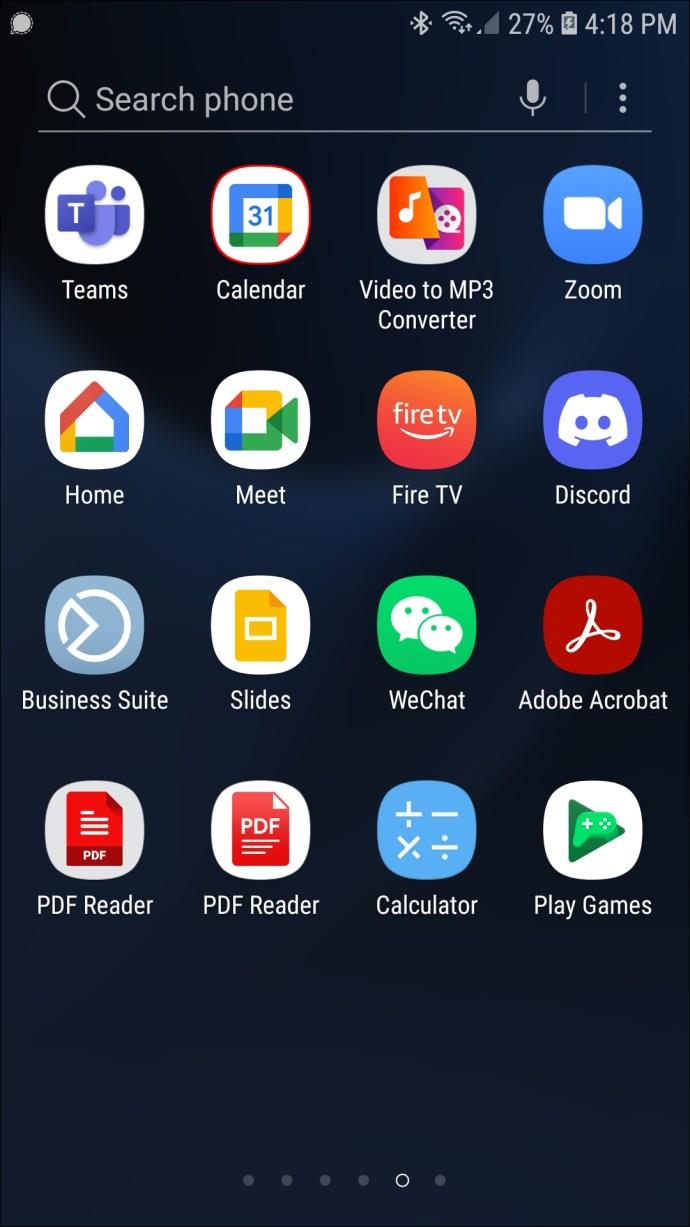
- Klik pada peringatan.
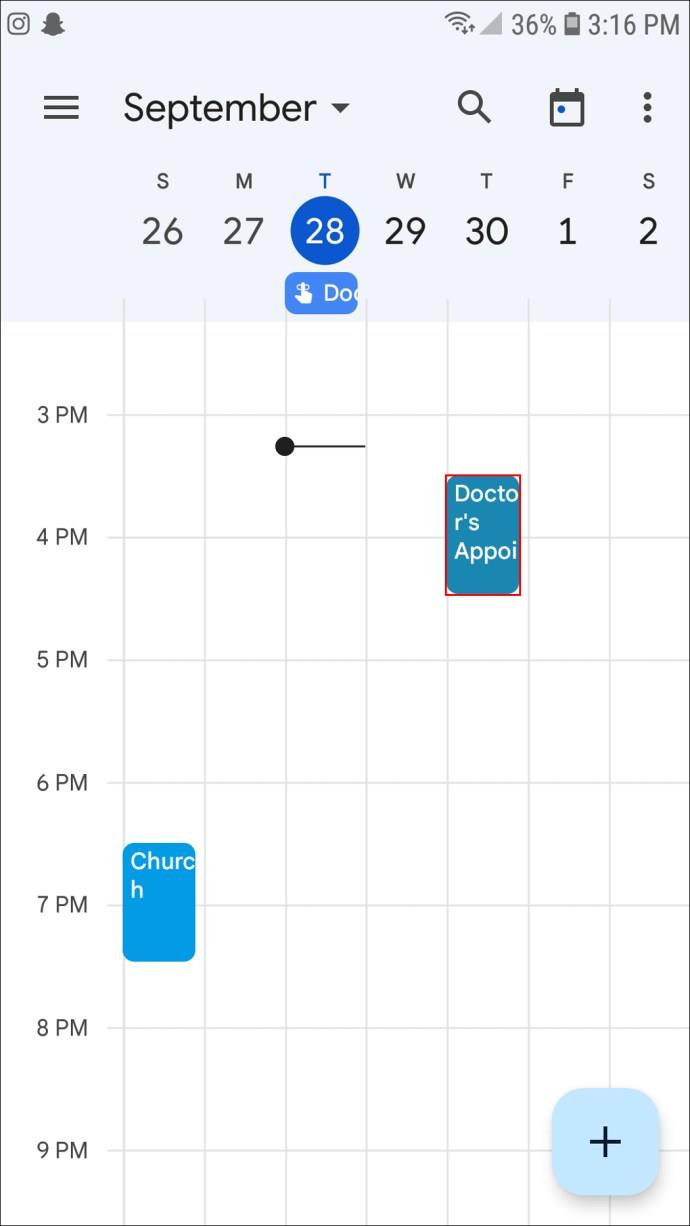
- Kemudian, klik pada "Tandakan sebagai Selesai."
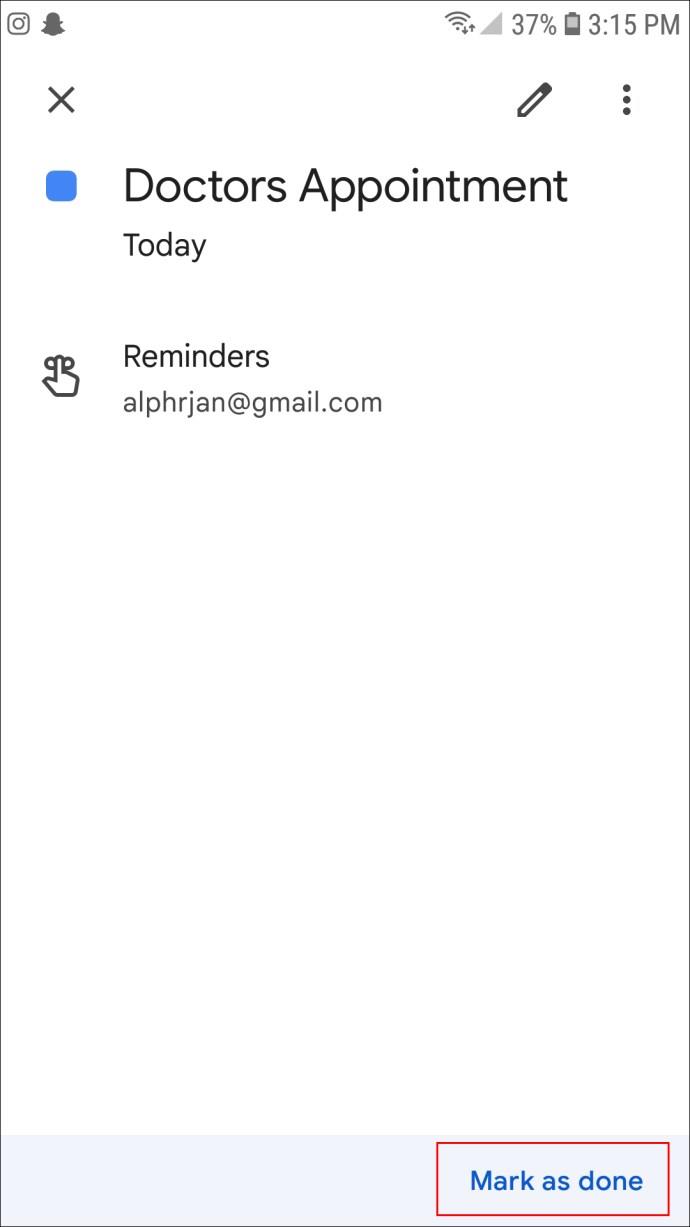
Jika anda menandai peringatan pada peranti Android atau iOS, anda juga boleh mengetik pada peringatan dan kemudian leret ke kanan untuk menyemak peringatan sebagai "Selesai".
Peringatan Dipadamkan
Mengalih keluar peringatan berulang daripada Kalendar Google anda adalah kurang memerlukan tenaga berbanding memadamkan semua peringatan sekali sahaja. Langkah-langkah dalam panduan ini harus memudahkan anda, menjadikannya lebih mudah untuk mengalih keluar peringatan yang tidak diingini itu dan mengosongkan kalendar anda.
Sekarang anda hanya perlu risau tentang peringatan yang mana yang perlu disimpan dan yang mana yang hendak dipadamkan!
Pernahkah anda memadamkan semua peringatan daripada Kalendar Google anda sebelum ini? Adakah anda menggunakan kaedah yang serupa dengan yang disediakan dalam panduan ini? Beritahu kami di bahagian komen di bawah.