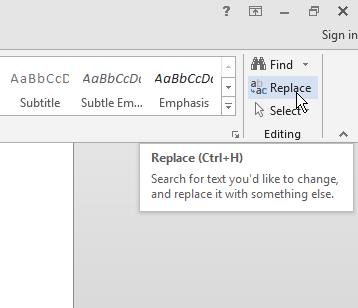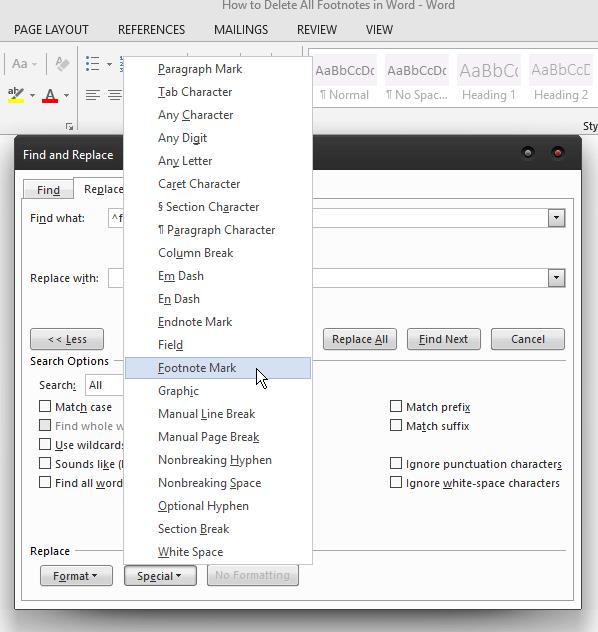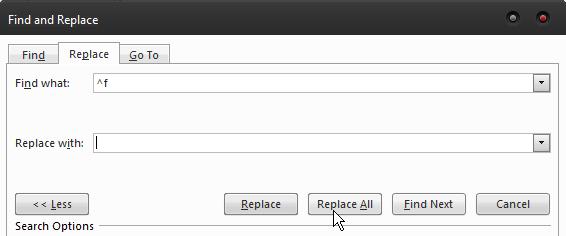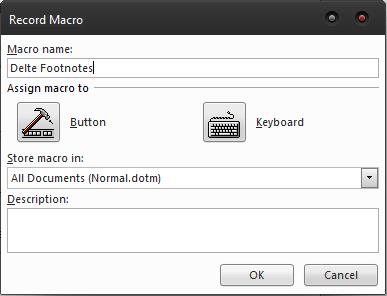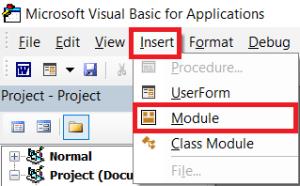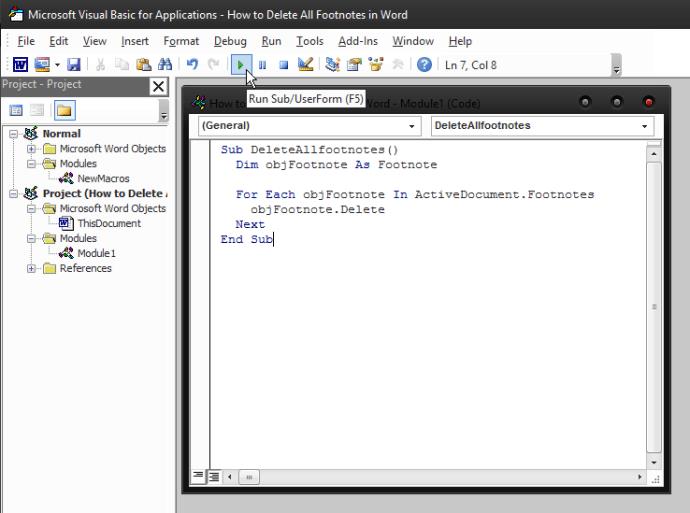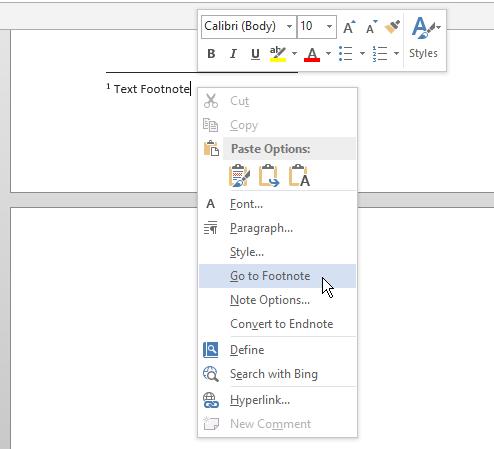Nota kaki dan nota hujung boleh menjadi sangat berguna jika anda ingin menambah ulasan, penjelasan dan rujukan pada dokumen. Mereka memudahkan untuk memisahkan nota tambahan daripada badan teks.

Walau bagaimanapun, kadangkala anda akan mendapatnya secara lalai, yang mungkin tidak anda perlukan. Anda mungkin menerima dokumen yang diisi dengan nota kaki yang anda rasa tidak berguna. Jika anda ingin memadamkannya, Word menawarkan pelbagai cara untuk melakukannya.
Jika terdapat terlalu banyak untuk pengalihan keluar manual, terdapat 3 cara untuk memadamkan kesemuanya sekaligus. Kami akan membincangkan semua yang anda perlu ketahui dalam artikel ini.
Mengalih keluar Nota Kaki dan Nota Akhir dengan Menggunakan Pilihan Cari dan Ganti
Ini adalah kaedah yang paling banyak digunakan, juga salah satu yang paling mudah. Hanya dalam beberapa klik, anda boleh menyingkirkan semua nota kaki. Begini cara melakukannya.
- Dalam dokumen yang anda edit, buka kotak dialog Cari dan Ganti : Pada Mac, pergi ke Edit > Cari , dan pilih Cari dan Ganti Lanjutan . Jika anda menggunakan Word 2013 atau 2016, anda boleh melakukannya dengan menekan Ctrl + H .
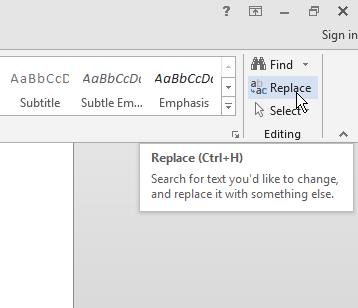
- Sebaik sahaja anda telah membuka kotak dialog, klik pada butang Ganti .
- Dalam kotak Cari apa , masukkan ^f untuk nota kaki dan ^e untuk nota hujung. Anda juga boleh melakukan ini dengan memilih Lagi > Istimewa > Tanda Nota Kaki atau Tanda Nota Akhir .
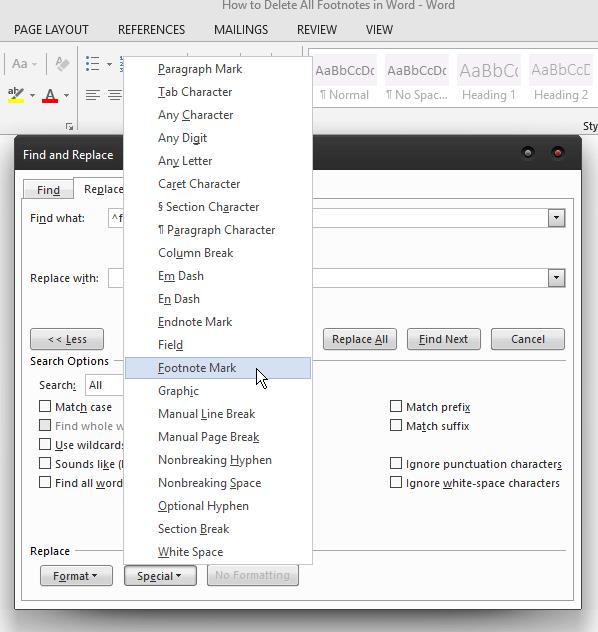
- Biarkan kotak Ganti dengan kosong, kemudian pergi ke Gantikan Semua .
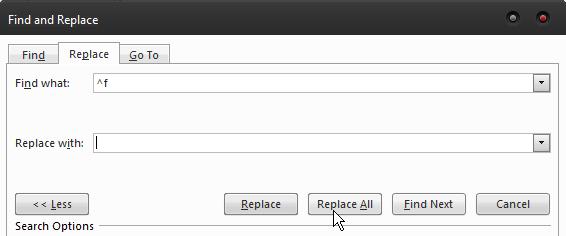
Ini adalah yang paling mudah daripada tiga cara untuk mengalih keluar nota kaki dan nota hujung. Jika anda lebih celik teknologi dan ingin mencuba pengekodan, terdapat dua pilihan tambahan.
Merakam Makro
Jika anda perlu berurusan dengan berbilang dokumen yang mempunyai banyak nota kaki, merakam makro ialah cara terbaik untuk mengalih keluar semuanya. Sebaik sahaja anda melakukan ini, anda boleh menetapkan makro pada kekunci pada papan kekunci atau pilihan dalam Word. Ini akan membolehkan anda menggunakannya setiap kali anda perlu mengalih keluar semua nota kaki daripada dokumen.
Untuk merakam makro yang akan melakukan ini, gunakan kod berikut:
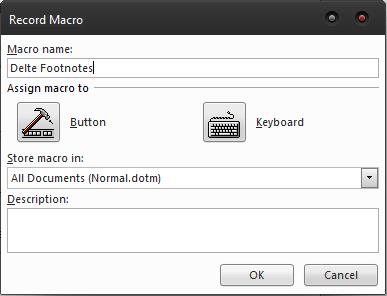
Sub DeleteFootnotes()
Selection.Find.ClearFormatting
Selection.Find.Replacement.ClearFormatting
With Selection.Find
.Text = "^f"
.Replacement.Text = ""
.Forward = True
.Wrap = wdFindContinue
.Format = False
.MatchCase = False
.MatchWholeWord = False
.MatchWildcards = False
.MatchSoundsLike = False
.MatchAllWordForms = False
End With
Selection.Find.Execute Replace:=wdReplaceAll
End Sub
Anda boleh memadam nota hujung dengan cara yang sama, cuma gantikan ^f dengan ^e. Tetapkan makro kepada butang atau kunci dan anda akan dapat memadamkan semua nota kaki yang ditemui dalam dokumen dalam masa yang singkat.
Menggunakan Kod VBA
Ini ialah kaedah yang anda tidak memerlukan pengetahuan pengekodan, kerana ia sangat mudah. Ia tidak membenarkan penggunaan berbilang seperti makro, tetapi ia merupakan cara sepantas kilat untuk mengalih keluar nota kaki dan nota hujung daripada dokumen. Inilah yang anda perlu lakukan.
- Tekan Alt + F11 untuk menjalankan Editor VBA.
- Pergi ke Sisipkan > Modul .
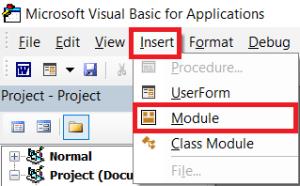
- Klik dua kali untuk membuka modul, kemudian tampal kod berikut untuk mengalih keluar semua nota kaki:
Sub DeleteAllfootnotes()
Dim objFootnote As Footnote
For Each objFootnote In ActiveDocument.Footnotes
objFootnote.Delete
Next
End Sub
Untuk mengalih keluar nota hujung, tampal kod ini:
Sub DeleteAllEndnotes()
Dim objEndnote As Endnote
For Each objEndnote In ActiveDocument.Endnotes
objEndnote.Delete
Next
End Sub
- Apabila bersedia, pilih Jalankan .
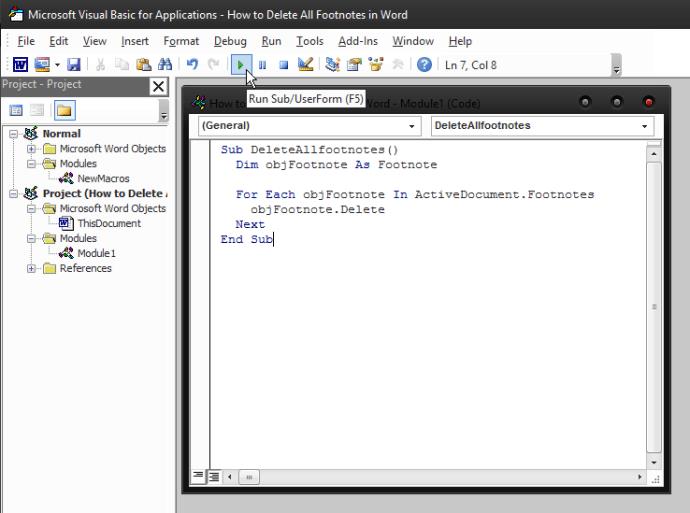
Kaedah ini membolehkan anda mengalih keluar semua nota kaki dan nota hujung yang anda mungkin tidak dapat mengalih keluar secara manual, kerana tidak semua tanda boleh dialih keluar tanpa kod. Ini termasuk tanda tersuai yang memerlukan makro.
Memadam Nota Kaki Secara Manual
Akhir sekali, anda mungkin hanya mahu memadamkan sebahagian daripadanya. Jika ini berlaku, satu-satunya cara untuk melakukannya adalah secara manual. Setiap nota kaki mempunyai nombor yang sepadan dalam kandungan teks.
- Untuk memadam nota kaki, anda hanya perlu mengeluarkan nombor dari badan dan ia akan hilang secara automatik.
- Anda juga boleh klik kanan pada nota kaki itu sendiri, pilih Pergi ke Nota Kaki , kemudian padamkan nombor dari sana.
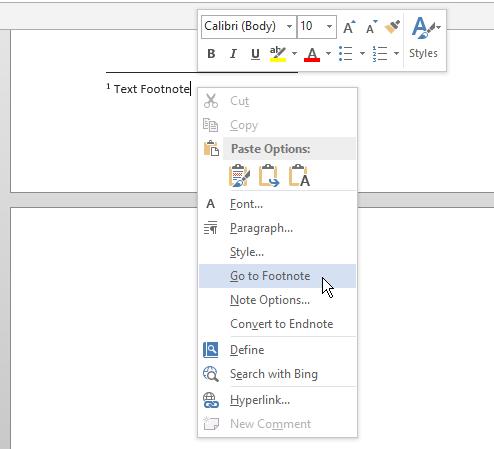
Kata Akhir
Bergantung pada keadaan, anda boleh menggunakan mana-mana kaedah di atas untuk menghilangkan nota kaki dan nota hujung. Jika anda tahu anda perlu berurusan dengannya berulang kali, merakam makro dan menetapkannya pada kekunci pada papan kekunci ialah pilihan terbaik anda.
Untuk kegunaan sekali, anda boleh pergi ke laluan editor VBA, atau gunakan kaedah pertama jika pengekodan bukan perkara anda. Walau apa pun cara anda memutuskan untuk pergi, anda akan dapat menangani nota kaki dalam masa yang singkat.