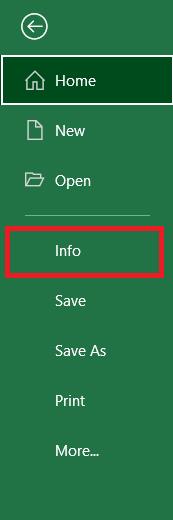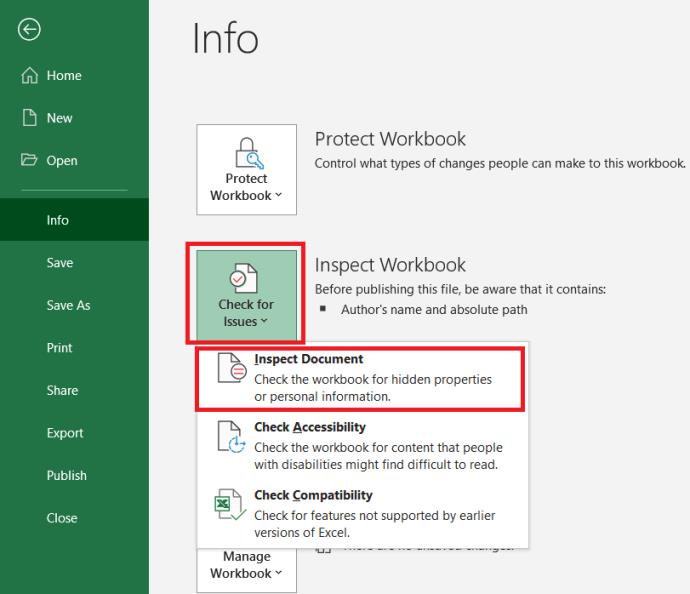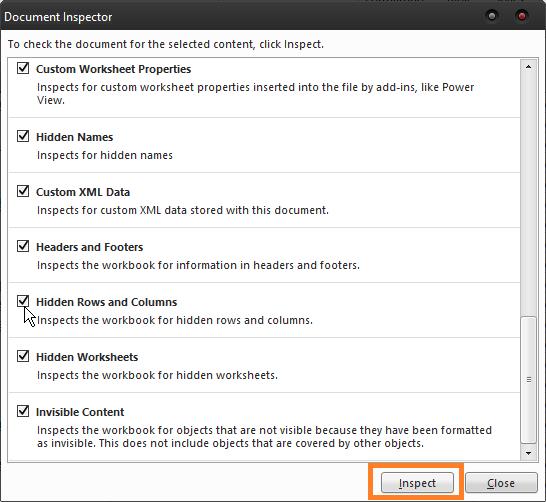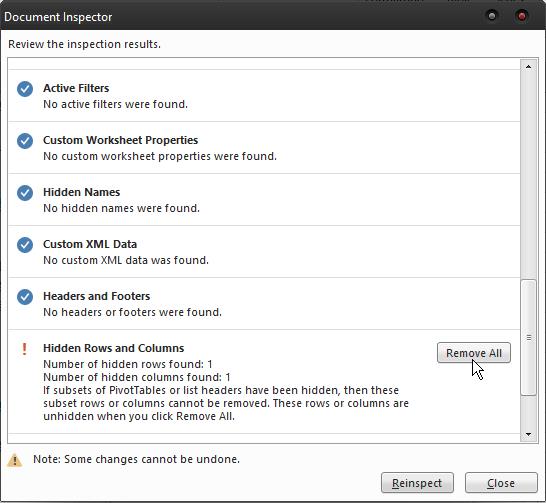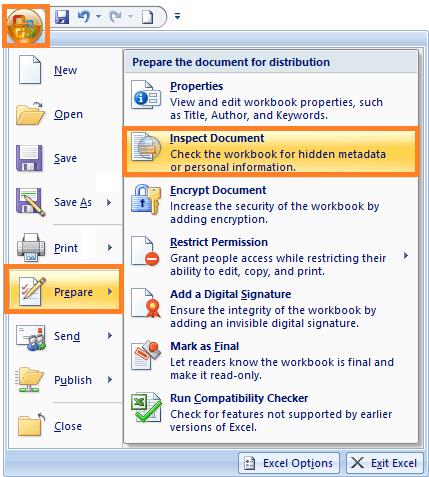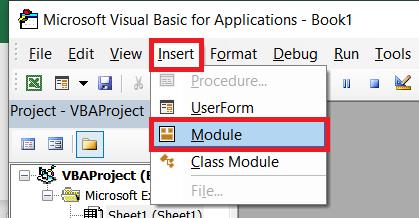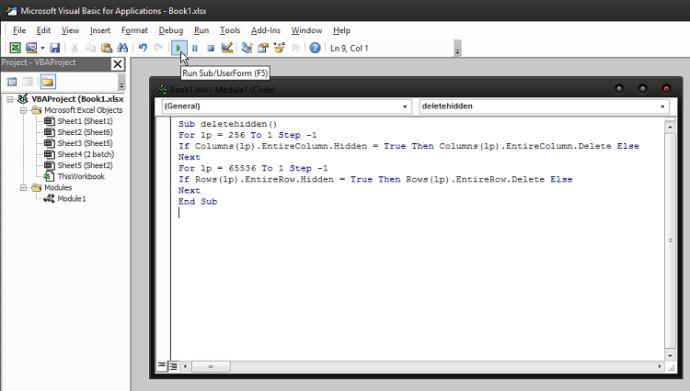Menguasai Excel memerlukan banyak masa dan usaha. Melainkan anda seorang pakar, memahami ciri lanjutan mungkin merupakan proses yang menakutkan. Malangnya, tidak semua arahan dapat dilihat dengan jelas dalam antara muka.

Memadamkan baris tersembunyi ialah contoh yang sempurna. Dalam versi Excel yang lebih lama, ini tidak mungkin. Syukurlah, Microsoft memutuskan untuk menambahkannya pada versi 2007 dan lebih baru. Namun, cara ia berfungsi adalah misteri kepada ramai.
Terdapat dua cara untuk memadamkan baris tersembunyi dalam Excel. Mari kita pergi ke atas mereka.
Menggunakan Fungsi Inspect Document
Ciri Pemeriksa Dokumen tersedia dalam Excel, Word, PowerPoint dan Visio. Ini cara terbaik untuk mendedahkan dan memadam sebarang data tersembunyi yang mungkin terdapat dalam dokumen. Ini berguna apabila anda perlu berkongsi dokumen dengan orang lain dan ingin memastikan tiada kejutan dalam dokumen itu.
Dalam Excel, memadamkan baris dan lajur tersembunyi ialah kerja yang mudah. Inilah yang anda perlu lakukan:
- Buka buku kerja yang anda mahu gunakan dan pergi ke Fail .

- Sekarang, klik pada Maklumat .
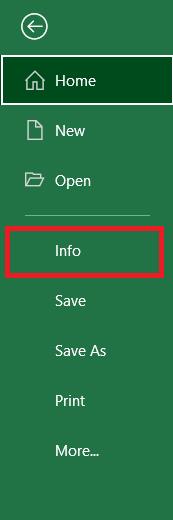
- Seterusnya, klik pada butang Semak Isu , kemudian pilih Periksa Dokumen .
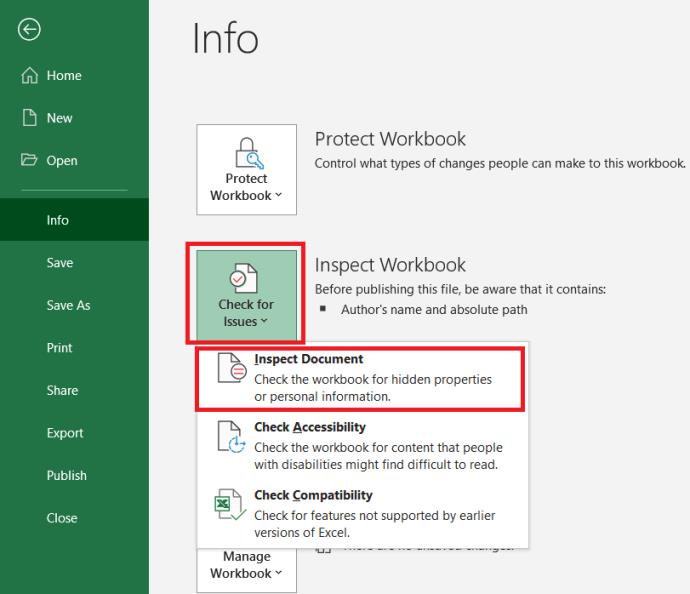
- Dalam kotak dialog Pemeriksa Dokumen , pastikan Baris dan Lajur Tersembunyi dipilih dan kemudian klik Periksa .
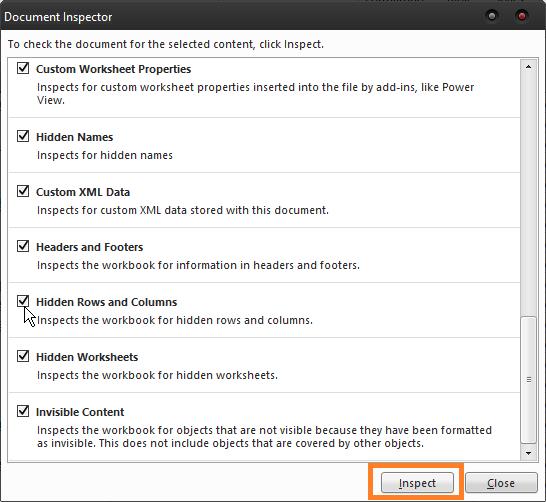
- Pemeriksa Dokumen akan menunjukkan kepada anda laporan yang menunjukkan kepada anda sama ada terdapat sebarang baris dan lajur tersembunyi. Jika ada, pergi ke Alih Keluar Semua , kemudian klik Batal .
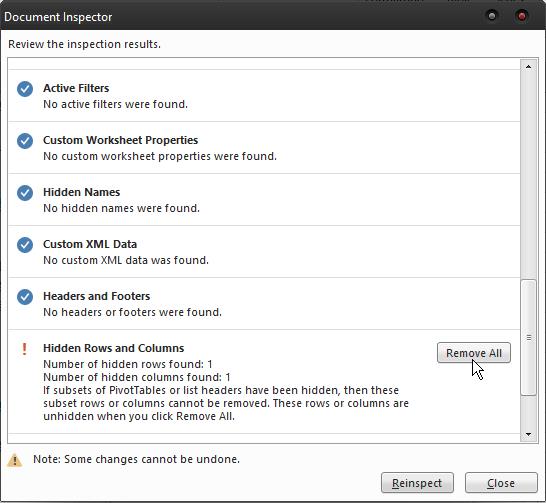
Memadam Baris Tersembunyi pada Versi Excel Sebelumnya
Ciri ini boleh didapati di tempat yang sama dalam Excel 2013 dan 2016. Antara muka versi 2010 kelihatan sedikit berbeza, tetapi laluan ke Pemeriksa Dokumen adalah sama. Jika anda menggunakan Excel 2007, anda boleh mencari pilihan ini dengan mengklik pada butang Office , kemudian pergi ke Prepare > Inspect Document .
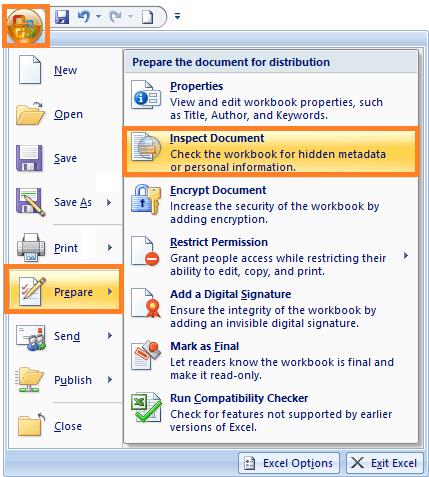
Tiada perbezaan pada ciri itu sendiri, jadi ini akan memastikan tiada baris dan lajur tersembunyi tanpa mengira versi Excel anda.
Menggunakan Kod VBA untuk Memadam Baris Tersembunyi
Ini adalah kaedah yang sangat mudah jika anda hanya perlu mengalih keluar baris dan lajur tersembunyi daripada satu helaian dan bukannya keseluruhan buku kerja. Ia mungkin tidak berkemampuan seperti ciri Inspect Document, tetapi ia adalah cara yang sangat mudah dan pantas untuk memadamkan baris daripada lembaran kerja. Begini cara melakukannya:
- Buka fail Excel dan tekan Alt + F11 untuk membuka Editor VBA.

- Sekarang, pergi ke Sisipkan > Modul .
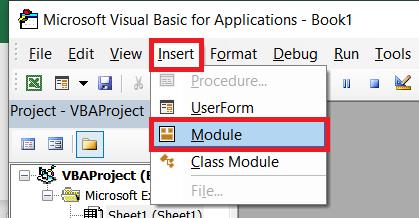
- Apabila tetingkap modul muncul, tampal kod berikut di dalamnya:
Sub deletehidden()
For lp = 256 To 1 Step -1
If Columns(lp).EntireColumn.Hidden = True Then Columns(lp).EntireColumn.Delete Else
Next
For lp = 65536 To 1 Step -1
If Rows(lp).EntireRow.Hidden = True Then Rows(lp).EntireRow.Delete Else
Next
End Sub
- Kemudian, tekan F5 untuk menjalankan kod.
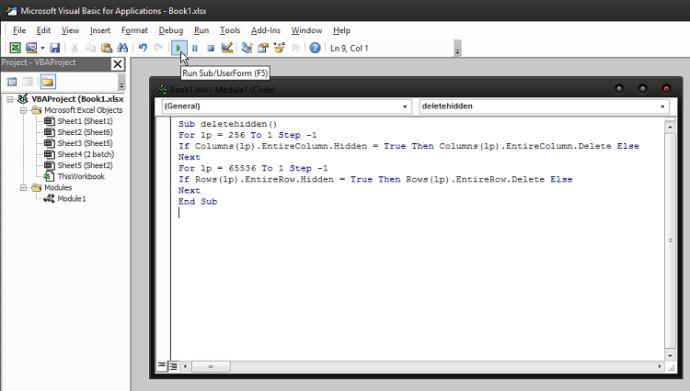
Ini akan mengalih keluar semua baris dan lajur tersembunyi daripada helaian yang anda sedang kerjakan. Jika tidak banyak daripadanya, anda boleh mengulangi proses ini untuk mengosongkan keseluruhan buku kerja daripadanya dalam masa yang singkat.
Satu-satunya isu yang boleh berlaku ialah jika terdapat sebarang formula dalam baris dan lajur tersembunyi. Jika ia menjejaskan data dalam helaian, memadamkannya mungkin menyebabkan beberapa fungsi tidak berfungsi dengan betul dan anda mungkin mengalami beberapa pengiraan yang salah.
Menggunakan Perisian Pihak Ketiga
Terdapat pelbagai penyelesaian pihak ketiga yang boleh membantu anda mengalih keluar baris dan lajur tersembunyi dalam sekelip mata. Mereka biasanya berfungsi sebagai sambungan kepada Excel, menambah lebih banyak pilihan pada bar alat. Selain itu, mereka juga menawarkan ciri tambahan yang mungkin sukar dicari, seperti:
- Kotak semak padam kelompok
- Butang pilihan padam kelompok
- Padam baris kosong,
- Batch padam semua makro
Mereka mungkin terbukti sangat berguna jika anda pengguna Excel yang tegar dan sedang mencari penyelesaian pantas kepada isu biasa yang masih belum ditangani dengan betul oleh Microsoft.
Kata Akhir
Hakikat bahawa Excel dilengkapi dengan keupayaan untuk menemui dan memadam baris dan lajur tersembunyi menjadikannya lebih mudah untuk digunakan. Terima kasih kepada Pemeriksa Dokumen, tidak perlu risau tentang maklumat tersembunyi.
Jika anda mendapati pengekodan menyeronokkan, melaksanakan kod VBA ialah penyelesaian yang lebih mudah, yang boleh anda lakukan walaupun anda tidak mempunyai sebarang pengalaman pengekodan. Apa yang anda perlu lakukan ialah memotong dan menampal arahan yang betul.
Akhir sekali, anda boleh memilih penyelesaian pihak ketiga yang akan membantu anda memanfaatkan Excel sepenuhnya. Mereka boleh menjadi peningkatan hebat kepada perisian dan menjadikannya lebih mudah untuk digunakan.