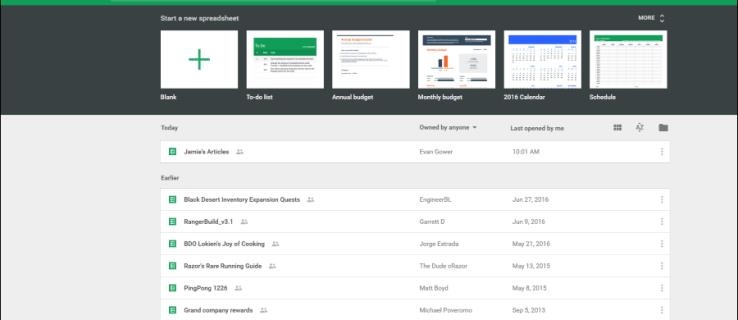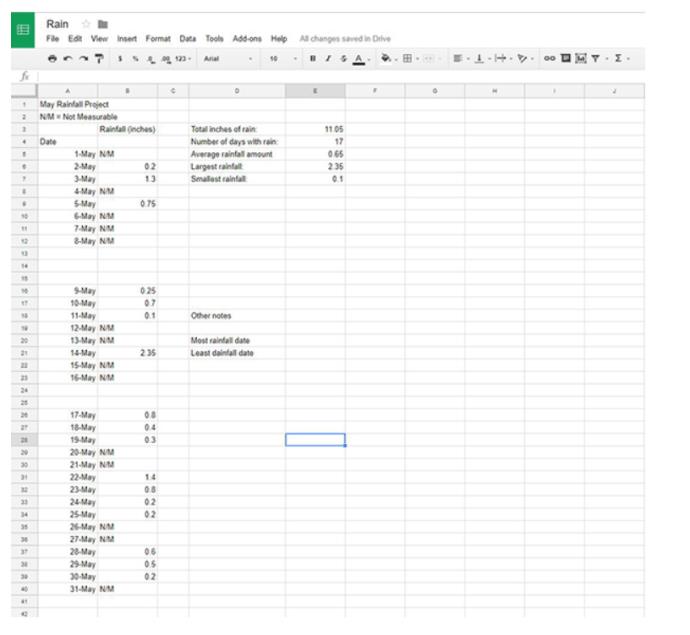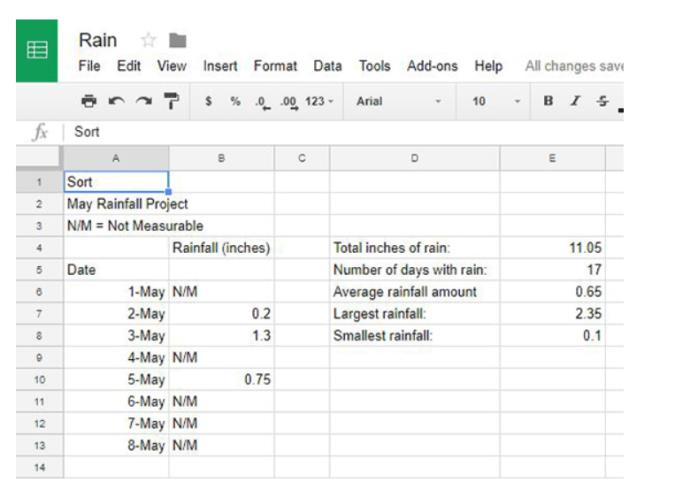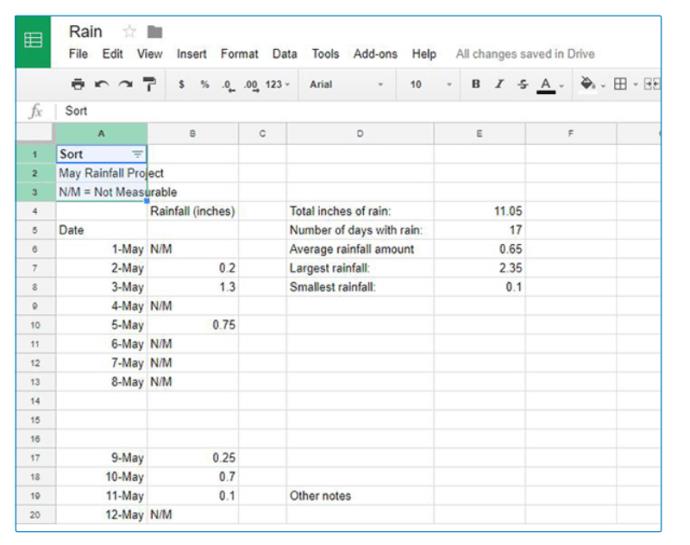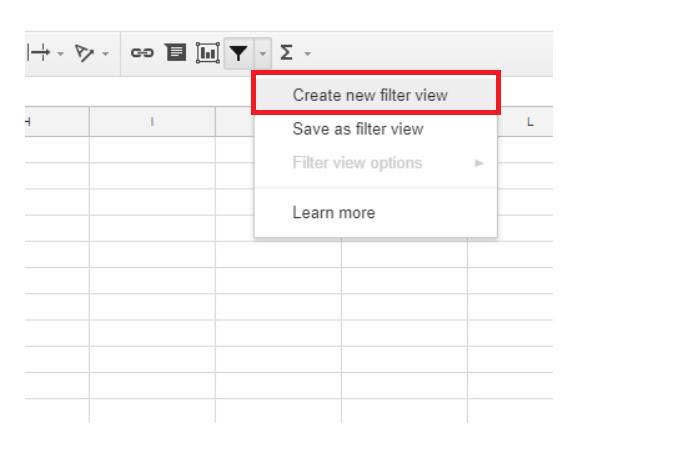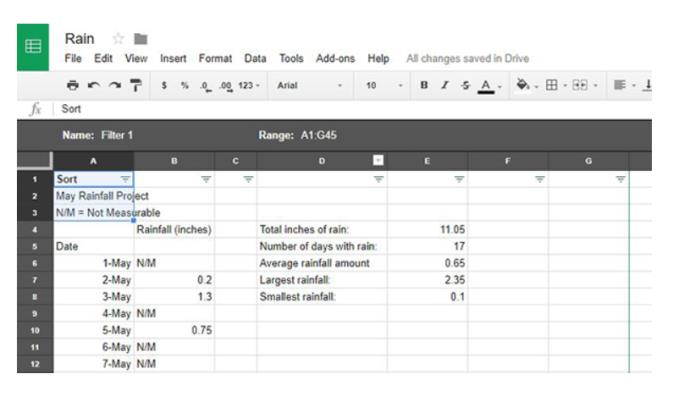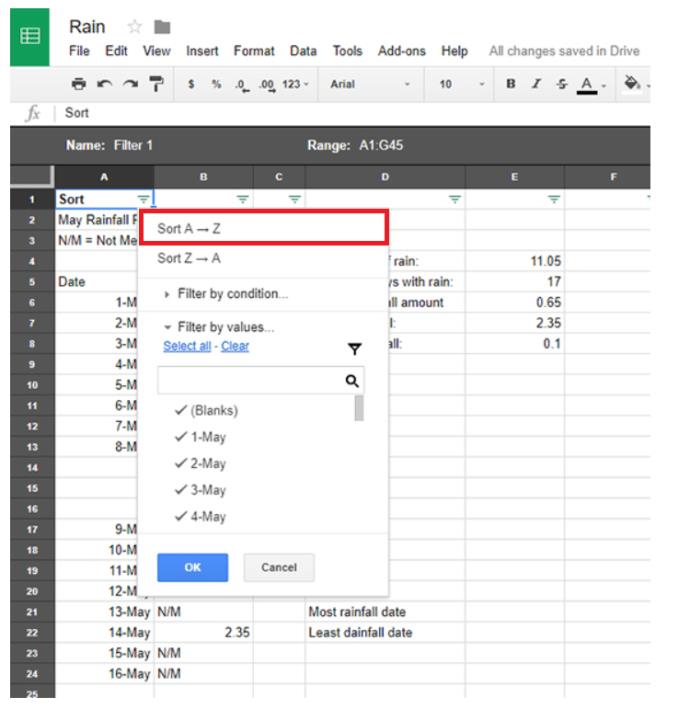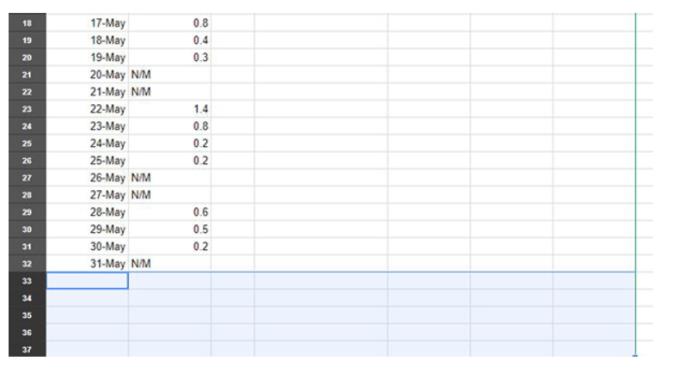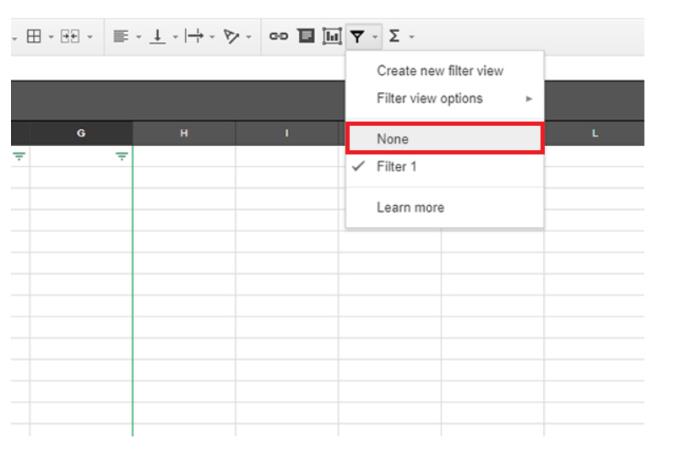Helaian Google adalah serupa dengan Microsoft Excel dan banyak ciri Excel direplikasi atau dicerminkan di dalam Helaian, menjadikannya mudah untuk beralih daripada suite produktiviti Microsoft kepada tawaran Google sendiri. Pengguna dengan hamparan asas (yang tanpa makro tersuai atau elemen reka bentuk) sebenarnya boleh mengimport terus fail Excel mereka ke dalam Helaian tanpa sebarang masalah atau gangguan.
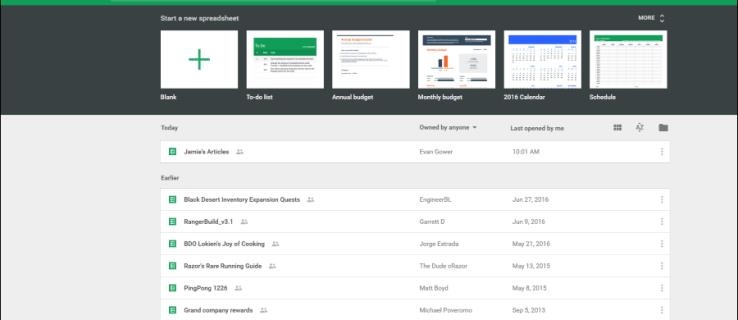
Satu masalah yang dihadapi oleh pengguna hamparan ialah dalam proses mengimport dan mengumpul data daripada pelbagai sumber (salah satu daripada banyak tugas yang dikuasai oleh hamparan), bukanlah sesuatu yang luar biasa untuk sel, baris dan lajur kosong rawak muncul. dalam dokumen. Walaupun masalah ini boleh diurus dalam helaian yang lebih kecil, di mana anda hanya boleh memadamkan baris secara manual, ia adalah masalah besar apabila ia muncul dalam dokumen yang lebih besar.
Walau bagaimanapun, mengalih keluar ruang kosong ini adalah pantas dan mudah jika anda mengetahui langkah yang betul. Dalam artikel ini, kami akan menunjukkan kepada anda cara mengalih keluar semua baris dan lajur kosong dalam dokumen Helaian Google anda menggunakan penapis automatik.
Memadamkan Baris dan Lajur Kosong dalam Helaian Google menggunakan Pintasan Papan Kekunci
Jika anda cuba memadamkan semua baris kosong di bawah kandungan anda, anda boleh.
- Untuk menyingkirkan semua lajur kosong hanya klik pada baris yang anda ingin mulakan dan gunakan arahan papan kekunci berikut:
- Pada Mac tekan Command + Shift + Anak Panah Bawah .
- Pada Windows tekan Control + Shift + Anak Panah Bawah .
- Sebaik sahaja anda melakukan ini, anda akan melihat keseluruhan helaian diserlahkan. Klik kanan dan pilih pilihan untuk memadam semua baris. Produk siap anda akan kelihatan seperti ini:

Anda boleh melakukan perkara yang sama untuk semua lajur di sebelah kanan data anda juga. Menggunakan arahan yang sama seperti di atas, gunakan Anak Panah Kanan, serlahkan semua lajur, klik kanan dan padam. Ini meninggalkan lembaran data yang kelihatan lebih bersih.
Memadam Baris dan Lajur Kosong menggunakan Penapis Auto
Secara ringkasnya; penapis automatik mengambil nilai dalam lajur Excel anda dan mengubahnya menjadi penapis khusus berdasarkan kandungan setiap sel—atau dalam kes ini, kekurangannya.
Walaupun pada asalnya diperkenalkan dalam Excel 97, penapis automatik (dan penapis secara umum) telah menjadi sebahagian besar program hamparan, walaupun sebilangan kecil pengguna yang mengetahui dan menggunakannya.
Menyediakan Autofilter
Fungsi auto-penapis boleh digunakan untuk beberapa kaedah pengisihan yang berbeza. Malah, ia cukup berkuasa untuk mengisih dan menolak semua sel kosong ke bahagian bawah atau atas hamparan anda.
- Mulakan dengan membuka hamparan yang mengandungi baris dan lajur kosong yang ingin anda alih keluar daripada dokumen anda.
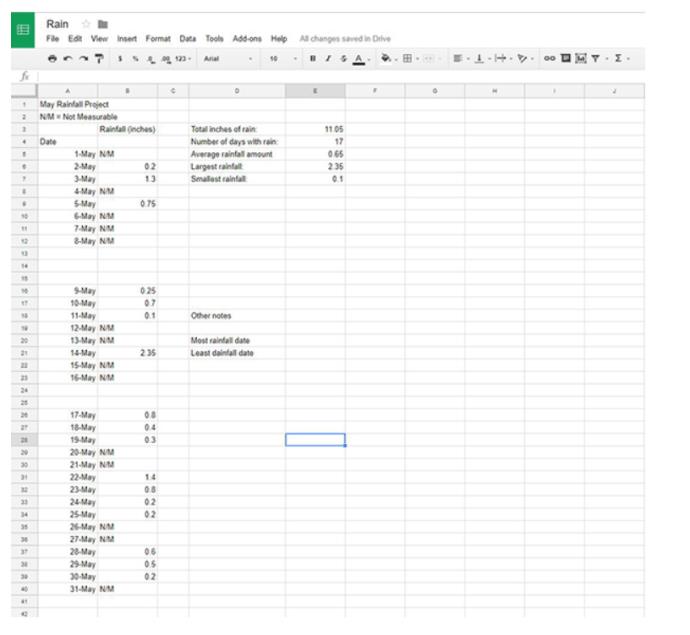
- Setelah dokumen dibuka, tambahkan baris baharu di bahagian paling atas hamparan anda. Dalam sel pertama (A1), taip apa sahaja nama yang anda ingin gunakan untuk penapis anda. Ini akan menjadi sel pengepala untuk penapis yang akan kami buat.
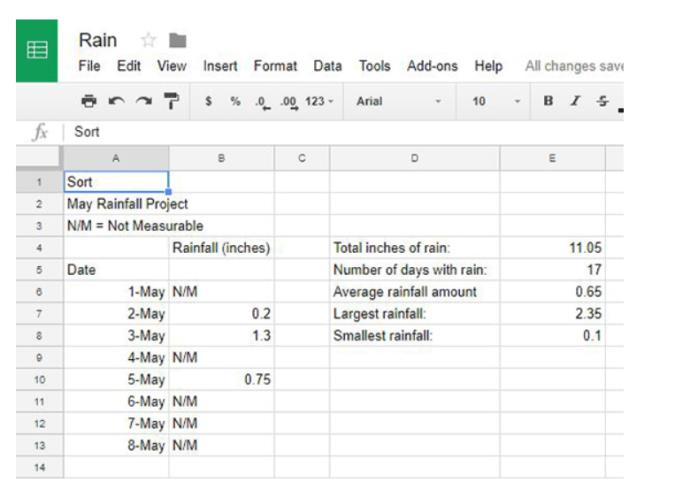
- Selepas membuat baris baharu, cari ikon Penapis dalam baris arahan di dalam Helaian Google. Ia adalah gambar di bawah; penampilan amnya adalah serupa dengan segi tiga terbalik dengan garisan yang mengalir di bahagian bawah, seperti kaca martini.

- Mengklik butang ini akan membuat penapis, yang secara lalai akan menyerlahkan beberapa sel anda dalam warna hijau di sebelah kiri panel.
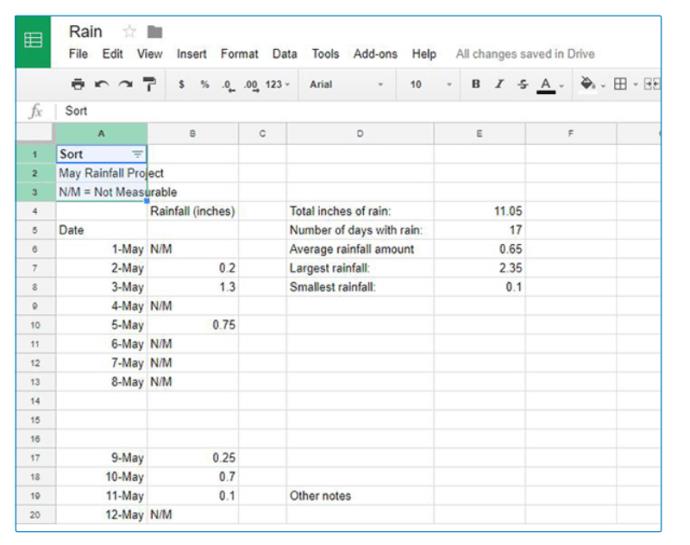
- Oleh kerana kami mahu penapis ini meluas ke keseluruhan dokumen kami, klik menu lungsur kecil di sebelah ikon penapis. Di sini, anda akan melihat beberapa pilihan untuk menukar penapis anda. Di bahagian atas senarai, pilih Cipta paparan penapis baharu .
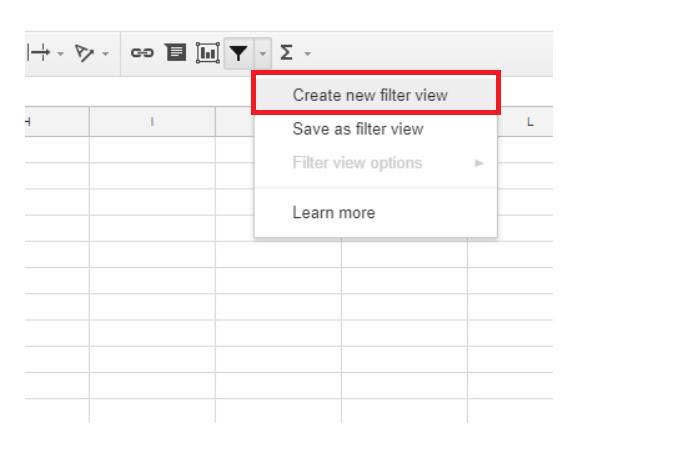
- Panel Helaian Google anda akan memanjangkan dan bertukar warna kelabu gelap, bersama-sama dengan titik masuk untuk anda memasukkan parameter penapis anda. Anda tidaklah penting untuk memasukkan setiap lajur, tetapi pastikan anda telah memasukkan setiap baris dan lajur dalam dokumen anda yang mengandungi ruang kosong.
Untuk selamat, anda hanya boleh meminta penapis meliputi keseluruhan dokumen anda. Untuk memasukkan ini ke dalam dokumen anda, taipkan sesuatu seperti A1:G45 , dengan A1 ialah sel permulaan dan G45 ialah sel penamat. Setiap sel di antaranya akan dipilih dalam penapis baharu anda.
Menggunakan Penapis Auto untuk Mengalihkan Sel Kosong
Bit seterusnya ini mungkin kelihatan agak ganjil kerana ia akan menggerakkan dan menyusun semula data anda dengan cara yang kelihatan berlawanan dengan intuisi dan paling teruk merosakkan.
- Setelah penapis anda telah dipilih, klik ikon tiga baris hijau dalam lajur A1 hamparan anda yang anda tetapkan tajuk lebih awal.
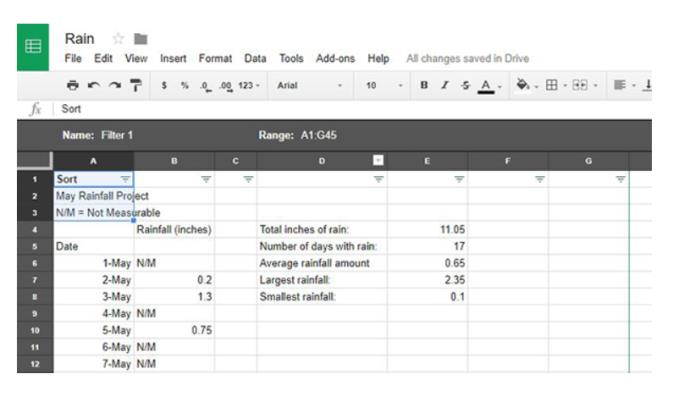
- Pilih Isih AZ daripada menu ini. Anda akan melihat data bergerak ke dalam susunan abjad, bermula dengan nombor dan diikuti dengan huruf, juga, ruang kosong akan ditolak ke bahagian bawah hamparan anda.
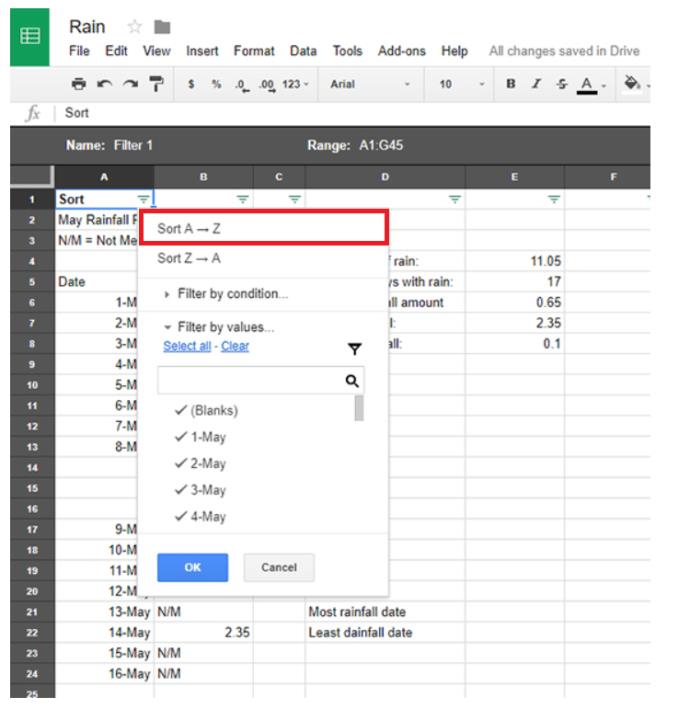
- Teruskan menggunakan lajur hamparan anda demi lajur sehingga sel kosong anda telah dialihkan ke bahagian bawah paparan dan anda mempunyai satu blok pepejal data dipaparkan di bahagian atas Helaian Google.
Ini berkemungkinan akan menjadikan data anda menjadi kucar-kacir yang mengelirukan dan tidak boleh dibaca—jangan risau, ini semua akan selesai pada akhirnya.
Memadamkan Sel Kosong Anda
Sebaik sahaja sel kosong anda telah dialihkan ke bahagian bawah hamparan anda, memadamkannya adalah semudah memadamkan mana-mana sel lain.
- Gunakan tetikus anda untuk menyerlahkan dan pilih sel kosong pada hamparan anda yang telah dialihkan ke bahagian bawah dokumen. Lakukan ini dengan mengklik dan menahan butang kiri tetikus dan seret kursor ke atas sel kosong.
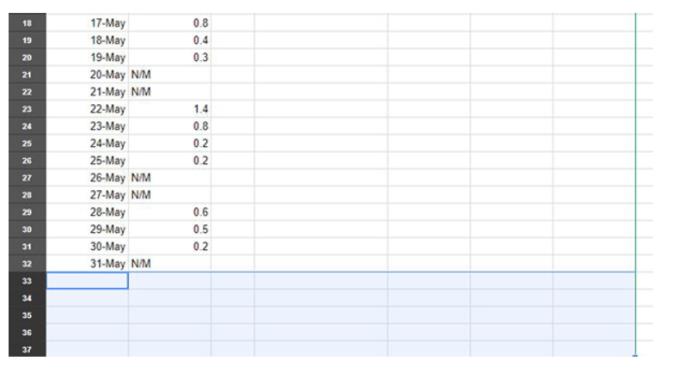
- Bergantung pada bilangan sel kosong dan kawasan kerja hamparan anda, anda mungkin mahu mengezum keluar sedikit daripada paparan anda untuk melihat lebih banyak kawasan sekeliling (kebanyakan penyemak imbas, termasuk Chrome, membenarkan anda mengezum dengan menggunakan Ctrl/Cmd dan butang + dan –; anda juga boleh menahan Ctrl/Cmd dan menggunakan roda skrol pada tetikus atau pad sentuh anda).
- Setelah diserlahkan, hanya klik kanan untuk memadam sel kosong.
Menyusun Semula Hamparan Anda
Memandangkan anda telah mengalih keluar sel kosong yang menyinggung perasaan, anda boleh menyusun semula hamparan anda kembali kepada susunan biasa. Semasa mengklik pada butang menu bergaris tiga yang sama dari awal dalam penapis hanya akan membenarkan anda menyusun mengikut abjad atau terbalik susunan abjad. Terdapat pilihan jenis lain: mematikan penapis automatik anda.
- Untuk melakukan ini, klik butang menu segi tiga di sebelah ikon auto-penapis di dalam Helaian.

- Di dalam menu ini, anda akan melihat pilihan untuk penapis anda (dipanggil Penapis 1 , atau sebarang penapis nombor yang telah anda buat), serta pilihan untuk Tiada . Untuk mematikan penapis yang anda gunakan sebelum ini, cuma pilih Tiada daripada menu ini.
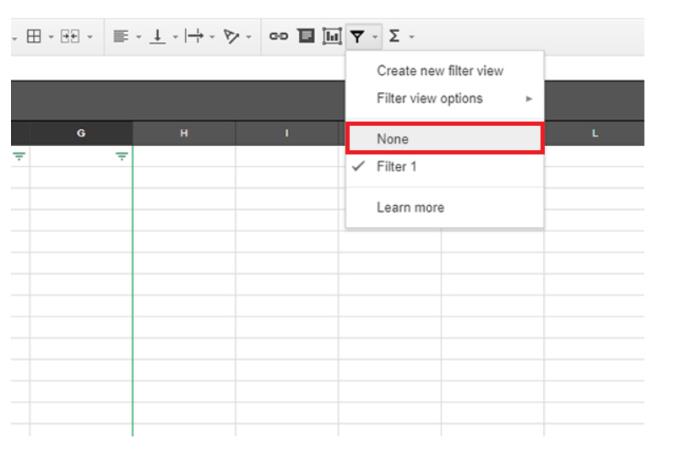
Hamparan anda akan kembali normal seperti sihir tetapi tanpa sel kosong, anda telah padamkan lebih awal.
Dengan sel dipadamkan, anda boleh menyambung semula penyusunan semula dan menambah data semula ke dalam hamparan anda. Jika, atas sebab apa pun, kaedah ini menyebabkan data anda tidak teratur, membalikkannya semudah menyelam ke dalam sejarah dokumen anda dan kembali kepada salinan terdahulu.
Anda juga boleh menggunakan fungsi salin dan tampal untuk mengalihkan data anda dengan mudah, tanpa perlu berurusan dengan ratusan sel kosong yang menghalang laluan anda. Ini bukan penyelesaian yang sempurna tetapi ia berfungsi untuk menolak data anda di atas jisim sel kosong dalam dokumen anda. Dan pada penghujung hari, ia lebih mudah daripada memadamkan baris secara besar-besaran satu demi satu.