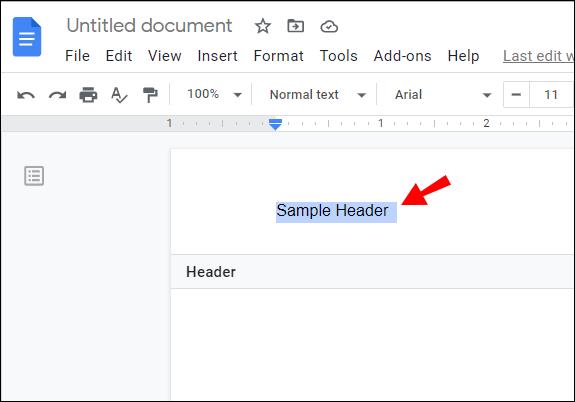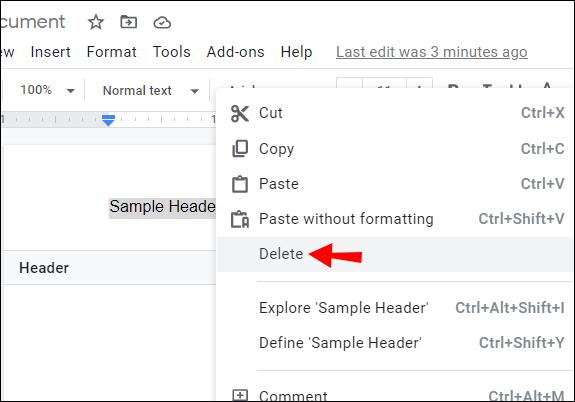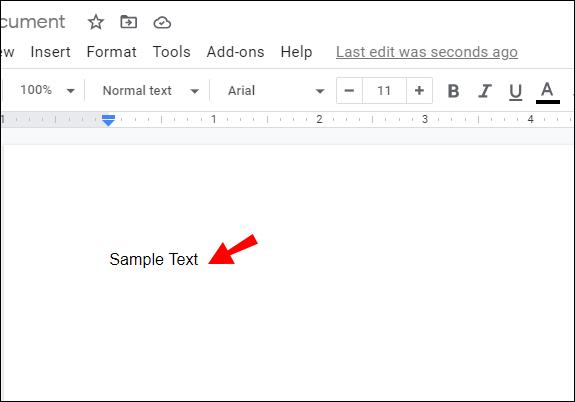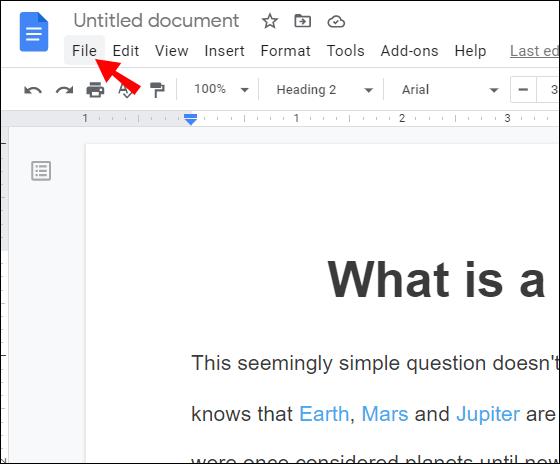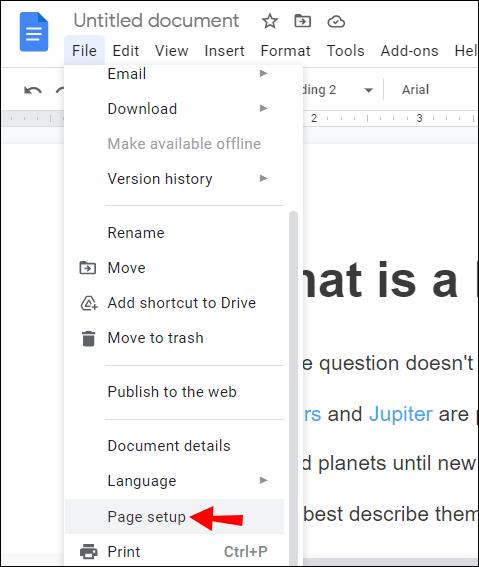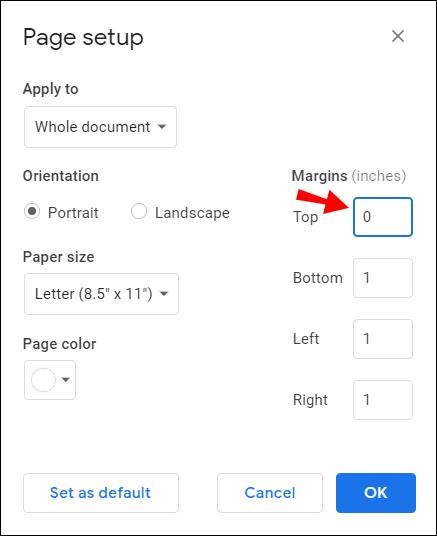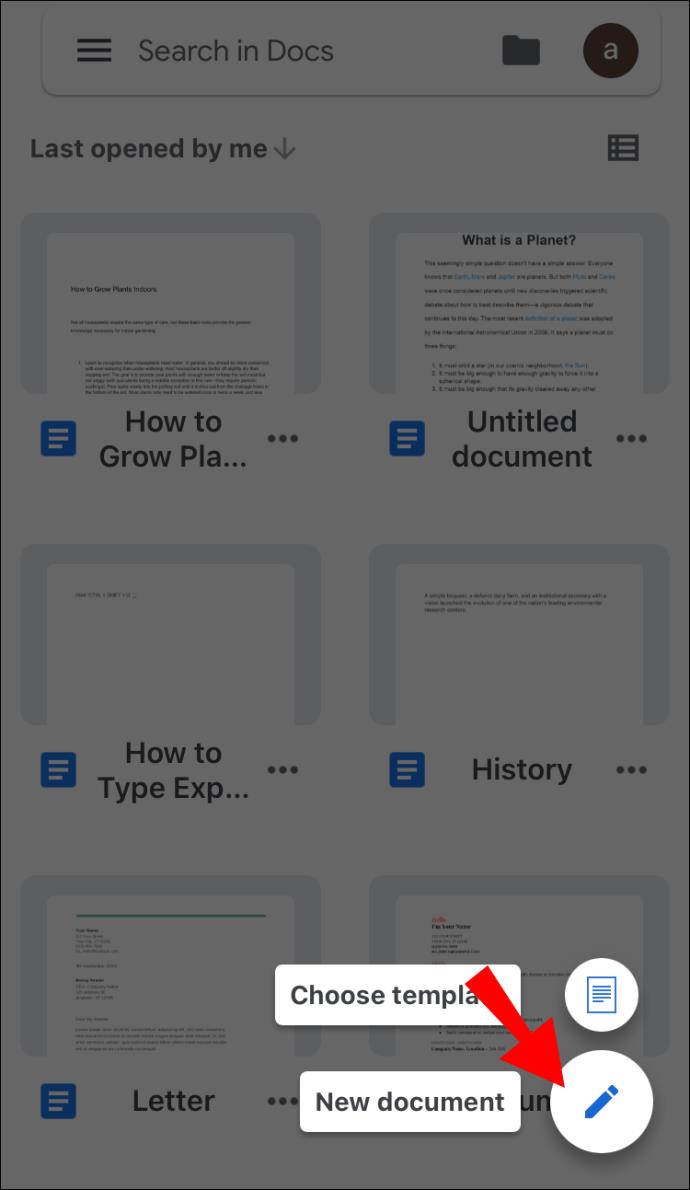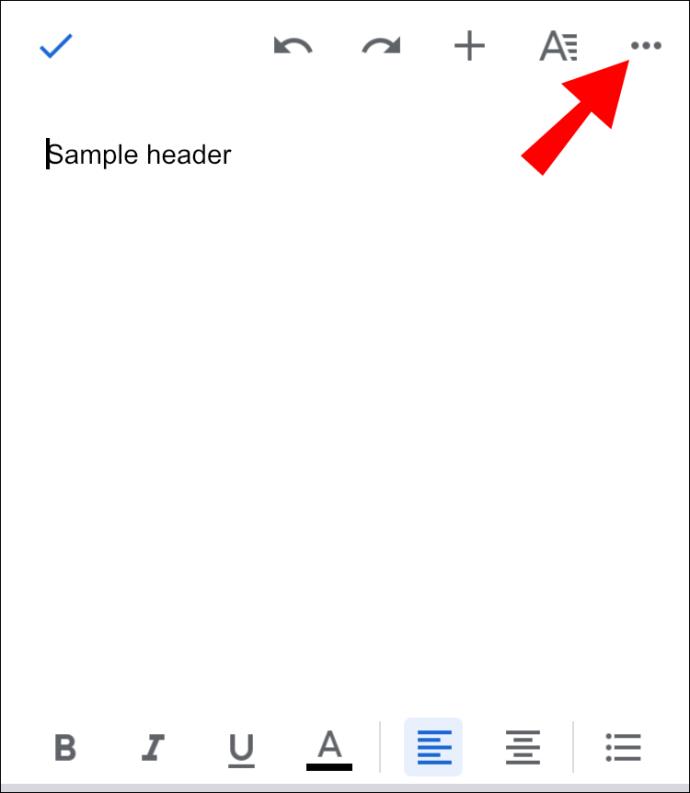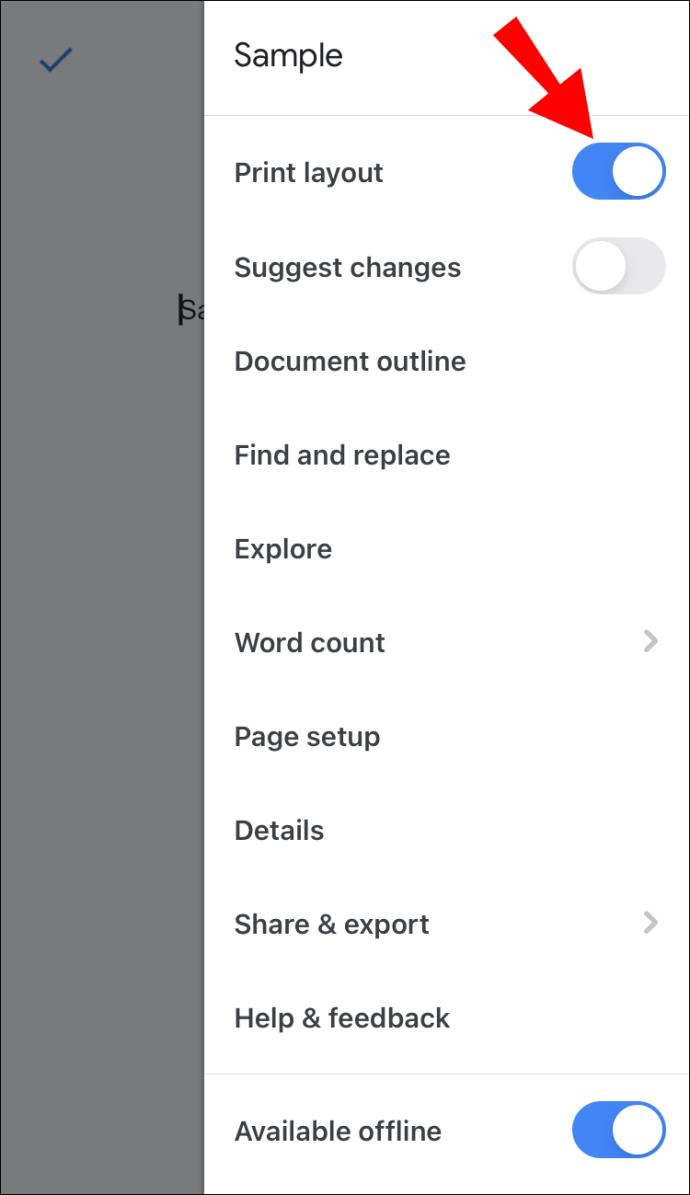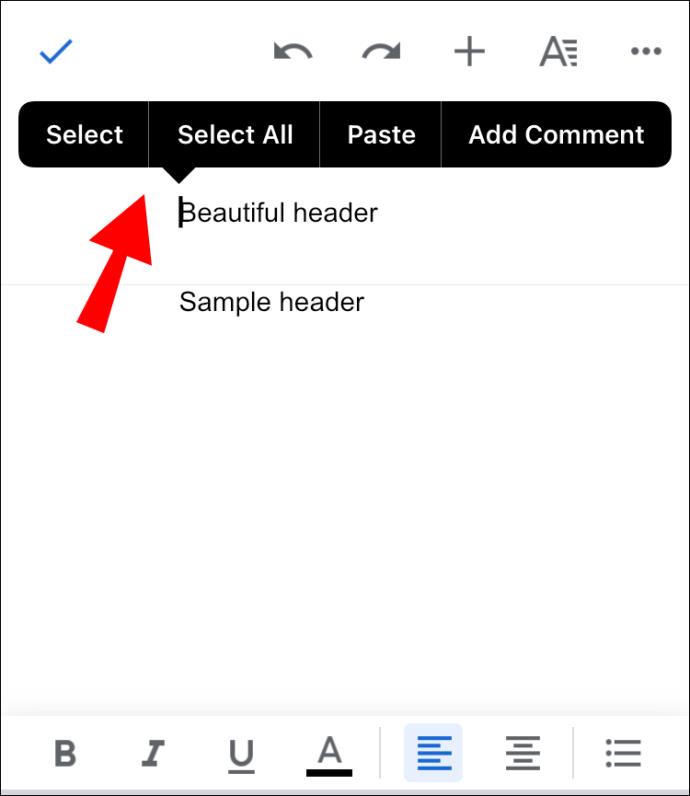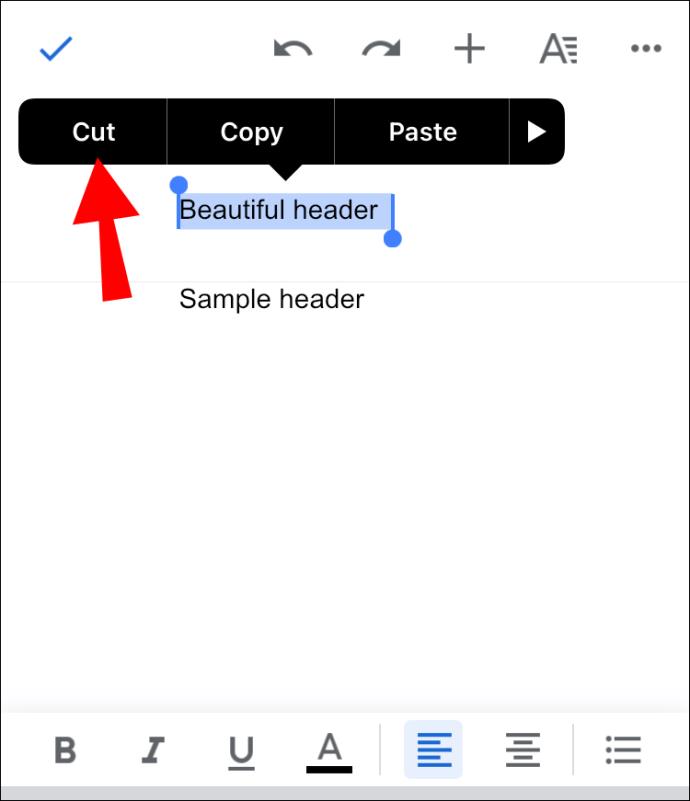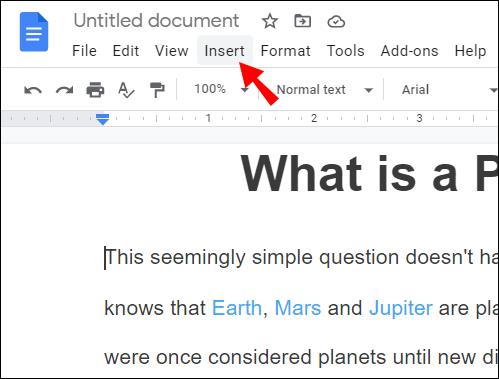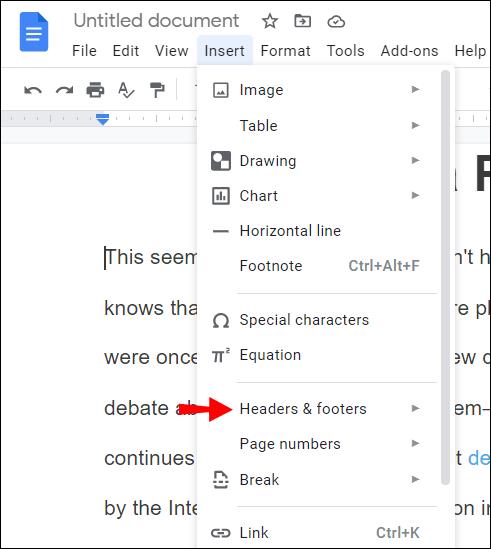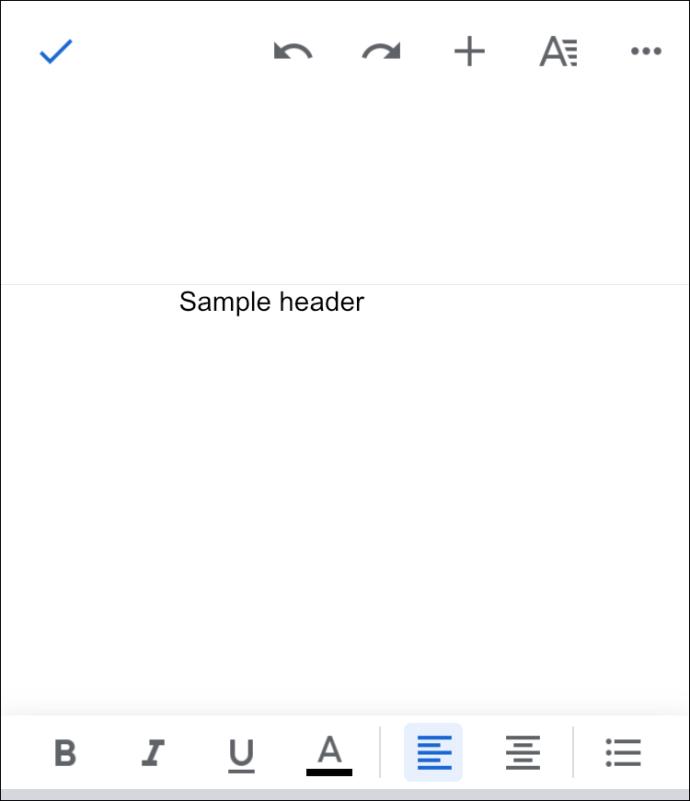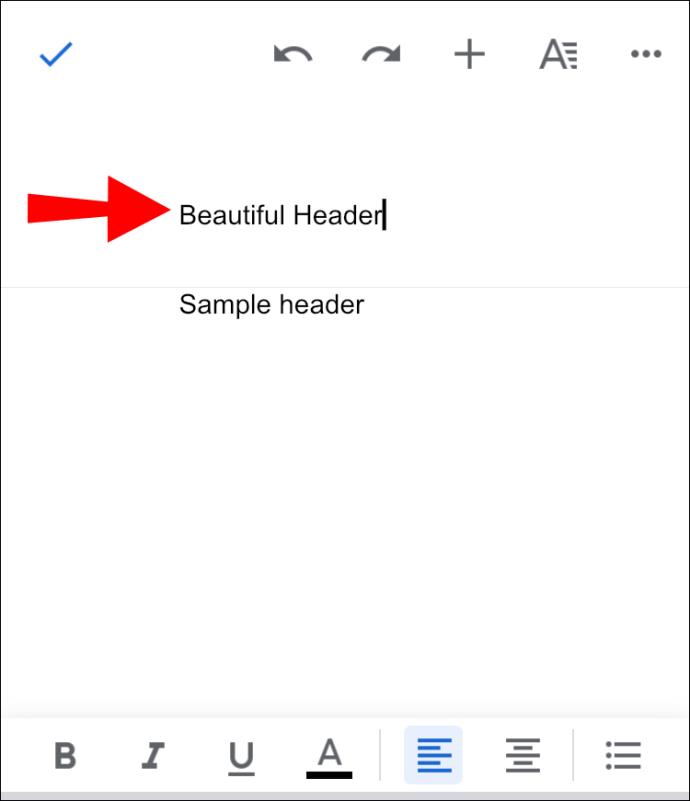Pengepala dan pengaki ialah elemen utama dokumen Google Docs. Ia digunakan untuk memaparkan pelbagai maklumat, seperti tajuk, nombor halaman, tarikh, nama pengarang dan data lain. Sambil membuat dokumen anda kelihatan lebih formal dan profesional. Walaupun ciri ini mengambil ruang pada halaman, ia menavigasi pembaca ke seluruh teks dan menjadikannya lebih mudah difahami.

Dalam panduan ini, kami akan menunjukkan kepada anda cara untuk mengalih keluar dan menambah pengepala dan pengaki dalam Dokumen Google, serta menjawab beberapa soalan tambahan mengenai ciri perisian yang lain.
Bagaimana untuk Memadam Pengepala dalam Dokumen Google?
Jika pengepala dalam teks anda hanya berfungsi sebagai panduan dalam proses penggubalan dan anda tidak memerlukannya lagi, terdapat beberapa cara mudah untuk memadamkannya dalam beberapa saat sahaja. Dalam bahagian seterusnya, kami akan menunjukkan kepada anda cara memadamkan pengepala daripada dokumen anda merentas peranti yang berbeza.
Bagaimana untuk Memadam Pengepala dalam Dokumen Google pada Komputer Anda?
Jika anda ingin memadamkan pengepala pada komputer anda, ikuti langkah berikut:
- Buka Dokumen Google dan masukkan teks yang anda mahu alih keluar pengepala.
- Klik dua kali pada teks dalam pengepala anda untuk menyerlahkannya.
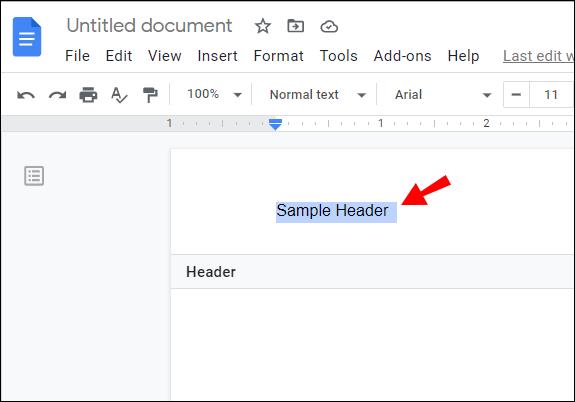
- Padamkan teks yang diserlahkan.
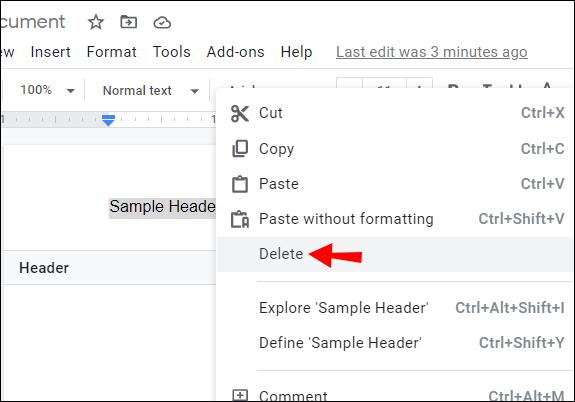
- Klik pada badan teks dan pengepala akan hilang.
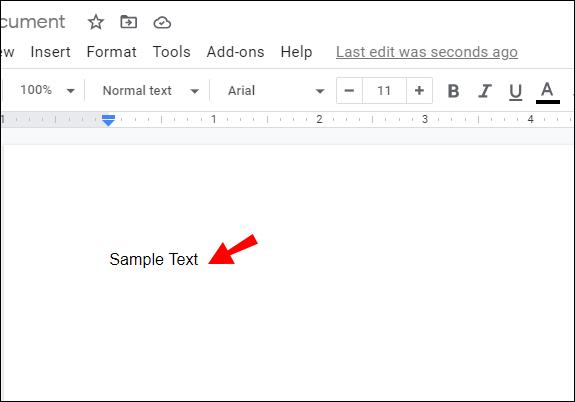
Mudah, kan? Terdapat satu lagi cara cepat untuk melakukannya:
- Buka fail Google Docs anda.
- Pilih pengepala dengan menyeret kursor anda ke atas teks.
- Pergi ke Fail di penjuru kiri sebelah atas dan tatal ke bawah.
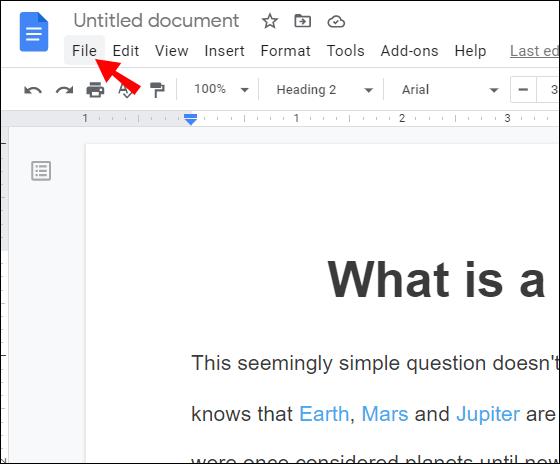
- Pilih Persediaan Halaman dan jadual akan muncul.
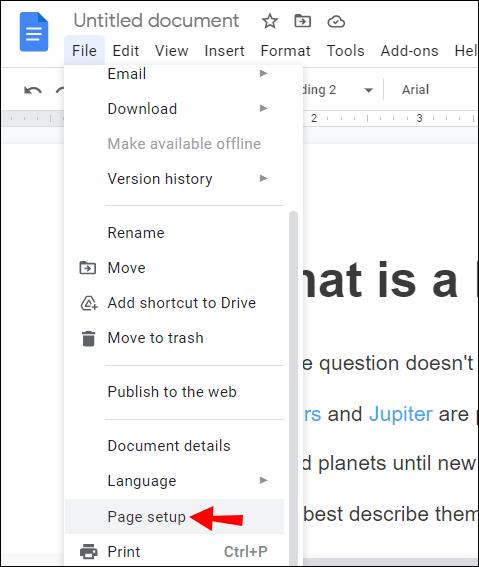
- Navigasi ke Margins dan tetapkan ukuran teratas kepada '0.'
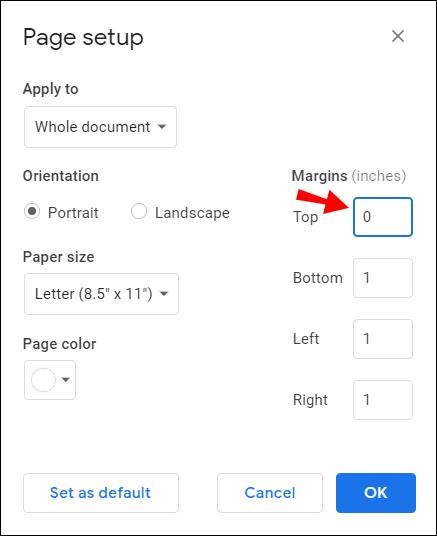
Begitulah, pengepala anda telah dipadamkan.
Nota: Pilihan ketiga ialah memilih pengepala, klik butang Pilihan, dan hanya pilih "Alih keluar pengepala."
Bagaimana untuk Memadamkan Pengepala dalam Dokumen Google pada Telefon Anda?
Sekiranya anda tidak tahu, anda juga boleh mengakses Dokumen Google pada telefon anda. Jika anda tergesa-gesa untuk mengedit teks anda tetapi anda tidak mempunyai komputer berdekatan anda, proses memadamkan pengepala pada telefon anda agak berbeza. Begini caranya:
- Buka teks anda pada apl Google Docs.
- Ketik pada ikon pen untuk mula mengedit.
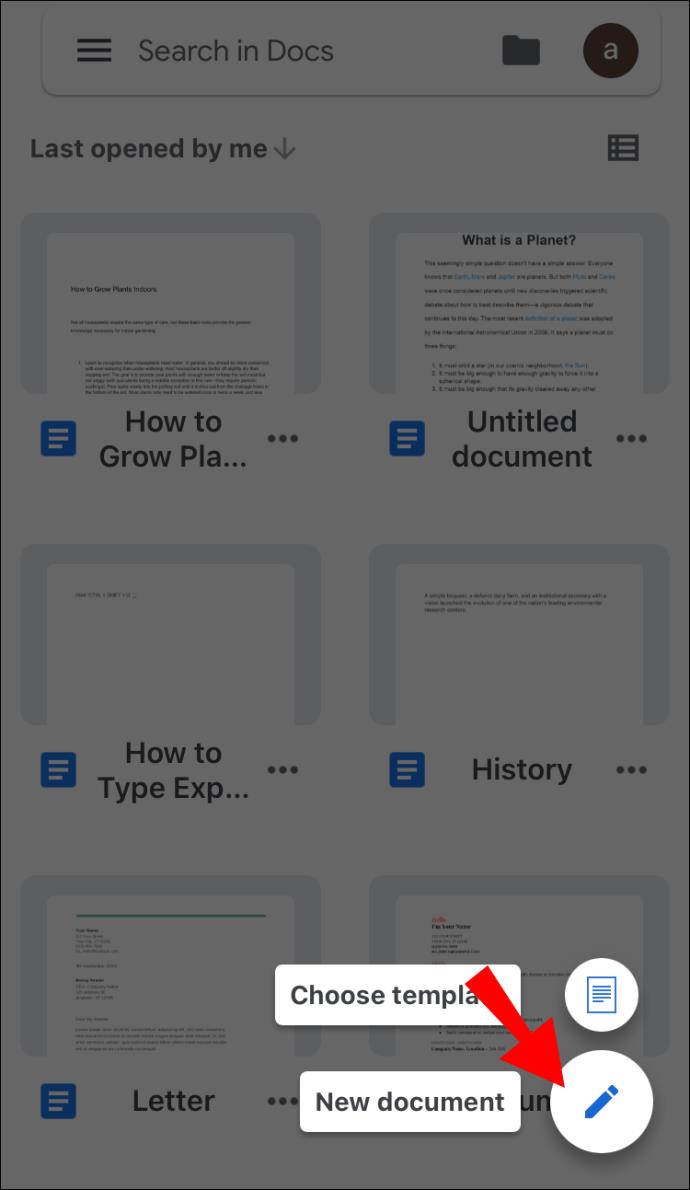
- Ketik tiga titik di penjuru kanan sebelah atas.
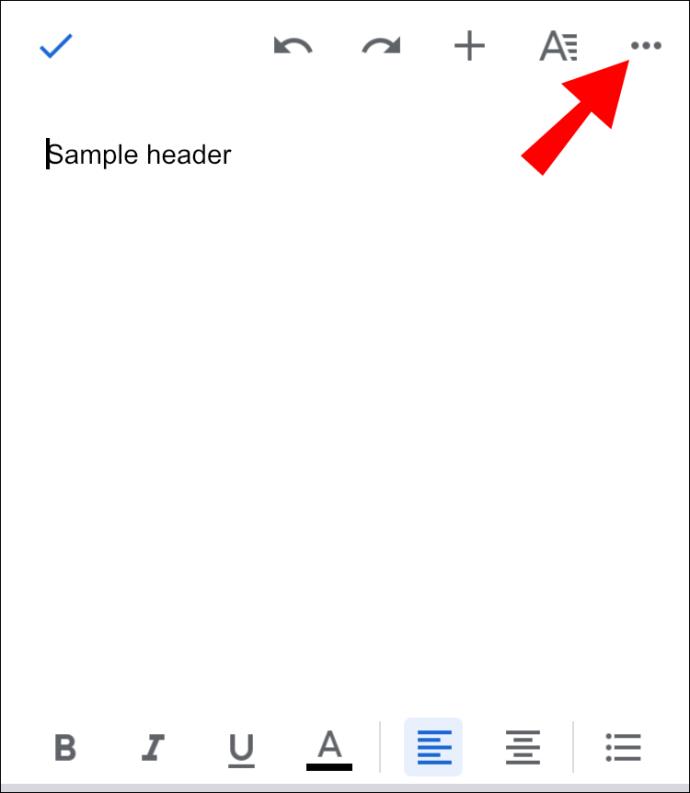
- Togol suis di sebelah Reka Letak Cetak.
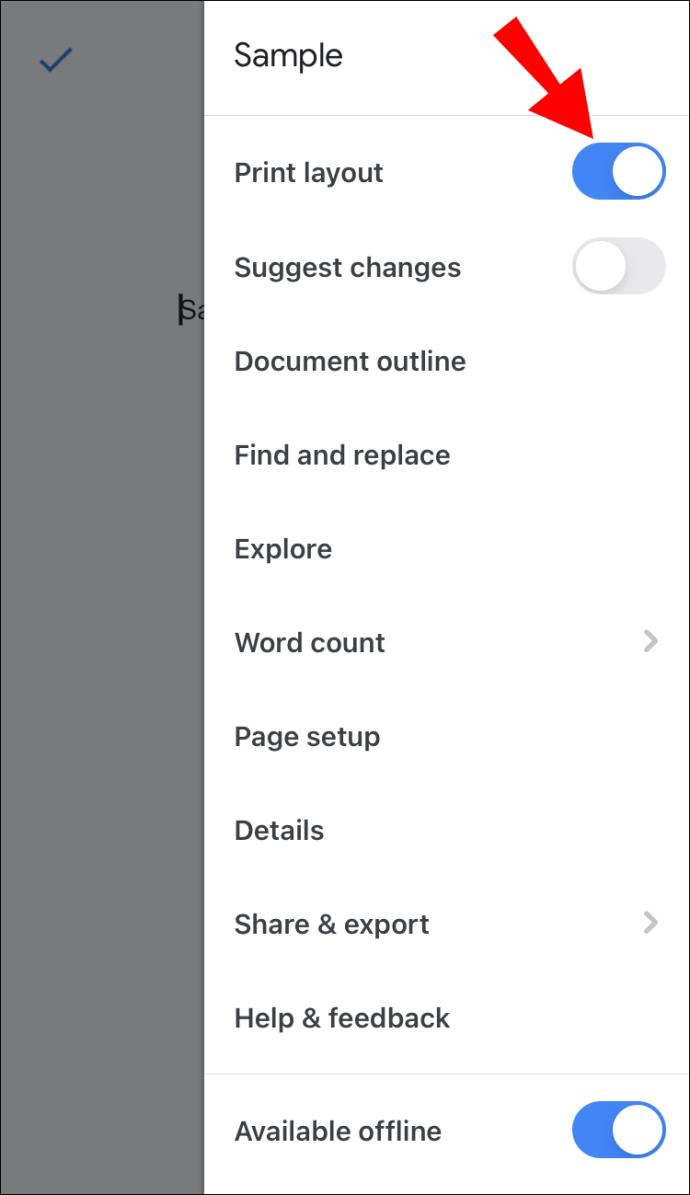
- Ketik pengepala untuk memilih teks.
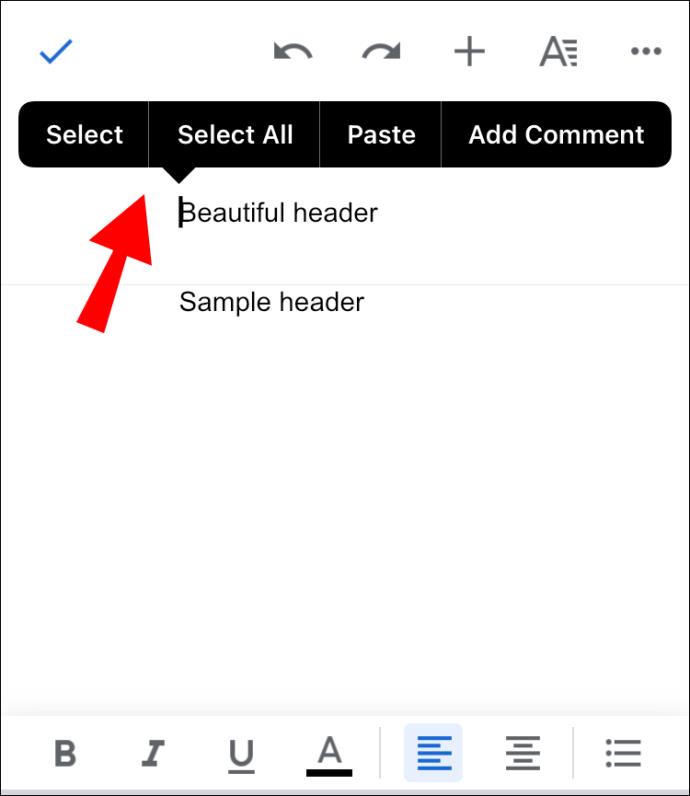
- Pilih pilihan Potong untuk mengalih keluar pengepala.
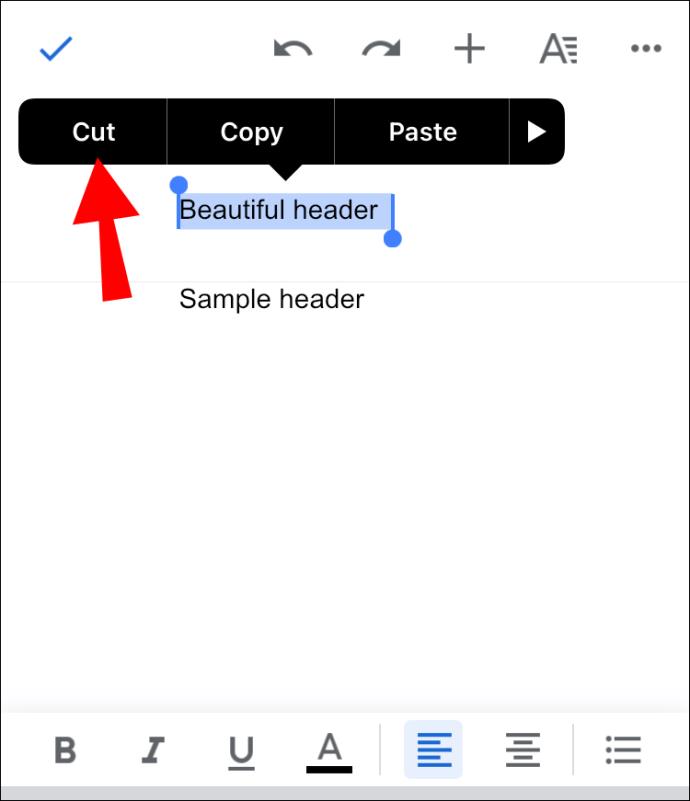
- Ketik pada Selesai atau ikon semak untuk menyimpan perubahan.
Bagaimana untuk Menambah Pengepala atau Pengaki?
Proses menambah pengepala dan pengaki sedikit berbeza daripada mengalih keluarnya. Seperti yang anda mungkin sedia maklum, pengepala terletak di bahagian atas halaman dan pengaki di bahagian bawah. Pengepala dimaksudkan untuk tajuk, tarikh dan maklumat tentang pengarang. Pengaki cenderung digunakan untuk halaman, nota kaki dan maklumat tambahan.
Anda boleh menambah pengepala/pengaki dengan menggunakan kaedah yang berbeza, bergantung pada peranti anda.
Bagaimana untuk Menambah Pengepala/Pengaki pada Komputer Anda?
Menambah pengepala dan pengaki adalah lebih mudah daripada penyemak imbas web, dan ia dilakukan dengan cara yang sama:
- Pergi ke Dokumen Google dan buka dokumen anda.
- Navigasi ke Menu dan pilih Sisipkan.
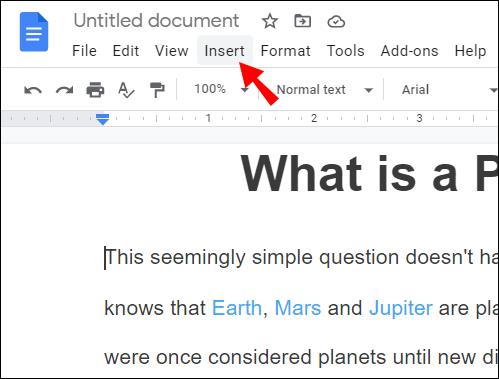
- Cari Pengepala dan Pengaki dan pilih salah satu atau kedua-duanya.
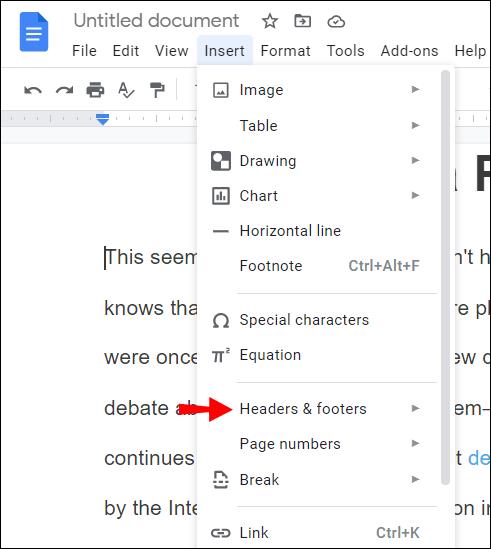
Bagaimana untuk Menambah Pengepala atau Pengaki pada Telefon Anda?
Jika anda sedang mengusahakan telefon anda, anda masih boleh menambah pengepala dan pengaki pada apl, walaupun ia dilakukan secara berbeza. Begini cara berbuat demikian:
- Buka halaman pertama teks.
- Ketik ikon pen yang berada di bahagian bawah halaman.
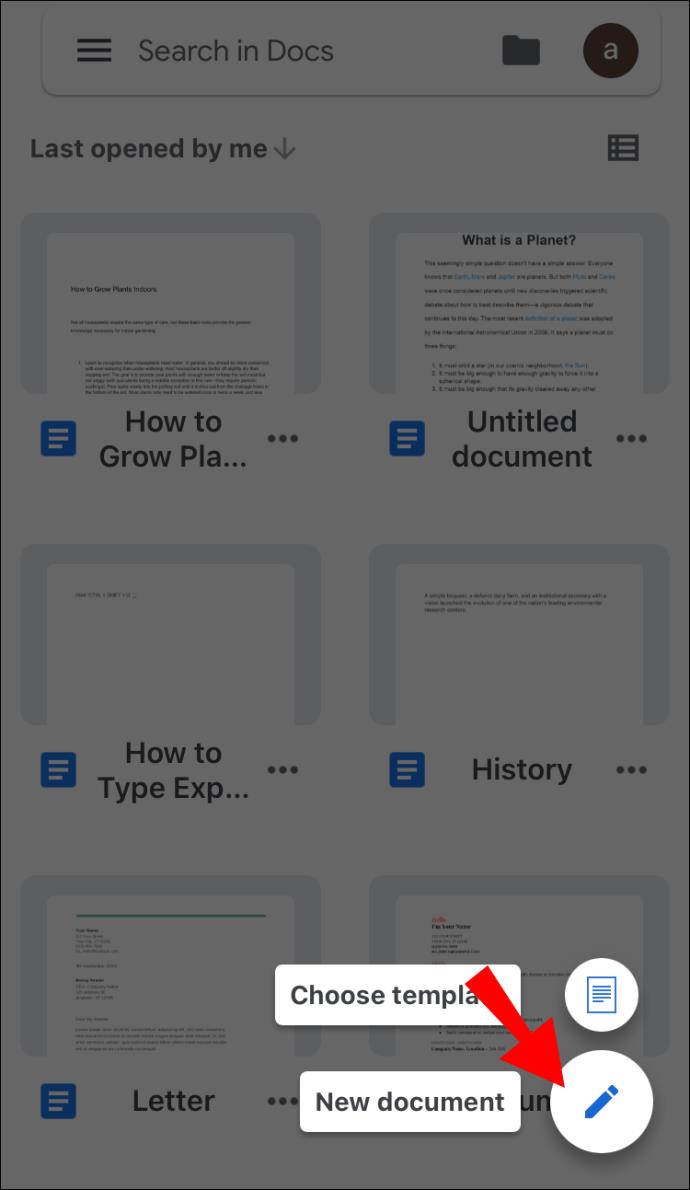
- Teruskan ke tiga titik di sebelah kanan skrin anda.
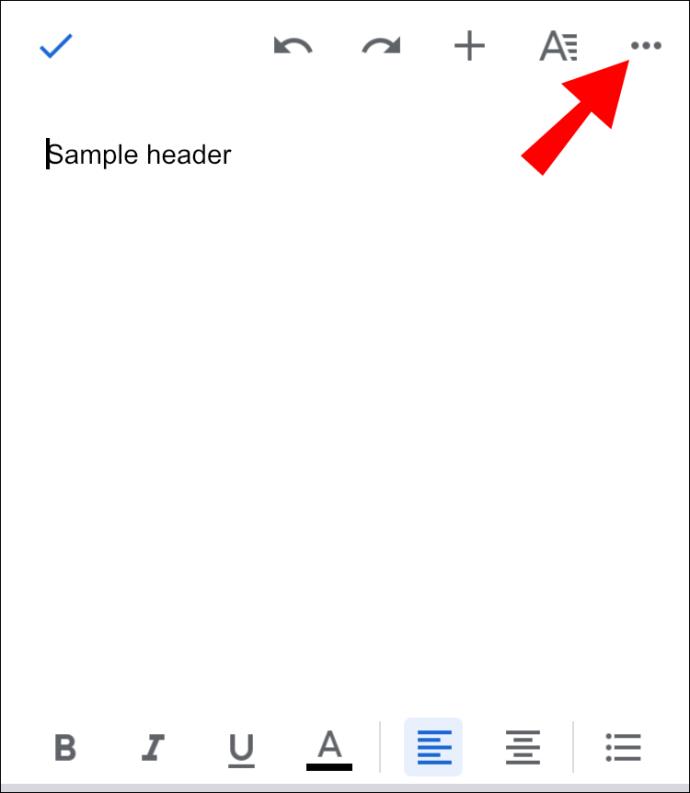
- Hidupkan suis togol Reka Letak Cetak supaya ia menjadi biru.
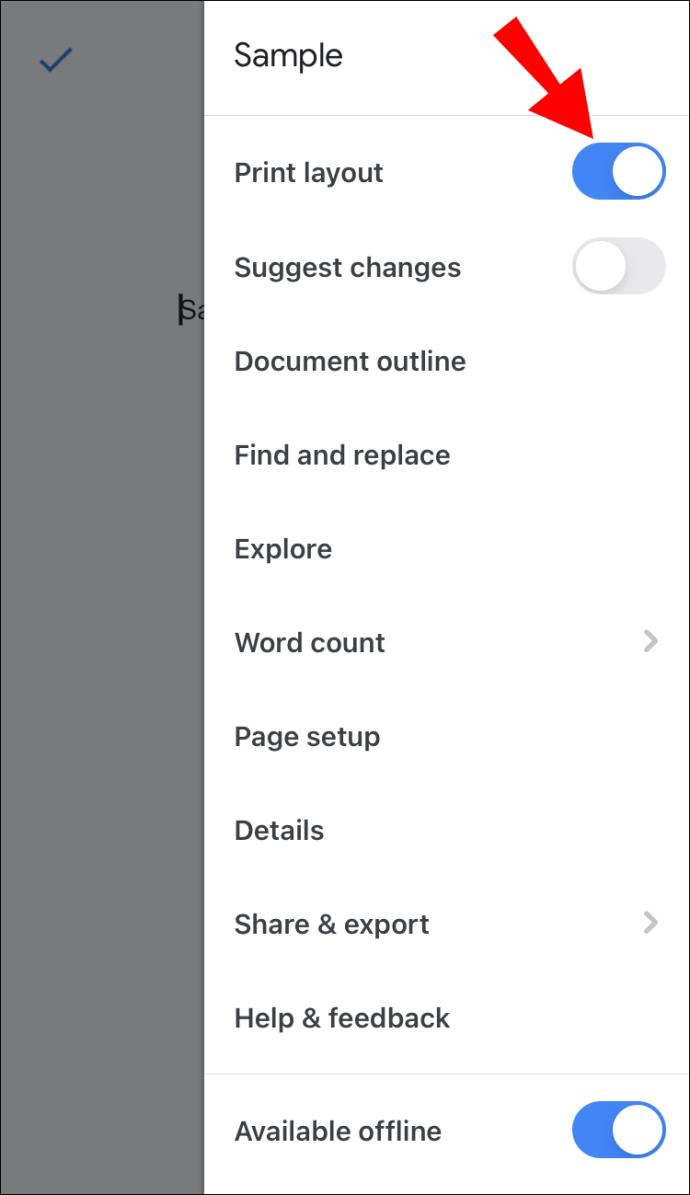
- Kembali ke halaman dan ketik pengepala.
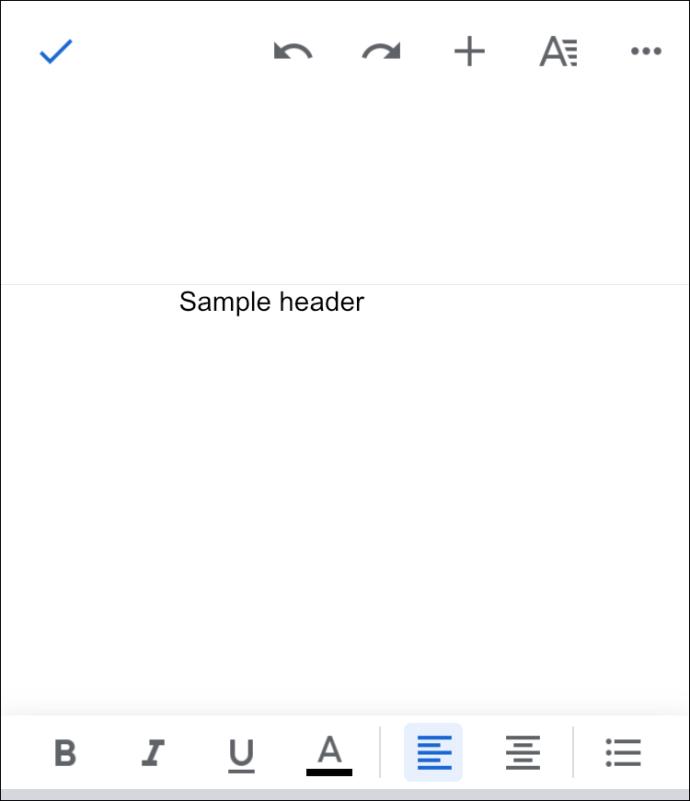
- Masukkan teks yang anda mahu berada dalam pengepala anda.
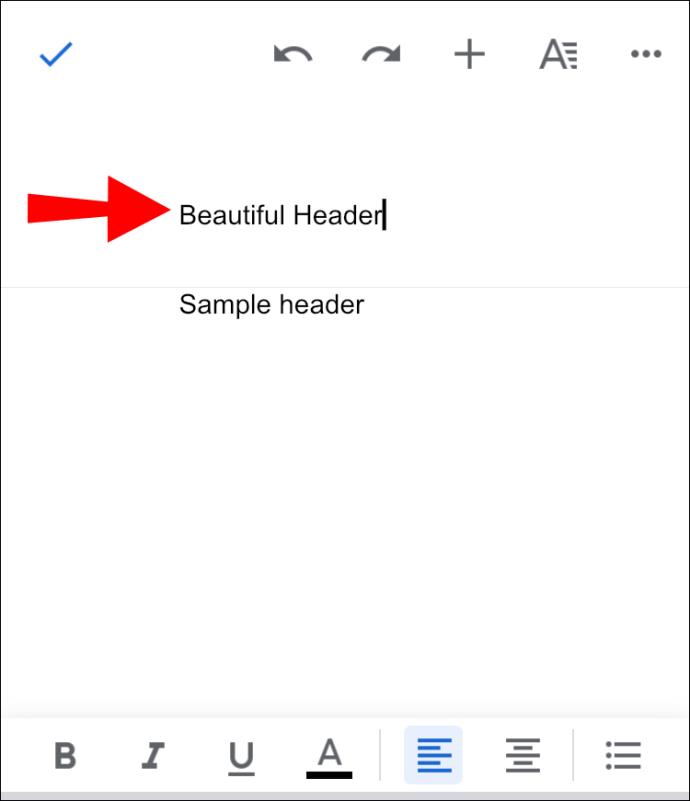
Nota: Untuk menambah pengaki, anda harus mengikut langkah yang sama, kecuali lokasi. Apabila memasukkan pengaki, ketik bahagian bawah halaman, dan kemudian tambah teks.
Menyesuaikan Pengepala dan Pengaki Anda
Memandangkan anda telah berjaya menambahkan pengepala dan pengaki pada dokumen anda, mari lihat perkara lain yang boleh anda lakukan untuk mengoptimumkan teks dengan lebih banyak lagi.
- Dalam bar pemformatan, anda boleh memilih daripada pelbagai alatan untuk mengedit pengepala/pengaki anda (fon, saiz teks, warna, penjajaran, dsb.)
- Anda boleh menyesuaikan halaman pertama anda. Pilih pengepala anda dan klik "Halaman pertama yang berbeza." Ini memadamkan pengepala daripada hanya halaman pertama, yang boleh berguna terutamanya untuk teks akademik.
- Tambah nombor halaman – Anda boleh memilih sama ada anda mahu nombor itu berada dalam pengepala atau pengaki, dan anda juga boleh memutuskan halaman mana yang akan dinomborkan dahulu.
- Jika pengepala/pengaki mengambil terlalu banyak ruang pada halaman, anda boleh menyesuaikan margin. Hanya klik dua kali pada pengepala/pengaki dan klik Pilihan dan Format Pengepala/Pengaki.
- Anda juga boleh menggunakan pengepala/pengaki yang berbeza pada halaman ganjil atau genap. Dalam bahagian Format Pengepala/Kaki, tandakan kotak "Ganjil & genap berbeza".
Seperti yang anda lihat, terdapat banyak perkara yang boleh anda lakukan untuk menyesuaikan dokumen anda dalam Dokumen Google.
Soalan Lazim Tambahan
Bagaimana Anda Memadamkan Bar dalam Dokumen Google?
Mengetahui cara membuat jadual dalam Dokumen Google boleh menjadi sangat berguna. Anda boleh melakukannya dengan memasukkan bilangan lajur dan baris yang anda perlukan. Jika anda tertanya-tanya bagaimana untuk memadamkan lajur/baris, ia agak mudah.
1. Buka fail Google Docs anda.
2. Klik dua kali pada bar yang ingin anda padamkan.
3. Pergi ke Menu, dan klik Padam Baris atau Padam Lajur.
Nota: Jika anda ingin memadamkan keseluruhan jadual, klik kanan mana-mana sel dalam jadual anda. Pergi ke Menu dan pilih Padam Jadual, dan itu sahaja yang ada padanya.
Bagaimanakah Saya Memadamkan Semua Pengepala dalam Dokumen?
Sekiranya anda tidak tahu, sebaik sahaja anda memadamkan pengepala pada satu halaman, semua pengepala dalam keseluruhan dokumen akan dipadamkan secara automatik. Jika anda terlepasnya, kembali ke atas untuk mengetahui cara memadamkan pengepala dalam Dokumen Google dalam pelbagai cara.
Jika anda hanya mahu mengalih keluar satu pengepala, kemudian pilihnya dan klik "Pilihan", kemudian "Halaman pertama yang berbeza."
Bagaimana Anda Memadam Halaman yang Tidak Diingini pada Dokumen Google?
Apabila anda sedang mengerjakan teks yang lebih besar, halaman yang tidak diingini kadangkala muncul dan mengejutkan anda. Terdapat beberapa cara untuk memadamkannya, dan semuanya agak mudah. Begini caranya:
1. Pergi ke penghujung halaman.
2. Hanya tekan padam.
Pilihan lain ialah menggunakan jarak tersuai. Dalam situasi di mana jarak yang besar ditetapkan selepas setiap perenggan, ia boleh menghasilkan halaman tambahan. Jika itu yang berlaku, inilah yang perlu anda lakukan:
1. Pergi ke Format dalam Bar Alat.
2. Cari Jarak Baris.
3. Klik pilihan Jarak Tersuai.
4. Tukar Jarak Baris kepada sifar.
Perkara yang juga berlaku agak kerap ialah halaman tambahan ditambah kerana pemisah halaman yang dimasukkan. Jika ini berlaku, hanya pergi ke Sisipkan dalam Bar Alat dan alih keluar pemisah halaman.
Bagaimana Saya Mengalih keluar Ruang Pengepala?
Memandangkan kita telah membincangkan cara mengalih keluar pengepala daripada Dokumen Google, mari lihat cara mengalih keluar ruang pengepala juga. Anda boleh melakukannya dengan menyesuaikan margin anda.
1. Buka fail Google Docs anda.
2. Klik dua kali pada Pengepala.
3. Kemudian pergi ke Pilihan dan klik Format Pengepala.
4. Taipkan saiz jidar anda.
Kaedah ini akan membantu anda mengalih keluar ruang pengepala tambahan yang anda tidak perlukan. Sebagai alternatif, anda boleh mengalih keluar ruang yang tidak diingini secara manual dengan menekan butang padam.
Bagaimanakah Saya Mengalih Keluar Pengepala Daripada Halaman Tajuk?
Jika anda ingin mengalih keluar pengepala daripada hanya satu halaman, iaitu halaman tajuk, berikut adalah perkara yang perlu anda lakukan:
1. Buka halaman pertama dokumen Google Docs anda.
2. Klik dua kali pada pengepala untuk memilihnya.
3. Pilihan "Halaman pertama yang berbeza" akan muncul.
4. Tandakan pada kotak.
Dengan melakukan ini, hanya pengepala halaman pertama akan dipadamkan dan semua pengepala anda yang lain akan kekal sama.
Dapatkan Yang Terbaik daripada Dokumen Google
Kini anda telah mempelajari cara menambah dan mengalih keluar pengepala dan pengaki dalam dokumen anda. Bukan itu sahaja, tetapi anda juga boleh memadamkan halaman dan jadual yang tidak diingini, serta mengubah suai pengepala dan pengaki anda. Apabila anda mengenali semua ciri hebat yang Google Docs tawarkan, anda boleh mengoptimumkan kerja anda sepenuhnya. Dengan berbuat demikian, anda akan menjadikan dokumen anda profesional dan mudah difahami juga.
Pernahkah anda memadam atau menambah pengepala dalam Dokumen Google? Jika ya, adakah anda menggunakan kaedah dari artikel kami? Beritahu kami di bahagian komen di bawah.