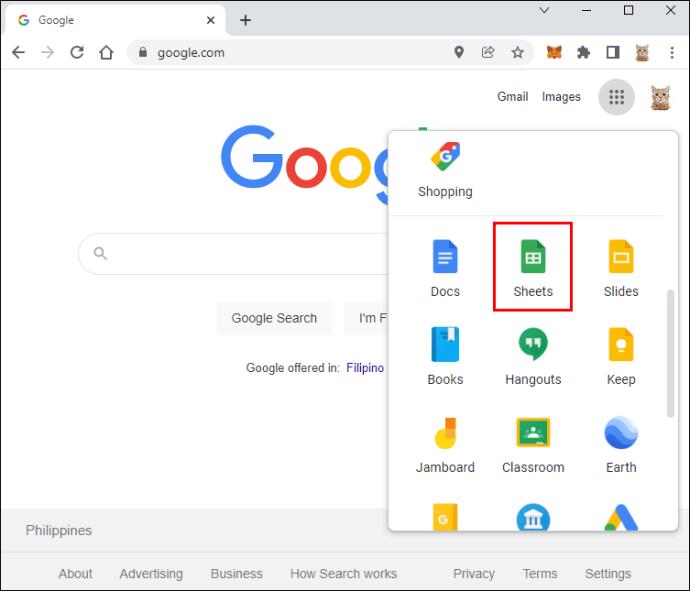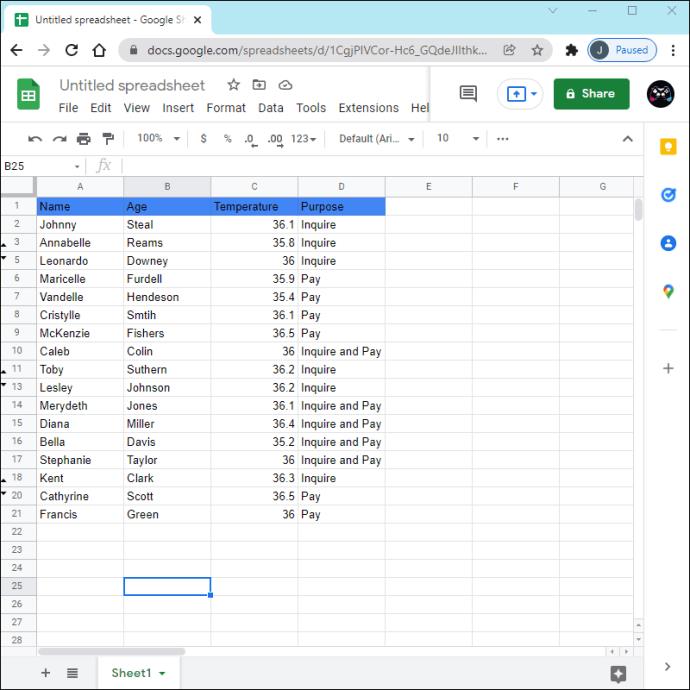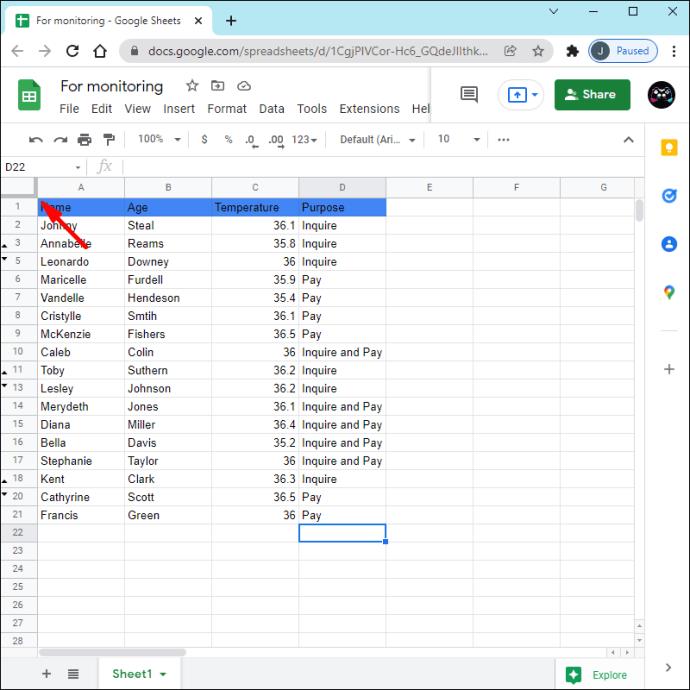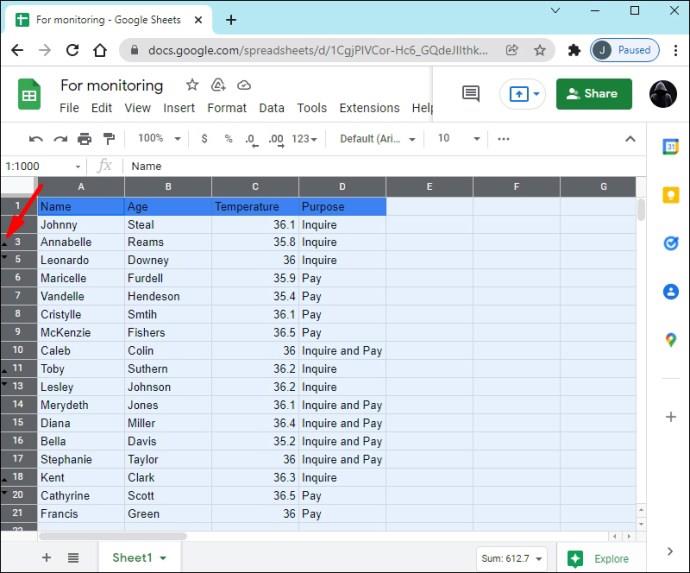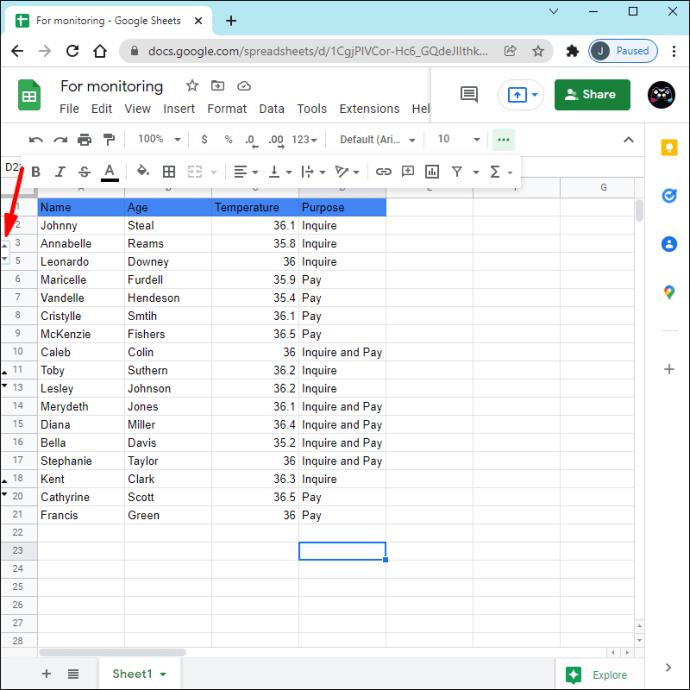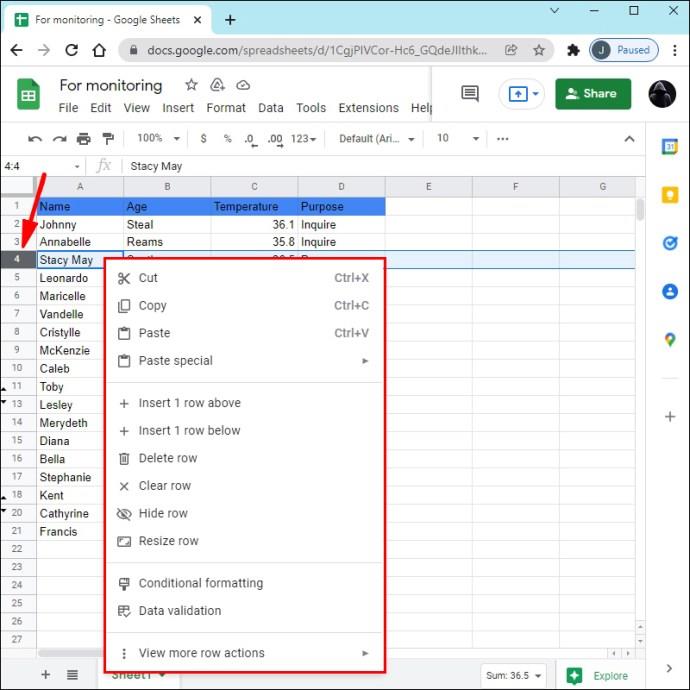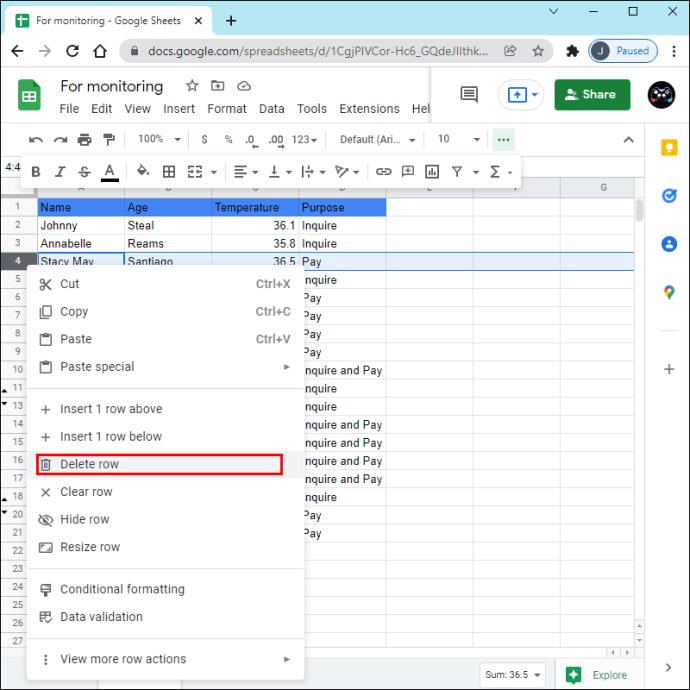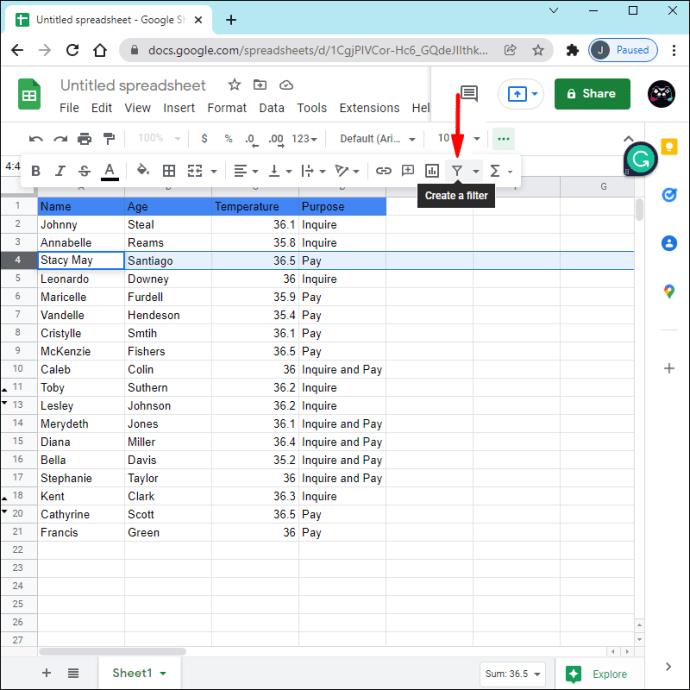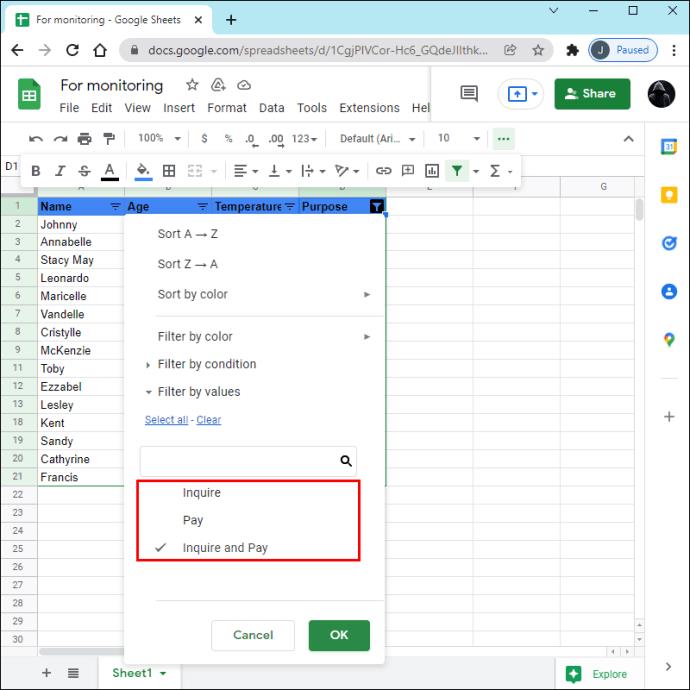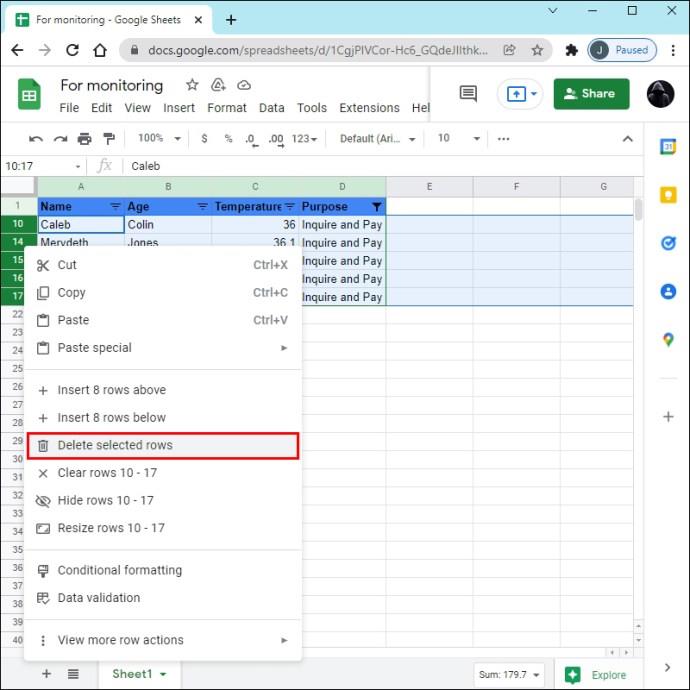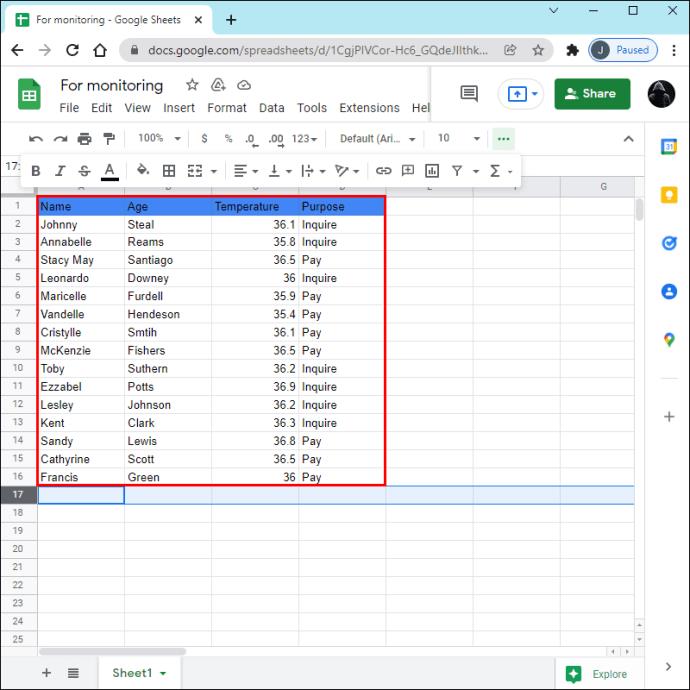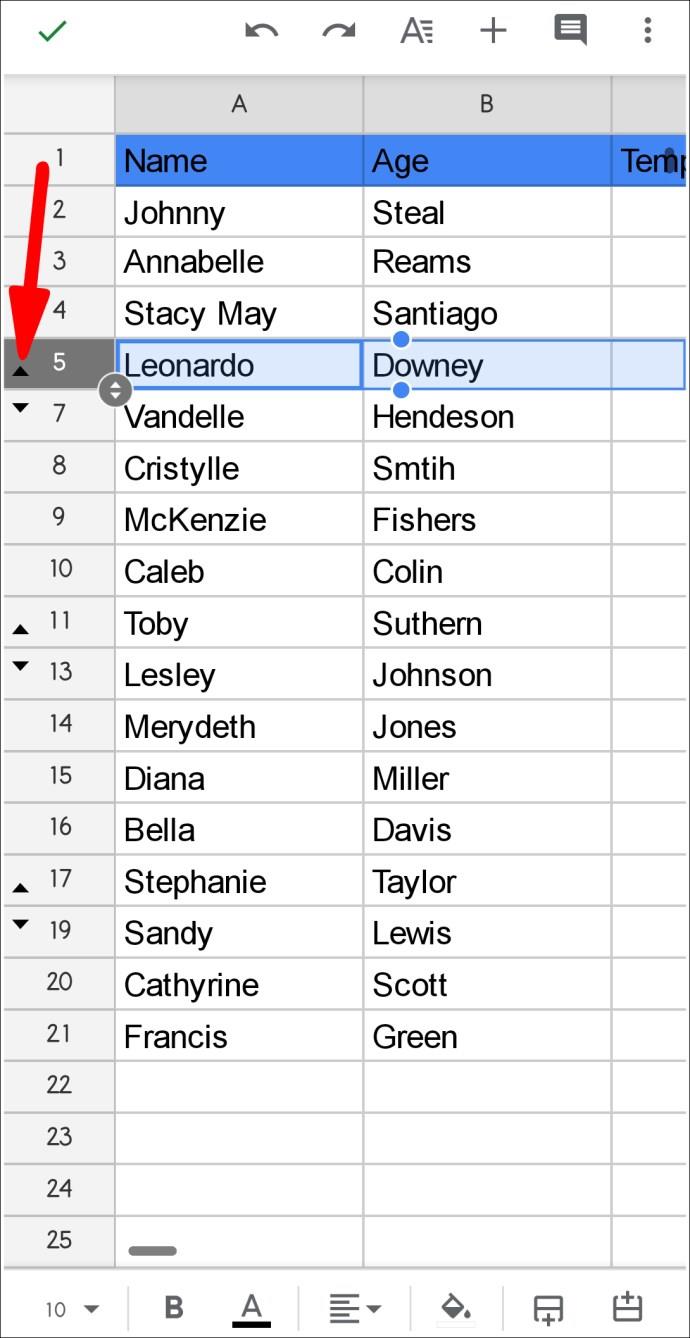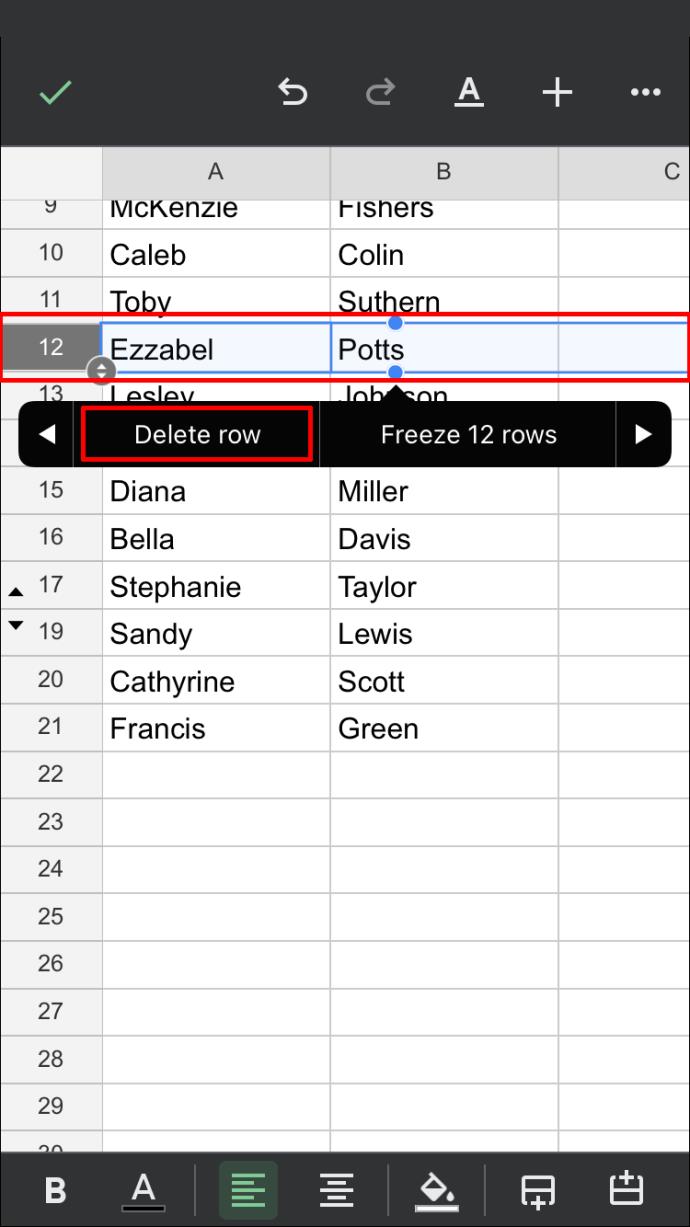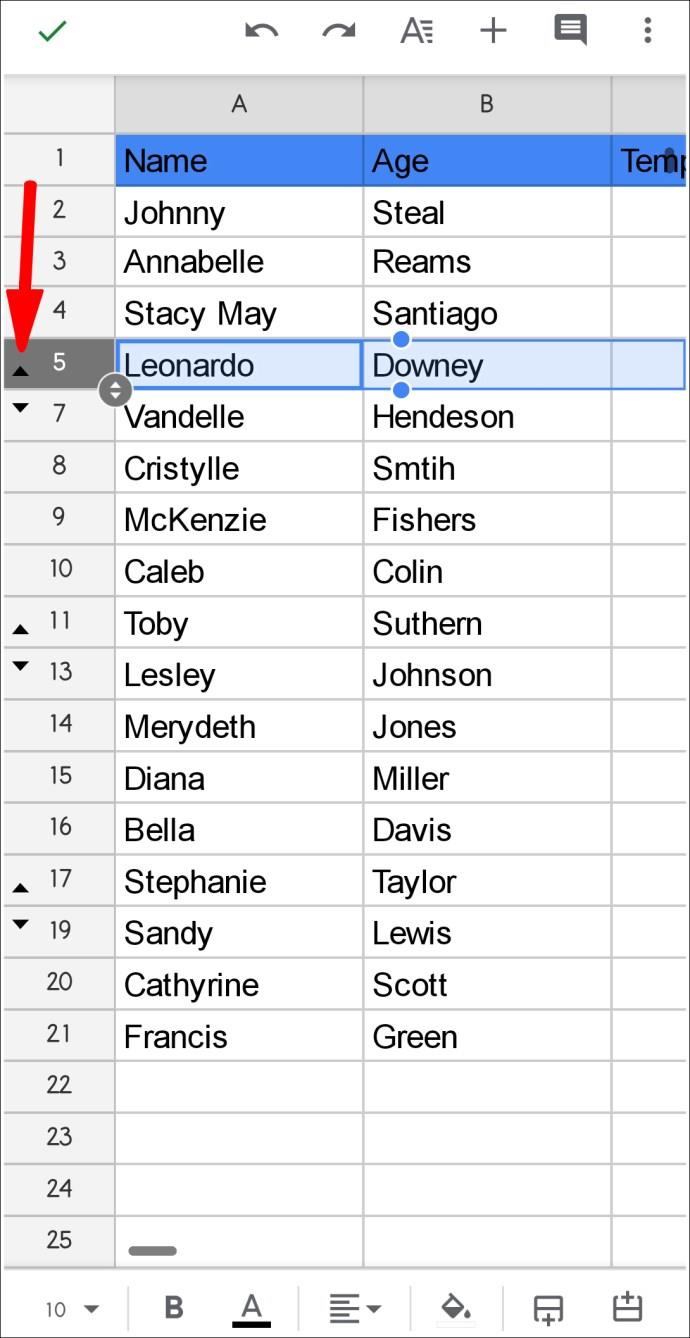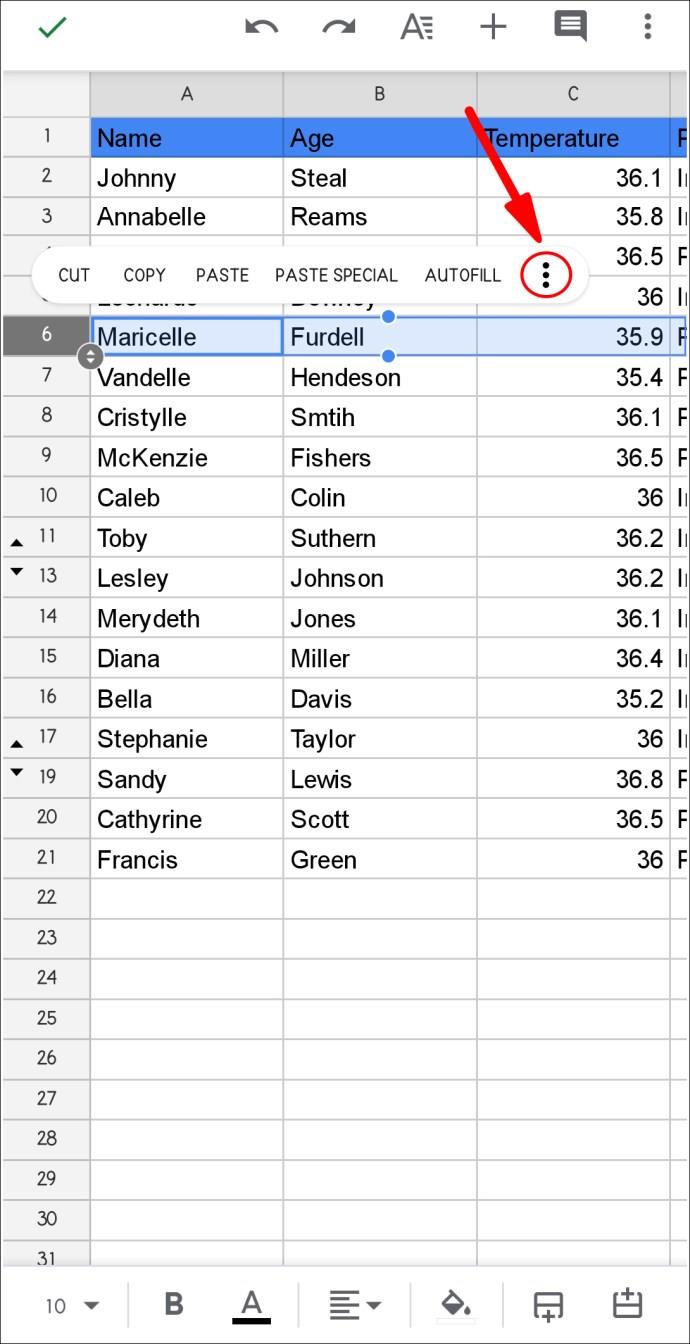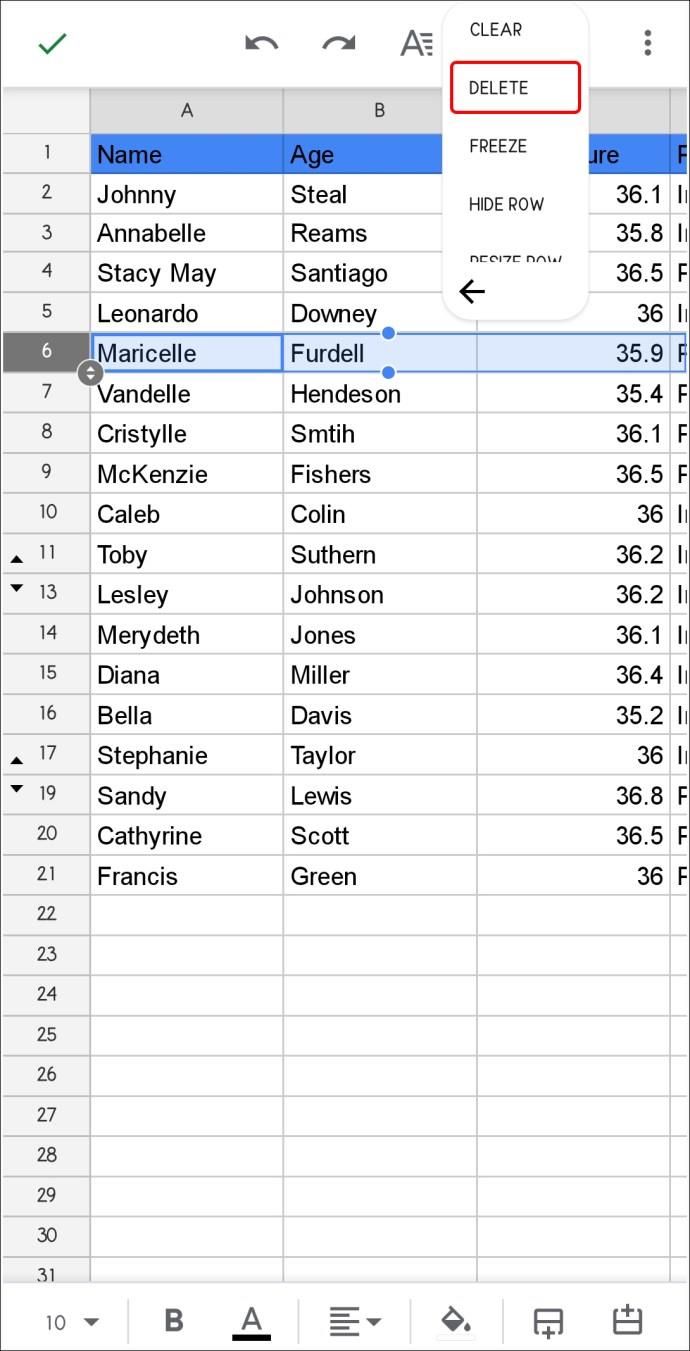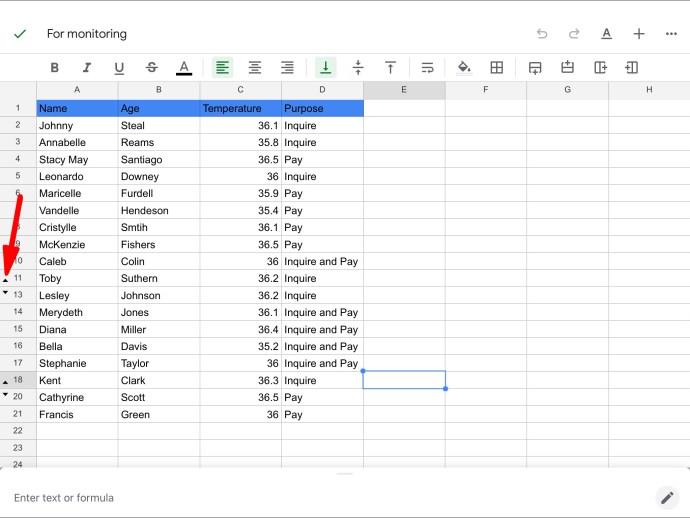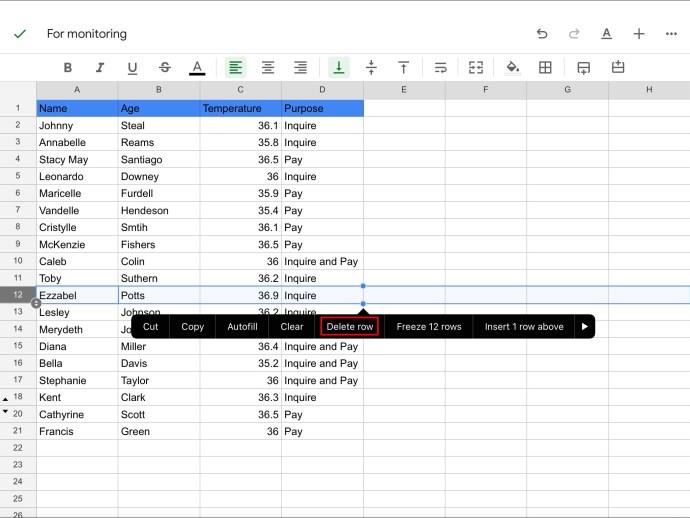Pautan Peranti
Helaian Google ialah alat berguna untuk membuat dan mengedit hamparan. Ia menawarkan banyak ciri berguna, dan salah satunya ialah menyembunyikan sel. Ramai orang menggunakan ciri ini kerana ia membolehkan mereka mengalih keluar sel yang tidak berkaitan dari hamparan buat sementara waktu. Jika anda telah menerima hamparan dengan baris tersembunyi dan menyedari anda tidak memerlukannya, anda boleh memadamkannya dengan mudah tanpa menjejaskan data yang lain.

Artikel ini akan menunjukkan kepada anda cara memadamkan baris tersembunyi dalam Helaian Google menggunakan banyak peranti.
Padamkan Baris Tersembunyi dalam Helaian Google pada PC
Walaupun Helaian Google sangat serupa dengan Microsoft Excel, ia berbeza dalam hal memadamkan baris tersembunyi. Kami akan menunjukkan kepada anda dua cara untuk memadamkan baris ini. Kaedah yang anda patut gunakan bergantung pada kaedah yang digunakan untuk menyembunyikannya.
Cara Memadam Baris Tersembunyi dalam Helaian Google pada PC: Kaedah Pertama
Jika anda melihat hamparan dan mendapati beberapa baris tiada, anda perlu menentukan cara ia disembunyikan terlebih dahulu. Terdapat dua cara untuk menyembunyikan baris: terus dari helaian atau dengan penapis.
Inilah cara untuk menyemak ini:
- Lancarkan Helaian Google.
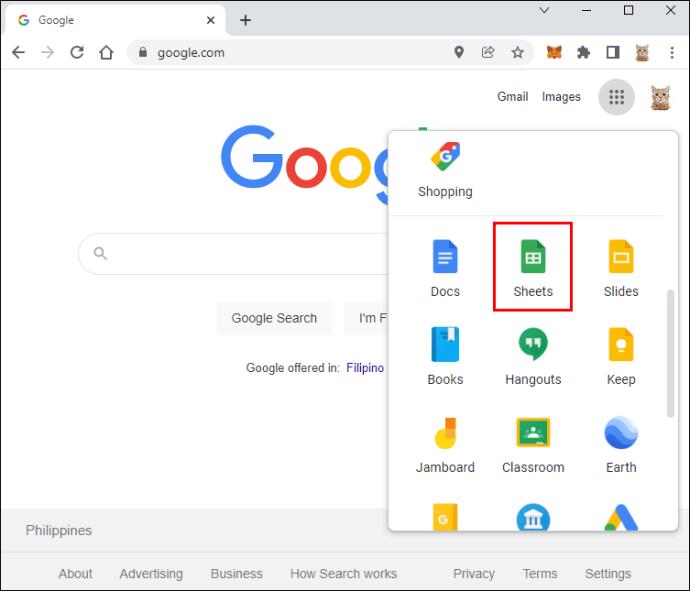
- Buka helaian yang dimaksudkan.
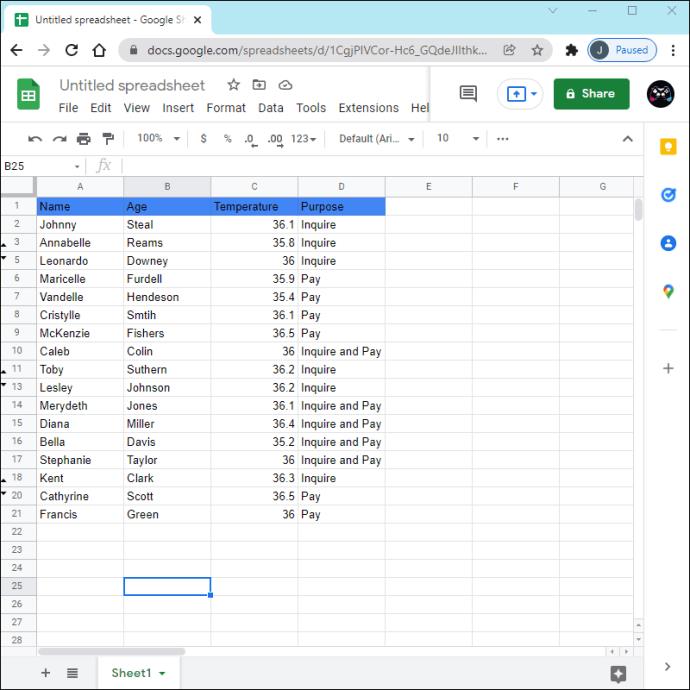
- Klik kanan blok kelabu di penjuru kiri sebelah atas helaian.
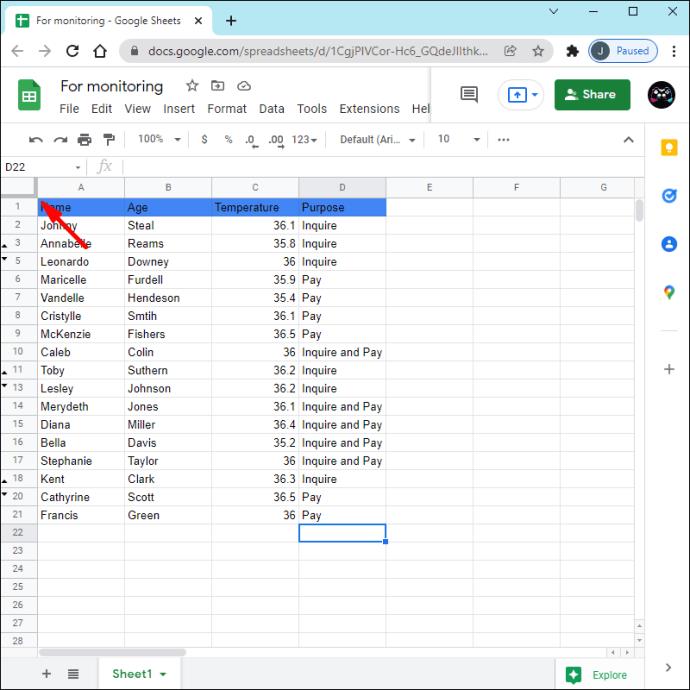
- Lihat pada pilihan "Nyahsembunyikan baris". Jika ia dikelabukan, baris tidak disembunyikan dengan pilihan "Sembunyikan baris". Jika pilihan boleh diklik, ini bermakna baris disembunyikan menggunakan pilihan ini. Di sini, kita akan membincangkan cara untuk menyahsembunyikannya.
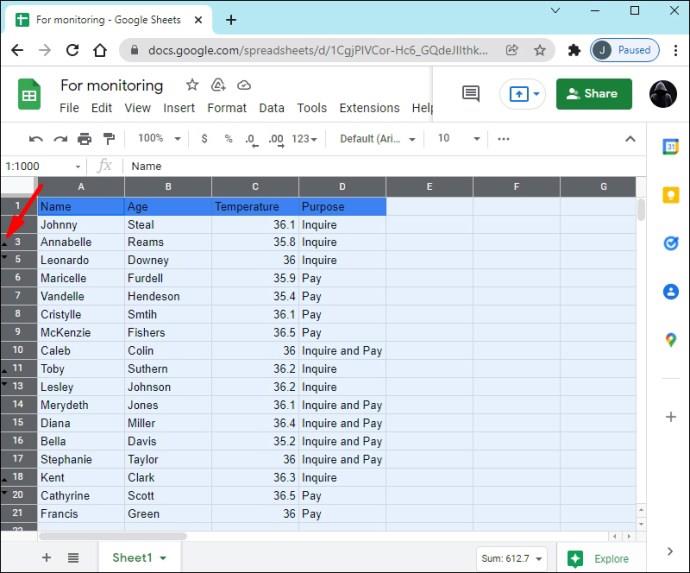
Tanda cerita biasa untuk baris yang tersembunyi dengan cara ini ialah dua anak panah dalam baris berturut-turut. Untuk memadamkan baris tersebut, anda perlu menyahsembunyikannya dahulu:
- Tekan salah satu anak panah. Baris tersembunyi akan muncul secara automatik pada helaian seperti yang diserlahkan.
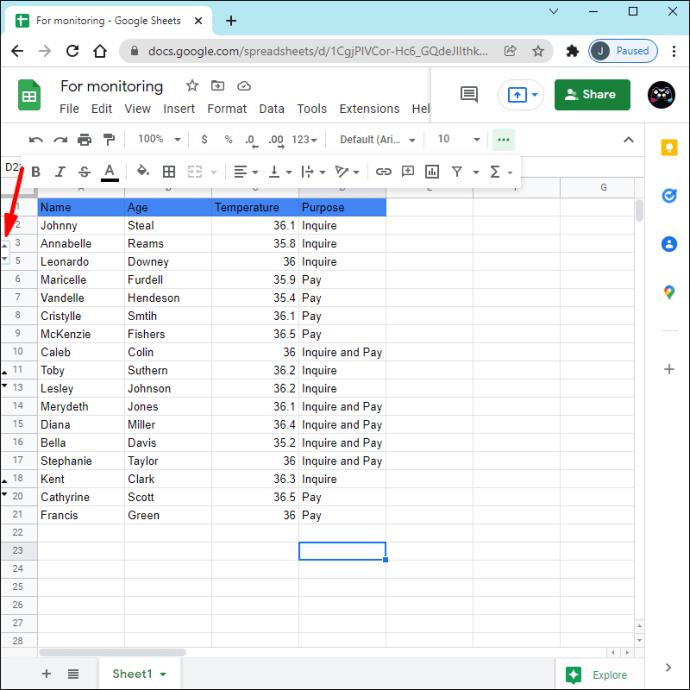
- Klik kanan pada baris yang diserlahkan.
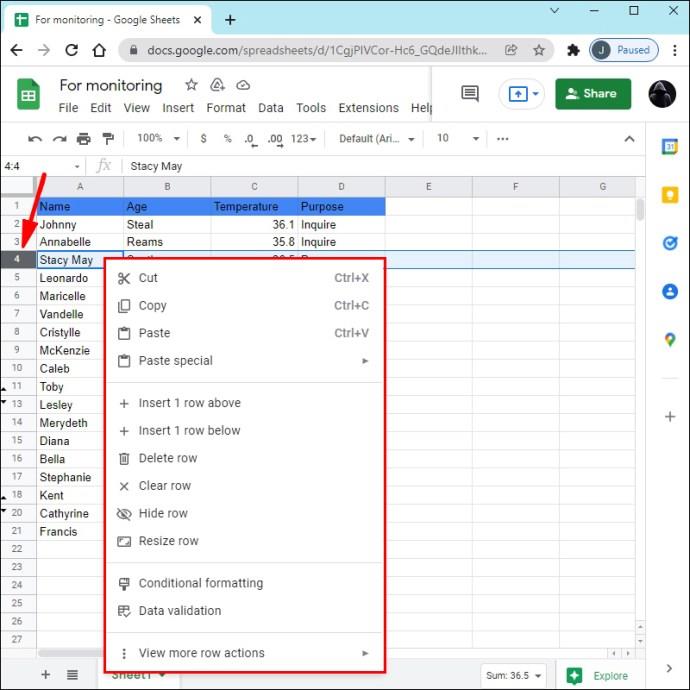
- Tekan "Padam baris."
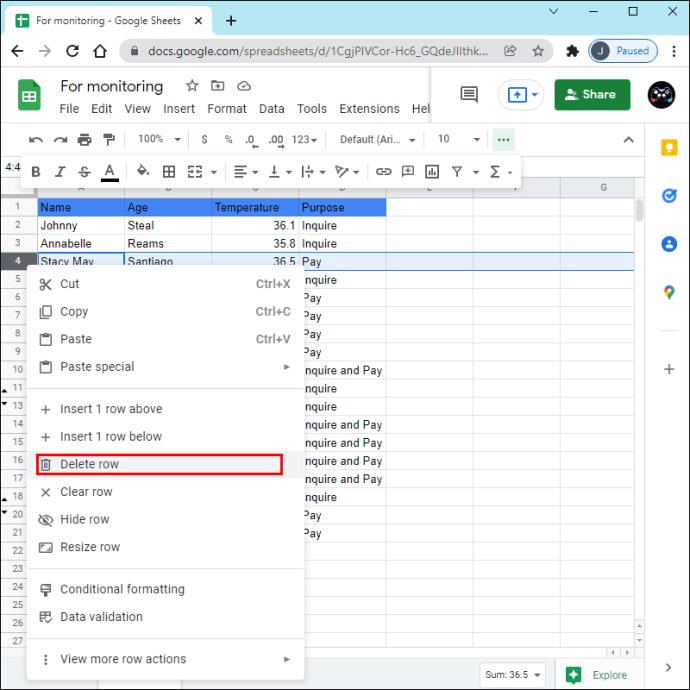
Ulangi tindakan ini untuk semua baris tersembunyi yang ingin anda padamkan.
Cara Memadam Baris Tersembunyi dalam Helaian Google pada PC: Kaedah Kedua
Dalam sesetengah kes, anda mungkin mendapati beberapa nombor baris tiada, tetapi tiada anak panah di sebelahnya yang akan menunjukkan baris telah disembunyikan. Ini biasanya bermakna baris telah ditapis. Apabila anda tidak melihat anak panah, cari ikon penapis di sebelah kanan beberapa pengepala lajur. Ikon ini kelihatan seperti corong.
Begini cara untuk memadamkan baris yang ditapis:
- Tekan ikon penapis.
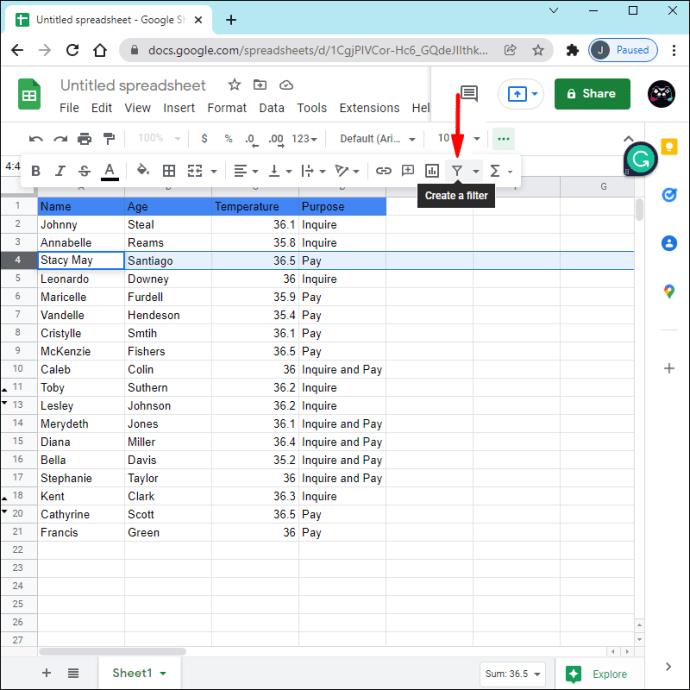
- Di bawah bar carian, anda akan melihat data yang ditandai dan dinyahtandai. Data yang disemak kelihatan dalam helaian, manakala data yang tidak ditandai mewakili baris yang ditapis atau tersembunyi. Anda perlu membalikkannya dengan menandai baris yang ingin anda padamkan dan menyahtanda baris yang ingin anda simpan.
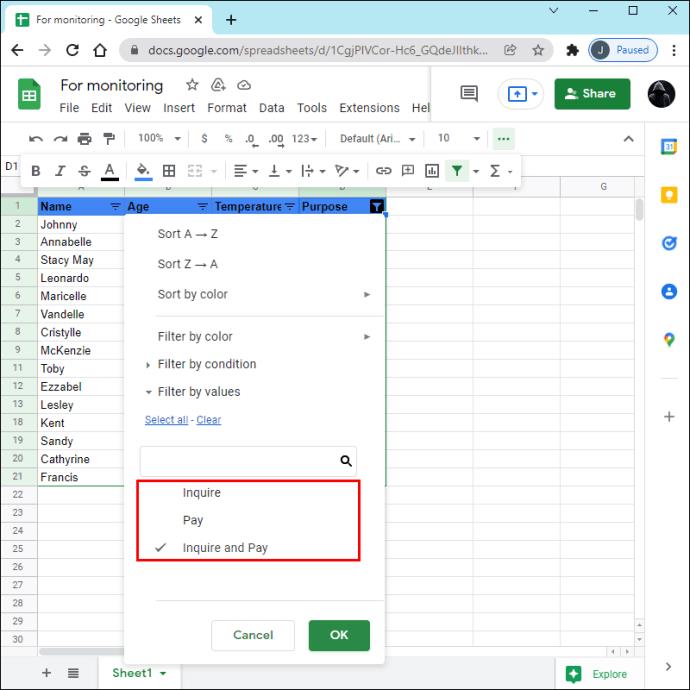
- Sekarang, baris "tersembunyi" akan muncul dalam helaian manakala baris yang ingin anda simpan disembunyikan. Pilih nombor baris di sebelah kiri dan tekan "Padam baris yang dipilih."
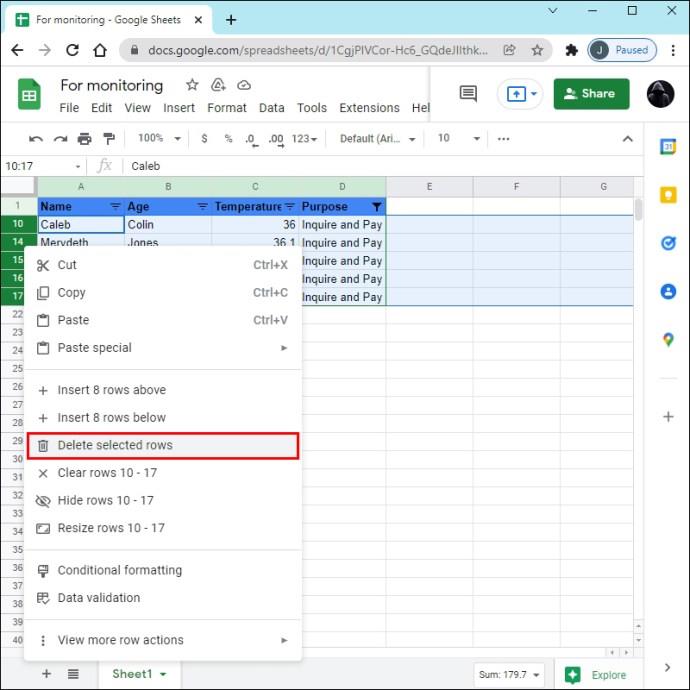
- Tekan ikon penapis sekali lagi dan semak baris yang tinggal untuk memaparkannya dalam hamparan.
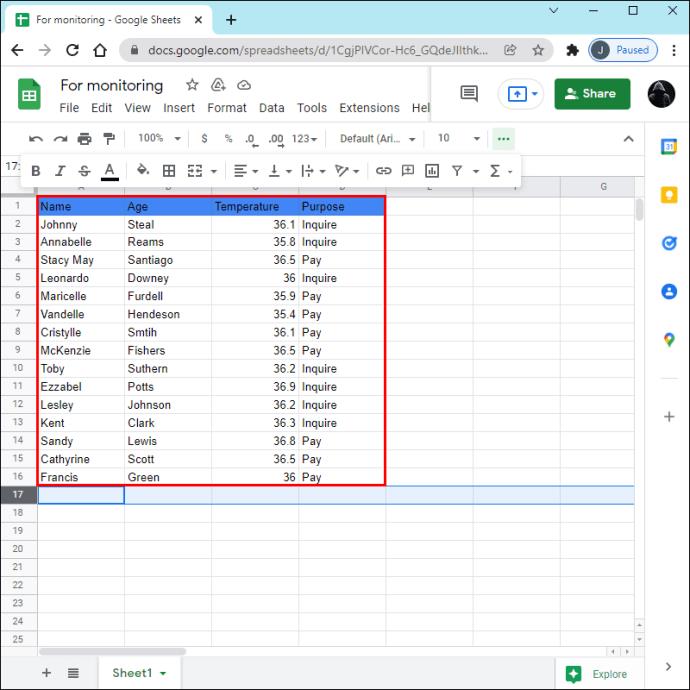
Padamkan Baris Tersembunyi dalam Helaian Google pada iPhone
Apl mudah alih Helaian Google tersedia pada iPhone dan membolehkan pengguna membuat, melihat dan mengedit hamparan. Jika anda perasan hamparan mempunyai baris tersembunyi dan ingin mengalih keluarnya secara kekal, anda boleh menggunakan salah satu daripada dua kaedah. Perlu diingat bahawa kaedah yang anda pilih akan bergantung pada cara baris disembunyikan.
Cara Memadam Baris Tersembunyi dalam Helaian Google pada iPhone: Kaedah Pertama
Jika anda perasan nombor baris tidak berturut-turut dalam hamparan anda, ini bermakna beberapa baris tersembunyi. Kaedah ini menunjukkan kepada anda cara memadamkan baris yang disembunyikan menggunakan pilihan "Sembunyikan baris". Dua anak panah di tempat baris tersembunyi akan menunjukkan jika ini berlaku. Jika anda tidak melihat anak panah, lompat ke kaedah kedua.
Berikut ialah cara untuk memadamkan baris tersembunyi pada iPhone anda:
- Ketik anak panah sebagai ganti baris tersembunyi. Baris itu akan muncul semula dalam helaian. Anda tidak perlu mengingati kedudukannya kerana ia akan diserlahkan.
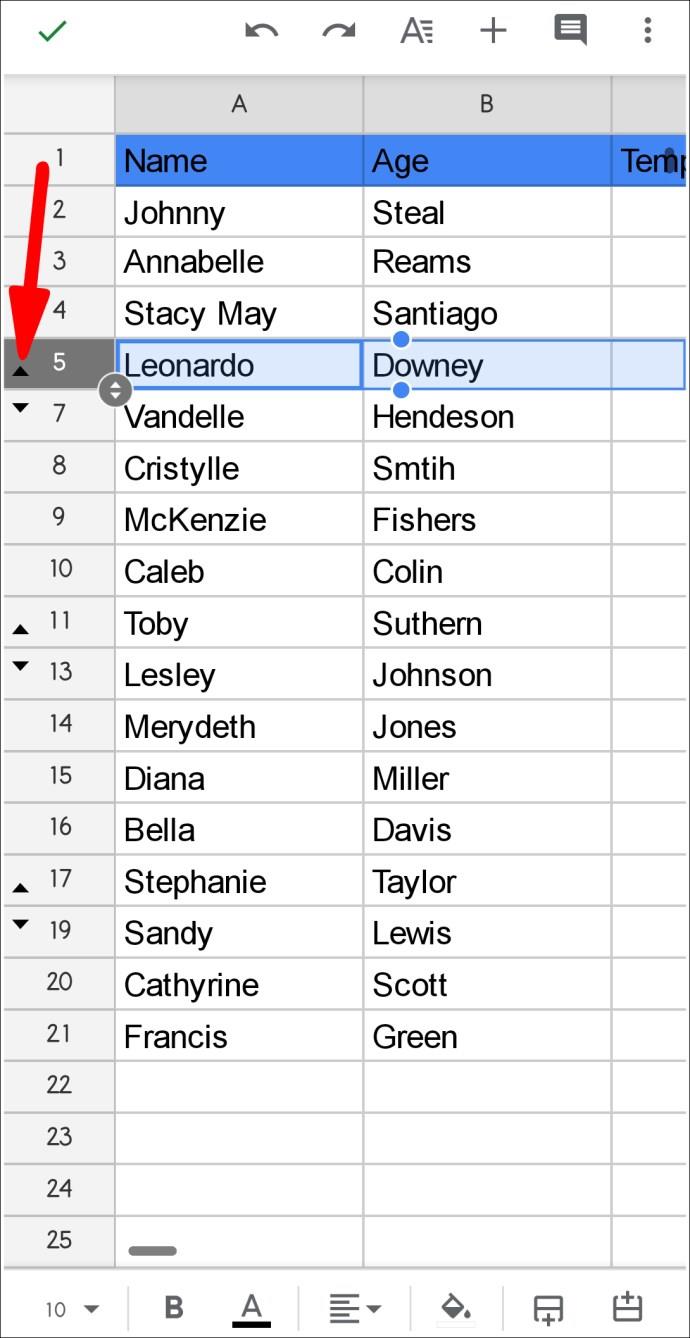
- Ketik dan tahan baris yang diserlahkan dan tekan tiga titik.
- Ketik "Padam."
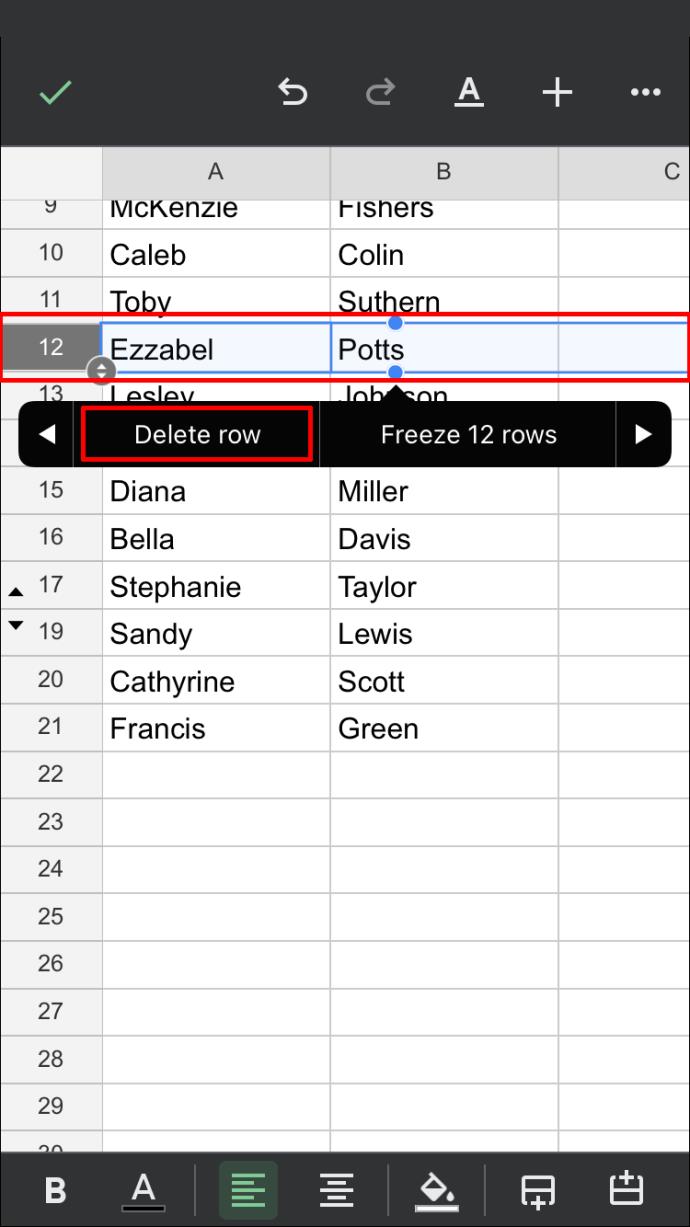
Ulangi proses seperti yang diperlukan.
Cara Memadam Baris Tersembunyi dalam Helaian Google pada iPhone: Kaedah Kedua
Jika anda perasan nombor baris tidak berturut-turut dan tidak nampak anak panah di sebelah tempat baris sepatutnya berada, ini bermakna ia ditapis. Dalam kes itu, anda akan melihat ikon penapis hijau dalam tajuk lajur.
Ikuti langkah di bawah untuk memadamkan baris yang ditapis dalam Helaian Google menggunakan iPhone:
- Ketik ikon penapis hijau dalam tajuk lajur. Data dengan tanda semak mewakili maklumat yang boleh dilihat, iaitu, maklumat yang anda ingin simpan. Nyahpilih data dan pilih hanya baris yang ingin anda padamkan.
- Hamparan kini akan memaparkan baris yang sebelumnya disembunyikan. Pilih mereka dengan mengetik dan menahan nombor mereka, ketik tiga titik dan tekan "Padam."
- Ketik ikon penapis dan pilih baris yang ingin anda paparkan sekali lagi atau ketik "Pilih semua."
Padamkan Baris Tersembunyi dalam Helaian Google pada Android
Pengguna Android akan gembira mengetahui bahawa mereka boleh menggunakan telefon mereka untuk memadamkan baris tersembunyi dalam Helaian Google. Dua kaedah boleh digunakan untuk ini, dan pilihan yang anda akan pilih bergantung pada cara baris disembunyikan. Iaitu, Helaian Google menawarkan pilihan "Sembunyikan baris", tetapi ia juga membolehkan pengguna menggunakan penapis untuk menyembunyikan baris. Kaedah pertama menerangkan cara memadam baris tersembunyi, manakala kaedah kedua membincangkan memadam baris yang ditapis.
Cara Memadam Baris Tersembunyi dalam Helaian Google pada Android: Kaedah Pertama
Jika baris dalam hamparan anda disembunyikan menggunakan pilihan "Sembunyikan baris", anda akan melihat anak panah kecil yang menunjukkan kedudukannya.
Ikut arahan di bawah untuk memadamkan baris ini:
- Ketik salah satu anak panah kecil untuk menyahsembunyikan baris. Baris yang tidak tersembunyi akan muncul dalam hamparan. Anda tidak perlu menghafal kedudukannya yang tepat, kerana ia akan diserlahkan.
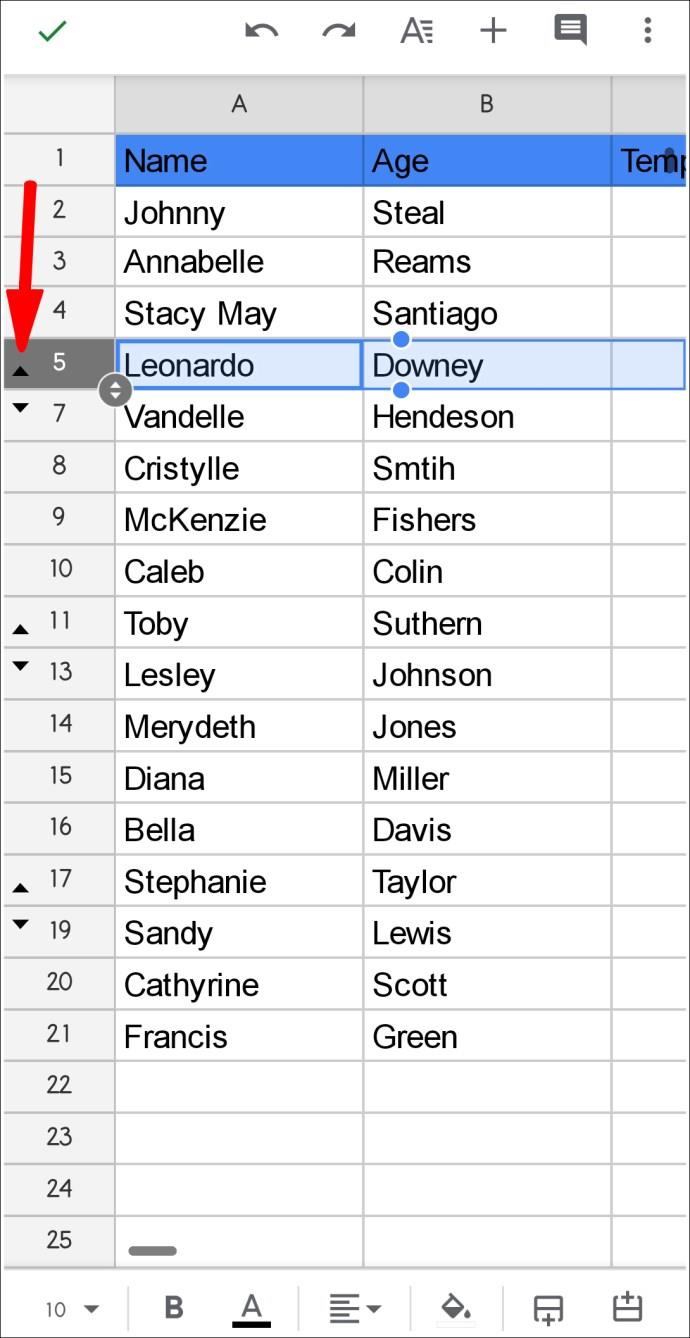
- Tekan dan tahan baris dan ketik tiga titik di sebelah kanan.
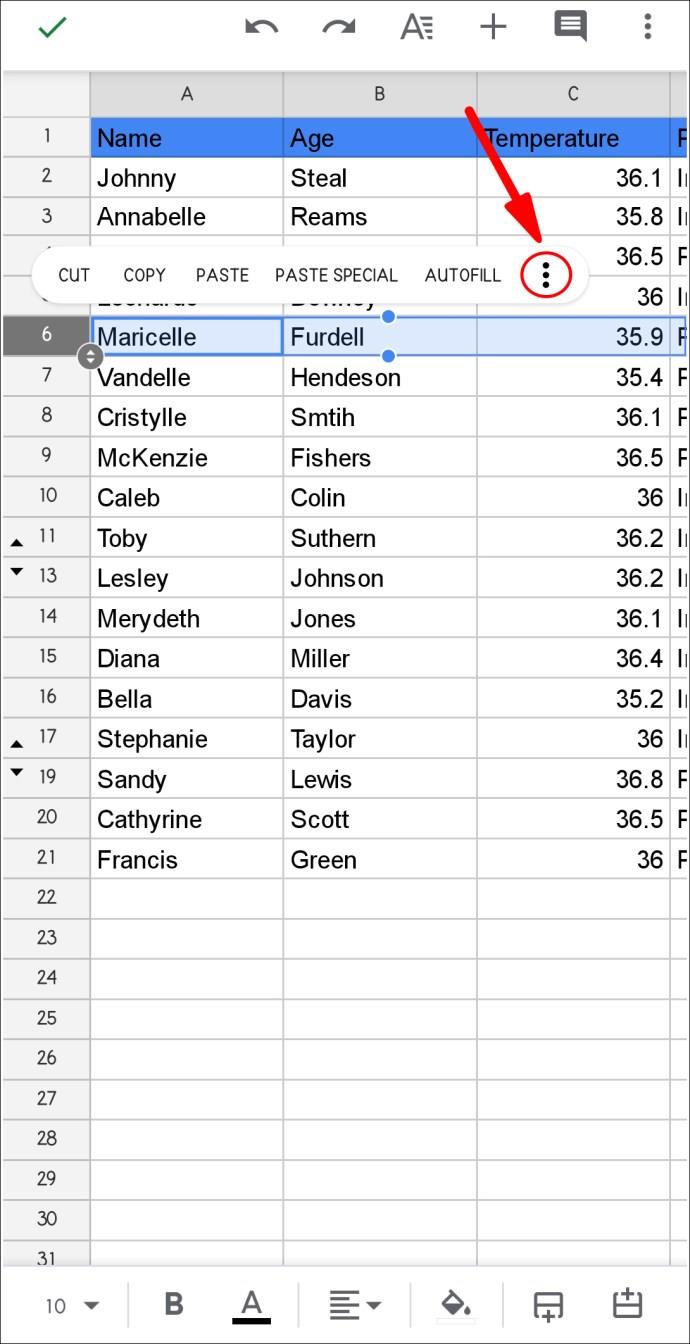
- Ketik "Padam."
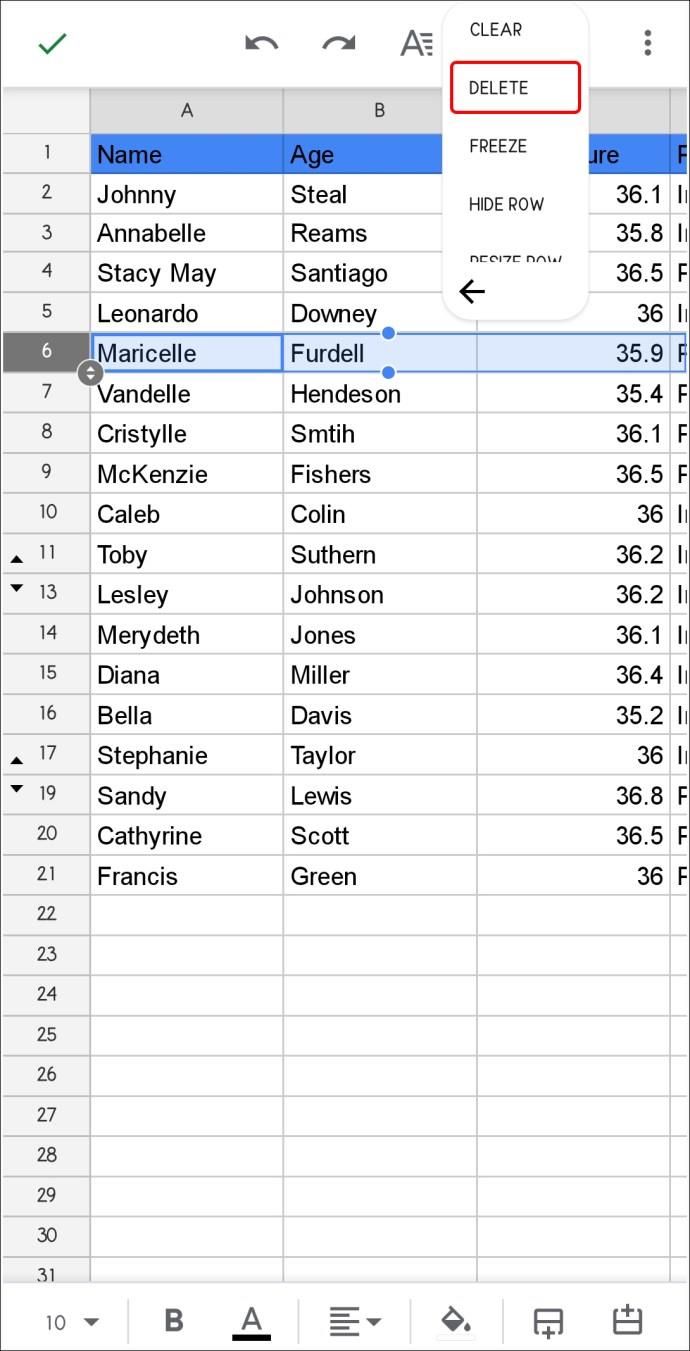
Perlu diingat bahawa pilihan ini tidak memadamkan semua baris tersembunyi dalam hamparan. Jika anda mahu memadamkan kesemuanya, anda perlu mengulangi proses di mana-mana sahaja anda melihat anak panah kecil.
Cara Memadam Baris Tersembunyi dalam Helaian Google pada Android: Kaedah Kedua
Kadangkala, anda mungkin melihat nombor baris yang tidak berturut-turut, tetapi tidak akan ada anak panah kecil yang menunjukkan beberapa baris tersembunyi. Ini bermakna baris telah dialih keluar daripada hamparan menggunakan penapis. Dalam kes sedemikian, anda akan melihat ikon penapis hijau dalam tajuk lajur.
Berikut ialah cara untuk memadamkan baris yang ditapis dalam Helaian Google menggunakan telefon Android anda:
- Cari dan pilih ikon penapis hijau dalam tajuk lajur. Beri perhatian kepada data yang disemak dan tidak disemak. Yang terakhir mewakili baris yang ditapis atau "tersembunyi" yang ingin anda padamkan. Untuk melakukan ini, anda perlu menyemaknya sambil menyahtanda data yang ingin anda simpan.
- Hamparan kini hanya akan menunjukkan baris yang anda mahu padamkan. Pilihnya, ketik tiga titik di sebelah kanan, dan pilih "Padam." Sebaik sahaja anda melakukan ini, anda akan mendapat hamparan kosong.
- Pilih ikon penapis sekali lagi dan semak baris yang anda mahu paparkan dalam hamparan. Anda juga boleh menggunakan pilihan "Pilih semua".
Padamkan Baris Tersembunyi dalam Helaian Google pada iPad
Ramai orang gemar menggunakan Helaian Google pada iPad mereka kerana skrin yang lebih besar. Seperti peranti lain, terdapat dua cara untuk memadamkan baris tersembunyi dalam Helaian Google dan kami akan membincangkan kedua-duanya.
Kaedah yang anda pilih bergantung pada sama ada baris itu sebenarnya tersembunyi atau ditapis. Mari kita mulakan dengan baris tersembunyi.
Cara Memadam Baris Tersembunyi pada iPad: Kaedah Pertama
Tanda yang menunjukkan baris tersembunyi dalam Helaian Google ialah nombor tidak berturut-turut dan anak panah kecil yang menandakan kedudukannya. Ikuti langkah di bawah untuk memadamkan baris tersebut:
- Tatal melalui hamparan untuk mencari anak panah kecil yang mewakili baris tersembunyi dan ketiknya. Baris itu kini akan dinyahsembunyikan dan diserlahkan.
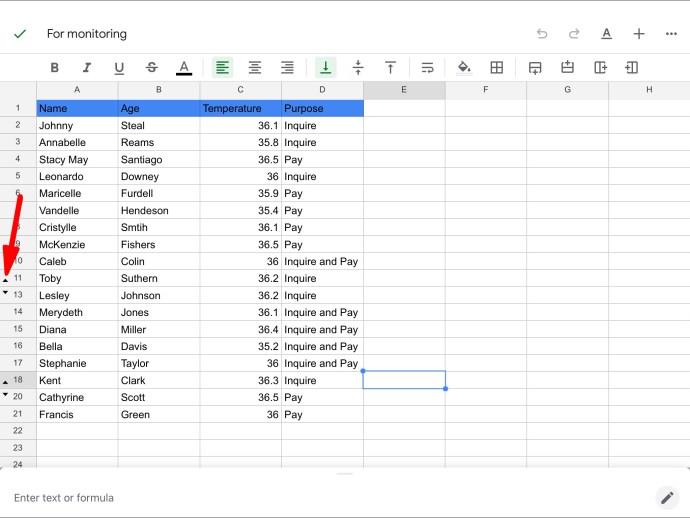
- Ketik dan tahan nombor baris yang diserlahkan dan pilih tiga titik di sebelah kanan.
- Tekan "Padam."
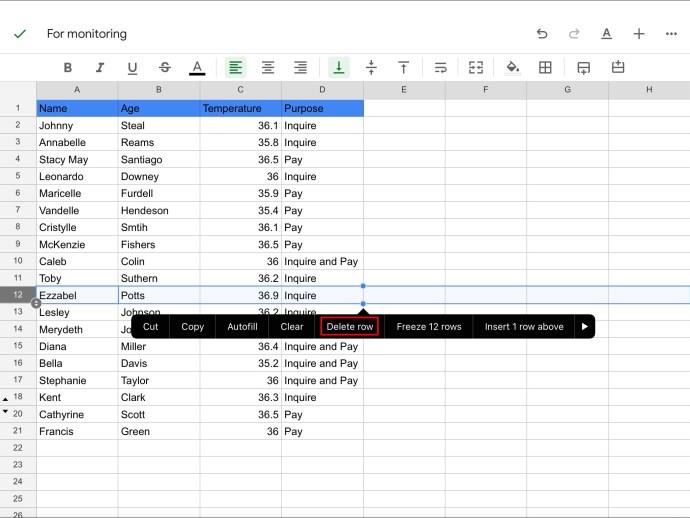
Ulangi langkah untuk semua baris tersembunyi yang ingin anda alih keluar secara kekal daripada hamparan.
Cara Memadam Baris Tersembunyi pada iPad: Kaedah Dua
Cara lain untuk menyembunyikan baris dalam hamparan ialah dengan menggunakan penapis. Baris sedemikian tidak ditandakan dengan anak panah kecil tetapi tapis ikon dalam tajuk lajur. Ini mungkin kedengaran rumit pada mulanya, tetapi memadamkan baris yang ditapis biasanya lebih mudah kerana anda tidak perlu melakukannya satu demi satu.
Berikut ialah cara untuk mengalih keluar baris yang ditapis daripada hamparan anda menggunakan iPad:
- Cari ikon penapis dalam salah satu tajuk lajur dan ketik padanya. Ikon kelihatan seperti corong. Data yang tidak ditandai mewakili baris "tersembunyi", iaitu, baris yang ingin anda padamkan. Semak baris tersebut dan nyahtandakan baris yang perlu anda simpan.
- Hamparan kini hanya akan menunjukkan baris yang disembunyikan sebelum ini. Pilih baris, tekan tiga titik, dan ketik "Padam."
- Ketik ikon penapis sekali lagi dan semak baris yang anda mahu lihat dalam hamparan, atau gunakan pilihan "Pilih semua".
Barisan Tersembunyi Boleh Menyebabkan Masalah
Hanya kerana anda mempunyai baris tersembunyi dalam Helaian Google tidak bermakna nilainya hilang. Jika anda telah menggunakan formula pada baris sedemikian, nombor akan difaktorkan walaupun anda tidak dapat melihatnya pada helaian. Ini boleh mengelirukan terutamanya jika anda berkongsi helaian dengan rakan sekerja anda.
Kami berharap artikel ini membantu anda mengetahui cara memadamkan baris tersembunyi dan ditapis dalam Helaian Google dan mengelakkan kekeliruan selanjutnya.
Adakah anda sering menggunakan pilihan "sembunyikan baris" dalam Helaian Google? Adakah anda pernah terlupa untuk menyahsembunyikan atau memadamkan baris sedemikian? Beritahu kami di bahagian komen di bawah.