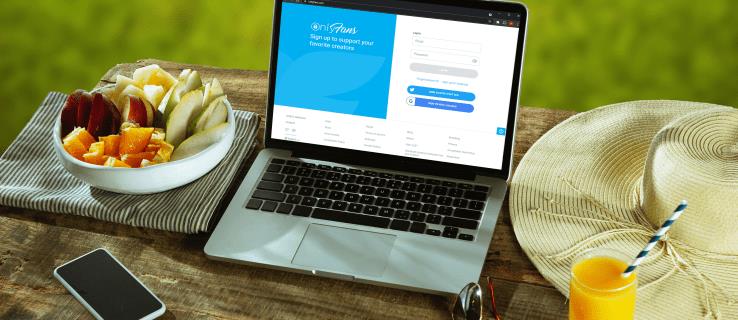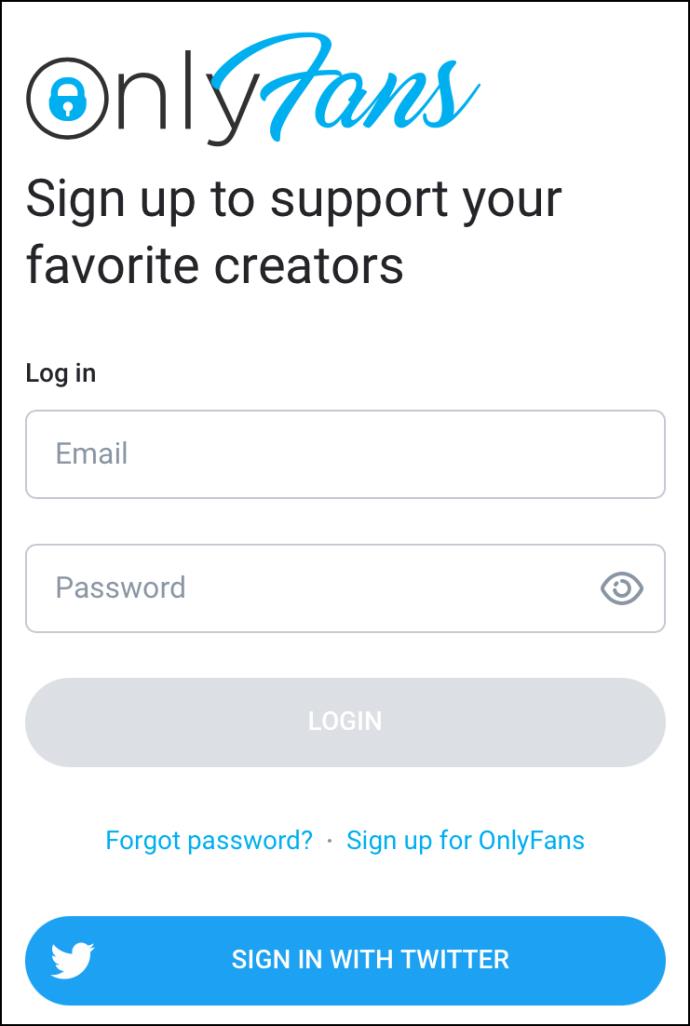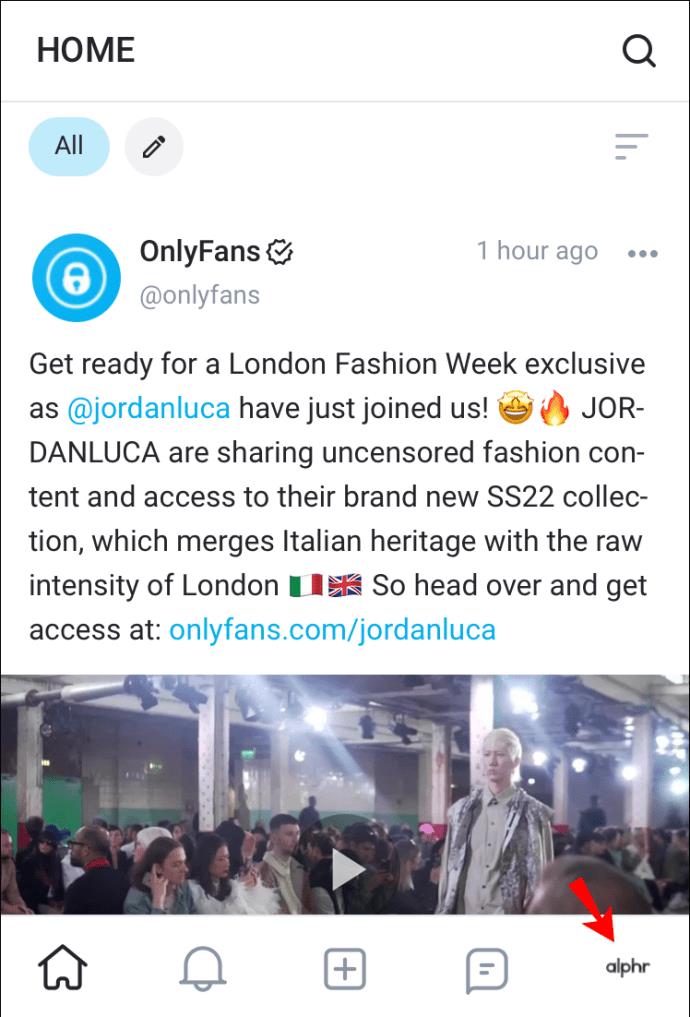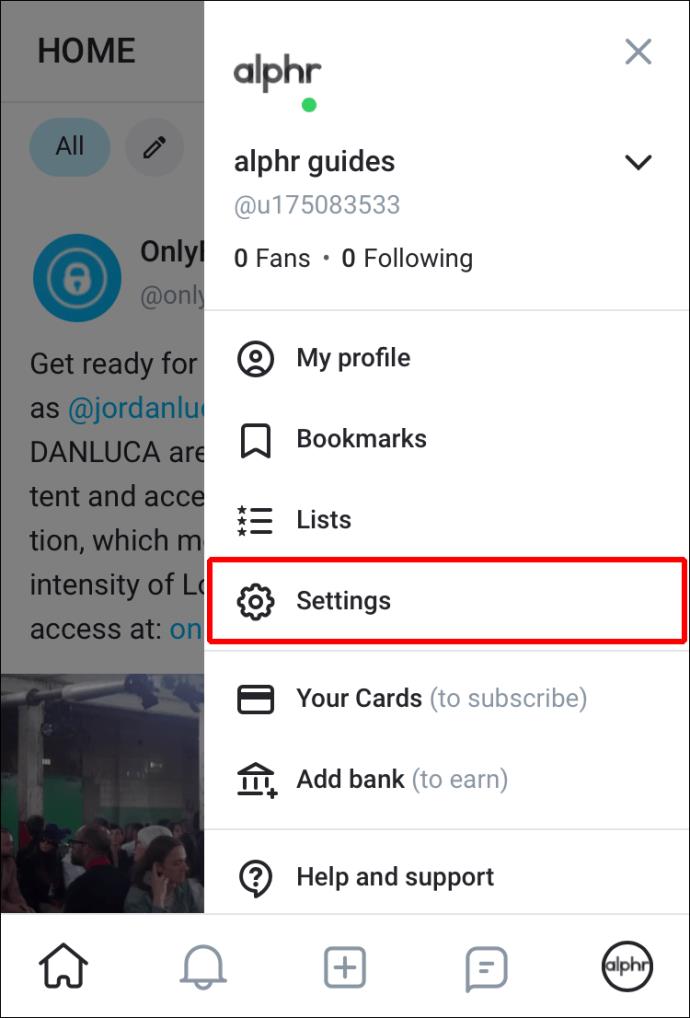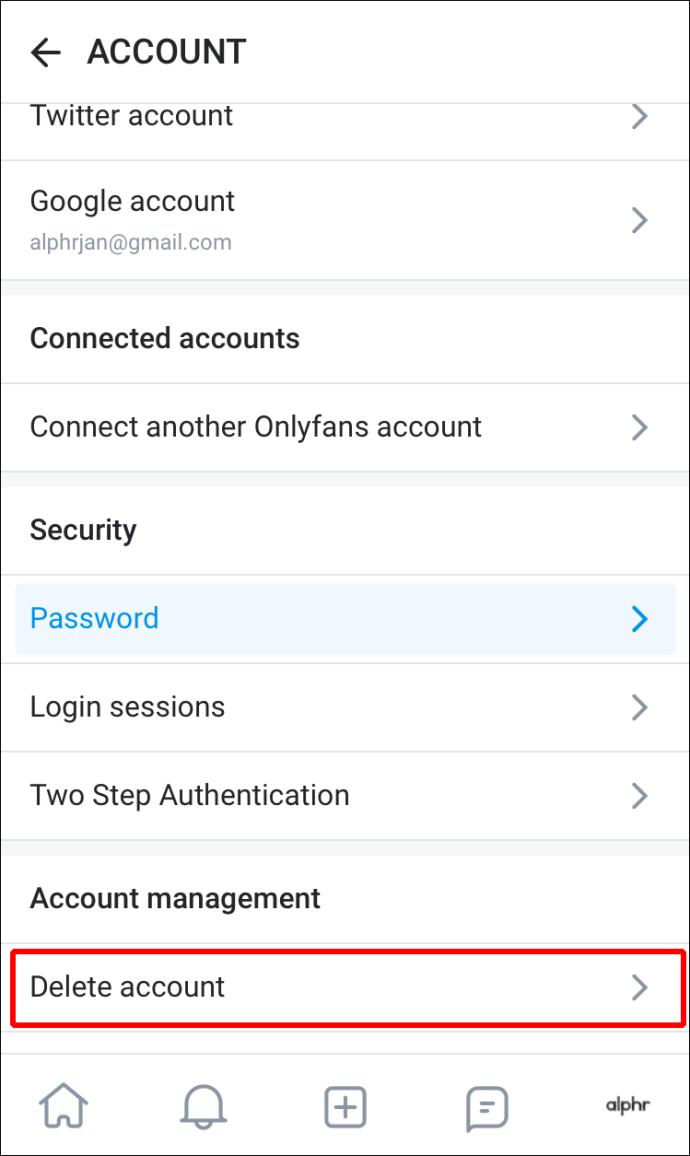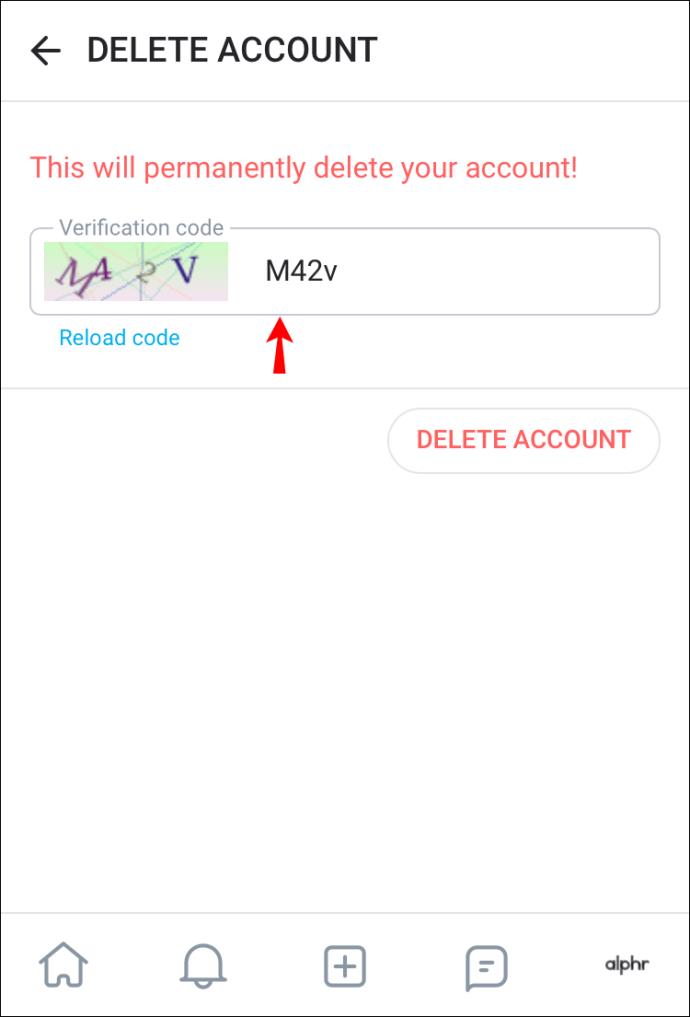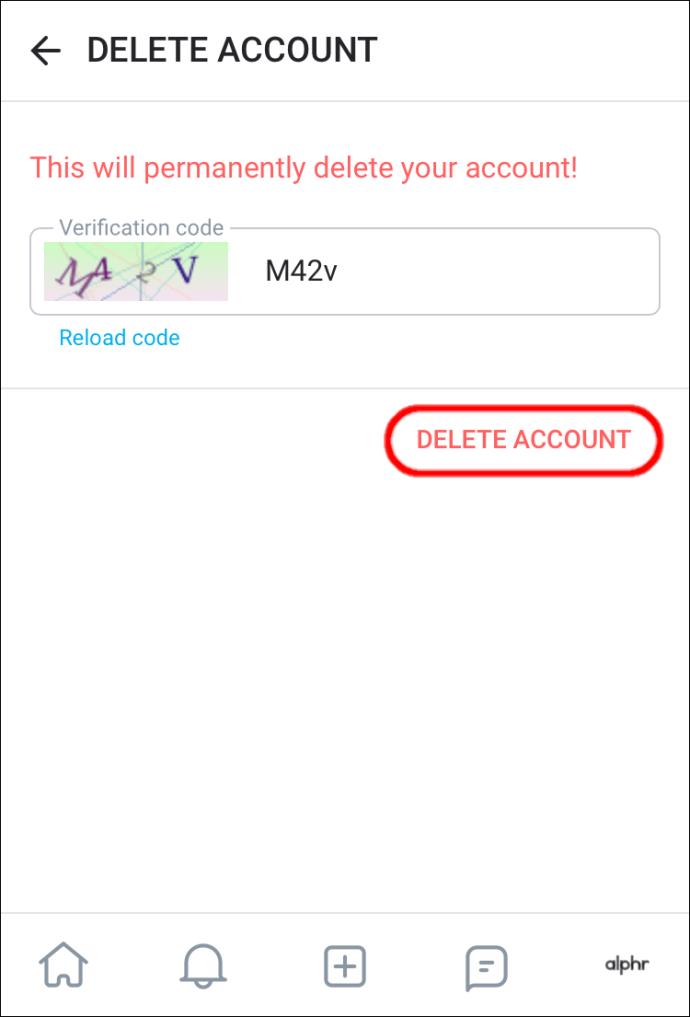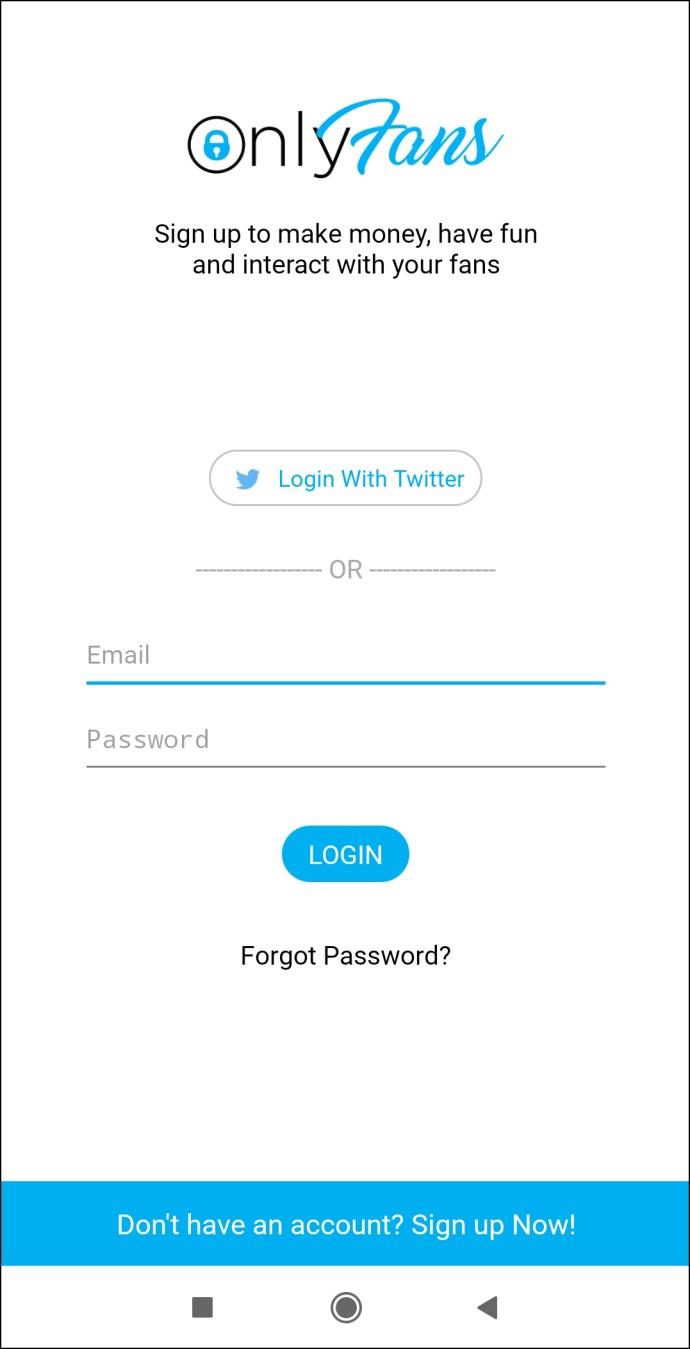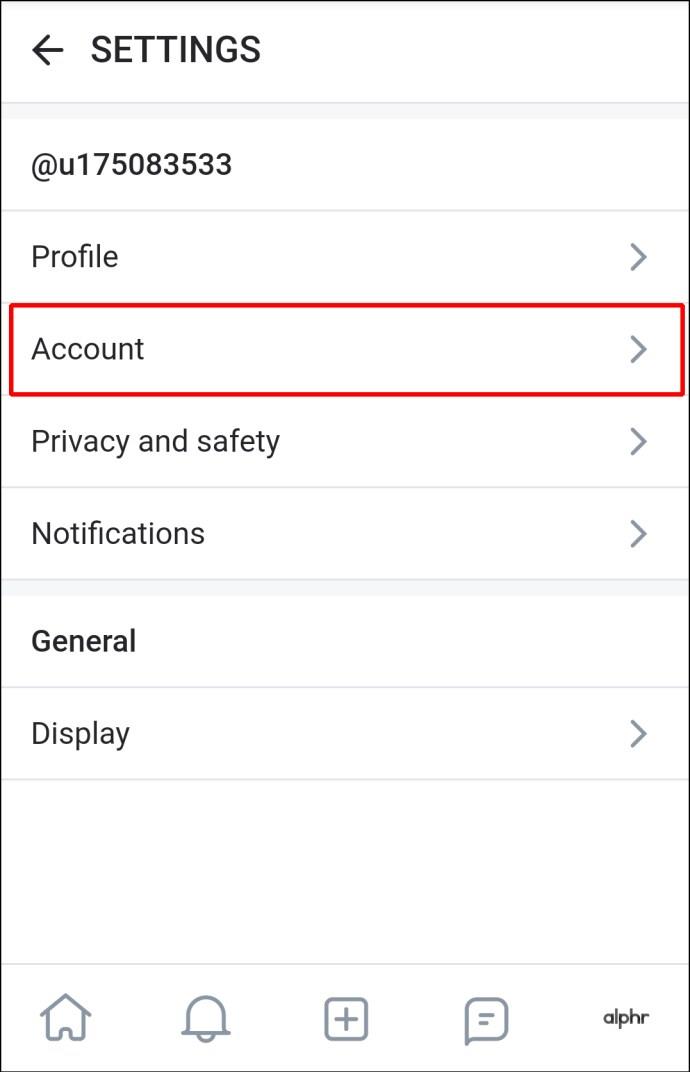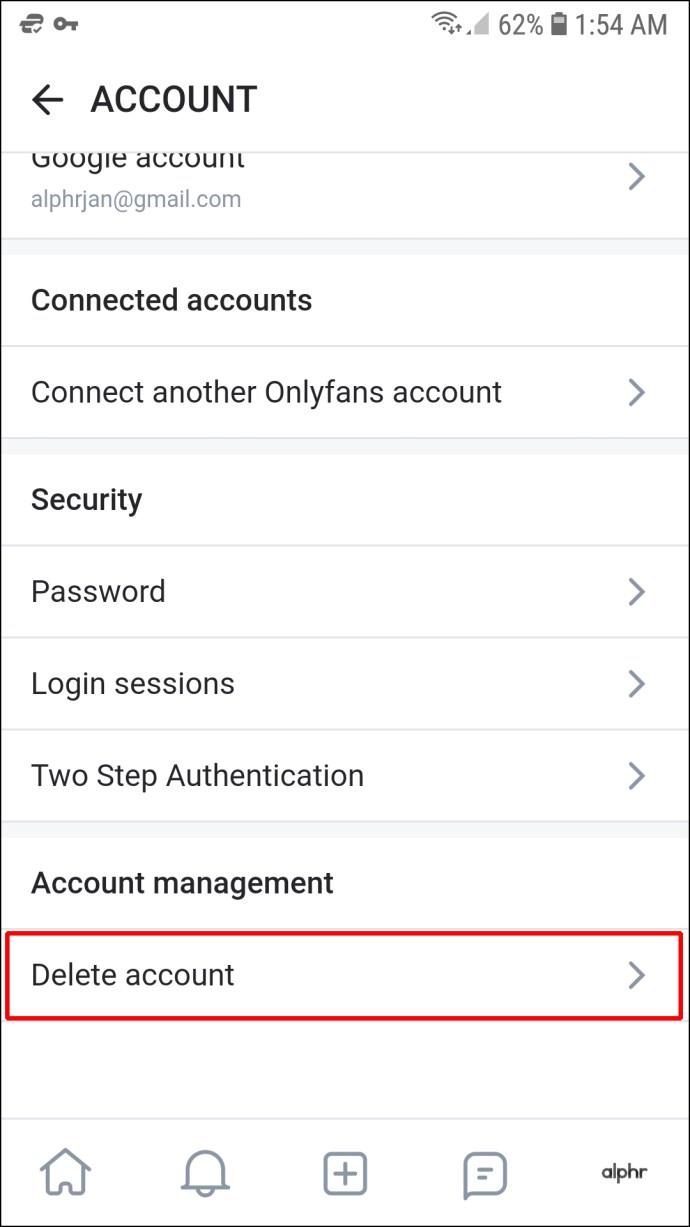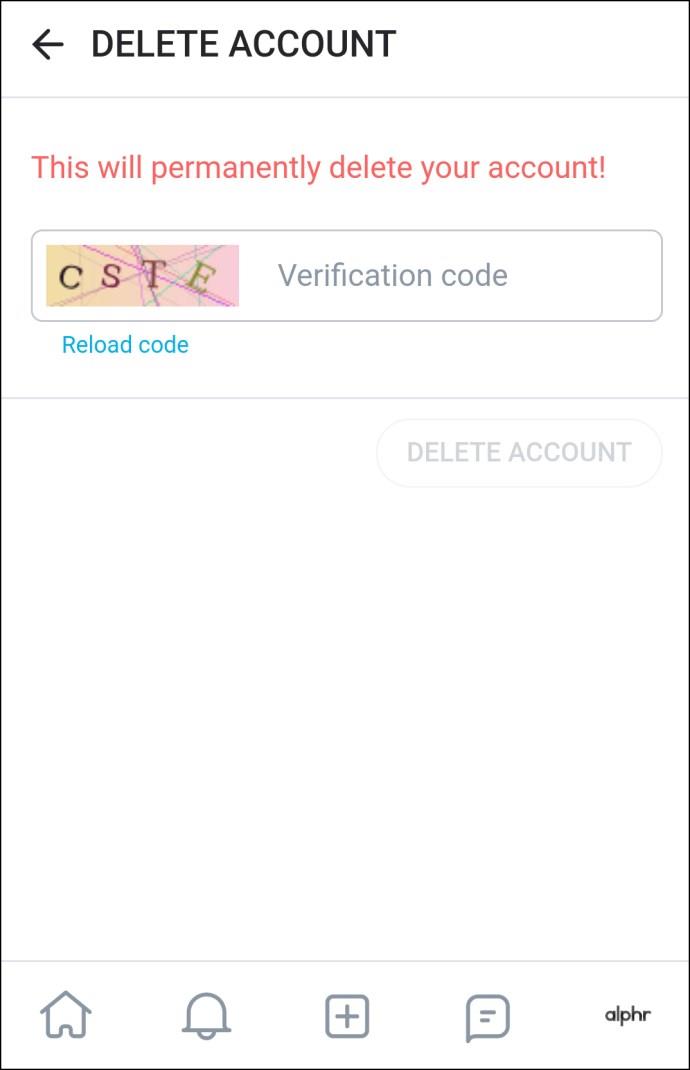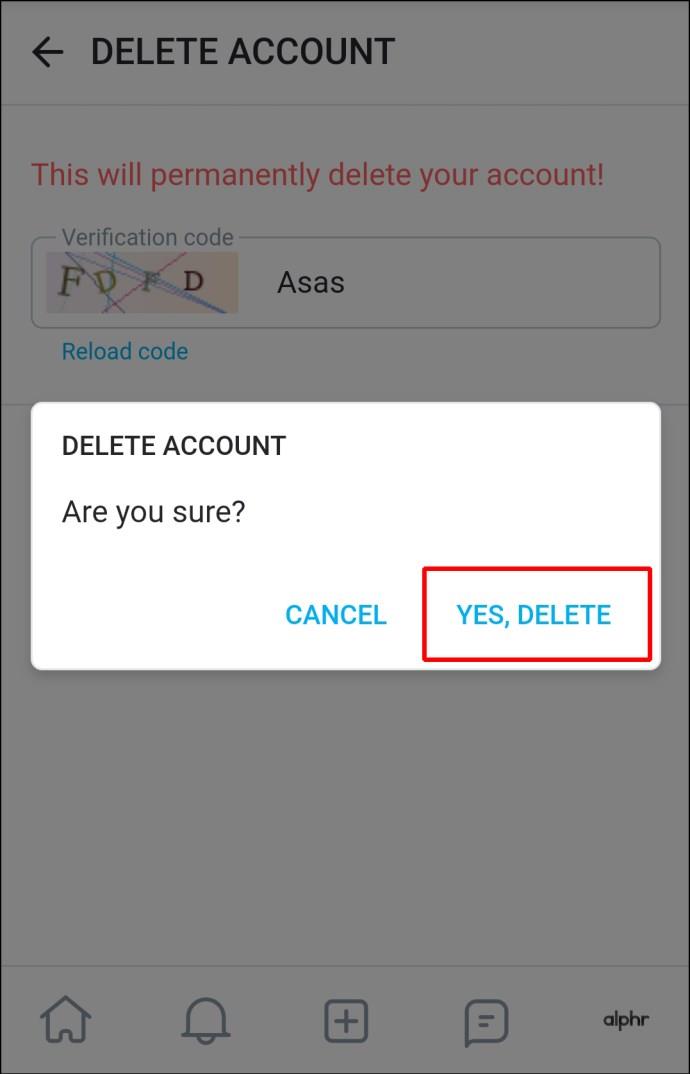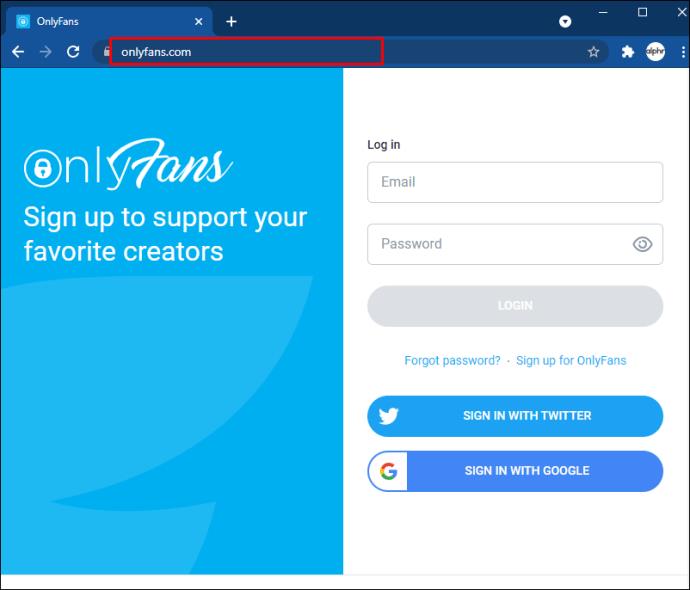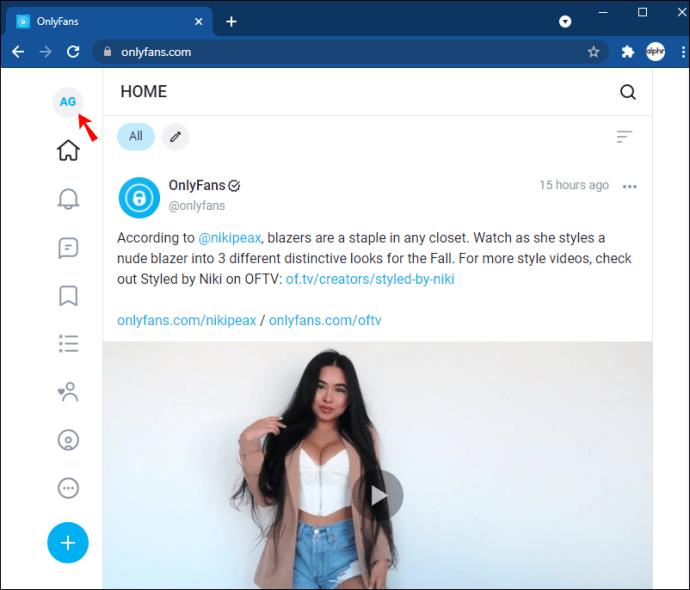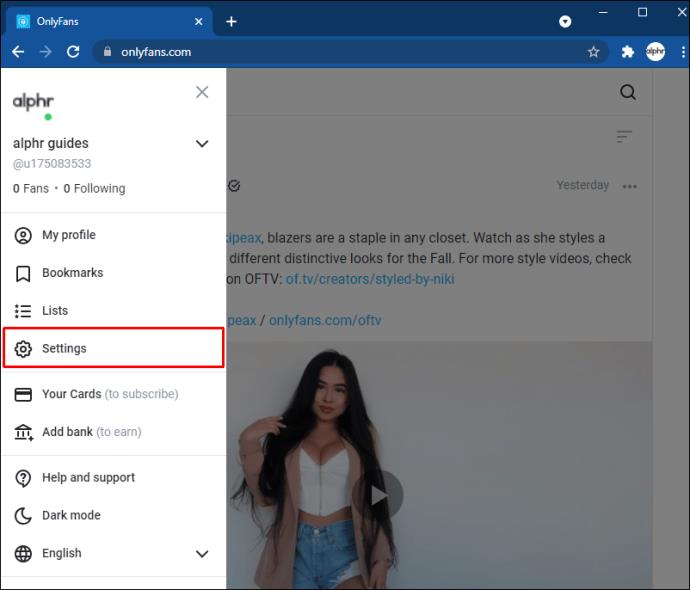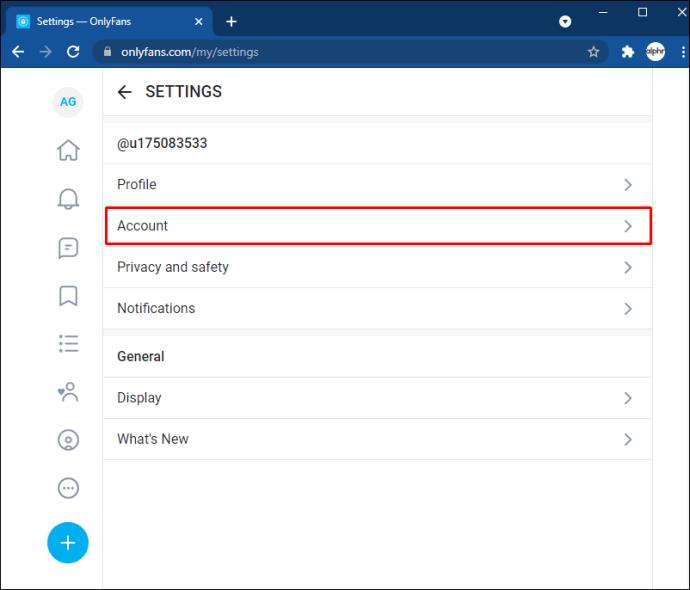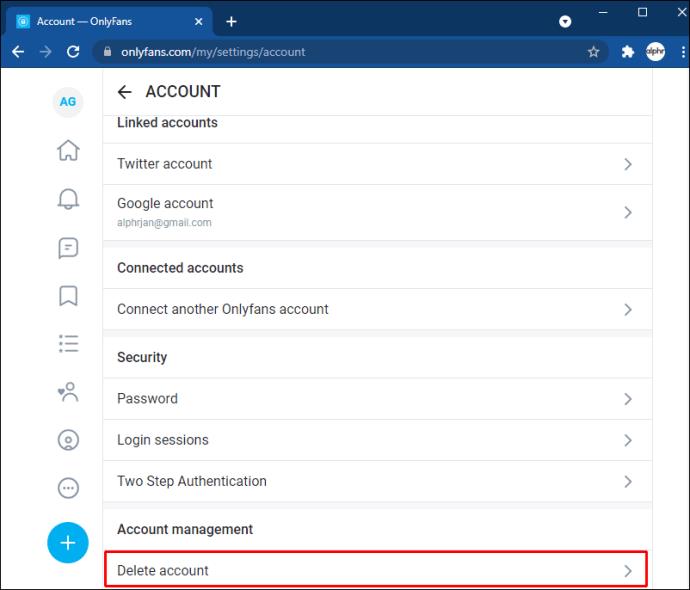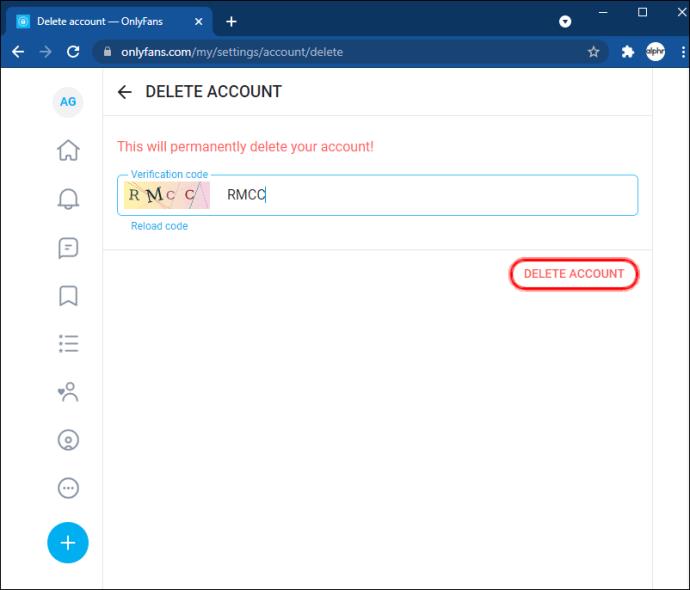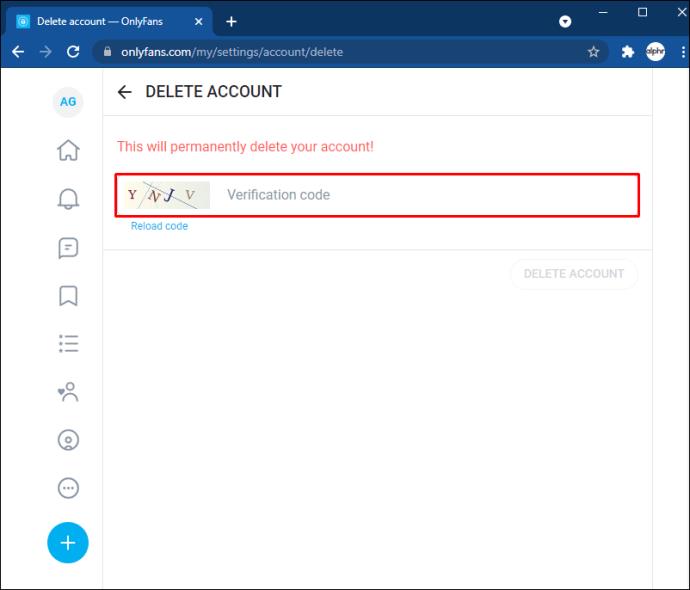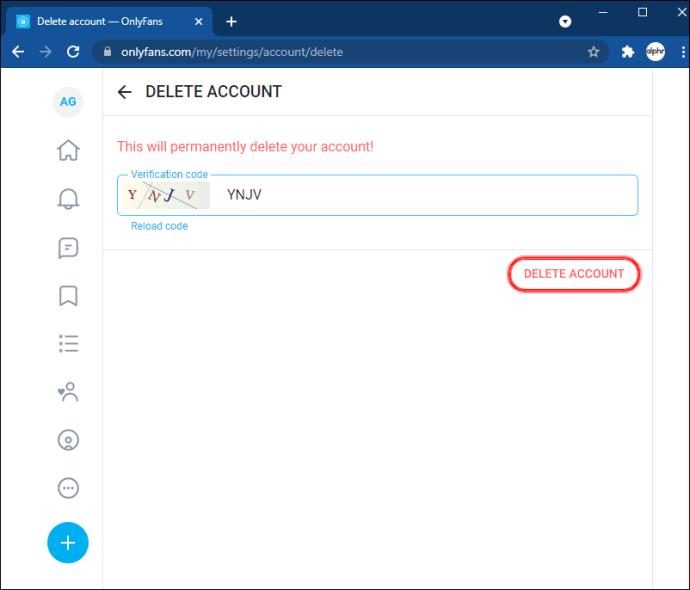Pautan Peranti
Sama ada anda seorang pencipta atau pelanggan OnlyFans, anda mungkin mendapati diri anda ingin memadamkan akaun anda pada satu ketika. Mungkin anda tidak lagi mempunyai masa untuk membangunkan kandungan, atau anda tidak mahu lagi membayar yuran langganan kepada saluran yang berbeza. Memadam akaun anda agak mudah, dan jika ini adalah sesuatu yang anda ingin lakukan, anda berada di tempat yang betul. Dalam artikel ini, kami menunjukkan kepada anda cara memadam akaun OnlyFans anda sebagai pelanggan atau pencipta.
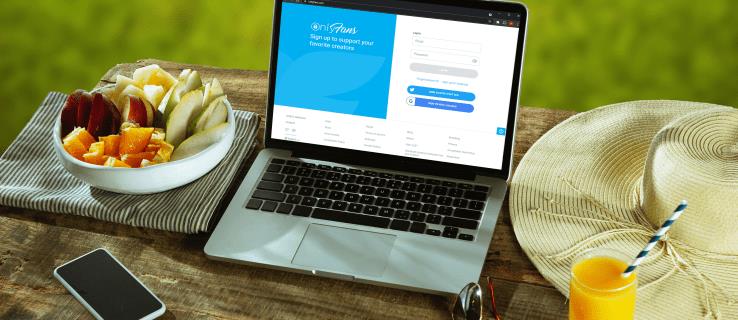
Cara Memadam Akaun OnlyFans pada iPhone
Memadam akaun OnlyFans anda daripada iPhone anda hanya memerlukan beberapa langkah:
- Buka iPhone anda dan lancarkan aplikasi OnlyFans anda.
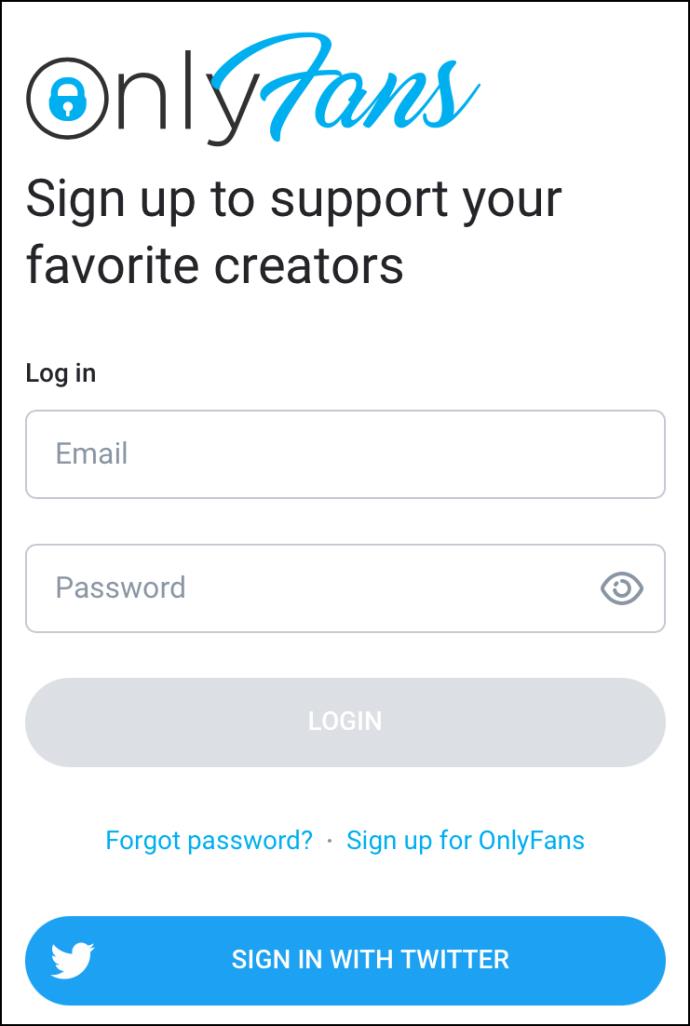
- Pada skrin "Laman Utama" apl, navigasi ke bahagian bawah sebelah kanan dan klik pada ikon kecil yang kelihatan seperti orang dengan bulatan di sekeliling mereka.
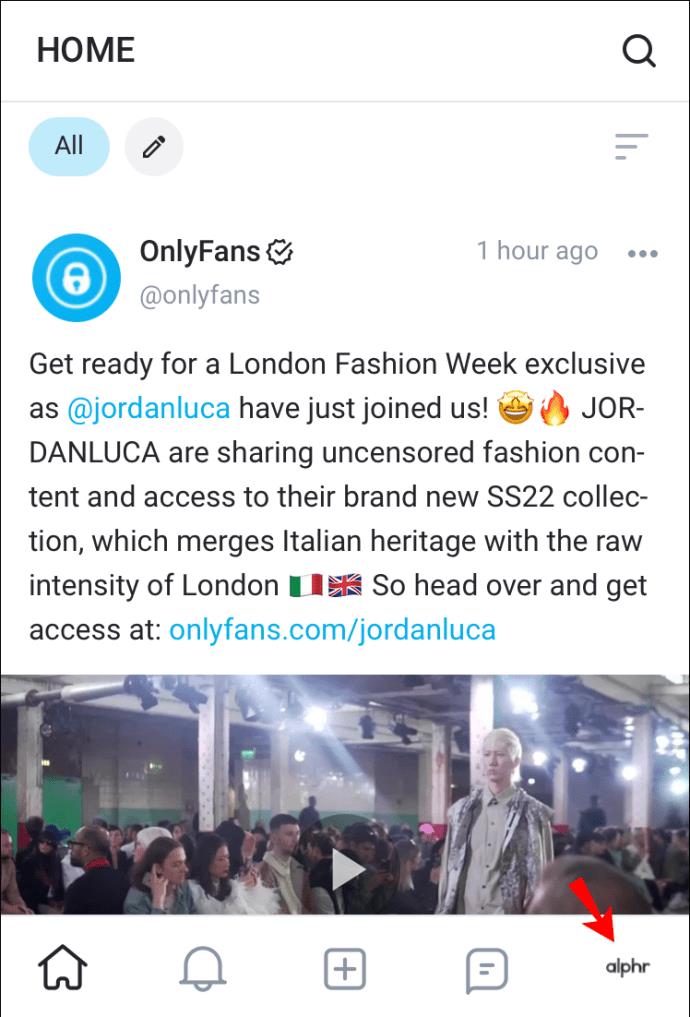
- Daripada menu lungsur yang terbuka, pilih, "Tetapan."
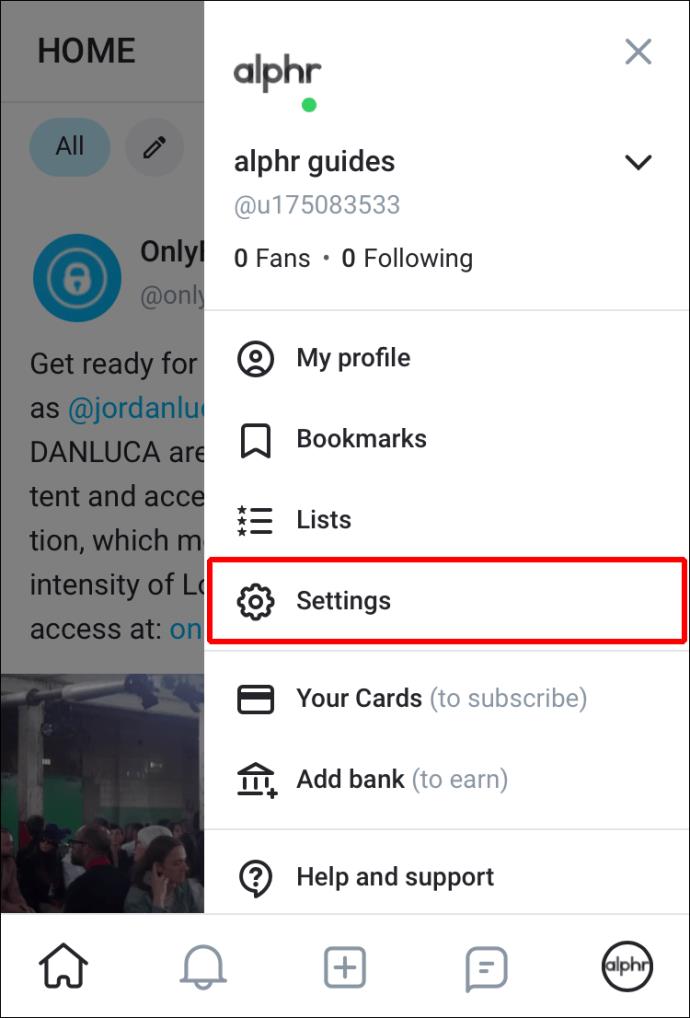
- Dalam menu "Tetapan", ketik pada "Akaun." Tatal melalui menu akaun sehingga anda menemui pilihan "Padam Akaun". Ketik pada ini.
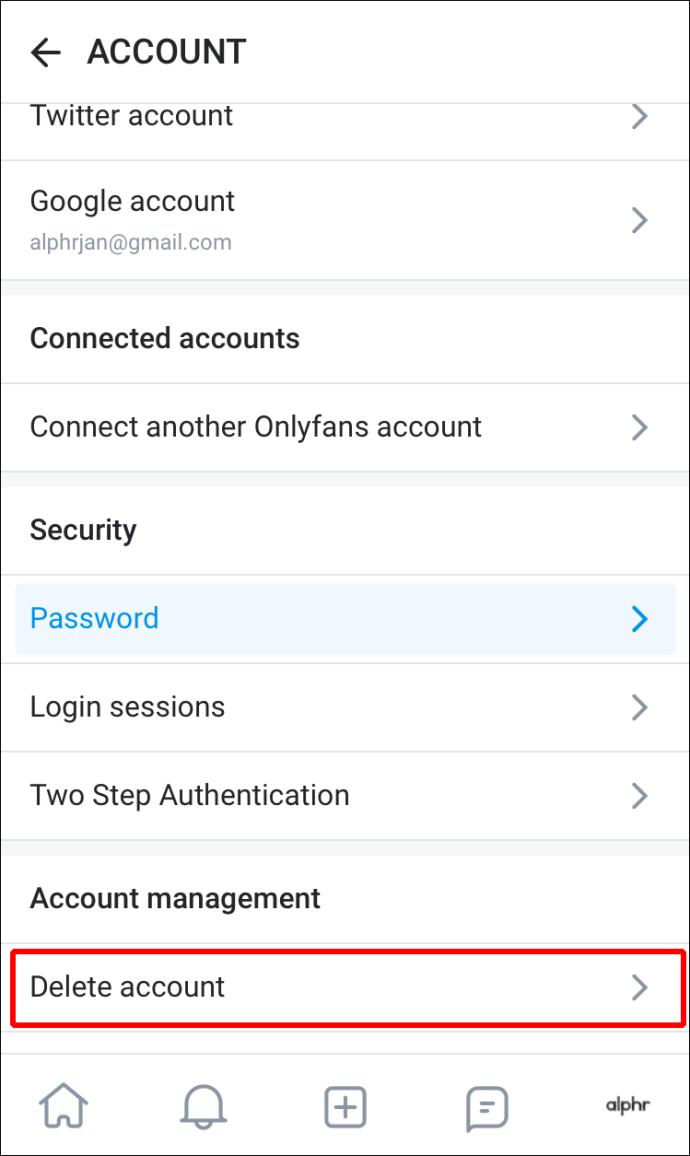
- Skrin "Padam Akaun" akan dibuka dan menyediakan borang CAPTCHA. Anda perlu menaip nombor dan huruf yang anda lihat dalam imej dalam bar di sebelahnya.
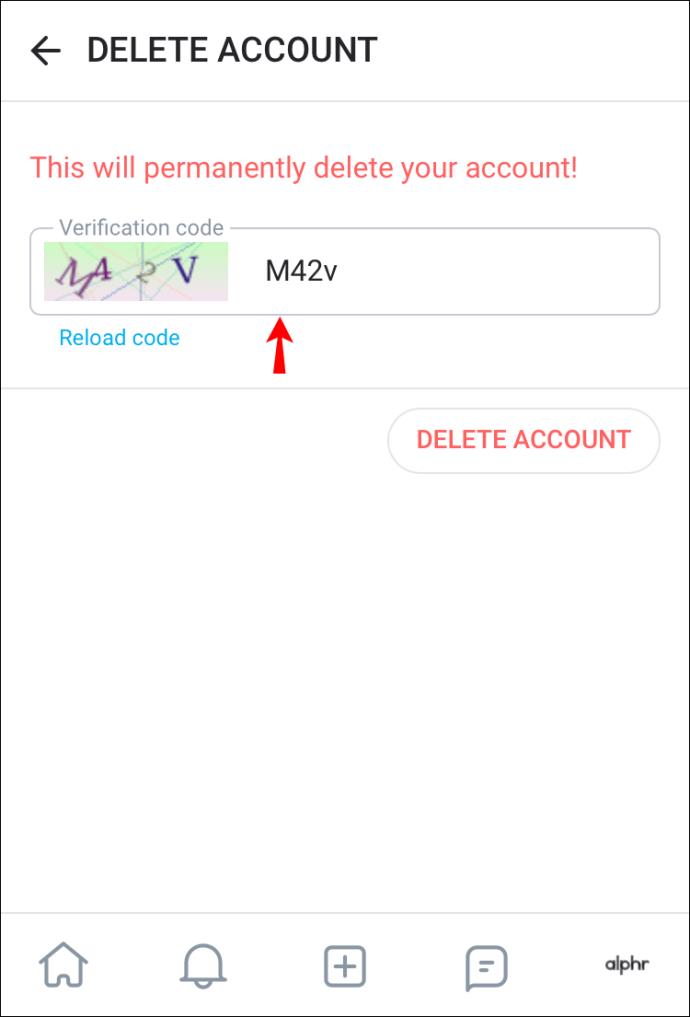
- Setelah anda mengisi kod pengesahan ini dengan betul, butang "Padam Akaun" di sebelah kanan akan bertukar menjadi merah. Klik pada butang ini untuk memadam akaun anda secara kekal.
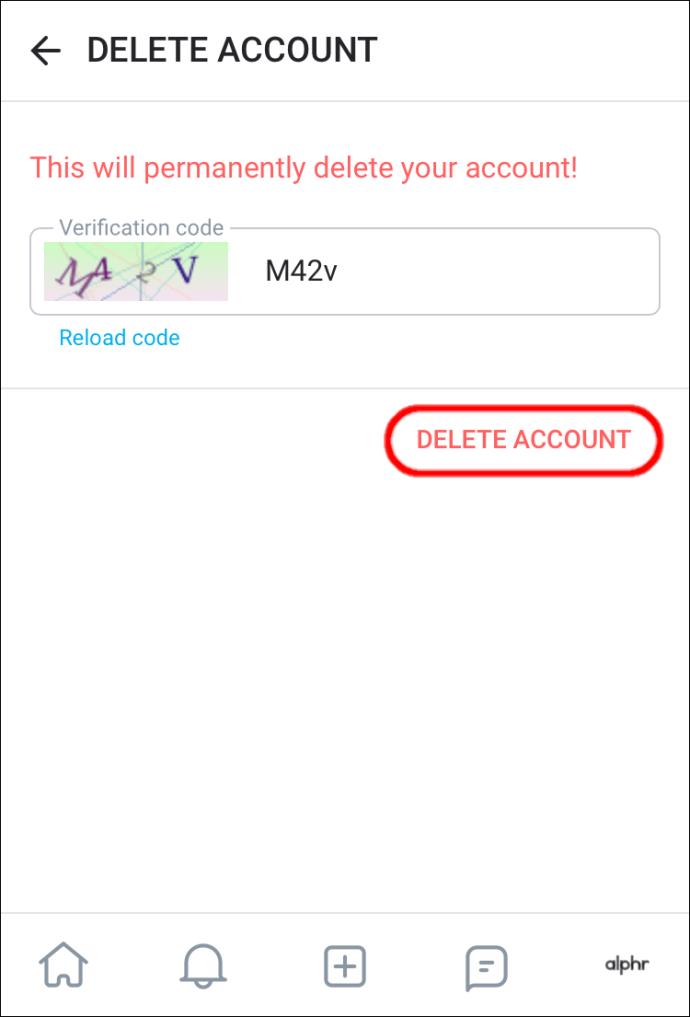
Memadamkan akaun pencipta OnlyFans anda daripada iPhone anda menggunakan proses yang serupa:
- Navigasi ke aplikasi OnlyFans pada iPhone anda dan bukanya.
- Pada skrin "Laman Utama", cari ikon di penjuru kanan sebelah bawah yang kelihatan seperti bulatan dengan seseorang di dalamnya, dan klik padanya.
- Dalam menu lungsur yang muncul, tatal ke bawah untuk mencari "Tetapan" dan pilihnya.
- Dalam menu "Tetapan", pilih "Akaun."
- Pergi ke menu akaun untuk mencari "Padam Akaun" dan ketik padanya.
- Apabila skrin dibuka, anda akan melihat bar "Kod Pengesahan". Masukkan nombor dan huruf yang anda lihat dipaparkan dalam imej ke dalam bar di sebelahnya.
- Apabila anda telah memasukkan kod ini dengan betul, butang "Padam Akaun" di bawahnya akan bertukar menjadi merah dan anda boleh menekannya.
Sebagai akaun pencipta, ia tidak akan memadam serta-merta seperti yang dilakukan oleh akaun pelanggan. Sebaliknya, ia akan kekal dilumpuhkan sehingga semua langganan akaun anda telah tamat tempoh. Melumpuhkan profil bermakna tiada sesiapa boleh membuat langganan baharu pada profil anda. Setelah semua langganan tamat tempoh, OnlyFans kemudiannya akan memadamkan akaun anda secara kekal.
Cara Memadam Akaun OnlyFans pada Peranti Android
Jika anda menggunakan peranti Android dan anda mempunyai akaun OnlyFans yang ingin anda padamkan, ini adalah cara untuk melakukannya:
- Buka kunci peranti Android anda dan kemudian buka apl OnlyFans anda.
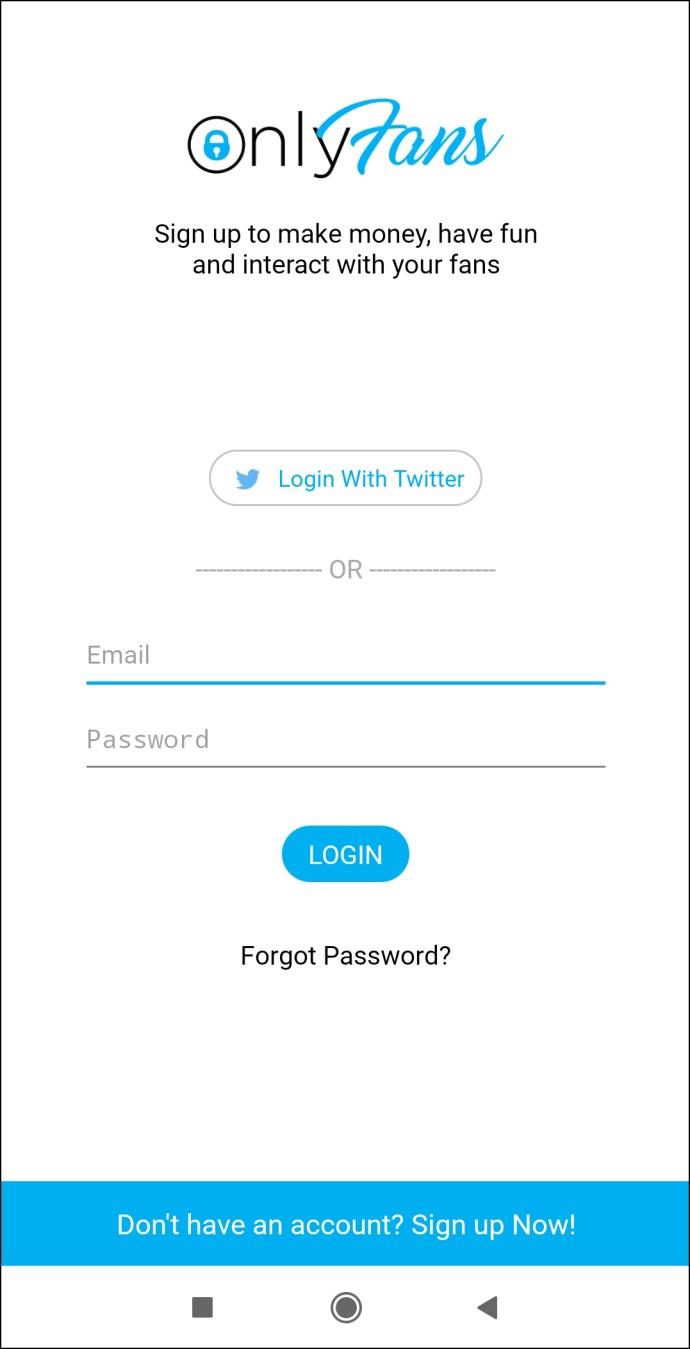
- Navigasi ke bahagian bawah skrin dan ketik pada ikon "Profil" anda (di hujung kanan). Daripada menu yang jatuh ke bawah, pilih "Tetapan," dan kemudian pilih "Akaun."
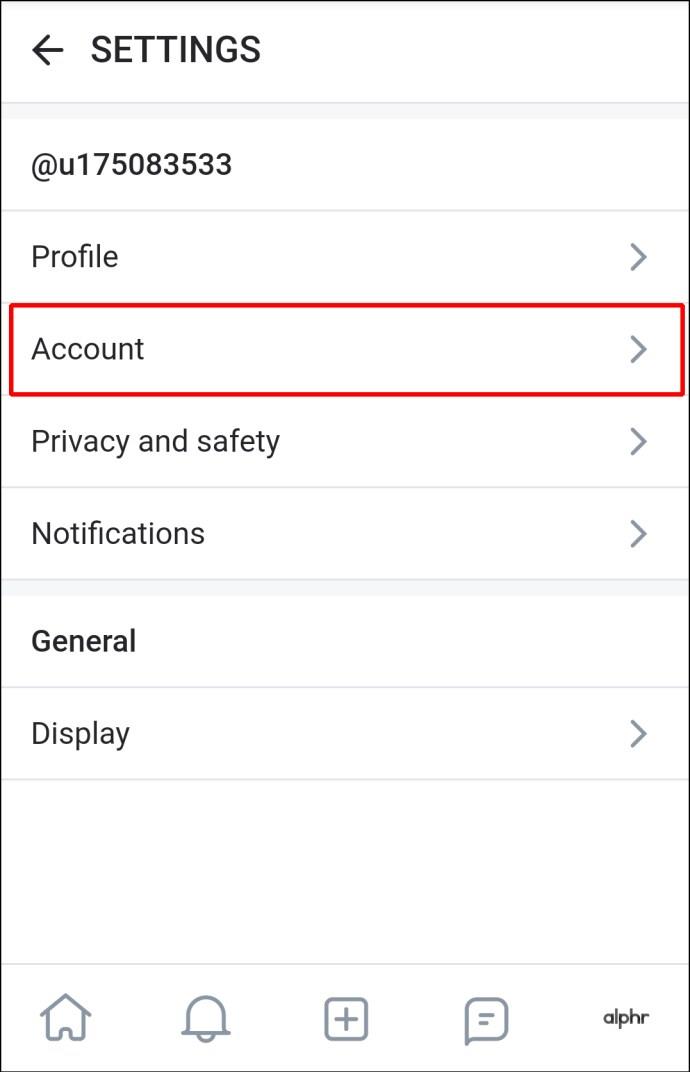
- Dalam menu "Akaun", tatal ke bawah sehingga anda menemui "Padam Akaun" dan ketik padanya.
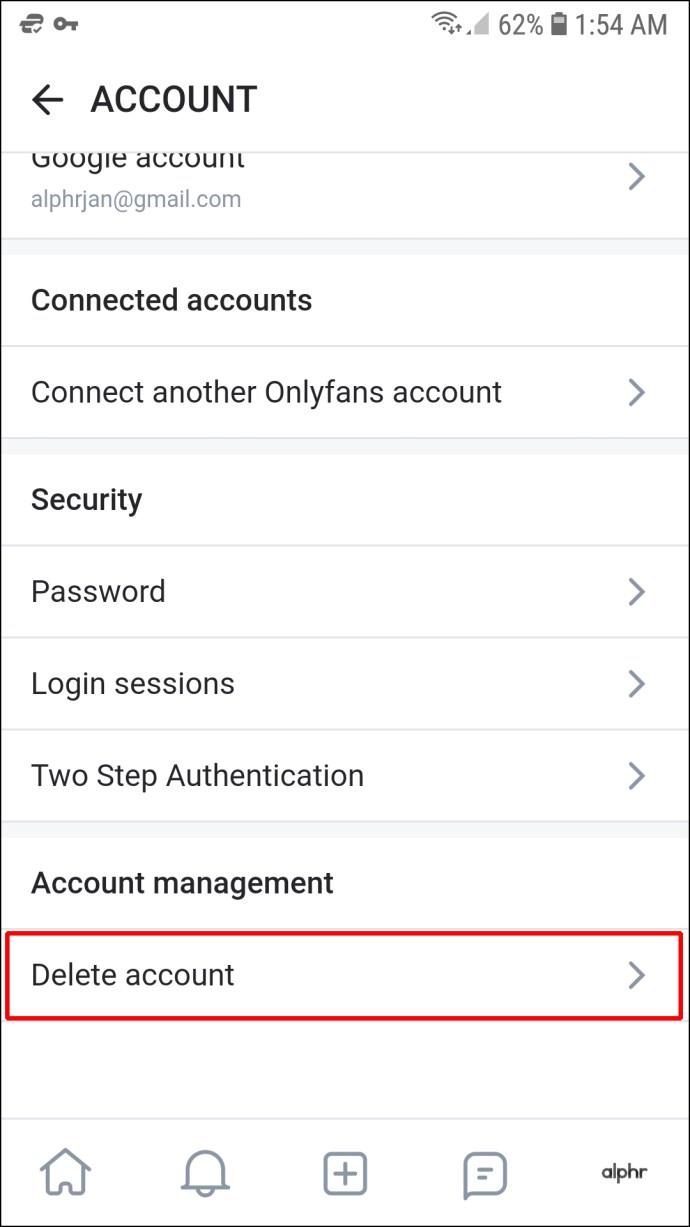
- Pada halaman "Padam Akaun", taipkan kod pengesahan yang sepadan dengan nombor dan huruf dalam imej pada skrin. Butang "Padam Akaun" kemudiannya akan menjadi aktif, dan anda boleh mengetik padanya.
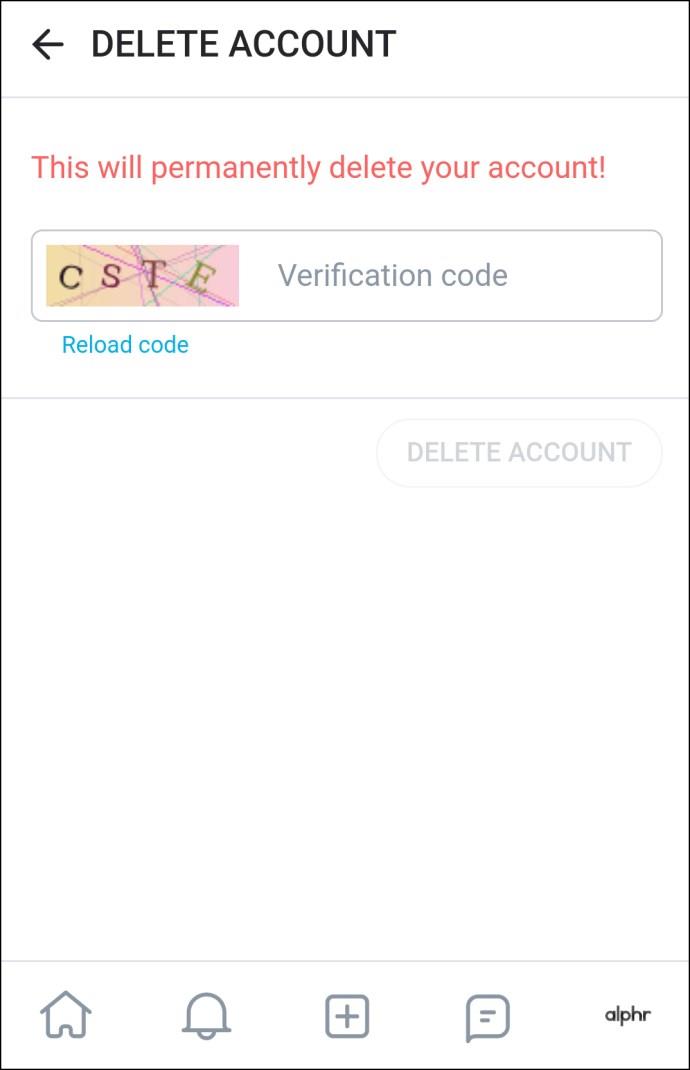
- Pop timbul akan bertanya sama ada anda pasti mahu memadamkan akaun tersebut. Klik pada "Ya, Padam."
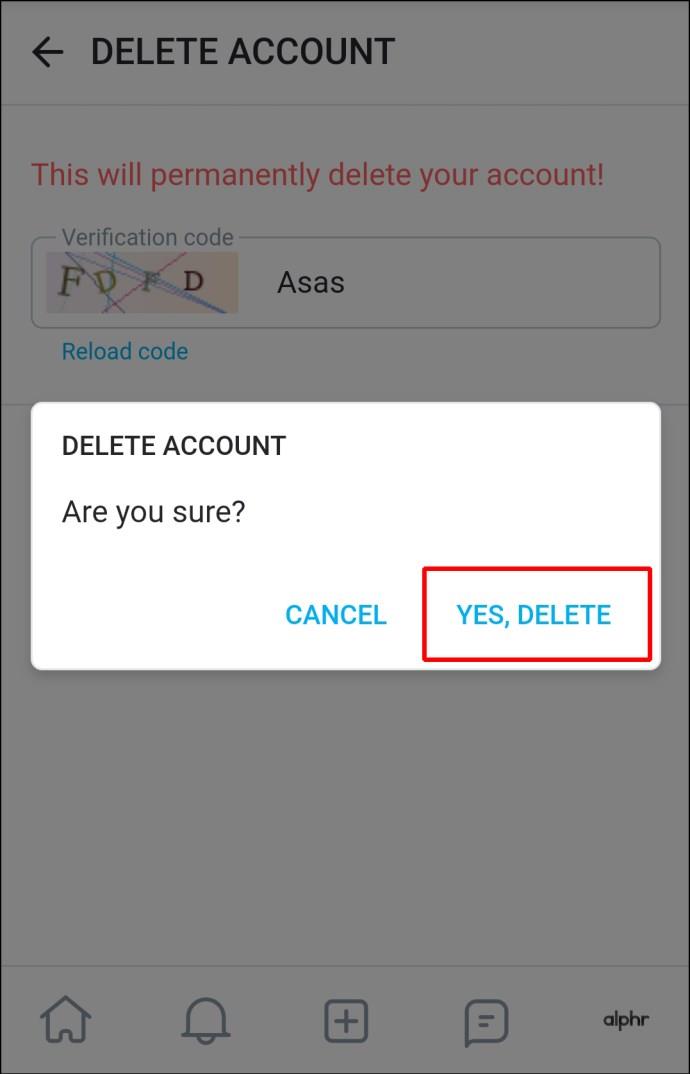
Untuk memadamkan akaun pencipta OnlyFans anda pada peranti Android, anda perlu mengikuti langkah berikut:
- Lancarkan OnlyFans pada peranti Android anda dan navigasi ke ikon "Profil" di bahagian bawah sebelah kanan skrin.
- Daripada menu "Profil", pilih "Tetapan" dan kemudian "Akaun."
- Dalam menu "Akaun", tatal ke bawah sehingga anda mencapai "Padam Akaun". Klik padanya.
- Dalam menu ini, anda perlu mengisi kod pengesahan yang sepadan dengan imej yang ditunjukkan pada skrin. Selepas anda menaip ini dengan betul, butang "Padam Akaun" akan bertukar menjadi merah terang. Ketik ia.
- Gesaan akan bertanya kepada anda sama ada anda pasti mahu memadamkan akaun tersebut. Pilih "Ya, Padam."
Oleh kerana akaun anda ialah akaun pencipta, mengikut langkah ini akan melumpuhkan akaun anda dan menghalang langganan baharu kepada saluran anda. Setelah semua langganan sedia ada telah tamat tempoh, OnlyFans kemudiannya akan memadamkan akaun anda secara kekal.
Cara Memadam Akaun OnlyFans daripada PC
Memadam akaun OnlyFans anda pada PC anda memerlukan beberapa langkah berbeza. Ini adalah cara melakukannya:
- Log masuk ke OnlyFans.com.
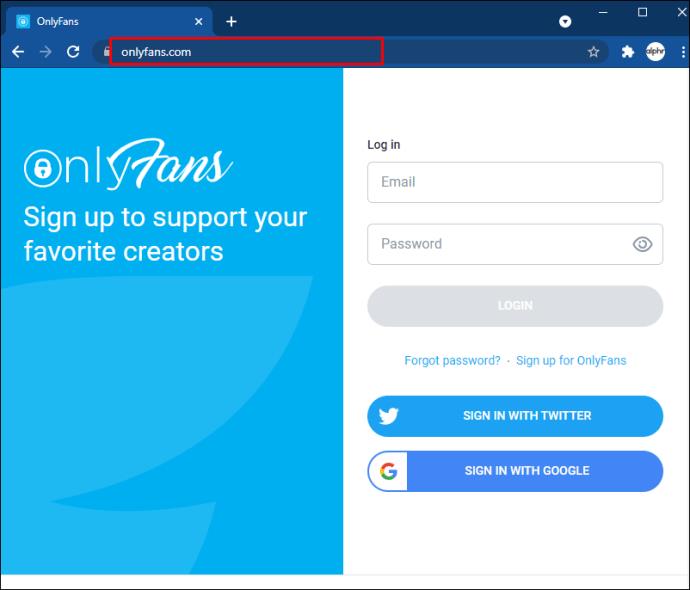
- Klik ikon "Profil" di bahagian atas - ia menyerupai orang dengan bulatan di sekeliling mereka.
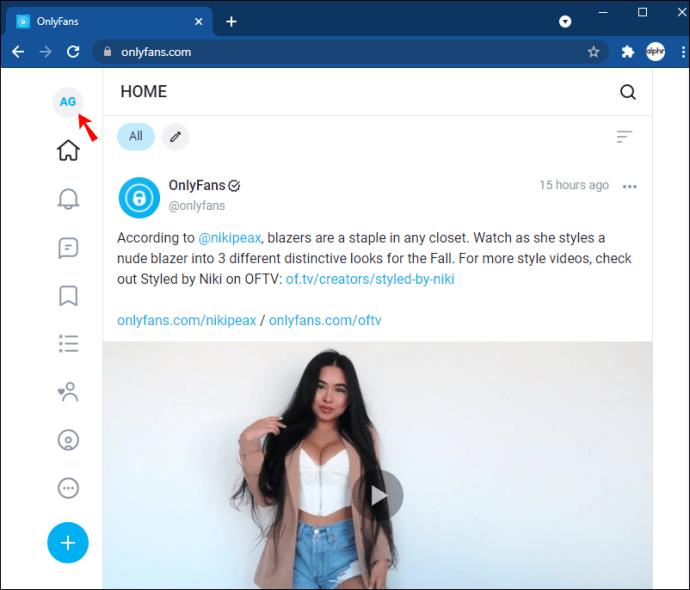
- Menu akan muncul di sebelah kanan skrin. Cari pilihan "Tetapan" dan klik padanya.
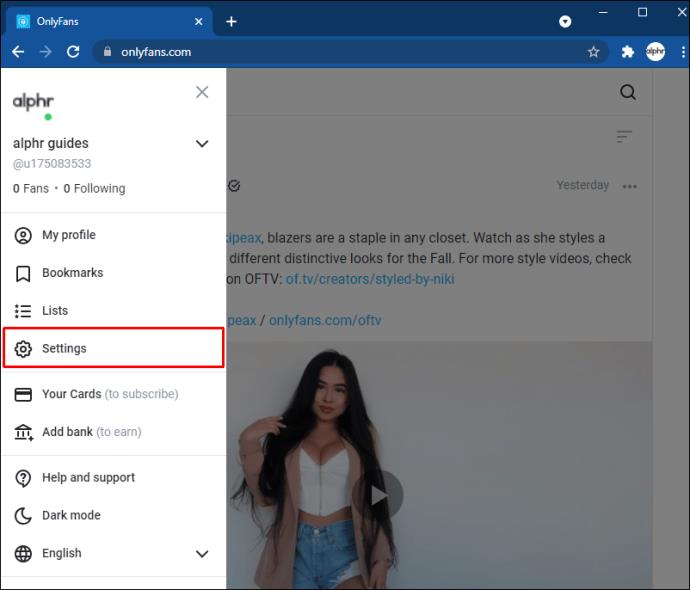
- Di sebelah kiri skrin ialah menu; dari sini, pilih "Akaun."
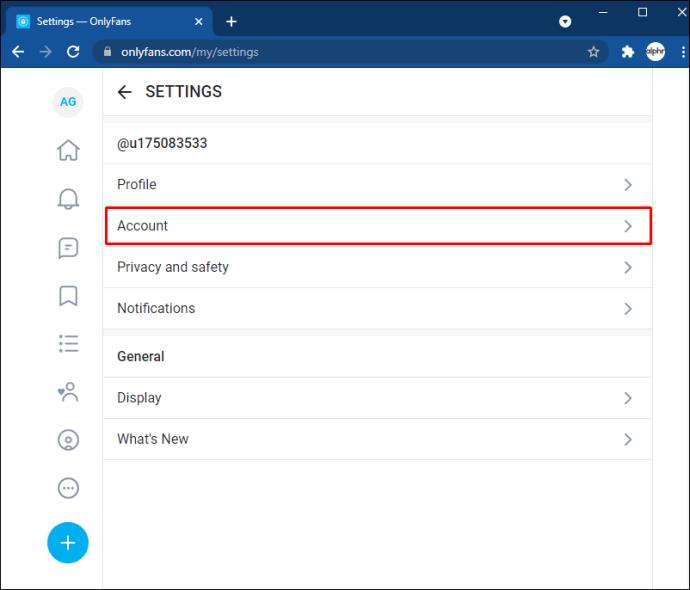
- Pada halaman yang terbuka, tatal ke bahagian bawah sehingga anda melihat tajuk "Padam Akaun." Klik anak panah lungsur di sebelah kanan dan masukkan kod pengesahan.
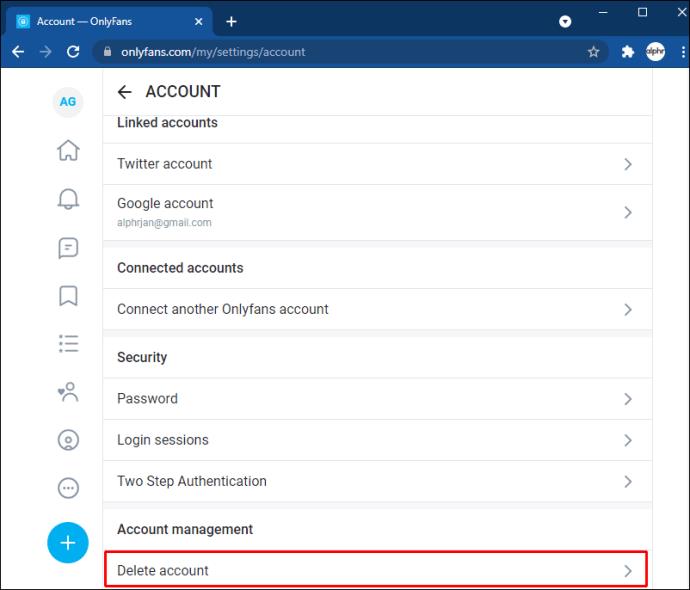
- Butang "Padam Akaun" di bawah kod kemudiannya akan bertukar menjadi merah. Klik padanya untuk memadam akaun.
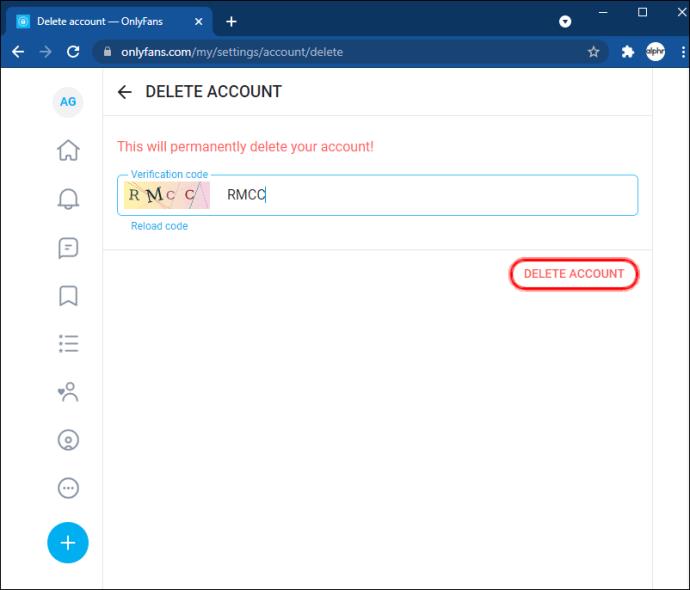
Sebagai pencipta OnlyFans, memadam akaun anda pada PC adalah agak mudah:
- Navigasi ke OnlyFans.com dan log masuk.
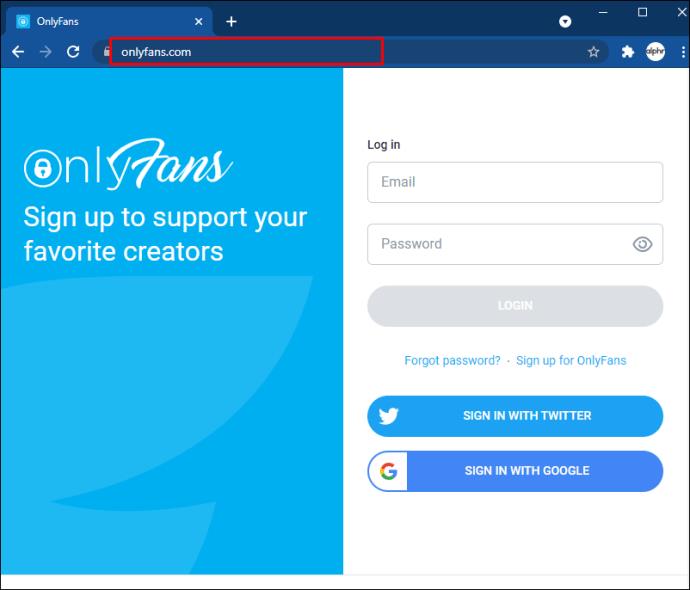
- Pada skrin "Laman Utama", pilih ikon "Profil" yang terletak di hujung paling kanan di bahagian atas halaman. Menu akan dipaparkan di sebelah kanan skrin. Daripada menu ini, pilih "Tetapan."
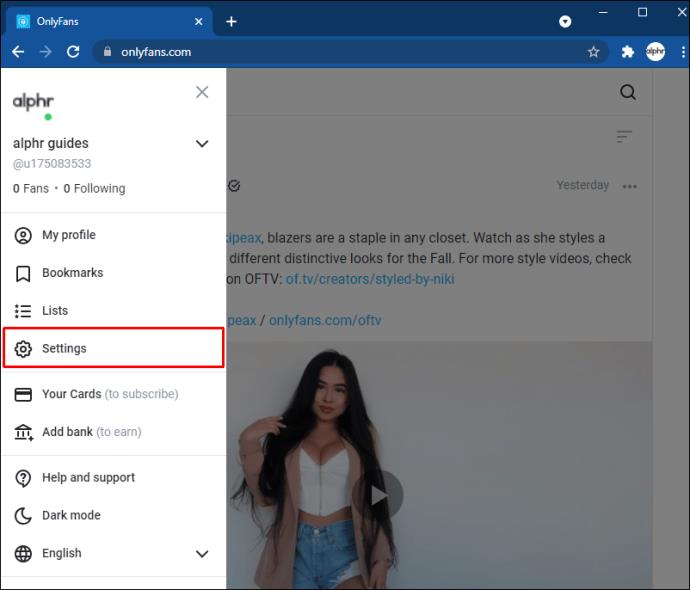
- Halaman "Tetapan" kemudiannya akan dibuka. Akan ada menu di sebelah kiri skrin; di sini, anda akan menemui "Akaun." Klik padanya.
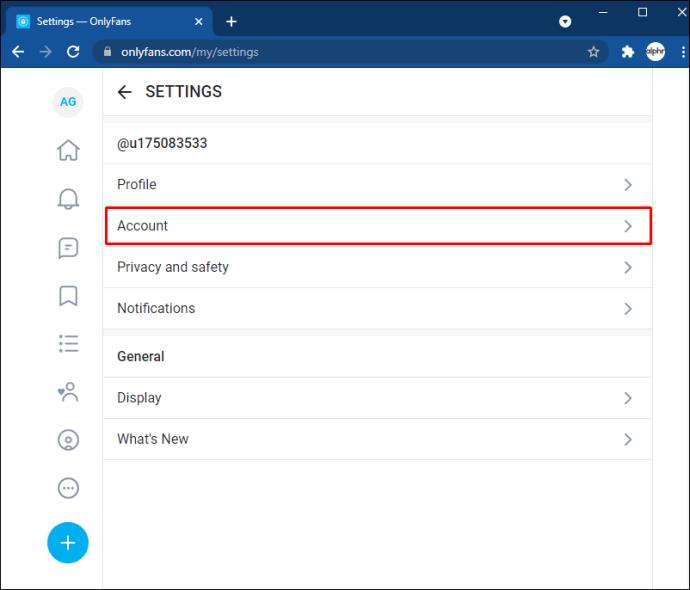
- Pada halaman "Akaun", tatal ke bawah untuk mencari tajuk "Padam Akaun". Di sebelah kanan tajuk ini ialah anak panah yang menghadap ke bawah. Ketik pada ini untuk mendedahkan kod pengesahan.
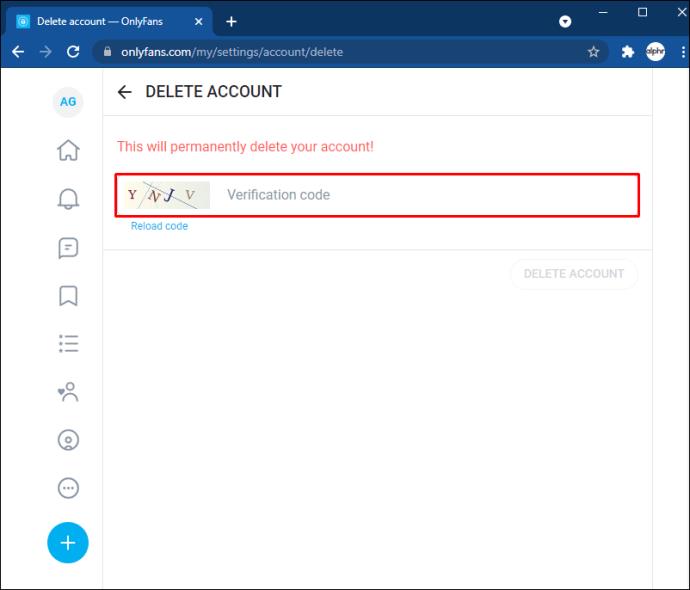
- Masukkan kod yang sepadan dengan gambar. Butang "Padam Akaun" kemudiannya akan menjadi aktif. Anda kini boleh mengklik pada ini untuk memadam akaun anda.
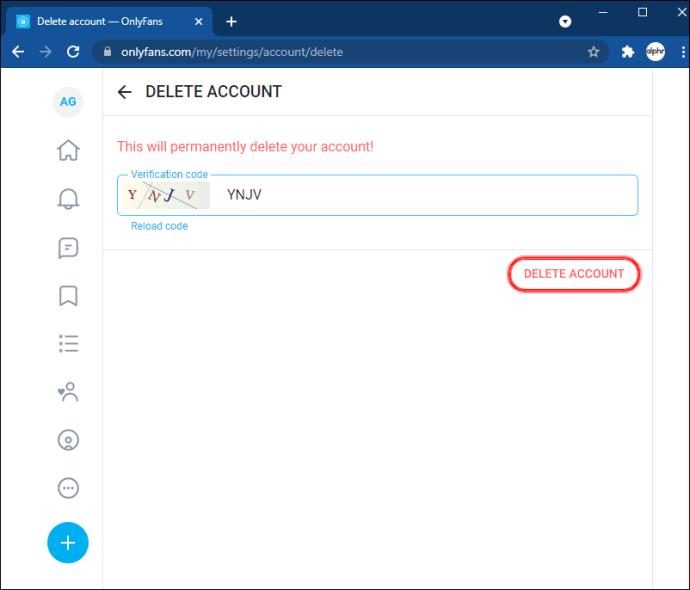
Adalah penting untuk diingat bahawa akaun anda hanya akan dipadamkan dengan betul selepas langganan terakhir saluran anda tamat tempoh. Sehingga itu, akaun anda akan dilumpuhkan.
Cara Memadam Akaun OnlyFans pada iPad
Memadam akaun OnlyFans anda pada iPad anda menggunakan proses yang sama seperti memadamkannya daripada iPhone anda. Langkah-langkah ini menggariskan proses:
- Buka iPad anda dan lancarkan aplikasi OnlyFans. Pada skrin "Laman Utama", anda akan menemui ikon "Profil" di bahagian bawah halaman di hujung kanan. Klik pada ikon ini.
- Daripada menu yang terbuka, pilih "Tetapan" dan kemudian "Akaun."
- Tatal melalui menu "Akaun" untuk mencari "Padam Akaun." Ketik pilihan ini dan isikan kod pengesahan yang diberikan kepada anda.
- Butang "Padam Akaun" akan menyala. Klik padanya untuk memadamkan akaun secara kekal.
Sebagai pencipta, anda akan mengikuti proses yang sama tetapi dengan langkah tambahan:
- Lancarkan OnlyFans pada iPad anda dan navigasi ke ikon "Profil" di hujung kanan skrin. Klik pada ikon ini untuk memaparkan menu.
- Dari sini, pilih "Tetapan" dan kemudian "Akaun." Di bawah "Akaun", cari "Padam Akaun" dan klik padanya.
- Di sini, anda perlu menaip kod pengesahan.
- Ketik pada butang "Padam Akaun" yang menjadi aktif selepas kod pengesahan dimasukkan dengan tepat.
Kini, akaun anda akan dilumpuhkan, menghalang mana-mana pelanggan baharu daripada mendaftar. Akaun anda akan dipadamkan secara kekal selepas langganan sedia ada tamat tempoh.
Soalan Lazim Tambahan
Apa Yang Saya Lakukan Jika Saya Masih Ada Wang dalam Dompet Saya?
Jika anda mempunyai wang dalam dompet OnlyFans anda, anda masih boleh memadamkan akaun anda. Anda akan dapat terus menggunakan akaun dan dompet anda selama kira-kira sebulan selepas memadamkan akaun untuk membantu anda membelanjakan dana tersebut. Walau bagaimanapun, adalah penting untuk ambil perhatian bahawa anda tidak boleh memindahkan dana daripada akaun OnlyFans anda kembali ke akaun bank atau PayPal anda.
Akaun Dipadamkan
Memadam akaun pelanggan atau pencipta OnlyFans anda agak mudah apabila anda tahu caranya. Mengikuti langkah yang digariskan dalam artikel ini, anda akan menutup akaun anda secara kekal dalam masa yang singkat.
Adakah anda telah memadam akaun OnlyFans anda? Adakah anda menggunakan proses yang serupa dengan yang ditunjukkan dalam panduan ini? Beritahu kami di bahagian komen di bawah.