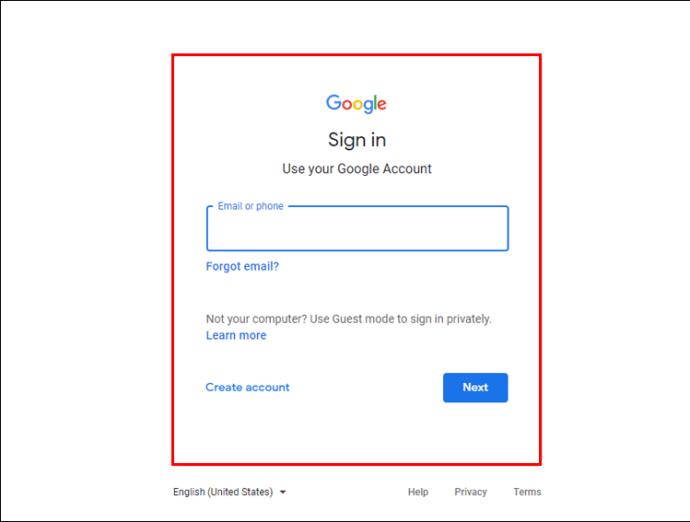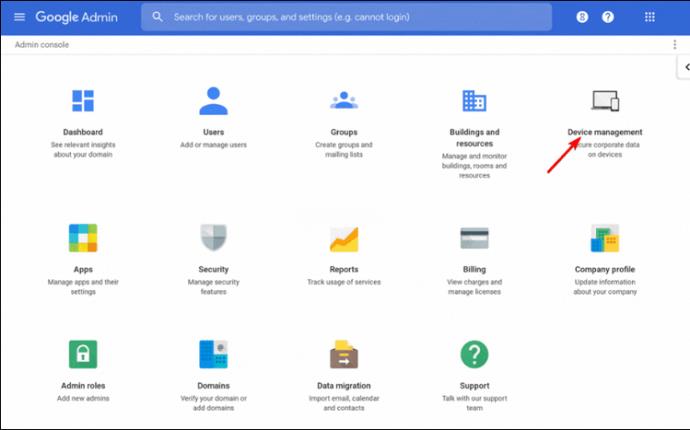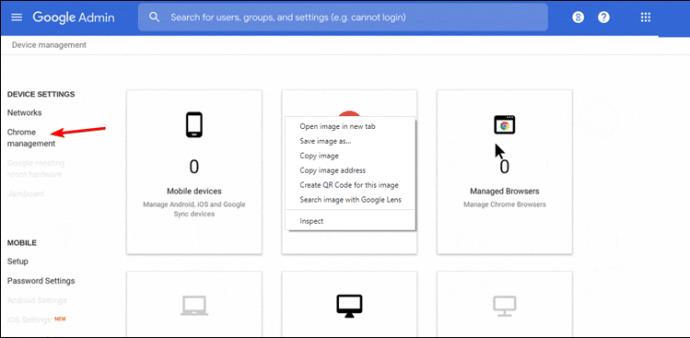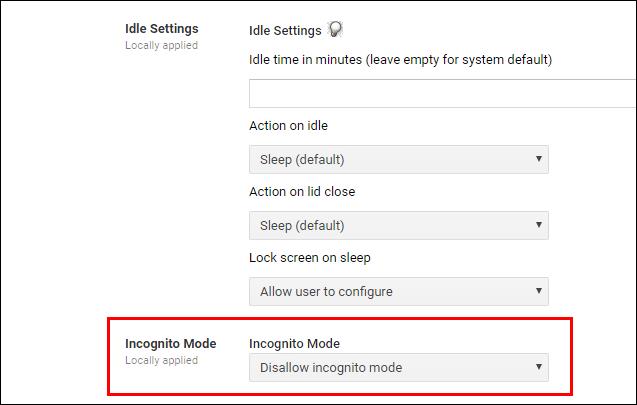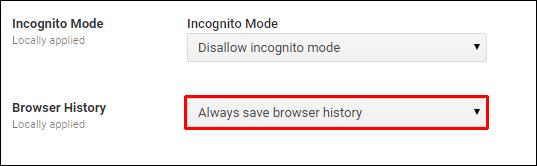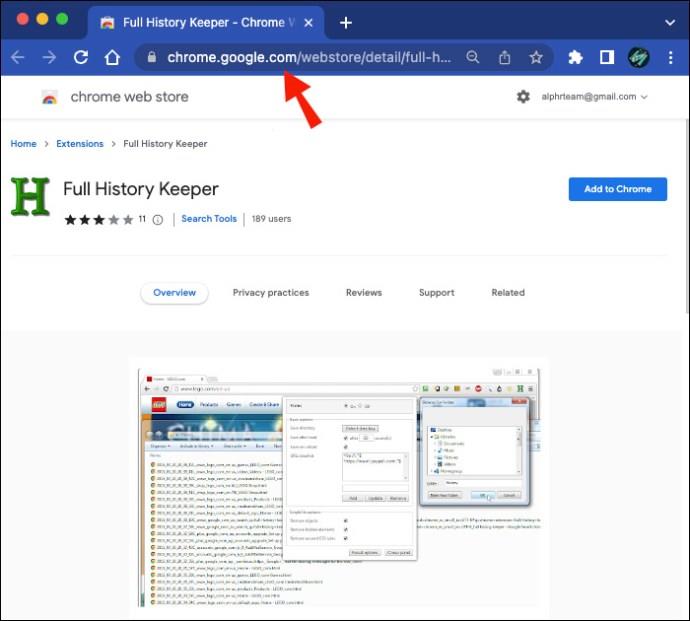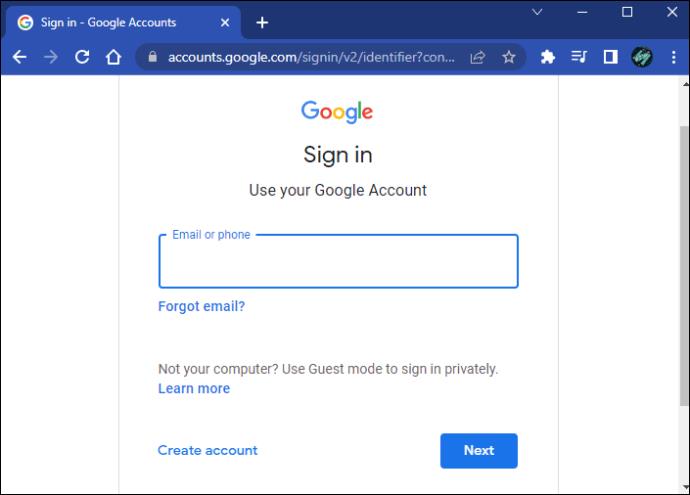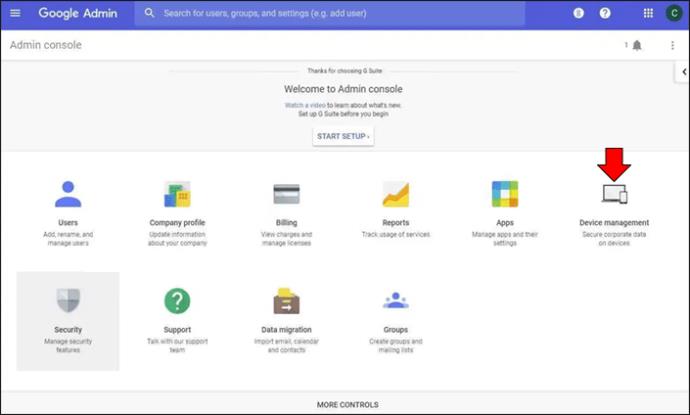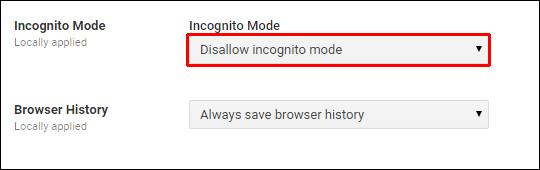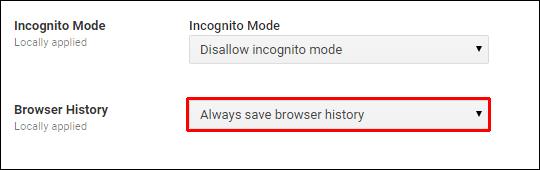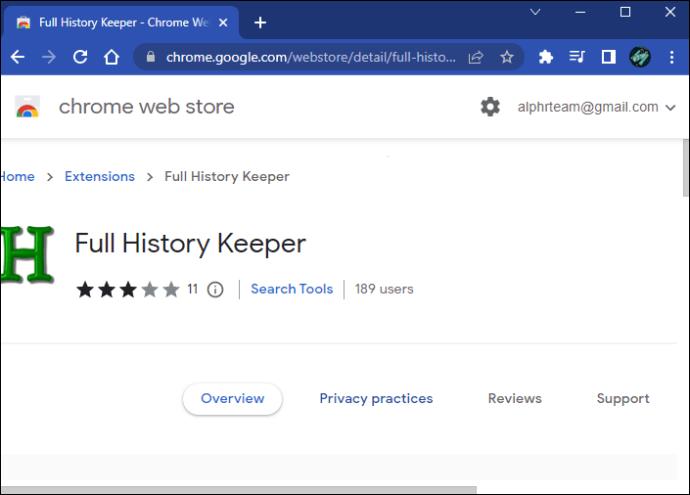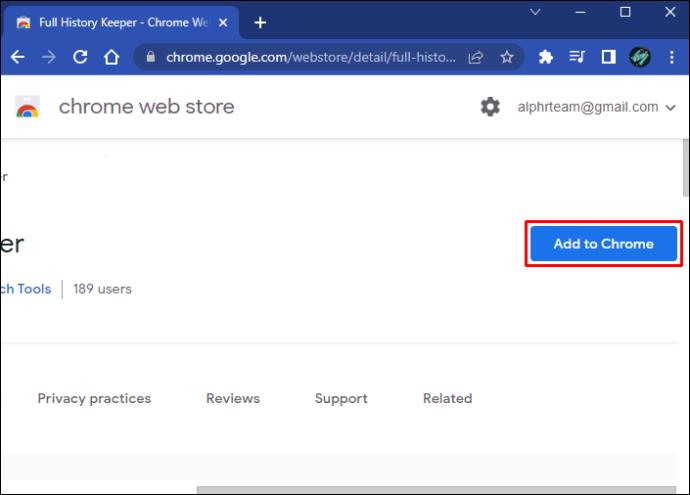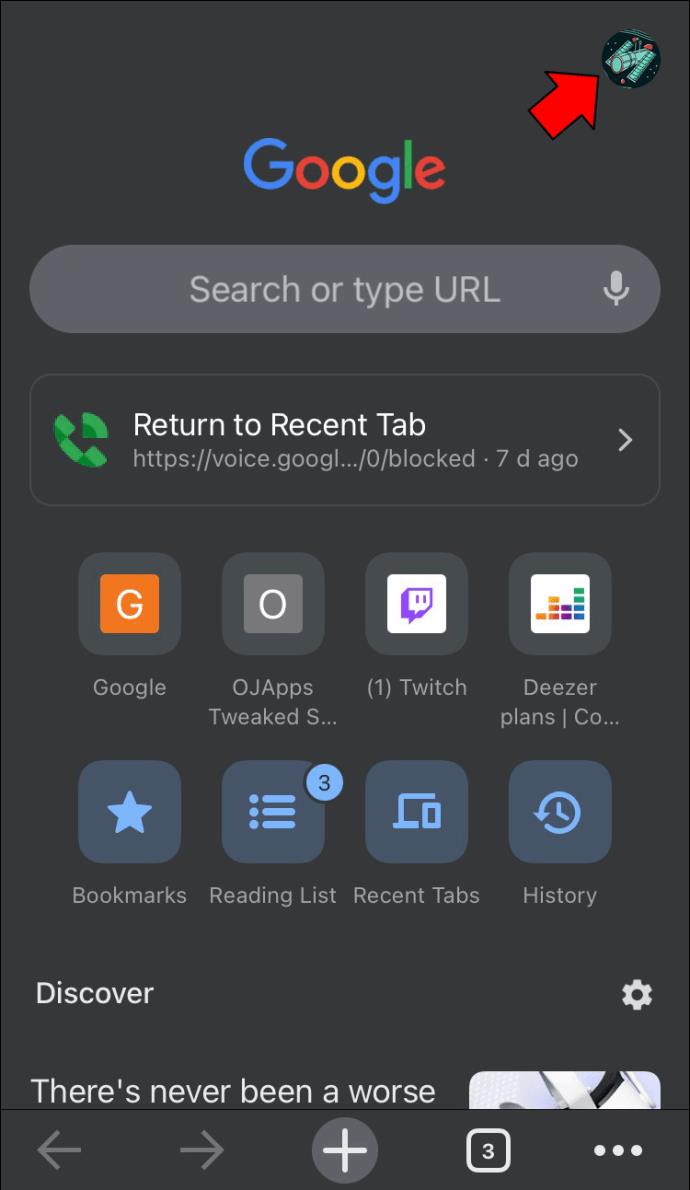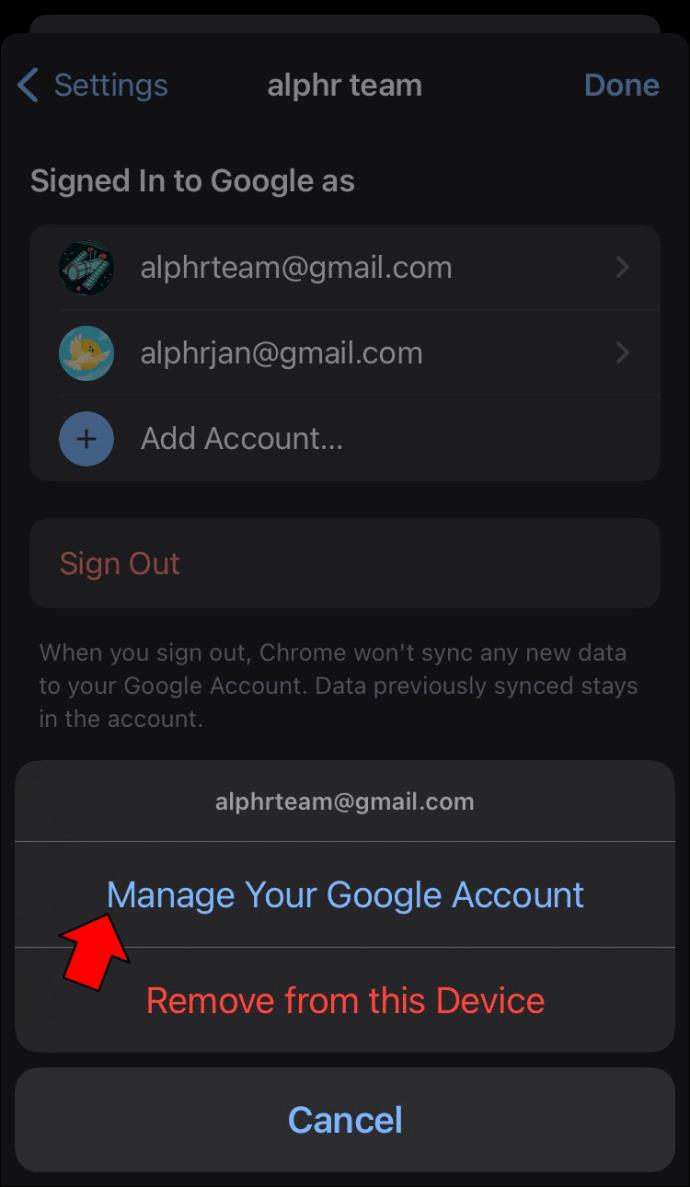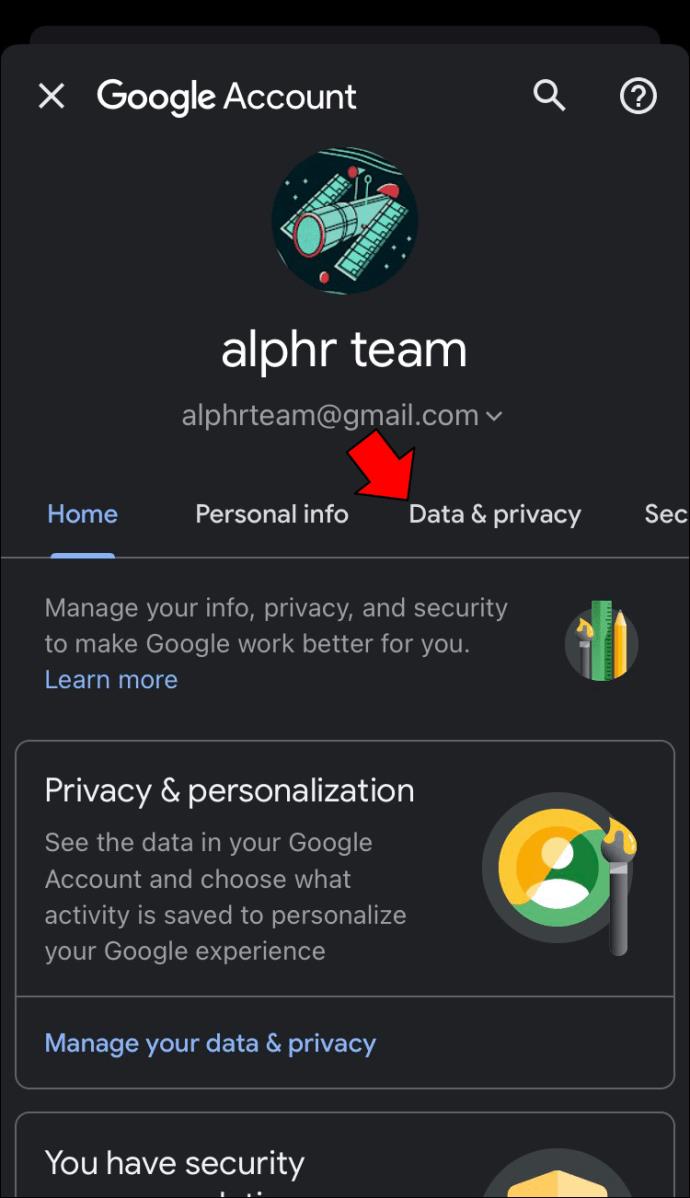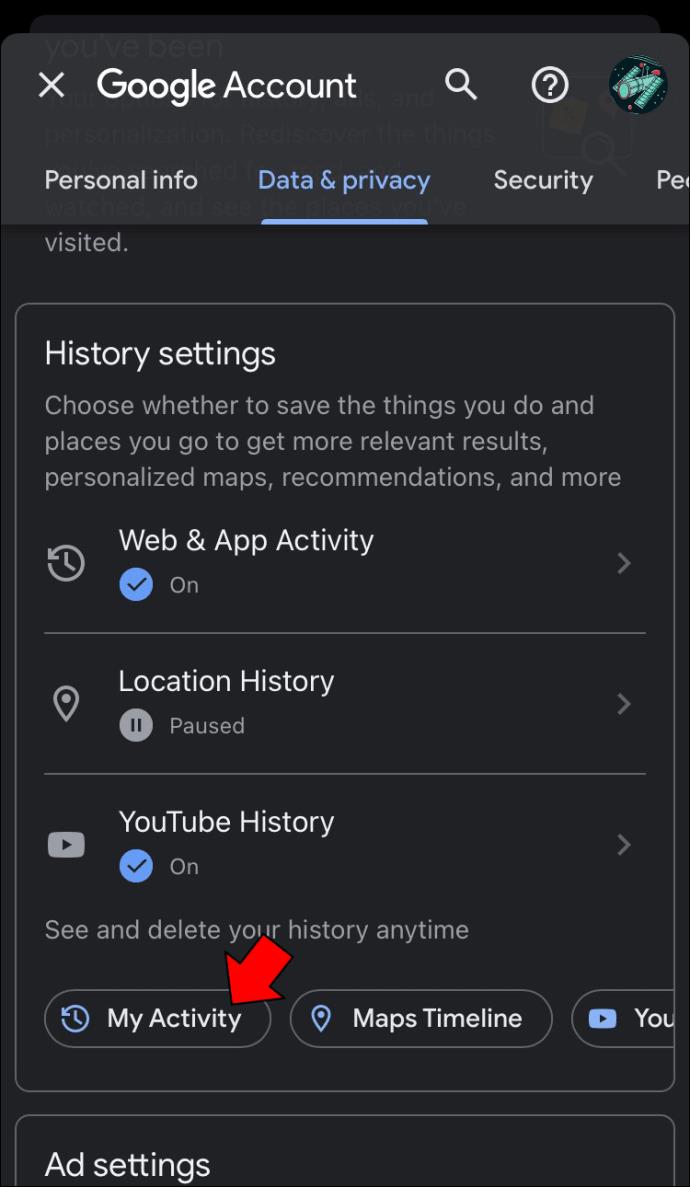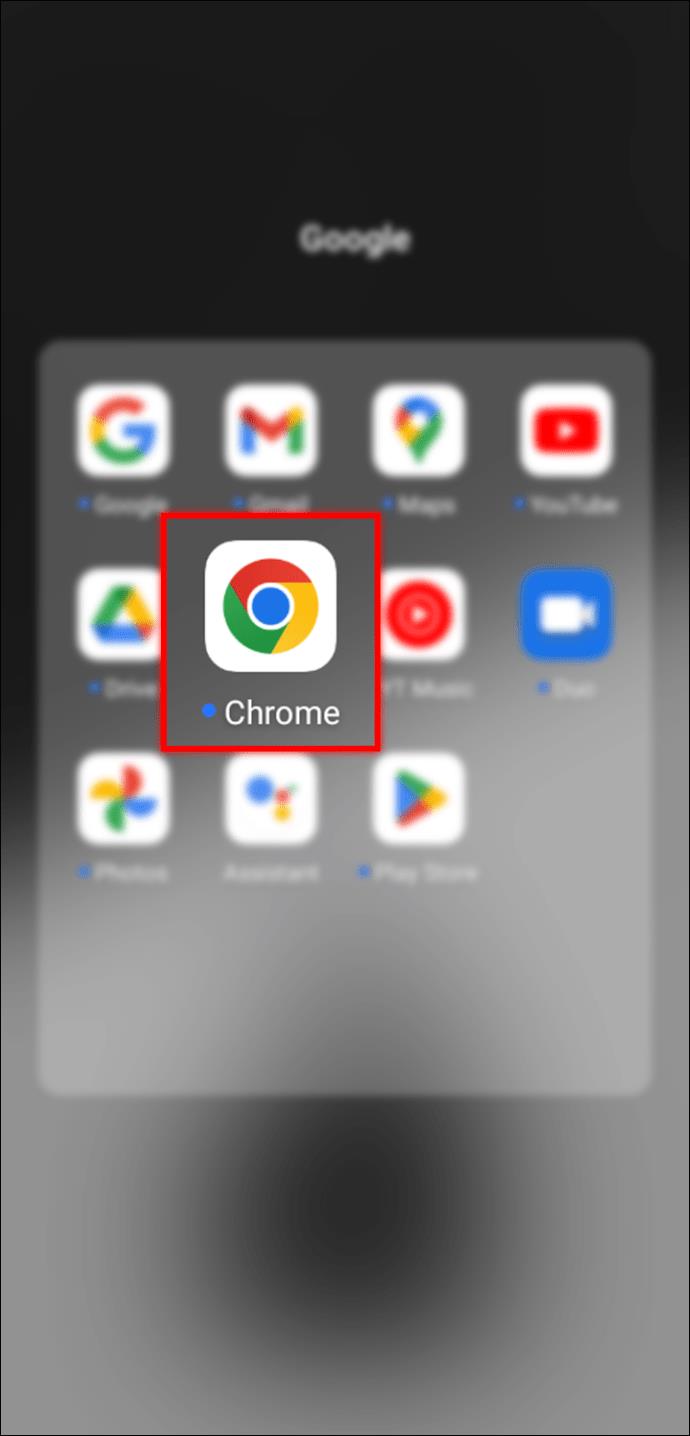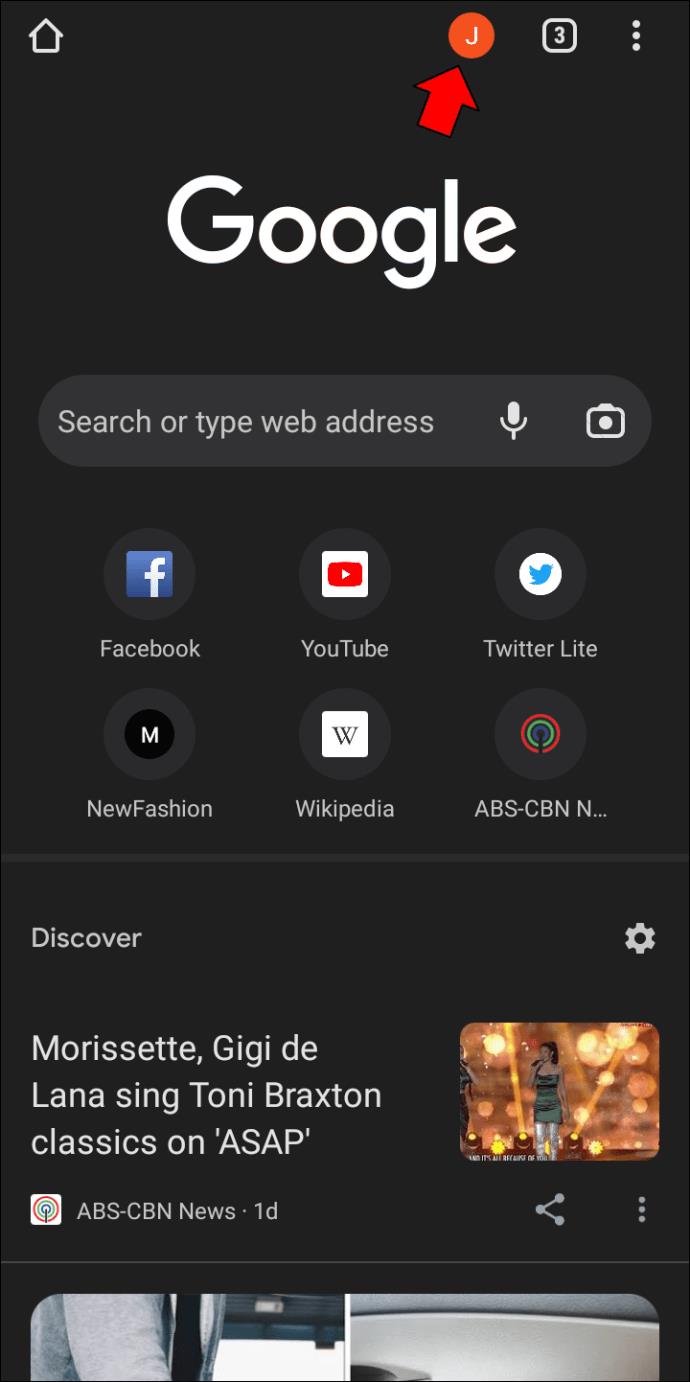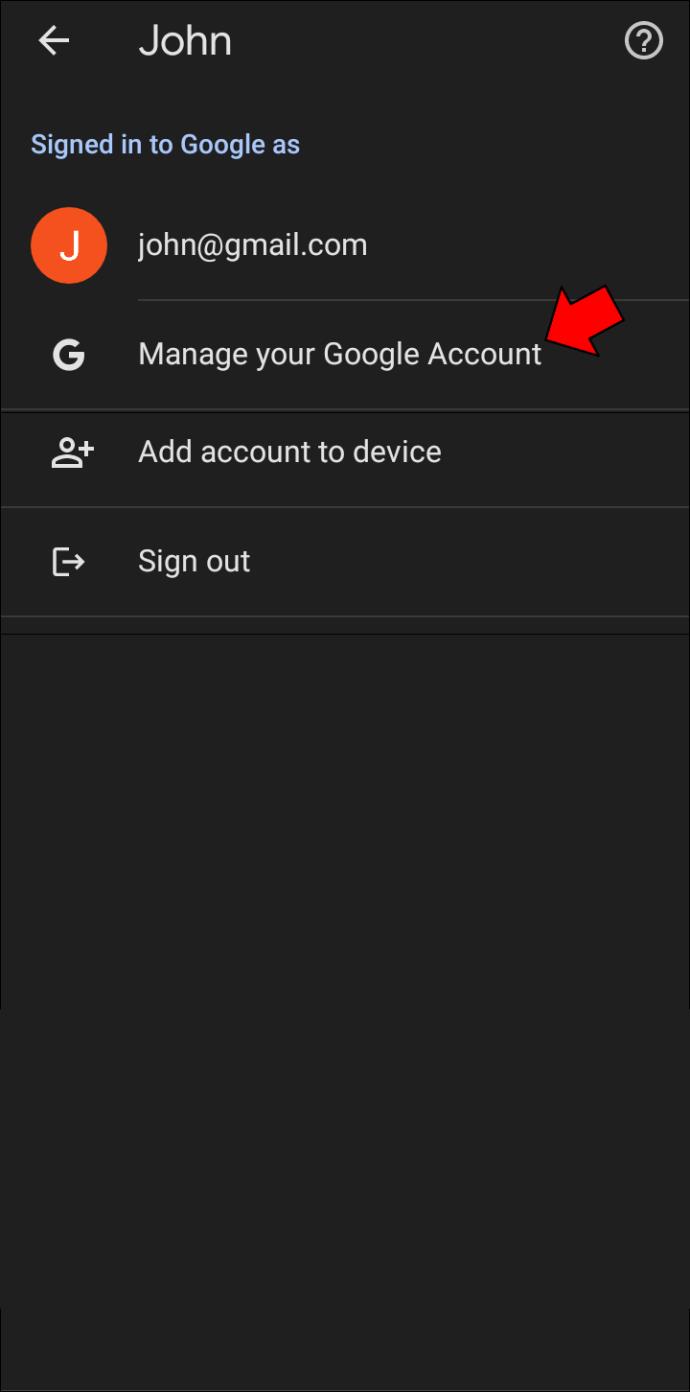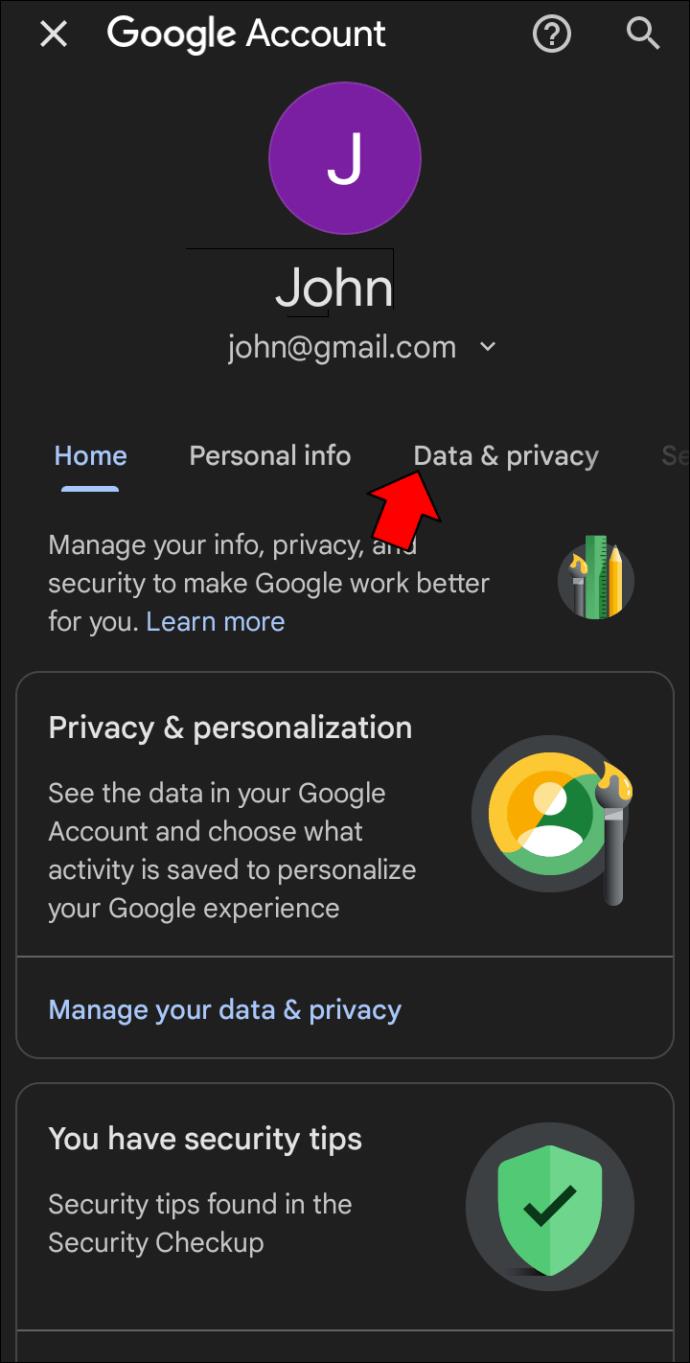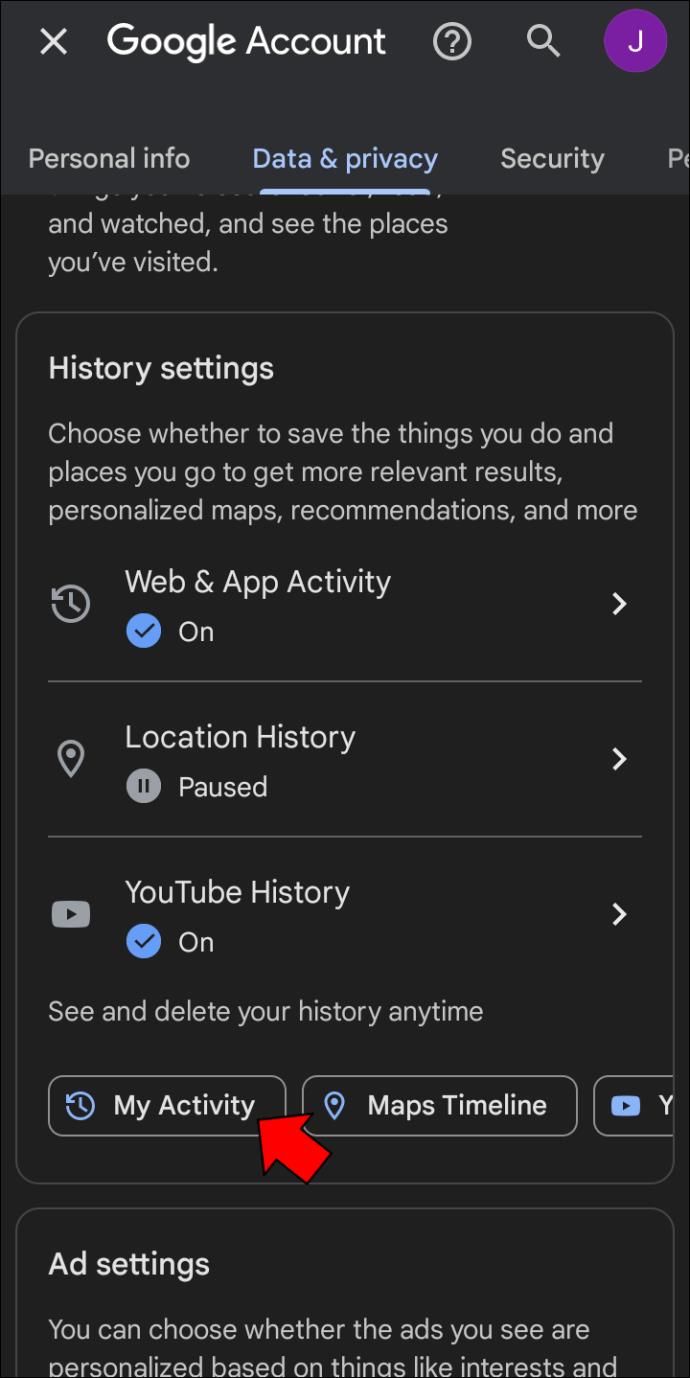Pautan Peranti
Jika orang lain menggunakan komputer atau peranti mudah alih anda, anda mungkin ingin memastikan bahawa anda mengikuti aktiviti dan tapak yang dilawati. Dalam Chrome dan banyak penyemak imbas lain, tidak ada cara langsung untuk menghalang pengguna daripada memadamkan sejarah penyemak imbas Chrome sepenuhnya. Walau bagaimanapun, terdapat beberapa tweak yang boleh anda gunakan untuk menghentikan seseorang yang mempunyai pengetahuan asas IT.

Teruskan membaca untuk mengetahui cara menghalang sejarah penyemak imbas daripada dipadamkan merentas pelbagai peranti.
Lumpuhkan Padamkan Sejarah Penyemakan Imbas dalam Chrome pada Mac
Anda boleh menggunakan Konsol Pentadbiran Google Apps untuk menghalang pengguna lain daripada memadamkan sejarah penyemak imbas apabila mereka menggunakan Mac anda; ini caranya.
- Pergi ke admin.google.com dan log masuk.
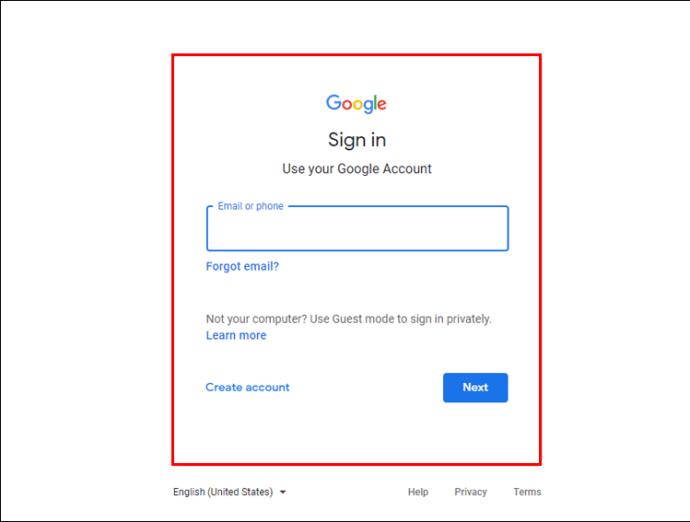
- Pilih pilihan "Pengurusan Peranti".
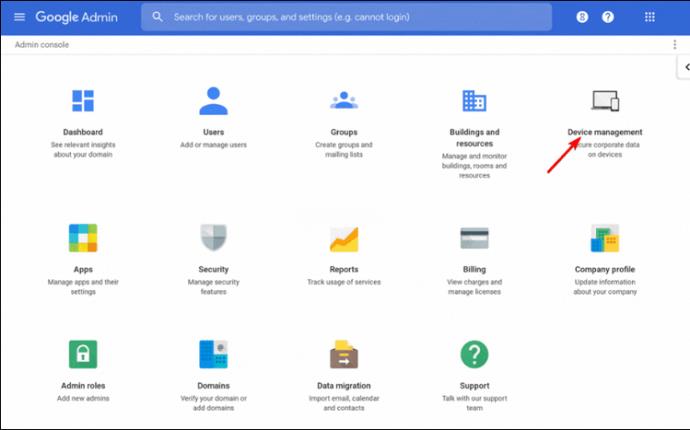
- Klik pada "Pengurusan Chrome."
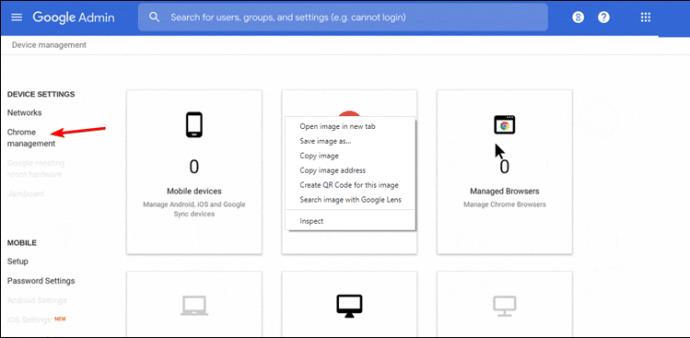
- Pilih "Tetapan Pengguna," kemudian pergi ke "Keselamatan."
- Di bawah "Mod Inkognito", pilih "Larang Mod Inkognito" daripada menu lungsur.
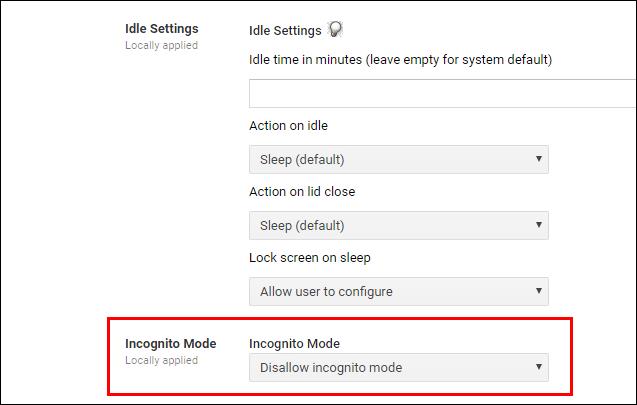
- Tatal ke bawah ke pilihan lungsur turun "Sejarah Penyemak Imbas" dan pilih "Sentiasa simpan sejarah penyemak imbas."
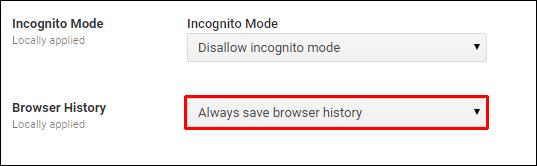
Walau bagaimanapun, sesiapa yang mempunyai pengetahuan teknologi perantaraan boleh memintas kaedah ini. Jika itu kemungkinan, pertimbangkan untuk menggunakan sambungan sejarah. Sambungan Penyimpan Sejarah Penuh akan merekodkan semua tapak yang dilawati walaupun selepas ia dibersihkan.
- Lawati kedai web Chrome untuk mencari apl Penyimpan Sejarah Penuh .
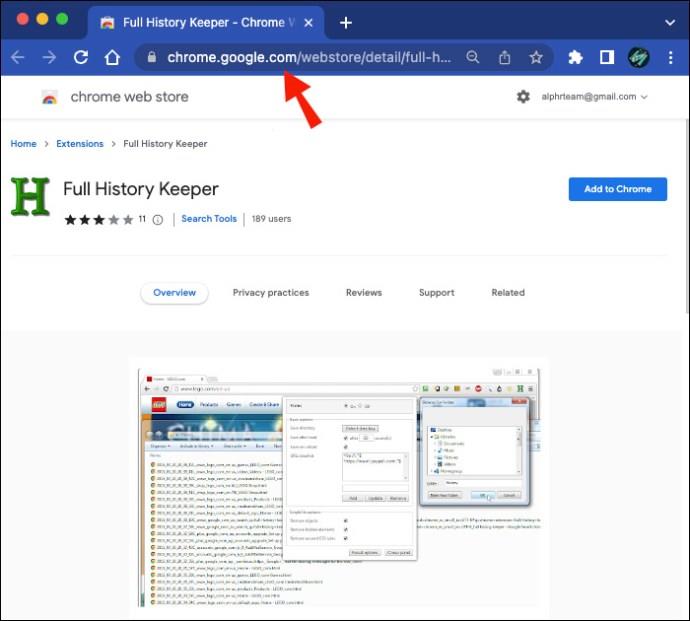
- Sambungkannya dengan akaun Chrome anda untuk mula menyimpan sejarah penyemak imbas.
Walau bagaimanapun, kaedah ini akan menjadi tidak berkesan apabila Chrome ditetapkan kepada Mod Inkognito. Ia juga tidak akan berkesan jika pengguna log keluar daripada akaun Chrome.
Lumpuhkan Padamkan Sejarah Penyemakan Imbas Chrome Windows
Gunakan Konsol Pentadbiran Google Apps untuk menghalang orang yang anda kongsi PC Windows anda daripada memadamkan sejarah penyemak imbas; ini caranya.
- Navigasi ke admin.google.com, kemudian log masuk.
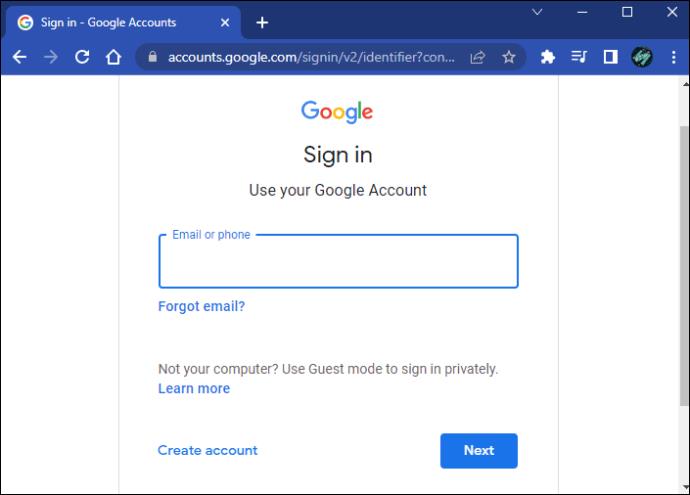
- Klik pada pilihan "Pengurusan Peranti".
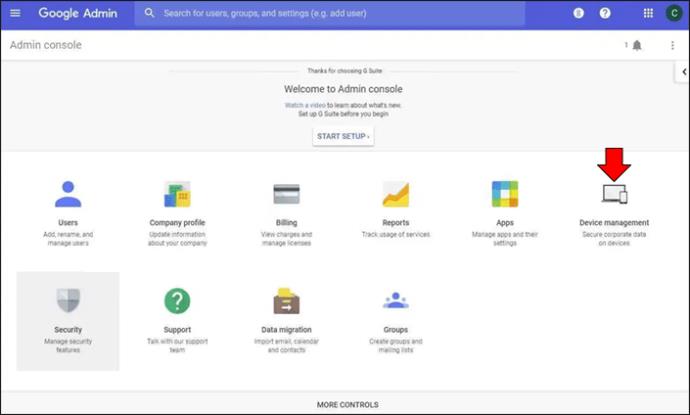
- Pilih "Pengurusan Chrome."

- Pilih "Tetapan Pengguna," kemudian pergi ke "Keselamatan."
- Di bawah "Mod Inkognito", daripada menu lungsur, pilih "Tidak Benarkan Mod Inkognito."
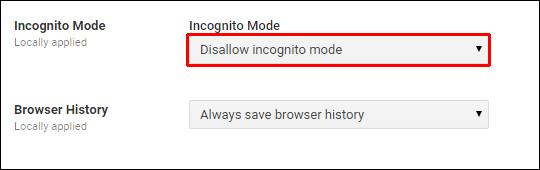
- Tatal ke bawah ke pilihan lungsur turun "Sejarah Penyemak Imbas" dan pilih "Sentiasa simpan sejarah penyemak imbas."
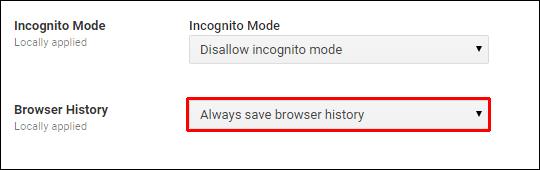
Seseorang yang mempunyai pengalaman teknologi peringkat pertengahan boleh memintas kaedah ini. Jika itu kemungkinan, pertimbangkan untuk memasang sambungan sejarah. Sambungan Penyimpan Sejarah Penuh merekodkan semua tapak yang dilawati walaupun selepas sejarah dikosongkan daripada penyemak imbas.
- Pergi ke kedai web chrome untuk mencari apl Penyimpan Sejarah Penuh .
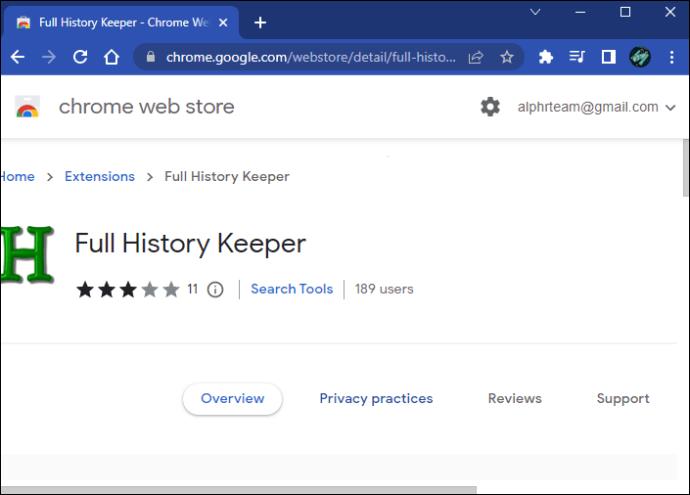
- Tekan "Tambah pada Chrome" untuk mula menyimpan sejarah penyemak imbas.
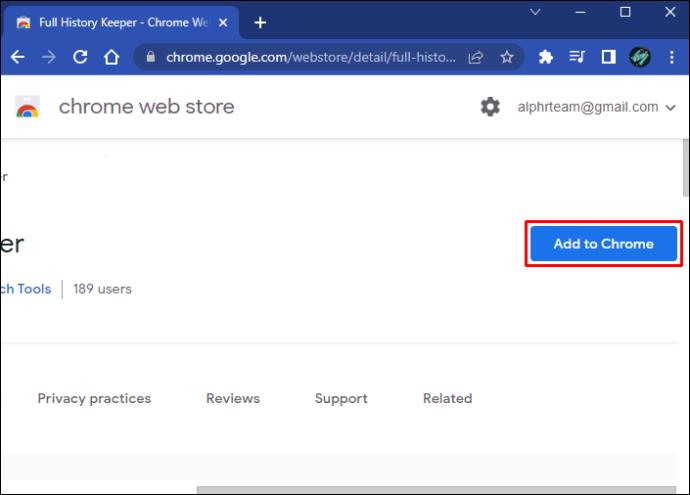
Kaedah ini tidak akan berjaya jika Chrome ditetapkan kepada Mod Inkognito. Ia juga tidak akan berfungsi jika pengguna log keluar daripada akaun Chrome.
Lumpuhkan Padamkan Chromebook Sejarah Penyemakan Imbas
Tweak untuk menghalang pengguna daripada memadamkan sejarah penyemakan imbas Chrome sedikit berbeza pada Chromebook. Arahan berikut bertujuan untuk melumpuhkan pilihan padam sejarah penyemakan imbas.
- Pergi ke admin.google.com dan log masuk.
- Pilih "Pengurusan Peranti", kemudian "Pengurusan Chrome."

- Pilih "Tetapan Pengguna."
- Cari "Senarai Hitam URL" di bawah "Menyekat URL."
- Taip yang berikut dalam "kotak Senarai Hitam URL:"
- “
chrome://settings/clearBrowserData/”
- “
chrome://settings-frame/clearBrowserData”
- “
chrome://history-frame/”
- “
chrome://history/”
- Simpan perubahan.
Lumpuhkan Padamkan Sejarah Penyemakan Imbas dalam Chrome pada iPhone
Jika anda ingin menjejaki tapak yang anda lawati dan semua orang lain pada iPhone anda, anda boleh mengakses ciri "Aktiviti Saya" melalui apl Google untuk melihat maklumat ini; ini caranya.
- Buka apl Google .

- Di bahagian atas sebelah kanan, ketik gambar profil untuk mengakses profil pengguna lain jika mereka belum log masuk.
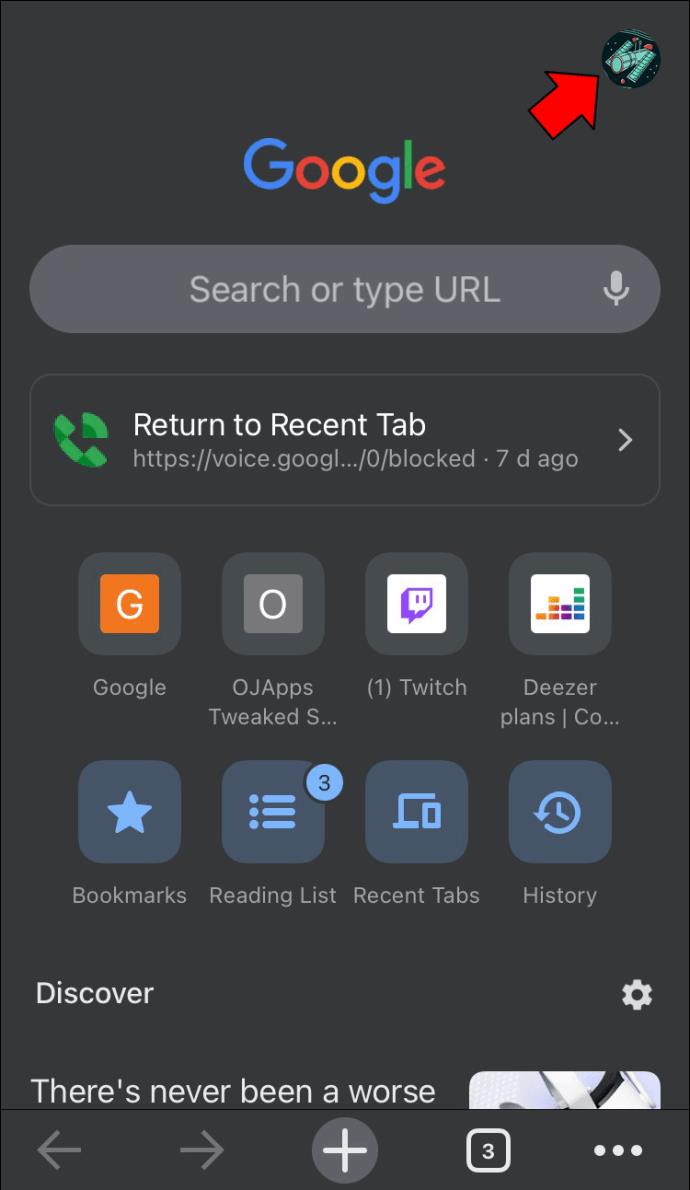
- Di bawah akaun yang dipilih, ketik "Urus Akaun Google anda".
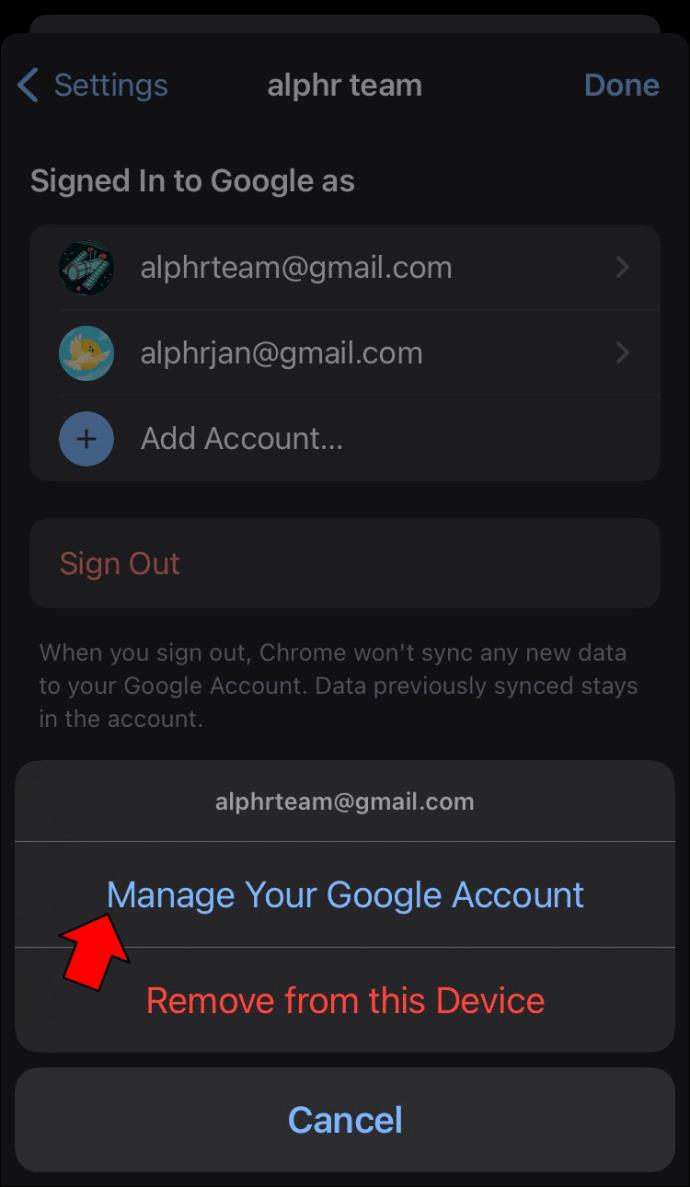
- Tekan tab "Data & privasi".
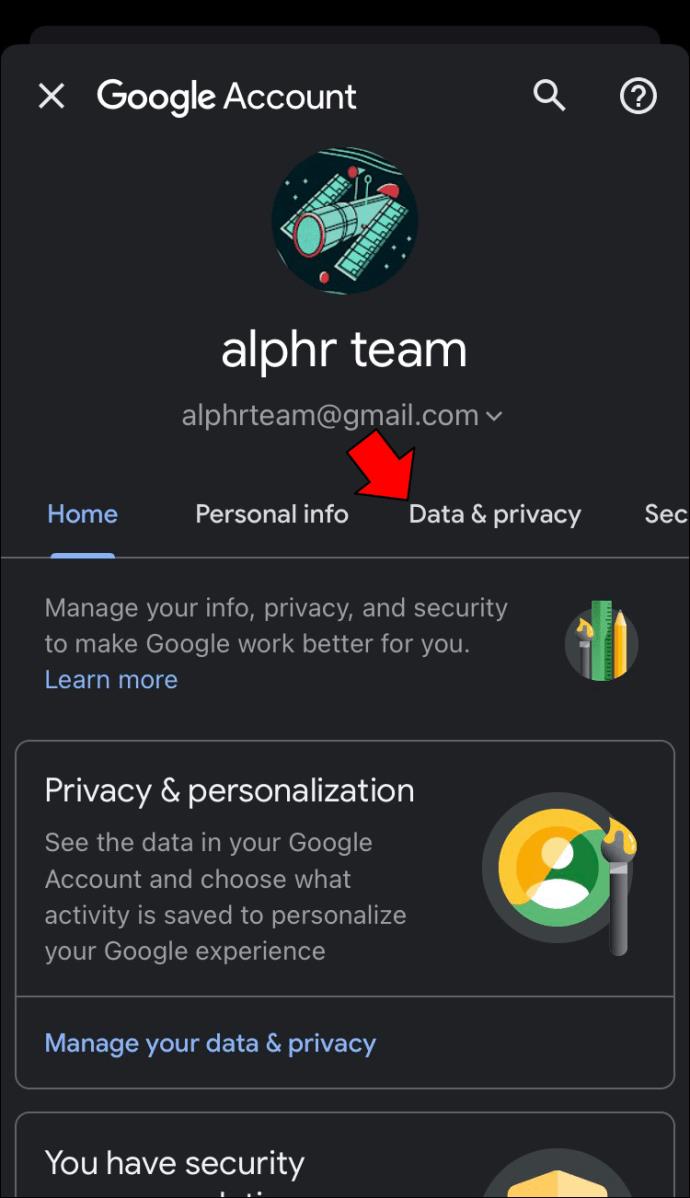
- Tatal ke bawah ke "Tetapan sejarah" dan pilih "Aktiviti Saya."
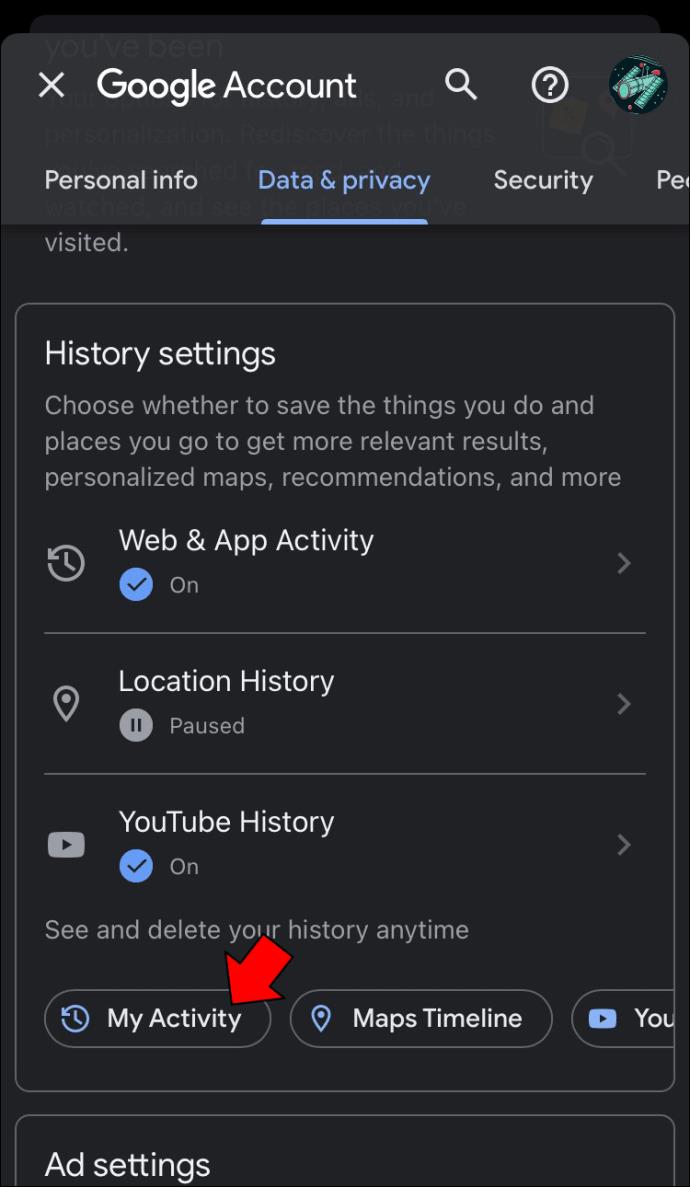
Pilihan "Jangan padam automatik aktiviti" didayakan secara lalai. Jika anda mahu, anda boleh menetapkannya kepada autopadam aktiviti yang lebih lama daripada 3, 18 atau 36 bulan.
Lumpuhkan Padamkan Sejarah Penyemakan Imbas dalam Chrome pada Android
Untuk menjejaki tapak yang dilawati oleh semua orang menggunakan peranti Android anda, anda boleh mengakses maklumat ini untuk setiap pengguna melalui "Aktiviti Saya" pada apl Google; ini caranya.
- Lancarkan apl Google .
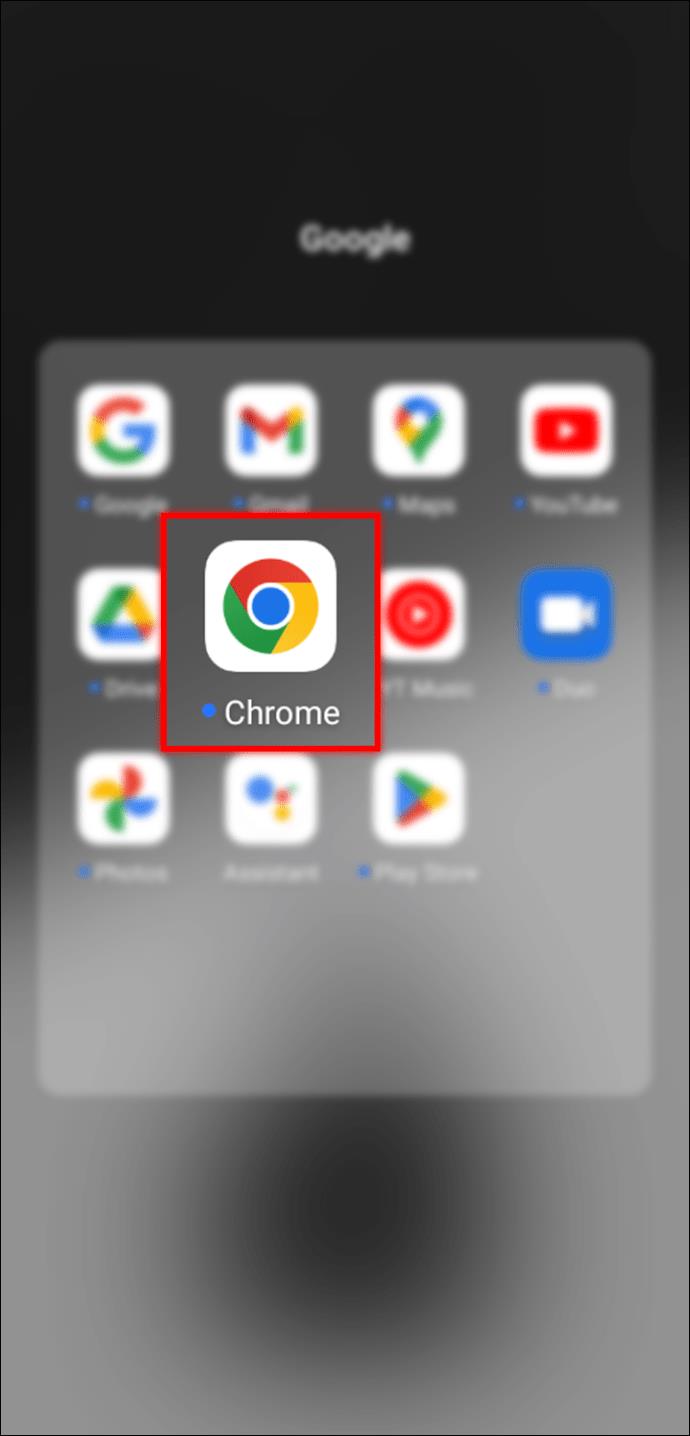
- Ketik pada gambar profil di bahagian atas sebelah kanan untuk bertukar kepada pengguna lain jika mereka belum log masuk.
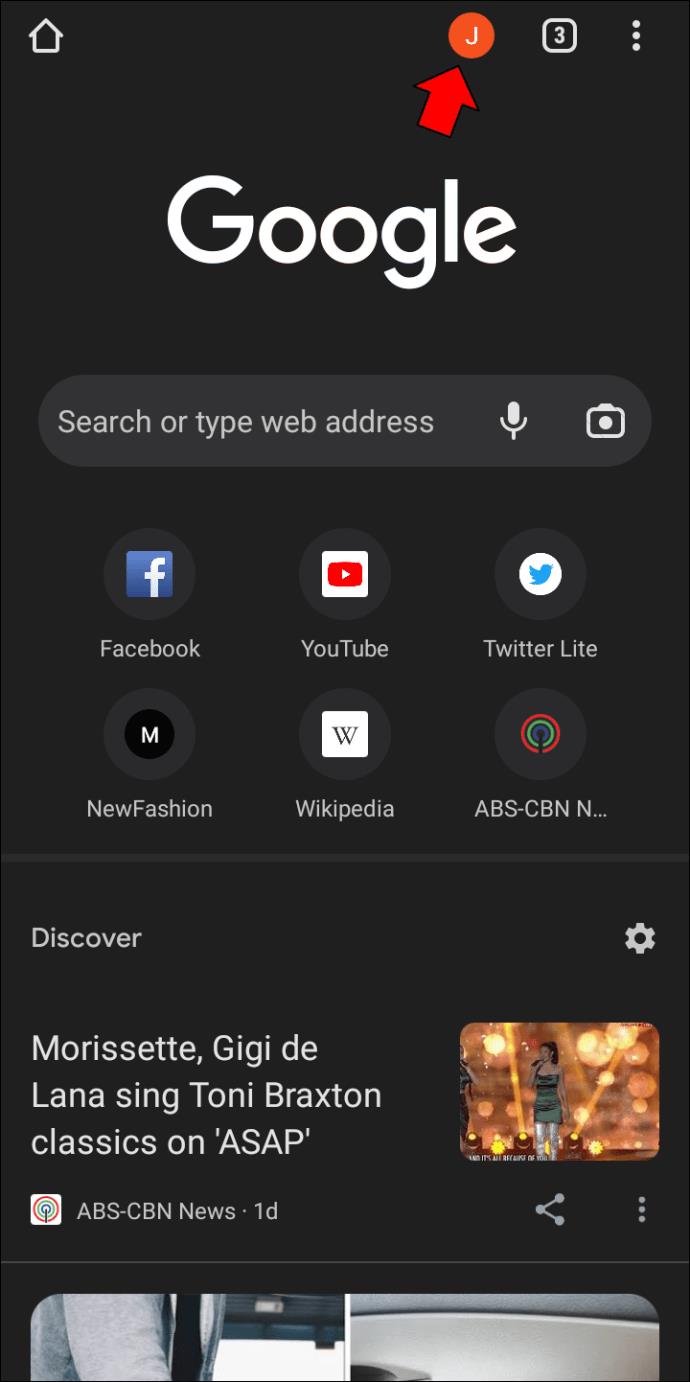
- Di bawah akaun yang dipilih, ketik "Urus Akaun Google anda".
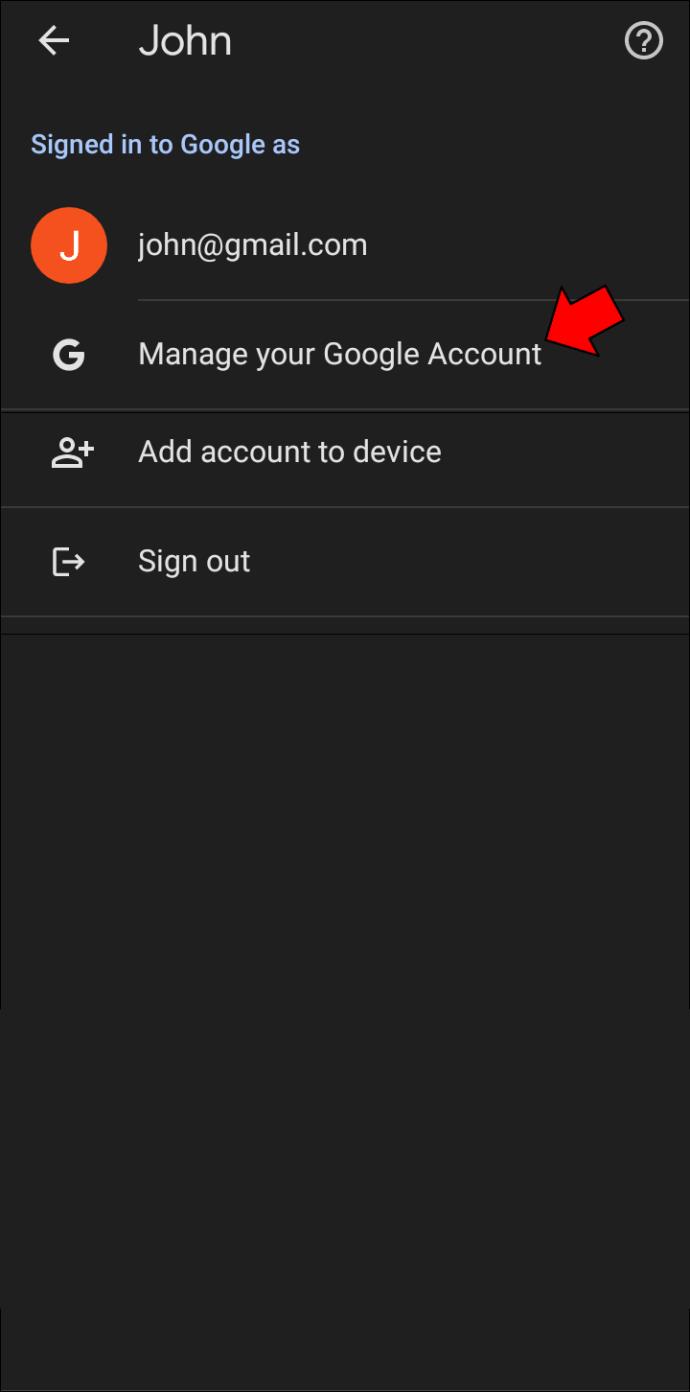
- Ketik tab "Data & privasi".
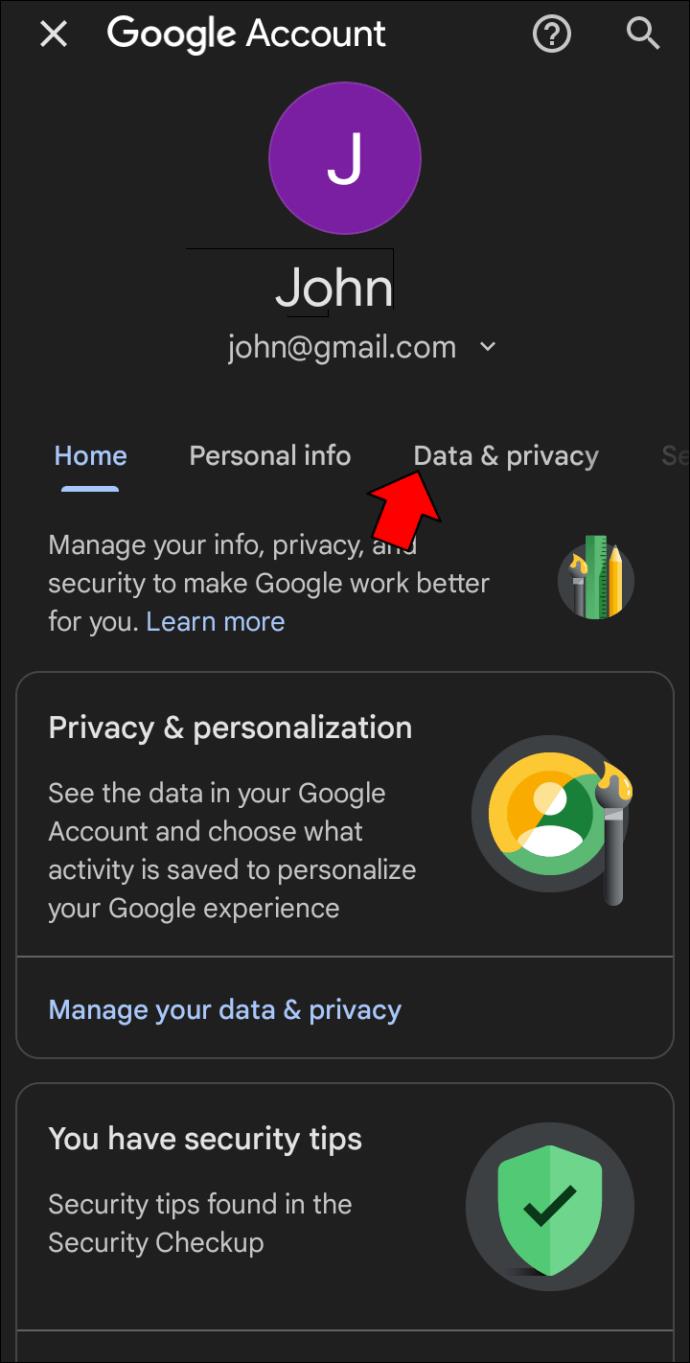
- Tatal ke bawah ke "Tetapan sejarah" dan pilih "Aktiviti Saya."
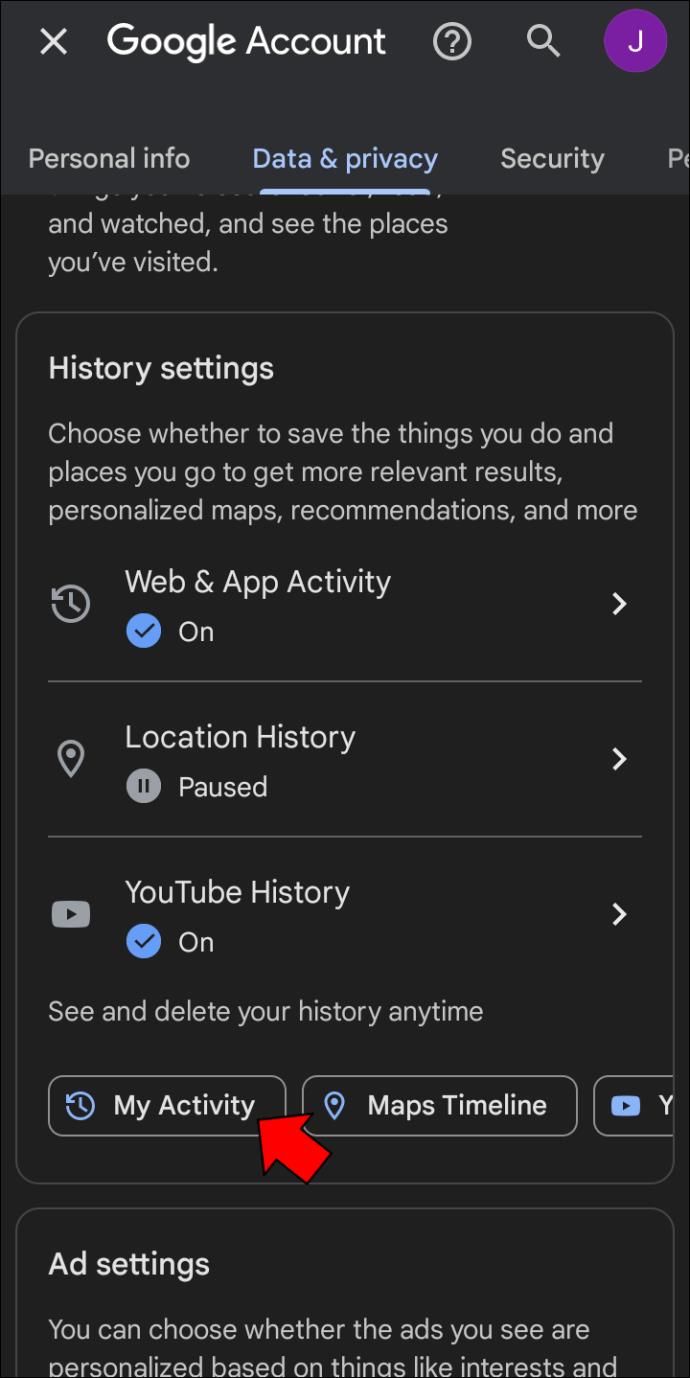
Pilihan "Jangan padam automatik aktiviti" didayakan secara lalai. Anda boleh menetapkannya kepada autopadam aktiviti yang lebih lama daripada 3, 18 atau 36 bulan jika anda mahu.
Soalan Lazim
Bagaimanakah cara saya mengunci sejarah saya pada Google Chrome?
Berikut ialah cara untuk menetapkan kata laluan untuk akses memadamkan sejarah internet.
1. Buka halaman web baharu dan pergi ke halaman Aktiviti Google Saya .
2. Pilih pautan "Urus pengesahan aktiviti saya".
3. Klik pada pilihan "Memerlukan pengesahan tambahan", kemudian "Simpan."
Bolehkah seseorang melihat sejarah penyemakan imbas saya dari komputer lain?
Ya, apabila anda disambungkan ke rangkaian di bawah kawalan orang lain, mereka boleh melihat sejarah penyemakan imbas anda. Contohnya, bos anda atau pentadbir rangkaian boleh melihat hampir semua perkara yang anda lakukan dalam persekitaran kerja.
Adakah VPN akan menyembunyikan sejarah saya daripada pembekal perkhidmatan internet saya?
Apabila anda menggunakan VPN, semua trafik internet anda akan disulitkan, sekali gus menyembunyikan aktiviti anda secara berkesan daripada ISP anda. Walau bagaimanapun, ISP anda mungkin masih dapat memberitahu bahawa anda menggunakan VPN dan untuk tempoh berapa lama, berdasarkan fakta bahawa trafik yang disulitkan menuju ke alamat IP pelayan VPN. Anda boleh menyemak pilihan kami untuk perkhidmatan VPN terbaik .
Pengguna Masih Boleh Memadamkan Sejarah Penyemakan Imbas Mereka
Jika berbilang pengguna mengakses komputer atau peranti mudah alih anda, anda mungkin mahu memantau dengan teliti tapak yang dilawati. Chrome tidak menawarkan cara yang boleh dipercayai untuk menghalang pengguna lain menggunakan peranti anda daripada memadamkan sejarah penyemakan imbas mereka. Walau bagaimanapun, anda boleh menggunakan konsol pentadbir untuk menetapkan Chrome agar sentiasa menyimpan sejarah penyemak imbas, menggunakan apl untuk menyimpan semua sejarah atau mengakses aktiviti pengguna lain melalui "Aktiviti saya". Malangnya, penyelesaian ini hanya sebahagiannya berkesan, dan sesiapa yang mempunyai pengetahuan teknologi peringkat pertengahan boleh mengatasinya. Jadi ingat ini.
Kaedah manakah yang anda fikir paling berkesan dalam situasi anda? Beritahu kami di bahagian komen di bawah.