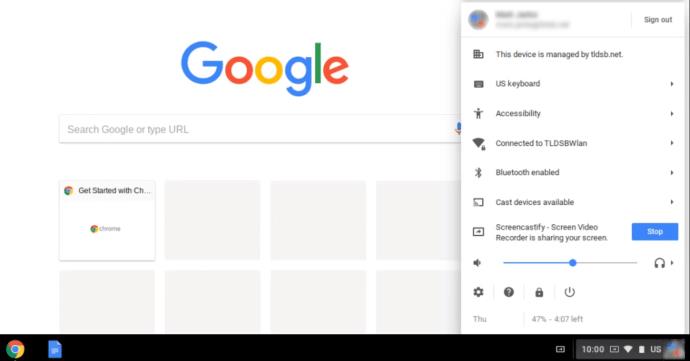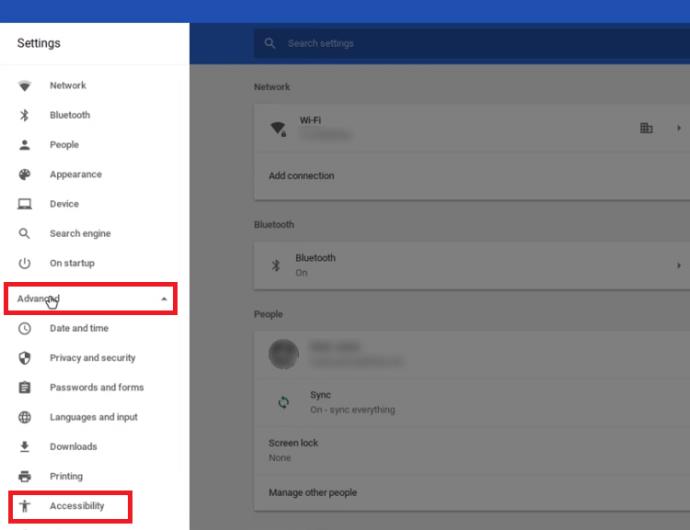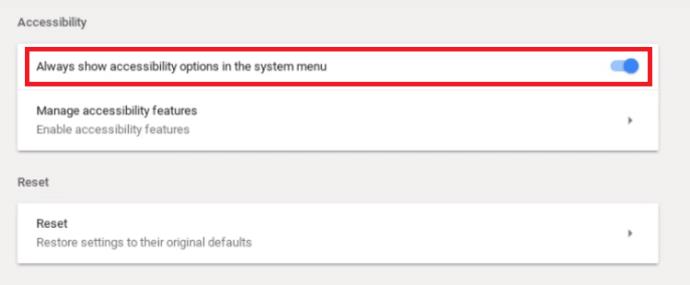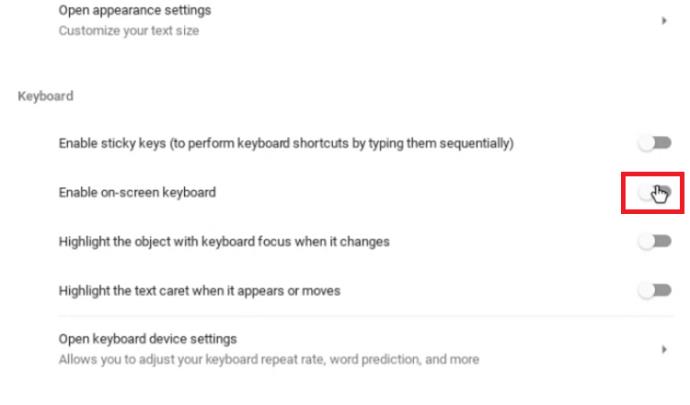Chromebook bukan komputer riba biasa anda. Idea utama di sebalik ciri dan reka bentuk Chromebook ialah akses kepada Internet adalah lebih penting daripada komputer itu sendiri.

Dengan mengambil kira itu, masuk akal bahawa Chromebook tidak sekuat desktop atau komputer riba tradisional. Walau bagaimanapun, mereka mempunyai beberapa ciri yang membolehkan anda mencapai perkara yang menarik. Anda boleh menyediakan perisian yang akan menjadikan konfigurasi Chromebook anda menyerupai komputer riba.
Secara umum, Chromebook direka bentuk untuk menjadi sangat mesra pengguna. Semua orang boleh mengetahui cara ia berfungsi dalam beberapa minit sahaja. Walau bagaimanapun, terdapat beberapa ciri yang sukar dilakukan oleh ramai pengguna.
Sebagai contoh, anda mungkin mengalami kesukaran untuk memikirkan cara untuk melumpuhkan ciri papan kekunci pada skrin. Perkara inilah yang akan dikaji oleh artikel ini.
Melumpuhkan Papan Kekunci Pada Skrin
Tidak menghairankan bahawa Chromebook dilengkapi dengan skrin sentuh. Papan kekunci pada skrin mungkin menghalang beberapa fungsi, jadi berikut ialah perkara yang perlu anda lakukan untuk melumpuhkannya.
- Log masuk dan kemudian buka menu Chromebook anda. Sama ada klik pada kawasan status, yang terletak di bahagian bawah sebelah kanan skrin anda, atau tekan Alt + Shift + S .
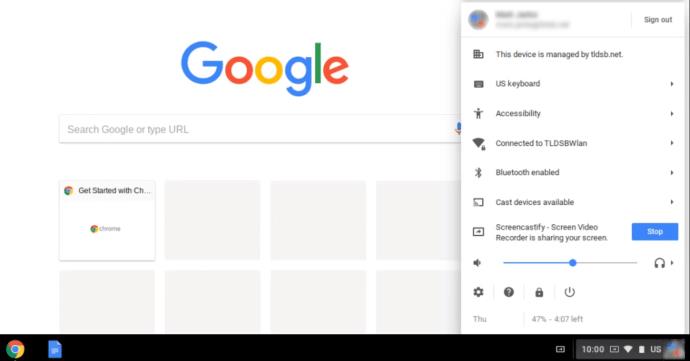
- Semak sama ada anda mempunyai ciri Kebolehaksesan dalam menu Chromebook anda.
Sekiranya anda tidak mempunyai ciri Kebolehcapaian dipaparkan pada menu anda, ikut langkah di bawah untuk mendayakannya sebelum anda meneruskan:
- Klik pada pilihan Tetapan di penjuru kiri sebelah bawah menu Chromebook anda.
- Sekarang, dalam Tetapan untuk akaun Chromebook anda, klik pada tiga garisan mendatar yang terletak di penjuru kiri sebelah atas skrin anda.
- Cari dan pilih pilihan Lanjutan daripada menu lungsur yang dipaparkan.
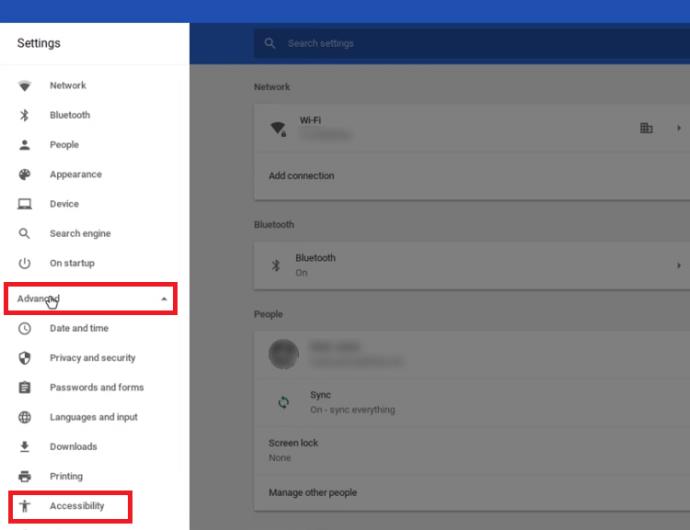
- Dalam menu lungsur, pilih Kebolehcapaian .
- Togol Sentiasa tunjukkan pilihan kebolehaksesan dalam pilihan menu sistem kepada Hidup.
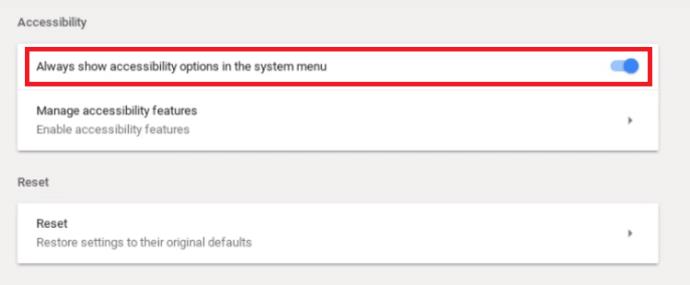
- Pilihan Kebolehcapaian kini sepatutnya dipaparkan dalam menu sistem Chromebook anda.
Sekarang, mari kita teruskan dengan melumpuhkan papan kekunci pada skrin.
- Klik pada Kebolehcapaian dan pilih pilihan Urus Ciri Kebolehcapaian .
- Tatal ke bawah dan cari bahagian Papan Kekunci .
- Togol pilihan Dayakan papan kekunci pada skrin kepada Mati .
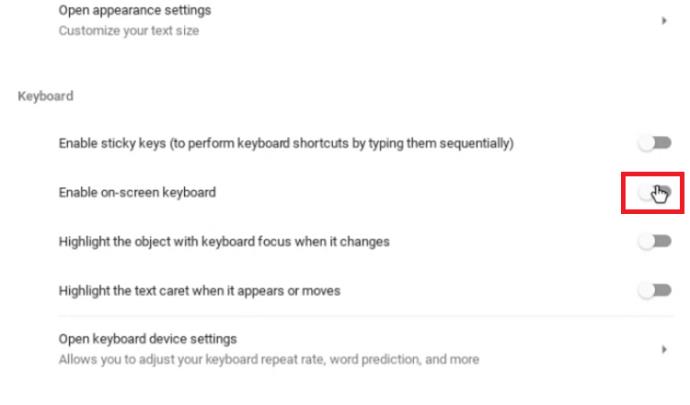
Selepas anda melakukan langkah terakhir, papan kekunci anda tidak akan muncul pada skrin anda apabila anda menaip.
Soalan Lazim
Bolehkah anda menggunakan apl Windows pada Chromebook?
Jawapan ringkasnya ialah "ya", tetapi perkara-perkara tidak sepenuhnya mudah.
Anda hanya boleh memuat turun dan memasang apl Android yang dipanggil CrossOver. Apl CrossOver berfungsi sebagai emulator Windows, membolehkan anda menggunakan dan memuat turun apl Windows daripadanya.
Walau bagaimanapun, memandangkan Chromebook tidak direka bentuk untuk ini, sesetengah apl mungkin ranap atau tidak berfungsi sama sekali. Jika anda memerlukan apl Windows untuk kerja anda atau untuk hiburan, anda boleh menjangkakan sedikit gangguan. Teknologi ini mungkin akan bertambah baik dalam keluaran akan datang.
Apakah apl yang disokong oleh Chromebook?
Chromebook membenarkan penggunanya memasang pelbagai apl berbeza yang akan menjadikan pengalaman pengguna mereka lebih mudah. Matlamatnya adalah untuk menjadikannya serupa dengan pengalaman menggunakan komputer atau komputer riba biasa.
Pada asalnya, Chromebook direka bentuk dan dioptimumkan hanya untuk apl yang dibangunkan oleh Google, seperti Gmail, Kalendar Google, Google Drive, dll. Walau bagaimanapun, ini mengehadkan pengguna dari segi kreativiti mereka dan kerja yang boleh mereka lakukan pada peranti, jadi Google perlu bekerja pada sistem Chromebook mereka.
Mereka terpaksa membenarkan apl daripada platform berbeza dipasang pada peranti ini. Kini, pengguna Chromebook bukan sahaja boleh memasang dan menggunakan program Google, tetapi mereka juga boleh menggunakan apl Android.
Dengan itu, anda perlu melalui Gedung Google Play untuk mendapatkan apl yang anda perlukan. Kadangkala, ini memberikan satu set cabaran yang unik. Contohnya, sistem pengendalian Chromebook tidak menyokong suite Microsoft Office, jadi anda tidak akan dapat menggunakan beberapa atur cara yang biasa anda gunakan, seperti Microsoft Word, Adobe Photoshop, dll. Tetapi anda boleh menemui Android yang bagus apl yang boleh berfungsi sebagai pengganti.
Malangnya, tidak semua komputer riba Chromebook menyokong aplikasi Android. Ingat perkara ini apabila anda pergi membeli-belah, terutamanya jika anda berfikir untuk membeli Chromebook terpakai.
Bolehkah anda melumpuhkan papan kekunci fizikal pada Chromebook buat sementara waktu?
Berdasarkan penyelidikan, ini nampaknya tidak mungkin tanpa mencabut kabel sebenar untuk papan kekunci. Melainkan anda ingin membatalkan jaminan dan perlu membuka Chromebook anda setiap kali, ia tidak berbaloi.
Sesuaikan Perisian Chromebook Anda
Walaupun Chromebook tidak sehebat komputer riba biasa, ia membenarkan anda mencuba. Dengan sedikit penyelidikan dan kesabaran, anda boleh memasang apl yang membolehkan anda menggunakannya untuk hampir semua perkara. Jika perlu, mudah untuk menyingkirkan papan kekunci pada skrin.
Tetapi kesimpulannya adalah ini. Jika anda memerlukan komputer riba untuk kerja yang serius, Chromebook tidak sepatutnya menjadi pilihan pertama anda – sekurang-kurangnya, ia belum ada lagi.