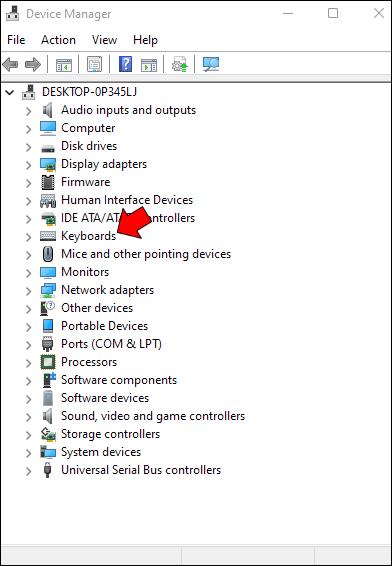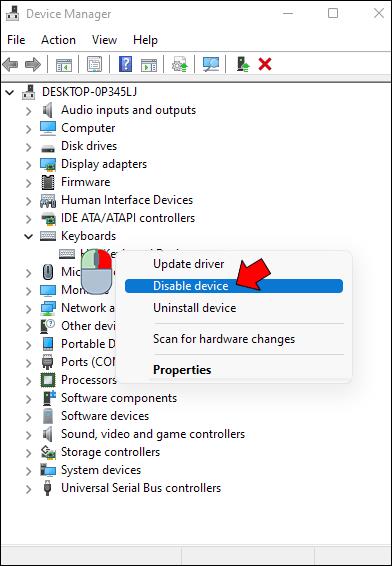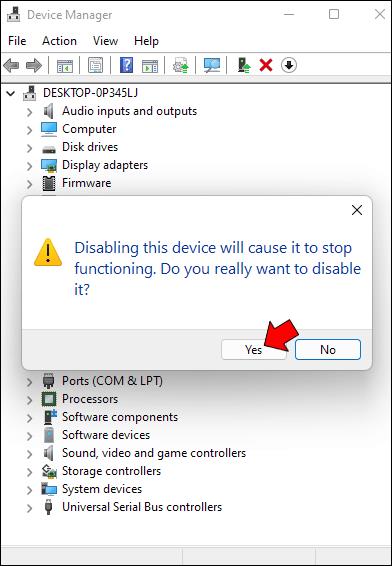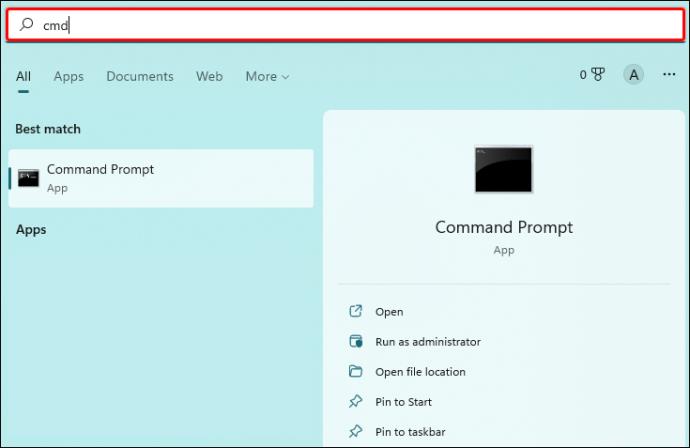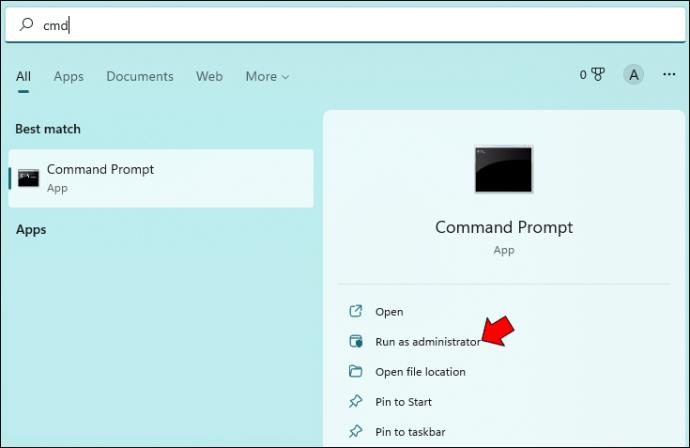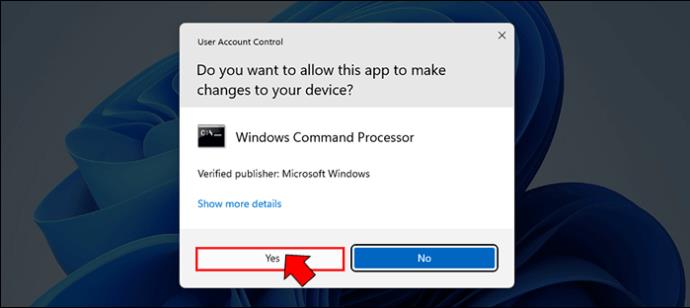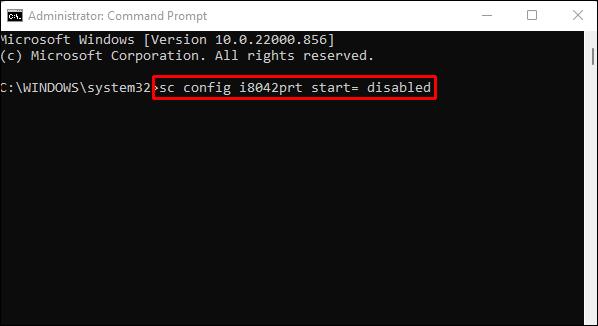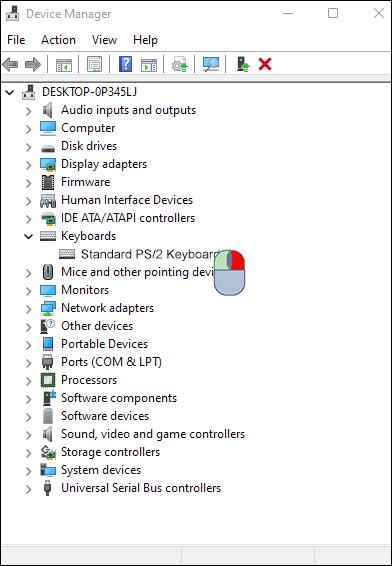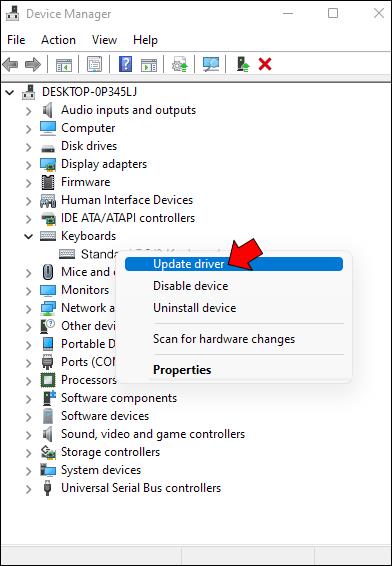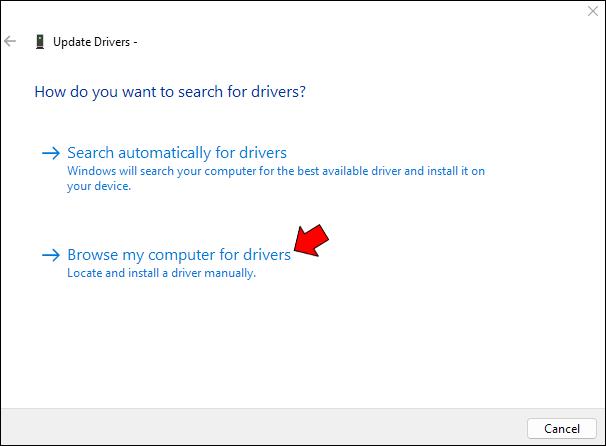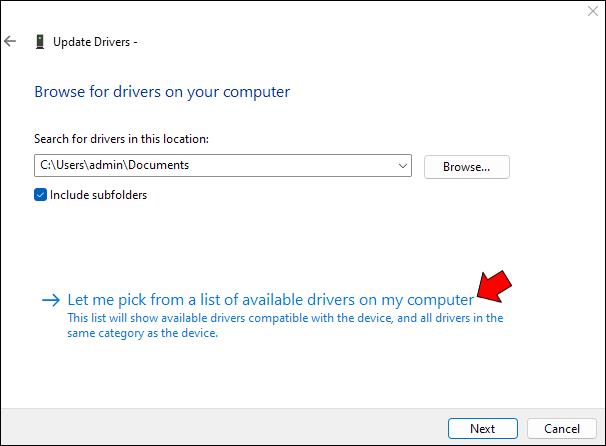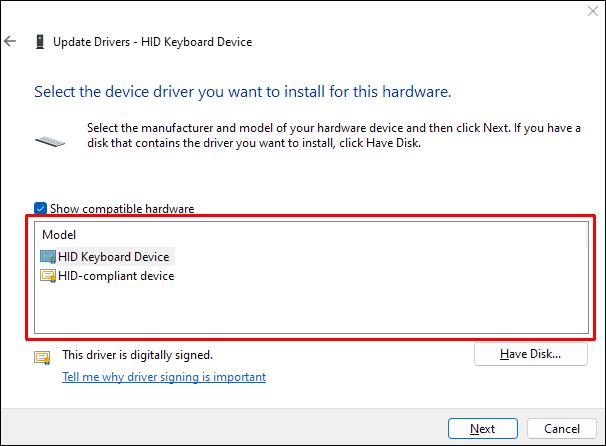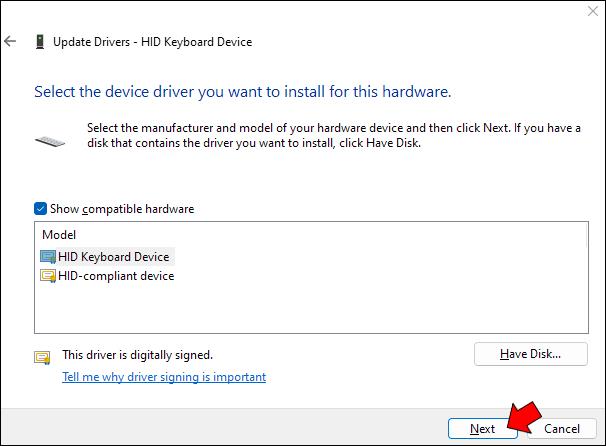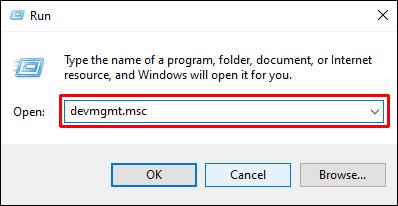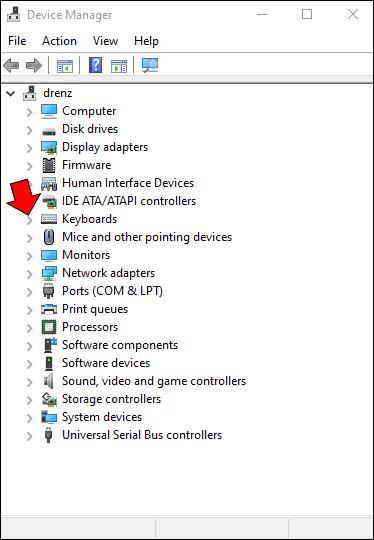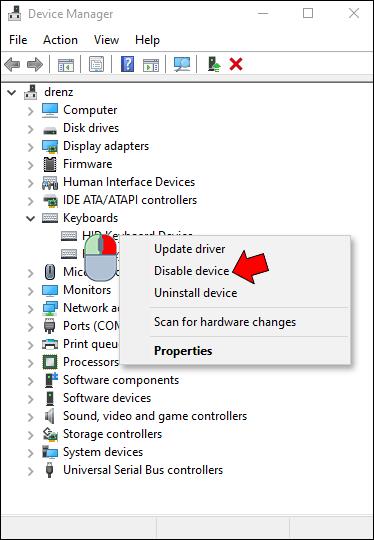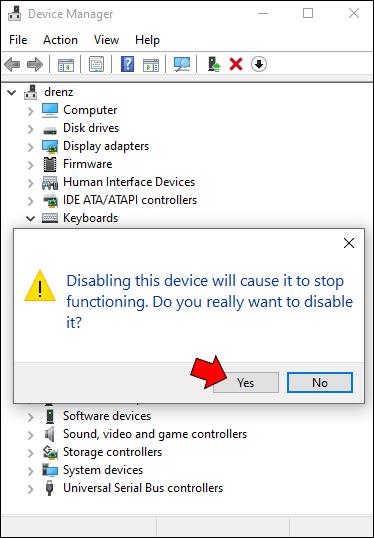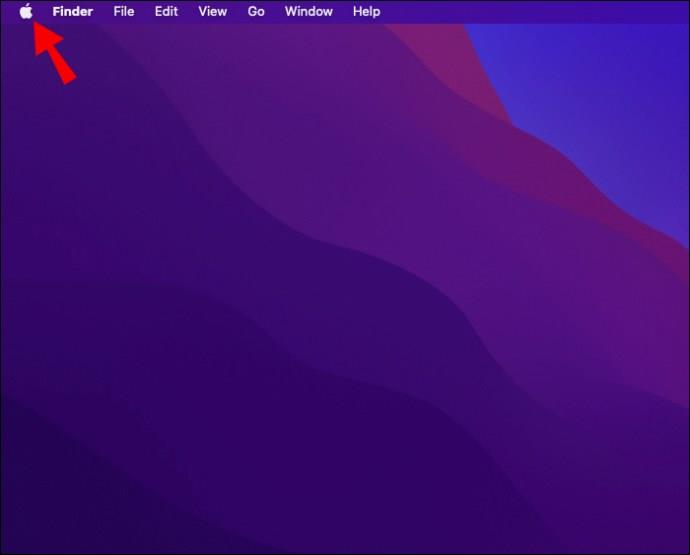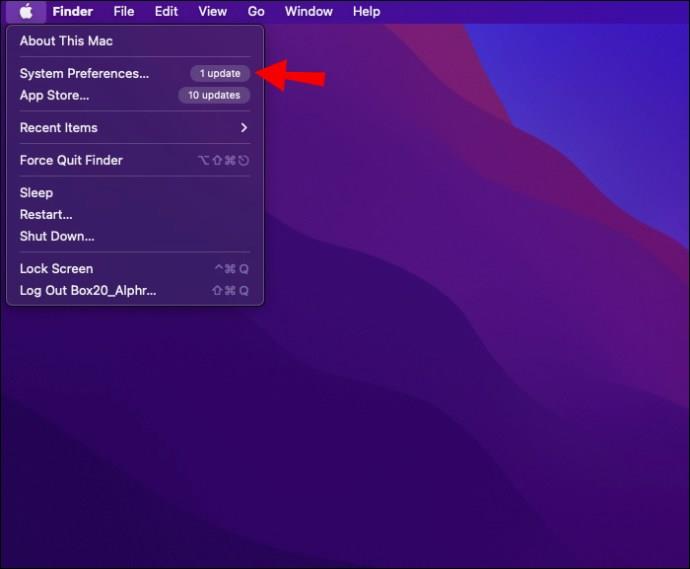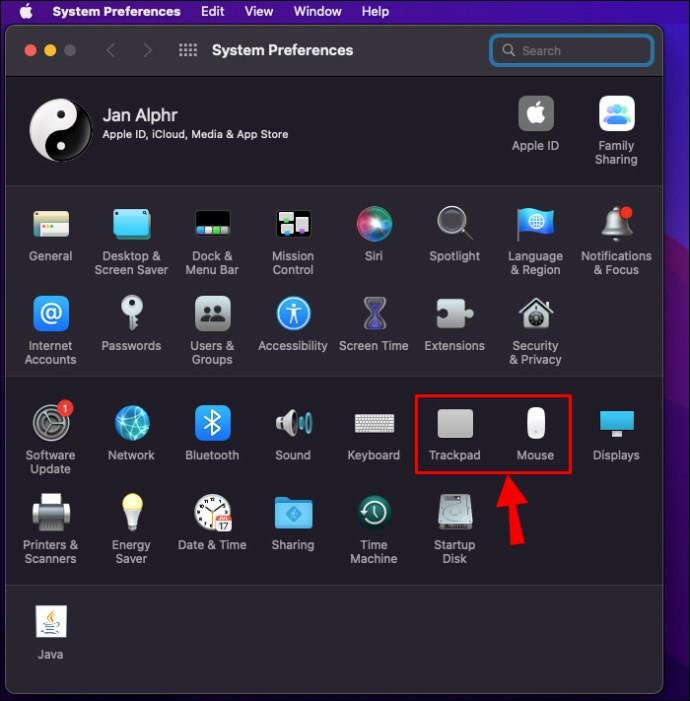Mencari cara untuk melumpuhkan papan kekunci pada komputer riba anda sama ada buat sementara waktu atau selama-lamanya? Jika jawapan anda ya kepada mana-mana satu, kami sedia membantu anda!

Panduan ini akan menetapkan langkah untuk menyahaktifkan papan kekunci anda pada kedua-dua mesin Windows dan Mac.
Lumpuhkan Papan Kekunci Komputer Riba
Komputer riba dengan pantas menjadi peranti pengkomputeran utama bagi ramai orang, kerana ia menawarkan cara yang mudah untuk kekal berhubung dan produktif semasa dalam perjalanan. Ciri utama yang menjadikan komputer riba begitu serba boleh ialah papan kekunci terbina dalam mereka.
Tidak seperti komputer meja, yang memerlukan papan kekunci luaran, komputer riba mempunyai papan kekuncinya dibina terus ke dalam casis. Ini membolehkan anda melakukan perjalanan dengan mudah dan menaip dengan selesa untuk tempoh yang lama tanpa perlu risau tentang menyambung atau memutuskan papan kekunci luaran.
Malangnya, bagaimanapun, papan kekunci terbina dalam tidak kebal daripada kerosakan. Sebagai contoh, jika kunci menjadi haus atau lusuh, ia akhirnya boleh terputus, menjadikannya tidak boleh digunakan. Ini boleh menyukarkan penaipan kerana anda mungkin perlu beralih ke papan kekunci pada skrin apabila anda perlu menaip huruf atau simbol tertentu itu.
Untuk mengelakkan kerumitan yang dikaitkan dengan papan kekunci terbina dalam yang rendah, anda mungkin memilih untuk beralih kepada papan kekunci luaran. Walau bagaimanapun, anda perlu melumpuhkan papan kekunci terbina dalam untuk mengelakkan daripada mendaftarkan pukulan yang tidak disengajakan atau tidak disengajakan pada komputer anda.
Mari lihat bagaimana anda boleh melakukannya pada Windows dan macOS
Cara Melumpuhkan Papan Kekunci Komputer Riba pada PC Windows 11
Anda boleh melumpuhkan papan kekunci pada komputer riba Windows 11 anda dalam tiga cara:
(a) Melumpuhkan Papan Kekunci melalui Pengurus Peranti
Windows 11, versi terbaharu dan boleh dikatakan paling menarik bagi siri Windows, datang dengan tetapan yang sangat berguna untuk pengguna komputer riba. Anda boleh mematikan papan kekunci terbina dalam bila-bila masa anda mahu dengan hanya beberapa ketikan:
- Buka Pengurus Peranti dengan menaip "
devmgmt.msc" ke dalam dialog Jalankan. Sebagai alternatif, anda boleh menaip "Pengurus Peranti" dalam kotak carian Windows.

- Pilih "Papan Kekunci" dari tetingkap Pengurus Peranti. Ini akan menunjukkan senarai semua papan kekunci yang sedang disambungkan ke komputer riba anda, termasuk yang terbina dalam.
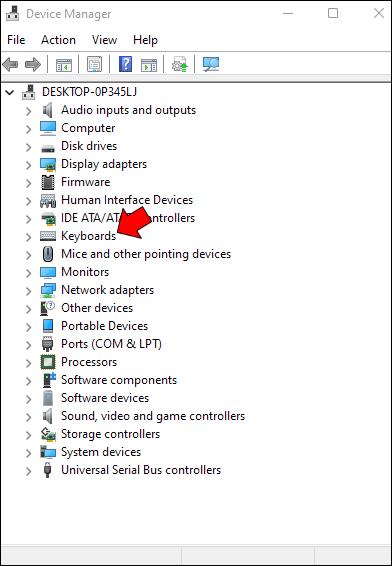
- Klik kanan pada papan kekunci terbina dalam dan ketik "Lumpuhkan" daripada menu konteks.
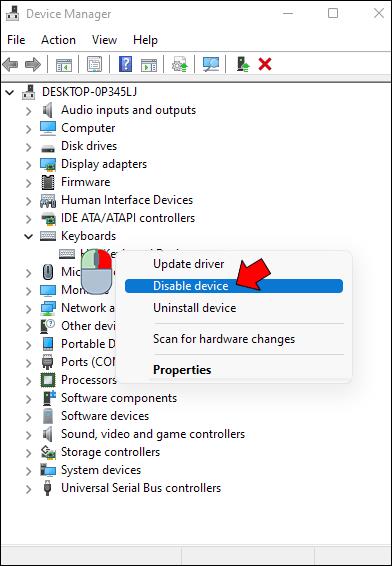
- Sahkan keputusan dengan "Ya" dalam kotak dialog yang terhasil.
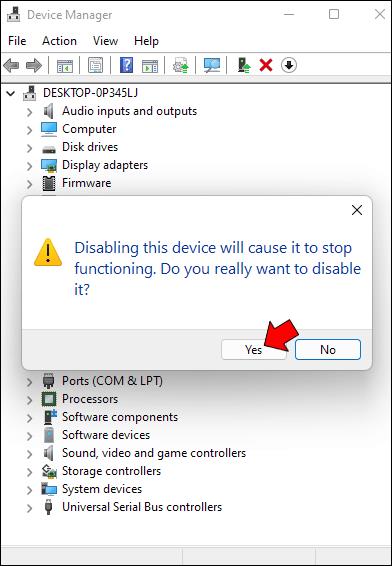
Sesetengah model komputer riba mungkin tidak mempunyai butang "Lumpuhkan" tetapi sebaliknya pilihan "Nyahpasang peranti". Anda boleh memilih pilihan itu, dan hasilnya akan sama: papan kekunci terbina dalam anda akan dimatikan serta-merta. Walau bagaimanapun, tiada pilihan yang kekal. Komputer riba anda akan mendayakan semula papan kekunci secara automatik sebaik sahaja anda memulakan semula.
Oleh itu, anda perlu kembali ke bahagian papan kekunci pada Pengurus Peranti setiap kali anda boot.
(b) Melumpuhkan Papan Kekunci melalui Prompt Perintah
Jika anda tidak mahu kesulitan membuka Pengurus Peranti untuk melumpuhkan papan kekunci setiap kali anda menghidupkan komputer riba anda, jangan risau. Anda boleh melumpuhkan papan kekunci secara kekal menggunakan Prompt Perintah.
Berikut adalah langkah-langkahnya:
- Ketik ikon Windows di sudut kiri bawah dan taip "cmd" dalam bar carian.
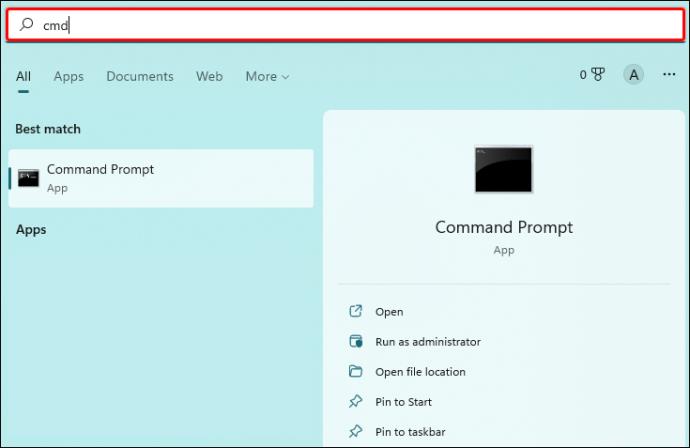
- Pilih "Jalankan sebagai pentadbir" di bawah "Prompt Perintah."
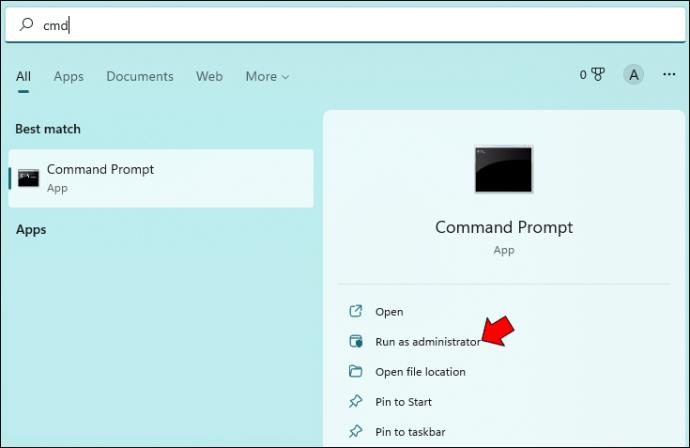
- Klik "Ya" untuk mengesahkan bahawa anda baik-baik saja dengan apl Command Prompt yang membuat perubahan pada komputer anda.
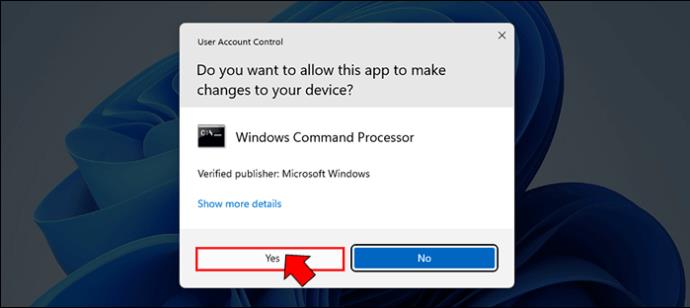
- Sebaik sahaja tetingkap Prompt Perintah dibuka, taip baris arahan berikut, dan kemudian tekan Enter:
sc config i8042prt start= disabled
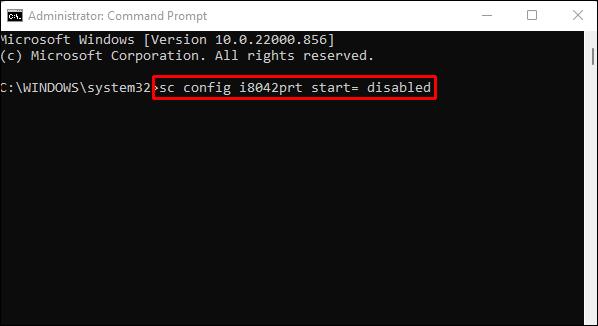
- Tutup Prompt Perintah dan mulakan semula komputer riba anda.

Sila ambil perhatian bahawa untuk ini berfungsi, pertama, anda perlu melumpuhkan papan kekunci melalui Pengurus Peranti, seperti yang dibincangkan di atas. Baris arahan yang dilaksanakan menghentikan Windows daripada mendayakan semula papan kekunci secara automatik apabila anda memulakan semula komputer riba anda.
Jika anda ingin mendayakan semula papan kekunci pada masa hadapan, anda hanya perlu menjalankan aplikasi Command Prompt dan masukkan arahan berikut:
sc config i8042prt start= auto
(c) Melumpuhkan Papan Kekunci dengan Memilih Pemacu yang Salah
Berikut ialah cara yang berkesan tetapi tidak lazim untuk melumpuhkan papan kekunci anda. Anda sebenarnya boleh melumpuhkan papan kekunci terbina dalam komputer riba anda dengan memasangkannya dengan pemacu yang salah. Ini mungkin cara yang melampau untuk melakukannya, tetapi ia berkesan, dan membalikkan perubahan yang anda buat tidaklah terlalu sukar.
Berikut ialah cara untuk memasangkan papan kekunci anda dengan pemacu yang tidak serasi:
- Buka Pengurus Peranti dengan menaip "devmgmt.msc" ke dalam kotak dialog Jalankan.

- Kembangkan "Papan Kekunci" dan kemudian klik kanan pada "Papan Kekunci PS/2 Standard."
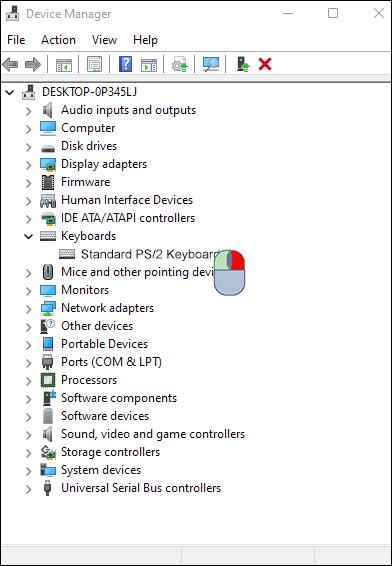
- Pilih "Kemas kini pemacu" daripada menu konteks.
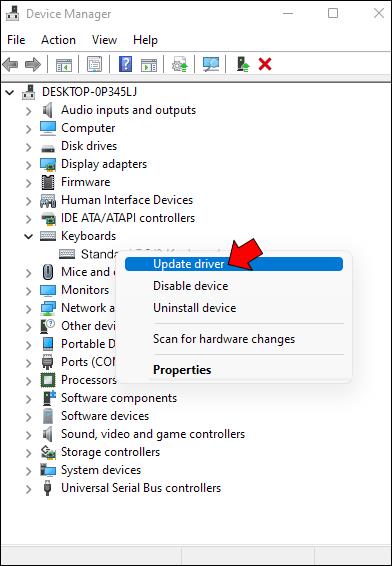
- Pada ketika ini, komputer riba anda akan memberikan pilihan tentang cara anda ingin mencari pemandu. Pilih "Semak imbas komputer saya untuk perisian pemacu."
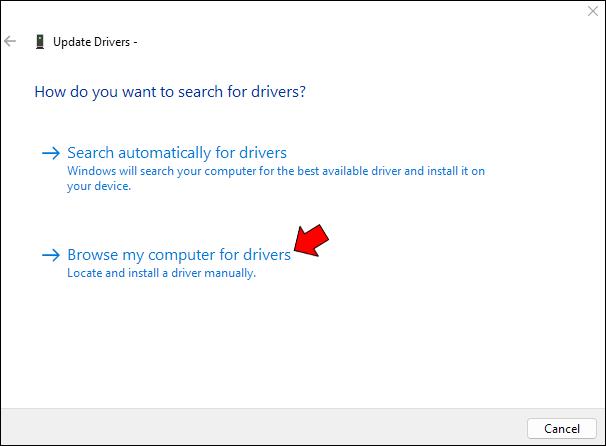
- Pada tetingkap seterusnya, pilih "Izinkan saya memilih daripada senarai pemacu yang tersedia pada komputer saya."
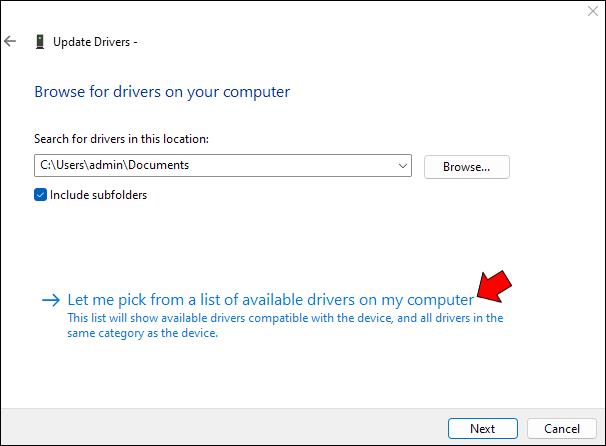
- Tatal ke bawah senarai, pilih pengeluar yang berbeza daripada papan kekunci standard anda dan pilih mana-mana model yang disenaraikan.
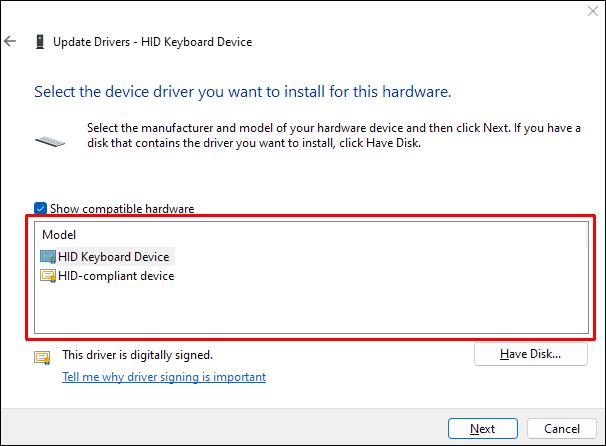
- Klik pada "Seterusnya."
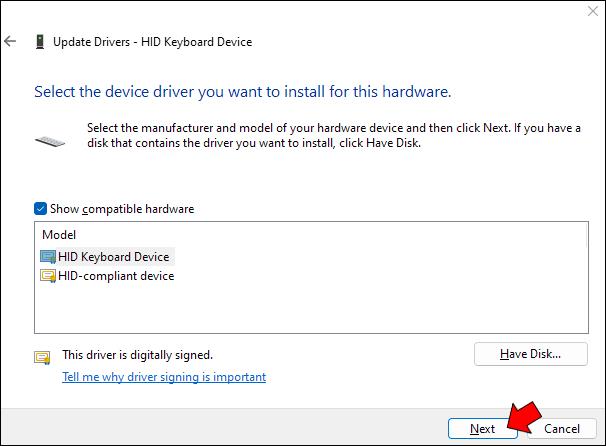
- Windows akan cuba memberi amaran kepada anda bahawa pemacu yang akan anda pasang mungkin tidak serasi dengan sistem anda. Ketik "Ya" untuk mengesahkan anda ingin meneruskan pemasangan.
- Tutup tetingkap "Kemas Kini Pemacu" dan mulakan semula komputer riba anda.

Setelah komputer riba anda but semula, papan kekunci anda tidak akan berfungsi. Walau bagaimanapun, anda boleh mendayakannya semula dengan mudah dengan mengikuti langkah 1 hingga 4 di atas dan kemudian memilih "Cari secara automatik untuk pemandu" sebaliknya.
Cara Melumpuhkan Papan Kekunci Komputer Riba pada PC Windows 10
Sama ada anda cuba melindungi komputer riba anda daripada tangan kecil yang ingin tahu atau cuba menghalang diri anda daripada menekan kekunci secara tidak sengaja dan mencipta kesilapan menaip, ada kalanya anda mungkin mahu melumpuhkan papan kekunci komputer riba anda.
Berikut ialah panduan langkah demi langkah tentang cara melakukannya pada PC Windows 10.
- Buka Pengurus Peranti dengan mencarinya dalam menu mula atau menekan kekunci Windows + R, taip "devmgmt.msc" ke dalam dialog Run, dan tekan Enter.
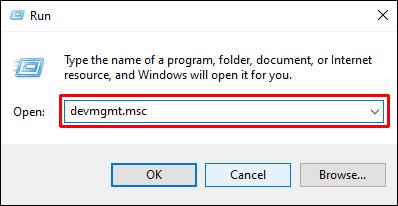
- Kembangkan bahagian "Papan Kekunci" senarai peranti.
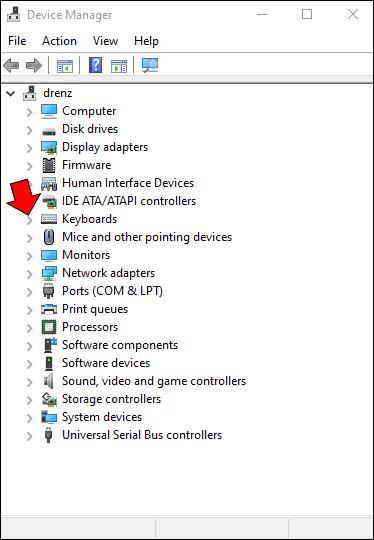
- Klik kanan pada entri papan kekunci komputer riba anda dan pilih "Lumpuhkan" daripada menu konteks yang muncul.
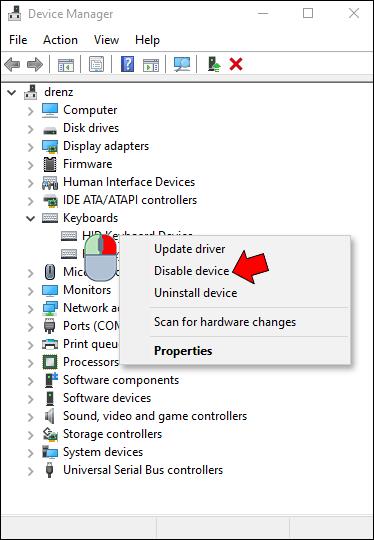
- Tetingkap pop timbul akan muncul meminta anda mengesahkan bahawa anda ingin melumpuhkan peranti; klik "Ya" untuk meneruskan.
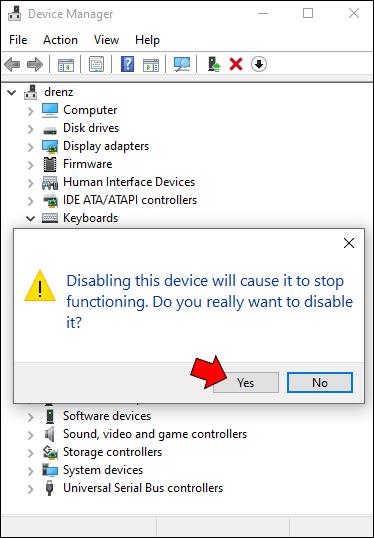
Papan kekunci anda kini akan dilumpuhkan; untuk mendayakannya semula, cuma ikut langkah 1-4 dan pilih "Dayakan" daripada menu konteks dalam langkah 3 dan bukannya "Lumpuhkan."
Jika mahu, anda juga boleh menggunakan kaedah yang sama ini untuk melumpuhkan peranti lain seperti tetikus atau pad jejak anda. Walau bagaimanapun, kami tidak mengesyorkan berbuat demikian melainkan anda mempunyai peranti input lain yang tersedia, kerana anda tidak akan dapat menggunakan komputer anda tanpa peranti tersebut.
Bagaimana untuk melumpuhkan papan kekunci komputer riba pada Mac
Jika anda menggunakan MacBook, anda boleh melumpuhkan papan kekunci terbina dalam, walaupun buat sementara waktu, dalam beberapa cara yang berbeza. Salah satunya ialah menggunakan Kekunci Tetikus dalam keutamaan Akses Universal.
Berikut ialah langkah-langkah untuk melakukan ini:
- Pergi ke menu Apple.
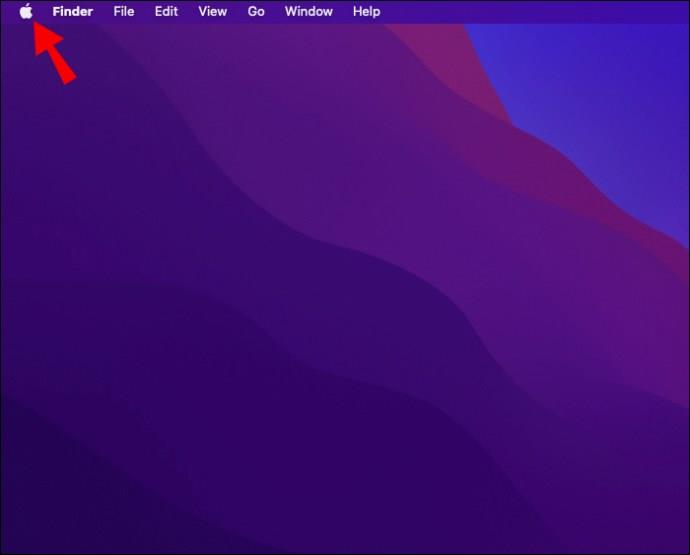
- Klik "Keutamaan Sistem".
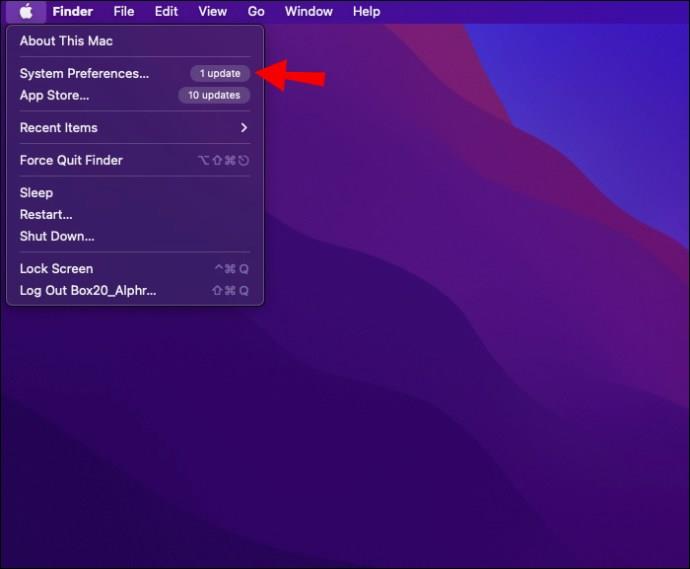
- Klik pada "Mouse & Trackpad" dan tandakan "Hidup" untuk Kekunci Tetikus.
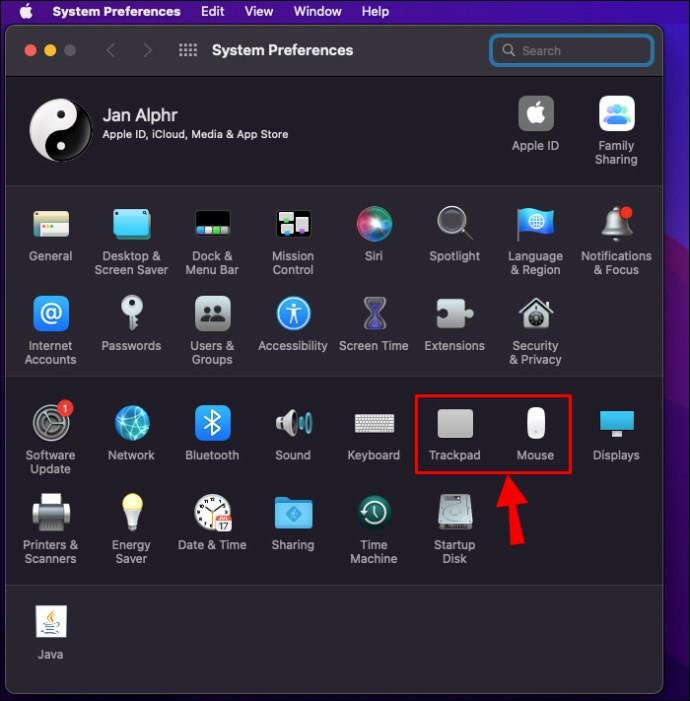
Dengan Kekunci Tetikus didayakan, papan kekunci anda tidak akan bertindak balas terhadap tekanan. Walau bagaimanapun, kaedah ini mungkin tidak berfungsi pada macOS Big Sur dan Monterey. Jadi, apakah yang anda lakukan jika Mac anda menggunakan salah satu daripada ini?
Anda boleh memuat turun apl utiliti papan kekunci pihak ketiga, seperti Karabiner-Elements atau KeyRemap4MacBook , yang memberi anda lebih kawalan ke atas cara kekunci anda dipetakan. Contohnya, dengan KeyRemap4MacBook, anda boleh memetakan semula kunci pengubah suai, seperti Kawalan, Pilihan dan Perintah. Anda juga boleh melumpuhkan kekunci sama sekali atau menetapkannya untuk melaksanakan fungsi yang berbeza apabila diketik atau ditahan.
Apabila menggunakan salah satu kaedah ini, anda memerlukan tetikus atau pad jejak luaran untuk menavigasi di sekeliling skrin.
Cegah Penekanan Tidak Sengaja
Melumpuhkan papan kekunci terbina dalam pada komputer Windows atau Mac anda boleh menjadi cara yang berguna untuk mengelakkan tekanan kekunci yang tidak disengajakan semasa anda menaip menggunakan papan kekunci luaran. Hanya ingat untuk mendayakan papan kekunci sekali lagi apabila anda selesai supaya anda tidak menghadapi sebarang masalah untuk bergerak di sekitar komputer anda.
Pernahkah anda cuba melumpuhkan papan kekunci komputer riba anda menggunakan mana-mana kaedah yang dibincangkan dalam panduan ini? Bagaimana keadaannya?
Beritahu kami dalam ulasan di bawah.