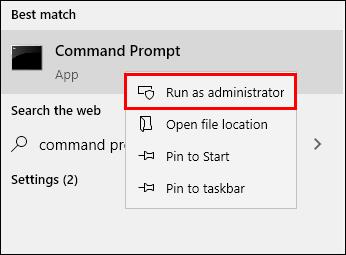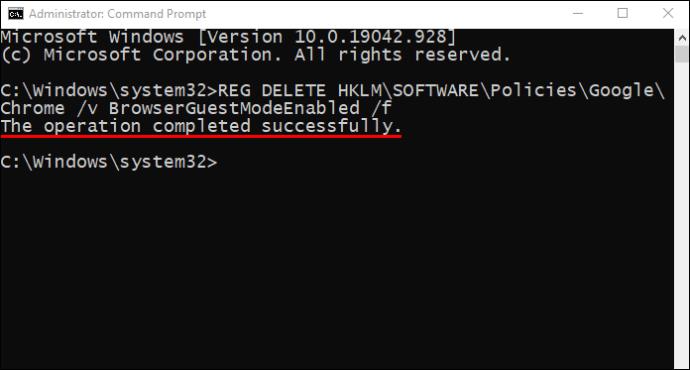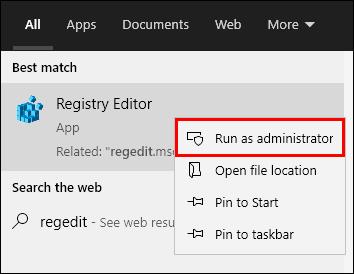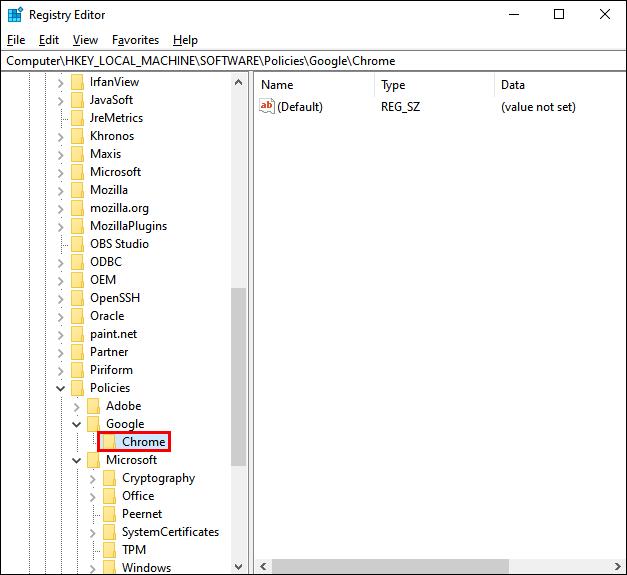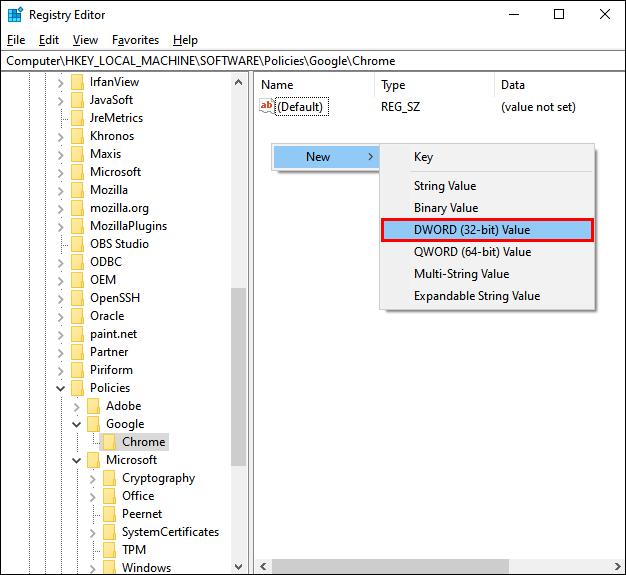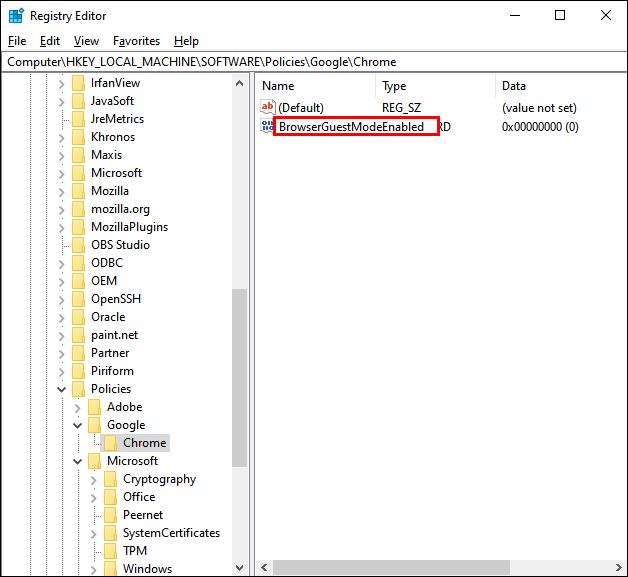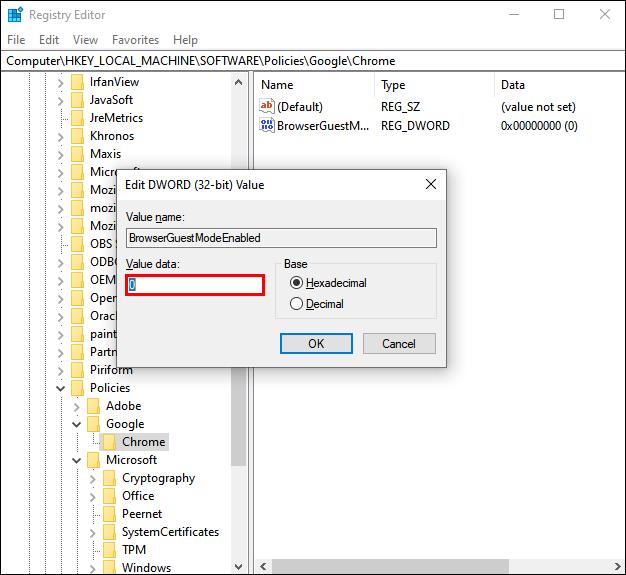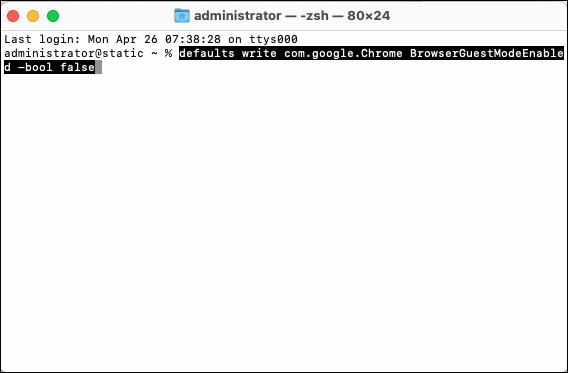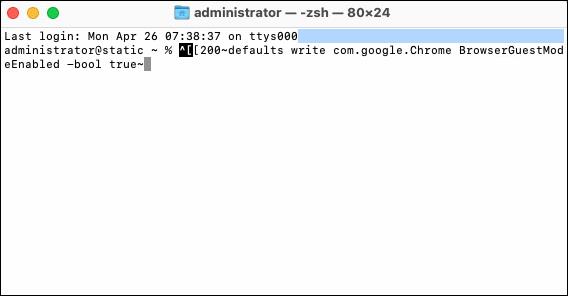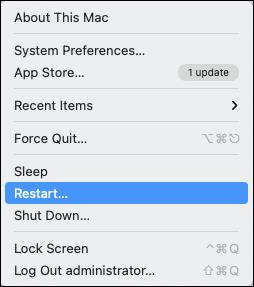Menggunakan "Mod tetamu" pada Chrome bermakna menggunakan Google tanpa melog masuk ke akaun. Semasa menggunakan Mod Tetamu memberikan banyak kelebihan, ia juga disertakan dengan isu keselamatan. Itulah sebabnya Google Chrome membenarkan anda melumpuhkan Mod Tetamu dengan cepat dan mudah.

Artikel ini menunjukkan kepada anda cara untuk melumpuhkan (dan mendayakan semula jika mahu) mod Tetamu pada Chrome pada sistem pengendalian yang berbeza. Mari kita mulakan.
Cara Melumpuhkan Mod Tetamu Chrome dalam Windows
Mod tetamu ialah pilihan yang mudah apabila anda perlu menggunakan komputer orang lain atau orang lain mahu menggunakan komputer anda. Apabila anda ingin meninggalkan mod Tetamu, tutup tetingkap mod Tetamu. Untuk pergi lebih jauh, anda boleh melumpuhkan mod Tetamu sama sekali.
Cara Menyahaktifkan Mod Tetamu Chrome menggunakan Prompt Perintah
Menggunakan Prompt Perintah ialah cara mudah untuk melumpuhkan mod Tetamu Chrome.
- Klik pada ikon "kaca pembesar" (pilihan Carian) atau kotak di sebelahnya di sudut kiri bawah skrin anda.

- Taip "cmd" di sebelah kaca pembesar, kemudian pilih "Jalankan sebagai pentadbir."

- Salin arahan ini dan letakkannya ke Prompt Perintah:
REG ADD HKLM\SOFTWARE\Policies\Google\Chrome /v BrowserGuestModeEnabled /t REG_DWORD /d 0

- Tekan "Enter" pada papan kekunci anda untuk melaksanakan arahan.

- Mulakan semula komputer anda.
Pada kali seterusnya anda melancarkan Chrome dan pergi ke gambar profil anda di penjuru kanan sebelah atas, pilihan mod Tetamu tidak akan ada lagi.
Cara Mengaktifkan Semula Mod Tetamu Chrome menggunakan Prompt Perintah
Jika anda berubah fikiran atau ingin menghidupkan semula pilihan mod Tetamu kemudian, anda boleh mendayakannya semula dalam beberapa langkah pantas. Begini cara melakukannya:
- Pergi ke ikon "kaca pembesar" dan taip "cmd."
- Pilih "Jalankan sebagai pentadbir" dalam panel sebelah kanan atau klik dua kali "Prompt Perintah" di sebelah kiri dan pilih "Jalankan sebagai pentadbir."
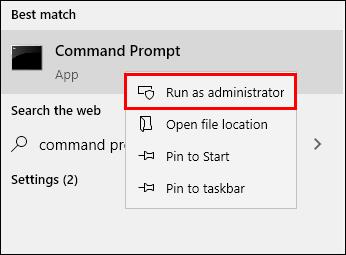
- Salin arahan ini:
REG DELETE HKLM\SOFTWARE\Policies\Google\Chrome /v BrowserGuestModeEnabled /f
- Tampalkan arahan yang disalin ke dalam Command Prompt dan tekan "Enter" untuk melaksanakannya.
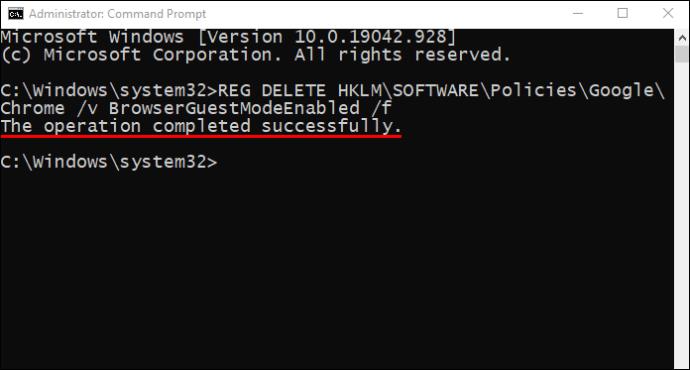
- Mulakan semula komputer anda.

Kali seterusnya anda membuka Chrome pada komputer anda, anda akan melihat pilihan mod Tetamu apabila anda mengklik kanan pada gambar profil anda di penjuru kanan sebelah atas tetingkap anda.
Cara Melumpuhkan Mod Tetamu Chrome dalam Windows Melalui Registry Editor
Satu lagi cara anda boleh melumpuhkan penyemakan imbas Mod Tetamu pada Chrome ialah melalui Editor Pendaftaran. Jika anda ingin mengetahui caranya, ikuti langkah di bawah:
- Klik pada ikon "kaca pembesar" (Carian Cortana) di sudut kiri bawah skrin anda.

- Taip "
regedit" dalam kotak carian.

- Klik kanan pada "Editor Pendaftaran" dan pilih "Jalankan sebagai pentadbir." Tindakan ini mungkin tidak diperlukan, tetapi ia disyorkan.
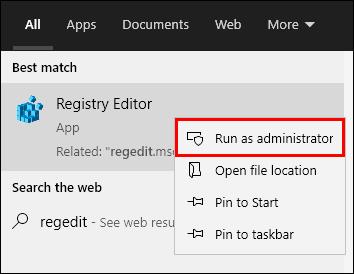
- Salin arahan berikut: HKEY_LOCAL_MACHINE\SOFTWARE\Policies\Google\Chrome
- Tampalkan arahan ke dalam "bar alamat" Editor Pendaftaran dan tekan "Enter."

- Klik dua kali pada folder "Chrome" di bar sisi kiri.
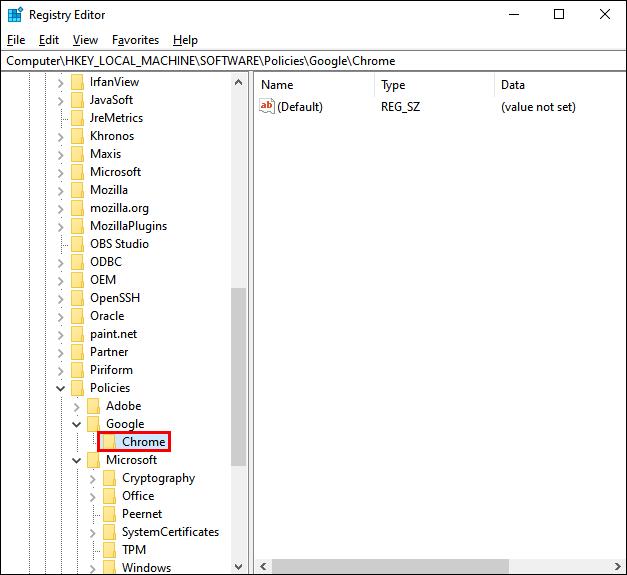
- Klik kanan pada sebelah kanan Registry Editor, di mana terdapat ruang kosong.
- Klik "Baru" dan kemudian pilih "Nilai DWORD (32-bit)."
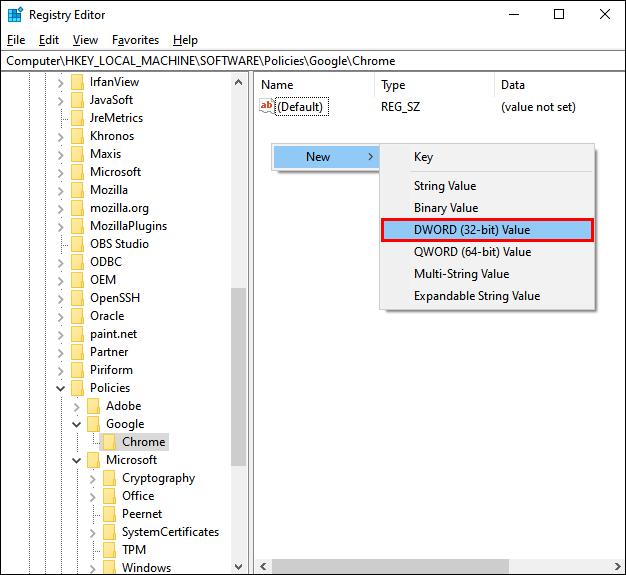
- Namakan semula fail sebagai "BrowserGuestModeEnabled."
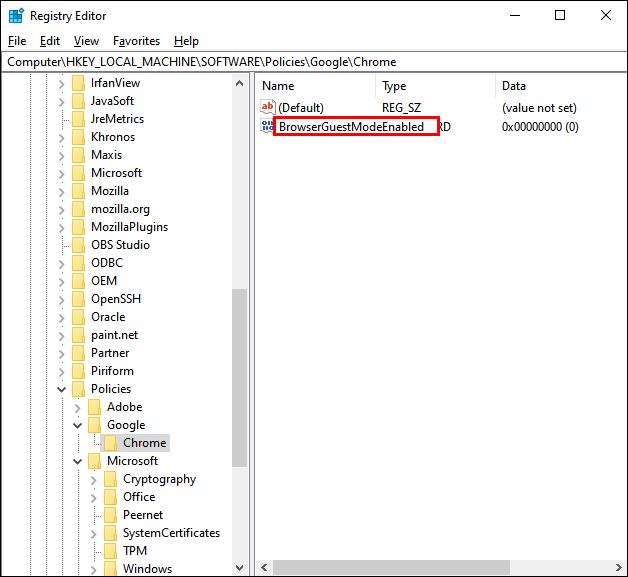
- Klik dua kali pada fail, kemudian taip "
0" dalam kotak "Data nilai" , dan kemudian pilih "OK."
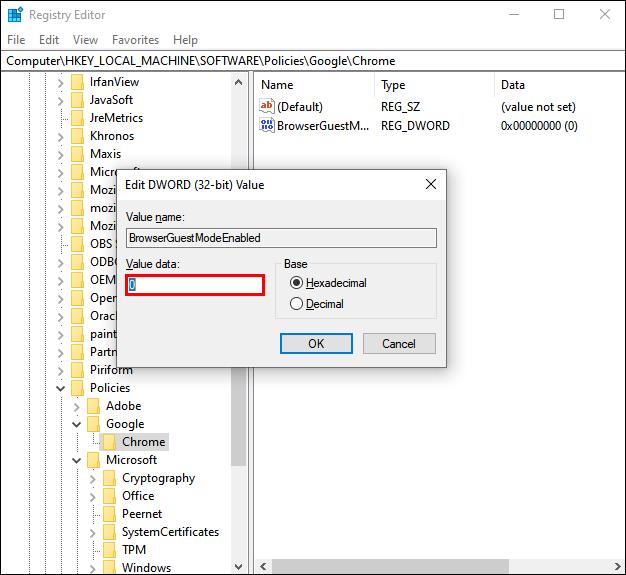
- Mulakan semula komputer anda.

Itu sahaja yang ada. Anda telah berjaya melumpuhkan pilihan mod Tetamu pada Chrome.
Nota : Sebelum anda menggunakan Registry Editor, anda dinasihatkan untuk membuat sandaran semua fail Registry Editor anda terlebih dahulu. Jika anda menampal perintah yang salah yang akhirnya mengubah sesuatu yang lain, anda sentiasa boleh mengimport fail pendaftaran.
Cara Mendayakan Semula Mod Tetamu Chrome dalam Windows melalui Editor Pendaftaran
Untuk mendayakan semula pilihan penyemakan imbas mod Tetamu pada Chrome, ikut langkah 1-11 dari bahagian sebelumnya. Apabila anda sampai ke tetingkap timbul "Nilai DWORD (32-bit)", tukar "0" dalam "Data Nilai" kembali kepada "1."

Anda perlu memulakan semula komputer anda sekali lagi. Pada kali seterusnya anda melancarkan Chrome, pilihan mod Tetamu akan tersedia untuk anda sekali lagi.
Cara Melumpuhkan Mod Tetamu Chrome pada Mac
Jika anda ingin melumpuhkan mod Tetamu pada Chrome menggunakan Mac anda, ikut langkah berikut:
- Tekan kekunci "Shift + Cmd +U" pada masa yang sama.
- Klik dua kali pada "Terminal" dalam folder "Utiliti" yang muncul.

- Salin arahan berikut:
defaults write com.google.Chrome BrowserGuestModeEnabled -bool false
- Pergi ke "Terminal" dan tampal arahan yang baru anda salin, kemudian tekan "Enter."
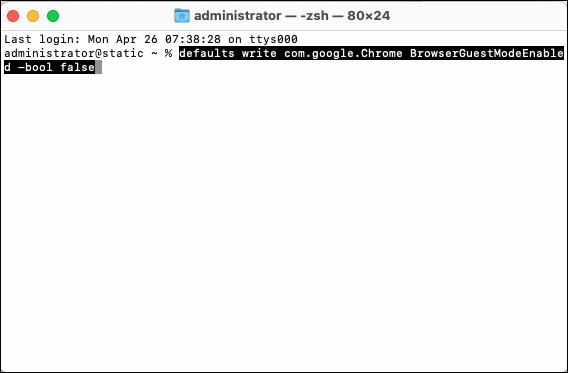
- Keluar dari Chrome dan mulakan semula komputer anda.
Setelah komputer anda dimulakan semula, pilihan mod Tetamu tidak lagi tersedia dalam Google Chrome.
Cara Mendayakan Semula Mod Tetamu Chrome pada Mac
Anda sentiasa boleh mendayakan semula mod Tetamu Chrome pada Mac anda jika anda berubah fikiran. Begini cara melakukannya:
- Tekan "Shift + Cmd +U" untuk membuka folder "Utiliti".
- Klik dua kali pada "Terminal" untuk melancarkan aplikasi.

- Salin arahan berikut:
defaults write com.google.Chrome BrowserGuestModeEnabled -bool true
- Tampal perintah yang baru anda salin ke dalam "Terminal macOS", kemudian tekan "Enter" untuk melaksanakannya.
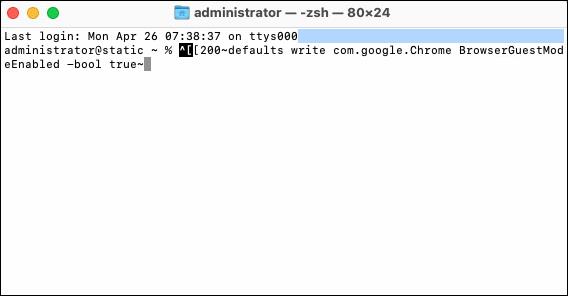
- Mulakan semula komputer anda.
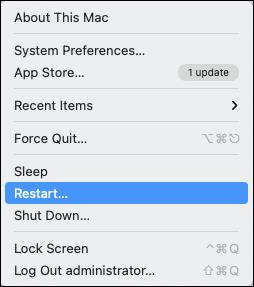
Itu sahaja yang ada. Anda boleh menghidupkan dan mematikan mod Tetamu dalam Chrome seberapa banyak yang anda perlukan. Cuma ikut arahan di atas, dan pastikan anda menyalin arahan yang betul.
Melumpuhkan Soalan Lazim Mod Tetamu Chrome
Apakah perbezaan antara Mod Tetamu Chrome dan Mod Inkognito?
Bertentangan dengan kepercayaan popular, "Mod tetamu" dan "Inkognito" tidak sama.
Apabila menggunakan mod Tetamu pada Chrome, anda tidak boleh menambah penanda halaman, melihat sejarah sesi sebelumnya atau mengakses/menukar profil akaun. Tambahan pula, anda menggunakan Chrome tanpa akaun Google. Mod Tetamu membolehkan orang lain menggunakan peranti anda tanpa menjejaskan akaun Google peribadi anda, sejarah penyemakan imbas atau penyesuaian penyemak imbas.
Mod inkognito bermakna anda menyemak imbas web secara peribadi, tetapi anda masih log masuk.
Sama ada anda menggunakan "Mod tetamu" atau "Mod inkognito", semua aktiviti penyemakan imbas anda akan dipadamkan selepas anda menutup tetingkap.
Kendalikan Google Chrome Seperti Pro
Kini anda tahu cara mendayakan dan melumpuhkan mod Tetamu pada Google Chrome pada Windows dan Mac. Pernahkah anda melumpuhkan mod Tetamu pada Chrome? Jika ya, apakah alasan anda?