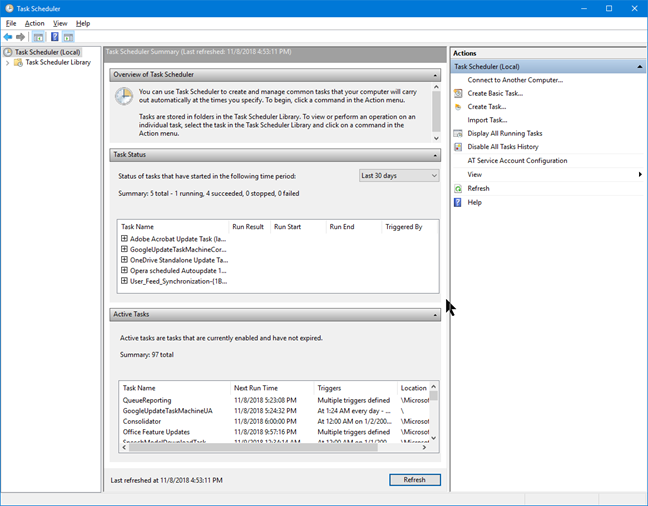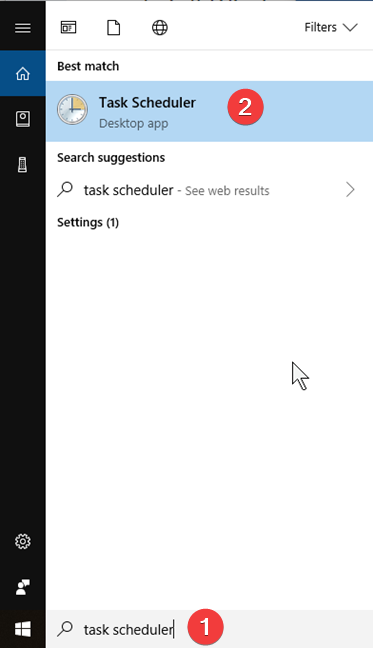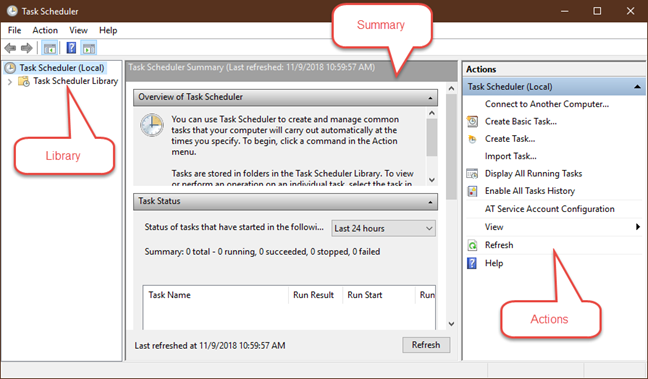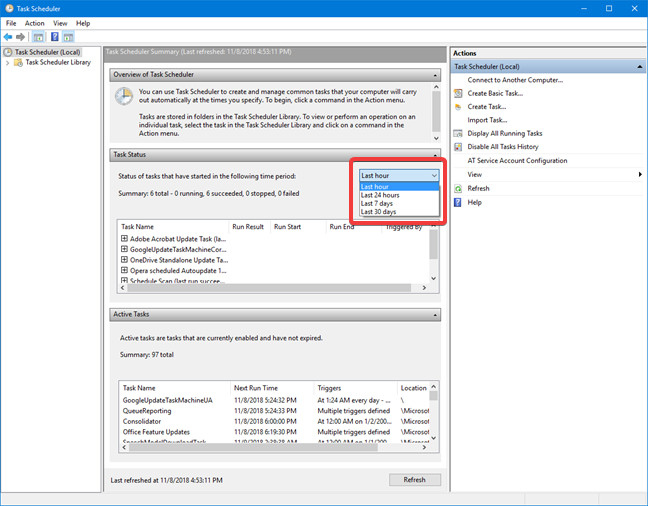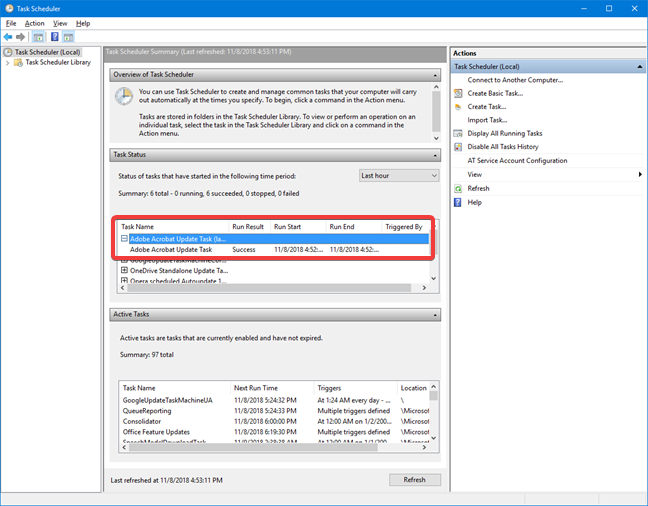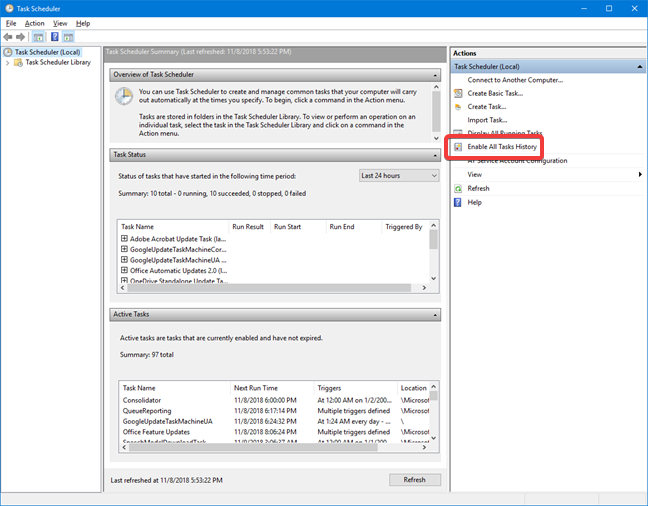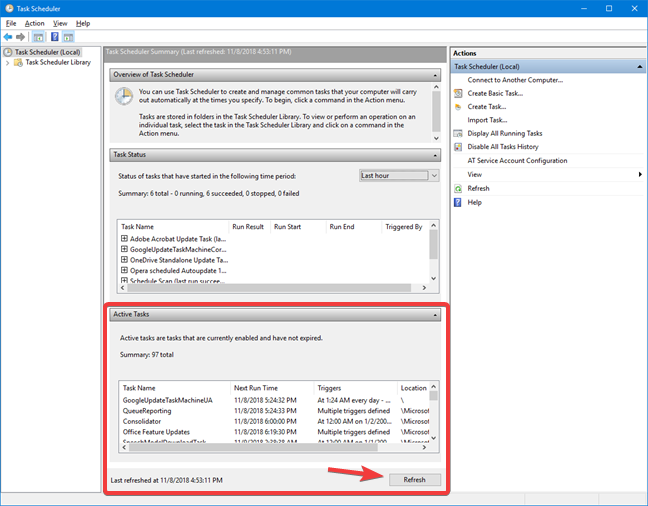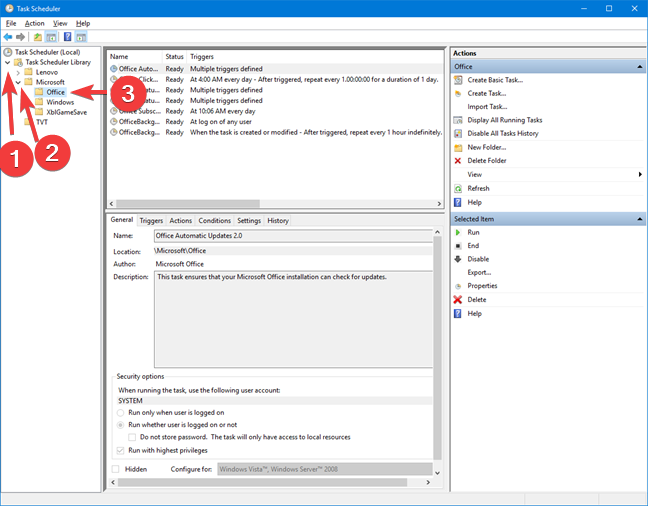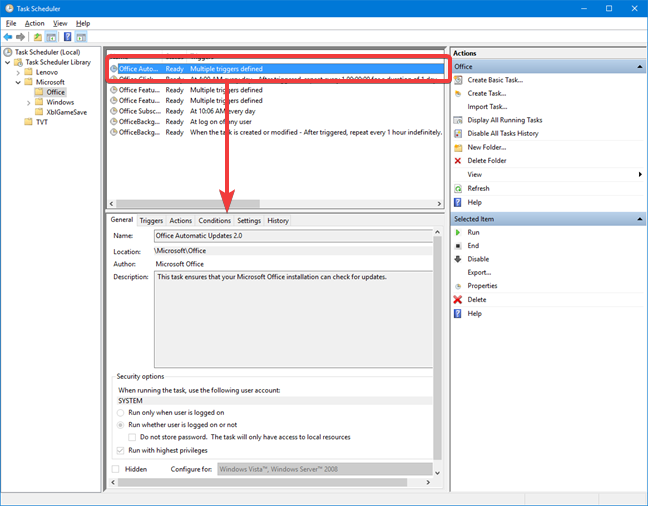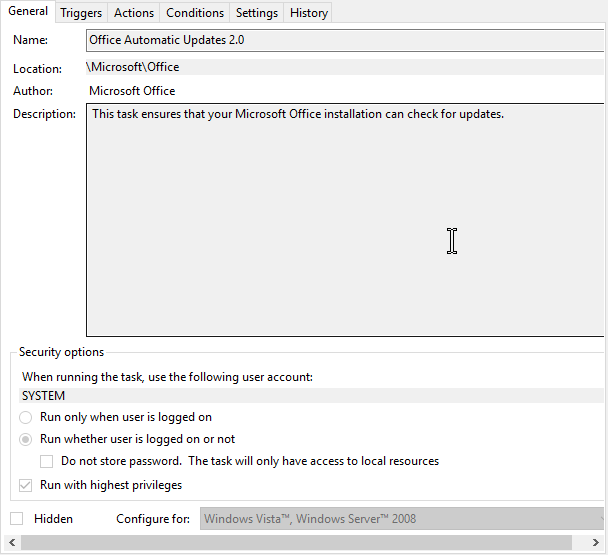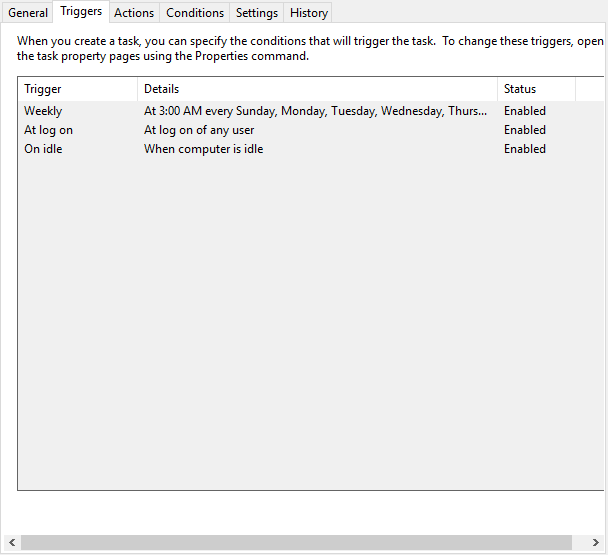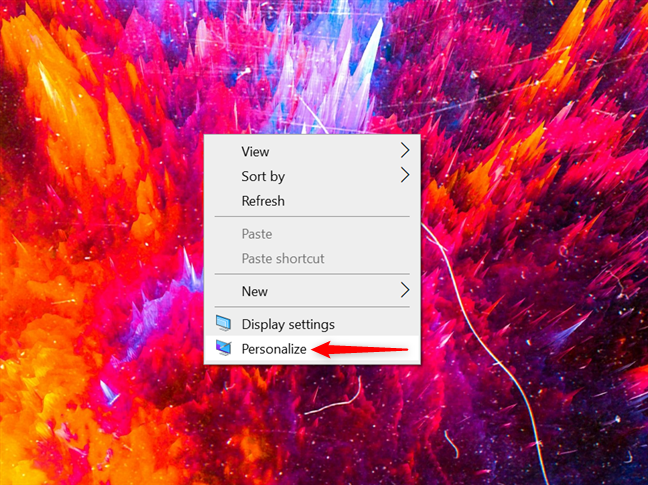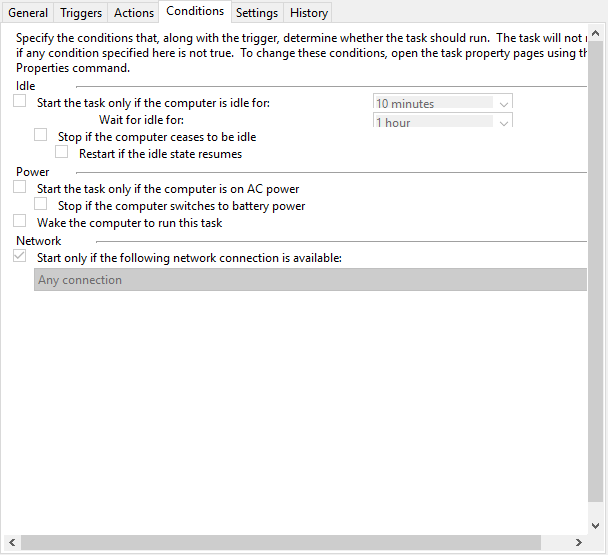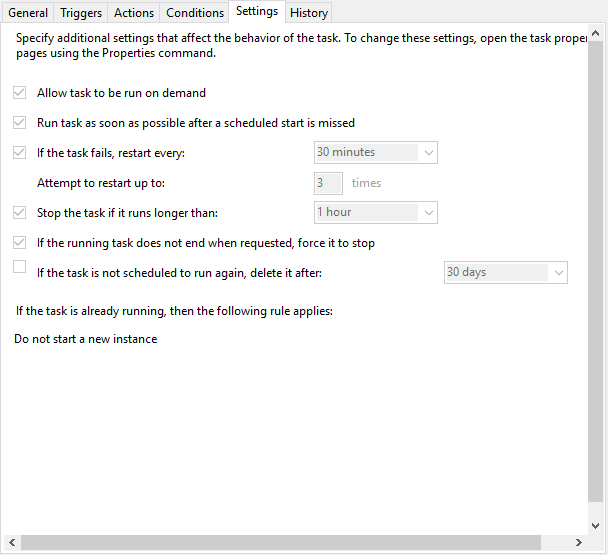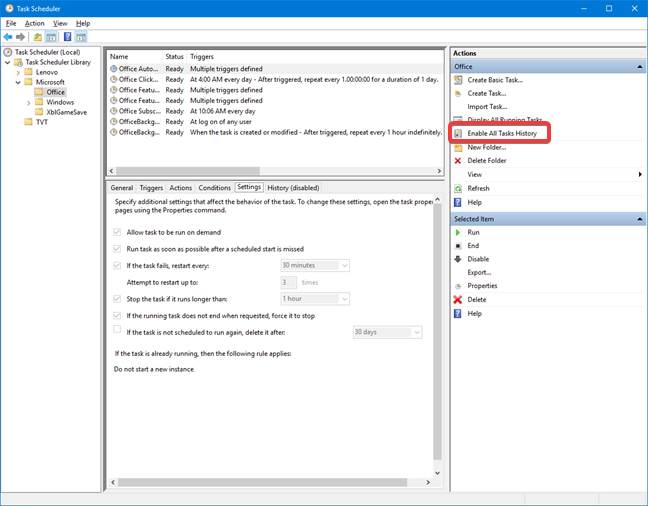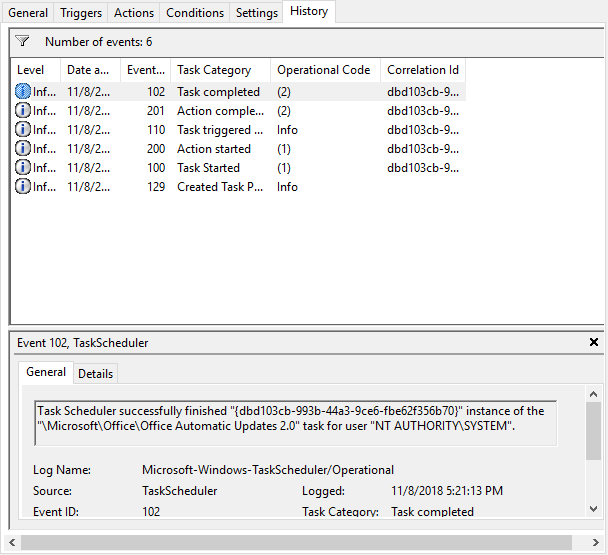Penjadual Tugas ialah alat yang telah diperkenalkan dalam persekitaran Windows lebih daripada 20 tahun yang lalu dan ia telah melihat sedikit perubahan sejak pengenalannya. Ia melakukan apa yang dicadangkan oleh namanya: ia menjadualkan tugas yang melaksanakan apl, arahan dan skrip berdasarkan masa atau peristiwa tertentu dalam Windows. Dalam panduan ini, kami berkongsi asas tentang menyemak imbas pustaka tugasan berjadual yang aktif, supaya anda mengetahui lebih lanjut tentang tugasan tersebut, perkara yang dilakukan dan bila ia dicetuskan. Dengan cara ini anda boleh melihat jenis tugasan yang dibuat oleh apl anda yang dipasang, Windows atau oleh pengguna PC atau peranti Windows anda yang lain:
Kandungan
- Apakah Penjadual Tugas dalam Windows
- Membuka Penjadual Tugas buat kali pertama
- Memahami antara muka pengguna Penjadual Tugas
- Cara menggunakan ringkasan Penjadual Tugas
- Cara menggunakan perpustakaan Penjadual Tugas
- Tugas manakah yang anda ingin lakukan pada komputer anda?
NOTA : Panduan ini digunakan untuk Windows 10, Windows 8.1 dan Windows 7.
Apakah Penjadual Tugas dalam Windows
Penjadual Tugas mengautomasikan tugas dan ia menyediakan Windows dan apl yang dipasang dengan keupayaan untuk bertindak balas dan menyesuaikan diri dengan perubahan. Ia membolehkan anda juga, sebagai pengguna, untuk mencipta dan mengurus tugas supaya Windows melakukan perkara yang anda mahu apabila syarat tertentu dipenuhi. Antara muka penggunanya menunjukkan umurnya, tetapi alat itu cekap dan ia menjalankan tugasnya dengan baik. Aplikasi ini membolehkan anda menavigasi antara tugas yang dibuat oleh anda, sistem pengendalian dan apl yang dipasang, dengan penggunaan perpustakaan untuk semua tugas yang dijadualkan. Sebilangan besar butiran tentang setiap tugasan tersedia, memberikan maklumat yang anda perlukan untuk mengurusnya.
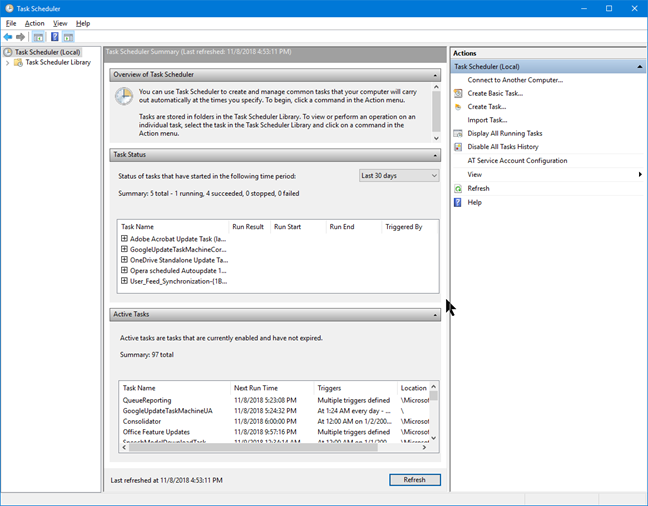
Penjadual Tugas dalam Windows
Untuk pemahaman yang lebih baik tentang cara Penjadual Tugasan berfungsi, anda mesti biasa dengan dua istilah: pencetus dan tindakan. Pencetus ialah punca/peristiwa yang boleh membuat tugasan dijalankan. Komputer memulakan atau memasuki keadaan terbiar, pengguna log masuk - semua ini adalah pencetus yang mungkin. Tindakan ialah kerja yang dilakukan apabila tugas itu dicetuskan. Tindakan yang berbeza boleh dilakukan: menjalankan program, menghantar e-mel, melaksanakan fail atau memaparkan mesej. Sebagai contoh, anda boleh menjadualkan pembersihan cakera setiap minggu atau anda boleh menghantar e-mel setiap kali anda log masuk ke Windows. Kedua-dua pencetus dan tindakan boleh ditakrifkan oleh anda dan kemungkinan gabungan tidak berkesudahan.
Dalam panduan ini, kami memberi tumpuan kepada pembelajaran cara menavigasi dan memahami antara muka Penjadual Tugas . Untuk panduan membuat tugasan anda sendiri, baca: Cara membuat tugasan asas dengan Penjadual Tugasan, dalam 5 langkah.
Membuka Penjadual Tugas buat kali pertama
Cara mudah untuk memulakan Penjadual Tugas ialah mencarinya dalam Windows. Taip " penjadual tugas " dalam kotak carian dan kemudian klik atau ketik Penjadual Tugas dalam senarai keputusan.
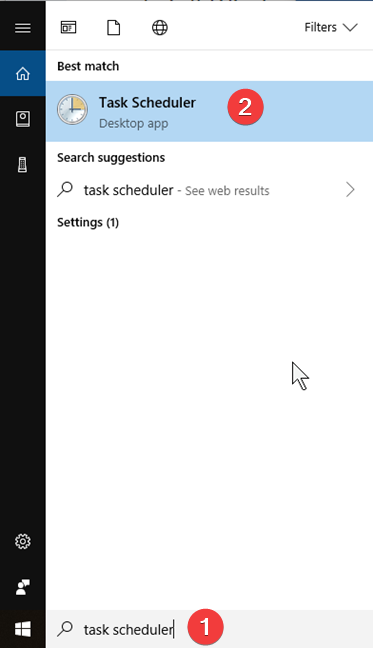
Cari penjadual tugas dalam Windows
Jika anda ingin lebih banyak cara untuk memulakan Penjadual Tugas , baca panduan ini: 9 cara untuk memulakan Penjadual Tugas dalam Windows (semua versi) .
Memahami antara muka pengguna Penjadual Tugas
Apabila anda membuka Penjadual Tugas anda melihat tiga panel:
- Pustaka Penjadual Tugas - membantu anda menavigasi antara semua tugasan.
- Ringkasan Penjadual Tugas - menunjukkan maklumat tentang tugas terbaharu yang telah dilaksanakan.
- Tindakan - membolehkan anda membuat, mengimport atau memadam tugas, untuk menjalankan, melumpuhkan, mendayakan dan menetapkan sifat kepada tugas tertentu.
Ketiga-tiganya ditunjukkan dalam tangkapan skrin di bawah.
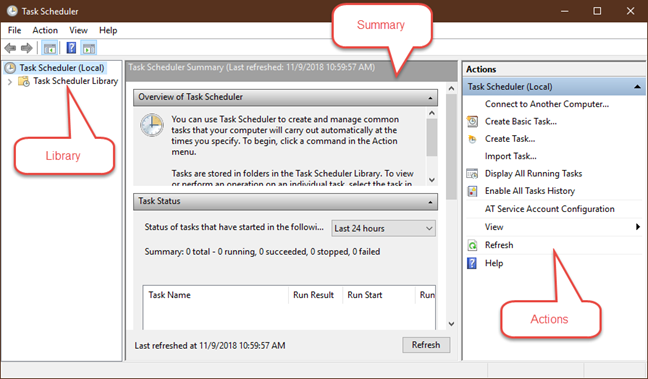
Panel awal Penjadual Tugas dalam Windows
Dalam artikel ini, kami membentangkan Pustaka Penjadual Tugas dan Ringkasan Penjadual Tugas .
Cara menggunakan ringkasan Penjadual Tugas
Apabila Penjadual Tugasan (Tempatan) dipilih dalam lajur pertama, lajur di tengah dibahagikan kepada tiga anak tetingkap: Gambaran Keseluruhan Penjadual Tugasan , Status Tugasan dan Tugasan Aktif .
Anak tetingkap pertama menunjukkan sedikit maklumat tentang perkara yang boleh anda lakukan dengan Penjadual Tugas .
Anak tetingkap Status Tugas berkongsi senarai tugasan yang telah bermula dalam 24 jam yang lalu dan statusnya. Klik atau ketik senarai lungsur di sebelah kanan anak tetingkap untuk memilih tempoh masa yang berbeza: Jam terakhir, 24 jam terakhir, 7 hari terakhir atau 30 hari terakhir . Nilai lalai ialah 24 jam Terakhir .
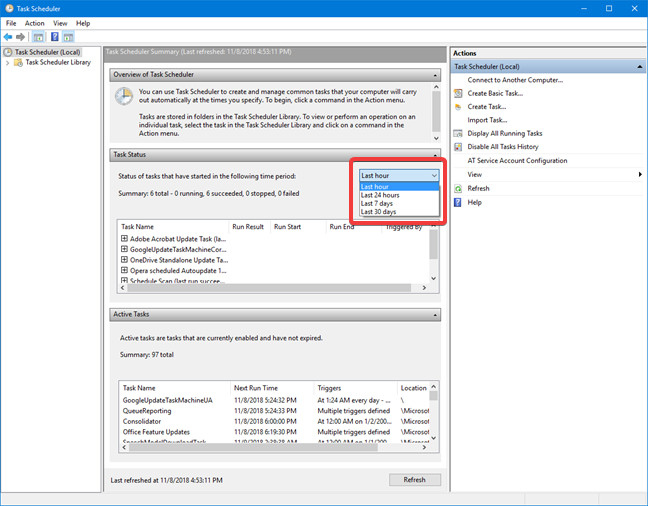
Pilih tempoh untuk Status Tugas dalam Penjadual Tugas
Jika mana-mana tugasan disenaraikan, klik atau ketik tanda + berhampiran nama tugas untuk melihat butiran lanjut mengenainya: hasil larian, bila ia bermula, bila ia tamat dan perkara yang mencetuskannya.
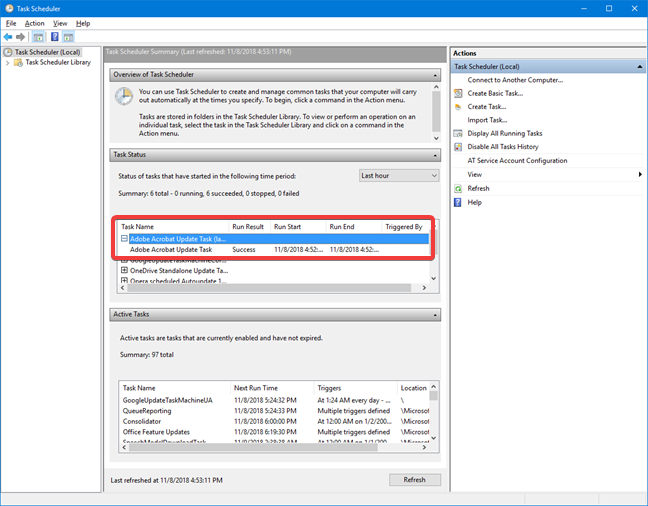
Paparkan butiran untuk tugas dalam Status Tugas dalam Penjadual Tugas
Anak tetingkap ini mungkin tidak mengandungi sebarang maklumat kerana secara lalai sejarah tugasan dinyahdayakan untuk menjimatkan ruang. Jika anda ingin melihat maklumat ini, semak lajur terakhir dalam Penjadual Tugasan , lajur untuk Tindakan dan klik atau ketik Dayakan Semua Sejarah Tugasan .
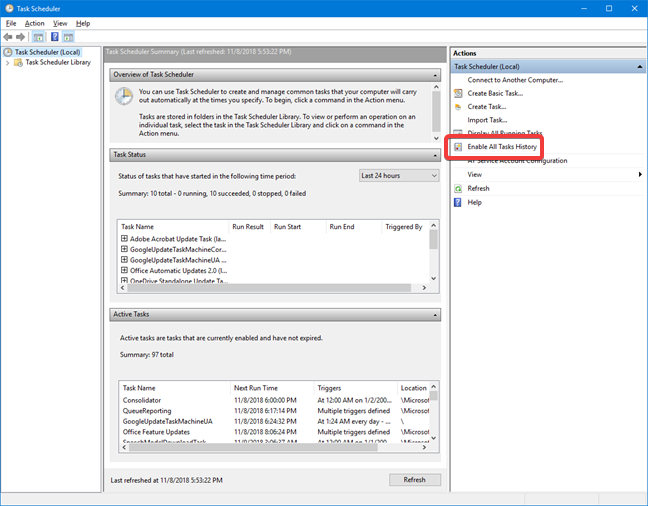
Dayakan Semua Sejarah Tugasan dalam Penjadual Tugas
Dalam anak tetingkap Tugas Aktif , anda mempunyai senarai tugasan yang didayakan pada masa ini dan belum tamat tempoh. Untuk setiap tugasan, anda boleh melihat namanya, Masa Jalankan Seterusnya ditentukan mengikut tarikh dan masa, Pencetus dan Lokasi . Jika anda ingin mengemas kini data yang dipaparkan dalam Ringkasan Penjadual Tugasan , klik atau ketik butang Muat Semula di bahagian bawah.
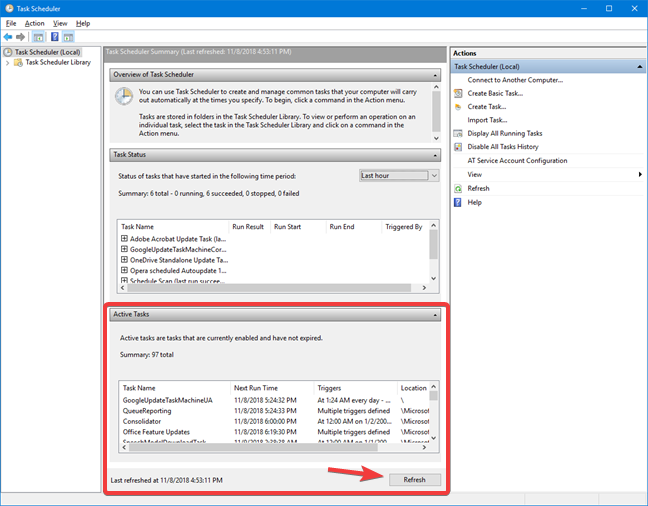
Panel Tugas Aktif dalam Ringkasan Penjadual Tugas
Cara menggunakan perpustakaan Penjadual Tugas
Di sebelah kiri tetingkap Penjadual Tugas , anda akan melihat Pustaka Penjadual Tugas . Klik atau ketik anak panah untuk melihat kandungannya atau klik dua kali Pustaka Penjadual Tugas . Klik atau ketik nama folder untuk melihat tugasan yang terdapat di dalam dan subfoldernya.
Tugasan yang dimiliki oleh mana-mana folder atau subfolder yang dipilih dipaparkan dalam lajur kedua - yang berada di tengah tetingkap Penjadual Tugas .
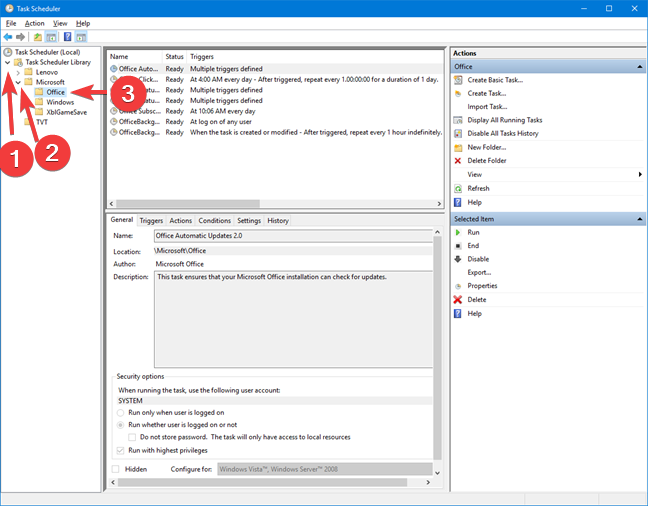
Buka folder dalam Penjadual Tugas
Untuk setiap tugasan, anda boleh melihat Nama, Status, Pencetus, Masa Larian Seterusnya dan Masa Larian Terakhir tarikh dan masa, Keputusan Larian Terakhir , Pengarang dan tarikh dan masa apabila ia Dicipta . Klik pada salah satu tugasan sedia ada untuk melihat maklumat lanjut mengenainya, dalam panel di bawah senarai tugasan.
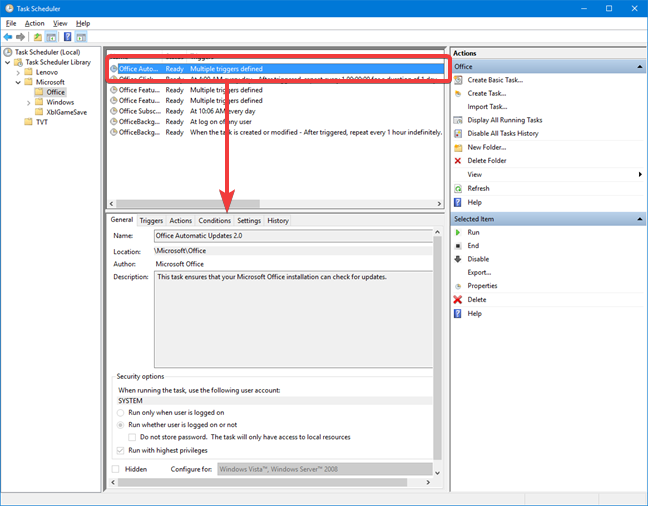
Paparkan butiran untuk satu tugasan dalam Penjadual Tugas
Maklumat tentang sebarang tugas dibahagikan kepada enam tab, yang memaparkan data yang tidak boleh diubah suai, hanya dibaca. Tab pertama dinamakan Umum . Ia memaparkan maklumat berikut: nama tugas yang dipilih, lokasinya, pengarang, penerangan ringkas dan beberapa pilihan keselamatan (akaun untuk menjalankan tugas, bila untuk menjalankan tugas bergantung pada pengguna yang dilog masuk atau tidak, jika tugas itu disembunyikan, dsb).
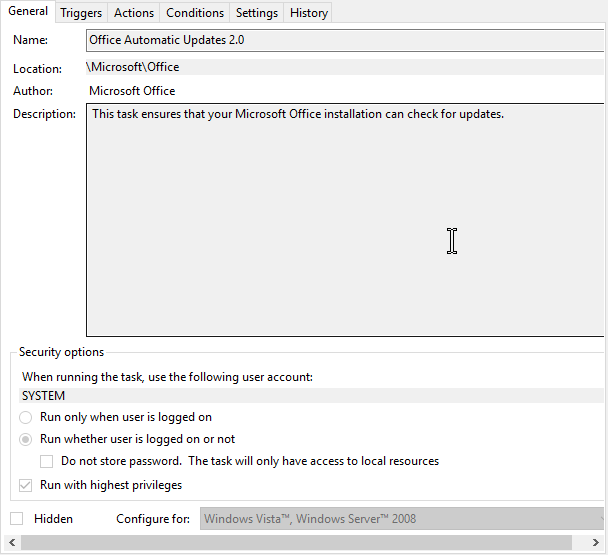
Tab Umum untuk tugas dalam Penjadual Tugas
Tab kedua dinamakan Triggers . Ia memaparkan senarai syarat yang mencetuskan tugas, butiran tentang setiap pencetus dan status setiap pencetus.
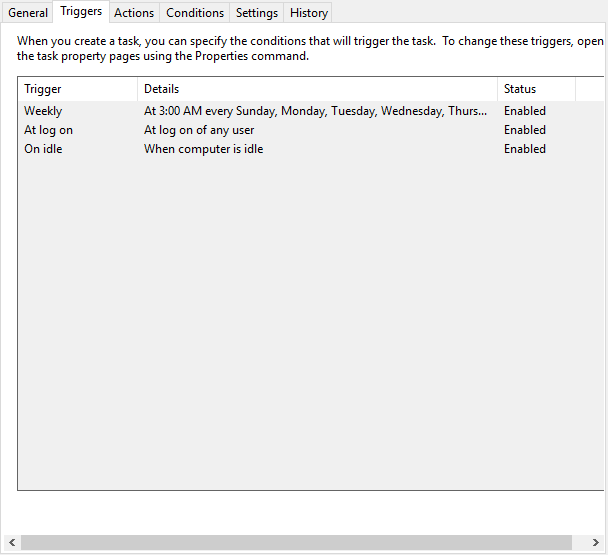
Tab Pencetus untuk tugas dalam Penjadual Tugas
Tab ketiga ialah Actions . Ia memaparkan tindakan yang akan berlaku apabila tugasan bermula dan memperincikan tindakan ini. Contohnya, jika tindakan tersebut ialah Mulakan program , dalam lajur Butiran anda akan melihat program yang akan bermula.
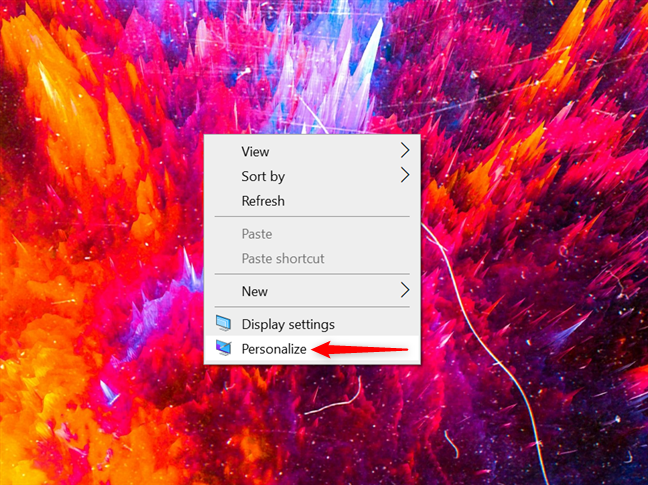
Tab Tindakan untuk tugas dalam Penjadual Tugas
Tab keempat dinamakan Syarat . Ia berkongsi syarat yang mesti benar agar tugasan itu dijalankan. Keadaan ini ialah sama ada komputer melahu atau tidak, atau sama ada ia menggunakan kuasa AC atau kuasa bateri.
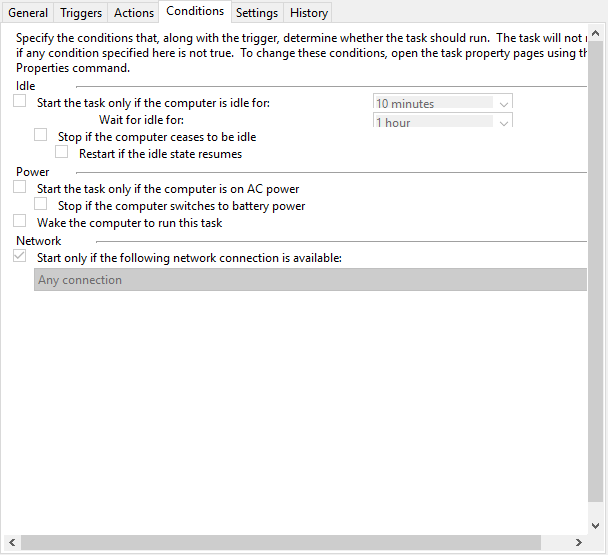
Tab Syarat untuk tugas dalam Penjadual Tugas
Tab keenam dinamakan Tetapan . Ia memaparkan tetapan tambahan yang mempengaruhi tingkah laku tugas. Ia termasuk perkara seperti sama ada tugasan boleh dijalankan atas permintaan atau tidak, perkara yang perlu dilakukan jika tugasan gagal atau sama ada untuk menghentikan tugasan jika ia berjalan lebih lama daripada masa yang ditetapkan.
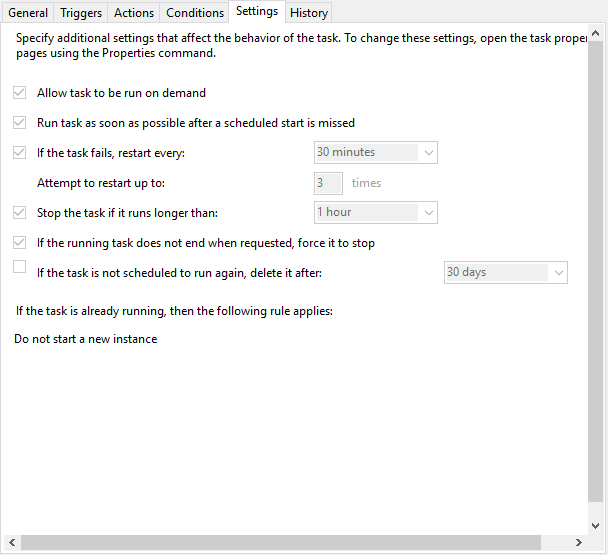
Tab Tetapan untuk tugas dalam Penjadual Tugas
Tab ketujuh dan terakhir dinamakan Sejarah . Tab ini mungkin tidak mengandungi sebarang maklumat. Ini dipengaruhi oleh tetapan yang sama seperti anak tetingkap Status Tugas dalam Ringkasan Penjadual Tugas . Jika anda ingin melihat maklumat ini, semak lajur terakhir dalam Penjadual Tugasan , lajur untuk Tindakan dan klik atau ketik Dayakan Semua Sejarah Tugasan .
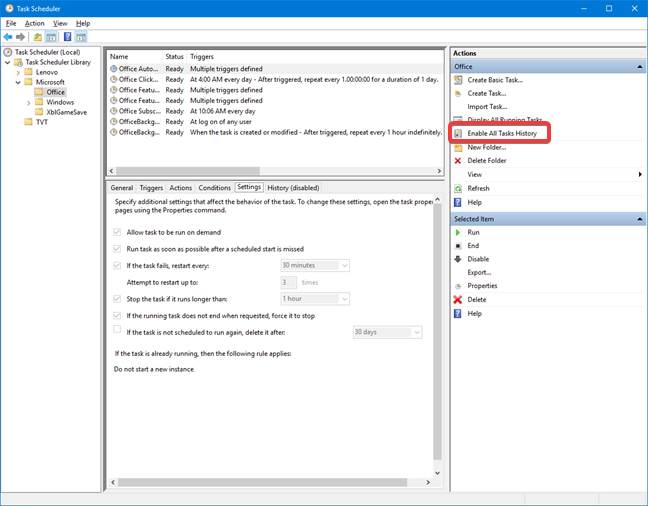
Dayakan Semua Sejarah Tugasan dalam Penjadual Tugas
Perlu diingat bahawa maklumat mula diisi selepas anda mendayakan sejarah. Tab Sejarah mula menunjukkan data selepas menjalankan tugasan seterusnya.
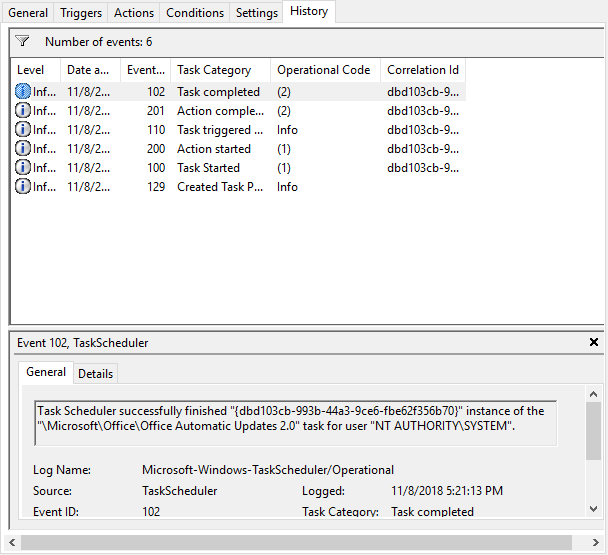
Tab Sejarah untuk tugas dalam Penjadual Tugas
Tugas manakah yang anda ingin lakukan pada komputer anda?
Jangan teragak-agak untuk membaca artikel lain yang disyorkan pada Penjadual Tugasan untuk mengetahui cara menggunakannya untuk mengurus tugasan pada komputer atau peranti Windows anda. Sekarang setelah anda tahu cara menyemak imbas pustaka tugasan berjadual anda, beritahu kami tugasan yang anda ingin ada pada komputer anda. Jangan teragak-agak untuk meninggalkan komen di bawah.