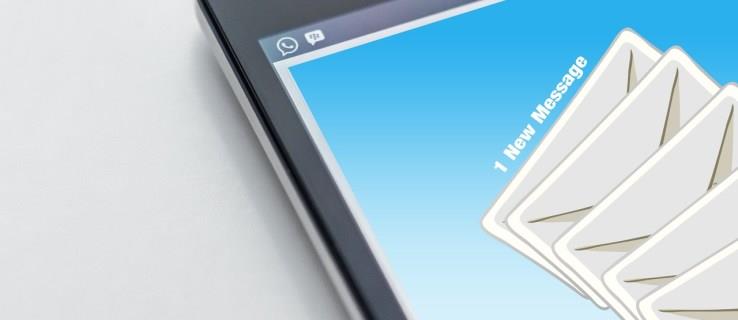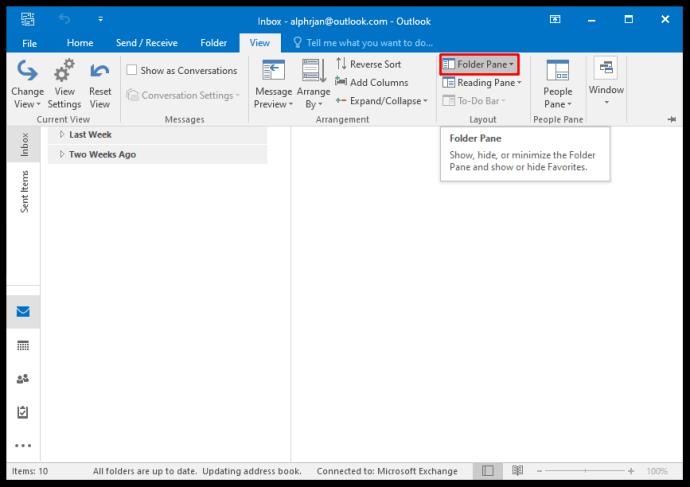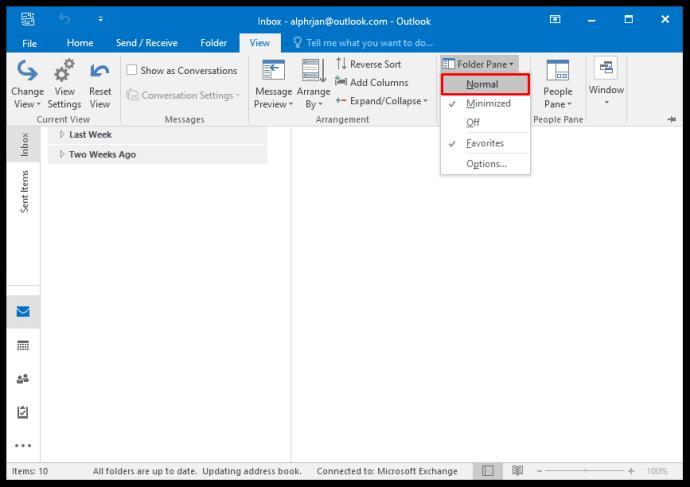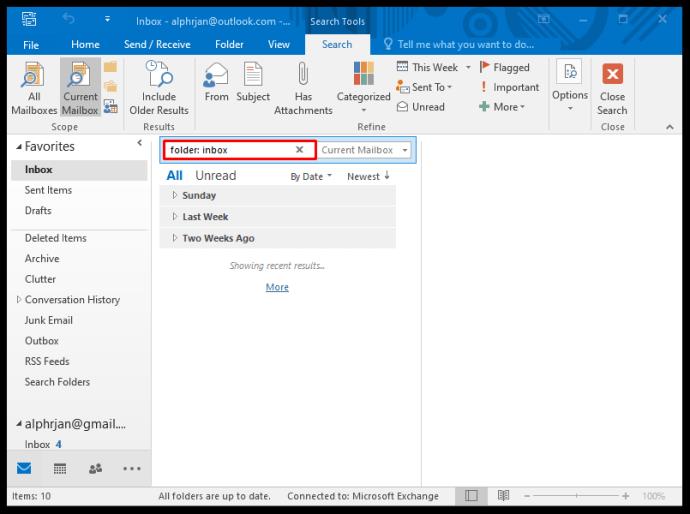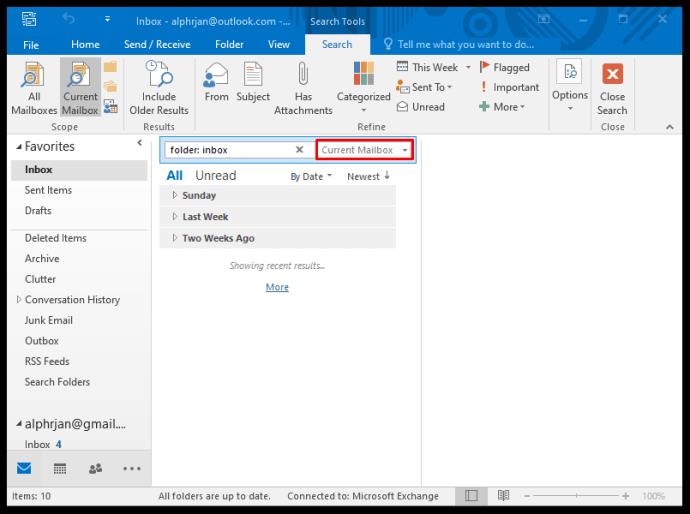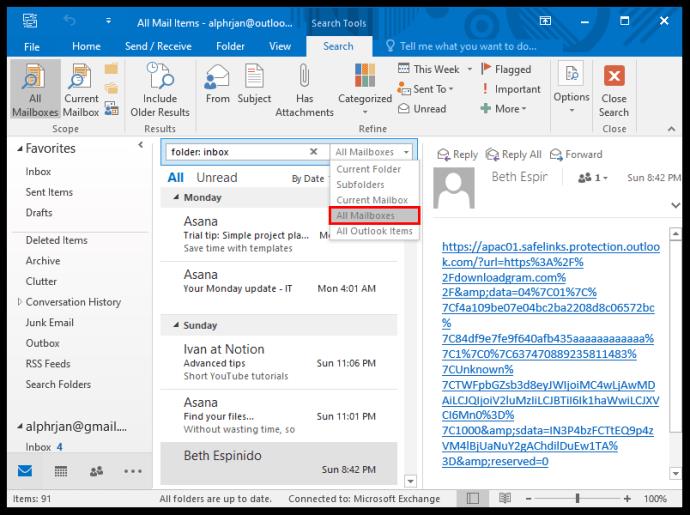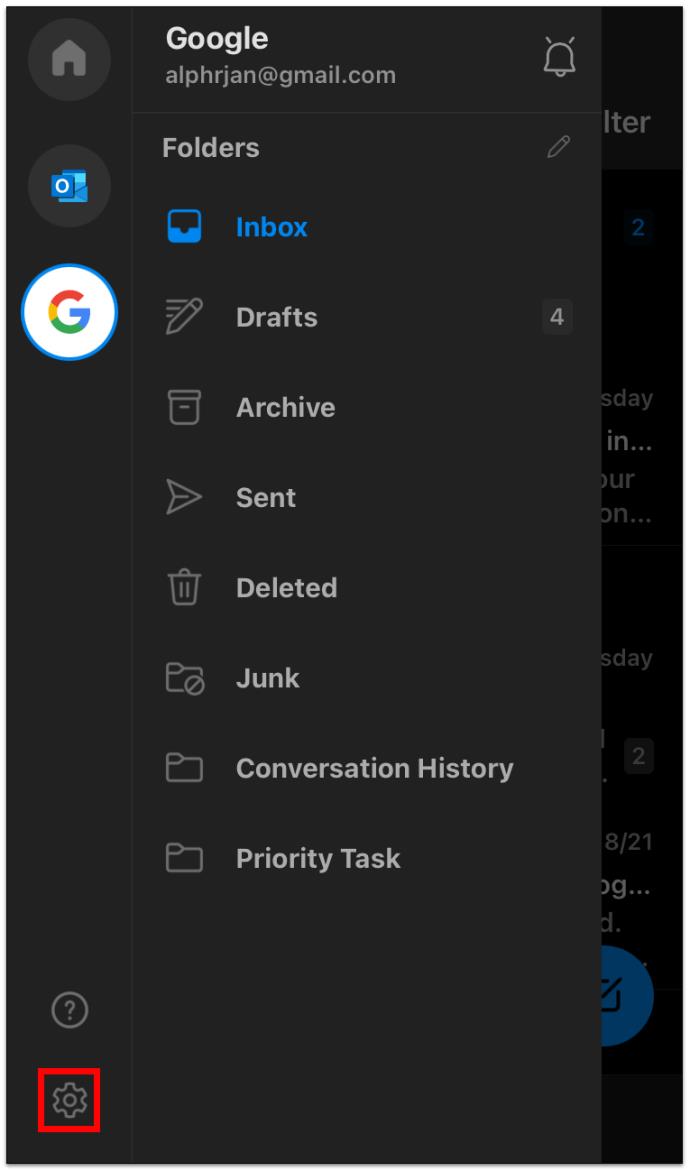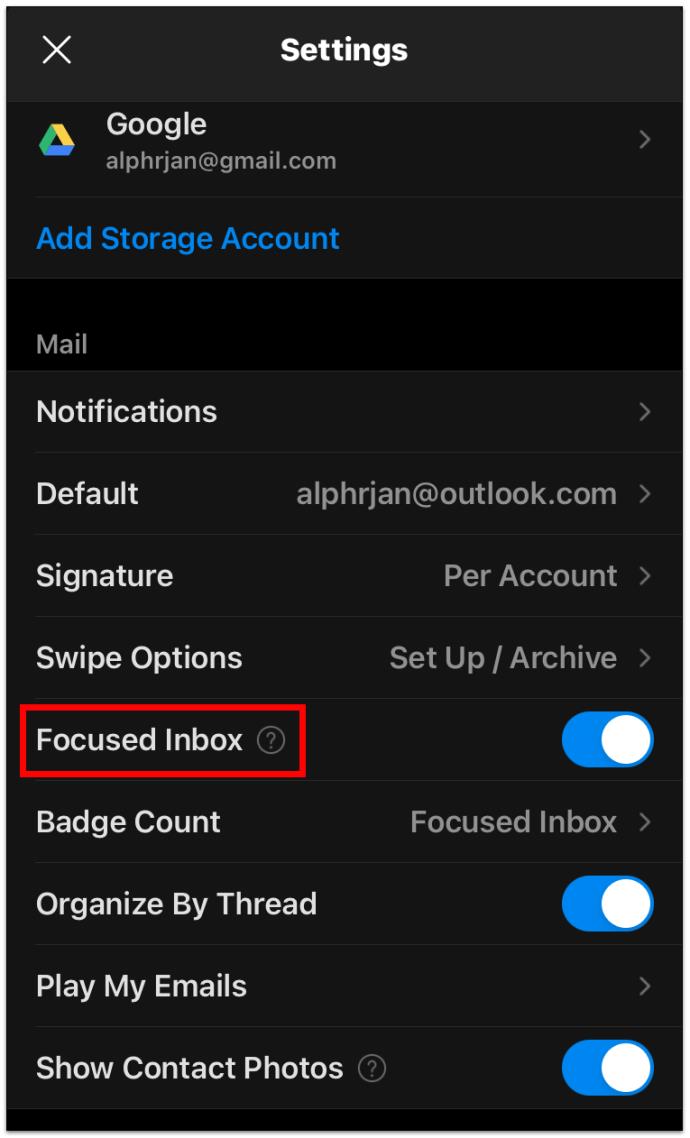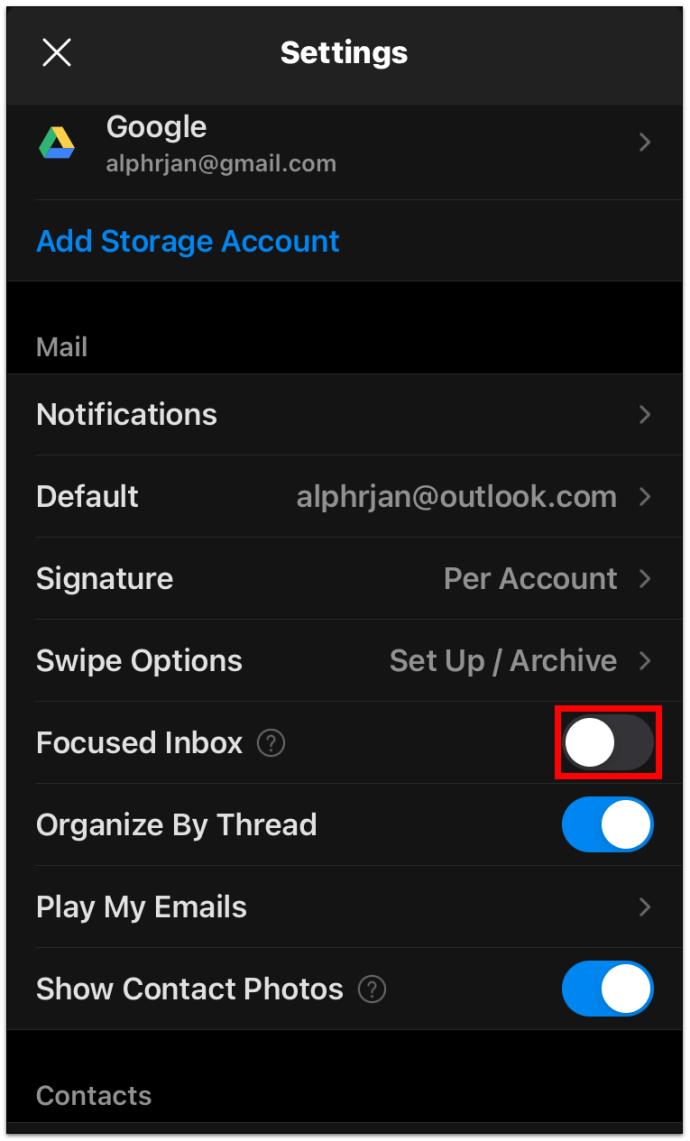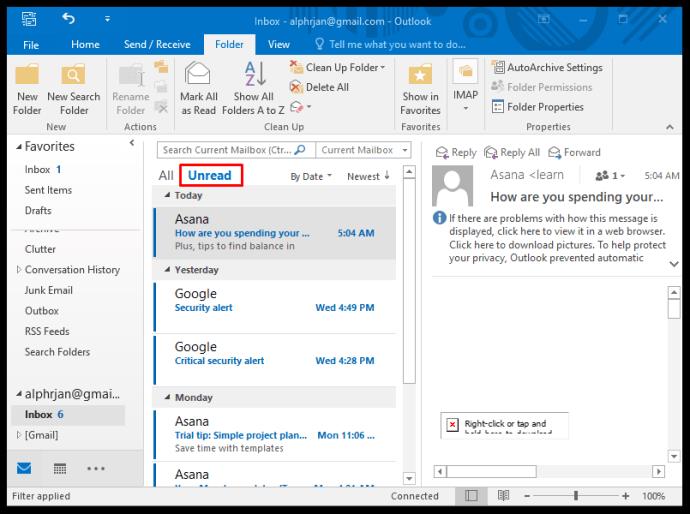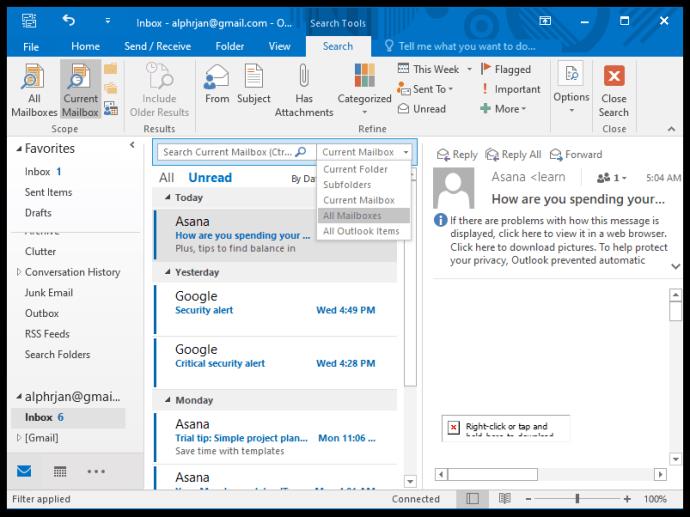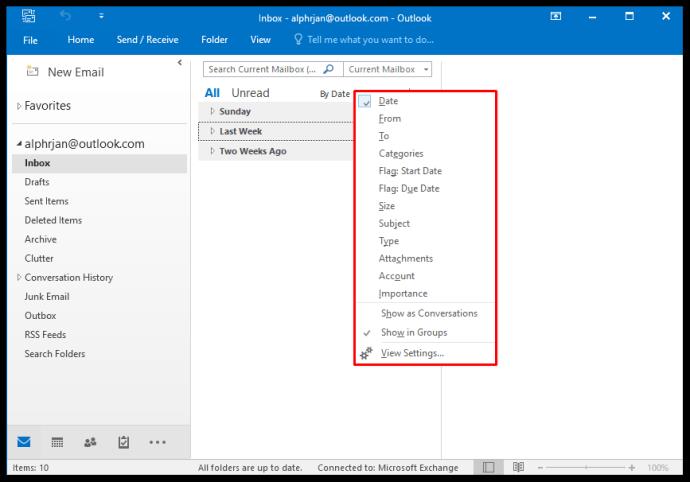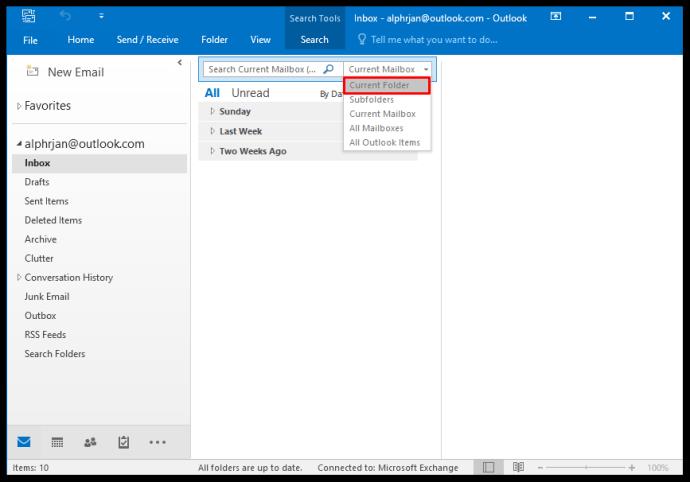Microsoft Outlook tersedia dalam dua versi berbeza, MS Outlook 2019, sebagai sebahagian daripada MS Office Suite dan Office 365 Outlook, perkhidmatan berasaskan langganan.
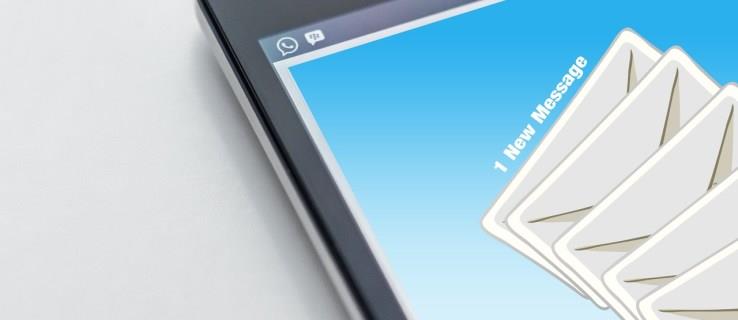
Kedua-dua perkhidmatan menyediakan versi desktop dan juga versi web. Mereka juga membenarkan pengguna menambah lebih daripada satu akaun e-mel dan pelbagai pilihan penyesuaian lain.
Dalam artikel ini, kami akan menunjukkan kepada anda cara melihat semua mel daripada berbilang akaun e-mel dalam Outlook. Dan kami akan membincangkan beberapa cara lain untuk menapis dan mencari e-mel anda dalam Outlook untuk menyusunnya dengan lebih cekap.
Cara Melihat Semua Mel dalam Outlook
Jika anda menghadapi masalah melihat semua mel dalam Outlook, mungkin ia hanya soal cara anak tetingkap navigasi anda disusun. Jika anda tidak dapat melihat mana-mana folder atau e-mel anda, itu kerana ia mungkin diminimumkan. Nasib baik, itu penyelesaian yang mudah. Apa yang anda perlu lakukan ialah:
- Klik pada tab "Lihat" pada bar alat.

- Kemudian pilih "Folder Pane."
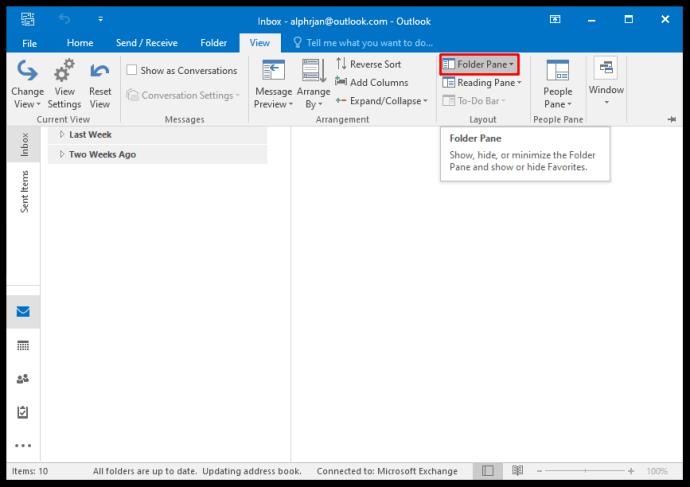
- Jika "Diminimumkan" telah ditandai, tukarkannya kepada "Biasa."
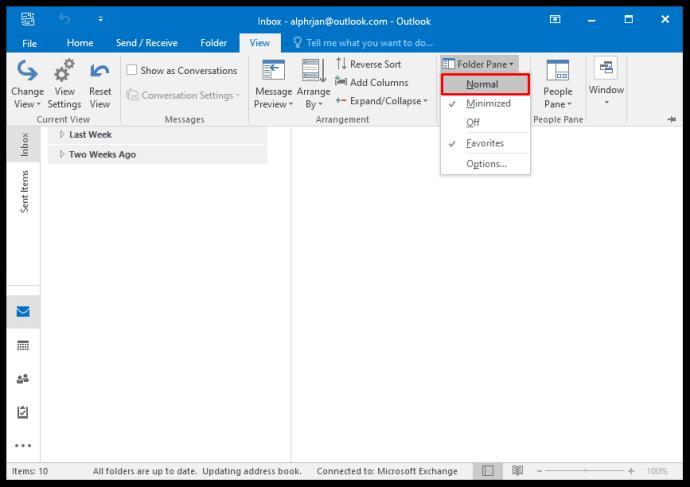
Itu sahaja. Kini anda akan dapat melihat semua folder anda semasa anda menyusunnya.
Cara Melihat Semua Mel dalam Outlook 365
Seperti yang kami nyatakan, MS Outlook 2019 dan Office 365 Outlook mempunyai perbezaan tertentu yang berkaitan dengan cara ia dibeli.
Terdapat juga perbezaan lain, salah satunya ialah Outlook 2019 memerlukan pengguna untuk membeli peningkatan, manakala pengguna Office 365 menerimanya secara percuma. Walau bagaimanapun, dari segi klien e-mel Outlook dan fungsinya, kedua-duanya adalah sama.
Jika anda menggunakan Outlook untuk berbilang akaun e-mel, mencari setiap satu secara berasingan boleh menjadi tugas yang memakan masa. Atas sebab itu, kami akan menunjukkan kepada anda cara untuk melihat mel daripada semua akaun Outlook sekaligus.
- Klik pada Peti Masuk salah satu akaun Outlook anda.

- Dalam bar carian di bahagian atas skrin, masukkan "folder: peti masuk"
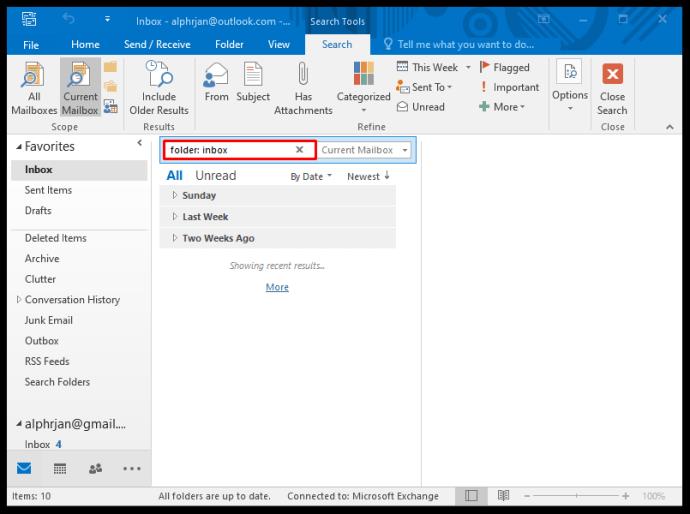
- Selain itu, anda boleh menggunakan penapis dalam panel navigasi untuk menentukan tempoh.
- Seterusnya, dalam bar carian, klik pada anak panah ke bawah di sebelah pilihan "Peti Mel Semasa".
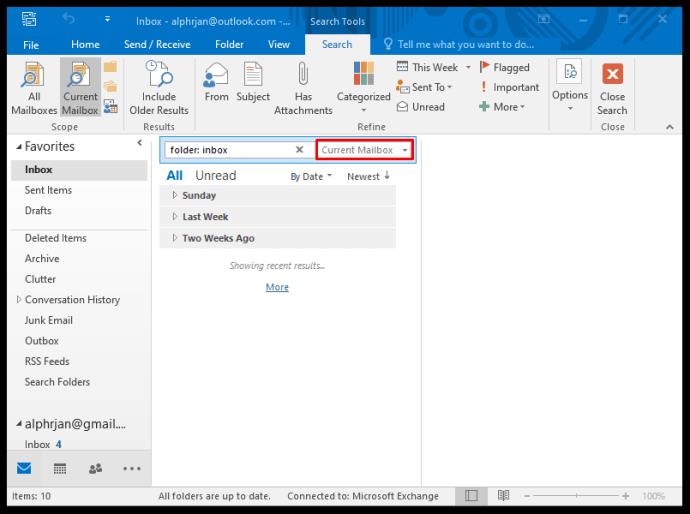
- Daripada menu lungsur, pilih "Semua Peti Mel."
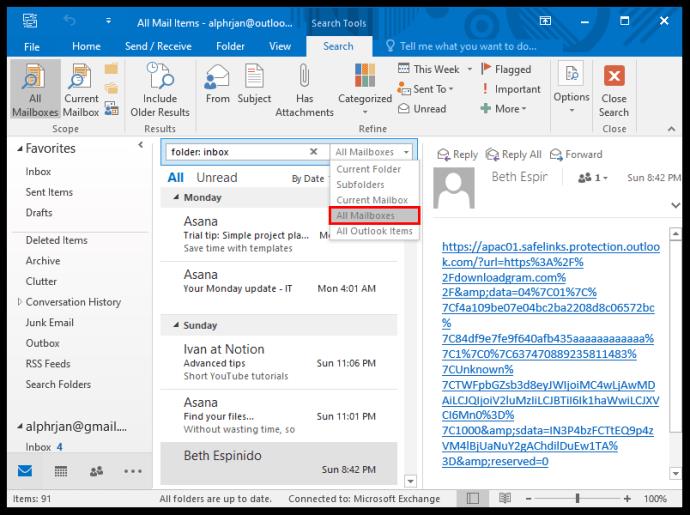
Kini anda akan dapat melihat semua e-mel daripada semua akaun peti masuk anda secara serentak dalam tempoh yang telah anda tetapkan. Kali seterusnya anda mahu melihat semua mel, anda akan menemui laluan ini dalam pilihan "Carian Terkini" pada panel navigasi.
Cara Melihat Semua Mel dalam Outlook pada iPhone
Pengguna Outlook mendapat manfaat menggunakan aplikasi Outlook semasa mereka dalam perjalanan. Ia tersedia untuk kedua-dua peranti iPhone dan Android , dan ia mempunyai antara muka hebat yang sama untuk kedua-dua sistem pengendalian.
Walau bagaimanapun, ia tidak mempunyai semua pilihan tetapan yang tersedia dalam klien desktop, jadi di situlah anda perlu melaraskan tetapan terlebih dahulu. Namun, jika anda tidak dapat melihat semua mel anda dalam apl Outlook, ada kemungkinan ia tidak berada dalam folder "Peti Masuk Berfokus".
Outlook menyediakan "Peti Masuk Berfokus" dan "Lain-lain" sebagai dua folder lalai untuk mel masuk. Jika anda menjangkakan mesej tetapi tidak melihatnya, anda mungkin perlu mencari "Lain" untuk menyemak sama ada mesej itu ada. Berita baiknya ialah anda boleh melumpuhkan ciri ini dan hanya mempunyai satu peti masuk bersatu. Begini cara melakukannya:
- Buka apl Outlook dan klik pada pilihan "Tetapan" di sudut kanan bawah skrin.
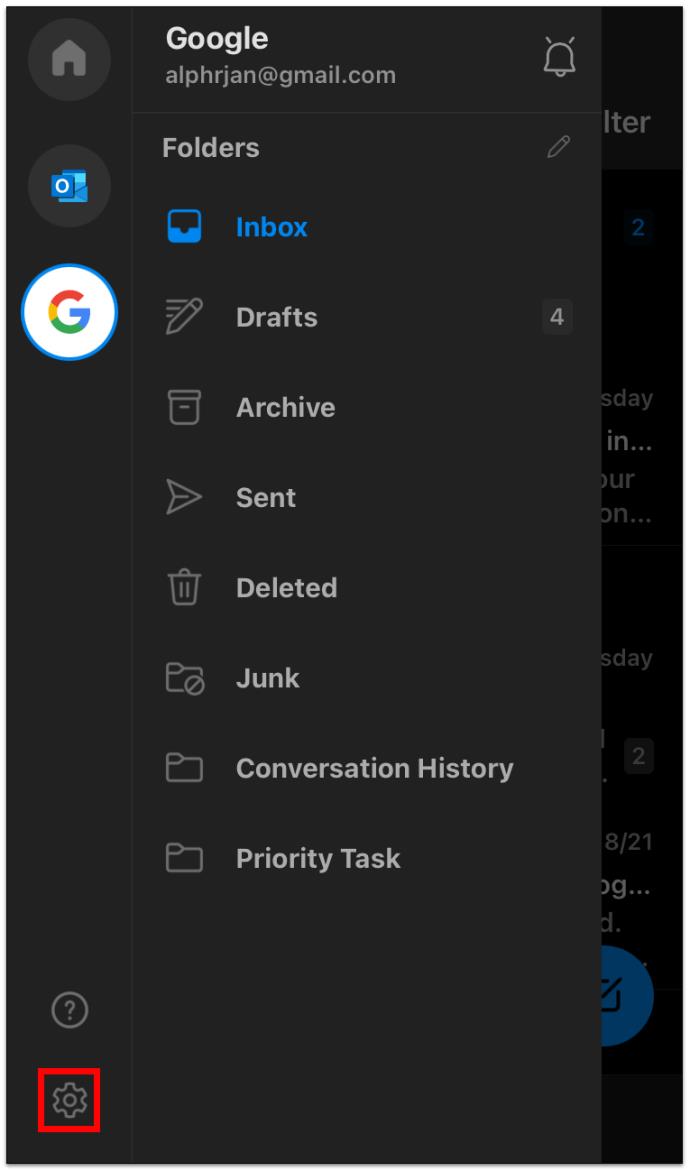
- Tatal ke bawah dan cari pilihan "Peti Masuk Berfokus" yang mempunyai ciri togol di sebelahnya.
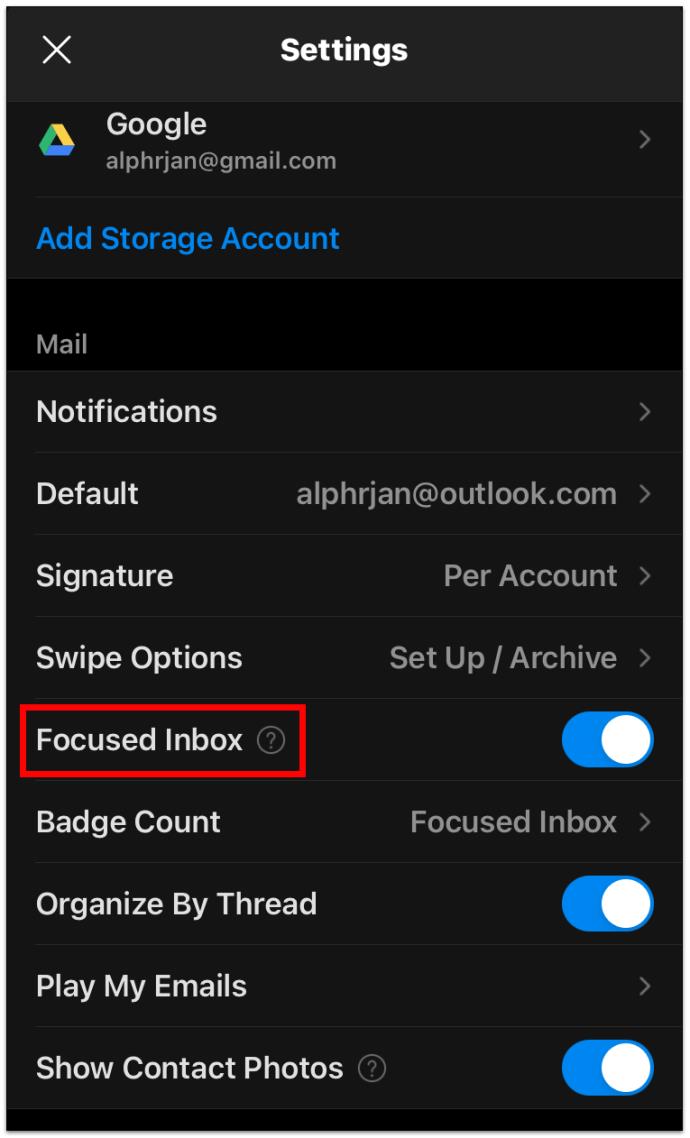
- Matikan butang togol.
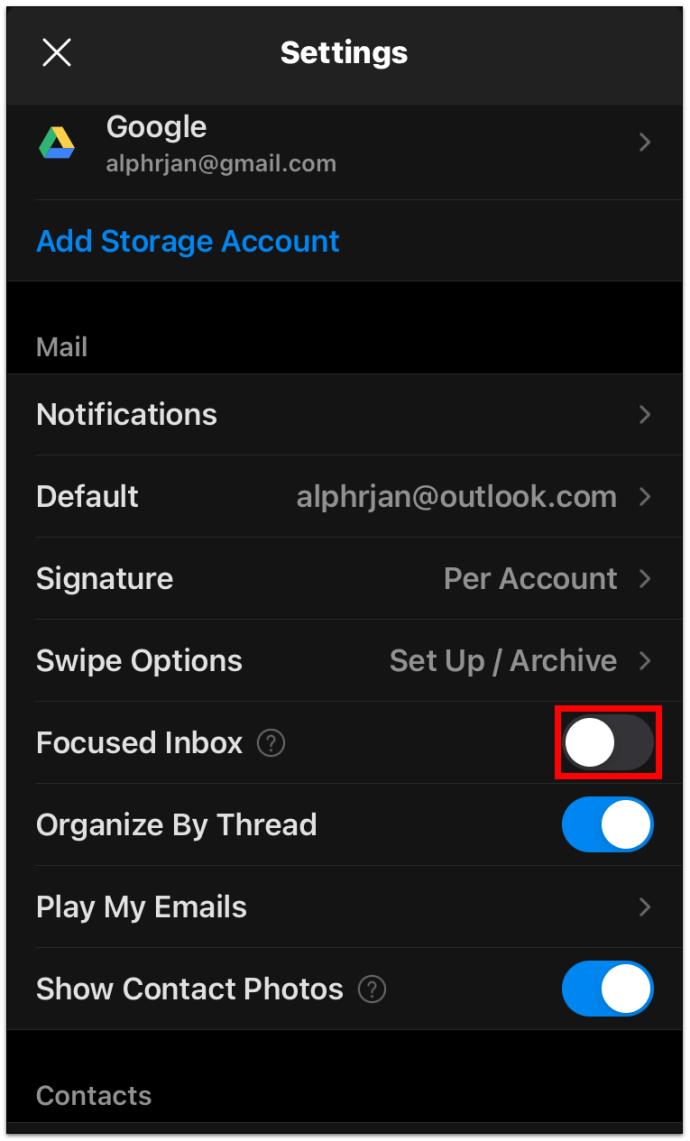
Kini anda akan dapat melihat semua e-mel peti masuk pada masa yang sama. Jika anda memilih untuk membenarkan Outlook menapis mesej anda, anda hanya perlu menghidupkan semula butang "Peti Masuk Berfokus".
Cara Melihat Semua Mel Belum Dibaca dalam Outlook
Kebanyakan daripada kita mendapat begitu banyak e-mel yang cenderung untuk bertimbun. Sebelum anda sedar, terdapat banyak e-mel yang belum dibaca dalam peti masuk anda. Tetapi mereka sama ada terletak dalam folder yang berbeza, atau mereka terlalu jauh di bawah senarai.
Nasib baik, terdapat cara untuk melihat semua e-mel yang belum dibaca dalam Outlook. Berikut adalah langkah-langkah yang perlu anda lakukan:
- Buka klien e-mel Outlook anda dan pergi ke panel navigasi.
- Klik pada "Belum Dibaca", di bawah "Cari Peti Mel Semasa."
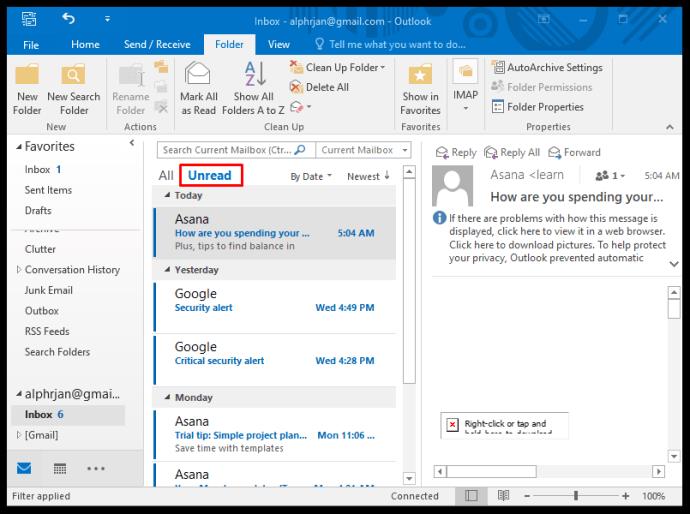
- Anda kemudian boleh bertukar daripada "Peti Mel Semasa" kepada "Semua Peti Mel" sekali lagi jika anda mempunyai berbilang akaun e-mel dalam Outlook.
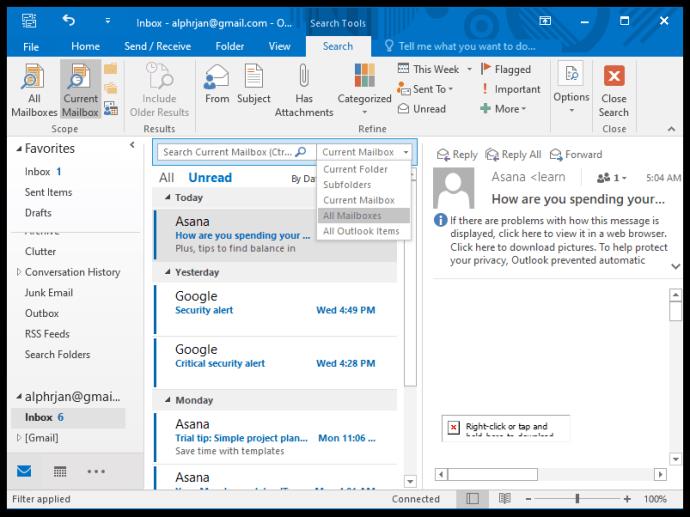
Outlook akan memaparkan semua mel yang belum dibaca daripada semua folder dan subfolder daripada setiap akaun e-mel yang aktif.
Cara Melihat Semua Item Mel dalam Outlook
Mungkin anda sedang mencari sesuatu dalam Outlook, dan anda nampaknya tidak dapat menemuinya di mana-mana. Ada kemungkinan ia disimpan dalam folder yang telah anda lupakan sepenuhnya.
Outlook memberi anda pilihan untuk mencari folder semasa dan subfoldernya, tetapi ia juga membolehkan anda meluaskan skop dan menggunakan pilihan "Semua Item Outlook". Ini caranya:
- Gunakan ciri "Penapis" pada panel navigasi untuk menambah sebarang parameter yang diketahui tentang perkara yang anda cari. Terdapat banyak pilihan, seperti mencari mengikut kategori, penerima, lampiran, dan lain-lain.
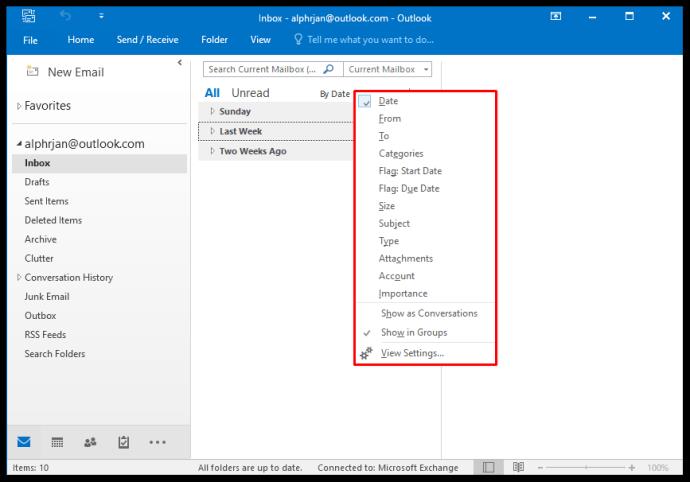
- Kemudian di bahagian atas panel, tukar daripada "Folder Semasa" kepada "Semua Item Outlook" daripada menu lungsur.
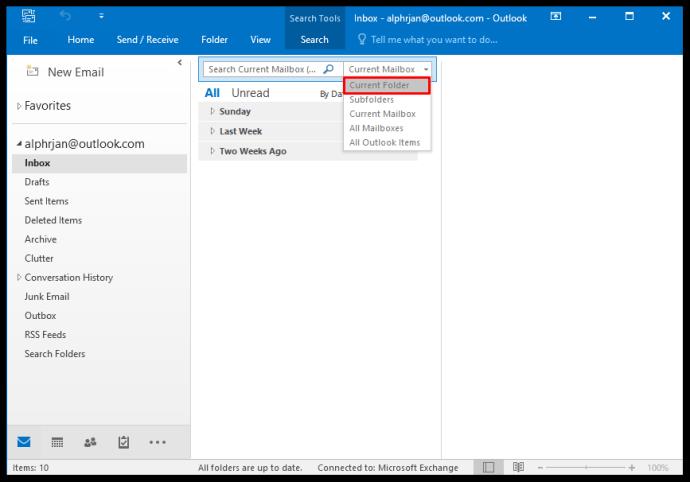
Dengan melakukan ini, anda juga akan melihat folder "PersonMetadata" yang telah dibuat dan digunakan oleh Pengurus Pelanggan Outlook (OCM). Jangan risau dengan itu. Ini ialah perkhidmatan yang ditamatkan sejak Jun 2020, tetapi Outlook masih memaparkannya kadangkala. Ini mungkin akan diubah pada masa hadapan.
Cara Melihat Semua Mel Dihantar dalam Outlook
Dengan cara yang sama, anda boleh melihat semua e-mel yang diterima daripada semua akaun Outlook anda, anda boleh melihat mel yang dihantar. Folder "Item Dihantar" biasanya betul-betul di bawah folder "Peti Masuk" dalam klien e-mel, melainkan anda telah menukar susunan folder.
Malangnya, jika anda mempunyai berbilang akaun e-mel, anda tidak boleh melihat kesemuanya serentak, seperti yang anda boleh lakukan dengan e-mel yang diterima. Apa yang anda boleh lakukan ialah klik pada setiap folder secara berasingan dan gunakan penapis carian untuk mencari apa yang anda cari.
Cara Sediakan Folder "Semua Mel" dalam Outlook
Jika anda ingin menggabungkan mel daripada berbilang folder ke dalam satu folder penyatuan, itu adalah pilihan yang anda ada dalam Outlook. Kaedah yang diterangkan di bawah digunakan untuk kedua-dua Outlook 2019 dan Outlook 365. Berikut ialah perkara yang anda lakukan:
- Klik pada pilihan "Cari Folder" pada anak tetingkap sebelah kiri dalam Outlook.
- Kemudian klik pada pilihan "Folder Carian Baharu".
- Tatal ke bawah dan kemudian pilih "Buat Folder Carian tersuai" dan klik pada "Pilih."
- Dalam tetingkap pop timbul, namakan folder baharu anda, sebagai contoh, "Semua Mel."
- Kemudian klik "Semak imbas" dan pilih semua folder yang anda mahu menjadi sebahagian daripada carian baharu.
- Apabila anda mengklik "OK," anda akan ditanya sama ada anda ingin menentukan kriteria carian dengan lebih lanjut. Dan jika anda mahu teruskan seperti itu.
- Klik "Ya" dan kemudian "OK" sekali lagi.
Kini anda akan mempunyai folder "Semua Mel" yang menyimpan semua e-mel anda daripada setiap folder yang anda pilih.
Soalan Lazim Tambahan
Mungkin anda mempunyai beberapa soalan lagi tentang melihat semua e-mel dalam Outlook. Mudah-mudahan, ini akan melengkapkan gambar.
Bagaimanakah Saya Memaparkan Semua E-mel dalam Outlook?
Cara cepat dan mudah untuk memaparkan setiap e-mel daripada setiap folder dalam Outlook adalah dengan menggunakan kaedah yang disenaraikan di atas dan mencipta folder "Semua Mel" tersuai. Tetapi itu hanya akan berfungsi pada setiap akaun Outlook secara berasingan.
Bagaimanakah Saya Melihat Semua Mesej dalam Outlook?
Anda hanya boleh melihat semua mesej yang diterima daripada berbilang akaun dalam Outlook. Itu tidak berfungsi untuk item yang dihantar dan folder lain. Selain itu, anda boleh menggunakan ciri penapis panel navigasi untuk menentukan pengirim, sama ada e-mel itu belum dibaca atau jika ia mempunyai lampiran, dsb.
Menguasai Pengalaman Pandangan Anda
Microsoft Outlook ialah salah satu pelanggan e-mel yang paling popular dan paling canggih. Ia mengambil sedikit masa untuk mengetahui semua butiran dan mempelajari cara terbaik menggunakannya untuk kelebihan anda.
Jika anda jenis orang yang menghantar dan menerima banyak e-mel, maka menapis melalui perkara selalunya bermakna melihat semua e-mel dan bermula dari sini. Mudah-mudahan, anda akan dapat menavigasi Outlook dengan jayanya dan tidak akan tersalah letak e-mel lagi.
Bagaimanakah anda mengatur e-mel Outlook anda? Beritahu kami di bahagian komen di bawah.